Транскрибация видео с Ютуба в текст онлайн
На Youtube миллионы интересных роликов на любые темы, какие только сможете себе представить.
Нередко авторы видео не столько показывают, сколько рассказывают. Причём говорят так «складно», словно с листа читают. Когда слушаешь их, невольно возникает мысль: а что если записать их речь текстом, оформить и опубликовать на своём сайте — ведь это практически готовые статьи!
Идея интересная и легко реализуемая. Далее я расскажу и покажу, как быстро и бесплатно выполнить транскрибацию — перевод речи в текст — любых видео 3 способами.
Содержание страницы
Как перевести видео с Ютуба в текст — способ 1
Технари наверняка забросают меня тухлыми помидорами, потому что этот способ транскрибации «через сами знаете что». Да, он устаревший, трудоёмкий — но он работает.
- Для него понадобится монитор, в котором есть динамики, или отдельные динамики, или телефоны.
- Ещё нужен микрофон или гарнитура. Если вы пользуетесь Скайпом — гарнитура у вас наверняка есть.
- Теперь откройте Гугл Документы, создайте пустой файл и выберите Инструменты/ Голосовой ввод.
- Откройте видео на Ютубе, которое хотите перевести в текст. Если автор — «тараторка» и говорит очень быстро, в настройках видео выберите Скорость 0,75 или даже 0,5.
- Запустите воспроизведение видео, перейдите в Гугл Документ и нажмите на значок с микрофоном.
- Процесс транскрибации начнётся и вы можете в реальном времени наблюдать, как речь превращается в текст. Вот только уходить со страницы нельзя — транскрибация сразу прекратится. Если компьютер перейдёт в режим сна — то же самое. Поэтому остаётся только слушать текст и планировать, что и где в нём изменить, куда добавить подзаголовки и т.д. И пошевеливать мышкой, чтобы компьютер не уснул.
Транскрибация видео в текст — способ 2
Этот способ очень простой — Youtube сам всё уже сделал. Вам нужно только скопировать из-под ролика распознанный текст и перевести его «в божеский вид».
Для этого нажмите троеточие под видео и выберите Посмотреть расшифровку видео.
Расшифровка видео на Ютубе
Теперь нужно выделить мышкой весь этот текст сразу или по частям и скопировать в текстовый редактор. Там придётся удалить тайминг — цифры, показывающие время, и тщательно отредактировать текст, удалив оговорки, слова-паразиты, неправильно распознанный фразы и т.д.
Если автор говорит невнятно или голос на фоне музыки — бывает проще набрать текст с нуля, чем редактировать то, что сотворил Ютуб.
Транскрибация видео с Ютуба в текст — Способ 3
Это ещё один вариант использования готовой транскрибации видео, которую сделал Ютуб.
Надо также нажать троеточие под видео и выбрать пункт Поработать над переводом.
Откроется страница, на которой слева виден весь текст и тайминг. Осталось выделить все фрагменты текста разом и скопировать в текстовый редактор.
Стоит учесть, что такая расшифровка под видео появляется не сразу — под свежими видео её может и не быть.
Поработать над переводом
3 простых способа перевести видео в текст за пару минут
Плюсы создания статей методом транскрибации
- Возможность писать на темы, в которых вы ничего не понимаете.
- Тем на Ютубе очень много.
- Создание статей занимает мало времени. Транскрибировать получасовой ролик, отредактировать, оформить и опубликовать его можно за 1,5 — 2 часа.
- Если поместить на странице видео и под ним текст — посетители страницы будут либо смотреть, либо читать. В любом случае они «залипнут» на странице надолго и тогда поисковые системы решат, что там у вас что-то очень интересное и будут поднимать страницу в выдаче, что увеличит трафик на неё.
Минусы транскрибации видео с Ютуба
- Об этом способе превращение речи в статьи знаем не только я и вы. Поэтому многие интересные видео уже транскрибированы и опубликованы.
- Это значит, что если вы сделаете то же самое — для поисковых систем ваши статьи не будут уникальными и шансов получить трафик на них очень мало.
- Можно частично решить эту проблему, если частично переписывать тексты своими словами, прежде всего начало и конец статьи. Потратив дополнительно полчаса-час, можно добиться уникальности 20-30% и получить в будущем гораздо больше трафика.
- Ещё неплохо вставлять в текст скрины из видео — это уникальные картинки, которые «любят» поисковики. Нужно только обязательно заполнять тег alt, а также переименовывать файлы, используя для этого ключевые запросы.
- Другой способ — транскрибировать только что опубликованные видео, пока это не сделали другие. И сразу показывать тексты Яндекс.Вебмастеру (Раздел Инструменты/ Оригинальные тексты). Так есть небольшой шанс, что Яндекс посчитает текст на вашем сайте оригиналом, а на всех других — копиями.
Теперь вы знаете, как делается транскрибация видео с Ютуба в текст буквально за несколько секунд (не считая длительного редактирования и подготовки к публикации).
Теперь вы сможете «писать» статьи по видео с Ютуба быстро и легко.
Как зарабатывать на транскрибации
Смотрите видео: Как заработать на транскрибации текста, аудио и видео?
Если информация оказалась полезной — поделитесь ею с друзьями, нажмите социальные кнопки внизу:
Как извлечь кадры из видео с высоким качеством
Обрамление и композиция играют важную роль в производстве видео, анимации и создании фильмов. Каждый анимированный GIF или видео, которое мы видим сегодня, состоят из последовательности множества сцен, и Кадр — одна из тех сцен, которые составляют полную движущуюся картинку. Видео, которое вы воспроизводите на компьютере, — это не что иное, как файл, в котором все кадры хранятся вместе и воспроизводятся один за другим, чтобы зрители воспринимали их как движущееся изображение.
Извлечение хорошего кадра из видеоклипа может быть непростой задачей, особенно если вы приостанавливаете видеоклип из-за скриншота. Инструменты для скриншотов помогут вам извлечь кадры из видео, но это отнимает много времени, а также снижает качество изображения. К счастью, есть много приложений, которые помогают извлекать диапазон кадров из видеоклипа и сохранять их в виде файлов изображений — таких как png или jpeg, сохраняя при этом то же качество, что и исходное видео. В этой статье мы расскажем о некоторых невероятных инструментах для извлечения кадров из видео, сохранив его оригинальное качество.
Извлечение кадров из видео с высоким качеством
Мы познакомим вас с некоторыми из лучших способов извлечения кадров из видео с высоким качеством.
1. Используйте VLC Media Player
VLC Media Player — популярный медиаплеер, используемый для воспроизведения всех типов видеофайлов. Что еще более важно, они могут быть использованы для извлечения диапазона кадров из видеоклипа. Выполните следующие шаги, чтобы извлечь последовательности изображений с помощью медиаплеера VLC.
Запустите VLC и перейдите в раздел Инструменты. Нажмите Настройки
В окне «Дополнительные настройки» выберите и разверните видео. Нажмите Фильтр и в развернутом меню нажмите Фильтр сцены.


Установите формат изображения, укажите коэффициент записи и введите путь к каталогу. Нажмите Сохранить , чтобы применить изменения.
Теперь перейдите в Фильтры и выберите параметр


Нажмите Сохранить , чтобы применить изменения.
Теперь воспроизведите видеоклип, из которого вы хотите извлечь кадры. Изображения автоматически начнут сохраняться.
2. FFmpeg
FFmpeg — это популярная программа на основе командной строки для обработки, преобразования и манипулирования видео/аудио файлами. Программа просто великолепна для извлечения кадров из видеоклипа, обработки видео и других мультимедийных файлов. FFmpeg позволяет извлекать кадры из видеоклипа с помощью однострочной команды. Он может быть использован для извлечения кадров из любого видеофайла. Выполните следующие шаги, чтобы использовать FFmpeg
Добавьте FFmpeg в путь Windows. Откройте Командную строку и запустите от имени администратора.


Введите следующую команду, чтобы извлечь кадры из видео
ffmpeg -i YourVideoFilename.mpg -r 1 изображение-% 04d.png
- я указывает входной видеофайл и его путь.
- r указывает кадры для захвата и обратного того, как вы хотите, чтобы он работал
- 1 указывает, что команда будет сохранять кадр каждую секунду. Замените 1 на 0,5, чтобы сохранить кадр каждые 2 секунды, замените 1 на 0,2, чтобы сохранить кадр каждые 5 секунд и т. Д.
- .png — это имя файла, с которым он сохраняет изображения из видеоклипа. Вы можете использовать JPEG, TIFF, BMP и другие расширения файла изображения, чтобы сохранить кадры.
3. Бесплатное видео в JPG конвертер
Free Video to JPG Converter — это идеальная программа, используемая для извлечения кадров из видеоклипа простым щелчком мыши. Извлеченные кадры сохраняются в виде файлов изображений JPG. Инструмент доступен для бесплатной загрузки и поддерживается Windows 10, а также всеми более старыми версиями.
Запустите инструмент и нажмите Добавить файлы , чтобы загрузить видеофайлы.


Установите соответствующие числа для кадров, секунд и общего количества кадров из видео. После того, как вы упомянули все подробности извлечения, нажмите Конвертировать.
Программа займет некоторое время для создания запрошенных кадров и будет сохранена в нужной папке.
Вы можете скачать эту программу здесь.
4. GOM Player
GOM Player — бесплатный медиаплеер, используемый для воспроизведения всех типов видеофайлов. Это легкая программа, которая поддерживает различные форматы видеофайлов, такие как AVI, MOV, MKV, MOV и т. Д. Видеоплеер GOM также можно использовать для извлечения диапазона кадров из видеоклипа. Выполните следующие шаги, чтобы извлечь последовательности изображений с помощью медиаплеера GOM.
Запустите медиаплеер и откройте видеофайл на ваш выбор.Нажмите Панель управления в нижней части окна, чтобы открыть параметры захвата экрана.
Нажмите Снимок экрана , чтобы сделать снимок кадра без остановки видео.


Чтобы получить доступ к дополнительным параметрам, нажмите Расширенный захват.
Установите соответствующий формат изображения, качество JPEG, изображения для серийной съемки и интервал для серийной съемки.


Нажмите Серийная съемка , чтобы захватить последовательность кадров из видеоклипа.
Какой ваш любимый инструмент для извлечения кадров из видеофайла?
Как сделать видео из видеороликов за 5 шагов
Автор статьи: Владимир Федоров|Скачайте «ВидеоШОУ»
Для начала работы вам нужно скачать удобный видеоредактор с эффектами и установить его на свой компьютер. Просто кликните по кнопке «Скачать» вверху страницы. Приложение достаточно компактно, поэтому загрузка займет не более 2-3 минут.
Дважды щелкните по установщику. Ознакомьтесь с советами Мастера и лицензионным соглашением, затем выберите папку для установки программы. Обязательно создайте ярлык софта на рабочем столе, в таком случае редактор в дальнейшем всегда будет у вас под рукой.
1
Добавьте материалы для работы
Запустите программу и в стартовом окне выберите пункт «Новый проект». Найдите на ПК материалы, которые станут основой вашего будущего видео. Это могут быть как ролики любых форматов, так и фотографии. Выделите нужный файл, а затем кликните по кнопке «
Также вы сразу можете дополнить проект музыкой. Для этого дважды кликните по соответствующей строке на монтажном столе и укажите путь к треку, который хотите добавить. Настроить громкость и обрезать аудио позже можно во вкладке «Музыка».
2
Выберите титры для видео
Титры и заставка — важная составляющая любого видеоролика. Это должен учитывать каждый человек, желающий разобраться с тем, как сделать видео из видеороликов. На этих слайдах можно указать название видеоклипа и другую полезную информацию о нем.
В «ВидеоШОУ» встроена богатая коллекция заготовок заставок и титров на любой вкус. Все их вы можете просмотреть во вкладке «Титры». Приглянулся шаблон? Добавьте его в проект, перетащив на монтажный стол курсором мыши. Заполните данные в появившемся окне.
3
Дополните видео эффектами
В «ВидеоШОУ» вы найдете природные и сложные эффекты, а также потрясающие эффекты движения и 3D. Звезды, мыльные пузыри, снегопад, фотопленка 3D — это лишь малая часть того, что вас ждет в программе. Просто выделите на монтажном столе ролик, а после понравившийся эффект в каталоге. Щелкните по кнопке «
В программе вы легко разберетесь и с тем, как сделать интро для канала YouTube. Просто перейдите в «Редактор слайда». Здесь вы найдете все необходимые инструменты для создания впечатляющих заставок с нуля.
4
Установите переходы
Вы почти узнали о том, как сделать видео из видеороликов. Но не торопитесь сохранять проект! Прежде мы рекомендуем вам обратить внимание ещё на одну важную вещь: на то, как будут сменять видеофрагменты друг друга на экране. Перейдите во вкладку «Переходы».
Здесь представлены десятки градиентных, двойных, стандартных и 3D переходов, любые из которых вы можете добавить в свой проект. Кликните по любому из представленных вариантов, тогда он автоматически будет примерен программой к активному слайду.
5
Сохраните видео
Великолепно, видеоролик готов! Кликните по оранжевой кнопке «Создать», которая находится в правом верхнем углу. Выберите способ сохранения. Самый простой вариант — создать видео в одном из 30+ форматов для просмотра с экрана ПК или телефона. Также вы можете оптимизировать ролик для дальнейшего размещения в сети или сразу записать его на DVD-диск.
6
Теперь вы знаете о том, как сделать видеоролик из видео и музыки. Воспользуйтесь всеми доступными в «ВидеоШОУ» инструментами и результат не заставит себя ждать! Уже вскоре вы сможете просмотреть видео потрясающего качества, автором которого являетесь вы.
Поделиться с друзьями:
Простые сервисы и приложения для создания и редактирования видео
Создание видео не обязательно должно требовать серьёзных денежных вложений и отнимать много времени. Существует множество бесплатных сервисов, которые можно быстро освоить.
Мы сосредоточимся на самых простых инструментах. Предположим, что вы не пользовались чем-то подобным раньше и у вас нет времени читать многостраничные руководства.
Главное — помните: если сперва продумать сценарий ролика, можно значительно ускорить его создание.
Wave

Продукт за авторством Animatron позволяет создавать увлекательные маркетинговые и социальные ролики для Facebook, Instagram и YouTube. В базе Wave — 2,5 миллиона бесплатных стоковых фотографий и видеозаписей.
Вы можете разом изменять размер всех своих видео, комбинировать сколько угодно клипов и выбирать музыку по вкусу. Благодаря интуитивному интерфейсу с возможностью перетаскивать разные элементы с помощью мыши, сервисом очень удобно пользоваться — особенно новичкам.
Единственное, с чем придётся мириться в бесплатной версии, — это водяной знак Animatron на каждом видео.
Wave →
Lumen5

Скормите сервису ссылку на публикацию в блоге — ИИ соберёт подходящий контент и сделает из него ролик. Lumen5 находит под содержимое текстовой публикации фотографии, видео и музыку, а вам остаётся только всё это откорректировать.
На видео можно наложить собственный водяной знак и настроить цвета бренда. К тому же есть возможность добавлять контент вручную, используя встроенный поиск.
Lumen5 →
Animoto

Ещё один отличный инструмент, который помогает создавать видео для социальных сетей. С помощью него делаются отличные маркетинговые ролики, а также слайд-шоу с запоминающимися моментами. Создать что-то достойное через Animoto и сразу поделиться этим с заказчиком или другом можно за считаные минуты.
Animoto →
Magisto

Magisto тоже работает на базе искусственного интеллекта и позволяет быстро создавать бизнес-ролики. Весь процесс состоит из трёх простых шагов. Достаточно загрузить свои файлы, выбрать стиль проекта и саундтрек. ИИ отредактирует и проанализирует видео за вас.
В сервисе нет бесплатного тарифного плана — вы можете лишь оформить пробную версию, после чего придётся платить. А еще у Magisto есть приложения для iOS и Android.
Magisto →

Цена: Бесплатно

Цена: Бесплатно
Splice

Приложение для iPhone Splice всего в пару касаний превратит скучный текст и картинки в динамичное видео. Вы добавляете контент, выбираете, музыку и переходы. Дальше всё происходит очень быстро, а готовую работу легко добавить в Instagram, Twitter, Facebook или даже iMessage.

Цена: Бесплатно
Cinemagraph Pro

Cinemagraph Pro от Flixel — программа для macOS, которая позволяет создавать запоминающиеся визуальные истории. Приложение простое, но и дополнительных функций в нём немало.
Вы вольны импортировать видео и картинки, обрезать клипы и рисовать на изображениях — всё в пределах одного экрана. Также есть возможность вносить изменения в цветовую гамму роликов.
Сервис оптимизирует видео под социальные сети. Помимо десктопной версии, доступно мобильное приложение для iOS.
Cinemagraph Pro →

Цена: Бесплатно
Hyperlapse


Приложение для создания замедленных видео для Instagram, Facebook, Twitter и других социальных сетей. Идеальный инструмент, если вы сняли слишком длинный ролик и его нужно как-то ужать. Можно вручную настраивать скорость воспроизведения.
Несмотря на простоту, в Hyperlapse есть возможность сделать и что-то посложнее обычного timelapse-видео. Также можно создавать смешные ролики.

Цена: Бесплатно
Boomerang


Программа берёт несколько фотографий и склеивает их в короткое зацикленное видео. Так можно делать классную рекламу для социальных сетей и креативные зарисовки для блога.
Благодаря интуитивному интерфейсу и максимально простой системе редактирования на создание ролика уходит всего пара минут.

Цена: Бесплатно

Цена: Бесплатно
Wideo

Используя собственные картинки и видеозаписи, вы без проблем можете создать через Wideo качественный ролик. Редактор поддерживает перетаскивание элементов и прост в использовании.
Wideo не имеет ничего общего со сложными десктопными видеоредакторами, но всё же предлагает несколько продвинутых инструментов для работы с анимацией. Сервис отлично подойдёт, если вдохновение бьёт ключом.
Продукт можно бесплатно использовать неделю, после чего придётся оформить подписку.
Wideo →
Как извлечь звук из видео онлайн, на смартфоне или компьютере
Все приложения и сервисы работают только с файлами, поэтому если вы собираетесь вытащить звук из какого‑нибудь онлайн‑видео, то его сначала придётся скачать на устройство. Лайфхакер подробно писал, как это сделать.
Как извлечь звук из видео онлайн
Перейдите на сайт 123Apps и нажмите «Открыть видео» для загрузки файла. Выберите формат звука для сохранения и щёлкните по кнопке «Извлечь звук».

Через несколько секунд появится ссылка на скачивание аудиофайла, а также кнопки для сохранения в Google Drive или Dropbox.

Как вытащить звук из видео на Android‑смартфоне
Установите и запустите приложение Timbre.

Цена: Бесплатно
Нажмите кнопку Video to audio в секции Video и загрузите исходный файл, выбрав один из источников.


Укажите формат и битрейт для извлекаемого звука, а затем нажмите «Преобразовать».


По окончании процесса аудиофайл появится в меню на вкладке «Завершённые».
Как извлечь звук из видео на iPhone
Скачайте и запустите приложение MP3 Converter.

Цена: Бесплатно
Нажмите кнопку «+» и импортируйте видео из галереи, iCloud или другим способом.


Коснитесь превью загруженного файла и выберите в контекстном меню Convert.


Нажмите Default Mode. Если нужно установить параметры аудио — выберите Advanced Mode. Начнётся конвертация.


Готовый файл появится на вкладке «Преобразованные», откуда его можно прослушать, отредактировать или открыть в другом приложении.


Как вытащить звук из видео в Windows
Скачайте и установите бесплатный медиаплеер VLC. Запустите программу и перейдите в меню «Медиа» → «Конвертировать/сохранить…» или просто воспользуйтесь сочетанием Ctrl + R.

Нажмите «Добавить», укажите путь к видео и щёлкните по кнопке «Конвертировать/сохранить».

Выберите профиль Audio — MP3.

При необходимости нажмите иконку с гаечным ключом и задайте битрейт, а также другие настройки кодирования.

Укажите место сохранения аудиофайла, нажав «Обзор», и щёлкните по кнопке «Начать».

Прогресс конвертации отобразится в окне плеера, а готовый файл появится в выбранной папке.
Как извлечь звук из видео в macOS
Откройте видео в стандартном проигрывателе QuickTime Player. Перейдите в меню «Файл» → «Экспортировать как» и выберите «Только аудио».

Задайте имя и место для экспорта файла, а затем нажмите «Сохранить».

Читайте также 🧐
Как сохранить кадр из видео в картинку. Создание скринлиста (раскадровки) в авто-режиме
 Доброго времени!
Доброго времени!
Для создания каких-нибудь интересных мемов, артов, фотоколлекций, да и просто запечатления интересных моментов — часто требуется сохранить из видео определенный кадр (например, в картинку JPG/BMP).
Казалось бы, что это простой скриншот (сделал его, да и через Paint сохранил), но работает подобный способ далеко не всегда и не для всех видео (тем более это не удобно, если вам нужно сохранить много скринов, скажем, полсотни за 30 мин.).
Собственно, в этой небольшой заметке предложу несколько способов не только сохранения определенных кадров, но и создания целых скринлистов (это так называемая раскадровка: когда на большом полотне запечатлен десяток-другой небольших картинок-кадров из видеофайла).
И так…
*
Сохраняем нужные кадры из видео, и раскадровки 👇
Способ 1: с помощью «Кино и ТВ» / «Films & TV»
Это приложение по умолчанию установлено в ОС Windows 10, и, обычно, все видео открываются в нем. Так вот, если вам нужен самый простой скриншот (единичный) определенного момента — никакого другого софта и не нужно…
После того, как в плеере «Films & TV» будет открыто нужное видео, в нижней части окна обратите внимание на небольшой значок «Карандаша». Нажав на него, у вас появится доп. меню, в котором можно выбрать «Save photo from Video» («Сохранить фото из видео»).
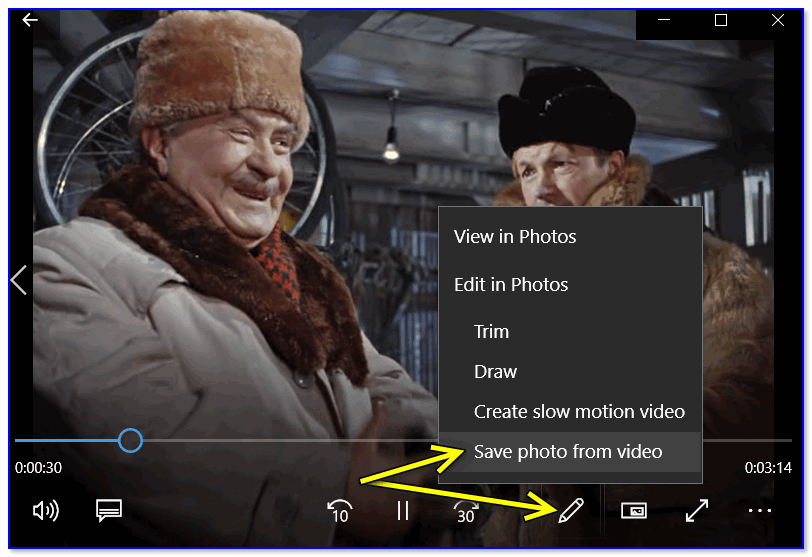
Save photo from Video (сохранить фото из видео)
Далее автоматически откроется приложение «Фотографии» (тоже встроено в Windows 10). Выбираете нужный вам кадр, и нажимаете на значок «Дискеты» (Save Photo) — ву-а-ля и кадр сохранен! Удобно?! 👌
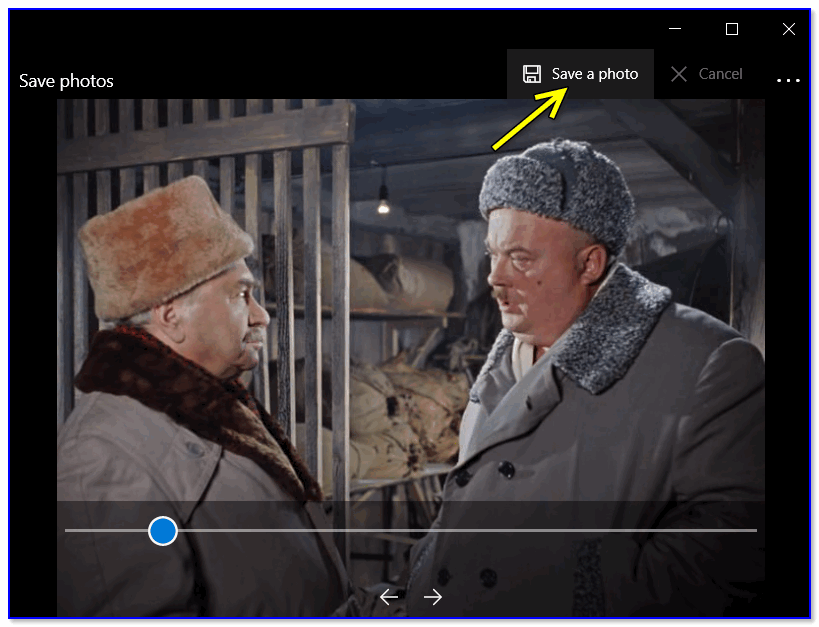
Сохранение
Способ 2: с помощью видео-проигрывателя Pot Player
Гораздо функциональнее сторонние проигрыватели видео (к тому же они работают в любой ОС Windows). Например, мне импонирует проигрыватель Pot Player — у него есть много возможностей по созданию и скринлистов (с нужным количеством кадров), и отдельных скринов, и возможность включения субтитров, и пр.
Загрузить Pot Player и др. видео-проигрыватели можете по ссылке ниже.
👉 В помощь!
10 лучших видеопроигрывателей для Windows — https://ocomp.info/free-videoproigryivateli.html
Теперь о том, как работать с Pot Player.
1) Сначала в нем необходимо открыть то видео, из которого вы хотите «достать» нужные кадры…
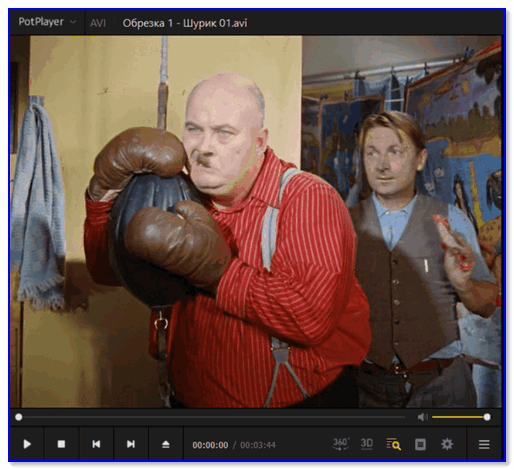
Видео открыто в Pot Player
2) Далее требуется открыть меню проигрывателя и воспользоваться вкладкой:
- «Видео/Запись Кадров/Создание эскизов» — если вам нужен скринлист (раскадровка). Горячее сочетание, чтобы не открывать это меню каждый раз — Alt+N;
- «Видео/Запись Кадров/Сохранить текущий кадр с исходным размером» — создание скриншота текущего момента (горячее сочетание — Ctrl+E).
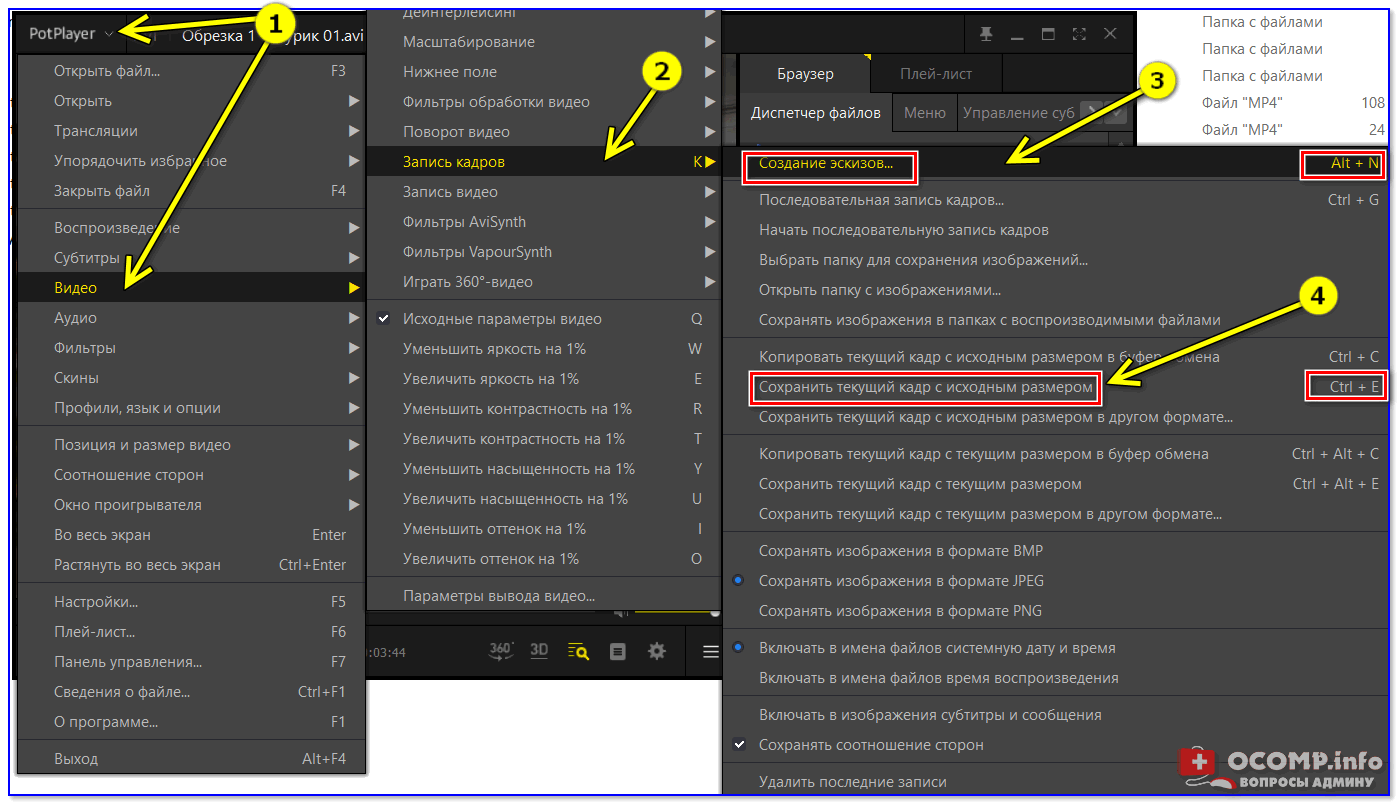
Pot Player — создание эскиза и текущего кадра
3) Собственно, когда кадры были наделаны в изобилии, далее следует открыть папку с изображениями (ту, куда проигрыватель всё сохраняет). Она находится в том же меню «Видео/Запись Кадров» (см. скрин ниже).
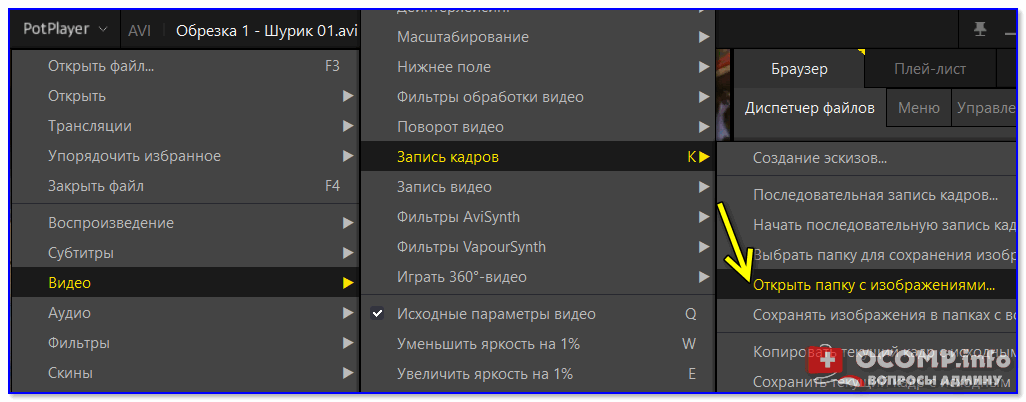
Открыть папку с изображениями
4) Ниже представлены результаты, как видите всё достаточно структурировано: имена файлам присваиваются автоматически по времени их создания.
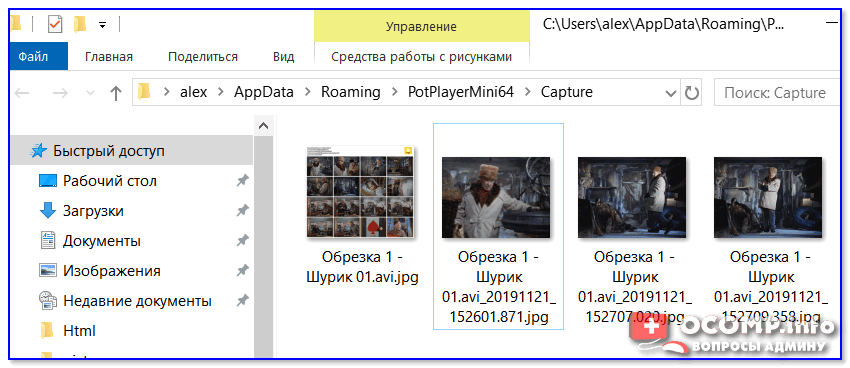
Скринлист и скрины
Раскадровка выглядит достаточно наглядно, сразу можно понять, о чем данное видео. Сверху в углу автоматически добавляется название файла, его размер, разрешение, видео- и аудио-кодеки, длительность. Весьма удобно!
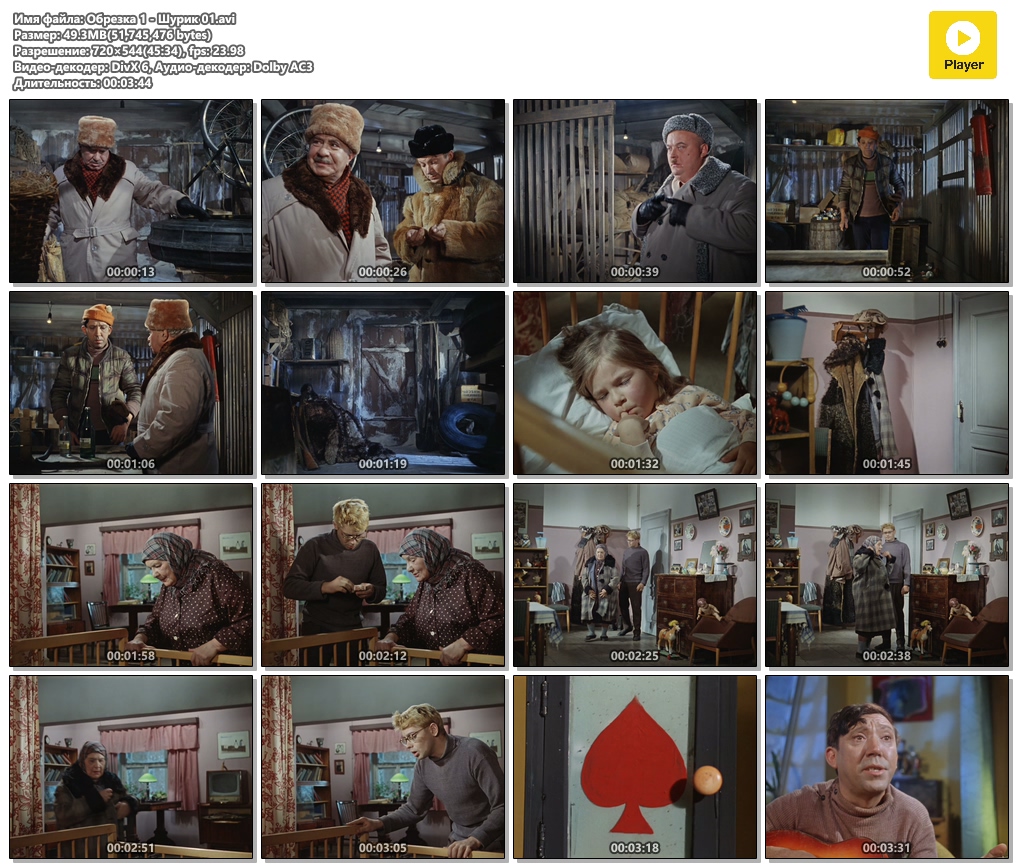
Нарезка (раскадровка по минутам)
Способ 3: с помощью вьювера XnView
Кроме непосредственно видеоплееров для решения текущей задачи можно использовать вьюверы (это спец. программы для просмотра мультимедиа файлов. Они гораздо удобнее проводника, когда речь касается работы с большим количеством картинок, видео).
В своем примере ниже я покажу как извлечь кадр из видео с помощью XnView (рекомендую иметь на ПК: программа небольшая и часто помогает решать простенькие задачи с графическими файлами…).
👉 В помощь!
Чем лучше смотреть картинки в Windows: программы для просмотра изображений и фото (Вьюверы) — https://ocomp.info/prosmotrshhiki-izobrazheniy.html
1) Первое действие стандартно: запускаем XnView и открываем видео.
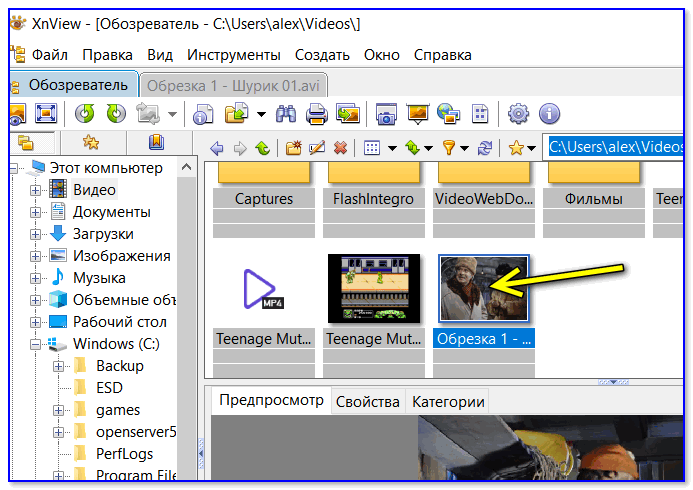
XnView — открываем нужный фильм (видеофайл)
2) Далее переходим во вкладку «Инструменты / Извлечь кадры из видео».
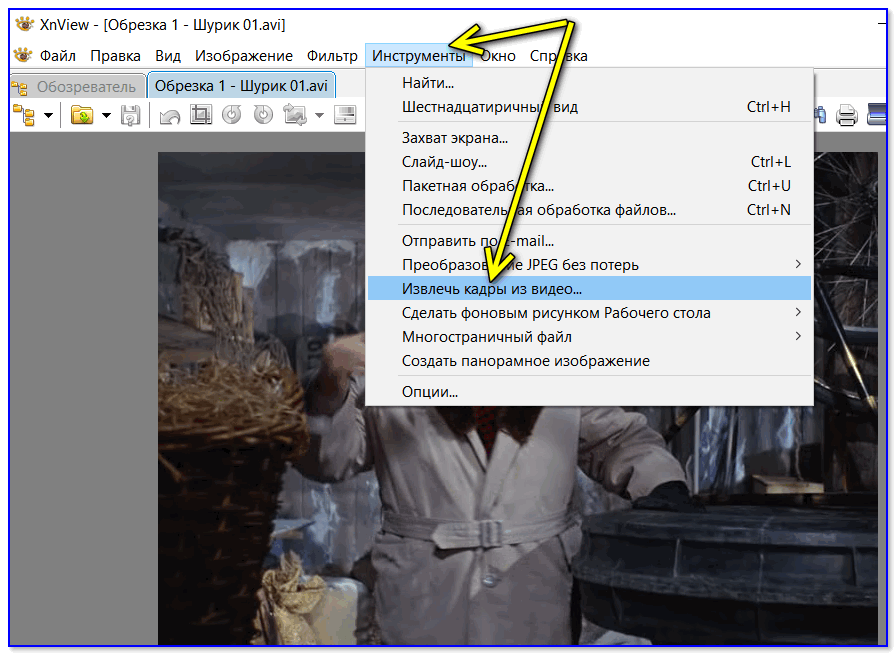
Извлечь кадры из видео — XnView
3) Находим нужный кадр (стрелка 1 на скрине ниже), выбираем папку и формат (2) для сохранения и жмем «Выполнить». Задача решена!
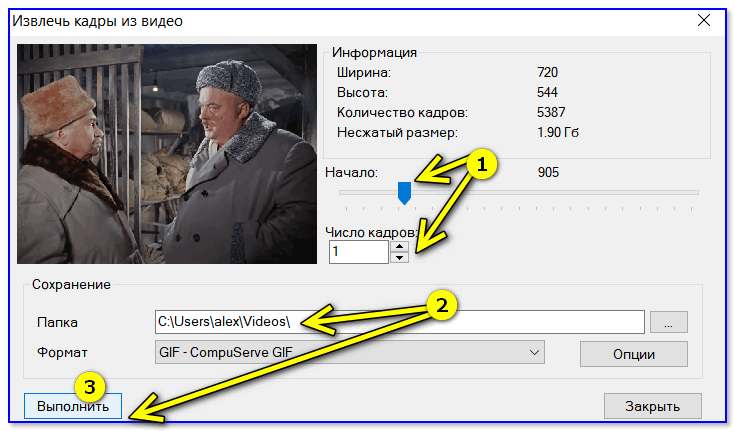
Выполнить!
*
На сим сегодня всё…
Удачи!
👋
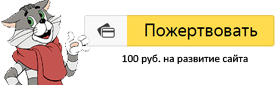
Полезный софт:
-

- ВидеоМОНТАЖ
Отличное ПО для начала создания своих собственных видеороликов (все действия идут по шагам!).
Видео сделает даже новичок!
-

- Ускоритель компьютера
Программа для очистки Windows от мусора (ускоряет систему, удаляет мусор, оптимизирует реестр).
Другие записи:
Создать видео онлайн — Сделать видео из фото — Clideo
Remove watermark
This video
$ 5
one time payment
Continue
Unlimited videos
$ 9
per month
cancel anytime
Continue
Unlimited videos
$ 72
per year
$6 / month
Save $36
Continue
Trusted by over 4 million users every month
By submitting payment information, you are acknowledging our Refund Policy.Как автоматически транскрибировать видео с YouTube
Многие из нас могут не знать, но YouTube имеет множество полезных функций , таких как перевод заголовков и описаний, сочетания клавиш YouTube и т. Д. Точно так же есть способы, с помощью которых вы можете транскрибировать видео YouTube. Поскольку в настоящее время программное обеспечение для распознавания речи значительно улучшилось, вы можете получить надежную автоматическую транскрипцию , которую можно легко отредактировать до совершенства без особых усилий.
Расшифровывать видео с YouTube довольно просто, поскольку YouTube автоматически расшифровывает большинство видео, как только они загружаются .В этом посте я покажу вам три способа бесплатно получить транскрипции видео YouTube.
ShareTube позволяет вам смотреть видео с YouTube наедине с друзьямиВряд ли есть что-то, чего вы не знали бы о YouTube, однако ShareTube — это совершенно новая вещь в … Подробнее
Метод 1. Скопируйте / вставьте стенограмму YouTube
Большинство видео на YouTube автоматически расшифровываются с использованием технологии распознавания речи Google .Также есть вероятность, что владелец видео мог лично расшифровать видео и сделать его доступным для читателей.
В любом случае, вы можете легко получить стенограммы и скопировать ее вместе с отметками времени.
Вот как это сделать:
- Нажмите кнопку More под видео и выберите в меню Transcript .
- Ниже вам будет предложено выбрать язык. Сделайте свой выбор, и вы увидите полную стенограмму вместе с отметками времени .
- Теперь щелкните и перетащите, чтобы выделить весь текст , и нажмите Ctrl + C, чтобы скопировать текст. Вы можете вставить этот текст где угодно, и ваша стенограмма будет готова.
YouTube автоматически выделяет слова, которые могли быть выбраны неправильно , что упрощает редактирование транскрипции. Просто нажмите кнопку CC в проигрывателе YouTube, чтобы включить субтитры , и вы увидите субтитры белым цветом.
Однако субтитры серого цвета могут содержать ошибки .Вы можете увидеть это, чтобы легко изменить транскрипцию. Однако имейте в виду, что субтитры, загруженные владельцем видео, не будут содержать серых слов.
Метод 2: Использование сторонней службы
Если вы хотите большего контроля и лучшей структуры стенограммы видео, тогда вам необходимо получить помощь от сторонней службы.
Есть много веб-сайтов, где вы можете вставить URL-адрес видео YouTube, чтобы получить взамен полную расшифровку . Я рекомендую DIYCaptions для этой цели, поскольку он прост в использовании и не содержит раздражающих перенаправлений или всплывающих окон.
В основном имеет два типа экстракторов стенограмм . Один для расшифровки в текстовый формат , а другой для расшифровки в формате .srt вместе с отметками времени. Просто вставьте URL-адрес видео в текстовое поле требуемого экстрактора и нажмите Go .
На следующей странице вы увидите стенограмму, которую вы можете скопировать / вставить в свой любимый редактор.
Если вы хотите отредактировать стенограмму или напрямую загрузить ее в предпочитаемом формате, DIYCaptions также предлагает блокнот для транскрипции .Вы можете найти блокнот для транскрипции на домашней странице DIYCaptions. Просто введите URL своего видео на YouTube и нажмите Go .
На следующей странице вы можете управлять воспроизведением видео и просматривать его параллельно с текстовым редактором. Также есть кнопки для просмотра или загрузки стенограммы видео.
Метод 3. Расшифровка с помощью Google Doc
Два вышеуказанных метода работают нормально, если доступна автоматическая или загруженная владельцем стенограмма видео YouTube.Однако, если вы хотите расшифровать видео без доступной расшифровки , то вы можете использовать встроенную функцию голосового ввода в Google Docs , чтобы прослушивать аудио-видео и автоматически вводить все.
Для обеспечения хорошего качества стенограммы рекомендуется настроить ПК непосредственно на прослушивание звука, выходящего из динамиков .
Вот как это сделать:
- В Windows щелкните правой кнопкой мыши значок звука на панели задач и выберите Записывающие устройства .
- Теперь выберите « Stereo Mix » из списка и щелкните «Set Default» , чтобы установить его в качестве источника записи по умолчанию.
В случае, если опция Stereo Mix не поддерживается звуковой картой вашего ПК (например, моя), вы можете загрузить и установить инструмент VB Virtual Audio Cable и получить альтернативный вариант в том же меню.
После установки драйверов инструмента вы должны увидеть вариант « Cable Output » в тех же параметрах звука.Выберите этот вариант и нажмите « Установить по умолчанию ».
После этого компьютер будет прослушивать звук из динамиков для записи. Теперь вам просто нужно одновременно запустить голосовой ввод Google Docs и необходимое видео, чтобы начать транскрипцию.
Вот как это сделать:
- Откройте Документы Google в Chrome или любом другом браузере на основе Chromium (голосовой ввод не поддерживается в браузерах, отличных от Chromium).
- Теперь создайте новый документ и выберите «Голосовой ввод» из меню Инструменты вверху.
- Появится крошечный прямоугольник со значком микрофона посередине. Щелкните по нему, чтобы начать запись .
- Перейдите на вкладку видео YouTube и воспроизведите видео . Документы Google автоматически напечатают, когда люди будут говорить в видео на YouTube.
Конечно, этот процесс займет столько же времени, сколько и продолжительность видео , но в конце у вас будет хорошая расшифровка видео. Google Docs Голосовой набор также поддерживает более 40 языков. , вы можете щелкнуть меню окна голосового набора, чтобы изменить язык.
Полученная расшифровка должна быть не хуже собственной службы автоматического создания субтитров YouTube, поскольку обе используют одну и ту же технологию распознавания речи.
Заключение и предложения
Мне нравится смотреть видео на YouTube с включенными субтитрами, и я могу подтвердить, что Автоматические субтитры YouTube действительно хороши и допускают очень мало ошибок. Даже видео с незначительным фоновым шумом записываются с большой точностью.
Конечно, если вы не хотите вносить правки в транскрипцию или исправлять пунктуацию, вы всегда можете заплатить профессионалу, который сделает это за вас.На таком веб-сайте, как Fiverr , вы можете получить расшифровку видео за час всего за 20 долларов.
Читайте также: 10 сайтов для загрузки бесплатных высококачественных стоковых видео
.Пошаговое руководство по получению стенограмм видео YouTube
Мы занимаемся поиском клиентов на YouTube.
Отличный способ повысить рейтинг видео — это добавить его расшифровку в раздел описания.

Проблема в том, что печатать стенограмму — это боль.
Я не представляю проблем, не предлагая решения. В данном случае я даю вам два:
Звук хороший? Давайте займемся этим.
Украдите наш план SEO
Получите БЕСПЛАТНУЮ копию нашего бестселлера The SEO Blueprint. Напишите письмо, мы сразу же его отправим.


Получите ваши собственные стенограммы YouTube
- Firebug — это легкий плагин для браузера, который НЕОБХОДИМ, если вы веб-аналитик. Он позволяет легко выполнять ряд действий по технической отладке элементов HTML, DOM и редактировать свойства CSS в реальном времени.
- Это также поможет вам получить стенограмму для ваших видео на YouTube.
- Загрузите бесплатное дополнение здесь: Firebug
- Установите Firebug и перезапустите браузер
- Перейдите на YouTube и откройте видео с расшифровкой стенограммы, которую вы хотите загрузить.
- Открыть Firebug: Инструменты -> Веб-разработчик -> Firebug -> Открыть Firebug
- Зайдите в «Сеть» во вкладке Firebug
- Если отключено, нажмите кнопку, чтобы включить
- Обновите страницу в браузере
- Нажмите кнопку скрытых субтитров [CC], расположенную в правом нижнем углу видео.
- В строке поиска Firebug (вверху справа от экрана Firebug) введите «timedtext» (без кавычек).
- Найдите второй экземпляр «get timedtext»
- Щелкните правой кнопкой мыши на «get timedtext» и откройте в новом окне
- Расшифровка стенограммы вашего видео будет в новом браузере.Возможно, вам придется сделать некоторое декодирование и перепрограммировать, поскольку распознавание голоса YouTube во многом зависит от качества вашего звука. Однако это огромная экономия времени от написания всего этого!
Дешевые услуги транскрипции видео
То, что я только что изложил, — хороший прием, но он не идеален.
Вы заметите, что вам все равно придется провести серьезную очистку, чтобы стенограмма выглядела так, как вы хотите.
Вот почему я не связываюсь со всем этим — Я плачу кому-то за это .
Если вы искали в Интернете услугу транскрипции видео, то, вероятно, заметили, что она варьируется от 1 до 4 долларов за минуту.
Это безумие .
Я нашел веб-сайт, который делает это за 0,60 доллара за минуту. Это правильный друг, 0,60 доллара за минуту .
Что еще лучше, у них есть автоматизированная платформа, которая позволяет легко делать заказы. Массовая загрузка ваших видео или URL-адресов видео на YouTube, и их команда отлично расшифровывает и форматирует их.
ПОЛУЧИТЬ ТРАНСКРИПТЫ
.3 шага для автоматической расшифровки аудио- или видеофайлов
Итак, у вас есть аудио- или видеофайл, который нужно расшифровать? Отлично. Вы пришли в нужное место. Возможность конвертировать аудио в текст автоматически экономит медиа-профессионалам или действительно любому, кто имеет дело с аудиофайлами на регулярной основе, бесчисленное количество часов в день.
Расшифровка аудиофайла — утомительная работа. Фактически, в среднем человеку требуется от 4 до 8 часов, чтобы расшифровать видео продолжительностью один час.Для большинства занятых профессионалов это часы, которые можно было бы лучше потратить.
Вот несколько способов, которыми пользователи Temi используют автоматическую транскрипцию для преобразования аудио и видео в текст:
- Подкастеры для охвата более широкой аудитории и улучшения SEO.
- Журналисты, чтобы быстро находить цитаты в длинных интервью.
- Радиовещатели, чтобы их контент был доступен для поиска в Интернете.
- Высшее образование, чтобы диктовать диссертацию или лекцию.
- Рекламные агентства для поиска аудио с упоминанием своего бренда.
- Контент-маркетологи могут найти цитаты в Твиттере и перепрофилировать вебинары.
И этот список можно продолжить.
Если вы никогда не пробовали нашу программу автоматической транскрипции, есть еще хорошие новости. Загрузите свой первый файл, и мы автоматически переведем аудио в текст бесплатно. Независимо от длины. После этого дополнительные файлы стоят всего 0,25 доллара за минуту.
Вот как вы можете автоматически преобразовать аудио и видео в текст всего за несколько минут. Мы проведем вас через очень простой трехэтапный процесс.
1. Выберите файл для автоматической расшифровки
Найдите аудио- или видеофайл, который вы хотите расшифровать. Убедитесь, что в вашем файле минимальный фоновый шум, нет сильных акцентов и, в идеале, не более одного или двух динамиков. Теми может расшифровывать аудиофайлы с плохим качеством звука, но вывод расшифровки не будет таким точным.
Temi транскрибирует аудио- и видеозаписи в форматах MP3, MP4, WMV, AIF, M4A, MOV, AVI, VOB, AMR, WMA, OGG и WAV.Загрузите или загрузите файл на рабочий стол, где к нему будет легко получить доступ.
2. Перейдите на Temi.com, чтобы загрузить файл
Отсюда очень просто загрузить файл в автоматический генератор транскрипции Теми. Нажмите «Выбрать аудио / видео файл» и возьмите файл, который вы хотите автоматически расшифровать.

Ваше видео загрузится автоматически, это займет всего несколько секунд.

Введите свой адрес электронной почты, чтобы копия стенограммы была доставлена прямо в ваш почтовый ящик.Обычно вы можете ожидать, что ваша стенограмма будет доставлена в течение 5 минут, но процесс может занять больше времени в зависимости от длины вашего файла.

Ваш первый файл бесплатный. Если вы уже использовали Temi раньше, вам будет предложено войти в систему и ввести данные кредитной карты. Файл, который мы загрузили, длился две минуты. Расшифровка файла из расчета десять центов за минуту будет стоить двадцать центов. Неплохо, правда?
Затем вы получите электронное письмо со ссылкой на ваш недавно расшифрованный файл.Нажмите «просмотреть мой черновик», чтобы проверить его.
3. Загрузите, отредактируйте или поделитесь своей стенограммой
В редакторе Temi вы можете изменить, сохранить или загрузить черновик вашей транскрипции в файл DOCX, TXT или PDF. Вы также можете поделиться ссылкой на свой файл в редакторе Temi с другим человеком, но имейте в виду, что они смогут редактировать ваш текст.
Вы можете увидеть, как выделяется текст в расшифровке при воспроизведении аудио- или видеофайла — наши клиенты говорят нам, что это одна из их любимых функций в редакторе.Эта функция позволяет легко следить и видеть точные отметки времени и имена выступающих, синхронизированные с соответствующим контентом.
Итак, вот оно. Все, что вам нужно для преобразования аудио в текст, бесплатно (для первого файла). Вопросы? Мы здесь, чтобы помочь. Не стесняйтесь обращаться к нашей команде по [email protected].
Получите бесплатную стенограмму
.Как извлечь субтитры из видео YouTube?
Переполнение стека- Около
- Продукты
- Для команд
- Переполнение стека Общественные вопросы и ответы
- Переполнение стека для команд Где разработчики и технологи делятся частными знаниями с коллегами
- Вакансии Программирование и связанные с ним технические возможности карьерного роста
- Талант Нанимайте технических специалистов и создавайте свой бренд работодателя
- Реклама Обратитесь к разработчикам и технологам со всего мира
- О компании
Загрузка…




