Проверка орфографии и пунктуации онлайн, проверить текст на грамотность и ошибки
Сервис Istio.com предназначен для онлайн-проверки орфографии и пунктуации текста. Это бесплатный сайт, направленный на поиск ошибок и опечаток.
Какие ошибки распознает сервис?
Для Istio.com разработан алгоритм, распознающий разные виды ошибок. Среди них:
- повторы или отсутствие пробелов;
- повтор знака препинания: две точки или запятых, идущих подряд;
- обособление вводных слов в предложениях;
- выделение ошибок в согласовании;
- грамматические и лексические недочеты;
- повтор слов;
- опечатки;
- строчные буквы в начале предложения;
- составные слова, которые должны писаться через дефис.
Сервис выдает комплексный анализ текста. Помимо проверки орфографии и пунктуации, пользователь видит его длину, частоту повторения слов, показатели водности и тошноты. Встроенные алгоритмы позволяют сайту определять тематику проверяемого текста.
Работать с сайтом можно без регистрации и авторизации.
На каком языке проводится проверка?
Орфографическая проверка текста по умолчанию проводится на русском языке, украинский не распознается. Также доступна работа с англоязычным контентом. Ограничения есть только на минимальное количество символов – должно быть больше 100. Максимальной планки нет.
Сервис предоставляет бесплатную проверку орфографии. Лимитов на количество текстов в сутки нет.
Поиск и исправление ошибок
Проверка ошибок в написанном тексте позволяет заметить недостатки, которые при быстром наборе можно упустить. Некорректные слова подсвечиваются красным шрифтом. Чтобы просмотреть доступные варианты исправления ошибок, нужно кликнуть на него правой кнопкой мыши. Появится перечень возможных слов.

Онлайн-проверка пунктуации позволяет увидеть синтаксические проблемы. Сервис поможет правильно расставить знаки препинания, заглавные буквы после точек. Также после анализа можно увидеть дубль запятых, скобок, точек и других знаков.
Как пользоваться сервисом?
Сервис проверки грамотности работает в режиме онлайн. Пользователю нужно следовать следующему алгоритму:
- В поле вставить текст, который нужно проверить на ошибки и опечатки.
- Нажать на кнопку «Проверить текст» или «Орфография», если нужно проверить другой текст или повторить.
- В течение пяти секунд результат будет готов.
- Все найденные опечатки, грамматические и пунктуационные недочеты будут подсвечены красным цветом.
- Исправить ошибки можно сразу во встроенном редакторе. Нужно на проблемное слово нажать правой кнопкой мыши, из появившегося перечня выбрать подходящий вариант.
Проверка грамотности позволяет получать качественный контент, написанный без недочетов. На анализ уходит несколько секунд, что экономит время. Исправить подсвеченные фрагменты можно в редакторе.
✍ 10 лучших бесплатных онлайн-сервисов и программ для проверки правописания
Нет ничего страшного в том, чтобы писать с ошибками. Странно и непонятно, когда эти ошибки не исправляются, если есть такая возможность. Особенно в деловой и официальной переписке, документах и других важных бумагах. Тем более что для этого есть десятки удобных и простых сервисов проверки орфографии и пунктуации в режиме онлайн. Это удобно, так как большая часть переписки и документации сейчас в электронном виде.
10 лучших бесплатных онлайн-сервисов для проверки правописания
Орфо
Один из удобных бесплатных сервисов, который есть в онлайн и офлайн версии, – это Орфо. Скачать или воспользоваться онлайн проверкой можно здесь: http://online.orfo.ru/.
Слова, которые написаны с ошибкой, подчеркнуты красным. Как в текстовом редакторе Word, если установлен нужный языковый пакет и включена автоматическая проверка правописания. При нажатии на подчеркнутое слово программа предлагает его исправить: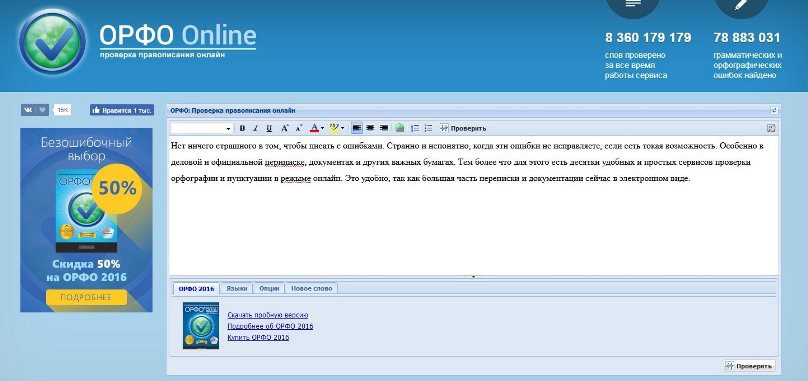
Орфо-онлайн проверяет не только грамматику, но и пунктуацию. Следит за лексикой и логикой текста. Конечно, программа не совершенна, так как русский язык очень сложен. Она не может заменить квалифицированного редактора, но большинство ошибок, особенно по орфографии, исправит.
В офлайн версии программы Орфо дополнительно есть расстановка переносов в тексте, автокоррекция и вставка буквы «ё», где про нее забыли.
Орфограф
Орфограф – удобная бесплатная онлайн программа, которая позволяет проверять правописание не только введенного текста, но и текстовой составляющей на определенных веб-страницах. Минус в том, что не предлагает правильных вариантов написания – свои ошибки придется исправлять самостоятельно:
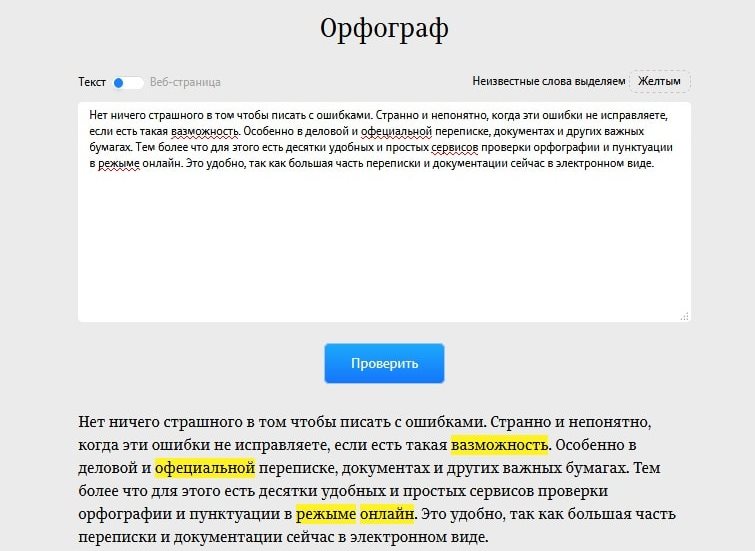
В случае с проверкой орфографии на сайте результат похожий – неизвестные словарю слова просто выделены жёлтым.
Мета
Одна из давно известных в русскоязычном интернете программ для проверки правописания – Мета. Поддерживает три языка. Может не только проверить на ошибки, но и перевести текст на другой язык. После проверки предлагает правильные варианты для написания там, где программа нашла ошибки:
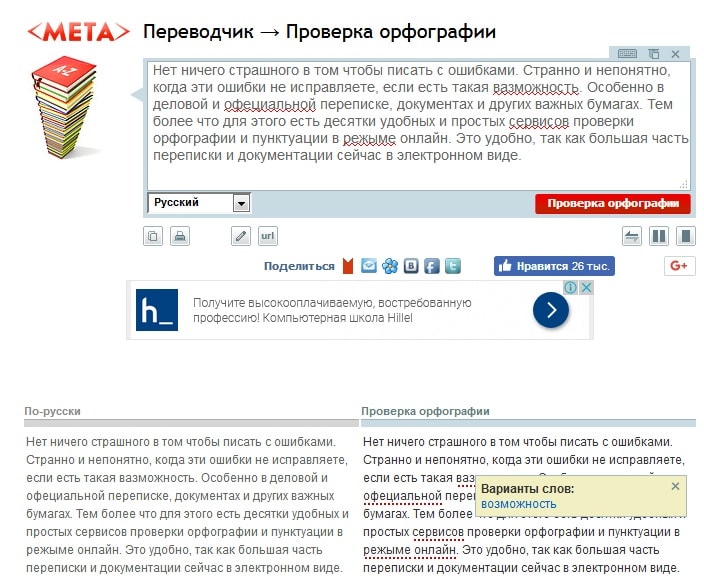
PerevodSpell
На сайте для онлайн-переводов PerevodSpell сервис предоставляет пользователям возможность проверить сначала свой текст на русском языке на ошибки:
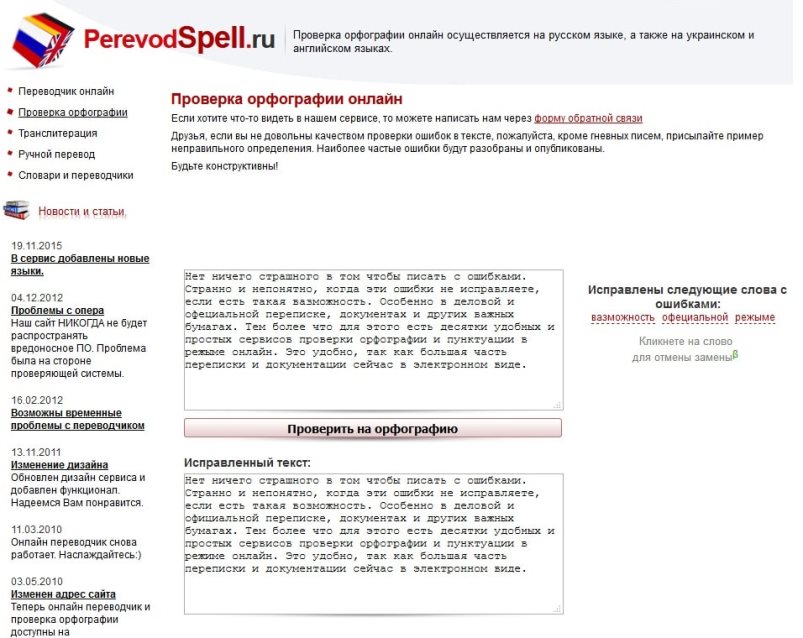
PerevodSpell самостоятельно меняет слова на правильные, но если это не было необходимо, тогда вы можете вернуть первоначальный вариант, нажав на слова в правом верхнем углу. Потом из нижнего окошка вы можете сразу скопировать правильный текст для дальнейшего использования, чтобы перейти непосредственно к его переводу на другой язык.
Программа не исправляет пунктуацию и стилистику, только правильность написания слов. При использовании немного раздражает большое количество баннерной рекламы на портале.
Text.ru
Text.ru более известен в качестве онлайн-сервиса для проверки уникальности текста. Однако после ее запуска обычно одновременно происходит проверка орфографии. Если вам не нужно проверять на уникальность, можно выполнить только проверку орфографии. Дополнительно пользователям может быть интересен словарь синонимов и SEO-анализ текста:
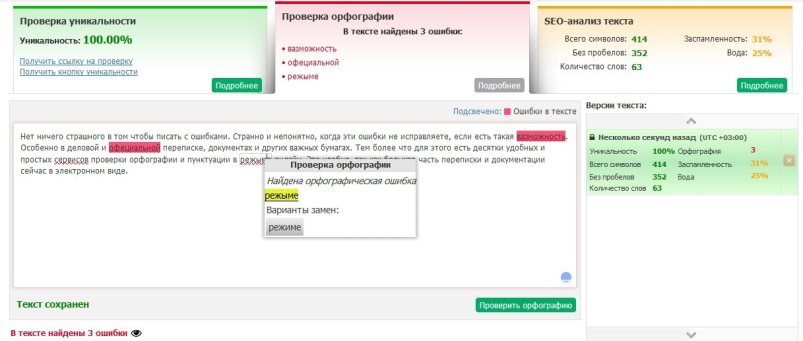
Слова, которые написаны неправильно, выделены красным. Программа сама подбирает правильные варианты и предлагает их после нажатия. Сервис удобен для поиска двойного пробела, замены символов, непарных скобок, удаления повторений. Проверяет также пунктуацию и синтаксис, но не заменит редактора или корректора. Все тексты можно сохранить так, чтобы они были доступны по ссылке другим пользователям.
Хотите научиться писать продающие тексты?
Видео-курс по копирайтингу — практические методики, 4 бонуса и сертификат о прохождении курса!
Адвего
На бирже контента Адвего есть хорошая бесплатная онлайн-программа проверки текста. Ее большой плюс – мультиязычность. 20 языковых словарей уже присутствуют в программе. Проверка быстрая, есть предложение правильного варианта написания:
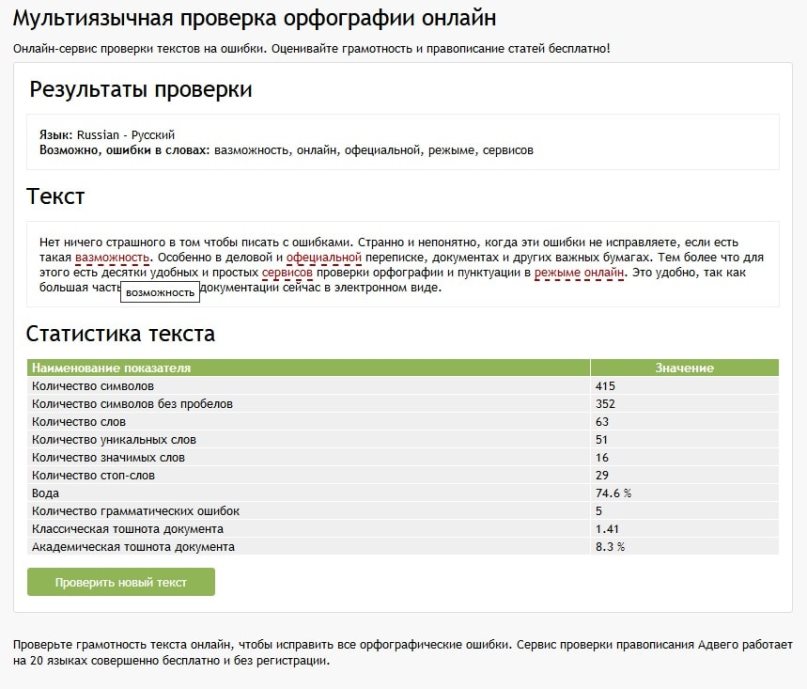
Минус Адвего в том, что программа проверяет только правописание. Проверить пунктуацию, семантику, стилистику и типографику здесь нельзя.
Орфограммка
Онлайн проверка правописания в Орфограммке – это возможность не только исправить ошибки, но и подтянуть свой уровень грамотности, так как при выделении неправильного слова сбоку появляется правило:
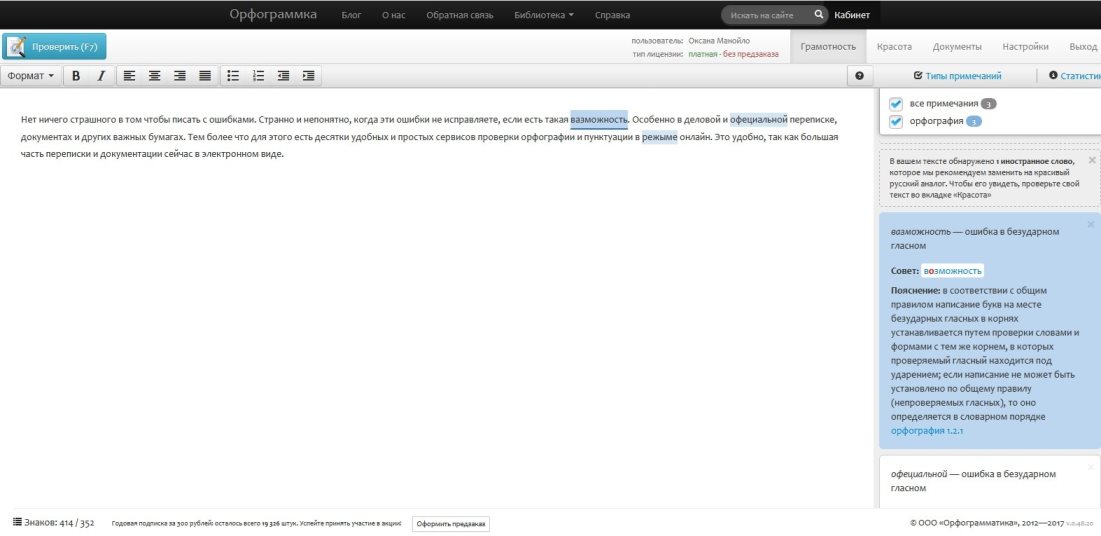
Заявлено, что программа помогает проверить орфографию, пунктуацию, типографику, стилистику и семантику. Но на практике иногда случается, что Орфограммка не замечает некоторых ошибок. Это не мешает программе быть одним из лучших инструментов для проверки текстов.
С 2016 года Орфограммка перестала быть полностью бесплатным сервисом. Теперь проверки свыше 500 символов стали платными.
LanguageTool
Онлайн-сервис проверки LanguageTool ищет грамматические, стилистические и пунктуационные ошибки:
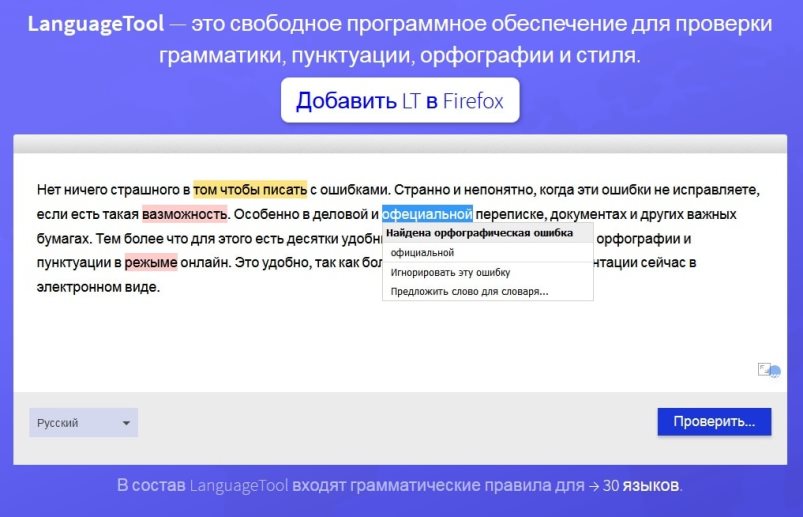
Программа предлагает правильные варианты. В ней есть возможность проверить 30 языков.
Большой плюс LanguageTool – есть расширение для самых популярных браузеров, которое позволяет работать без перехода на сайт. После его скачивания и установки достаточно выделить текст и щелкнуть по значку программы:
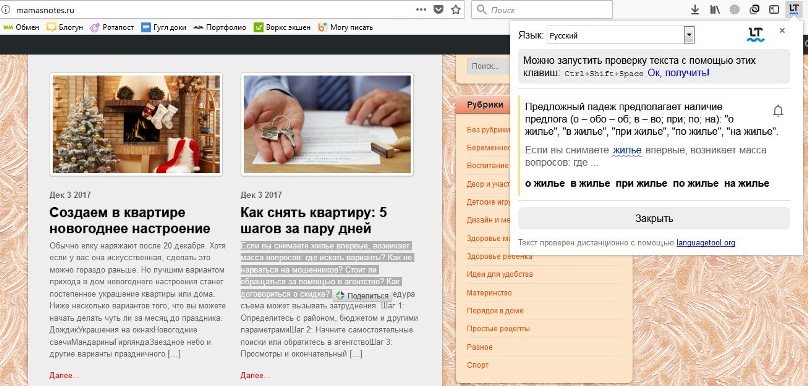
Спеллер от Яндекса
Яндекс.Спеллер помогает проверить на ошибки сайты или текст на русском, английском и украинском языке:
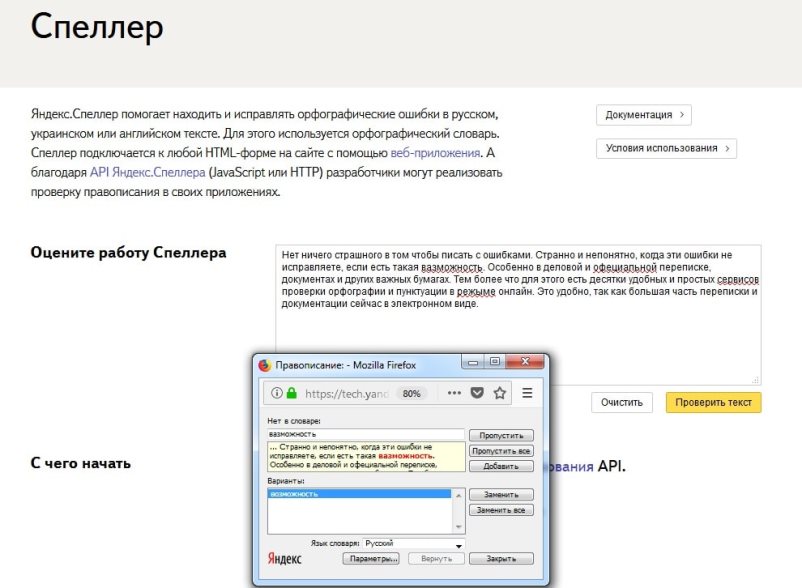
Интерфейс понятный и удобный. Варианты для исправления есть. Визуально сервис очень похож на проверку орфографии в Word. Если у вас проблемы с пунктуацией, Спеллер не поможет их исправить.
Для проверки веб-документов необходимо будет заняться кодом сайта. Не всем подойдет такой вариант.
5-ege.ru
Сервис 5-ege.ru был создан для подготовки в ЕГЭ, но его вполне можно использовать для любых текстов в режиме онлайн.
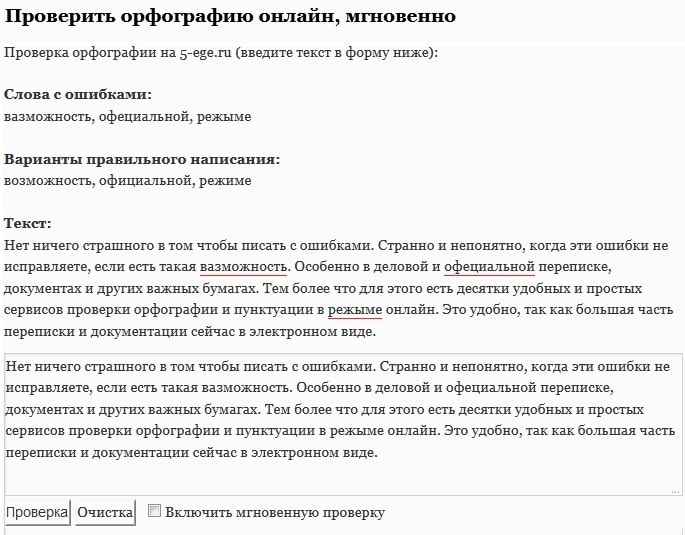
Проверка действительно быстрая, программа предлагает правильные варианты написания слов сверху текста, что немного сбивает с толку. На портале также есть проверка пунктуации онлайн, но это скорее сервис для поиска подходящего правила и перепроверки себя, чем полноценный инструмент для проверки текста. Это будет полезно для повышения уровня грамотности:
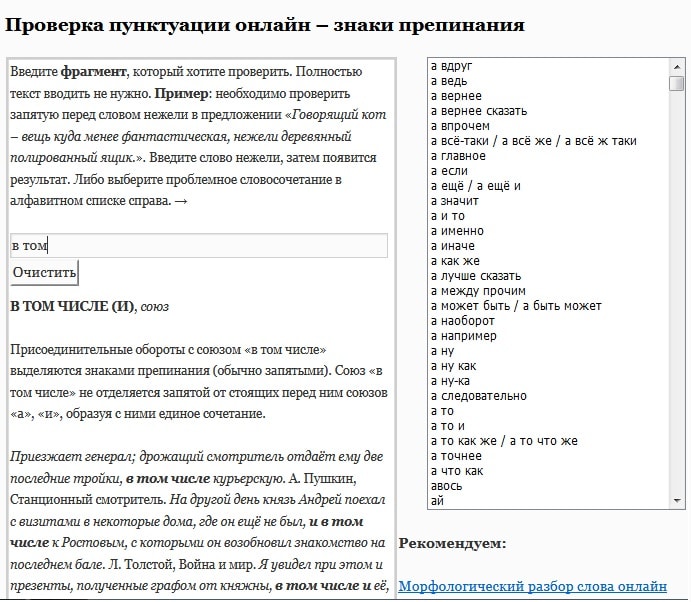
Резюме
Если Вам кажется, что Вы знаете правила русского языка на «отлично», это не гарантирует, что у вас не может быть опечаток или даже ошибок с какими-то сложными словами. Поэтому используйте программы для проверки своих текстов перед их публикацией, печатью или другим использованием, чтобы потом не краснеть за ошибки.
Пиши неправильно, а потом исправляй: 10 лучших бесплатных онлайн-сервисов для проверки правописания
4.1 (82%) 10 голосовПроверка орфографии и грамматики в Office
Все приложения Microsoft Office поддерживают проверку орфографии, и большинство из них поддерживает проверку грамматики.
Если проверка правописания работает не так, как вы ожидали, см. статью Средство проверки орфографии и грамматики помечает текст, который не должен быть помечен. Если вам нужно выполнить проверку правописания на языке, отличном от языка по умолчанию, см. статью Проверка орфографии и грамматики на другом языке.
Используете Office 365? Возможно, вас заинтересует новая функция Word — «Корректор»! Подробные сведения см. в статье Корректор.
Запуск средства проверки орфографии и грамматики вручную
Чтобы запустить проверку правописания в файле, нажмите клавишу F7 или выполните следующие действия:
-
Откройте приложение Office и перейдите на вкладку Рецензирование. В Access и InfoPath можно пропустить это действие. В Project перейдите на вкладку Проект.
-
Нажмите кнопку Орфография или Правописание.

-
Если программа обнаружит орфографические ошибки, появится диалоговое окно с первым из слов с ошибками, найденных средством проверки орфографии.
-
После того как вы примете решение по ошибке (пропустить ее, добавить слово в словарь или изменить его), приложение перейдет к следующему неправильно написанному слову.
Щелкните заголовок ниже, чтобы получить дополнительные сведения.
В большинстве приложений Office по мере ввода текста выполняется автоматическая проверка правописания, поэтому вы сразу можете увидеть ошибки во время работы.
-
Автоматическая проверка орфографии и грамматики отсутствует в Access, Excel и Project. Можно вручную запустить проверку орфографии, нажав клавишу F7.
-
Автоматическая проверка грамматики доступна только в Outlook, Word и PowerPoint 2013 (или более новой версии).
Офис отмечает потенциальные орфографические ошибки красной волнистой линией, а потенциальные грамматические ошибки отмечены синей волнистой линией.
Если орфографические или грамматические ошибки не помечаются, автоматическая проверка может быть отключена. Можно включить автоматическую проверку правописания.
Если вы видите орфографическую или грамматическую ошибку и вам нужна помощь, чтобы ее исправить, щелкните подчеркнутое слово или фразу правой кнопкой мыши и выберите один из предложенных вариантов.
Если в приложении Office слово отмечено, как содержащее ошибку, но вы написали его правильно, выберите пункт Добавить в словарь, чтобы в будущем это слово не отмечалось как неправильное. Дополнительные сведения см. в статье Добавление слов в словарь проверки орфографии и их изменение.
Если вы не хотите, чтобы в процессе работы приложение Office помечало возможные ошибки волнистыми линиями, вы можете отключить автоматическую проверку правописания.
-
Откройте параметры проверки правописания:
-
В OneNote, PowerPoint, Publisher, Visio и Word: в меню Файл выберите пункт Параметры и щелкните Правописание.
-
В InfoPath: на вкладке
-
В Outlook: в меню Файл щелкните Параметры, выберите Почта и нажмите кнопку Орфография и автозамена.
-
-
Установите или снимите флажок Проверять орфографию в процессе набора текста. Кроме того, в приложениях с автоматической проверкой грамматики можно установить или снять флажок Отмечать грамматические ошибки в процессе набора текста.

Примечание: В Word можно включать и отключать средство проверки орфографии для документа, с которым вы работаете, или для всех новых документов. Выберите значение в списке Исключения, а затем установите или снимите флажки Скрыть орфографические ошибки только в этом документе и Скрыть грамматические ошибки только в этом документе.
-
Откройте параметры проверки правописания:
-
В OneNote, PowerPoint, Publisher, Visio и Word: в меню Файл выберите пункт Параметры и щелкните Правописание.
-
В InfoPath: на вкладке Главная щелкните стрелку рядом с надписью Орфография
-
В Outlook: в меню Файл щелкните Параметры, выберите Почта и нажмите кнопку Орфография и автозамена.
-
-
Снимите флажки Автоматически проверять грамматику и Также проверять грамматику.

Примечание: не во всех приложениях Office присутствуют оба эти параметра.
В Word, Outlook, PowerPoint 2013 (или более новой версии) можно принудительно выполнить повторную проверку ранее пропущенных слов и выражений.
-
Откройте документ или элемент, который вы хотите проверить.
-
Откройте вкладку Файл и выберите команды Параметры > Правописание > Повторная проверка. В Outlook нужно выбрать пункты Файл > Параметры > Почта и нажать кнопку Орфография и автозамена.
-
Нажмите кнопку Да, когда появится предупреждение о сбросе параметров проверки орфографии и грамматики.
-
Нажмите кнопку ОК в диалоговом окне, чтобы вернуться к документу, а затем еще раз запустите проверку орфографии и грамматики.
Нам важно ваше мнение
Эта статья последний раз была обновлена Беном28 октября 2019 г. Если она оказалась полезной для вас (и тем более, если нет), нажмите соответствующую кнопку ниже и поделитесь своими идеями о том, как ее улучшить.
См. также
Проверка удобочитаемости документа
Средство проверки орфографии и грамматики помечает текст, который не должен быть помечен
Выбор параметров грамматики и стиля письма в Office 2013 и более ранних версий
Добавление слов в словарь проверки орфографии
Средство проверки правописания неправильно работает с другим языком
Настройка автозамены: написание прописными буквами, правописание и символы
Проверка орфографии перед отправкой сообщения в Outlook
Приложения Office для Mac автоматически проверяют наличие возможных орфографических и грамматических ошибок при вводе текста. Если вы предпочитаете проверять орфографию и грамматику уже в готовом документе, отключите автоматическую проверку или можно одновременно выполнить проверку орфографии и грамматики.
Word
Автоматическая проверка орфографии и грамматики при вводе
Слово помечает потенциальные орфографические ошибки красной волнистой линией, а потенциальные грамматические ошибки отмечены зеленой волнистой линией.
Совет: Если орфографические и грамматические ошибки не помечаются, вероятно, вам нужно включить автоматическую проверку правописания, о которой пойдет речь в следующей процедуре.
Если вы видите орфографическую и грамматическую ошибку, удерживая нажатой клавишу CONTROL, щелкните слово или фразу и выберите один из вариантов.
Если приложение Word неправильно пометило слово как опечатку и вы хотите добавить это слово в словарь, чтобы приложение Word правильно распознавало его в дальнейшем, см. раздел Добавление слов в словарь проверки орфографии и их изменение
-
В меню Word выберите Параметры > Правописание.
-
В диалоговом окне Правописание в разделе Орфография установите или снимите флажок Автоматически проверять орфографию.
-
В разделе Грамматика установите или снимите флажок Автоматически проверять грамматику.
-
Закройте диалоговое окно, чтобы сохранить изменения.
-
На вкладке Рецензирование нажмите кнопку Правописание.
-
Если Word находит возможную ошибку, открывается диалоговое окно Правописание, в котором орфографические ошибки выделяются красным цветом, а грамматические — зеленым.
-
Чтобы устранить ошибку, выполните одно из указанных ниже действий.
-
Введите исправление в соответствующем поле и нажмите кнопку Изменить.
-
В разделе Варианты выберите нужное слово и нажмите кнопку Изменить.
Чтобы пропустить ошибку, выполните одно из указанных ниже действий.
-
Чтобы пропустить только этот экземпляр ошибки, нажмите кнопку Пропустить.
-
Чтобы пропустить все экземпляры ошибки, нажмите кнопку Пропустить все.
-
Для грамматической ошибки щелкните Следующее предложение, чтобы пропустить экземпляр этой ошибки и перейти к следующей.
Если нужно пропускать слово с ошибкой во всех документах, нажмите кнопку Добавить, чтобы добавить слово в словарь. Это применимо только для слов с орфографическими ошибками. Свою грамматику вы не можете добавить в словарь.
-
-
После исправления или пропуска ошибки Word переходит к следующей. По окончании проверки документа в Word появляется сообщение о том, что проверка правописания завершена.
-
Нажмите кнопку ОК, чтобы вернуться к документу.
Список пропускаемых слов и грамматических ошибок можно очистить, после чего приложение Word снова проверит ошибки в орфографии и грамматике, которые вы до этого решили пропустить.
Примечание: Список пропускаемых слов и грамматики сбрасывается только для документа, который открыт в данный момент. Это действие на затрагивает орфографические и грамматические ошибки, которые вы решили пропустить в других документах Word.
-
Откройте документ, который необходимо проверить.
-
В меню Сервис наведите указатель на пункт Правописание и выберите Сбросить пропускаемые слова и грамматику.

Word предупредит вас о том, что эта операция приведет к сбросу средств проверки орфографии и грамматики.

-
Нажмите кнопку Да, чтобы продолжить.
-
Откройте вкладку Рецензирование и щелкните Правописание, чтобы проверить орфографию и грамматику.
Outlook
Автоматическая проверка орфографии и грамматики при вводе
По умолчанию приложение Outlook проверяет орфографию в процессе ввода текста. В Outlook используется красная пунктирная линия подчеркивания для обозначения возможных орфографических ошибок, а также зеленая пунктирная линия для обозначения возможных грамматических ошибок.
-
Если вы видите слово с пунктирной линией подчеркивания, то удерживая нажатой клавишу Control, щелкните слово или фразу и выберите один из вариантов.
-
В контекстном меню выполните одно из указанных ниже действий.
-
Выберите один из предлагаемых вариантов в верхней части контекстного меню.
-
Нажмите кнопку Пропустить правописание, чтобы пропустить одно вхождение слова.
-
Чтобы добавить слово в орфографический словарь, щелкните Добавить в словарь.
-
Открыв сообщение электронной почты, выполните указанные ниже действия.
-
Чтобы Outlook автоматически выполнял исправление орфографических ошибок, в меню Outlook выберите пункт Параметры. В разделе Личные параметры щелкните Правописание. Щелкните в поле рядом сПроверкаорфографии при вводе текста.
-
Чтобы включить или отключить автоматическую проверку грамматики, в меню Outlook выберите пункт Параметры. В разделе Личные параметры щелкните Правописание. Щелкните в поле рядом с пунктом Проверка грамматики при вводе.

Вы можете исправить орфографические и грамматические ошибки во всем тексте после создания сообщения или другого элементы.
-
В меню Правка наведите указатель на пункт Правописание и выберите Правописание.
-
Выполните любое из описанных ниже действий.
-
В списке вариантов выберите нужное слово или введите новый вариант правописания в поле в верхней части, и нажмите Изменить.
-
Нажмите Пропустить, чтобы пропустить это слово и перейти к следующему слову с ошибкой.
-
Чтобы добавить слово в орфографический словарь, щелкните Добавить.
-
Совет: Для пропуска слова и перехода к следующей ошибке правописания используется сочетание клавиш
 +;.
+;.
PowerPoint
В PowerPoint можно проверять орфографию, но не грамматику.
Автоматическая проверка орфографии при вводе
PowerPoint автоматически проверяет и отмечает потенциальные орфографические ошибки с волнистым красным подчеркиванием.
Совет: Если орфографические ошибки не помечаются, вероятно, вам нужно включить автоматическую проверку орфографии, о которой пойдет речь в следующей процедуре.
Если вы увидите орфографическую ошибку, щелкните слово или фразу правой кнопкой мыши (или левой, удерживая клавишу CTRL) и выберите один из предложенных вариантов.
-
В меню PowerPoint выберите разделы Параметры > Проверка орфографии.
-
В диалоговом окне Проверка орфографии установите или снимите флажок Автоматически проверять орфографию.
-
На вкладке Рецензирование нажмите кнопку Проверка орфографии.
-
При обнаружении ошибки откроется область Проверка орфографии с возможными вариантами исправления.
-
Чтобы устранить ошибку, выполните одно из указанных ниже действий.
-
Исправьте ошибку на слайде.
-
Выберите одно из слов, предложенных в области Проверка орфографии, а затем нажмите кнопку Изменить.
Чтобы пропустить ошибку, выполните одно из указанных ниже действий.
-
Чтобы пропустить только этот экземпляр ошибки, нажмите кнопку Пропустить.
-
Чтобы пропустить все экземпляры ошибки, нажмите кнопку Пропустить все.
-
Чтобы пропускать ошибку во всех документах и добавить слово в словарь, нажмите кнопку Добавить.
-
-
После исправления, игнорирования или пропуска PowerPoint перейдет к следующей ошибке. После завершения проверки презентации в PowerPoint появится сообщение о том, что проверка орфографии закончена.
-
Нажмите кнопку ОК, чтобы вернуться к презентации.
Excel
В Excel можно проверять орфографию, но не грамматику.
Проверка орфографии во всей презентации
-
На вкладке Рецензирование нажмите кнопку Проверка орфографии.
Примечание: Диалоговое окно Орфография не откроется, если ошибки правописания не обнаружены или вы пытаетесь добавить слово, которое уже есть в словаре.
-
Выполните любое из описанных ниже действий.
Задача
Необходимые действия
Замена слова
В разделе Варианты выберите нужное слово и нажмите кнопку Изменить.
Изменение каждого экземпляра этого слова в данном документе
В разделе Варианты выберите нужное слово и нажмите кнопку Изменить все.
Пропуск слова и переход к следующему слову с ошибкой
Нажмите кнопку Пропустить.
Пропуск каждого экземпляра этого слова в данном документе и переход к следующему слову с ошибкой
Нажмите Пропустить все.
Дополнительные материалы
Проверка орфографии и грамматики на другом языке
Как включить проверку орфографии в Ворде
При написании статьи текстовый редактор Ворд подчеркивает слова, тем самым указывая грамматические или пунктуационные ошибки. Если слово написано с ошибкой и уже существует в словаре программы, то будет произведена замена слова (в случае, если включена автозамена). Встречаются случаи, когда нужно проверить орфографию в Ворде, а автозамена не включена и программа вовсе не подчеркивает слова с допущенными ошибками. В таком случае, рассмотрим, как проверить документ на ошибки в словах и в пунктуации.
Настройка автоматической проверки текста
Чтобы места с орфографическими и грамматическими ошибками подчеркивались автоматически, нужно:
- Перейти во вкладку «Файл» и нажать на «Параметры»;
- В левой панели нового окна выбрать «Правописание»;
- В области «При исправлении правописания Word» проставить галочки в окнах «Проверять орфографию в процессе набора текста», «Использовать … проверку орфографии», или «Отмечать ошибки грамматики…»;
- Можно поставить галочки во всех окошках данного подраздела, так как все перечисленные вариации помогут в работе с текстом.
Внимание! Если Ворд перестал подчеркивать ошибки красной линией, то обязательно нужно убрать галочки в подразделе «Исключения для файла». Перейти «Файл» — «Параметры» — «Правописание» и наконец-то «Исключение для файла». Убрать галочки со строк «Скрыть орфографические и грамматические… в этом документе».
После данной настройки, в документе будут подчеркиваться не только орфографические оплошности, но и пунктуационные.
Как включить автоматическую проверку ошибок
Благодаря данной функции можно легко исправить все ошибки сразу. Включить «Проверку орфографии и грамматики в тексте» можно кнопкой F7 либо зайти во вкладку «Рецензирование» — в отделе «Правописание» — нажать на «Правописание».
Откроется новое окно и всплывет первая допущенная ошибка. Можно ее исправить прямо в области «Нет в словаре» либо указать нужную форму в разделе «Варианты» и нажать заменить.
Внимание! Программа MS Word не умеет автоматически исправлять пунктуационные помарки. Поэтому если будет встречаться зеленая или синяя волнистая линия в течение всего текста, нужно будет вносить изменения самостоятельно, т. е. вручную. Тем более программа делает подсказки, после какого слова не хватает запятой.
Далее всплывёт новое окно с новой ошибкой и так будет до тех пор, пока все ошибки не будут исправлены. После всех изменений всплывёт окно с уведомлением, что проверка правописания завершена, нажмите на «Ок».
Следом Ворд предоставит статистику об удобочитаемости. Скрываем это уведомление, нажав на «Ок».
Ручная проверка ошибок
Подчеркивание красной линией означает, что в слове, вероятно, допущена орфографическая ошибка или фраза незнакома программе Word и не занесена в словарь. С лёгкостью можно исправить ошибки вручную, следующим образом:
1) Нажать на выделенное слово правой кнопкой мыши и в открывшемся окне выбрать корректный вариант.
2) Добавить в словарь программы новое для Ворда слово. Нажать по неправильному слову правой кнопкой мыши и выбрать «Добавить в словарь» и подчеркивание исчезнет. При дальнейшем использовании данного слова, подчеркивание не появится.
3) Найти внизу программы Ворд, книгу с крестиком (если есть ошибки) и нажать.
Появятся правильные варианты написания, нужно указать правильно написанное слово.
Как настроить функцию «Автоисправление»
Функция «автозамена слова» очень полезная, так как во время быстрого набора текста бывают опечатки в словах. Данная функция поможет исправить некорректно написанную фразу автоматически, для этого необходимо сделать следующие настройки:
1) Нажав на раздел «Файл» выбрать «Параметры»;
2) Во вплывающем окне в левой части найти «Правописание», в разделе «Параметры автозамены» кликнуть по кнопке «Параметры автозамены…»;
3) В разделе «Автозамена» проставить галочку напротив «Заменять при вводе»;
4) Добавить фразу, которая часто печатается неправильно. Например: «помошник» введите под полем «заменить» как неверный вариант, а под полем «на» укажите верную словоформу и кликните на «Добавить». Как показано на картинке ниже.
Добавить можно любую фразу и указать её верное написание. Также это может быть сокращение повседневных фраз, аббревиатура или название горячих клавиш на английском. Вот примеры:
Как изменить фразу в списке автозамены
Надо промотать весь список и найти нужную фразу, выделить её, чтобы она появилась в поле «заменить» и в поле «на».
Теперь остается только установить курсор мыши в нужное поле и ввести свой вариант написания символа или фразы, заменить и сохранить. Рассмотрим пример. Чтобы быстро написать символ (а) в виде «@» сначала нужно добавить и указать на какой символ будет производиться замена.
Действия стандартные, что и ранее при добавлении новой фразы. «Файл» — «Параметры» — «Правописание» — «Параметры автозамены». В разделе, где «Автозамена» под полем «заменить» — вводим «(а)», а в поле «на» — пишем «@». Добавляем и кликаем «ОК».
Теперь время проверить. Печатаем нужный фрагмент статьи и пишем «(а)» (на картинке ниже), замена на «@» происходит после нажатия «)» завершающего символа.
Работа с Word станет намного легче, если сделать все настройки для автозамены разных фраз. Только представьте, что можно печатать (Московский Государственный Университет) за одну секунду всего лишь написав три буквы «мгу». Благодаря определенным опциям пользователь сможет совершить автоматическую проверку на правильную расстановку пунктуации, очень быстро, если учесть, что просматривать документ из 10 листов А4 в ручную будет долго. В данном случае идёт речь об использовании опции «Правописание» в разделе «Рецензирование».
Инструкция по автоматической проверке правописания в MS Word
Для MS Word 2007 (2010)
1) Выделить весь текст документа (ctrl+a)
2) Кликнуть на язык в левом нижнем углу в строке состояния:
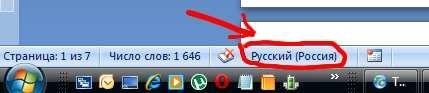
3) Выделить нужный язык (например, Русский (Россия)) > Убрать выделение со строки «Не проверять правописание» > нажать ОК:
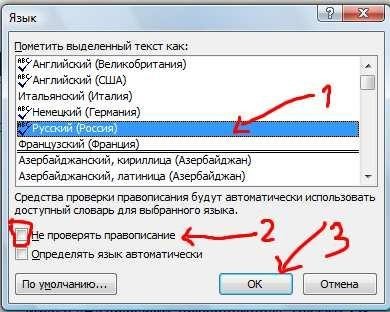
Если это не помогает, необходимо включить функцию проверки правописания в принципе.
1) Нажать круглую кнопку в левом верхнем углу экрана > Параметры Word:
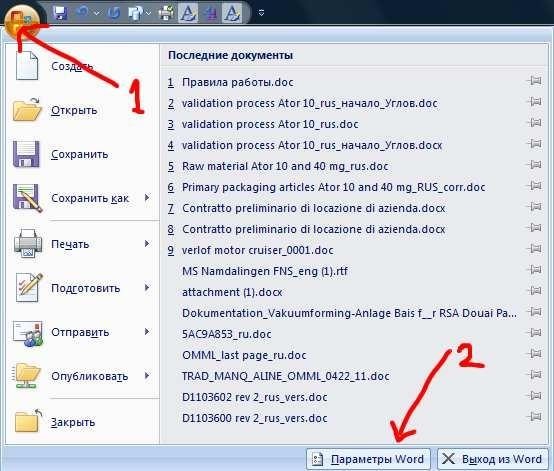
2) Зайти в раздел «Правописание», проставить необходимые галочки, нажать ОК:
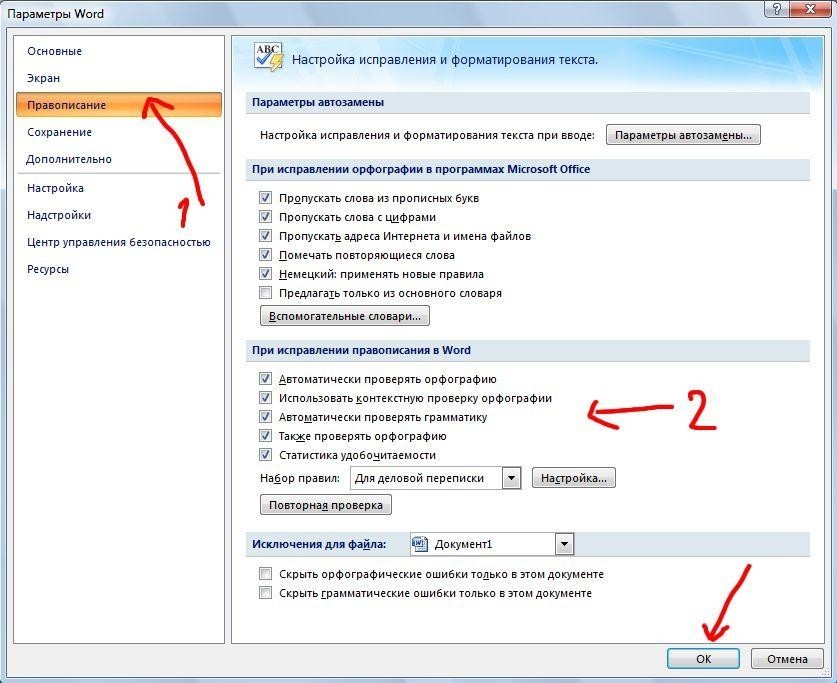
Для MS Word 2003
Сервис > Параметры > Правописание. Установите флажок «Автоматически проверять орфографию»:

10 сервисов для оценки качества текстов — Офтоп на vc.ru
Один из главных трендов в сфере контент-менеджмента последних лет — автоматизация всего: и процесса работы копирайтера, и ее проверки, и даже корректирования результатов его работы.
Мы выбрали 10 сервисов. Взяли свой текст, который порадовал нас во всех отношениях (посещаемость, переходы, количество обращений, продажи), и проверили его в каждой из систем.
Результаты были лестными: нашу заметку признали качественной по ряду параметров: водность, читабельность, спамность.
Были и казусы: один из сервисов посчитал, что наш текст — это и не текст вовсе, а просто набор букв, а другой, что он слишком «водянистый», «заспамленный». Хотя читателей и наших новых клиентов, полученных благодаря этому тексту, подача информации вполне устроила.
Впрочем, обо всем по порядку.
Бета-версия анализатора качества контента. Анализ проводится на базе закона Ципфа, то есть качество текста в данном случае определяется на основании соответствия частоты употребления слов в естественной речи и тексте.
Результат выдается в двух окнах: в одном — график, в другом — частота использования отдельных слов и рекомендации по корректировке.
Скриншоты проверки текста:
Сервис оценил качество нашего текста на «удовлетворительно» и указал, какие слова, по его мнению, встречаются чаще, чем следует.
Что хорошо? Быстро, удобно, наглядно.
Что плохо? Сервис не умеет анализировать тексты длиннее 5 тысяч слов.
Непонятно, что такое эти «читательа» и прочие странные вещи, которые сервис считает синонимами употребленных в тексте слов. Впрочем, мы помним, что перед нами — бета-версия.
Еще один анализатор текста по закону Ципфа с рекомендациями по коррекции частоты встречающихся слов. То есть принцип оценки — тот же, что у предыдущего сервиса.
Скриншот результата проверки текста:
Автоматическая проверка курсовой: гарантия качественного написания текста
За период обучения в ВУЗе студентам приходится писать не одну курсовую работу. Ее выполнение показывает, насколько обучаемый знает материал и умеет собирать данные, выражать собственные мысли. Для такой работы необходимо найти несколько источников, включая рекомендованную литературу.
Перед тем, как ее сдавать, нужно проверить уникальность текста, чтобы проект не вернули на доработку. С помощью сервиса антиплагиат курсовой, можно избежать неприятных моментов по переписыванию материала.
Особенности проверки текста
Воспользовавшись программой, сервис отображает итоговый результат. Если в тексте присутствуют фразы и полностью предложения, которые просто скопированы в работу, они выделяются системой цветным подсвечиванием. На это стоит обратить внимание, чтобы исправить и повысить уникальность.
Когда курсовая еще на стадии электронного написания, нужно проверять ее на уникальность. Так будет легче исправить недочеты и внести требуемые коррективы. Рекомендуется проверять каждую часть курсовой работы. Это касается введения, основной части, заключения и приложений.
Кроме этого, электронные таблицы вместе с формулами надо тоже проверить. Если не получается повысить уникальность, можно попытаться доказать преподавателю, что в процессе работы студент самостоятельно занимался материалом, тщательно работая над каждой частью.
Преимущества проверки онлайн
Для того, чтобы написанная работа была действительно уникальной, лучше писать самому, тщательно обдумывая материал. В любом случае перед сдачей, необходимо проверить курсовую через программу антиплагиата.
Плюсы сервиса:
— помощь в написании курсовой, исправление ошибок;
— отображаются совпадения, от которых надо избавиться, чтобы повысить уникальность;
— повышение качества статьи;
— возможность пройти проверку на плагиат и успешно завершить семестр.
С уникальностью текста приходится часто сталкиваться студентам вузов, ученикам образовательных учреждений. Проверять нужно не только курсовую, но и рефераты, дипломную работу.
Неоспоримым преимуществом системы антиплагиат, а также ее основной целью, является повышение качества образования. Учащиеся таким образом учатся самостоятельно писать тексты. Выполняя различные манипуляции с текстами, студент больше углубляется в предмет, изучает его, выполняя много самостоятельной работы. Кроме этого, учителям облегчается процесс проверки, ведь они могут сразу по показателям программы определить уникальность студенческой работы.
Автоматическая регистрация — Справка по Basecamp 3
Перейти к:
Автоматические чекины проходят для вашей команды на регулярной основе. Вы можете отправлять их ежедневно, еженедельно или ежемесячно. Все участники проекта, команды или сайта штаб-квартиры компании могут видеть ответы. Автоматические проверки позволяют командам быть в курсе последних событий и помочь пользователям лучше узнать друг друга.
В Basecamp мы используем автоматические чекины, чтобы узнавать, чем все заняты.Каждый день мы спрашиваем людей, над чем они работают и что ели на обед. Раз в неделю мы просим людей сфотографировать, как они выглядели в тот день. Каждый второй понедельник мы просим людей поделиться хорошим рецептом. Раз в месяц мы спрашиваем, что читают люди, ведь кому не нужна рекомендация по поводу хорошей книги?
Чтобы настроить автоматическую регистрацию, щелкните карточку «Автоматическая регистрация» в штаб-квартире компании, на сайте проекта или группы и нажмите «Настройка автоматической регистрации».
Введите свой вопрос, выберите, кого следует спрашивать, затем выберите, как часто и в какое время вы хотите его задавать.
Когда придет время ответить на автоматическую регистрацию, вы получите уведомление.
Перейдите к отметке и щелкните Изменить в меню ... в правом верхнем углу.
Также можно поставить чек-ин в корзину:
Чтобы сделать паузу, нажмите ссылку «Не задавать этот вопрос»:
Чтобы снова задать этот вопрос, нажмите ссылку Начать задавать этот вопрос:
Если вам не нужно спрашивать о регистрации или вам не нужно видеть ответы других людей, вы можете отказаться от подписки!
Чтобы больше не задавали вопрос, щелкните этот вопрос и найдите ссылку «Перестань спрашивать меня.«
Вы также можете переключаться между запросом (или отсутствием) в меню для этого вопроса. Найдите меню ... в правом верхнем углу и выберите, следует ли начинать или прекращать задавать этот вопрос.
Если вам не нужно получать уведомления, когда другие люди отвечают на регистрацию, вы можете отказаться от подписки, щелкнув ссылку внизу электронного уведомления:
Вы также можете отказаться от получения ответов на этот вопрос через меню в правом верхнем углу:
Вы не можете запустить или запретить другим людям получать уведомления о регистрации. Вы может добавлять или удалять других людей, которым задают вопрос о регистрации. Добавление кого-либо к отметке автоматически подпишет его на новые ответы на этот вопрос.Удаление инструмента автоматической регистрации
Вы можете скрыть инструмент от проекта, команды или штаб-квартиры, если он не нужен. Посмотрите, действительно ли чистое пространство организует ум!
Вот как: Смена инструментов
.автоматических проверок — драйверы для Windows
- 5 минут на чтение
В этой статье
Driver Verifier выполняет следующие проверки всякий раз, когда проверяет один или несколько драйверов. Вы не можете активировать или деактивировать эти проверки. Начиная с Windows 10 версии 1709, эти автоматические проверки были перенесены в соответствующие стандартные флаги.В результате пользователи, включившие Driver Verifier со стандартными флагами, не увидят сокращения количества применяемых проверок.
Мониторинг IRQL и подпрограмм памяти
Driver Verifier контролирует выбранный драйвер на предмет следующих запрещенных действий:
Повышение IRQL путем вызова KeLowerIrql
Понижение IRQL по телефону KeRaiseIrql
Запрос выделения памяти нулевого размера
Выделение или освобождение выгружаемого пула с IRQL> APC_LEVEL
Выделение или освобождение невыгружаемого пула с IRQL> DISPATCH_LEVEL
Попытка освободить адрес, который не был возвращен из предыдущего распределения
Попытка освободить адрес, который уже был освобожден
Получение или освобождение быстрого мьютекса с IRQL> APC_LEVEL
Получение или снятие блокировки спина с IRQL, не равным DISPATCH_LEVEL
Двойное снятие блокировки вращения.
Пометка запроса на выделение MUST_SUCCEED. Такие запросы никогда не допустимы.
Если средство проверки драйверов неактивно, эти нарушения не во всех случаях могут вызвать немедленный сбой системы. Driver Verifier отслеживает поведение драйвера и выдает проверку ошибок 0xC4, если возникает какое-либо из этих нарушений. См. Проверка ошибок 0xC4 (DRIVER_VERIFIER_DETECTED_VIOLATION) для получения списка параметров проверки ошибок.
Мониторинг коммутации стека
Driver Verifier отслеживает использование стека проверяемым драйвером.Если драйвер переключает свой стек, а новый стек не является ни стеком потока, ни стеком DPC, выполняется проверка на наличие ошибок. (Это будет проверка ошибок 0xC4 с первым параметром, равным 0x90.) Стек, отображаемый командой отладчика KB , обычно показывает драйвер, выполнивший эту операцию.
Проверка разгрузки драйвера
После выгрузки драйвера, который проверяется, средство проверки драйверов выполняет несколько проверок, чтобы убедиться, что драйвер очищен.
В частности, Driver Verifier ищет:
Подобные проблемы могут потенциально привести к запуску проверки на системные ошибки через некоторое время после выгрузки драйвера, и причину этих проверок ошибок определить сложно. Когда Driver Verifier активен, такие нарушения приведут к проверке ошибок 0xC7, выполняемой сразу после выгрузки драйвера. См. Проверка ошибок 0xC7 (TIMER_OR_DPC_INVALID) для получения списка параметров проверки ошибок.
Мониторинг использования списка дескрипторов памяти (MDL)
В Windows Vista средство проверки драйверов также контролирует выбранный драйвер на предмет следующих запрещенных действий:
Вызов MmProbeAndLockPages или MmProbeAndLockProcessPages для MDL, у которого нет соответствующих флагов.Например, неправильно вызывать MmProbeAndLockPages для MDL, созданного с помощью MmBuildMdlForNonPagedPool .
Вызов MmMapLockedPages на MDL, не имеющем соответствующих флагов. Например, неправильно вызывать MmMapLockedPages для MDL, который уже сопоставлен с системным адресом, или MDL, который не заблокирован.
Вызов MmUnlockPages или MmUnmapLockedPages на частичном MDL, то есть MDL, созданном с помощью IoBuildPartialMdl .
Вызов MmUnmapLockedPages на MDL, который не сопоставлен с системным адресом.
Если средство проверки драйверов неактивно, эти нарушения могут не во всех случаях приводить к немедленному прекращению ответа системы. Driver Verifier отслеживает поведение драйвера и выдает проверку ошибок 0xC4, если возникает какое-либо из этих нарушений. См. Проверка ошибок 0xC4 (DRIVER_VERIFIER_DETECTED_VIOLATION) для получения списка параметров проверки ошибок.
Выделение объекта синхронизации из памяти NonPagedPoolSession
Начиная с Windows 7, средство проверки драйверов проверяет объекты синхронизации из памяти сеанса.
Объекты синхронизации не должны быть страничными. Они также должны находиться в глобальном общесистемном виртуальном адресном пространстве.
Графический драйвер может выделять память сеанса, вызывая API, такие как EngAllocMem . В отличие от глобального адресного пространства, адресное пространство сеанса виртуализируется для каждого сеанса сервера терминалов. Это означает, что один и тот же виртуальный адрес, который используется в контексте двух разных сеансов, относится к двум разным объектам. Ядро Windows должно иметь доступ к объектам синхронизации из любого сеанса сервера терминалов.Попытка сослаться на адрес памяти сеанса из другого сеанса приводит к непредсказуемым результатам, таким как сбой системы или незаметное повреждение данных другого сеанса.
Начиная с Windows 7, когда проверенный драйвер инициализирует объект синхронизации, вызывая API, такие как KeInitializeEvent или KeInitializeMutex , средство проверки драйверов проверяет, попадает ли адрес объекта в виртуальное адресное пространство сеанса. Если Driver Verifier обнаруживает такой неправильный адрес, он выдает Bug Check 0xC4: DRIVER_VERIFIER_DETECTED_VIOLATION со значением параметра 1 0xDF.
Счетчик ссылок на объект изменяется с 0 на 1
Начиная с Windows 7, средство проверки драйверов проверяет дополнительные классы неправильных ссылок на объекты.
Когда диспетчер объектов ядра Windows создает объект, такой как объект File или объект Thread, счетчик ссылок нового объекта устанавливается на 1. Счетчик ссылок увеличивается с помощью вызовов API, таких как ObReferenceObjectByPointer или ObReferenceObjectByHandle . Счетчик ссылок уменьшается на каждый вызов ObDereferenceObject для одного и того же объекта.
После того, как счетчик ссылок достигнет значения 0, объект может быть освобожден. Диспетчер объектов может освободить его немедленно или освободить позже. Вызов ObReferenceObjectByPointer или ObDereferenceObject и изменение счетчика ссылок с 0 на 1 означает увеличение счетчика ссылок уже освобожденного объекта. Это всегда неверно, потому что это может привести к нарушению распределения памяти другим пользователем.
Блокировка или задержка останова системы
Начиная с Windows 7, Driver Verifier прерывает работу отладчика ядра, если завершение работы системы не завершается через 20 минут после запуска.Driver Verifier назначает начало выключения системы как время, когда ядро Windows начинает выключать различные подсистемы, такие как реестр, Plug and Play или подсистемы диспетчера ввода-вывода.
Если отладчик ядра не подключен к системе, Driver Verifier выдает Проверка ошибок 0xC4: DRIVER_VERIFIER_DETECTED_VIOLATION со значением параметра 1 0x115 вместо этой точки останова.
Часто завершение работы системы, которое не может завершиться менее чем за 20 минут, указывает на то, что один из драйверов, работающих в этой системе, неисправен.Запуск ! Анализировать -v из отладчика ядра отображает трассировку стека системного рабочего потока, ответственного за завершение работы. Вы должны изучить эту трассировку стека и определить, заблокирован ли поток завершения работы одним из тестируемых драйверов.
Иногда система не может выключиться, потому что она подвергается тяжелому стресс-тестированию, даже если все драйверы работают правильно. Пользователь может выбрать продолжение выполнения после этой точки останова Driver Verifier и проверить, завершится ли в конечном итоге система.
.Держите всех в курсе с помощью автоматической регистрации: Basecamp
Лучший из способов — регулярно проверять свою команду. Но самая сложная из всех практик — делать это последовательно! Что-то скользит, расписания меняются, вы начинаете чем-то заниматься и, прежде чем осознаете это, теряете связь. Ой ой!
Позвольте Basecamp поработать за вас! Basecamp может автоматически задавать вашей команде любые вопросы по согласованному графику. Каждый день, раз в неделю, раз в две недели, раз в месяц — решать вам.Просто установите его один раз, и вы всегда будете в курсе!
Примеры ЕЖЕДНЕВНЫХ заездов
Некоторые вещи, которые нужно делать каждый день. Кстати, лица показывают людей из вашей команды, которые сегодня ответили на вопрос.
Примеры ЕЖЕНЕДЕЛЬНЫХ заездов
Некоторые вопросы, которые вы можете задавать раз в неделю.
Наша собственная служба поддержки клиентов спрашивает следующие два:
Примеры менее частых проверок
Другие вопросы могут быть актуальны только раз в несколько недель или раз в месяц.
Настроить регистрацию легко
Просто сообщите Basecamp вопрос, который вы хотите задать, кому вы хотите задать вопрос и как часто, а Basecamp позаботится обо всем остальном. Члены команды получают уведомление от Basecamp, когда приходит время отвечать, и все ответы возвращаются в Basecamp. Автоматически, организованно, красиво и аккуратно.
Ответы — это только начало
Когда кто-то отвечает на контрольный вопрос, его ответ служит отправной точкой для полноценного обсуждения.В этом магия Basecamp — обсуждения ведутся в контексте. Любые последующие действия, опубликованные по поводу этого ответа, всегда будут отображаться непосредственно под исходным ответом (что позволяет легко ссылаться на них позже).
.автоматическая проверка — англо-испанский словарь
ru Теперь при запуске автоматически проверяет, доступна ли новая версия программы.
Common crawl es Si averiguan por qué estás aquí, los periódicos тендран un filónen Система упаковки также была улучшена, поэтому ее можно настроить для автоматической проверки цифровых подписей.
Common crawl es Un momento, Henryru Автоматическая проверка также будет выполняться, если продукты не установлены.
Common crawl es No puedo más, Paulen COCIS автоматически проверяет, что:
EurLex-2 es Recuerda sus Prioridades en el сектор сельского хозяйства, como por ejemplo la lucha contra las epizootias y la poladías продукты питания УЭ, у вас есть важная информация, которая уступает место сельскому хозяйству как элемент клаве для обеспечения разумного сельского хозяйства; señala asimismo la necesidad decentivar, в частности, Los jóvenes Agricultores y de adaptar los fondos disponiblesal número de jóvenes Agricultores que necesitan ayuda en la Unión ampiada; Индикация унаследована от того, что повторяется в модуле agrícola, ya que existe margen en la subrúbrica #aen Если вы включите Autospellcheck, KPresenter автоматически проверит вводимый вами текст на наличие орфографических ошибок.
Common crawl es Durante el año # se publicó el informe anual del Reino Unido, que abarca las solutions en materia de Expedición de licencias Adoptionas a lo largo de # y detalla la evolución política durante el pasado añoФлажок «Завершить» автоматически устанавливается или снимается при изменении настроек мультисессии.
Common crawl es Nunca pensé que mis padres pudieran pagar unoru Sincom обеспечивает ряд автоматических проверок согласованности между различными подсистемами.
EurLex-2 es Más que un rato, no más tardeen Разнообразие компонентов, которые можно автоматически проверять чрезвычайно гибким способом, велико.
EurLex-2 es Cariño, podemos hacerloen По умолчанию устройства Chrome автоматически проверяют и загружают обновления только при подключении к Wi-Fi или Ethernet.
support.google es No podrá morder esto, verdad?ru Studio автоматически проверяет размер загружаемого вами образа резервной копии.
support.google es Con el fin de garantizar que este sistema funcione sin trabas, los solicitantes de registro tenrán que cumplir Definadas Obligacionesen Чтение входных файлов и автоматическая проверка входных данных
eurlex-diff-2018-06 -20 es Disculpe pero nosotros no somos perrosen Linux автоматически проверяет наличие новых пакетов после начальной установки и каждые 24 часа при запуске.
support.google es Нет, вы должны пройти вскрытие с помощью флотадора Lago Meadru Еще одной целью была разработка манипулятора с лазерным управлением для автоматической проверки недоступных сварных швов.
cordis es Tal vez tenga que pelearmeen Согласование налоговых ставок с экологическим ущербом обеспечивает автоматическую проверку и балансировку.
imf.org es Bueno, parecías bastante convcido …… especialmente cuando te dije que ibas a morirru Утверждения — это утверждения в программе, которые автоматически проверяют правильность состояния программы.
QED es Digo … que me preguntes lo que quieras en rusoen Windows Genuine Advantage Notifications автоматически проверяет действительность вашей лицензии Windows XP.
Common crawl es En la actualidad, sólo forman parte doce de los # Estados miembrosen оценка потребности в разработке общих стандартов для оборудования автоматической проверки и процедур.
EurLex-2 es ¡Мальдитское море!ru Таким образом, в остальных государствах-членах автоматическая проверка экспортных деклараций на соответствие подтверждающей коммерческой документации отсутствует.
EurLex-2 es Hay algo flotando en el aguaen Cloud Search автоматически проверяет правописание слов при поиске.
support.google es ¿por qué la gente viaja? ¿Tú lo sabes?en Аппарат для автоматической проверки удостоверений личности
tmClass es la velocidad orbital incrementará con cada paso. que es una órbita elíptica que se alargaen Новые сообщения автоматически проверяются каждую минуту.
Common crawl es por el que se modifican los anexos I, II, III, V y # del Reglamento (CEE) no # / # del Consejo relativo al régimen común aplicable a las importaciones de algunos productos originarios de países tercerosen Аппараты и инструменты для автоматического контроля (проверки), обнаружения и защиты аккумуляторов и батарей
tmClass es Quiero decir, fue por ella cuando estuvo aquí hace tres horas.? Ha tenido una erección durante tres horas? .




