Как отформатировать флешку на телефоне Android: способы форматирования SD-карты
При использовании телефона пользователи часто интересуются, как отформатировать карту памяти на Android. На съемном накопителе храниться информация в объеме, в несколько раз превышающий объем памяти телефона. Однако и этот ресурс исчерпаем. Забитая карта памяти не позволит больше установить на неё приложения или сохранить файлы, поэтому её необходимо регулярно чистить и освобождать на ней место.
Форматирование SD-карты на Android
Стирание всей информации на MicroSD полезно проводить время от времени, чтобы избавляться от ненужной, устаревшей информации, копий файлов, а также освобождения места для новых данных. Методов существует несколько, и каждый сможет найти себе подходящий.
Стандартное форматирование флешки
В стандартной прошивке Android предусмотрен инструмент для форматирования MicroSD. Поэтому самый доступный способ форматирования sd карты для андроид связан с этим внутренним параметром.
Алгоритм такой:
- Откройте «Настройки», затем вкладку «Memoey» или «Хранилище» ‒ в зависимости от версии операционки или наличия фирменной оболочки на ней. К примеру, на устройствах фирмы Samsung нужно отключить SD-карту, затем тапнуть «Формат карты».
- Если имеется активная кнопка для очистки MicroSD, нажмите её ‒ процесс запустится сразу.
Однако такая функция доступна не для всех устройств. В целях защиты информации этот раздел скрывается, а полное удаление данных с карты памяти запрещено системой. Поэтому рассмотрим следующие, более сложные способы.
Форматирование флешки через компьютер
Не получается отформатировать флешку на андроиде напрямую? Попробуем через ПК. Так получается даже удобнее ‒ вы не просто чистите флешку в нескольких форматах, но и сразу же сбрасываете с нее информацию на ПК и загружаете на нее данные. Таким образом, вы можете совершать несколько действий: форматировать хранилище в двух форматах, работать с файлами и копировать их на свой ПК.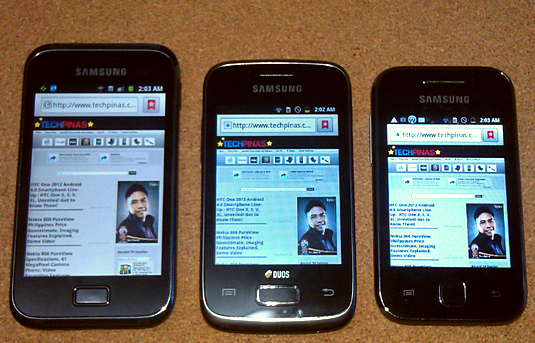
Для того, чтобы компьютер видел подсоединенный телефон или отдельную карту памяти, необходимо наличие специальных драйверов. Если они не установлены на вашем устройстве, скачайте и установите их до процесса чистки карты.
Также иногда телефон не определяется компьютером без включенных прав разработчика. Чтобы активировать Root-права, зайдите в настройки, в раздел «О телефоне» и несколько раз нажмите на строку «Номер сборки». Вернитесь в параметры и нажмите появившуюся теперь строку «Для разработчиков». Включите отладку по USB.
Теперь ПК обнаружит подключенный к нему смартфон. За исключением нескольких нюансов, процедура очистки карты от всей информации на всех устройствах происходит по такой схеме:
- Свайпините по рабочему столу телефона вниз для вызова системного меню.
- Нажмите пункт «Подключен как…».
- Выберите раздел «Медиаустройство».
- Откройте папку «Этот компьютер» на ПК.
- Откройте подключенную MicroSD, скопируйте нужный файлы и перенесите в память ПК.

- Правой клавишей мыши кликните на СД карту.
- Выберите строку «Форматировать».
Выберите нужную степень удаления данных: быстрая или классическая. Последний вариант предпочтительнее, так как он позволяет полностью устранить все компоненты, расположенные в хранилище. Далее укажите формат очистки. Какой выбрать? Об этом ниже.
Какой формат выбрать: NTFS, FAT32 или exFAT
На выбор нам дается три формата: NTFS, FAT32, exFAT.
Чаще всего используется FAT32. После чистки такого формата устройство можно подключать к любой технике с MicroSd-разъемом. Если вы в дальнейшем планируете подключать хранилище к разной технике, сначала используйте формат FAT32, затем загружайте данные. Также плюсами такого типа являются:
- высокая скорость распознавания и записи информации;
- объем записи до 4 Гб;
- формат совместим с большим количеством устройств и операционок;ш
- не требователен к ОЗУ.
NTFS – вариант, обычно используемый для USB-флешек, но и для телефонных карт памяти он используется. Этот вариант базируется на защищенности записываемой информации, а не на качество, как предыдущий вариант. Используйте данный формат, если сразу после форматирования планируете сразу записать на флешку файлы.
Этот вариант базируется на защищенности записываемой информации, а не на качество, как предыдущий вариант. Используйте данный формат, если сразу после форматирования планируете сразу записать на флешку файлы.
Последний формат стирания данных – exFAT. Он считается самым качественным и современным, так как объединяет в себе преимущества двух предыдущих. Его и рекомендуется использовать для современных устройств.
Приложение для форматирования флешки
Если подключиться к ПК у вас нет возможности, а параметры телефона не позволяют сделать форматирование вручную, воспользуйтесь утилитами с Play Market.
Самыми популярными и надежными являются:
- AParted – простой в использовании файловый менеджер с возможностью чистки носителей в 9 форматах;
- SDCard Cleaner – приложение с удобным интерфейсом, скоростным считыванием файлов и градацией размеров каталогов.
- SDCard Formatter – простая в использовании утилита, где при помощи нескольких нажатий стираются все файлы и папки;
- SDCard Manager – обычный файловый проводник с возможностью удаления;
- SD Maid – качественный инструмент для очищения системы от ненужных данных и с возможностью форматирования мест их хранения.

Интерфейс программ данного типа похож. Поэтому выбирайте любую понравившуюся утилиту и устанавливайте на смартфон.
Recovery
Метод крайне нежелательно использовать без достаточного опыта, однако если предыдущие способы не помогли, можно рискнуть и воспользоваться им. Перед работой важно отметить, что при правильно проведенной процедуре MicroSD будет очищена без проблем, но при возникновении ошибки снестись могут все компоненты системы, и тогда уже потребуется нести его в сервис.
Для использования Recovery:
- зайдите в этот режим. Для этого выключите устройство, затем одновременно зажмите кнопку блокировки экрана и качельку регулировки громкости.
- Используя кнопки регулировки звука как стрелки, найдите раздел mounts and storage.
- Нам нужна строка format sdcard. Выделите её при помощи кнопки блокировки.
Готово! Процесс запущен. После его окончания перезагрузите смартфон стандартным способом.
Как отформатировать телефон Самсунг: инструкция по форматированию
Способы, как отформатировать телефон Самсунг, понадобятся вам, если вы хотите продать девайс или передать его другому человеку, родственнику. Также это «последний шаг» во многих инструкциях по исправлению неполадок, которые не удалось решить другими методами. Форматирование стирает с аппарата все данные, убирает учётные записи и возвращает его в состояние, в котором он был в коробке – если не считать его износа. Перед форматированием обязательно нужно сохранить все свои данные. О том, как отформатировать устройство от Самсунг, я подробно расскажу в данной статье.
Также это «последний шаг» во многих инструкциях по исправлению неполадок, которые не удалось решить другими методами. Форматирование стирает с аппарата все данные, убирает учётные записи и возвращает его в состояние, в котором он был в коробке – если не считать его износа. Перед форматированием обязательно нужно сохранить все свои данные. О том, как отформатировать устройство от Самсунг, я подробно расскажу в данной статье.
Как отформатировать телефон Самсунг: инструкция
Чтобы полностью отформатировать телефон Самсунг существует несколько способов. В общем случае, нужно выполнить такие пункты:
- Стереть данные на карте памяти, если это нужно, или если она есть.
- Выйти из аккаунта Гугл.
- Выполнить сброс на телефоне – с помощь меню Андроид, с помощью специальной комбинации либо, более универсально, с помощью меню Recovery Mode.
Более подробная пошаговая инструкция, как форматировать телефон Самсунг, приведена далее.
Шаг 1. Как отформатировать SD карту памяти на Samsung
Как отформатировать SD карту памяти на Samsung
Отформатировать карту памяти на телефоне Samsung можно с помощью меню смартфона. Если вы не хотите передавать её вместе с девайсом, или хотите сохранить данные на ней, то просто достаньте её из гнезда. Если же вы хотите полностью «обнулить» и свой гаджет, и отдельную съёмную карту памяти, то выполните такие пункты:
- Сохраните и скопируйте данные, которые вам нужны.
- Перейдите в Настройки.
- Выберите пункт Оптимизация, если он есть. Иначе, листайте вниз.
- Перейдите на «Память» в нижней части экрана.
- Нажмите три точки вверху справа, вызвав меню. Либо, если точек нет, пролистайте вниз и сразу перейдите к пункту 8.
- Включите «Настройки памяти».
- В нижней части меню нажмите на надпись «Карта памяти».
- Нажмите «Форматировать».
- И затем подтвердите действие.
- Дождитесь завершения процесса.

Шаг 2. Выйти из аккаунта Google
Если вы «обнулите» смартфон без этого шага, то при следующем включении он потребует ввести логин и пароль аккаунта Гугл, который был на нём до форматирования. И при вводе будет заново подгружена информация из «облака», то есть очистка не будет иметь эффекта – телефон будет заполнен практически теми же данными. Конечно, «мусор» будет удалён, приложения обновлены, но если ваша цель – полное форматирование, то это не то, что вам нужно.
Если же вы вообще не помните логин и пароль аккаунта Гугл, то это приведёт к массе проблем – восстанавливать доступ придётся с документами. Поэтому я настоятельно рекомендую выполнить этот шаг перед сбросом.
Чтобы выйти из профиля Google, выполните такие действия:
- Откройте «Настройки».
- Найдите пункт «Учётные записи», если требуется, нажмите на этой надписи и на следующем экране.
- Вам нужно найти профиль Гугл, из которого необходимо выйти.

- Нажмите на надпись «Удалить учётную запись».
- Подтвердите выполнение действия.
- Если данный Google аккаунт был единственным, то нужно ввести пароль для подтверждения.
Шаг 3. Сброс к заводским настройкам
Этот шаг полостью сотрёт все данные из внутренней памяти телефона. Поэтому перед ним убедитесь, что всё ценное – сохранено, а вы помните все важные логины и пароли.
Есть несколько способов, как выполнить сброс. В качестве более универсального варианта я рекомендую последний из них. Но вы можете использовать любой.
Способ 1: с помощью меню телефона
- Зайдите в Настройки.
- Выберите «Общие настройки», если такой пункт есть. В других моделях, например J3, найдите пункт «Архивация и сброс».
- Нажмите «Сброс».
- Подтвердите действие.
Способ 2: с помощью комбинации символов
В смартфонах Самсунг есть специальная возможность быстро отформатировать девайс и вернуть его к заводским установкам. Нужно внести специальный сервисный номер. Для этого достаточно выполнить следующие действия:
Нужно внести специальный сервисный номер. Для этого достаточно выполнить следующие действия:
- Откройте режим, где можно вводить цифры: набора номера либо разблокировки экрана.
- Введите комбинацию «*2767*3855#» без кавычек.
- Телефон выполнит полный сброс и удалит все настройки и информацию.
Способ 3: с помощью Recovery Mode
В этом варианте можно отформатировать девайс, если его ПО повреждено и не запускается обычным способом. Нужно зажать определённые механические кнопки Самсунга, и затем выполнить простую инструкцию.
- Выключите смартфон.
- В аппаратах с кнопкой «Home» зажмите её, включение и «увеличить звук». Так, например, можно отформатировать телефон Самсунг Дуос или Самсунг J5.
- В девайсах с кнопкой «Bixby» нажмите на неё, на включение и «увеличить звук».
- Если этих кнопок нет, то просто удерживайте включение и «увеличить звук».
- Когда на экране появится логотип Самсунг, то отпустите кнопку включения, а остальные клавиши продолжайте держать.
- Как только на экране появится меню Recovery Mode, отпустите кнопки. Если меню не появится, повторите предыдущие шаги снова.
- С помощью клавиши «уменьшить звук» перейдите к пункту «wipe data/factory reset». Нажмите на кнопку питания, чтобы подтвердить выбор.
- Перейдите к пункту «Yes» и снова подтвердите действие, чтобы отформатировать устройство.
- Дождитесь завершения процесса.
- Таким же образом перейдите к пункту «Reboot System Now».
Теперь вам известно, как полностью отформатировать Андроид телефон Самсунг несколькими способами. Обязательно сохраняйте важные данные перед этой операцией и запишите данные своих аккаунтов Гугл и Самсунг. Надеюсь, данная инструкция поможет вам быстро справиться с задачей.
Как отформатировать телефон Самсунг?
Смартфон Samsung, как и любая другая умная техника, со временем может начать работать хуже обычного. Это проявляется в медленной работе, подвисаниях, глюках приложений или невозможности включить или выключить телефон. Такие проблемы неприятны, но, в большинстве случаев, решаемы путём форматирования.
Важно! Перед форматированием сохраните все данные на другой носитель на случай, если процесс пройдет некорректно и информация будет удалена. Также создайте резервную копию системы соответствующей функцией телефона и зарядите своё устройство до 100%.
Во время форматирования запрещено нажимать какие-либо кнопки телефона, дабы не сбить процесс. По его окончанию, ваш Samsung Galaxy может несколько минут подвисать, пока полностью не стабилизирует свою работу.
Отформатировать телефон Самсунг можно тремя основными способами:
Форматирование через меню “Настройки”
Заходим в настройки, выбираем пункт «Конфиденциальность», в появившемся меню жмём на «Сброс настроек», следом в появившемся окне подтверждаем запуск процесса. В ходе удаления будет очищена вся память телефона, кроме файлов операционной системы.
Форматирование из загрузочного меню
Данный метод является решением вопроса не включения/зависания телефона Samsung.
В режиме выключенного телефона зажимаем кнопку включения одновременно с кнопкой увеличения громкости и держим до появления вибрации. Таким образом, мы попадем в системное меню устройства. Используя для перемещения между пунктами регулятор громкости, останавливаемся на «Wipe data/factory reset», жмем кнопку “Питание” для подтверждения начала процесса форматирования.
Форматирование с помощью ввода кода
В телефоне Samsung Galaxy, как и во всех других моделях данного бренда, встроена функция запуска форматирования вводом кода *2767*3855#. Альтернативный вариант – зажатие кнопок громкости, меню и выключения, и ввод в появившемся окне пароля 12345. После этих действий будет запущен процесс очистки всех данных до состояния заводских настроек.
Если у вас появились вопросы по форматированию телефонов Sams, пожалуйста, задайте их в комментария.
Как отформатировать телефон самсунг галакси
При активном использовании смартфона со временем он может начать давать сбои и подтормаживать. И если очистка оперативной и внутренней памяти с помощью Clean Master, Battery Doctor или других программ не принесла положительного результата, единственным выходом является выполнение на мобильном устройстве процедуры hard reset (полного форматирования). Давайте рассмотрим, как самостоятельно отформатировать телефон Самсунг.
Способы полной очистки Samsung
Во всех телефонах линейки Самсунг Галакси процедура сброса системы к заводским параметрам предусмотрена разработчиками, так что для выполнения форматирования вам не придется искать и устанавливать на гаджет дополнительный софт.
Форматнуть Samsung Galaxy S3, S4 или другую модель смартфона можно несколькими способами:
- Через настройки девайса. Является самым простым и быстрым способом очистки. Применяется тогда, когда мобильный аппарат включается (находится в рабочем состоянии) и пользователь имеет возможность воспользоваться его меню.
- Посредством сервисной комбинации. Используется, когда операционная система на Galaxy запускается, однако вы имеете доступ только к цифровой клавиатуре.
- С помощью среды реанимирования Recovery Mode. Позволяет восстановить работоспособность телефона и возвратить его первичные настройки даже при невозможности загрузить операционку (например, Самсунг зависает на экране приветствия).
Следует отметить, что hard reset предполагает удаление со смартфона всех установленных приложений, заметок, текстовых сообщений, контактов и других пользовательских данных. Поэтому перед запуском форматирования рекомендуется сделать бэкап Samsung Galaxy. Создать резервную копию Андроида можно через программу Samsung Kies, облачное хранилище Google, программу Titanium Backup или другим способом.
Если целью полной очистки телефона является его продажа, то перед hard reset вам дополнительно потребуется отвязать мобильное устройство от своего аккаунта Гугл. Если этого не сделать, то отформатированный гаджет при первом включении запросит логин и пароль от той учетной записи, к которой он был ранее привязан.
Для выхода из аккаунта Google необходимо:
- Войти в настройки Galaxy.
- В разделе «Аккаунты» выбрать сервис Google.
- Вызвать свойства активной учетной записи, кликнув по соответствующей кнопке, размещенной в верхнем правом углу экрана.
- Запустить процедуру отвязки, нажав «Удалить аккаунт».
После завершения всех подготовительных мероприятий можно приступать непосредственно к форматированию.
Выполнение hard reset через настройки Самсунга
Процесс форматирования телефона Самсунг Галакси С4 или любой другой модели из линейки Galaxy будет выглядеть следующим образом:
- Через стандартное меню откройте настройки девайса, кликнув по значку в виде шестеренки.
- Войдите во вкладку «Общие настройки». Если в вашем гаджете такого пункта нет, выберите «Архивация и сброс» или «Конфиденциальность». Название требуемого раздела зависит от модели мобильного устройства.
- Перейдите в «Сброс данных», а затем активируйте процедуру очистки, тапнув «Удалить все» или «Сброс».
После перезагрузки смартфона на нем останутся только те программы и данные, которые были предустановленны производителем.
Очистка Самсунга с помощью сервисной комбинации
У любого смартфона на базе ОС Android предусмотрена специальная циферно-симфольная комбинация, благодаря которой пользователь может восстановить на аппарате заводские настройки в несколько кликов.
Чтобы отформатировать Samsung Galaxy через сенсорную клавиатуру, нужно:
- Войти в режим разблокировки экрана или набора номера.
- Ввести последовательность *2767*2878# или *2767*3855#.
Первая комбинация позволяет очистить телефон без удаления номеров из телефонной книги и пользовательских файлов. Второй же набор полностью стирает со смартфона все данные и программы.
Форматирование Samsung через Recovery Mode
Recovery Mode – это специальный режим загрузки мобильных устройств. Он позволяет создавать бэкапы операционной системы и пользовательских данных, делать hard reset, разбивать SD карту на несколько разделов и выполнять другие системные действия.
Для форматирования Самсунга через среду восстановления вам потребуется:
- Выключить мобильный аппарат и дождаться завершения работы всех системных приложений.
- Одновременно зажать механические клавиши Home, Power и Volume Up.
- После входа в область Recovery Mode выбрать пункт Factory Reset и запустить форматирование.
Разобравшись, как самостоятельно форматировать телефон Самсунг, вы сможете восстановить нормальную работоспособность девайса и при необходимости подготовить аппарат к продаже.
Если вы хотите просто форматировать ваш samsung galaxy s3, то не обязательно идти в сервис, где с вас возьмут кучу денег, достаточно будет просто прочитать нашу небольшую инструкцию и повторить все в точности со своим телефоном.
Профессионалы называют такую операцию hard reset, что в переводе означает: жесткий сброс, то есть телефон сбросит всю систему до заводских настроек. Для начала выключите телефон, после чего удерживаете три кнопки:
- Большая кнопка «домой» (ниже главного экрана).
- Регулировка звука(вверх).
- Клавиша включения/выключения телефона.
Их надо держать пока, смартфон не покажет на экране: Samsung Galaxy S3, тогда можно уже не держать клавиши.
Через некоторое время появиться меню, в котором для управления пользуетесь: кнопками громкости и включения(выбор меню).
По шагам:
- Выберите в меню: Wipe data/factory reset.
- Подтвердите ваше действие: Yes — delete all user data.
- Заканчивается операция перезагрузкой, там же: reboot system now.
Теперь ваш galaxy s3 пойдет на перезагрузку и включиться уже с заводскими параметрами. Все это должно занять несколько минут, по этому не пугайтесь, если телефон будет что то думать долго.
Иногда случаются проблемы с языками, для это есть интересное предложение: MoreLocale, про него больше можно прочитать в интернете.
Как форматировать телефон Samsung? На аппаратах с ОС Андроид можно быстро избавиться от всех пользовательских данных. Рассмотрим действующие способы, позволяющие стереть всю информацию в смартфоне.
Как полностью отформатировать Самсунг?
Сброс данных – удаление с телефона пользовательской информации. В нее входит: сообщения, контакты, приложения, файлы, настройки, будильники и т. д. В итоге смартфон становится полностью «чистым», как при первом включении.
В каких случаях потребуется эта операция?
- После обновления ОС Android. Разработчики рекомендуют избавиться от всей старой информации и внести ее повторно. Еще лучше – сделать сброс данных до обновления, чтобы выполнить «чистую» установку.
- Перед реализацией устройства или передачей иному человеку. В смартфоне хранится огромное количество пользовательской информации, которой не стоит делиться с посторонними людьми.
- Возникла какая-то проблема, которую вы не можете устранить.
Перед полным сбросом нужно:
- Сделать резервную копию и перенести ее на карту памяти. Бекап используется для быстрого восстановления информации, он сильно сэкономит ваше время.
- Зайти в список аккаунтов в настройках, удалить учетную запись Гугл. Если не сделать этого, то устройство после включения будет запрашивать логин и пароль от нее.
Форматирование через меню
Сделать полный сброс можно через меню аппарата. Необходимо:
- Перейти в настройки системы.
- Проследовать в раздел «Общие настройки».
- Выбрать пункт «Архивация и сброс».
- Нажмите на «Сброс данных».
- Кликните на «Сброс устройства».
- Дождитесь перезапуска аппарата.
Форматирование с помощью Recovery Mode
Не всегда возможно выполнить форматирование через меню. Если телефон отказывается загружать операционную систему, то предлагается воспользоваться другим методом – с помощью сочетания клавиш для Hard Reset. Нужно:
- Отключить аппарат, если он включен.
- Зажать клавиши «Домой», питания и повышения громкости.
- После появления на дисплее логотипа компании отпустите одну кнопку – «Домой».
- Дождитесь запуска меню Recovery.
- С помощью кнопок регулировки громкости выберете пункт «Wipe data/factory reset».
- Нажмите на клавишу запуска для подтверждения.
- В новом меню выберете пункт ««Yes».
- Далее – «Reboot system now».
- Дождитесь загрузки устройства.
Сервисная комбинация
Как отформатировать Самсунг? На Галакси можно воспользоваться сервисной комбинацией. Для ее ввода перейдите к набору номера в приложении «Телефон». Далее вбейте код:
- *2767*2878# – очистка с сохранением контактов и пользовательских файлов.
- *2767*3855# – удаление всех данных.
Форматирование через Hard Reset
Можно выполнить форматирование с использованием компьютера. Инструкция:
- Скачайте на ПК приложение Android Data Eraser и установите программу.
- Запустите ее и перейдите в пункт «Стереть все данные».
- Подключите девайс к компьютеру через кабель. Проверьте наличие активированной отладки по USB.
- Нажмите на «Стереть» и дождитесь сканирования устройства.
- После завершения анализа файловой системы необходимо снова кликнуть на пункт «Стереть».
- Осталось выполнить сброс настроек Андроид и можно пользоваться девайсом.
Форматирование телефона марки самсунг простыми способами. Как сделать сброс данных (hard reset, factory reset) на Samsung Galaxy Как отформатировать сотовый телефон самсунг
Заблокированный телефон всегда приводит пользователя в замешательство. Такая неприятная неожиданность обычно происходит внезапно и преимущественно совсем некстати.
Этот серьезный ответ «электронного организма» не происходит ни с того, ни с сего. Обычно это – отсутствие качественной антивирусной проги.
Попросту вы подхватили из интернета что-то вредоносное. А так как большинство пользователей не очень разборчивые, они начинают устанавливать разные сомнительные программы на смартфон.
В придачу еще и начинают конфликтовать между собой различные элементы, вот вам и возникла проблема. Самсунг А3, как и любой другой телефон, также может зависнуть при попытках вспомнить наугад пароль или графический ключ.
Как же вывести свой аппарат из «комы». Поможет форматирование. О том, как форматировать Samsung A3, вы и узнаете из этой статьи.
Что означает «форматировать»?
Форматирование – это полное удаление данных, имеющихся на носителе. В нашем случае это означает удалить все данные с Самсунг Галакси А3. Такие как: контакты, фотографии, приложения, настройки, видео и так далее.
Если вы можете создать резервную копию данных, создайте. Затем можно приступить к удалению. Теперь узнаем, как форматировать телефон.
Сразу отмечу – сброс настроек жесткий, так как «убивается» полностью база информации. Не остается ни единого байта.
Если вы не сделали резервную копию, то после процедуры скорее выполните возврат Самсунг А3 к заводским настройкам.
Как сделать форматирование телефона?
Совсем необязательно идти с сервисный центр для того, чтобы разблокировать гаджет. С помощью подробной инструкции вы узнаете, как форматировать телефон.
Вам попросту надо в точности повторить все действия. Достаточно несложная операция, называемая профессионалами «hard reset» (в переводе с английского – жесткий сброс).
- Выключите устройство.
- Удержите три кнопки – «домой» (располагается ниже главного экрана), «регулировка вверх звука и клавиша выключения/включения смартфона. Держите кнопки до тех пор, пока на экране не покажется «Samsung Galaxy S3». Кнопки можно отпустить. Вскорости появится меню. В нем необходимо пользоваться кнопками включения и громкости для управления (выбор меню).
- В меню выбираете — Wipe data/factory reset.
- Действие надо подтвердить — Yes — delete all user data.
- Перезагружаем так же (reboot system now), закончив операцию.
- Устройство перезагрузится, после чего включится со своими заводскими параметрами.
В некоторых случаях может возникнуть проблема с языком. В таком случае воспользуйтесь приложением More Locale. Вся процедура отнимает несколько минут времени, при этом вы не тратите денег в салоне.
Как форматировать карту памяти на телефоне?
- Нажимаем «настройки».
- Пролистываем вниз, нам нужна «память».
- Отыскиваем «форматировать SD», нажимаем.
- Затем – «очистить память».
Процедура завершена.
Вот и все. Как вы убедились, форматирование Samsung A3 несложное. Телефон разблокирован, проблема устранена.
Для чего нужен сброс данных
Сброс данных устройства (сброс настроек, hard reset, factory reset) — это удаление со смартфона или планшета всех данных: контактов, сообщений, загруженных приложений, фотографий, музыки, настроек почты, будильников. После сброса смартфон или планшет возвращается к заводскому состоянию.
Обычно сброс данных делают в следующих случаях:
- Перед продажей или передачей устройства другому человеку;
- Если на устройстве возникает какая-то проблема, которую не удается исправить другими способами;
- После обновления программного обеспечения устройства (прошивки).
Что нужно сделать перед сбросом данных
1. Скопируйте с устройства важную информацию.
Во время сброса память устройства будет очищена и все данные будут удалены. Если есть какие-то важные данные, сделайте их копию.
2. Удалите с устройства аккаунт Google.
Если этого не сделать, то при включении устройства после сброса будет запрашиваться тот аккаунт, который был на устройстве перед сбросом. Без ввода этого аккаунта включить устройство не получится.
Первый способ сделать сброс данных — через меню
Второй способ сделать сброс данных — с помощью кнопок
Такой способ применяется в том случае, когда смартфон или планшет не включается, либо экран заблокирован.
Если после сброса устройство не включается, требуется аккаунт Google
Если после сброса устройство не включается (зависает)
Обратитес
Полный сброс — hard reset для андроида Samsung Galaxy S2
В последнее время мой смартфон начал немного капризничать и время от времени его состояние было не совсем стабильным – в основном, это выражалось периодическими подвисаниями в некоторых приложениях.
Сегодня я впервые за 2 года решился на полный сброс настроек своего телефона Samsung Galaxy S2 (GT I9100), который работает на операционной системе Android 4.1.2 и решил написать небольшую заметку о том как я это делал.
Даже не представляя, как это всё происходит — сперва я обратился за помощью к поисковой системе Яндекс и провёл около 20 минут на разных сайтах в поисках любой информации, которая помогла бы мне сделать полный сброс настроек (hard reset) и результат не заставил себя долго ждать.
В общем, опуская мелкие детали, для того что бы сделать полный сброс для андроида, как оказалось, при выключенном телефоне достаточно в течение 10 секунд удерживать кнопку увеличения громкости, центральную кнопку под дисплеем и кнопку включения-выключения телефона. В таком состоянии перед вами появится малоинформативное меню Android system recovery <3e>, а на заднем плане вы увидите разобранного робота с огромным восклицательным знаком – если всё так, значит попали туда, куда надо.
Кстати, недавно я снял ещё и видео о том, как сделать сброс настроек андроида — может быть кому-то будет удобнее ориентироваться в действиях, повторяя всё за мной. Ну а тем, кто уверен в своих способностях, достаточно дочитать эту заметку до конца.
В верхней части экрана вы увидите сообщение на английском языке «Volume up/dawn to move highlight; power button to select» что в переводе на русский язык звучит как «Используйте кнопки громкости для передвижения и кнопку включения для подтверждения».
Теперь, пользуясь кнопками громкости, выбираем из небольшого меню строку с надписью wipe data/factory reset и нажимаем на кнопку включения телефона.
Далее, из огромного списка No селекторов, выбираем единственную выделяющуюся Yes позицию «Yes – delete all user data» и снова нажимаем на кнопку включения телефона.
После непродолжительного сброса перед вами снова появится самое первое меню, но теперь нам осталось лишь перезагрузить телефон. Для этого выбираем самый первый вариант «reboot system now» и подтверждаем последнее действие кнопкой включения телефона.
После полного сброса настроек андроида я пошёл ещё дальше и решил полностью отформатировать свой USB-накопитель. Предварительно сохранив все, что было необходимо (контакты, фото, музыку и видео) я зашёл в настройки телефона и отформатировал всю имеющуюся информацию с USB-накопителя.
Как сделать полный сброс для андроида:
- Выключите телефон
- Зажмите 3 кнопки (увеличение громкости + средняя под дисплеем + кнопка включения)
- Выбираем строку с надписью wipe data/factory reset
- Нажимаем кнопку включения телефона
- Выбираем «Yes – delete all user data»
- Нажимаем ещё раз кнопку включения телефона
- Теперь выбираем «reboot system now»
- Снова нажимаем кнопку включения телефона.
Как форматировать USB-накопитель:
- Зайдите в настройки телефона «Настройки»
- В блоке «Устройство» выберите «Память»
- Промотайте меню до самого конца
- Нажмите на «Форматировать USB-накопитель»
- Согласитесь с очисткой внутренней памяти и ещё раз нажмите «Форматировать USB-накопитель»
Вот и всё, как оказалось сделать полный сброс (hard reset) для андроида не так уж и сложно — теперь только остаётся закачать все необходимые приложения и виджеты из Play маркета и наслаждаться чистотой настроек.
Это может быть интересно:
Как безопасно восстановить заводские настройки Samsung Galaxy S3 (I9300) по умолчанию?
При использовании смартфона иногда возникает проблема, например, зависание или отсутствие ответа в Samsung Galaxy S3 (i9300) . Это очень ужасно, потому что мы не можем правильно использовать Samsung Galaxy S3.
Вот спецификация смартфона Samsung Galaxy S3:
ЖК-дисплей 4,8 дюймаi
Процессор Четырехъядерный 1,5 — Exynos 4412 Quad
Память Внутренняя 16 ГБ / 32 ГБ ПЗУ с 1 ГБ ОЗУ
Камера 8 МП, автофокус, светодиодная вспышка
Разрешение камеры 3264 × 2448 пикселей
Операционная система Android v4.0.4 (Ice Cream Sandwich), с возможностью обновления до 4.1.2 (Jelly Bean)
В этом руководстве пойдет речь о простом шаге по аппаратному сбросу или форматированию до заводских настроек Samsung Galaxy S3 (i9300). Помните, что когда мы решили отформатировать Samsung Galaxy S3 , данные и загруженное приложение будут удалены и вернутся к приложению по умолчанию, поэтому мы всегда предлагаем сделать резервную копию перед выполнением сброса настроек Samsung Galaxy S3 к заводским настройкам. Вам не нужен код для принудительного форматирования Samsung Galaxy S34, просто выполните простой шаг ниже.
Как стереть данные и отформатировать до заводских настроек Samsung Galaxy S3?
# Вариант 1: Hard Reset Samsung Galaxy S3 с программным меню.
Когда мы все еще можем получить доступ к меню настроек из Samsung Galaxy S3, мы можем выполнить полный сброс, используя:
Меню> Настройки> Конфиденциальность> Сброс заводских данных> Сбросить телефон
Когда мы выберем «Сбросить телефон», появится предупреждение и убедитесь, что вы понимаете, что все данные будут стерты или удалены.Данные, которые вы должны сделать резервную копию, это: контакт / SMS / загруженное приложение и другие.
# Вариант 2: Полный сброс Samsung Galaxy S3 с аппаратным ключом
Когда мы не можем получить доступ к какому-либо меню в нашем Samsung Galaxy S3, мы можем сделать больше, просто нажав секретную кнопку, чтобы отформатировать жесткий сброс Samsung Galaxy S3. Пожалуйста, делайте этот шаг осторожно, потому что все данные будут удалены при использовании этого метода форматирования.
- Выключите Samsung Galaxy S3 или извлеките аккумулятор
- Убедитесь, что наш Samsung Galaxy S3 выключен, а аккумулятор уже установлен.
- Одновременно нажмите и удерживайте: ГРОМКОСТЬ + ДОМОЙ + КНОПКА ПИТАНИЯ , пока на экране не появится меню
- Выберите: Wipe data / Factory Reset with VOLUME DOWN и нажмите POWER , чтобы выбрать ok / введите
- Готово, все данные будут удалены, и Samsung Galaxy S3 будет отформатирован до заводских значений по умолчанию.
# Вариант 3: Hard Reset Samsung Galaxy S3 с использованием секретного кода
Это еще один способ сбросить настройки Samsung Galaxy S3 (i9300), но будьте осторожны с использованием специального секретного кода, потому что на каком-то этапе Samsung будет выполнен сброс напрямую без какого-либо подтверждения, конечно же, это приведет к внезапному удалению или исчезновению ваших данных.
Секретный код для возврата к заводским настройкам Galaxy S3 : * # 7780 #
Секретный код для полного сброса настроек : * 2767 * 3855 #
Будьте осторожны, используя секретный код безопасности, ваши данные будут удалены с вашего телефона, подумайте, прежде чем делать это.
FAQ по аппаратному сбросу Samsung Galaxy S3:
Когда нам нужно отформатировать заводские настройки Samsung Galaxy S3?
Samsung Galaxy S3 необходимо отформатировать, если мы не можем использовать его должным образом или когда-то из-за чего-то, что мы не можем коснуться или запустить что-либо в нашем Samsung Galaxy S3
Безопасно ли форматировать заводские настройки Samsung Galaxy S3?
Да, это безопасно, поскольку мы используем 2 варианта выше
Будут ли мои данные удалены после сброса настроек к заводским настройкам Samsung Galaxy S3?
Все данные и приложения будут удалены из Samsung Galaxy S3.Только данные, сохраненные на внешней карте памяти, останутся на месте. Но мы все же рекомендуем отключить внешнюю карту памяти перед сбросом настроек Samsung Galaxy S3
.Что делать, если я забыл пароль безопасности Samsung Galaxy S3, PIN-код или код блокировки экрана?
Вы можете попробовать использовать выбор забытого пароля в Samsung Galaxy S3 i9300 для входа в учетную запись Gmail, которая уже активна в SGS3, но если вы не можете получить доступ к учетной записи Gmail, к сожалению, вам нужно выполнить полный сброс или восстановить Samsung Galaxy S3 i9300 до заводские настройки по умолчанию с шагом выше.
Последние обсуждения и обмен информацией на hard-reset.org:
[Q] Моя галактика gt i9300 рутирована, и я установил приложение TWRP, потому что я хотел обновить до Android Pie, но теперь он немного застрял в locksecreen, когда я включаю его
[A] Привет, к сожалению, мы не можем ответить, какие шаги нужно предпринять для рутированного Samsung Galaxy S3, потому что при рутировании или пользовательской настройке могут произойти некоторые нестандартные процедуры. Обратитесь в ближайший авторизованный сервисный центр Samsung.
[Q] ОС моей галактики s3 удалена, что мне делать
[A] Привет, если ваш Samsung Galaxy S3 не рутирован или не использует пользовательский ПЗУ, то ваш телефон все равно может переустановить заводскую операционную систему по умолчанию с комбинация аппаратных кнопок. Выполните шаги из # вариант 2 выше, чтобы переформатировать ОС до заводских значений по умолчанию.
Информация на этой странице описывает жесткий сброс i9300, жесткий сброс samsung i9300, как форматировать s3, код формата samsung s3, код формата samsung galaxy s3, как форматировать samsung galaxy s3, полный сброс i9300, как форматировать galaxy s3, как отформатировать samsung s3, код сброса к заводским настройкам samsung galaxy s3.Если вам нужен другой ресурс для аппаратного сброса, воспользуйтесь функцией поиска на этой домашней странице или найдите в наших связанных сообщениях.
Как войти в режим загрузки на телефонах Samsung
- USB-драйверы
- пользовательских прошивок
- Руководства Скачать общедоступную бета-версию One UI 3.0 Android 11 для Samsung Galaxy S20 Series
Как сделать предзаказ на Google Pixel 5
Как установить Galaxy M31 и Galaxy M21 One UI 2.1 Обновить
Как смотреть прямую трансляцию события запуска Google Pixel 5
Как установить несколько файлов APKM, Split APKS, XAPK
Как включить параметры разработчика в Android | Отладка по USB, разблокировка OEM
Скачать, установить TWRP на устройства Moto / Motorola
Как загрузить и установить TWRP на телефоны OnePlus
Как разблокировать загрузчик на телефонах OnePlus | Разблокированные и T-Mobile варианты
Скачать, установить TWRP Recovery на телефоны Sony Xperia - Загрузки
- Игры
Samsung Galaxy A3 | | Руководство пользователя
Смартфон SM-A300FU
Samsung Galaxy A3
Скачать инструкцию пользователя Samsung Galaxy A3 в формате PDF: Samsung-galaxy-A3
Сеть / носитель
Сеть
Только Wi-Fi, Только Bluetooth, 2G GSM, 3G WCDMA, 4G LTE FDD
2 г GSM
GSM850, GSM900, DCS1800, PCS1900
3G UMTS
B1 (2100), B2 (1900), B5 (850), B8 (900)
4G FDD LTE
B1 (2100), B3 (1800), B5 (850), B7 (2600), B8 (900), B20 (800)
Возможности подключения
Профили Bluetooth
A2DP, AVRCP, DI, HFP, HID, HOGP, HSP, MAP, OPP, PAN, PBAP, SAP
ПОКАЗАТЬ БОЛЬШЕ СПЕЦИФИКАЦИИxpand
Дисплей
Технология (основной дисплей)
Разрешение (основной дисплей)
Глубина цвета (основной дисплей)
Камера
Разрешение видеозаписи
Основная камера — Разрешение
Фронтальная камера — Разрешение
Основная камера — Автофокус
Датчики
Датчики
Акселерометр, геомагнитный датчик, датчик Холла, датчик освещенности, датчик приближения, датчик RGB
Аккумулятор
Стандартная емкость аккумулятора (мАч)
Аудио и видео
Формат воспроизведения видео
MP4, M4V, 3GP, 3G2, WMV, ASF, AVI, FLV, MKV, WEBM
Формат воспроизведения аудио
MP3, M4A, 3GA, AAC, OGG, OGA, WAV, WMA, AMR, AWB, FLAC, MID, MIDI, XMF, MXMF, IMY, RTTTL, RTX, OTA
Услуги и приложения
Поддержка носимых устройств
Зубчатая передача, Зубчатая передача, Зубчатая передача
Как распечатать текстовые сообщения с Samsung Galaxy [3 метода]
Сводка
В наш век смартфонов и их неоспоримой важности терять текстовые сообщения — не удовольствие.Помимо создания электронных резервных копий, вам может потребоваться сохранить их в физической форме. Независимо от того, хотите ли вы отслеживать определенную часть разговора, сохранить его целиком или защитить определенную информацию для юридических целей, важно знать , как печатать текстовые сообщения из Samsung Galaxy , и это то, с чем мы собираемся иметь дело. в этой статье.
Совет 1. Как распечатать текстовые сообщения из Samsung Galaxy с помощью профессионального помощника Android?
В первом методе мы собираемся использовать Android Assistant — Samsung Messages Backup.Здесь вам сначала нужно перенести тексты с вашего Samsung Galaxy S20 / S10 / S9 / S8 / S7 / Note 9/8/7/6 на свой компьютер и распечатать SMS бесплатно .
Почему стоит выбрать Samsung Messages Backup?
(1) Легко переносите текстовые сообщения с Samsung Galaxy на компьютер.
(2) Переданное SMS может быть сохранено в форматах HTML / Text / CSV / Back Files / XML File. Формат CSV позволяет упорядочивать текстовые беседы в Excel, чтобы вы могли четко распечатать беседы.
(3) Вы можете отправлять / читать текстовые сообщения непосредственно на компьютере.
(4) Легко переносите все виды данных между телефоном Android и компьютером. Программное обеспечение поддерживает текстовые сообщения, контакты, журналы вызовов, фотографии, музыку, видео, приложения и документы.
(5) Резервное копирование и восстановление ваших устройств Android.
(6) Благодаря совместимости с историей программа отлично работает на всех имеющихся на рынке телефонах Android, включая Samsung Galaxy S10 / S9 / S7 / S6, Galaxy Note9 / 8/7/6, Galaxy A9 / A8 / A7 / A6, HUAWEI, LG, Xiaomi, OPPO, OnePlus, Motorola, HTC и т. Д.
Как передать и распечатать SMS с вашего Samsung Galaxy?
Для этого вам необходимо экспортировать нужные текстовые разговоры на компьютер в формате CSV и распечатать SMS с помощью Excel.
- Подключите Samsung Galaxy к компьютеру через USB-кабель.
- Просмотрите и выберите нужное SMS.
- Передача текстовых сообщений от Samsung на компьютер.
- Откройте файл формата CSV в Excel и распечатайте его.
Вот подробности:
Шаг 1. Подключите телефон Samsung к компьютеру.
Загрузите и установите программу на свой компьютер, а затем запустите. Исходный интерфейс будет пустым, и вас попросят подключить телефон. Просто подключите свой Samsung к компьютеру с помощью USB-кабеля. Вам необходимо включить отладку по USB на вашем телефоне Samsung.
Шаг 2. Сделайте так, чтобы ваша галактика была обнаружена успешно.
Следуйте инструкциям на экране, чтобы ваше устройство было распознано. Как только это будет сделано, новый интерфейс программы будет отображать различную информацию о вашем телефоне, такую как модель, серийный номер и состояние памяти.
Шаг 3. Просмотрите и выберите нужные текстовые разговоры.
Он отображает все различные категории на левой панели. Найдите и нажмите на SMS. Теперь на правой панели будет отображаться весь разговор, который вы сохранили на своем телефоне.Просто установите флажки для отдельных разговоров, которые вы хотите распечатать.
Шаг 4. Перенесите текстовые сообщения с Samsung Galaxy на ПК / Mac.
Сделав выбор, нажмите «Экспорт» и выберите «Экспорт в CSV». Затем выберите локальную папку для сохранения файла CSV.
Шаг 5. Распечатайте текстовые сообщения от Samsung.
Открывайте и упорядочивайте текстовые разговоры с помощью Excel. После этого найдите в Excel в верхнем левом углу «Печать» в разделе «Файлы».После установки необходимых критериев (количество копий, диапазон страниц и т. Д.) Нажмите кнопку «Печать», чтобы распечатать текстовые сообщения.
Помимо распечатки SMS, вы также можете использовать это программное обеспечение для:
Передавать файлы между Huawei и компьютером? (2 способа)
Передача видео между телефоном Samsung и компьютером [2 способа]
Совет 2. Распечатайте скриншоты текстовых сообщений Samsung
Если вы не хотите использовать промежуточное программное обеспечение, то вместо печати сообщений с вашего Galaxy как фактических текстов вы можете распечатать их в виде изображений.Таким образом, вам не понадобится компьютер, если ваше устройство Samsung оснащено функцией OTG. Очевидно, это более практичный выбор, если вы хотите распечатать одну часть разговора или беседу, которая может быть полностью отображена на одном экране.
Для этого:
- На Samsung Galaxy перейдите в «Сообщения» и найдите беседу, которую хотите распечатать.
- Сделайте снимок экрана с текстом. Одновременно нажмите и удерживайте «Power» + «Home» / «Power» + «Volume Down».
- Подключите Samsung Galaxy к принтеру через OTG.
- Отправьте снимок экрана на принтер и распечатайте его.
Это довольно быстрый способ распечатать текстовые сообщения, но проблема в том, что для распечатки длинного разговора вам придется делать много снимков экрана. Так что лучше придерживаться короткого текста с этим.
Чтение Alos:
Как сделать снимок экрана на Android [3 решения]
Совет 3.Как распечатать текстовые сообщения от Samsung с помощью бесплатных приложений?
Если вы не хотите использовать компьютер, но все же вам нужно распечатать длинные разговоры и текстовые сообщения с телефона Samsung , в Play Store доступны бесплатные приложения, которые вы можете использовать. Поскольку таких приложений довольно много, мы просто будем использовать SMS Backup & Print.
Резервное копирование, печать и восстановление по SMS
SMS Backup, Print & Restore, ранее называвшаяся SMS Share 2, позволяет обмениваться текстовыми сообщениями с телефона с помощью любого метода обмена, доступного на телефоне Samsung.Будь то Facebook, электронная почта или Whatsapp, вы можете использовать среду обмена через это приложение, чтобы фактически создать копию ваших текстовых сообщений в источнике, к которому вы можете легко получить доступ с другого устройства (компьютера) или самого телефона, и загрузить его как импортированный файл.
Он позволяет вам распечатывать SMS и MMS непосредственно с вашего Samsung Galaxy или вы можете отправлять текстовые разговоры на электронную почту для печати.
Резервное копирование SMS +
Перечисленные здесь методы — не единственные способы создания печатных копий ваших текстовых сообщений.Любая программа или приложение, например SMS Backup +, которое может создавать резервные копии ваших сообщений извне, может использоваться в качестве посредника для распечатки. SMS Backup +, например, можно синхронизировать с вашей учетной записью Gmail, которая затем будет служить хранилищем для ваших SMS.
Эти сообщения затем можно просмотреть, щелкнув вкладку «SMS» на левой панели вашей учетной записи вместе с «Входящими». Затем вы можете загрузить оттуда любой текст на свой компьютер или телефон и распечатать его.
слов в конце:
Теперь выберите один из способов, которым вы хотите распечатать нужные текстовые сообщения от Samsung Galaxy.Что ты о них думаешь? Какой из них ты предпочитаешь? Вы можете оставлять свои комментарии и делиться с нами своим опытом.
Статьи по теме:
Как распечатать текстовые сообщения с телефона Android? [4 метода]
Как перенести контакты с Android на компьютер в 2019 году? [3 простых способа]
Как передавать файлы между телефоном Samsung и компьютером?
Как перенести приложения с Android на другой Android?
Как восстановить удаленные тексты на Samsung? — 4 простых пути в 2020 году
28 лучших приложений для Galaxy Watch и Galaxy Watch Active 2 (2020)
Новые часы Samsung Galaxy Watch выглядят как настоящие часы, но обладают множеством скрытых функций.Он может воспроизводить музыку, отслеживать частоту сердечных сокращений и количество шагов, запускать игры, показывать уведомления и определять время. Однако, в отличие от Android Wear OS или Apple watchOS, в Tizen OS от Samsung изначально не так много приложений. Было сложно найти качественные приложения для Samsung Gear S3, Galaxy Watch, и в случае с Galaxy Watch Active это по-прежнему. Но не волнуйтесь, мы сделали за вас тяжелую работу и нашли некоторые из лучших приложений Samsung Galaxy Watch, которые вы должны попробовать. Давайте начнем.
Как добавить приложения в Samsung Galaxy Watch?
ПриложенияGalaxy Watch недоступны в магазине Google Play и могут быть загружены только непосредственно через Watch или магазин Galaxy Apps.Вы можете посетить магазин Galaxy Apps Store на своих часах или на смартфоне (с помощью приложения Samsung Wearable).
Лучшие приложения для Galaxy Watch
1. Facer
Facer — лучшее приложение Watch Face для Samsung Galaxy Watch, Gear S2 / S3. Настроить циферблат просто, просто установите приложение Facer по ссылке ниже (работает в мобильном браузере) и нажмите и удерживайте главный экран, чтобы открыть список установленных циферблатов. Откроется множество циферблатов, которые можно выбрать, проводя пальцем влево или вправо.Как только вы найдете тот, который вам нравится, нажмите на него, чтобы установить. От Star Trek до Garfield Navigator, вы можете найти их все здесь.
Установить Facer: Galaxy Watch (бесплатно)
2. Красочный взрыв
Colorful Explosion — это минималистичный циферблат с ярким фоном. Фон на тему взрыва частиц очень хорошо сочетается с белыми минутной и часовой стрелками. Вы можете изменить фон, коснувшись циферблата один раз.
Установить Colorful Explosion: Galaxy Watch (бесплатно)
3.Pujie Black
Как и WatchMaker и Facer, Pujie Black — это приложение для создания пользовательских циферблатов, которое позволяет настраивать и создавать самые уникальные циферблаты для ваших Galaxy Watch. Помимо таких функций, как редактор циферблата, пользовательские предустановки, пользовательская библиотека и т. Д., Вы также можете добавить пользовательскую анимацию на циферблат, интегрировать Tasker, добавить календарь, импортировать погоду и многое другое. Однако наиболее интересной особенностью этого приложения является то, что вы можете использовать разные стили анимации для интерактивного состояния и состояния по умолчанию.Приложение бесплатное, но вам придется выложить 0,99 доллара за Android Watch.
Установите Puji Black: Android, Galaxy Watch
4. Сон как Android
Несмотря на то, что Galaxy Watch имеет встроенную функцию отслеживания сна, ему все еще не хватает некоторых функций, которые предлагает Sleep as Android. Он отлично справляется с вашим сном без особых усилий. Sleep as Android предлагает интеллектуальные будильники, в которых вы можете установить онлайн-радио , плейлист Spotify и собственные песни в качестве будильника . Вы получаете CAPTCHA, который нужно решать, когда вы просыпаетесь, если вы спите дремотой. Одно из лучших приложений для Galaxy Watch — это функция автоматического обнаружения и записи храпа. Вы слушаете его утром и анализируете ситуацию. Вы можете узнать больше об использовании Galaxy Watch со спящим режимом в качестве Android.
Установите Sleep as Android: Galaxy Watch (бесплатно)
5. Пульт дистанционного управления камерой
Для этой работы вам необходимо установить такое же приложение на свой смартфон.Как только вы это сделаете, вы сможете управлять камерой своего смартфона и записывать видео без ведома. Это отличается от приложений для селфи-камеры, которые позволяют делать фотографии. Речь идет о шпионаже и записи видео. Превратите свой смартфон в систему видеонаблюдения с прямой трансляцией на ваших наручных часах.
Установка дистанционного управления камерой: Galaxy Watch (3,99 доллара США)
6. Gear voice Memo
Ввод текста на Galaxy Watch не очень удобен, и было бы нелогично использовать традиционное приложение для создания заметок.Gear Voice Memo использует встроенный микрофон Galaxy Watch и записывает для вас заметки. Вы можете записать аудиофайл продолжительностью до шести минут на каждую заметку и перенести записи на телефон позже. Функция преобразования текста в речь работает, но не так совершенна, как полнофункциональные приложения для транскрипции, поэтому я не буду на нее полагаться.
Установить Gear Voice Memo: Galaxy Watch (бесплатно)
7. Spotify
Приложение Spotify для Galaxy Watch делает потоковую передачу музыки максимально плавной.Вы можете использовать его как пульт дистанционного управления для мобильного приложения Spotify или как отдельное приложение. Удаленный режим превращает ваш Galaxy Watch в пульт дистанционного управления. Автономный режим, благодаря внутреннему Wi-Fi устройства Galaxy Watch, работает безупречно, и вы можете получить доступ ко всем своим плейлистам одним нажатием кнопки. Что еще лучше? Вы можете подключить пару наушников Bluetooth и использовать часы в качестве музыкального проигрывателя. Определенно стоит войти в список лучших приложений Galaxy Watch.
Однако есть некоторые функции, которые заблокированы за подпиской, например удаленное воспроизведение на разных устройствах, автономное хранилище и текстовые элементы управления.
Установить Spotify Galaxy Watch (бесплатно)
8. Убер
Теперь вы можете заказывать поездки на Uber только с помощью Galaxy Watch. Приложение работает как приложение-компаньон для вашего смартфона. Вам необходимо один раз аутентифицировать свои часы в Uber, чтобы использовать их для автономного вызова такси.
Для этого откройте приложение Uber на Galaxy Watch, установите место получения и возврата. Он подготовит маршрут и предоставит вам соответствующую информацию, такую как примерное время и маршрут.
Установить Uber для Gear: Galaxy Watch (бесплатно)
9.Флипборд
Flipboard — это агрегатор новостей, который также доступен на Galaxy Watch. Он специально оптимизирован для часов и предлагает отполированный макет и удобный интерфейс. Они не пропускают никаких данных благодаря круглому экрану часов, а прокрутка упрощается благодаря вращающемуся безелю.
Install News Briefing: Galaxy Watch (бесплатно)
10. NPR One
Начавшись как приложение для радио, NPR One превратился в более персонализированное приложение с тщательно подобранными новостями, подкастами и общественным радио.Версия Galaxy Watch предоставляет все функции на вашем запястье, поэтому вы можете находить и слушать свои любимые шоу одним нажатием кнопки.
Чтобы приложение было запущено и работало, вы должны аутентифицировать его, войдя на сайт NPR с помощью своего смартфона. После этого приложение работает независимо, и вы можете наслаждаться новостями даже без телефона.
Установить NPR One Galaxy Watch (бесплатно)
11. Пульт дистанционного управления камерой
Это платное приложение позволяет делать снимки и записывать видео с часов Galaxy с помощью камеры смартфона.Часы действуют как видоискатель и пульт дистанционного управления камерой вашего смартфона. Вы можете установить таймер, записать видео, сделать снимок, увеличить и переключаться между камерой (передней и задней). Дистанционное управление камерой особенно эффективно, когда вам нужно сделать групповой снимок, а камера находится на подставке.
Установить пульт дистанционного управления камерой: Galaxy Watch (2 доллара США, бесплатная пробная версия 7 минут)
12. SmartThings
SmartThings — это функция Интернета вещей (IoT) от Samsung.С помощью этого приложения вы можете управлять всеми устройствами SmartThings в вашем доме с помощью Galaxy Watch. Вы можете проверить состояние стиральной машины, установить температуру переменного тока, включить телевизор и т. Д. Он предлагает удобный интерфейс для совместимых со SmartThings устройств в вашем доме, и вы можете использовать его, чтобы упростить себе жизнь.
Установите SmartThings: Galaxy Watch (бесплатно)
13. Интернет-браузер Samsung
Хотя нет смысла просматривать Интернет на часах, но в случае необходимости попробуйте Интернет-браузер Samsung.Это работает, только если на вашем смартфоне установлен Интернет-браузер Samsung. Вы можете искать веб-страницы с помощью Google Voice Assistant или выбирая одну из закладок. Я бы не сказал, что впечатления плохие, но вы все равно не сможете много заниматься серфингом на крошечном экране. Это идеальный вариант, если вы хотите быстро изучить тему или посмотреть видео.
Установите Интернет-браузер Samsung: Galaxy Watch (бесплатно)
14. Секундомер
Секундомер — это официальное приложение от Samsung, которое позволяет использовать его как секундомер.Учитывая, что у Galaxy Watch так много функций, отсутствие секундомера стало неожиданностью. Вы можете бесплатно скачать его в магазине приложений Samsung Galaxy. Он включает в себя основной таймер круга и таймер прошедшего времени. С его помощью вы можете записать до 99 прошедшего времени.
Установить секундомер: Galaxy Watch (бесплатно)
15. Таймер
Как и секундомер, на Galaxy Watch нет предустановленного приложения для таймера. Официальное приложение Timer от Samsung довольно минималистично.Он показывает часы, минуты и секунды на дисплее, и вы можете настроить время, поворачивая безель. После запуска таймер продолжает работать в фоновом режиме, даже если вы нажмете кнопку «Домой». Вы можете приостановить таймер, открыв приложение, и он будет гудеть, когда время истечет. Приложение Timer является бесплатным, и вы можете получить его в магазине Galaxy Apps Store, однако вам могут потребоваться пользовательские приложения для таймера для Galaxy Watch.
Установить таймер: Galaxy Watch (бесплатно)
16.Уровень духа Pro
Galaxy Watch оснащен встроенным акселерометром для отслеживания ваших перемещений. Spirit Level использует его как цифровой выравниватель. Приложение просто собирает данные датчика и наносит на карту пузырьки воздуха на шкале. Вы можете использовать его для проверки совмещения ваших проектов DIY, поскольку он измеряет все три степени свободы, что гарантирует идеальное выравнивание вашего проекта.
Установить Spirit Level Pro: Galaxy Watch (бесплатно)
17. Карта My Run
Map My Run — особенно полезное приложение, когда вы тренируетесь на открытом воздухе.Вы можете заранее спланировать свои маршруты, собираясь на пробежку. Он использует встроенный GPS для отслеживания продолжительности, расстояния, темпа, скорости и частоты пульса. Ваши данные автоматически синхронизируются с приложением-компаньоном на телефоне, поэтому вам не нужно носить их с собой везде. Он позволяет редактировать тренировки, просматривать подробную информацию, наносить пробежку на карту и создавать диаграммы. Map My Run — не только одно из лучших приложений для Galaxy Watch, но и набирает очки для платформы Android в целом.
Установить карту My Run: Galaxy Watch (бесплатно)
18.Спидометр
Спидометрдля Galaxy Watch использует встроенный в часы GPS для расчета скорости. Вы можете использовать его для расчета скорости во время езды на велосипеде, скейтборде или мотоцикле. Он также сохраняет скорость, продолжительность и расстояние в пути.
Установить спидометр: Galaxy Watch (бесплатно)
19. Калькулятор
Калькулятор — самая важная служебная программа любого смарт-устройства с экраном. Приложение «Калькулятор» решает ваши математические задачи, предлагая простой калькулятор, с помощью которого вы можете быстро рассчитать чаевые или разделить счет между друзьями, не вынимая телефон.Вероятно, это одно из самых простых и лучших приложений для Galaxy Watch.
Установить калькулятор: Galaxy Watch (бесплатно)
20. Контроллер PPT
КонтроллерPPT позволяет управлять презентацией с помощью Galaxy Watch и предлагает различные инструменты, которые помогут вам в этом. Он подключается через Bluetooth к вашему компьютеру, и вы можете запускать слайд-шоу, перемещаться вперед и назад, проверять продолжительность презентации и управлять курсором с помощью часов. Кроме того, вы можете использовать лицевую панель для управления потоком презентации и установить временной интервал для вибрационной обратной связи.
Установите контроллер PPT: Galaxy Watch (бесплатно)
21. Светодиодный скроллер
LED Scroller — это простое приложение, которое отображает текст на ваших часах, как старые добрые светодиодные доски объявлений. Это как бы напоминает мне группы, которые вы играете на концертах, которые синхронизируются с тематикой вечеринки. Вы можете просто ввести текст, выбрать цвет и нажать «Пуск». Приложение отображает текст на ваших часах, пока вы не выйдете из приложения. Вы можете повернуть лицевую панель, чтобы настроить скорость и размер текста.Отличный ледокол во время вечеринок или работа в качестве вашего цифрового тега имени. Это бесплатно в магазине приложений Galaxy.
Установить светодиодный скроллер: Galaxy Watch (бесплатно)
22. Здесь WeGo
Это приложение помогает перемещаться с помощью устройства Galaxy Watch с помощью GPS и карт Here. Приложение может хранить карты почти 100 стран в приложении, и вы можете использовать его для навигации в автономном режиме . Хотя для полностью интерактивных функций требуется подключение к Интернету, вы все равно можете легко перемещаться, даже не доставая телефон.Карта оптимизирована для часов, и вы можете использовать свой голос, чтобы выбрать место.
Установите здесь WeGo: Galaxy Watch (бесплатно)
23. Крестики-нолики
Классическое приложение Galaxy Watch. Крестики-нолики — это классная игра старой школы и простой способ избавиться от скуки. Приложение представляет собой цифровую версию Galaxy Watch. Вы можете играть в сетке 3 × 3 или 5 × 5, либо против компьютера, либо против другого игрока. Компьютерный режим имеет три уровня сложности, и вы можете скачать его бесплатно.
Установить Tic Tac Toe: Galaxy Watch (бесплатно)
24. Монстр-вампир
Monster Vampire — это игра в стиле аркады, в которой вы должны остановить летучих мышей от побега, преграждая им путь, вращая лицевую панель. Это гениальное использование лицевых панелей и надежной графики продало мне эту игру. Это бесплатно в магазине приложений Galaxy, и вы можете найти другие похожие игры здесь.
Установить Monster Vampire: Galaxy Watch (бесплатно)
25.Безель Reflex
Цель игры — заставить мяч подпрыгивать на ракетке. Сложность заключается в том, что мяч постоянно меняет цвет, и по мере продвижения игры он становится довольно интенсивным. Игра доступна бесплатно.
Установите Bezel Reflex: Galaxy Watch (бесплатно)
26. Лицо или крест
Я никогда не найду при себе монеты, когда нам понадобится одна подбросить. Я знаю, что приложение может показаться излишним, но поверьте мне, оно пригодится.Он не занимает много места и делает то же, что и монета, дает вам шанс 50/50. Просто поверните безель, чтобы подбросить монету, вот и все, и это бесплатно.
Установить Face or Cross: Galaxy Watch (бесплатно)
27. Виджет частоты пульса
Galaxy Watch поставляется с предустановленным пульсометром. Вам просто нужно добавить виджет на главный экран, чтобы следить за своим пульсом в любое время. Вы также можете настроить его на автоматическое выполнение через равные промежутки времени или даже постоянно.Последнее более полезно, когда вы тренируетесь или делаете интенсивные кардио.
Просто поверните циферблат или безель вправо, чтобы получить доступ к экрану виджетов, и выберите его оттуда.
28. GymRun Companion
MapMyRun будет отслеживать только ваши пробежки или прогулки, но как насчет тренировок и упражнений в тренажерном зале? GymRun — это отличное приложение для тренировок, которое доступно в Play Маркете.

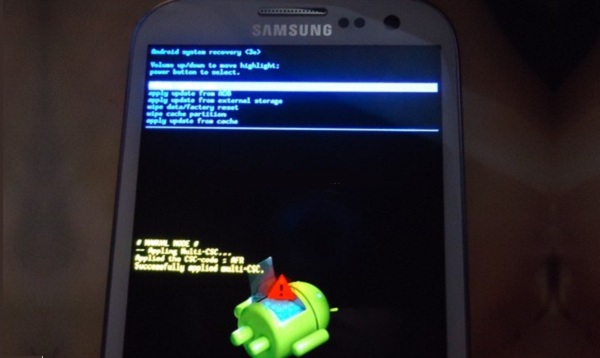
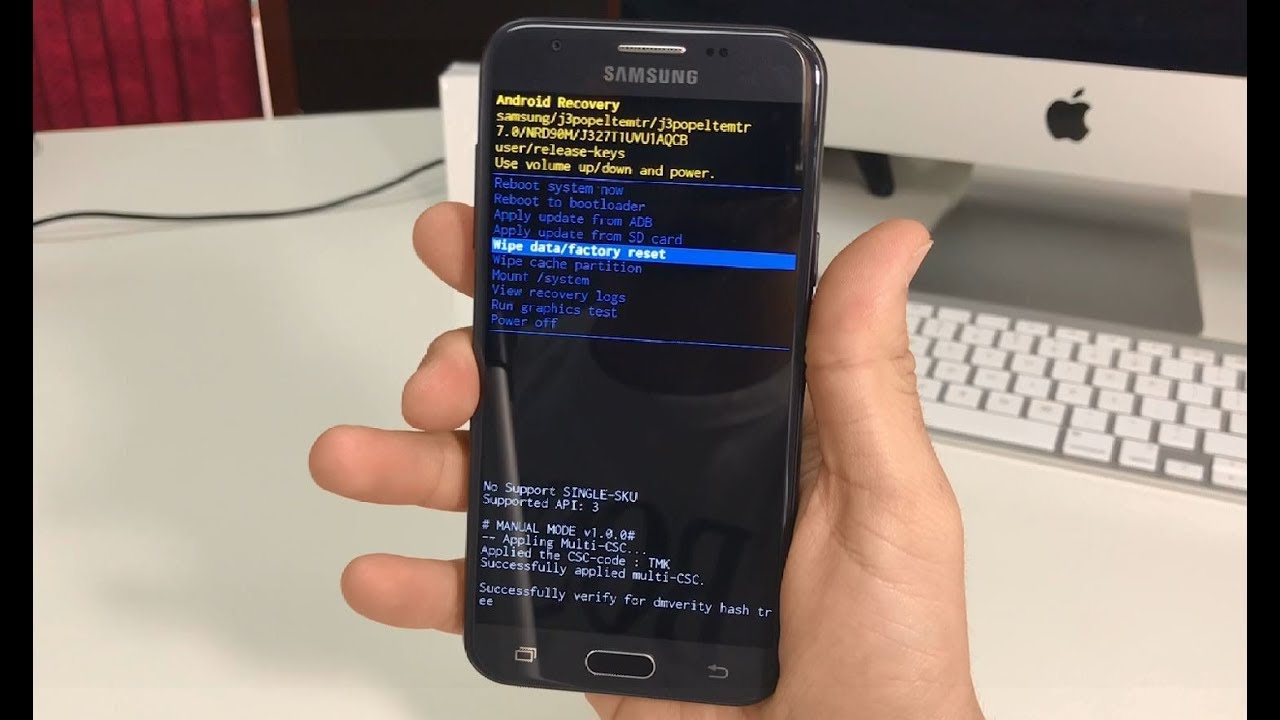
 Как отформатировать SD карту памяти на Samsung
Как отформатировать SD карту памяти на Samsung
