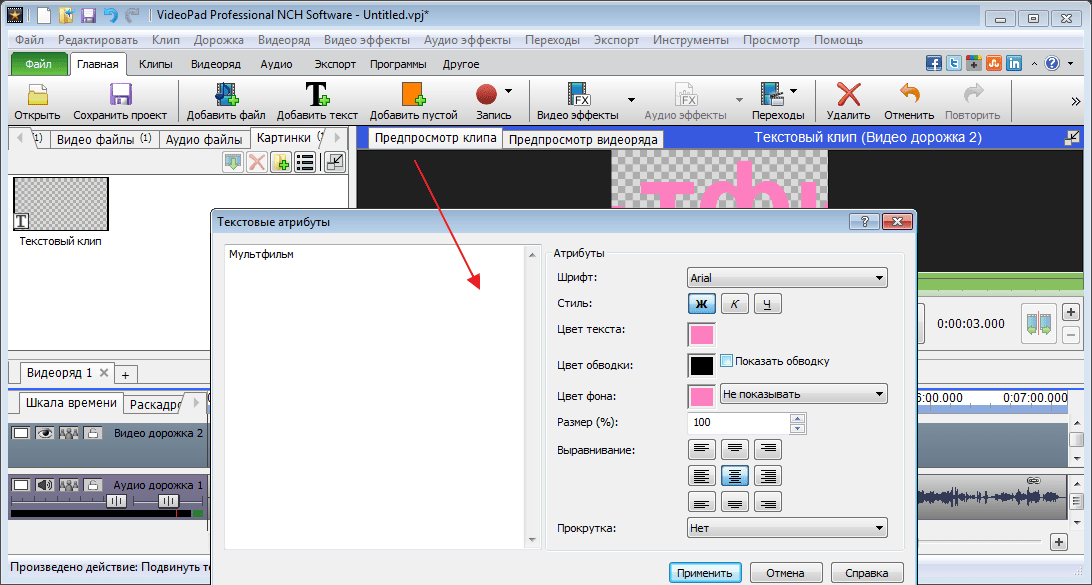Как наложить текст на видео
Как вставить текст в ВидеоМОНТАЖе
ВидеоМОНТАЖ включает в себя множество функций для создания проектов различной сложности. Видеоредактор позволяет захватывать видеоряд с веб-камеры, создавать видеооткрытки и клипы из видеофайлов и изображений, объединять несколько роликов в любом формате в единый фильм. Программа полностью переведена на русский язык. Все функции сгруппированы по категориям в логичном порядке, так что даже пользователь с нулевыми знаниями сможет освоить ее буквально за несколько минут. Редактор практически не дает нагрузку на процессор, быстро работает на маломощных ноутбуках и поддерживает все версии Windows, начиная с XP.
Преимущества видеоредактора:
- Понятный интерфейс на русском языке;
- Поддержка всех популярных видеоформатов;
- Работа с хромакеем;
- Запись с веб-камеры;
- Коллекция фильтров, эффектов, переходов, футажей;
- Функции автоматического улучшения;
- Добавление и обработка аудио.

Шаг 1. Установите ВидеоМОНТАЖ
Скачайте видеоредактор с сайта и два раза кликните на загруженный файл для начала установки. После завершения инсталляции запустите редактор и в стартовом окне нажмите «Новый проект».
Выберите пункт «Новый проект»Шаг 2. Добавьте медиа
Нажмите кнопку «Добавить видео и фото» и найдите на жестком диске нужный ролик. Выделите его и нажмите «Открыть». Также вы можете импортировать файлы, перетащив из папки в окно программы.
Добавьте на монтажную шкалу видеофайлыШаг 3. Вставьте текст
Также в видеоредакторе вы можете вручную сделать субтитры к видео. Расположите курсор на временной шкале в начале нужного эпизода и добавьте текст. Захватите надпись и переместите его в нижнюю область видеокадра, а затем отредактируйте длительность показа.
Расположите курсор на временной шкале в начале нужного эпизода и добавьте текст. Захватите надпись и переместите его в нижнюю область видеокадра, а затем отредактируйте длительность показа.
Шаг 4. Сохраните результат
Экспортируйте готовый ролик на компьютер, нажав кнопку «Сохранить видео». В редакторе можно преобразовать клип в любой видеоформат, оптимизировать для интернета или мобильных гаджетов и записать на диск.
Экспортируйте видеоролик в нужном формате ВидеоМОНТАЖУниверсальный редактор видео для профи и новичков
Для Windows 7, 8, 10, XPКак вытащить музыку из видео, объясню и покажу 💻
Видеофайлы могут занимать достаточно много места на диске. Для тех случаев, когда нужно извлечь музыку из видео я написал эту статью. Я использую это когда хочу прослушать лекцию или вебинар в mp3-плеере, а сам урок есть только в видеоформате.
Вы, возможно, просто захотите вытащить песню из клипа или аудиотрек из фильма для своих целей. Ниже я распишу и покажу на видео самые понятные способы для любых случаев.
Как извлечь музыку из видео онлайн
Самые простые способы даже не требуют установки дополнительных программ – всё можно сделать онлайн, т.е. с помощью специально предназначенных для этого сайтов.
Первый ресурс, который я хочу представить https://online-audio-converter.com/ru/
Всё работает очень просто:
- Открывем видео-файл с помощью кнопки «Открыть файлы» и ждём его полной загрузки
- Выбираем формат аудио-файла, по умолчанию «mp3»
- Выбираем качество, например «хорошее»
- Нажимаем «Конвертировать» и сохраняем получившийся файл!
На первом этапе можно не загружать файл, а, например, указать на него ссылку в интернете, если он там. Для этого нужно справа от кнопки кликнуть на «URL». Или же, если ваше видео размещено в облачных хранилищах, таких как Google Drive, SkyDrive или Dropbox, то нажимаем на одноимённые кнопки. В последнем случае сайт попросит авторизоваться в Ваших аккаунтах, что не очень-то и безопасно. Лучше использовать прямые ссылки на файлы.
В последнем случае сайт попросит авторизоваться в Ваших аккаунтах, что не очень-то и безопасно. Лучше использовать прямые ссылки на файлы.
Формат лучше оставлять по умолчанию – «mp3». У кого особые предпочтения, например извлечение аудио без потери качества – тот сам знает какой формат выбрать (wav или flac, при этом исходное видео должно содержать трэк в несжатом виде, что бывает ОЧЕНЬ редко).
Для речевых файлов качество ставьте — «Хорошее 192 kbps», а для музыки – «Лучшее 320 kbps». Чем выше качество – тем больше будет файл. В принципе, если в записи только речь, то достаточно выбрать «Стандартное 128 kbps», при этом ещё лучше открыть параметры «Дополнительно» и выбрать «Каналы — 1». В этом случае получится моно из стерео.
Я только не понял, для чего нужна галочка «Быстрый режим». Скорость конвертации была одинаково быстрой и с ней, и без неё. Если хотите плавное нарастание или затухание звука – поставьте эти галки.
После процесса конвертации выплывет новая кнопка – «Скачать», с помощью которой можно сохранить извлечённую музыку на диск.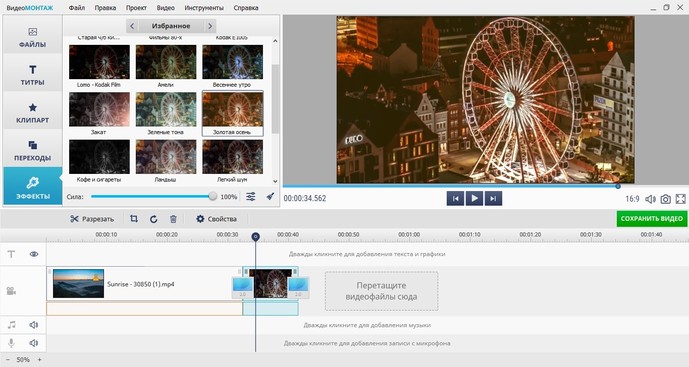
Ещё один онлайн-ресурс
Крутой альтернативный ресурс https://convertio.co/ru/video-converter/ делает тоже самое и кое-что ещё. Сначала указываем файл на Вашем диске, в облаке или по ссылке. Далее выбираем «Аудио – MP3» и жмакаем «Преобразовать».
При этом начнёт загружаться файл и, по окончанию процесса, можно скачать свой звук:
Успешная конвертация
По сравнению с первым описанным сервисом, этот ещё умеет конвертировать видео и звук в другие форматы, такие как AVI, QuickTime Video (mov), Flash (flv), Windows Media Video (wmv), DTS, iPhone, iPad, Android и другие форматы, а также GIF-анимация. Но бесплатное использование сервиса ограничено файлами размером до 100 Мб и максимум 10 извлечений в день.
Сразу с YouTube
Чтобы вытащить звук из видео на YouTube не обязательно его скачивать с сайта. Для этого можно использовать ресурс SaveFrom.net, ссылку на описание которого я дал в начале абзаца. Но чтобы достать только музыку выбирайте в списке «Audio MP4»:
Достаём сразу с сервера YouTube
А если пользоваться кнопкой «Скачать» на сайте самого ютуба, которая появляется при использовании расширения, например для браузера Google Chrome, то нужно самостоятельно дописать расширение сохраняемого файла.
Преимущества извлечения музыки из видео онлайн:
- Простота, не нужно устанавливать программы
- Не зависит от операционной системы
- Не нужно иметь права администратора на компьютере
Недостатки:
- Ограничения на размер загружаемого файла
- Если файл большой или небольшая скорость интернет-соединения, то придётся долго ждать загрузку, а затем ещё и скачивать аудио
- Нельзя выбрать отдельный фрагмент из всего видео
Если будут какие-то проблемы с этим сайтом, то почитайте про ещё один вариант. Я записал видео-обзор представленных сервисов:
Как из видео вытащить музыку с помощью программ
С помощью установки программ можно извлекать аудио из видео любых размеров, не опасаясь за интернет трафик, и, к тому же, в разы быстрее. Преимущества и недостатки этого способа прямо противоположны онлайн-методу 🙂
Преимущества и недостатки этого способа прямо противоположны онлайн-методу 🙂
Представляю Вашему вниманию Freemake Video Converter – бесплатная программа на русском языке для конвертации видео. Вам повезло, работает она очень просто, не сложнее интернет-сервисов.
Для начала нужно выбрать файл на диске по кнопке «Видео». Программа его распознает и сообщит о параметрах клипа. Далее внизу выбираем «MP3» и в диалоговом окне выбираем путь сохранения аудио и его качество. Какой битрейт выбирать, я уже описал выше. Всё, давим кнопку «Конвертировать» и ждём завершения процесса.
Небольшая ремарка: чтобы открыть формат «DVD» нужно открывать файлы по кнопке «DVD». А для вставки ссылок, соответственно – «Вставить URL» (ссылка должна быть в буфере обмена). Можно вставлять ссылки прямо на ролики в ютубе и многих других видеохостингах! Раньше я уже описывал эту программу для скачивания музыки и видео из ВКонтакте. Там описано как в неё можно добавлять клипы одним кликом из браузера.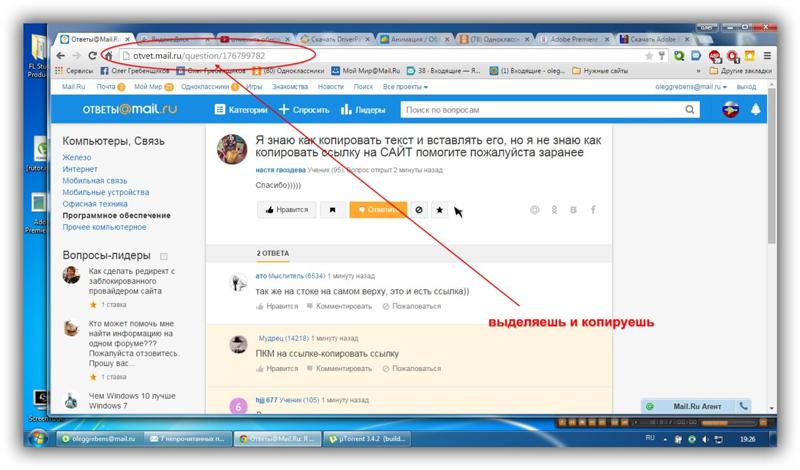
Чтобы вытащить фрагмент музыки из видео нужно воспользоваться встроенным инструментом обрезания (кнопка с ножницами):
Здесь нужно вырезать всё ненужное и оставить только нужное. Например, если важный фрагмент находится посередине, то надо обрезать видео сначала и с конца. Алгоритм такой:
- Находим начало вырезаемого фрагмента и нажимаем кнопку начала, помеченную как «1».
- Затем находим конец и нажимаем кнопку «2». У вас должен выделиться синим тот промежуток, который мы сейчас удалим (реально ничего не удаляется, на диске файл остаётся неизменным!)
- Теперь жмякаем по ножницам, номер «3»
- Если нужно удалить ещё фрагменты, то повторяем процедуру, пока не останется только нужное
- Выходим из инструмента по кнопке «ОК»
Заметьте, что если добавить в программу несколько видео, то итоговое аудио можно объединить в один файл. Для этого справа вверху достаточно поставить переключатель «Объединить файлы» в положение «ON».
Программы для извлечения исходной аудио дорожки
Описанные способы всем хороши, но они не подходят чтобы вытащить из видео исходную звуковую дорожку, т.е. без конвертации и потери качества. Хотя, если выбирать битрейт 320 kbps, то «потеря качества» — это лишь формальность. Услышать ухом это невозможно. Здесь я вижу недостаток больше во времени преобразования, что заметно при видео длительностью от 10 минут.
Есть программы для извлечения исходного звука, и делают они это быстрее, т.к. процессору не нужно преобразовывать аудио в другой формат. Но для каждого формата придётся использовать отдельную программу.
Из формата фильмов и клипов высокого качества – MKV
Чтобы извлечь аудио из видео формата MKV скачайте и установите утилиту MKVToolNix. Запустите mkvmerge GUI
Сначала добавляем свой фильм или клип. Затем в списке «Дорожки, главы и теги» нужно снять галочки со всех дорожек, кроме той, которую нужно сохранить. Самая первая сверху – это само видео (в скобках так и написано), далее идёт аудио и субтитры (если есть). Звуковых дорожек обычно несколько, могут быть разные языки, переводы и качество (Dolby Digital, DTS, MP3). Если не представляете какая дорога вам нужна – экспортируйте все, лишние удалите.
Далее ниже выбираем путь сохранения и жмём «Начать обработку». По окончании процесса ищите звуковые файлы в указанной папке. Здесь хочу отметить, что извлечённые дорожки скорей всего будут иметь расширение «.mka». Если будут проблемы с их воспроизведением на различных устройствах или плеерах, поменяйте расширение у дорожек формата Dolby Digital на «.ac3» или «.wav» (бытовые DVD-плееры отправляют поток на ресивер, а тот понимает что это DD). Аудио формата DTS можно переименовать в «.dts» или «.wav».
Если будете часто пользоваться этой утилитой, то советую скачать небольшое дополнение к ней MKVExtractGUI. Архив нужно распаковать в папку с программой MKVToolNix и запустить файл «MKVExtractGUI2.exe»
Здесь интерфейс попроще и сразу видно на каком языке звуковая дорожка.
Для формата AVI
Для этого старого доброго формата есть программка AVI-Mux GUI. Установка не требуется, нужно просто распаковать папку из архива и запустить файл «AVIMux_GUI.exe»
Теперь:
- Чтобы добавить свой клип нужно его перенести мышкой из проводника в верхнее окошко программы
- Далее нужно кликнуть по клипу, чтобы он выделился, и нажать кнопку «generate data source from files»
- Программа просканирует все имеющиеся дорожки и выдаст их в окне. Вам нужно найти нужную звуковую дорожку (они начинаются со слова «audio»)
- Кликаем по ней правой кнопкой и в меню выбираем «extract binary»
- Указываем куда сохранить
Вот такой нехитрый план действий. Кстати, как выяснилось, AVIMux работает и с некоторыми MKV файлами тоже.
Видео MP4, WEBM, HEVC
Это один из самых популярных форматов, для него скачиваем утилиту «MP4.tool». Установка не требуется, запускается сразу после распаковки, но как-то долго, может показаться, что программа не работает. Порядок работы такой:
- Переносим видео в окно MP4.tool
- Переходим на вкладку «Extract»
- Выбираем галочкой какую аудио-дорожку вырезать
- Путь для сохранения в поле «SavePath»
- Переключатель оставляем в положении «extract raw» (скопировать чистый трек, «как есть»)
- Нажимаем «Start Job» (начать работу).
Музыкальный трек будет сохранён по указанному пути в соответствующем формату контейнере (у меня AAC LC 5.1). С помощью MP4.tool также можно вырезать и сохранить отдельно только видео. Поддерживается много форматов: MP4, WEBM, 3GP, VOB, VC1, h364, h365, AVC, HEVC.
Для FLV
С этим форматом всё очень просто – качаем FLVExtract, распаковуем архив и запускаем «FLVExtract.exe»
В окошке оставляем только галочку «Audio» и переносим мышкой из проводника свой клип. Аудио файл появится в той же папке.
Смотрим видео по работе с программами:
Подводим итоги статьи
Итак, я показал вам очень понятные и доступные способы как вытащить музыку из видео. Первые способы позволяют сделать это онлайн, но здесь есть недостатки. С помощью небольших программ для извлечения звука открывается больше возможностей и есть из чего выбрать. Если остались вопросы – прошу в комментарии. Буду очень благодарен если поделитесь статьёй в социальных сетях!
Как перевести с английского на русский видео и текст на изображениях
Вам нужно перевести видео с английского на русский? А в ролике есть ещё и карточки с английским текстом? И сделать надо всё быстро и бесплатно? Тогда вы в нужном месте!
Все самые оригинальные идеи и самую свежую информацию в области SEO для Google, я обычно черпаю из англоязычных источников, хотя английским языком владею очень слабо.
При современном уровне качества текстового перевода в translate.google.ru и translate.yandex.ru, прочитать любой текстовый документ особой проблемы не составляет, но….
Как вы все наверное заметили, каждый пост по SEO в бурж. интернете, обязательно дополняется видеороликом и как выяснилось, информация в этом ролике, хоть и схожа по тематике с текстом поста, но зачастую здорово отличается в лучшую сторону.
К сожалению, до онлайн голосового перевода техника ещё не дошла, но и при нынешнем уровне, узнать то, что нам вещает очередной американский SEO специалист (и не только) на YouTube, особых проблем не составляет.
В этой статье я расскажу и покажу, как перевести и по быстрому отредактировать практически любое видео на русский язык, при затрате времени в пределах 5-и — 10-и минут.
Конечно, перевод будет не идеальным, но вполне приемлимым для усвоения материала, можно даже и статью сделать — рерайт потребуется не большой, а пост будет на 100% уникальным.
Для новичков подскажу, где взять море видео на английском языке по вашей теме.Пишете в переводчике запрос на русском, затем копируете перевод, вбиваете в поиск Google или поисковую строку YouTube и получаете миллион результатов.
Или два миллиона.
Итак, нам попался пост с встроенным видеороликом.
Первым делом надо открыть его не на данном ресурсе, а на YouTube, так как только там мы сможем его перевести.
Для этого щёлкаем по ролику правой клавишей и в меню выбираем «Копировать URL»
Затем, в новой вкладке открываем этот URL уже на YouTube и тут обратите внимание на три точки под видео.
Нажав на них откроется меню, где нас интересует строка «Расшифровка видео»
Пройдя по ней мы получим весь текст в печатном виде, который озвучен в ролике.
В меню «Три» точки есть ещё функция «Поработать над переводом», но мне ни разу не попался ролик, для которого она была доступна, так что перевод будем делать самостоятельно.
Так как расшифровка раскадрована по временным интервалам, то эти интервалы надо удалить, чтоб не мешались.
В опции есть функция «Показать или скрыть временные метки», но для наших задач она не пригодится, так как если убрать метки, скопировать и вставить в блокнот, для дальнейшей работы — метки снова появятся
В блокноте можно убрать метки в ручную, просто удаляя интервалы, а можно проделать всё очень быстро в редакторе Notepad++.
Для этого копируем весь текст, вставляем в редактор, затем идём «Поиск — Замена», ставим точку в строке «Регулярные выражения» и в поле «Найти:» вставляем следующую команду:
(\d+\:\d+)
Поле «Заменить на:» остаётся пустым
Далее — «Заменить все» и текст очистится от раскадровки по времени.
Здесь же, для улучшения читабельности, можно объединить, разбитые при раскадровке, предложения.
Для этого в поле «Найти:» используем следующее регулярное выражение:
(?
Вот так, с помощью нескольких нехитрых приёмов вы получите полный текст видео, удобно читаемый, который можно перевести хоть в Яндекс, хоть в Google переводчике.
В русскоязычных роликах «Расшифровка видео» даётся без знаков препинания. Надеюсь, что в недалёком будущем этот недостаток будет исправлен.
А дальше — изучайте материал, или делайте рерайт и публикуйте оригинальный пост.
Небольшое наблюдение: текст в переводчик лучше закидывать небольшими отрывками, примерно по 500 символов, тогда перевод получается качественнее.
Продолжим.
С голосовой составляющей мы разобрались. Но зачастую в ролики вставляются скриншоты (картинки )с текстом, естественно английским, который тоже надо-бы перевести на Великий и Могучий.
Тут работы будет на пару минут побольше.
Первым делом идём в настройки ролика и устанавливаем наивысшее качество.
Затем идём Поиск Яндекса. Да-да, по этой позиции Яша переплюнул Гошу.
На главной странице вводим любой поисковый запрос, только лишь затем, чтоб оказаться в поисковой выдаче Яндекса, где выбираем «Переводчик».
В переводчике выбираем опцию «Картинка»
И вот тут Переводчик потребует файл, который нужно перевести.
Значит делаем скриншот ролика с экрана.
Полученный файл вставляем в Яндекс Переводчик и получаем вот такую картинку:
Подсветка строк на картинке означает, что эти строки прочитаны и могут быть переведены.
Перевод можно получить двумя способами.
1. Выбрать «Открыть в переводчике», тогда весь перевод будет дан простым текстом, без сохранения таблицы.
2. Прямо на картинке выделить нужную строку курсором мыши и она будет переведена, правда с задержкой в несколько секунд.
Можно и всю картинку выделить, но тогда есть риск, что переведённые строки наплывут друг на друга, так как шрифты на изображении и в переводчике не совпадают.
Вот так можно получить голосовую и офсетную информацию на русском языке, с англоязычного видеоролика, быстро и бесплатно.
25 хитростей на YouTube, о которых мало кто знает
YouTube — очень крутой сервис, который позволяет нам просматривать миллионы роликов и фильмов. И, чтобы сделать работу с ним комфортнее и легче, посмотрите список полезнейших настроек, собранных http://www.adme.ru/ (ну я немного добавил), которые помогут вам использовать его по полной.
Итак, переходим к списку этих самых хитростей …
1. Сделайте гифку из видео
Просто добавьте «GIF» перед ссылкой на видео в YouTube. Вот так:
Вы переместитесь на GIF YouTube, где сможете установить длину гифки и добавить заголовок.
2. Найдите страницу любимого музыканта
Просто наберите в поиске #имямузыканта.
Полные альбомы упорядочены в плейлисты в секции Albums.
3. Караоке
Musixmatch является бесплатным приложением для браузера Chrome, которое накладывает текст песни на музыкальное видео. В приложении содержатся тексты более 7 миллионов песен на 32 языках.
4. Узнайте, что за музыка играет
MooMa.sh — это что-то вроде Shazam, но только для YouTube. Данный сайт может идентифицировать любую песню или мелодию в указанном видео. Просто скопируйте и вставьте ссылку на видео и смотрите, как все работает!
5. Режим театра
Если нажать небольшой прямоугольник в нижнем правом углу видео, то вы перейдете в режим «театра».
6. Автоматическое воспроизведение
Чтобы остановить автоматическое воспроизведение, нажмите кнопку Autoplay.
7. Проверьте соединение
Программа Video Quality Report от Google может показать вам, какое качество видео поддерживается вашим провайдером.
8. Новый дизайн YouTube
Зайдите на youtube.com/testtube и нажмите на Перейти на новый проигрыватель. Вы сможете протестировать новый дизайн YouTube-плеера, который имеет прозрачную строку состояния, и на нем так же можно устанавливать любой размер экрана.
9. Смотреть YouTube на телевизоре
Запустите видео на смартфоне или планшете и смотрите его на большом экране через Wi-Fi-соединение (все SMART TV могут ловить сигнал Wi-Fi).
Для этого нужно открыть YouTube на мобильном устройстве, запустить видео и найти в соединениях ваш телевизор. Главное, чтобы ваши устройства были подключены к одной сети Wi-Fi. Подключение происходит автоматически, но можно сделать это и вручную.
10. Поделиться с определенного времени
Если нажать Сtrl + правая кнопка мышки, то можно поделиться видео с установленного времени.
Просматриваете видео до определенного, необходимого Вам момента и нажимаете на паузу, щелкаете по плееру правой кнопкой мыши и в открывшемся контекстном списке выбираете: «Copy video URL at current time» либо «Копировать URL видео с привязкой ко времени«. В итоге, Вы получите в буфер обмена ссылку, которую можно будет отправить кому угодно. Если тот, кому Вы отправили эту ссылку, щелкнет по ней, то он начнет просмотр с того самого, заданного вами, места и ему не придется тратить время и трафик на просмотр всего видеоролика. Так Вы сможете показать другу именно тот момент видео, который хотели.
Еще вариант: Вставить только часть видео можно так же с помощью обычной ютубовской ссылки, только сгенерировать ее с временной меткой — под видео во вкладке «поделиться» будет чекбокс со временем, ставим галочку и ссылка генерируется с меткой.
11. Просмотр для детей
Приложение YouTube Kids для iOS и Android предлагает только те видео, которые можно смотреть детям.
12. Оптимизация для медленного интернета
Если из-за слабого интернет-соединения видео тормозит, зайдите наyoutube.com/account_playback и выберите опцию «У меня медленное соединение». Не надо включать HD-видео.
13. Точный поиск
Чтобы находить именно те ролики, которые вам нужны, можете добавить к вашему запросу следующие слова:
— «channel», или «playlist»;
— «HD» — для высокого разрешения, или «3D» — для видео в 3D;
— вставляйте в ваши запросы кавычки и знаки + / -, чтобы добавить или исключить из поиска (например: «beyonce» + «destiny’s child» или «beyonce» — «jay-z»).
14. Быстрый поиск уроков по фитнесу
Чтобы проще было найти уроки по фитнесу, зайдите на сайт Youfitness.me. Там они упорядочены по типу и длительности.
15. Извлечь аудиодорожку в MP3.
Просто зайдите на сайт Peggo.
16. Свой видеоплейлист
Сайт Solon совмещает в одном плейлисте видео c YouTube и Vimeo, а также аудиофайлы из SoundCloud.
17. Смотреть видео поверх окон
Floating YouTube является приложением для браузера Chrome, которое позволяет закреплять видео на YouTube поверх всех остальных окон.
18. Скорость воспроизведения
Если нажать на небольшую шестерню в правом нижнем углу любого видео на YouTube, то можно выбрать скорость воспроизведения видео.
Медленное воспроизведение, например, очень полезно при просмотре обучающих видео.
19. Настраиваем приватность
Если вы зарегистрированы на YouTube, зайдите в настройки приватности и поставьте нужные галочки, чтобы другие пользователи не знали, на какие каналы вы подписаны.
20. Горячие клавиши:
K — пауза или проигрыш
J — перемотка на 10 секунд
L — быстрая перемотка на 10 секунд
M — выключить звук
цифра 0 — в начало видео
цифры от 1 до 9 — перепрыгнуть на 10% — 90%
«+» – увеличить шрифт
«-» – уменьшить шрифт
21. Как скачать видео с YouTube
Есть несколько сайтов и приложений для браузера Chrome, которые позволяют скачать видео с YouTube. Вот одно из них:
Save From Net. На этот сайт можно зайти отдельно и скопировать ссылку на видео или вставить в ссылке перед словом «youtube» буквы «ss». Вы попадете на ту же страницу.
Еще способ:
Выбираем любое видео на Youtube, заходим на его страницу и в адресной строке перед «youbube» в URL ролика дописываем «save», чтобы получилось примерно так «http://www.saveyoutube.com/watch?v=2XBmK8WrJB8&feature=g-vrec#_». Далее жмем Enter и перейходим по получившейся ссылке. На открывшейся странице можно будет выбрать и скачать видео с разным качеством. При первом использовании данного сервиса вам будет предложено установить специальный апплет. Установите его: поставьте галочку и нажмите «Run».
22. Убрать рекламу
Пользователям Google Chrome достаточно установить расширение Adblock для YouTube. Теперь вы сможете смотреть видео без лишних ожиданий!
23. Как вставить на свою страницу только часть видео?
Если вы хотите вставить в свой пост видео с YouTube, чтобы оно воспроизводилось с определенного момента, а не с самого начала, то для этого надо взять с YouTube HTML-код ролика, найти в этом коде либо «999999«, либо «player_detailpage» (они идут перед кавычкой и треугольной скобкой) и вставить после них, перед кавычкой, вот такую конструкцию «&start=«, либо «#t=«. Эти надписи в HTML-коде, после которых необходимо вставить данные конструкции повторяются 2 раза, но проставлять указанное дополнение нужно только после первых! После знака «=» укажите время, с которого начнется воспроизведение. Например, 45 секунд. В данном случае эта часть кода будет выглядеть либо так «999999&start=45″>«, либо так «player_detailpage#t=45″>«. Для обозначения времени используются только секунды, соответственно, если надо начать воспроизведение с 3 минут, прописываем 180. Необходимое время также можно взять из ссылки, о которой шла речь в пункте № 2, нужное число будет там в конце.
24. Как включить автозапуск видео?
Если Вы хотите, чтобы видео запускалось автоматически при открытии той страницы, на которую Вы его добавили, то аналогично предыдущему пункту № 3 после »999999« или «player_detailpage» допишите «&autoplay=1«.
25. Как заблокировать автозапуск видео?
Когда Вы открываете страницу с видеороликом на сайте YouTube, то он сразу начинает проигрываться. В определенных случаях это может быть неудобным. Особенно, если у вас медленный интернет и вам приходится ждать, пока ролик загрузится. Кого-то это может просто раздражать. Для отмены автовоспроизведения в браузере Google Chrome надо установить расширение Stop Autoplay for YouTube . После установки ничего больше делать не надо, плагин будет автоматически блокировать автовоспроизведение. Для Mozilla Firefox есть аналогичное расширение TubeStop.
[источники]
источники
http://pocket-money.ru/index.php/internet-instruktsii/108-poleznye-veshchi-polezno-znat/116-sekrety-i-khitrosti-youtube
http://www.adme.ru/svoboda-sdelaj-sam/20-hitrostej-na-yutub-o-kotoryh-malo-kto-znaet-928660/
Давайте я вам еще напомню про Простые, но эффективные приёмы для ускоренной работы в Excel/ А вот еще полезности для вас: вот например Как «гуглить» правильно и эффективно !, а вот некоторые Экспериментальные функции браузера Google Chrome. Знаете ли вы к тому же Зачем нужна «лишняя» кнопка Win? Оригинал статьи находится на сайте ИнфоГлаз.рф Ссылка на статью, с которой сделана эта копия — http://infoglaz.ru/?p=66679
через Шазам или другие программы
При просмотре разнообразного контента на Ютуб можно услышать мелодию или песню, которая особенно понравилась и появилось желание добавить ее в свой плейлист. Не всегда в ролике или трансляции присутствуют упоминания об авторе музыки или артисте, исполняющем песню. Разберемся: как распознать музыку из видео с Ютуб, какие есть способы поиска, как добавить к себе в списки и другие вопросы.
Как быстро узнать название песни и исполнителя трэка
Прежде чем запускать поиск специализированными приложениями и программами, стоит попробовать иные способы:
- поисковик. В поле стоит ввести несколько слов из песни, для верности можно указать дополнительные слова: «песня», «текст». Конечно, такой способ не подходит для поиска мелодии без слов;
- если известно, что интересующая пользователя музыка является саундтреком к фильму, необходимо вести розыск по названию, добавив «OST» и «саундтрек»;
- возможно автор уже добавил всю необходимую информацию под свои видео. Необходимо нажать «Еще», расположенную ниже публикации и названия канала.
- если описание не содержит нужной информации, стоит обратиться к комментариям.
Ищем в браузере
Для облегчения постоянного поиска можно установить специальное расширение для браузера. Для Гугл Хром существует «AHA Music», которое поможет распознать музыку на Ютуб и любых иных сайтах всего в один клик. Алгоритм поиска:
- скачать расширение из магазина Хром;
- открыть Ютуб и запустить ролик с интересующей музыкой;
- нажать иконку «лупа» в правом углу – начнется процесс.
Если расширение не справилось с задачей с первого раза, нажать кнопку поиска повторно.
Специальные приложения
Для определения мелодий разработан целый ряд специальных программ. Если распознать мелодию или песню требуется довольно часто, лучше установить такою утилиту.
Shazam
Приложение распространяется бесплатно, может работать на платформе Андроид и iOS. Приложение подскажет исполнителя, текст и где можно купить или скачать композицию.
Алгоритм поиска:
- установить приложения из магазинов Плей маркет, App Store;
- запустить видео ролик на телефоне или ПК;
- нажать в приложении кнопку «Шазамить»;
- начнётся процедура.
MooMash
Сервис создан специально для распознавания музыки с канала Ютуб. Особенности – интерфейс на английском, не очень удобен для пользователя. Преимущество сервиса заключается в работе онлайн. Не придется скачивать на свой компьютер или смартфон сторонние программы и занимать место в памяти. Для того, чтобы начать работу, необходимо пройти процесс регистрации.
Интересно: условия работы MooMash – доступно к распознаванию видео длиной до 10 минут, в месяц до 60.
Последовательность действий:
- вставить ссылку на видео на главной страничке в строку;
- сервис выведет слева перечень найденных композиций с указанием времени звучания в заданной вами композиции.
Сервис дает возможность сэкономить врем и выбрать ту композицию, которая звучит на определённой минуте ролика.
AudioTag
Русский интерфейс, бесплатное распространение.
Как действовать:
- ролик на Ютуб необходимо остановить в момент, когда идет интересующий трек. Кликнуть и выбрать из списка пункт, предлагающий скопировать ссылку;
- вставить скопированный текст в строчку;
- запустить поиск. Сервису достаточно 15 секунд для выполнения задачи.
Midomi
Специфический способ поиска, подойдет только тем пользователям, у которых в наличии камера и микрофон. Сайт осуществляет поиск песни и распознавание музыки с Ютуб, основываясь на прослушанном отрезке.
Как искать:
- открыть две вкладки: Ютуб и Мидоми. На хостинге запустить ролик с интересующим видео;
- на Мидоми нажать значок «Микрофон», убедившись, то звук из колонок достигает микрофона;
- системе достаточно 15 секунд для поиска искомого, результат будет выведен в отдельном окне.
Как узнать название песни зная слова или исполнителя
Если слова песни различимы, и пользователь знаком с иностранными языками (если ищем песню, например, на английском), можно воспользоваться строкой в браузере: Яндекс, Гугл. Если поиск осуществляется в Яндекс, можно воспользоваться помощью голосового помощника:
- Алиса от Яндекс. Пользователям мобильного приложения достаточно спросить ассистента «Кто поет?» и она выполнит задачу;
- Сири на iOS – аналогичный ассистент для владельцев Айфон и Айпад. Достаточно задать вопрос и дать помощнику прослушать искомую музыку, дождаться результата.
Twitter – как способ поиска песни
Мессенджер позволяет искать треки несколькими способами:
- В строке поиска достаточно ввести искомую комбинацию слов из песни, Твиттер способен найти ее;
- fm – музыкальный сервис, представляющий собой огромную базу плейлистов, добавленных пользователями. Используя свой аккаунт в Твиттер, пользователь может искать в библиотеке интересующие музыкальные композиции. Кроме того, можно найти тех участников соцсети, которые имеют схожие музыкальные вкусы и следить за тем контентом, который они добавляют;
- ws – простой способ найти музыку с Ютуб, используя строку.
В основном, Твиттер позволяет выбирать композиции по названию песни или исполнителя. Поиск по словам более затруднен, но возможен.
Какие еще есть способы
Можно воспользоваться социальной сетью ВКонтакте. В ней собрана большая библиотека, добавленная участниками. Нужно просто воспользоваться строкой, куда вводятся все известные данные. Помимо поиска, можно задать вопрос пользователям, разместив ссылку на видео с канала Ютуб. Тысячи участников увидят вопрос, с большой вероятностью ответ будет получен.
Как искать слова в видео на YouTube
Вот как искать слова в определенном видео YouTube и как искать слова во всех видео YouTube!
Если вы когда-нибудь пропустите хронологию YouTube, пытаясь найти кульминацию или конкретную часть учебного пособия, эта статья для вас.
Поиск определенного момента в видео на YouTube может занять много времени и утомительно.Однако делать это вручную не нужно.
В этой статье мы покажем вам, как искать слова в определенном видео YouTube, а также как искать слова во всех видео YouTube.
Как искать слова в определенном видео YouTube
Легко найти точное место в любом видео YouTube, используя функцию поиска в вашем браузере в сочетании с функцией скрытых субтитров YouTube.
Большинство видеороликов YouTube имеют субтитры, добавленные вручную или автоматически.Однако, если видео не будет, выполнить эти шаги будет невозможно.
- Перейдите к видео YouTube, которое хотите найти.
- Под видео щелкните значок Дополнительно (три горизонтальные точки).
- Щелкните Открыть стенограмму . Это откроет список подписей с отметками времени сбоку от видео.
- Нажмите Ctrl + F , чтобы открыть функцию поиска в браузере. Введите слово или термин, который хотите найти.Если он найден в расшифровке, он будет выделен.
- Вы можете щелкнуть эту строку заголовка, чтобы перейти к той части видео, где произносится ваш поисковый запрос.
Помните, что это зависит от точности подписей. Не гарантируется, что все подписи верны, особенно если они были созданы автоматически.
Как искать слова во многих видео на YouTube
Этот метод полезен, когда вы хотите найти любые видео YouTube, содержащие определенное слово или фразу.
- Зайдите на YouGlish.
- Введите слово или фразу, которую хотите найти, в поле поиска и нажмите Say it .
- Воспользуйтесь элементами управления под видео, чтобы перейти к Воспроизвести и перейти к месту появления этого слова или фразы.
- Нажмите Ctrl + стрелка вправо , чтобы перейти к следующему видео.
YouGlish не работает с автоматически созданными субтитрами.Таким образом, он найдет только те видео, где подписи добавлены вручную.
Как снова развлечь YouTube
Если вы считаете, что этот метод поиска видео на YouTube по словам оказался полезным, вам стоит взглянуть на эти читы YouTube, чтобы снова сделать YouTube интересным.
Бывший сотрудник Microsoft был пойман на краже 10 миллионов долларов у компании
Как перевести ваше видео с YouTube на ЛЮБОЙ язык
Как YouTube вы можете привлечь глобальную аудиторию своим контентом.Поскольку доступ к Интернету и более дешевым мобильным устройствам увеличивается во всем мире, миллионы новых зрителей настраиваются на YouTube, чтобы посмотреть ошеломляющее количество тем и авторов.
Даже если вы публикуете контент на своем родном языке, вы можете перевести свое видео на огромное количество других языков. Таким образом вы сможете охватить аудиторию во многих странах и, следовательно, увеличить количество просмотров и подписчиков. А кто этого не хочет?
Узнайте, откуда приходят ваши зрители и подписчики YouTube
Прежде всего, давайте сначала выясним, откуда приходит ваша аудитория, чтобы вы могли принять решение о том, на какие языки переводить ваш контент.
- Щелкните изображение своего профиля YouTube и перейдите в новую студию.
- Отсюда нажмите «Аналитика», а затем перейдите на вкладку «Аудитория» в верхней части экрана.
- Под графиками вы должны увидеть панель «Лучшие страны», показывающую, из какого уголка мира смотрит ваша аудитория.
- С этой информацией вы можете начать переводить видео на родной язык этой страны.
Как перевести название и описание видео на YouTube
- Для этого перейдите в раздел «Видео» в Студии YouTube.
- На каждом видео в этом списке вы увидите кнопку редактирования, которая перенесет вас на страницу сведений о видео.
- Внизу слева вы увидите раздел субтитров, щелкните его, и он покажет вам все текущие субтитры и переводы для этого видео.
Мы уже знаем, что 11% аудитории канала vidIQ на YouTube из Индии, поэтому давайте сделаем перевод на хинди для некоторых из этих зрителей. Для этого:
Нажмите кнопку «Добавить язык» и используйте раскрывающееся меню, чтобы выбрать язык, на который вы хотите перевести.Сейчас этот язык создается. Нажмите «Добавить» под столбцом заголовка и описания, появится всплывающее окно, показывающее исходный язык видео для названия и описания видео, а также пустое поле для ваших переводов, и здесь мы добавим немного волшебства.
После того, как вы установили расширение vidIQ (оно бесплатное, просто нажмите здесь), вы увидите эту кнопку перевода, которая одним щелчком переведет и заголовок, и описание видео на выбранный вами язык.
Внесите любые изменения в тексты, которые вам нужны, а затем нажмите кнопку публикации, чтобы теперь, когда зрители используют YouTube на этом языке, ваш заголовок и описание будут правильно переведены для них.
Если вы хотите переводить теги видео, вы тоже можете это сделать. Перейдите в раздел сведений о видео, а затем прокрутите вниз, пока не увидите все свои теги для этого видео. Опять же, после установки vidIQ вы увидите кнопку перевода, которая позволяет вам выбрать язык для перевода всех ваших существующих тегов так быстро и эффективно, как вы только что видели.
Однако с тегами видео есть оговорка: независимо от языка теги используют одно и то же пространство тегов на YouTube. Таким образом, у вас не может быть набора тегов на английском и набора тегов на хинди, все они собраны вместе и содержат 500 символов, с которыми можно играть, это не так много места.
Как перевести субтитры для видео на YouTube
Следующий вопрос, который вы, возможно, зададите, это как насчет перевода субтитров для всего вашего видео?
Проблема, с которой мы столкнулись с переводом субтитров, заключается в том, что ИИ должен слушать вас на вашем родном языке и переводить это в текст, что не всегда идеально.Затем ему нужно взять весь этот текст и превратить его на новый язык, и к тому времени, когда вы пройдете весь этот процесс, переводы могут быть немного искажены. По меньшей мере.
Лучший вариант, доступный вам прямо сейчас, — это использовать профессиональные услуги, такие как Rev. Мы используем Rev для расшифровки наших видео на английском языке, а затем конвертируем эти транскрипции на другие языки.
Эта услуга может быть дорогостоящей, поэтому это предложение предназначено для более крупных каналов, которые получают миллионы просмотров в месяц и имеют большую аудиторию на других языках.Когда вы говорите о четырех или пяти процентах людей, смотрящих во Франции, Испании или Италии, это может составить сотни тысяч, если не миллионы просмотров для этих типов каналов.
Или, если вы хотите пойти еще дальше, вы можете сделать это. На видео ниже я говорю по-испански. Должен быть честен с вами, я понятия не имею, что говорю, потому что сам не говорю по-испански. Но ребята из Unilingo умеют. Они берут ваш канал и переводят все это в совершенно новый канал, где все, включая ваш голос, отлично переводится на этот язык.Вот почему мы называем этот канал YouTube vidIQ en Espanol.
Когда вы можете предоставить аудио на новом языке, это переводит на новый уровень. В течение последнего года мы создавали и переводили контент, который будет иметь реальную ценность для нашей испаноязычной аудитории vidIQ и, как и любой другой канал, потребовал много тяжелой работы и много терпения. Но, как и любой другой канал, когда он последовательно делает правильные вещи, YouTube начнет вознаграждать вас большим количеством просмотров, больше подписчиков, больше внимания.
По мере того, как ваш канал начинает расти, а ваша аудитория — расширяться, подумайте о языках, на которых говорят эти люди, и о том, как вы можете помочь им с вашим контентом.
Хотите получить больше просмотров на YouTube?
Если вы хотите вывести свой канал YouTube на новый уровень и получить больше просмотров на YouTube, обязательно загрузите vidIQ. Присоединяйтесь к более чем 1 миллиону других пользователей и используйте vidIQ, чтобы помочь вам исследовать YouTube, анализировать видео, проверять свой собственный канал и принимать меры. Нажмите здесь, чтобы установить сейчас!
И если вы действительно серьезно относитесь к увеличению числа просмотров и подписчиков на YouTube, зарегистрируйтесь и получите эксклюзивный доступ к vidIQ Academy и узнайте, как запустить успешный канал YouTube всего за 30 дней.
2 основных способа добавления текста в видео на YouTube
Могу ли я добавить текст к видео YouTube?
Если вы хотите добавить текст к своему видео на YouTube после загрузки или после загрузки, все это возможно при работе с YouTube Video Editor. Это самый популярный веб-сайт для обмена видео, поэтому вы не ожидаете, что он упустит инструменты для таких жизненно важных задач. Кроме того, вы можете выбирать из множества программ для добавления текста в видео YouTube, и у них будут свои конкретные правила.Ниже приведены 2 простых способа добавить текст в видео YouTube с помощью видеоредактора YouTube и его альтернативы.
Часть 1. Как объединить файлы FLV на Mac с помощью Filmora Video Editor
Лучший видеоредактор для добавления текста в видео YouTube — Filmora Video Editor
Filmora Video Editor для Mac (или Filmora Video Editor для Windows ) — лучший видеоредактор на рынке, предоставляющий лучшие методы, инструменты и приемы для легкого редактирования видео.Filmora Video Editor позволяет легко создавать фильмы, редактировать аудио, применять эффекты и делиться своим новым фильмом на YouTube, Facebook, Vimeo, DVD, TV, iPhone, iPad, iPod и других устройствах!
- Filmora Video Editor помогает вам добавлять заголовки и тексты к вашему видео, включая Opener, Titles, Subtitles, Lower3RDS и End Credit;
- Существует музыкальная библиотека с несколькими музыкальными стилями, которая может быть вашей фоновой музыкой для видео;
- Также предусмотрены всевозможные спецэффекты, такие как фильтры, наложения, анимированная графика;
- Позволяет напрямую загружать видео на канал YouTube, Facebook и Vimeo для публикации;
Пошаговое руководство по добавлению заголовков к видео YouTube с помощью Filmora Video Editor для Mac:
Шаг 1. Импортируйте видео в программу
Загруженные файлы необходимо сохранить в вашей компьютерной системе, а затем импортировать в программу.Вы можете просто перетащить файлы или перейти к «+», затем «добавить файлы».
Шаг 2. Перетащите видео на временную шкалу
Перетащите видео прямо на шкалу времени для редактирования. Файлы на шкалу времени, вы можете свободно расположить их в различном порядке в соответствии с вашими требованиями.
Шаг 3. Добавьте заголовки к видео YouTube
Щелкните значок «T» на панели инструментов, и вы сразу получите множество текстовых шаблонов.Теперь вы можете выбрать один и добавить его на временную шкалу ниже.
Шаг 4: отредактируйте заголовки
Если щелкнуть текстовый файл правой кнопкой мыши, откроется раскрывающееся меню. Пожалуйста, выберите «Показать инспектора», чтобы отредактировать текст. На этом этапе вы можете настроить цвет, размер, шрифт и положение текста по своему усмотрению. Затем нажмите «ОК», чтобы продолжить.
Шаг 5: экспортируйте видеофайл
На последнем шаге вы должны щелкнуть значок «Экспорт», чтобы сохранить видео на устройство в любом формате.
Часть 2. Добавление текста в видео после загрузки на YouTube с помощью YouTube Video Editor
Встроенный редактор YouTube — это уникальная программа, которая позволит вам выполнять ключевые задачи редактирования видеофайла. Вы сможете добавлять текст на YouTube с помощью YouTube Video Editor и объединять более одного файла вместе, обрезать видеоклипы, добавлять фоновую музыку к видео, а также настраивать видео в соответствии с вашими предпочтениями. Это одна из важнейших программ редактирования, которую вы должны были установить в своей системе.
Шаг 1: Первым шагом будет добавление файлов в программу, и простое перетаскивание сработает.
Шаг 2: Выберите клип для редактирования, откроется окно «Быстрые исправления». Вы сможете легко найти вкладку «текст», чтобы вы могли ввести всю необходимую информацию. Отрегулируйте размер, цвет, стиль и фон по своему желанию.
Шаг 3: При добавлении текста установите правильное ограничение для разделов, в которых вы хотите, чтобы он отображался.Кроме того, вы можете разделить видео на две части и добавить текст в один.
Шаг 4: Перед выходом из программы убедитесь, что вы сохранили изменения, внесенные в видео.
Как добавить текст в видео YouTube
23 октября 2020 г. • Проверенные решения
Отличный способ подчеркнуть то, что вы говорите в своем видеоблоге, — это разместить ваши слова рядом с вами, когда вы их произносите.Добавление текста в видео на YouTube может выглядеть действительно профессионально. Вы можете поместить заголовок в начало вашего видео, использовать маркеры, чтобы помочь людям отслеживать ваш монолог, или чтобы выделить важный момент, написав его на экране. Когда вы используете текст в своих видео, вам нужно помнить о нескольких вещах. В этой статье я поделюсь с вами двумя способами добавления текста / субтитров / подписей к видео на YouTube, независимо от того, нужно ли вам добавить текст в видео во время редактирования и загрузить его на YouTube позже, или вы уже загрузили видео на YouTube и хотите добавить несколько подписей и субтитров, чтобы дополнить его.
Как добавить текст в видео YouTube перед загрузкой
Перед загрузкой видео на YouTube рекомендуется сначала добавить текст к видео. Вы можете добавлять простые тексты и подписи к видео с помощью бесплатного программного обеспечения для редактирования видео. Чтобы добавить к видео больше текстовых эффектов, вы можете использовать Filmora9, Sony Vegas Movie Studio и Adobe Premiere CC в зависимости от ваших навыков и потребностей в редактировании видео. Эти программы — отличные видеоредакторы, которые могут помочь вам легко вводить текст.
1. Используйте Filmora9 для добавления текста к видео.
В Filmora9 встроено множество текстовых эффектов, вы также можете применять движения и анимацию к текстам, заголовкам, субтитрам, конечным титрам и вступлениям. Каждая предустановка заголовка будет иметь разные эффекты. Вы можете добавить несколько текстовых полей и поместить текст в любую нужную позицию. Помимо записи текста в видео, вы можете выбрать целевой шрифт, размер и цвет, а также детально настроить текстовый эффект. Чтобы добавить текст к видео в Filmora, просто выполните следующие действия:
- Откройте Filmora и перетащите клип на свою шкалу времени.Затем перейдите к Text / Credit.
- Найдите стиль, который вам нравится, и перетащите его на свою шкалу времени, где вы хотите разместить текст. Убедитесь, что текст выделен на временной шкале, и щелкните значок Advanced Text Editing , который выглядит как ручка и бумага.
- Вставьте свои слова и перетащите текст в нужное место на экране. Отрегулируйте размер, перетаскивая синие квадраты, окружающие текст.
- Чтобы изменить цвет текста, войдите в меню Настроить .Вы найдете его в левом верхнем углу экрана. Пока вы находитесь в Customize , будет раздел под названием Fill . Здесь вы выбираете цвет вашего текста. Вы даже можете изменить тип заливки на «градиентную заливку» и получить переход текста между двумя цветами.
- Все параметры текста Filmora анимированы — они исчезают, перемещаются по экрану или выполняют другие действия по мере их появления и исчезновения. Чтобы изменить анимацию текста, выберите Анимация рядом с Настроить .Появится набор различных анимаций. Дважды щелкните тот, который хотите применить к вашему тексту.
Ознакомьтесь с подробными инструкциями по добавлению текста к видео в Filmora.
2. Используйте Windows Movie Maker.
Как простое программное обеспечение для редактирования видео, Windows Movie Maker также позволяет добавлять текст к видео. Он предоставляет 3 различных варианта добавления заголовка, подписи и титров к видео YouTube.Чтобы добавить текст к видео в WMM, выполните следующие действия.
- Для начала запустите Windows Movie Maker.
- После этого выберите «Импортировать видео», чтобы вставить видео, к которому вы хотите добавить текст.
- Выберите «Редактировать фильм» и нажмите «Сделать титры или названия».
- Затем добавьте текст, который хотите включить.
Пошаговое руководство по добавлению текста в видео YouTube см. В разделе «Как добавить текст в видео с помощью Windows Movie Maker».Помимо добавления текста к видео, вы можете использовать Windows Movie Maker для дальнейшего редактирования видео YouTube. Узнайте, как обрезать, вырезать, комбинировать, разделять видео, добавлять переходы и загружать видео на YouTube в Windows Movie Maker?
3. Используйте Sony Vegas Movie Studio.
Добавление текста к видео YouTube в Sony Vegas не так уж сложно, если вы новичок в этой программе. Вы можете настроить цвет, размер, шрифт и продолжительность текстового эффекта, а также добавить эффекты постепенного появления и исчезновения.Чтобы добавить текст к видео в Вегасе, выполните следующие действия:
- Запустите Sony Vegas Movie Studio.
- Щелкните меню «Просмотр», затем выберите «Генераторы мультимедиа».
- Выберите генератор, который хотите использовать.
- После этого перетащите выбранный вами генератор на шкалу времени.
- Затем появится диалоговое окно FX видео события.
- Введите нужный текст и измените его, изменив шрифт, размер и стиль.
4. Используйте Adobe Premiere CC.
Adobe Premiere CC всегда рекомендуется для профессионалов, которые ищут профессиональный способ добавления текста к видео, а также имеют достаточный бюджет. Вы можете проверить видео и инструкции ниже, чтобы добавить текст к видео в Premiere:
- Щелкните открыть или создать проект.
- Щелкните меню файла, затем выберите новый и заголовок.
- После этого появится текстовое окно, затем используйте текстовый инструмент для добавления текста.
- Вы также можете редактировать свой текст с помощью команд, представленных в меню заголовков.
- Сохраните созданный текст, щелкнув меню файла и выбрав «Сохранить как».
Как добавить текст к видео на YouTube после загрузки
Иногда мы загружаем видео на YouTube, а потом хотим добавить к видео субтитры / копию.Хорошая новость заключается в том, что YouTube — это не только сайт для видео, но и место, где вы можете мгновенно редактировать видео. Как вы уже читали, добавить текст и подписи к загруженным видео на YouTube очень просто.
Конечно, вы можете добавлять и редактировать тексты и подписи к видео только под своей учетной записью YouTube. Ниже приведены инструкции по добавлению текста в видео с помощью YouTube Video Editor после загрузки видео.
- Перейти на YouTube.com, затем войдите в свою учетную запись. После входа в свою учетную запись YouTube щелкните свой аватар и выберите Creator Studio , чтобы войти в интерфейс творческой студии.
- Перейдите на вкладку Video Manager , и в разделе «Видео» вы увидите все свои видео, загруженные на YouTube. Выберите видео, к которому вы хотите добавить титры, а затем выберите Субтитры / CC после нажатия кнопки «Изменить».
- Добавить титры / субтитры
- Когда все будет в порядке, вы можете изменить название видео, и вы можете сделать это в поле рядом с Project.
Хотя YouTube, возможно, уже автоматически создал субтитры для вашего видео с помощью своей технологии распознавания речи.Если это так, вы увидите что-то вроде «Опубликовано: английский (автоматически)» справа от вашего видео. Если автоматически сгенерированные субтитры неверны, вы можете отредактировать их для повышения точности. Выберите строку, которую нужно изменить, чтобы внести изменения.
Если автоматические субтитры отсутствуют, вы можете выбрать один из трех способов добавления субтитров и скрытых субтитров к видео: загрузить файл, расшифровать и автоматически синхронизировать и создать новые субтитры или CC.
Загрузить файл: Загрузить файл с текстовой расшифровкой или синхронизированными субтитрами.
Расшифровка и автосинхронизация: Введите или вставьте полную расшифровку видео, и время для субтитров будет установлено автоматически.
Создавайте новые субтитры или CC: Создавайте субтитры и скрытые субтитры, вводя их во время просмотра видео.
Если у вас уже есть файл с субтитрами, который содержит как текст, так и временные коды, просто нажмите Загрузить файл и загрузите текст в видео.
Минусы использования видеоредактора YouTube
Когда вы используете этот редактор, вы не можете сокращать клипы для музыки. Более того, поскольку это онлайн-редактор, вам необходимо обновить страницу, чтобы внести изменения. Помимо YouTube Video Editor, вы можете использовать Adobe Premier Pro, MAGIX Vegas Pro, OpenShot и Avidemux.
С 20 сентября 2017 года пользователи больше не смогут использовать дополнительный набор для редактирования. Ознакомьтесь с лучшими альтернативами видеоредактора YouTube из этого полного руководства, чтобы узнать больше об альтернативах видеоредактора YouTube, если вы хотите добавить текст в видео с дополнительными функциями и настройками.
3 главных совета по добавлению текста в видео на YouTube
1. Покинуть комнату
Если вы знаете, что собираетесь добавить текст в свое видео, убедитесь, что вы оставили для него место в кадре.Старайтесь стоять в стороне, а не прямо перед камерой. Вы не хотите, чтобы вам приходилось выбирать между тем, чтобы не использовать текст, сделать его очень маленьким или поместить его на свое лицо.
Планируя рамку и оставляя место для текста, подумайте, какого цвета вы собираетесь сделать слова, и будет ли он выделяться и хорошо ли смотреться на вашем фоне.
2. Чем больше, тем лучше
Люди должны иметь возможность читать ваш текст, не прилагая дополнительных усилий, например, напрягая глаза, чтобы разобрать небольшие слова.Если для чтения текста требуются усилия, многие люди просто проигнорируют его. Ваш текст должен быть достаточно большим, чтобы кто-нибудь, просматривающий ваше видео на экране смартфона, где все сжато, мог легко его прочитать.
Легче увеличить текст, если придерживаться заголовков, ключевых слов и коротких предложений.
3. Не злоупотребляйте
Текст — отличный инструмент, чтобы выделить что-то. Однако, если вы попытаетесь использовать текст, чтобы выделить слишком много из того, что вы говорите, он потеряет свой эффект.Текст больше не выделяется, когда зрители слишком привыкают к нему. Слишком много текста может даже раздражать и заставлять людей переходить от ваших видео.
Постарайтесь использовать текст, чтобы подчеркнуть только самое важное, что вы говорите.
Лиза Браун
Лиза Браун — писательница и любительница всего видео.
Подписаться @Liza Brown
Kinetic Typography: создавайте потрясающие анимированные текстовые видеоролики | Vyond
Видео вышло на передний план коммуникации и во многих случаях заменило письменное слово. Видео более увлекательно, чем текст. Он привлекает внимание, стимулирует слух, улучшает запоминание сообщений и может передавать идеи, используя бесконечное сочетание визуальных представлений.
И когда вы объедините вековой метод общения письменного слова с видео, вы получите кинетическую типографику.
Захватите внимание аудитории, включив кинетический текст в свой набор инструментов для видео. В этом посте мы расскажем об основах кинетической типографики, поделимся вдохновляющими примерами и научим вас создавать видео с кинетической типографикой самостоятельно.
Кинетическая типографика
Кинетическая типографика или кинетический тип / текст — это технический термин, обозначающий «движущийся текст». Это техника анимации, сочетающая движение и текст, чтобы передать идеи и вызвать эмоции.
Вы можете использовать кинетический текст, чтобы выделить часть длинной аудиозаписи, рекламировать свой продукт в социальных сетях или помочь зрителю легче запоминать термины.
Слишком много текста на экране может ошеломить зрителей, но если все сделано правильно — с сочетанием точного времени, музыки и визуального акцента — текстовые видео могут быть интересными и эффективными.
При создании видеороликов с кинетическим шрифтом рекомендуется использовать один или два основных шрифта и использовать стилизованные шрифты, чтобы привлечь внимание к определенным словам. Также разумно использовать множество эффектов ввода, чтобы видео оставалось интересным. Этот полезный пример из The Futur передает правила типографики в кинетическом текстовом видео.
Видео-примеры с кинетической типографикой
Вот несколько вдохновляющих видео-примеров:
Lyric-видео
Lyric-видео — отличные примеры того, как выполнять кинетические текстовые видео.
R.E.M (1986) и Джордж Майкл (1990) приписывают создание первых музыкальных клипов на основе текстов. Десять лет спустя Cee Lo Green (видео NSFW) выпустила первое официальное видео с текстами песен, и с тех пор они стали нормой.
Звезды эстрады обычно выпускают лирические видеоклипы перед выпуском официального музыкального видеоклипа.Лейблы звукозаписи рассматривают их как маркетинговый инструмент для повторного представления музыкального контента в виде видео и создания шумихи.
Плюс, просмотр лирического видео помогает фанатам выучить слова. Вы можете применить ту же стратегию, чтобы помочь зрителям сохранить ваш контент.
Тейлор Свифт — Вам нужно успокоиться
Тейлор Свифт и ее маркетинговая команда знают, как привлечь внимание. Ее последнее лирическое видео — прекрасный тому пример. Текстовые эффекты просты, но сочетание цвета, времени и иногда анимированной графики делает его невероятно увлекательным.Нам больше всего нравится в этом видео то, что более половины из могли быть созданы в Vyond.
Two Feet — Я чувствую, что тону
В этом видео черный цвет используется в качестве основного цвета, чтобы выделить эмоции в песне. Тон сильно отличается от приведенного выше у Тейлор Свифт, но стиль кинетической типографики очень похож. Простые текстовые элементы и изменения цвета в этом видео также могли быть созданы в Vyond.
Вот еще несколько замечательных примеров лирических видео: Ciara, 5 Seconds of Summer, Snail Mail, Cuco, Ed Sheeran и Demi Lovato.
Мы надеемся, что вы используете эти лирические видео в качестве вдохновляющих примеров, и помните, что импорт музыки, которой вы не владеете, в Vyond Studio противоречит нашим условиям обслуживания.
Информационные видео
Видео с кинетической типографикой — отличный способ разбить сложную информацию. Вот еще несколько отличных видеороликов о кинетической типографии, которые вдохновят вас на следующий проект:
Curiosity
Дэн Палмер — опытный дизайнер и аниматор. В его видео искусно разбиты темы, чтобы зрители могли познакомиться с красивым и увлекательным текстовым контентом.Это видео объясняет, как важно развивать любопытство.
Тип мертв?
Это видео, также снятое Дэном Палмером, исследует развитие технологий и «новых медиа» с использованием текста и анимации.
Рекламные объявления
Печатайте с гордостью
Это рекламное видео от Type with Pride красиво упрощено. Такое видео было бы легко воспроизвести в Vyond.
Шрифт Gilbert можно загрузить бесплатно.
WAKE COUNTY Schools
Школьный округ Wake County в Северной Каролине создал это анимированное кинетическое текстовое видео с целью набора новых водителей автобусов. За первые два месяца кампания собрала 565 кандидатов.
Кинетический шрифт в Vyond Studio
Примеры видеороликов в этом посте были созданы профессиональными аниматорами и дизайнерами, но эта среда не ограничивается профессионалами. Вы можете создавать потрясающие анимации кинетической типографики в Vyond, не разбивая банк.
Чтобы показать вам, как легко создавать кинетические текстовые видео в Vyond, мы сделали этот пример примерно за час. Войдите в свою учетную запись Vyond, чтобы открыть это видео в качестве шаблона.
Следуйте этим советам, чтобы создать собственное видео кинетического типа в Vyond:
- Запишите свой полный сценарий в текстовом документе и выделите или выделите жирным шрифтом наиболее важные слова и фразы. Это будут элементы, которым при создании видео будет уделено особое внимание дизайну.
- Создайте новое видео в Vyond в любом стиле.Начните с пустой сцены и при желании обновите цвет фона или узор.
- Разработайте и разместите свой текст . Каждое слово должно быть отдельным текстовым элементом, чтобы вы могли полностью контролировать переходы текста.
ПРИМЕЧАНИЕ. Старайтесь не перегружать зрителя слишком большим количеством слов на экране одновременно, одно предложение за раз является хорошей отправной точкой.
- Примените эффекты входа и выхода к каждому слову или текстовому полю. Вы можете использовать простые эффекты, такие как набор текста, для большей части текста, а затем использовать более привлекательные эффекты, такие как всплывающее окно, слайд, панели станций, слайд руки или любой другой эффект, который вы хотите привлечь больше внимания.
- Настройте синхронизацию эффекта входа и выхода каждого текстового элемента. Предварительно просмотрите свою сцену и отрегулируйте время, пока вы не будете довольны результатами.
- Выберите Продолжить последнюю сцену на временной шкале, если вы хотите расширить текущую текстовую анимацию (например, увеличивать и уменьшать масштаб) или настроить цвет фона.
- Добавьте траекторию движения к тексту . Если у вас есть несколько текстовых элементов, которые нужно синхронизировать и вращать вместе, выберите все текстовые поля, щелкните правой кнопкой мыши на рабочей области и затем выберите Группа .Также убедитесь, что автоматический размер включен для каждого текстового элемента.
ПРИМЕЧАНИЕ. Всегда просматривайте каждую создаваемую сцену и убедитесь, что вас устраивает время, прежде чем продолжить.
Экспериментируйте со шрифтами и параметрами анимации и получайте удовольствие от того, что вы создаете!
Ресурсы кинетической типографии
Благодаря сочетанию простоты и движения, видеоролики с кинетической типографикой являются отличным средством для передачи вашего сообщения. Используйте этот пост как руководство, чтобы начать работу и создать свое первое видео с кинетической текстовой анимацией в Vyond.Эти ссылки предоставят вам дополнительные ресурсы:
Сделать видео
Как добавить текст в видео Instagram
Как добавить текст в видео Instagram
InstagramLightMV
Animoto
BeeCut
Instagram (Android и iOS)
Instagram — это широко известный визуальный обмен, поэтому основная цель каждого — находить и делиться только лучшими видео и фотографиями. Он позволяет вам делиться видео и фотографиями в своих историях в Instagram, которые можно редактировать с помощью многочисленных фильтров, добавлять текст, стикеры, смайлы и многое другое.К счастью, вы можете просматривать сообщения и контент других пользователей по местоположению и тегам, а также просматривать популярные новости. Чтобы помочь вам, как добавить текст в видео в Instagram, воспользуйтесь простыми способами ниже.
- Загрузите приложение из App и Google Play Store, затем установите его на свой мобильный телефон.
- Запустите его на своем телефоне, затем нажмите значок со знаком «Камера» в верхнем левом углу интерфейса, затем добавьте видео, в которое вы хотите добавить текст.
- Отсюда нажмите значок «Буква A» в верхнем правом углу интерфейса, чтобы добавить текст.
- Наконец, нажмите значок «Стрелка вниз» на экране, чтобы сохранить на своем устройстве, или просто нажмите кнопку «Отправить», чтобы поделиться своей историей в Instagram.
LightMV (Online, Android, iOS)
LightMV — это бесплатный онлайн-создатель видео, который предлагает видео шаблоны и бесплатную фоновую музыку, чтобы мы могли создавать привлекательные видео в Instagram. Он поддерживает системы Andorid, iOS, Windows и Mac. И предлагает видеоролики о социальных сетях, таких как Facebook, Twitter, Instagram и TikTok.LightMV подходит для разных групп. Деловые люди могут найти шаблоны для открытия логотипа или шаблоны для продвижения продукта, а частные лица могут найти шаблоны для свадьбы, вечеринки, выпускного и так далее. Ниже приведены инструкции по созданию видеороликов из Instagram с текстом и потрясающими эффектами.
- Загрузите приложение LightMV.
Скачать
- Откройте приложение и выберите шаблон видео.
- Нажмите кнопку «+», чтобы загрузить фотографии или видеоклипы.
- Чтобы отредактировать текст, откройте текстовую область.
- Нажмите кнопку «Изменить музыку», чтобы выбрать музыку из музыкальной библиотеки или добавить свой собственный музыкальный файл.
- Нажмите «Попробовать бесплатно» для рендеринга видео.
- Сохраните видео на свое устройство и поделитесь им в Instagram.
Animoto (iOS)
Animoto — еще одно приложение, которое можно использовать для создания видео без необходимых навыков редактирования. Это также можно использовать с iOS, Windows и Mac. Кроме того, у него удобный пользовательский интерфейс, который принесет пользу всем. С помощью этого приложения вы можете легко создать очень впечатляющее видео, которым можно будет поделиться через Instagram и другие сайты социальных сетей.Более того, вы также можете настроить свои видео, добавив в них эффекты, рамки и текст. Чтобы научить вас добавлять субтитры к видео в Instagram, выполните следующие замечательные процедуры.
- Сначала откройте App Store на своем мобильном телефоне, затем найдите приложение Animoto, а затем установите его на свой телефон.
- Откройте приложение на своем телефоне, затем нажмите кнопку «Начать», чтобы начать.
- Затем выберите предпочтительные видео шаблоны, затем нажмите значок «Стрелка» в правом верхнем углу интерфейса, чтобы добавить видео.
- После добавления коснитесь поля «Текст», чтобы добавить текст в видео.
- Наконец, чтобы сохранить видео, просто нажмите значок «Предварительный просмотр», затем нажмите кнопку «Сохранить и создать видео», чтобы сохранить видео на свой мобильный телефон.
BeeCut (Android и iOS)
BeeCut — одно из самых популярных мобильных приложений, которое может помочь вам редактировать видео с помощью простых шагов. Он имеет разные типы соотношения сторон видео, такие как 1: 1, 9:16, 4: 3, 3: 4 и 16: 9. Это приложение разработано специально для редактирования видео, особенно если вы новичок.Более того, каждый может использовать это приложение для мгновенного создания потрясающего и уникального видео. Кроме того, с помощью этого инструмента вы можете легко добавить текст в свое видео. Чтобы полностью понять, как создавать видео из Instagram с текстом в этом приложении, прочитайте простые методы ниже.
- Установите приложение на устройства iOS и Android, а затем запустите его.
- Затем нажмите значок «Ножницы» в интерфейсе, чтобы добавить видеофайлы, в которые вы хотите добавить текст.
- Отсюда нажмите значок «T» на экране, чтобы добавить желаемый текст.
- Наконец, нажмите кнопку «Экспорт» в правом верхнем углу интерфейса и выберите разрешение видео, которое вы хотите использовать, после чего оно автоматически сохранится на вашем мобильном телефоне.
Заключение
Как мы все знаем, добавление текста в Instagram будет более привлекательным для зрителей. Вы можете использовать вышеупомянутые инструменты, которые помогут вам идеально добавлять подписи к видео в Instagram. Если вы хотите создать потрясающее видео из Instagram с текстом, не стесняйтесь попробовать приложение ниже.
Скачать
Рейтинг: 4.3 / 5 (на основе 14 отзывов) Спасибо за вашу оценку!
.