Как правильно и без вреда для здоровья работать с современными планшетами
Мы постоянно рассказываем вам о том как сидеть за компьютером, как выбрать стол и как не травмировать суставы при долгой сидячке, но мы напрочь упускаем тему работы за современными планшетами. За ними люди принимают самые причудливые позы и делают решительно атаку на свой организм, залипая на многие часы в одной позе. А еще они включют экран слишком ярко. Вот простые правила как работать за планшетом и оставться здоровым.
Положение планшета
Если вы работаете за планшетом лежащим горизонтально, то рискуете нанести травму шее, на которую возлагается повышенная нагрузка. Если вы держите его вертикально, то нагрузка ложится на запястья. Лучше всего разместить его под углом 30˚ к столу для набора текста и браузаинга. Если вы читатаете, то держите его просто в наиболее удобном для тела положении, но не на весу. Т.к. современные планшеты достаточно много весят, особенно iPad, и при длительной работе вы оказываете большую статическую нагрузку на суставы.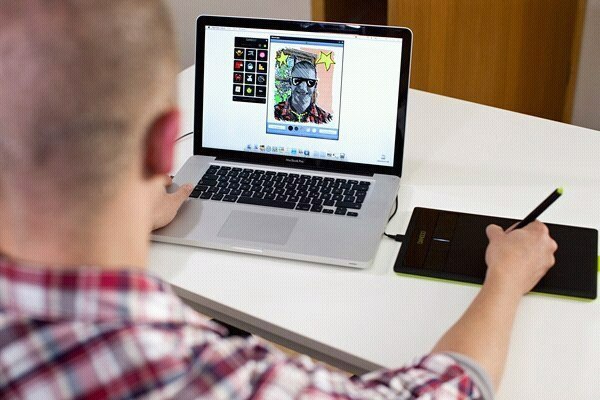
Не избивайте экранную клавиатуру
Когда-то при работе с компьютерной клавиатурой меня спросили «Зачем ты бьешь клавиатуру?» Действительно, при работе с обычной клавиатурой надо оказывать давление на клавиши, не чрезмерное конечно. При работе с экранными клавиатурами не нужно вообще на них давить — достаточно коснуться к клавишам. А потому не усердничайте и пользуйтесь данными преимуществами. Если набираете много текста, то купите bluetooth клавиатуру. Например, эту я использую при коротких поездках, к которые с собой беру только iPad:
Держите запястья все время прямо
Так они не устают и не травмирутся. В прямых запястьях кровь нормально циркулирует по пальцам и вы не заболеете туннельным синдромом запястья.
Берегите глаза
Если вы много читаете, то увеличивайте шрифты по максимуму для вашего восприятия. Если читаете совсем много, то попробуйте электронную бумагу «читалок». Они сегодня очень дешевые и читать с них одно удовольствие. Еще вы можете попробовать программу F.lux, которая адаптирует температуру света и яркость под ваше освещение и время дня. Про эту программу мы рассказывали применительно к PC и Mac, но есть она и для iPad, но только с использованием Cydia.
Еще вы можете попробовать программу F.lux, которая адаптирует температуру света и яркость под ваше освещение и время дня. Про эту программу мы рассказывали применительно к PC и Mac, но есть она и для iPad, но только с использованием Cydia.
Если вы не «ломаете» iГаджеты, то просто почаще думайте о текущей его яркости — очень часто она слишком большая. Это вредно для сетчатки глаза.
Как я пытался пользоваться Android-планшетом
Необходимость планшетов сама по себе сомнительна, а необходимость Android-планшетов сомнительна вдвойне. Кажется, даже Google уже не верит, что они кому-то нужны, и сконцентрировалась исключительно на смартфонах. Да, у компании есть свой планшет Pixiel C, но в живую его почти никто не видел, а рекламные активности по его продвижению минимальны даже на тех рынках, где он продается официально. Последними популярными планшетами на Android были семидюймовые Nexus от ASUS, но смартфоны с большими диагоналями убили этот класс устройств.
Я нашел в редакции десятидюймовый Huawei MediaPad M2 и попробовал с ним пожить, чтобы разобраться, есть ли хоть какой-то смысл покупать сегодня планшет на Android, и, если такое случится, как с ним жить, чтобы не разбить его от злости.
Про устройство
Huawei – одна из немногих компаний, которая продолжает верить в перспективы Android на планшетах, постоянно обновляя свой модельный ряд. Huawei MediaPad M2 поступил на российский рынок весной этого года, до сих работает на Android 5.1.1, с последним патчем безопасности от 1 января 2016 года. Уже одно это многое говорит о том, нужен ли вам Android-планшет или нет. С такой поддержкой, думаю, что нет.
Что касается самой железки, то это до сих пор очень привлекательное устройство: легкий и тонкий металлический корпус, четыре мощных динамика, основная камера на 13 МП со вспышкой, неплохой Full HD дисплей и батарейка на 6600 МаЧ, которая обеспечивает продолжительную работу.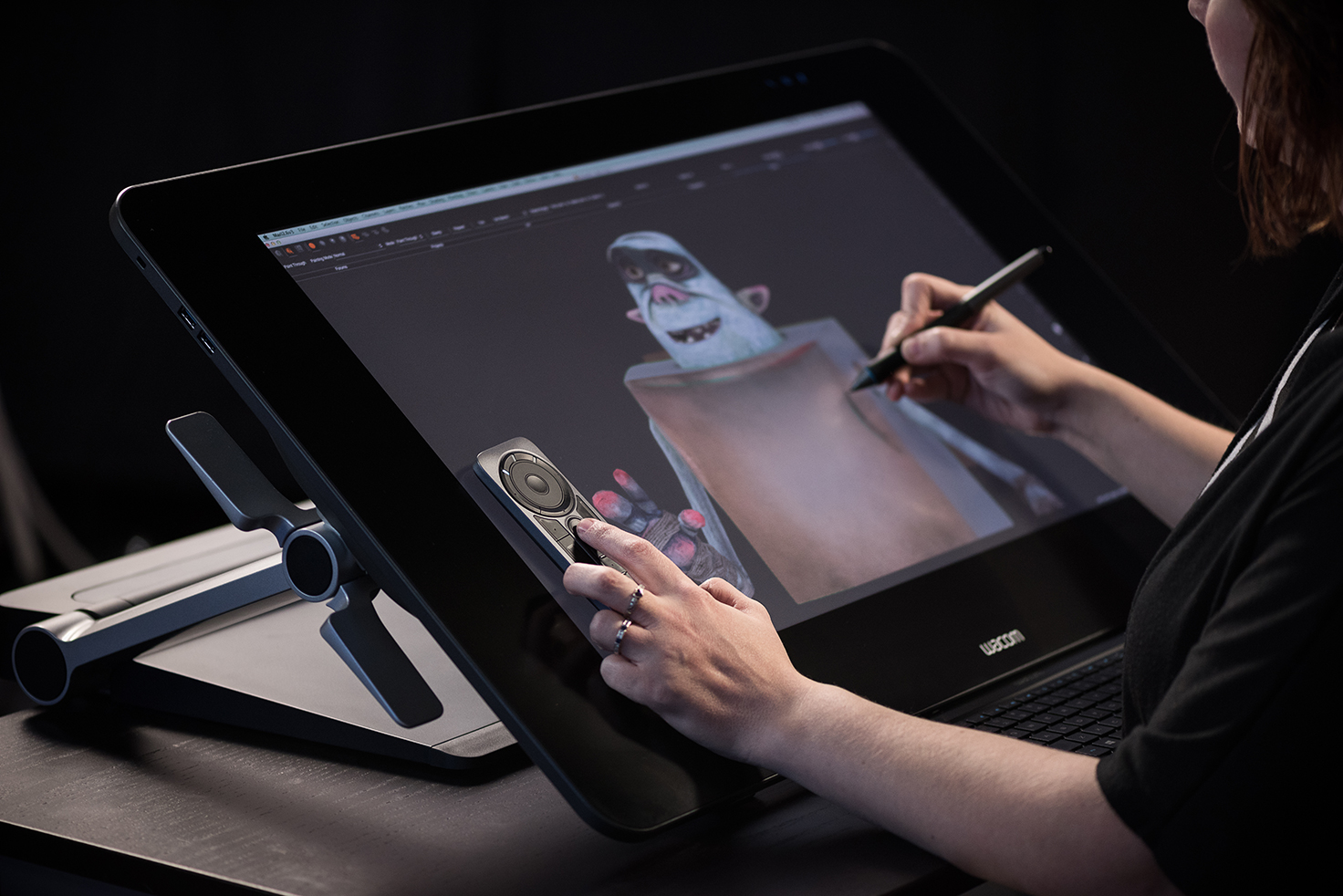
Huawei делает все, чтобы от Android на планшетах у пользователя шла кровь из глаз: отвратительные иконки, ужасный стандартный лаунчер, неудобная клавиатура, кривое встроенное ПО. Без напильника тут не обойтись. Отправившись в каталог магазина Google Play, я попробовал приспособить планшет к своей жизни. Вот что я сделал:
Удалил мусор
Первое, чем я занялся – почистил систему от всякого предустановленного мусора с помощью CCleaner. К сожалению, не весь хлам можно снести таким способом, некоторые приложения плотно зашиты в прошивку устройства, добраться до них можно только получив root-доступ, но всякие «Одноклассники» и прочие продукты Mail.ru выжечь огнем, освободив оперативную память, CCleaner позволяет.
Поставил другой лаунчер
В каталоге приложений Google Play много различных лаунчеров, я перепробовал почти все, но в итоге мой выбор остановился на Action Launcher. Он позволяет гибко настроить рабочий стол, привносит в систему анимации и некоторые фишки из Android 7.0, а боковым меню всех приложений очень удобно пользоваться на большом экране планшета. Еще одна прикольная фишка Action Launcher – аналог 3D-touch, который позволяет быстро вызывает виджеты по долгому нажатию или свайпу по иконке вверх. Именно ради этого и жестов, стоит приобрести Action Launcher, а не пользоваться Google Старт, который на планшетах еще очень далек от идеала.
Он позволяет гибко настроить рабочий стол, привносит в систему анимации и некоторые фишки из Android 7.0, а боковым меню всех приложений очень удобно пользоваться на большом экране планшета. Еще одна прикольная фишка Action Launcher – аналог 3D-touch, который позволяет быстро вызывает виджеты по долгому нажатию или свайпу по иконке вверх. Именно ради этого и жестов, стоит приобрести Action Launcher, а не пользоваться Google Старт, который на планшетах еще очень далек от идеала.
Сменил иконки
Стандартные иконки от Huawei – боль. Вообще, иконки приложений на Android вызывают раздражение. Одни круглые, другие квадратные, третьи произвольной формы. Никакой стандартизации. Благо, есть сторонние наборы, которые помогают привести внешний вид рабочего стола в человечески вид. Я остановился на трех паках: CandyCons, Moonshine и Glim.
Установил приложения для просмотра видео
Ключевое преимущество Android планшетов перед iPad – с них удобно смотреть видео. Благодаря соотношению сторон 16:9 по бокам не остается черных полос, а за счет Android передача файлов на устройство не вызывает никаких проблем. Их можно скидывать на карту памяти, а потом воспроизводить с планшета, или передавать с компьютера по Wi-Fi сети с помощью приложения AirDroid, а можно вообще сразу поставить на устройство Torrent-клиент Flud и качать видео сразу на него.
Благодаря соотношению сторон 16:9 по бокам не остается черных полос, а за счет Android передача файлов на устройство не вызывает никаких проблем. Их можно скидывать на карту памяти, а потом воспроизводить с планшета, или передавать с компьютера по Wi-Fi сети с помощью приложения AirDroid, а можно вообще сразу поставить на устройство Torrent-клиент Flud и качать видео сразу на него.
Для просмотра сериалов и кино я установил бесплатный плеер VLC- он легко работает с файлами любого формата, подтягивает субтитры и сам определяет новые видео, появляющиеся в памяти устройства. Кроме фильмов и сериалов я задействую планшет для просмотра образовательных лекций на TED, видео на YouTube и Vimeo, игровых трансляций на Twitch. Жаль, у меня нет дома ChromeCast, чтобы стримить видео с планшета на домашний экран телевизора.
Попробовал поработать
Первое, что нужно сделать для нормальной работы на Android-планшете – сменить клавиатуру.
Неожиданно для себя, я обнаружил, что Android намного лучше работает с внешними клавиатурами, чем iOS – удобнее шорткаты и можно практический обойтись без рук, полностью полностью управляя планшетом с клавиатуры. Подключив к Huawei MediaPad M2 клавиатуру Logitech K480, я получил полноценную мобильную рабочую станцию. Я даже попытался поработать так в офисе, уже с полноразмерной Logitech K780, но быстро понял, что подобную связку стоит оставить для случаев, когда нормального компьютера с полноценной клавиатурой нет под рукой.
Для работы с текстовыми документами я первое время пользовался iWriter, но вскоре перешел на Office, оплатив подписку Office 365. В целом, могу сказать, что подобный сценарий использования планшета для текстовых документов оказался вполне жизнеспособным. Расстраивает только, что планшет от Huawei не умеет нормально работать в многооконном режиме, а системно эта фишка появилась в Android 6.0, который на этом устройстве ждать не приходится.
Расстраивает только, что планшет от Huawei не умеет нормально работать в многооконном режиме, а системно эта фишка появилась в Android 6.0, который на этом устройстве ждать не приходится.
Другое
Я слышал, что основной сценарий использования планшетов никакая не работа, а развлечения и досуг. Мне трудно сказать на счет игр, я не играю в мобильные игры вообще, но большинство актуальных тайтлов выходят примерно в одинаковое время на iOS и на Android. Что касается приложений, то все очень плохо. Большинство софта на Android-планшетах — растянутые версии мобильных приложений. Подобрать нормальный клиент для Twitter оказалось настоящей головной болью. Я остановился на Falcon Pro, но он далек от идеала. Это касается почти любого софта. Хороших приложений считанные единицы, и Android-планшет может заставить пересмотреть привычный набор приложений и сервисов, что неправильно. Не ты должен подстраиваться под устройство, а оно под тебя.
Заключение
Можно ли повседневно пользоваться Android-планшетом? Да, конечно. Стоит ли покупать его за свои деньги? Думаю, нет. Единственная действительно сильная сторона этих устройств – работа с файлами и видео. Если вы привыкли скачивать фильмы и сериалы для просмотра в дороге (пиратить, проще говоря), то да, тогда вам стоит отдать предпочтение именно Android-планшетам, а не iPad. Во всех остальных случаях, я бы рекомендовал потратиться все же на устройство с iOS на борту. Оно более сбалансировано в повседневных задачах. Читать текст и серфить интернет удобнее на экране с соотношением сторон 4:3, App Store порадует намного большим количеством адаптированных к большой диагонали приложений, чем Google Play, а самое главное – Apple не бросит обновлять ваш iPad через полгода после релиза новой модели. Старенький iPad 2 перестал получать обновления только с релизом iOS 10, но даже он получает обновления, закрывающие дыры безопасности. С Android-устройствами не от Google такого не будет, а устройства Pixel до России в обозримом будущем официально не доберутся.
Ответы на часто задаваемые вопросы о подключению к Android
1. Как узнать, совместим ли мой мобильный телефон или планшет с Huion HS610 или HS64?
Ваш телефон или планшет должен быть оснащен Android 6.0 или выше и должен иметь функцию OTG.
2. Могу ли я подключить HS610 или HS64 к iPhone или iPad?
Нет, вы не можете подключить его к iPhone или iPad. В настоящее время эти две модели поддерживают только Windows 7 или новее, Mac OS 10.12 или новее и Android 6.0 или новее.
3. HS610 и HS64 могут быть совместимы с телефонами Android, но можно ли их использовать в планшете Android?
Да, его можно использовать на планшете Android, но у него есть определенные системные требования.
Во-первых, вы должны убедиться, что на вашем планшете установлена система Android 6. 0 или новее. Во-вторых, на вашем устройстве Android должна быть включена функция OTG. Аналогичным образом, для подключения HS610 или HS64 к телефону Android необходимо убедиться, что ваш телефон также имеет вышеуказанные характеристики.
0 или новее. Во-вторых, на вашем устройстве Android должна быть включена функция OTG. Аналогичным образом, для подключения HS610 или HS64 к телефону Android необходимо убедиться, что ваш телефон также имеет вышеуказанные характеристики.
4. Как узнать, что мой телефон / планшет активировал функцию OTG?
По умолчанию функция OTG уже включена, но для некоторых моделей ее необходимо включить самостоятельно. Чтобы включить функцию OTG, перейдите в «Настройки», затем «Другие настройки» найдите функцию OTG и включите её.
5. Как использовать функцию OTG для подключения планшета к телефону или планшету Android?
Во-первых, убедитесь, что вы включили функцию OTG на телефоне или планшете. Во-вторых, пожалуйста, выберите правильную опцию OTG из возможных настроек, в зависимости от типа USB-порта вашего телефона или планшета; затем подключите планшет к вашему телефону или планшету, как показано на следующем рисунке:
6. Нужно ли устанавливать драйвер при подключении планшета к телефону или планшету Android?
Нужно ли устанавливать драйвер при подключении планшета к телефону или планшету Android?
Нет, вам не нужно устанавливать драйвер. Планшет может работать без установки каких-либо драйверов на телефон или планшет.
7. Какова рабочая область HS610 или HS64?
В режиме ПК, который относится к подключению планшета к ПК или ноутбуку, рабочая область HS610 составляет 254 x 158,8 мм (как показано в зеленой области), а рабочая область HS64 составляет 160 x 102 мм (как показано на зеленая зона). В режиме телефона, который относится к подключению планшета к телефону или планшету Android, рабочая область HS610 составляет 158,8 x 99,2 мм (как показано в красной области), а рабочая область HS64 составляет 102 x 63,8 мм (как показано на рисунке в красной зоне).
Обратите внимание, что после подключения к телефону или планшету графический планшет автоматически определяет режим телефона, в котором перо может работать только в красной области слева. Кроме того, если вы подключите планшет к ПК или ноутбуку без установленного драйвера, он все равно распознает его как режим телефона. Таким образом, в этой ситуации рабочая область планшета будет такой, как показано в красной области.
Кроме того, если вы подключите планшет к ПК или ноутбуку без установленного драйвера, он все равно распознает его как режим телефона. Таким образом, в этой ситуации рабочая область планшета будет такой, как показано в красной области.
8. Что делать, если планшет не может войти в режим телефона?
Если перьевой планшет HS610 не смог автоматически войти в режим телефона, нажмите одновременно кнопки 1 и 5 и удерживайте их в течение 3 секунд, чтобы войти в режим телефона.
Если графический планшет HS64 не может автоматически войти в режим телефона, нажмите кнопку 1 и удерживайте ее в течение 3 секунд, чтобы войти в режим телефона.
9. Будут ли работать сенсорное кольцо, экспресс-клавиши и кнопки пера в режиме телефона?
Нет, сенсорное кольцо, экспресс-клавиши и кнопки пера не могут работать в режиме телефона.
10. Что такое OTG?
OTG — это сокращение от On-The-Go. Это технология, разработанная в последние годы, которая была анонсирована Форумом разработчиков USB 18 декабря 2001 года. В основном она используется для связи между различными устройствами или мобильными устройствами для обмена данными.
В основном она используется для связи между различными устройствами или мобильными устройствами для обмена данными.
11. Какое приложение можно использовать в режиме телефона?
Теоретически, если это программное обеспечение для рисования, которое можно использовать в ОС Android, то вы можете использовать это программное обеспечение для рисования в режиме телефона.
12. Могу ли я использовать функцию наклона HS610 в режиме телефона?
Если используемое программное обеспечение может поддерживать функцию наклона, то вы можете использовать функцию наклона в режиме телефона.
13. Будет ли чувствительность к нажатию пера в приложении в режиме телефона?
Это зависит от самого программного обеспечения. Если программное обеспечение для рисования имеет чувствительность к давлению пера, то в режиме телефона перо будет иметь чувствительность.
Используйте свой компьютер как планшет
Режим планшета делает Windows более интуитивно понятным и простым в использовании, если у вас есть устройство с сенсорным экраном.
Использовать режим планшета
Чтобы включить режим планшета, выберите Центр уведомлений на панели задач, затем выберите Режим планшета .
Примечание: Чтобы узнать, может ли ваше устройство автоматически переключаться в режим планшета, найдите свое устройство на веб-сайте производителя.Поддержка этой функции зависит от оборудования, установленного драйвера и способа настройки устройства производителем.
В режиме планшета приложения открываются в полноэкранном режиме, что дает вам больше места для работы. Чтобы закрыть приложение, перетащите его в нижнюю часть экрана.
Совет: Панель задач доступна, когда ваш компьютер находится в режиме планшета, но вы можете скрыть ее, если вам нужно больше места на экране. Нажмите кнопку Start , выберите Settings > System > Tablet mode , затем включите Автоматически скрывать панель задач в режиме планшета . Чтобы увидеть скрытую панель задач, проведите вверх от нижней части экрана или наведите на нее указатель мыши.
Чтобы увидеть скрытую панель задач, проведите вверх от нижней части экрана или наведите на нее указатель мыши.
Использование двух приложений одновременно
Чтобы использовать два приложения бок о бок в режиме планшета, перетащите открытое приложение вниз и в сторону. Вы увидите, где он будет защелкиваться, и рядом с ним вы увидите все открытые приложения.
В этом представлении вы также можете:
Используйте общую границу между двумя прикрепленными приложениями, чтобы изменить размер обоих приложений одновременно.
Откройте новое приложение из представления задач — выберите Представление задач на панели задач, выберите приложение, затем перетащите его в сторону, чтобы привязать к разделенному экрану.
Используйте кнопку «Назад» на панели задач, чтобы вернуться в приложение или открыть приложение, которое вы использовали ранее.

Чтобы изучить основные жесты сенсорной панели, см. Использование сенсорного ввода в Windows.
Как использовать WhatsApp на смартфоне и iPad, планшете Android
WhatsApp, наиболее часто используемое и мощное приложение для обмена сообщениями для мобильных устройств, имеет само по себе ограничение. Его можно использовать только на одном устройстве в любой момент времени. Однако, если вам нужно удобство большего экрана и удобство набора текста с физической клавиатуры, вы можете соединить его с веб-версией WhatsApp на своем ПК или ноутбуке. Просто откройте браузер, нажмите «Интернет».whatsapp.com и соедините свой смартфон с QR-кодом, который отображается на экране. Затем ваш мессенджер WhatsApp можно использовать одновременно на настольном ПК или ноутбуке.
Все мы знаем, что WhatsApp нельзя использовать на планшете, будь то Android, Windows или Apple. Поскольку версия WhatsApp для планшетов недоступна, ограничения также неутешительны. Если у вас нет планшета с функциями звонков (где у вас есть возможность установить SIM-карту и использовать ее как большой телефон), вы не сможете использовать WhatsApp.Однако, если вы хотите использовать WhatsApp на своем iPad, подобно тому, как вы бы использовали его на своем рабочем столе, это «почти» невозможно. Браузер планшета определяет устройство как мобильное устройство и не позволяет открыться веб-версии. Вместо этого вы попадете на страницу для загрузки приложения WhatsApp. Это можно обойти простым трюком.
Если у вас нет планшета с функциями звонков (где у вас есть возможность установить SIM-карту и использовать ее как большой телефон), вы не сможете использовать WhatsApp.Однако, если вы хотите использовать WhatsApp на своем iPad, подобно тому, как вы бы использовали его на своем рабочем столе, это «почти» невозможно. Браузер планшета определяет устройство как мобильное устройство и не позволяет открыться веб-версии. Вместо этого вы попадете на страницу для загрузки приложения WhatsApp. Это можно обойти простым трюком.
Все, что вам нужно, это Firefox, который имеет функцию, позволяющую мобильному браузеру открывать веб-сайт как рабочий стол.Он в основном имитирует себя как настольный браузер, сообщая веб-сайту, что это настольный компьютер, и выводит на экран веб-сайт настольного компьютера.
Также читайте: Как получить последнее обновление WhatsApp раньше, чем ваш друг
Чтобы использовать WhatsApp с мобильного телефона, вам понадобится второй смартфон с подключенными данными или Wi-Fi. Для планшета Android просто выполните следующие действия. Загрузите Firefox на свой мобильный телефон или планшет Android и откройте URL-адрес web.whatsapp.com. Вы увидите, что браузер вместо этого перенаправит вас на страницу загрузки.Просто коснитесь эллипса (…) или значка параметра и выберите «Запросить сайт для ПК», и страница переключится в режим рабочего стола, где вы сможете сканировать QR-код. Откройте WhatsApp на телефоне, который в настоящее время зарегистрирован в WhatsApp, отсканируйте QR-код, и ваш второй смартфон или планшет предоставит вам доступ к тому же WhatsApp.
Для планшета Android просто выполните следующие действия. Загрузите Firefox на свой мобильный телефон или планшет Android и откройте URL-адрес web.whatsapp.com. Вы увидите, что браузер вместо этого перенаправит вас на страницу загрузки.Просто коснитесь эллипса (…) или значка параметра и выберите «Запросить сайт для ПК», и страница переключится в режим рабочего стола, где вы сможете сканировать QR-код. Откройте WhatsApp на телефоне, который в настоящее время зарегистрирован в WhatsApp, отсканируйте QR-код, и ваш второй смартфон или планшет предоставит вам доступ к тому же WhatsApp.
Также читайте: Как использовать две учетные записи WhatsApp на вашем смартфоне с одним приложением
Для пользователей iPad уловка с Firefox не работает.Однако вы можете использовать сам браузер Safari. Запустите Safari, перейдите на сайт WhatsApp и нажмите на ссылку WhatsApp Web там. Как обычно, браузер не позволит вам использовать его так, как вам нужно. Теперь нажмите и удерживайте значок обновления (расположенный слева от поля URL-адреса) и выберите «Запросить сайт для ПК» во всплывающем окне. Сделайте то же, что описано выше.
Теперь нажмите и удерживайте значок обновления (расположенный слева от поля URL-адреса) и выберите «Запросить сайт для ПК» во всплывающем окне. Сделайте то же, что описано выше.
Также читайте: Как перенести данные WhatsApp со старого телефона на новый?
Вот и все.Теперь вы можете использовать одну и ту же учетную запись WhatsApp на двух устройствах одновременно. Поэтому, если вы используете планшет для работы, игр или чтения, вам не нужно постоянно переключаться между смартфоном и планшетом для WhatsApp. Все, что вам нужно, — это смартфон, планшет или iPad, подключенный к Интернету.
Нажмите на Deccan Chronicle Technology and Science, чтобы получить последние новости и обзоры. Следуйте за нами в Facebook, Twitter.
…Что нужно знать перед приобретением планшетного ПК
Источник фото СоветыПланшеты По сценарию Кейли Фралик Раскрытие информации: этот пост может содержать партнерские ссылки. Это означает, что если вы что-то покупаете, мы получаем небольшую комиссию без каких-либо дополнительных затрат для вас (подробнее)
Это означает, что если вы что-то покупаете, мы получаем небольшую комиссию без каких-либо дополнительных затрат для вас (подробнее)Когда-то художники не могли работать без набора принадлежностей для искусства.
Но эпоха цифровых технологий, а именно цифровых планшетов для рисования, предоставила художникам свободу от красок и кистей.
Проблема в том, что подавляющее количество продуктов на рынке все еще имеет некоторые возможности для использования знакомого карандаша и бумаги. Или другие художники просто расстраиваются и покупают обычный планшет, который им не подходит.
Это руководство для покупателя поможет вам изучить все тонкости планшетов для рисования и узнать, что нужно искать, чтобы вы могли найти модель, которая будет правильно использовать цифровую графику.
Основные характеристики и характеристикиСуществует множество факторов, влияющих на качество и функциональность чертежных таблиц.
Вот несколько наиболее важных:
Чувствительность к давлению
Планшеты для рисования имеют от 300 до 3000 уровней чувствительности к нажатию.
Проще говоря, чем сильнее вы нажимаете на стилус, тем выше определяется уровень давления и тем толще линия.
Преимущество использования большего количества уровней давления заключается в том, что это позволяет вам делать более тонкие различия в толщине линий, что очень важно при работе с чертежами с высоким разрешением.
Новичкам следует искать планшет, который имеет не менее 1024 уровней давления.
Если вы более продвинуты, ваш планшет должен поддерживать не менее 2048 уровней давления.
Размер
При обсуждении размера планшета необходимо учитывать два фактора:
- Размер активной области
- Размер габаритного устройства
Активная область — это часть, на которой вы рисуете.
Чем больше активная область, тем проще работать с большими чертежами без необходимости масштабирования и панорамирования. Подумайте о том, каким видом искусства вы планируете заниматься, и убедитесь, что вы выбрали продукт с активной зоной, достаточно большой для ваших целей.
При проверке технических характеристик планшета убедитесь, что вы не путаете размер активной области с общим размером планшета. Общий размер включает также прилегающую территорию и корпус планшета.
Если вы много рисуете на ходу, возможно, вам лучше подойдет более компактный планшет, который легче носить с собой.
Источник изображенияРазрешение
Разрешение означает, сколько строк на дюйм (LPI) на дисплее планшета и сколько он может обнаружить с помощью стилуса.
Чем выше LPI, тем больше деталей вы можете добавить в свои рисунки.
Большие графические планшеты обычно имеют большее разрешение, чем маленькие. Но разница между таблетками одного размера зачастую незначительна.
Отзывчивость
Отзывчивость — это скорость, с которой линии, которые вы рисуете, отображаются на экране. В большинстве случаев это происходит мгновенно.
Но все зависит от драйверов планшета и характеристик вашего компьютера (CPU, GPU, RAM).
Перед покупкой графического планшета выясните, какой тип программного обеспечения он имеет, и ознакомьтесь с отзывами покупателей. Это поможет убедиться, что у вас не возникнет проблем с задержкой.
Тип стилуса
Планшеты для рисования поставляются с одним из трех типов стилусов — с батарейным питанием, перезаряжаемым или электромагнитным резонансом (ЭМИ).
Стилусы с батарейным питанием обычно толще, чтобы в них можно было разместить батарею, из-за чего они кажутся слишком большими для маленьких рук.Если вы выберете этот тип, важно всегда иметь под рукой запасные батареи на случай, если стилус неожиданно сломается.
Перезаряжаемые стилусы нуждаются в подзарядке, как и ваш телефон или ноутбук. И если они умрут, вам придется найти источник энергии для зарядки, прежде чем вы снова сможете рисовать. Обычно они тоньше и удобно лежат в руке.
Стилусы EMR используют инновационную электромагнитную частоту, которая передает питание на перо по беспроводной сети прямо с планшета, поэтому заряжать его не нужно./cdn.vox-cdn.com/uploads/chorus_asset/file/15969718/jbareham_190315_3295_0012.jpg) Это новейший из всех трех стилей.
Это новейший из всех трех стилей.
Независимо от того, какой у вас тип, вы все равно сможете рисовать.
Просто убедитесь, что на выбранном планшете есть удобный стилус, который удобно лежит в руке. Ее должно легко хватать и удерживать, чтобы она не соскользнула, если вы рисуете часами.
Элементы управления
Большинство планшетов для рисования позволяют настраивать кнопки на планшете и стилусе для выполнения определенных действий. Это может значительно сэкономить время, особенно когда вам нужно часто переключаться между задачами.
Количество программируемых кнопок и их действия зависят от планшета.
Итак, если вы знаете, что вам нужны горячие клавиши для определенной задачи, просто убедитесь, что у них есть горячие клавиши. В большинстве случаев вы сможете запрограммировать их на все, что захотите.
Источник изображенияДополнительные функции
Более опытные художники захотят выбрать планшет с расширенными функциями, такими как мультисенсорный дисплей. Это позволяет прокручивать и масштабировать планшет пальцами.
Это позволяет прокручивать и масштабировать планшет пальцами.
Чувствительность к углу наклона — еще одна функция, которую вы можете рассмотреть.
Планшетыс этой функцией имеют датчик на стилусе, который может определять угол наклона пера и соответствующим образом настраивать его отображение, так что вы можете создавать различные типы линий, как при использовании карандаша и бумаги.
Аккумулятор
Если вы собираетесь путешествовать с планшетом для рисования, убедитесь, что у него время автономной работы не менее 3-4 часов.
Срок службы батареи зависит от нескольких факторов, включая способ использования планшета, возраст батареи и даже погодные условия на улице.
Здесь нет ничего идеального, но полезно хотя бы иметь представление об общем ожидаемом времени автономной работы планшета от одной зарядки.
Гарантия
Когда вы тратите много денег на планшет для рисования, вы не хотите рисковать, что он сломается через несколько месяцев.
Это особенно верно, если вы потратили на это сотни долларов.
На большинство планшетов для рисования распространяется гарантия производителя сразу после покупки. Но длина будет зависеть от марки планшета.
Хороший планшет для рисования должен поставляться с гарантией MFG по умолчанию не менее одного года или более.
Дисплейи планшеты без дисплея
Одно из важнейших решений, которое вы должны принять при выборе планшета для рисования, — хотите ли вы планшет со встроенным дисплеем или без него.
У каждого есть свои плюсы и минусы, которые мы изложили ниже.
Дисплей Планшеты
Планшеты с дисплеемзачастую проще для новичков, потому что вам не нужно переключаться между планшетом и экраном компьютера.
Вы можете рисовать так же интуитивно, как карандашом и бумагой, прямо на экране. Но они часто стоят дороже.
Источник изображения Планшеты с дисплеями также подходят, если вы ищете что-то профессиональное для создания высококачественной работы. Обычно это топовые планшеты по сравнению с моделями без дисплея.
Обычно это топовые планшеты по сравнению с моделями без дисплея.
Обратной стороной дисплеев для планшетов является их цена.
Эти планшеты начинаются с нескольких сотен долларов и могут легко превышать 1000 долларов США для самых продвинутых моделей.
Планшеты без дисплея
Планшеты без дисплея, также называемые обычными графическими планшетами, подключаются к экрану компьютера с помощью кабеля USB.
Вы рисуете на поверхности планшета, и на экране компьютера появляются линии. Этому нужно немного научиться, и даже некоторые эксперты считают это сложной задачей.
Эти планшеты обычно более компактны, но не всегда идеальны для путешествий, потому что вам нужно убедиться, что экран вашего ноутбука достаточно большой, чтобы все было видно.
Планшеты без дисплея значительно дешевле, чем их аналоги с экраном. Можно найти хороший по цене менее 100 долларов, так что это лучший вариант, если у вас ограниченный бюджет. Или если вы только начинаете знакомиться с цифровым искусством и еще не готовы сделать большой выбор в пользу планшета.
без дисплея также известны своей долговечностью, поэтому, если вы купите хороший планшет, он может прослужить вам много лет.
Лучшие бренды планшетов для рисования
Есть десятки компаний, продающих планшеты для рисования, каждая из которых имеет свои уникальные особенности и недостатки.
Если вы ищете качественный продукт, мы рекомендуем обратить внимание на эти бренды, поскольку они существуют дольше всего и пользуются наибольшим доверием:
Wacom
Многие считают Wacom золотым стандартом планшетов для рисования.
В то время как его полнофункциональные продукты предназначены в первую очередь для опытных художников, новички могут найти что-то по своему вкусу в доступной линии Intuos.
Планшеты для рисования Wacom известны своим высоким разрешением, потрясающими цветами, стилусами EMR и мощными элементами управления, включая расширенные возможности, такие как мультитач, которые позволяют прокручивать и масштабировать пальцами так же, как на смартфоне.
Неудивительно, что планшеты Wacom также являются одними из самых дорогих в отрасли. Это не лучший бренд, если у вас ограниченный бюджет.
Но если вы хотите приобрести качественный планшет, который прослужит долгие годы, вы оцените продукцию Wacom.
Huion
Huion наиболее известен своими доступными графическими планшетами. Они легко впишутся в бюджет любого новичка, но при этом обладают достаточной функциональностью, чтобы удовлетворить опытных художников.
Компания также предлагает линейку планшетов для рисования более высокого класса для тех, кто предпочитает модели со встроенным дисплеем.
По функциям они сравнимы с планшетами Wacom, но работать с оборудованием и драйверами Huion намного сложнее. Просто не так интуитивно понятно.
Huion в основном предлагает стилусы и планшеты с батарейным питанием и не менее 2048 уровней давления, но у них нет ластиков или чувствительности к наклону стилусов, что может разочаровать.
XP-Pen
XP-Pen предлагает несколько хороших планшетов для рисования с дисплеем и без дисплея, которые известны своей компактностью и прочностью.
Одна из лучших особенностей большинства планшетов XP-Pen — это от шести до восьми программируемых кнопок, расположенных на левой стороне корпуса.
Это помогает повысить эффективность, позволяя быстро запускать такие ярлыки, как отмена / повтор, переключение различных инструментов в программе рисования или быстрое создание новых слоев нажатием горячей клавиши.
В большинстве планшетов XP-Pen используются перезаряжаемые стилусы, а некоторые поставляются с двумя перезаряжаемыми ручками, поэтому вам не нужно беспокоиться о том, что одна ручка умрет на вас.
Источник изображенияUgee
Планшеты для рисованияUgee сравнимы с XP-Pen по цене: самые доступные модели начинаются примерно с 60 долларов. Он также предлагает планшеты для рисования за несколько сотен долларов.
Они обладают множеством функций в своей компактной конструкции, включая высокое разрешение и несколько программируемых элементов управления на каждой модели.
В этих планшетах также используются перезаряжаемые стилусы, и некоторые из этих устройств поставляются с двумя ручками, на случай, если вы потеряете одну или она умрет.
Я бы сказал, что Ugee и XP-Pen — очень сопоставимые компании, и обе они невероятно заслуживают доверия. Просто нужно подобрать планшет, соответствующий вашим потребностям.
В поисках подходящего места
Выбор подходящего планшета для рисования зависит от ваших приоритетов, бюджета и уровня опыта.
Мы рекомендуем новичкам начать с с планшета без дисплея, так как они обычно более доступны, чем модели с дисплеем. И они все еще могут дать вам представление о том, подходит ли вам планшет для рисования надолго.
Хотя вам нужен планшет, достаточно мощный для рисования с высоким разрешением, вам не нужны все навороты, если вы только начинаете.
Найдите что-нибудь с удобным стилусом, хорошей чувствительностью к давлению (минимум 1024) и простыми в использовании элементами управления.
Более опытные художники лучше поймут, что для них важнее всего.
Это часто включает расширенные функции, такие как распознавание наклона и яркий дисплей, или даже большую поверхность для рисования в зависимости от того, сколько места у вас есть на вашем столе.
Когда вы освоитесь с цифровым рисованием, возможно, стоит перейти на встроенный планшет с дисплеем. Если вы много путешествуете, возможно, лучше начать с одного из них. XP-Pen и Ugee имеют отличные портативные дисплеи.
В итоге не существует единственного подходящего варианта для всех.
Если вы все еще не уверены, какой из них лучше для вас, начните с изучения брендов, перечисленных выше, и просмотрите некоторые обзоры в Интернете.
Подумайте, как вы планируете использовать планшет для рисования, и убедитесь, что выбранная вами модель не отстает.
Автор: Кайли Фралик
Кейли пишет обзоры продуктов с 2013 года. Ей нравится упрощать процесс совершения покупок и помогать потребителям подключаться к продуктам и ресурсам, которые лучше всего соответствуют их потребностям. Вы можете связаться с ней или узнать больше о ее работе на ее странице в LinkedIn.
Превратите эскиз в цифровое искусство с помощью этого полного руководства
Идея любого дизайнера начинается на бумаге, а затем преобразуется с помощью программного обеспечения.Изучите основные шаги по превращению вашего эскиза в цифровое искусство с этим подробным руководством.
Процесс создания набросков и идей является важным этапом в рабочем процессе каждого дизайнера и иллюстратора. Создаете ли вы новый шрифт, плакат или простую иллюстрацию, очень важно записать свои идеи на бумаге, прежде чем переносить их на компьютер.
Прочтите, чтобы получить четыре важных совета по подготовке эскизов для компьютера, а также пошаговые инструкции о том, как оцифровать эскизы в трех различных программах для творчества: Illustrator, Photoshop и Procreate.
Основные советы, которые необходимо знать перед оцифровкой
Прежде чем вы начнете оцифровывать свои работы, давайте сделаем несколько важных шагов, которые помогут вам в этом. Эти четыре совета обеспечат плавный переход от бумаги к программному обеспечению.
Совет 1. Всегда используйте чистый белый документ
Независимо от того, что вы рисуете, всегда важно начинать с чистого белого листа бумаги. Это гарантирует, что ваш рисунок будет правильно сканироваться позже.Цветная бумага может помешать процессу оцифровки.
Совет 2. Уточните свой эскиз
Многие художники и дизайнеры предпочитают в общих чертах рисовать идеи, прежде чем дорабатывать их позже. Когда у вас будет четкий рисунок, воспользуйтесь тонкой ручкой или маркером, чтобы отполировать эти схематичные линии. Ластики также являются вашим другом, поскольку пятна и лишние линии часто могут затруднять сканирование и мешать процессу оцифровки. Чистые ластики очень важны, поскольку грязные ластики могут еще больше запутать ваши рисунки, размазав остатки грифеля карандаша.
Совет 3. Используйте кальку, чтобы перерисовать свои наброски
Чтобы продвинуться дальше в своих рисунках, я люблю использовать кальку и просматривать свои оригинальные рисунки. Этот тип бумаги слегка полупрозрачен, что дает вам возможность обводить оригинальные эскизы и еще больше совершенствовать их. Для дизайнеров, которые предпочитают иметь подробный эскиз, прежде чем переходить к этапу оцифровки, этот шаг является абсолютной необходимостью.
Совет 4. Отсканируйте бумагу с высоким разрешением
Сканирование ваших эскизов — последний шаг перед их использованием в программе проектирования.Чтобы обеспечить плавный переход от бумаги к программному обеспечению, отсканируйте свои эскизы с разрешением 300 PPI (пикселей на дюйм) или более. Чем больше пикселей на дюйм, тем четче будет сканирование.
Сканирование с более высоким PPI обычно имеет более высокое качество из-за большей плотности пикселей. Отдельные пиксели в изображении с разрешением 300 пикселей на дюйм значительно меньше, чем в изображении с разрешением 72 пикселей на дюйм. Меньшие пиксели позволяют более плавно сочетать цвет и форму. Если вы превращаете свой набросок в векторное изображение, то плотность пикселей не так важна; Если вы оцифровываете свой набросок в Photoshop, решающее значение имеет плотность пикселей.
Отсканировав рисунок, перенесите его на флэш-накопитель, чтобы его можно было перенести на компьютер.
Оцифровка эскиза в Illustrator
Превращение эскиза в вектор — один из моих любимых приемов оживления рисунка. Обширная библиотека инструментов, цветов и эффектов Adobe Illustrator упрощает оцифровку. Более того, векторы обладают большим преимуществом при оцифровке ваших работ с их бесконечной масштабируемостью, плавными кривыми и меньшими размерами файлов.
Использованы текстуры из 50 Free Distressed Textures Pack.
Шаг 1. Загрузите отсканированное изображение в Illustrator
После того, как вы отсканировали изображение и перенесли его на рабочий стол, создайте новый документ в Adobe Illustrator с помощью Command + N . Импортируйте сканирование с помощью Shift + Command + P , затем нажмите Place и щелкните монтажную область, чтобы увидеть, как ваш рисунок появится в Illustrator.
Назовите слой эскиза, дважды щелкнув Layer 1 на панели Layers и введя такое слово, как «Сканировать», затем добавьте еще один слой со сложенным квадратным значком .Сделайте то же самое для нового слоя и назовите его как-нибудь вроде «Вектор». Это помогает различать два слоя и помогает отслеживать прогресс в плане позже. Вы также можете переключить значок блокировки , чтобы заблокировать все элементы этого слоя, или переключить значок глаза , чтобы включить или выключить видимость слоя.
Шаг 2. Используйте инструмент «Перо», чтобы обвести эскиз
На верхнем слое начните рисовать контур вашего эскиза с помощью удобного инструмента Pen Tool (P) .Вы можете редактировать кривые Безье по мере продвижения по эскизу или нанести на карту линию, а затем вернуться и отрегулировать кривые с помощью инструмента Anchor Point Tool (Shift + C) . Чтобы управлять отдельными кривыми Безье, удерживайте клавишу Option при перемещении рычагов Безье.
Промойте и повторяйте, пока не покроете весь набросок. Если некоторые из ваших рисунков содержат геометрические фигуры, ускорите рабочий процесс с помощью инструмента Shapes Tool , чтобы быстро нанести на карту эскизы.Теперь, когда мы обрисовали весь набросок, пришло время добавить немного цвета.
Шаг 3. Заливка цветом
Прежде чем назначать цвет своим фигурам, подумайте, какую цветовую схему вы выберете. Для моих растений, представленных ниже, я выбрал приглушенную палитру, чтобы придать моему дизайну ощущение ретро. Цвет особенно важен в дизайне, поэтому найдите время и найдите несколько цветовых палитр, которые лучше всего подходят для вашей композиции.
Вам нужно немного цветового вдохновения? Взгляните на эти 25 бесплатных ретро-палитр, 101 цветовую комбинацию или эти 20 сезонных палитр.
После того, как вы определились с цветовой схемой, импортируйте каждый оттенок в свою панель Swatches , чтобы упростить интеграцию цветов. С помощью инструмента выделения (V) щелкните фигуру, а затем выберите один из образцов цвета, чтобы добавить его в свой дизайн. Переключайте цвета Fill и Stroke по мере необходимости с X . Чтобы переключить цвет обводки на заливку, нажмите Shift + X . Продолжайте назначать цвета, пока не заполните свой дизайн.
Сделайте шаг вперед в своей иллюстрации, экспериментируя с режимами наложения или добавляя градиенты, текстуры, кисти или зернистость.
Оцифровка эскиза в Photoshop
Хотя процесс оцифровки иллюстраций в Photoshop похож на Illustrator, он кардинально отличается. Работа в растровой программе означает, что ваша иллюстрация будет содержать пиксели и иметь ограничения масштабируемости. Вместо того, чтобы обводить эскиз кривыми Безье, вы можете пройтись по эскизу с помощью кистей, если у вас есть планшет, или заполнить эти контуры с помощью меню Color Range.
Шаг 1. Загрузите отсканированное изображение в Photoshop
Начните с перетаскивания изображения эскиза в программу Photoshop. Вы можете щелкнуть изображение правой кнопкой мыши и выбрать Открыть с помощью> Adobe Photoshop или перетащить изображение поверх значка Photoshop на рабочем столе или панели инструментов. Это откроет новый документ с вашим отсканированным изображением.
При необходимости вы можете изменить размер или повернуть сканированное изображение с помощью команды Free Transform ( Command + T ).Щелкните и перетащите углы, чтобы изменить размер, или поместите курсор за пределы углов, которые нужно повернуть.
Шаг 2. Отрегулируйте контрастность и уровни
Поскольку многие эскизы будут выглядеть немного светлыми на экране, важно увеличить контраст и поэкспериментировать с уровнями и кривыми . На панели «Слои , » вы можете вызвать эти корректирующие слои, щелкнув значок в виде полузаполненного круга и нажав «Уровни» или «Кривые». Переместите ползунки, чтобы увеличить интенсивность белого и черного в вашем эскизе.
Я предлагаю поиграть с этими неразрушающими корректировками, чтобы увидеть, какие из них лучше всего подходят для вашего эскиза. Если вас не устраивает корректировка, просто щелкните слой и нажмите клавишу Delete .
После того, как вы настроили эскиз по своему вкусу, уплотните слои, удерживая Shift, щелкая Layer 1 и каждый корректирующий слой, затем нажимая Command + E .
Шаг 3. Добавьте цвет к линиям
Теперь давайте украсим ваш набросок некоторыми цветами.Эту технику можно выполнить двумя способами: с помощью Color Range, чтобы выделить контуры в вашем эскизе, или с помощью кистей Photoshop. Если у вас есть планшет, вы можете легко просмотреть исходный набросок с помощью растровых кистей.
Перед тем, как мы добавим немного цвета в вашу иллюстрацию, добавьте новый слой, нажав значок согнутого квадрата на панели Layers . Отсюда вы можете активировать инструмент «Кисть » (B), и точно настроить внешний вид кисти в меню «Настройки кисти » (F5), .
Чтобы перейти к маршруту «Цветовой диапазон», вернитесь к исходному слою с эскизом, затем перейдите к Select> Color Range и щелкните пипеткой по белому фону. Это выделит все области вашего дизайна белым цветом. Снизьте значение Fuzziness до 12 , затем нажмите OK .
Инвертируйте активное выделение с помощью Shift + Command + I , затем активируйте новый слой, который вы только что создали. С помощью инструмента «Кисть » (B) нарисуйте контур желаемым цветом.При необходимости измените размер кисти на [/] .
Продолжайте закрашивать контуры, пока не раскрасите все аспекты иллюстрации. Когда вы закончите, нажмите Command + D , чтобы убрать выделение с марширующими муравьями.
Шаг 4: Заливка остальной частью цвета
Вернитесь к исходному слою с эскизом и активируйте инструмент Magic Wand Tool (W) . Щелкните оставшиеся участки эскиза и залейте их инструментом «Кисть » (B) на слое над исходным слоем эскиза.Это гарантирует, что вы не раскрашиваете прямо на исходном эскизе; вместо этого вы добавляете цвет на отдельный слой. Продолжайте добавлять цвет, пока не заполните весь набросок.
Совет по выбору: при одновременном выборе нескольких элементов нажмите и удерживайте клавишу Shift ; чтобы отменить выбор, нажмите и удерживайте клавишу Option .
Работа с эскизами в Procreate *
Приложение Procreate — это мощное приложение, предназначенное для создания эскизов, иллюстраций и создания прототипов произведений искусства.Он очень похож на настройку Photoshop в отношении библиотеки кистей, режимов слоев, различных эффектов и профиля растра. Но с его бесконечными функциями, инструментами и кистями это приложение для цифровых иллюстраций находится в особой лиге.
Procreate делает процесс оцифровки более естественным; с помощью стилуса он отслеживает степень давления и угол его использования, имитируя ощущение настоящей ручки и бумаги.
* Чтобы получить более подробную информацию о приложении Procreate, просмотрите это удобное руководство.
Шаг 1. Импортируйте эскиз в Procreate
Начните с импорта вашего эскиза в программу Procreate. Эскизное изображение можно сделать, сфотографировав иллюстрацию, или перенести на iPad по электронной почте. Я просто сфотографировал эскиз, так как качество изображения не имеет значения при рисовании поверх исходного эскиза. В главном меню Procreate выберите Photo , а затем выберите изображение эскиза из Camera Roll . Procreate автоматически создаст новый документ, содержащий ваше изображение.
После того, как вы импортировали изображение, измените размер или поверните изображение по мере необходимости, выбрав значок со стрелкой на верхней панели инструментов. Выберите Uniform , затем перетащите синие углы по мере необходимости, чтобы изменить размер изображения. Нажмите Поверните на 45 градусов , чтобы повернуть изображение в документе.
Шаг 2. Используйте кисти, чтобы обвести контур
Здесь начинается все самое интересное; Кисти Меню , несомненно, является одним из лучших аспектов Procreate.Щелкните значок кисти в верхней части программы, чтобы открыть библиотеку кистей. У вас под рукой множество стандартных кистей, от карандашей до текстурированных кистей.
Перед тем, как обвести исходный эскиз, создайте новый слой, щелкнув значок плюс на вкладке Слои . Здесь очень важно сохранять последовательность и организованность слоев; для каждой формы создайте новый слой и соответствующим образом переименуйте этот слой. Чтобы назвать свой слой, щелкните миниатюру слоя и выберите Переименовать .
Чтобы создать простой контур, я выбрал кисть Monoline Brush из раздела Calligraphy . Поэкспериментируйте с разными типами кистей, чтобы увидеть, что лучше всего подходит для вашей иллюстрации. Вы можете точно настроить параметры кисти, щелкнув имя кисти.
Нажмите на круг в верхней части программы, чтобы получить доступ к своим цветам. В приложении Procreate есть различные способы изменить цвета. Вы можете просматривать оттенки на вкладках Disc , Classic , Value и Palettes .
Шаг 3. Закрасьте остальную часть цвета
Procreate заполняет цвет с помощью метода ColorDrop . Просто активируйте слой, к которому вы хотите применить активный цвет, затем нажмите и перетащите круг в замкнутое пространство. Если контур заключен, капля цвета заполнит пространство; если контур частично открыт, цветовая заливка распространится на весь слой.
Промойте и повторите для остальных форм. Чтобы добавить некоторые текстурные элементы, активируйте команду Alpha Lock в миниатюре слоя и нарисуйте с помощью Charcoal или другой текстурированной кисти.
Обложка размером 32 пикселя.
Хотите узнать более важные советы и рекомендации по дизайну? Посмотрите эти статьи:
SUNNYSIDESOFT | Как сделать & FAQ
Шаг за шагом
- Загрузите и установите VirtualTablet Server на свой компьютер (может потребоваться перезагрузка после установки).
- Запустите VirtualTablet Server на своем ПК.
- Запустите VirtualTablet на планшете с помощью стилуса и подключитесь к серверу.
- Вы можете подключить планшет Android к ПК с помощью USB для более стабильной и быстрой скорости.
- Если компьютер и планшет находятся в одной локальной сети WIFI, сервер автоматически отобразится в списке доступных серверов.
- В противном случае для подключения требуется настоящий IP-адрес. Проверьте IP-адрес своего ПК на вкладке «Информация» в Virtual Tablet Server и введите IP-адрес вручную — Как настроить подключение вручную. Приложение
- будет работать с максимальной производительностью, когда ваш компьютер и планшет находятся в одной локальной сети Wi-Fi.(По-прежнему можно использовать, если у вашего компьютера настоящий IP-адрес.)
- Если вы хотите подключиться с помощью Bluetooth, вы должны разрешить сопряжение устройства, когда оно пытается подключиться.
- После установления соединения перемещайте перо по планшету. Вы увидите точно такое же движение на своем ПК. Наслаждайтесь рисованием!
Возможные сценарии подключения
- Для устройств Android: подключите планшет к ПК через USB. Он покажет вам лучшую производительность.
- Когда ПК с VirtualTablet Server и планшет с этим приложением находятся в одной сети (например, оба подключены к одному маршрутизатору), это показывает лучшую производительность.
- Когда ПК, на котором запущен VirtualTablet Server, имеет свой собственный реальный IP-адрес (не виртуальный IP-адрес, выделенный NAT), вы можете подключиться, введя этот IP-адрес вручную.
- Если ПК имеет Bluetooth, вы можете подключить ПК и планшет с помощью Bluetooth.
FAQ
В. Какие устройства поддерживает VirtualTablet?
Пожалуйста, обратитесь по следующей ссылке.Список поддерживающих устройств
В. Возможно ли, что VirtualTablet будет поддерживать Windows XP в будущем?
Сожалеем, но нет. В Windows XP используется другой драйвер устройства, поэтому нам приходится разрабатывать его с нуля, и в настоящее время у нас не так много ресурсов для его поддержки. Пожалуйста, обновите вашу ОС.
В. Поддерживает ли VT перемещение курсора в многоэкранной среде?
- В настоящее время поддержка нескольких экранов доступна только в версии для Mac. Он будет поддерживаться в следующей версии для Windows.
В. Задержка ввода слишком велика.
- Если вы загружаете файлы на свой сервер или клиент, эта сетевая нагрузка может вызвать задержку на входе VT. Пожалуйста, воздержитесь от использования сети для других заданий.
- Мы рекомендуем использовать USB-соединение для устройства Android, чтобы уменьшить задержки ввода.
Q. В Galaxy Note Series ввод просто прекращается при прикосновении к экрану с нажатой кнопкой пера.
- Нажатие кнопки пера вниз заблокировано для ярлыка S-Pen, созданного Samsung.Приложение не может получать информацию о касании, когда кнопка пера нажата.
- Кнопка меню устройства используется для имитации исходных функций кнопки пера. Когда вы нажимаете кнопку «Меню» на экране планшета, вы можете заметить красный значок пера. Если вы делаете движение пера в этом состоянии, это считается движением с нажатой кнопкой пера.
В. Я использовал правильный IP-адрес, но он не работает.
- Дважды проверьте, что ПК, на котором запущен VirtualTablet Server, и планшетное устройство, на котором запущено это приложение, находятся в одной локальной сети WIFI.
- Если VirtualTablet Server заблокирован брандмауэром Windows, разрешите его (Панели управления — Брандмауэр Windows — Разрешить приложение или функцию через брандмауэр)
— Перезагрузка маршрутизатора может помочь решить эту проблему.
Q. Сервер VirtualTable Server аварийно завершает работу с кодом ошибки «clr20r3»
Q. Статус VirtualTablet Server показывает «клиент подключен», но курсор не перемещается.
- Проверьте список поддерживаемых устройств по следующей ссылке
- Откройте «Панель управления» — «Диспетчер устройств».
- Проверить правильность работы драйвера устройства (см. Маркеры на скриншоте)
Откройте «Панель управления» — «Система»
- Отметьте пункт «Pen and Touch».Если вы не используете планшетный компьютер, обычно Pen и Touch не поддерживаются. Однако он показывает «Поддержка пера» после правильной установки драйвера VirtualTablet.
Если курсор по-прежнему не перемещается, хотя драйвер работает правильно, перезагрузите компьютер и повторите попытку.
Q. Ошибка установки с кодом 0x80070643
- Отключить антивирусное программное обеспечение.
Удалите файлы из временных папок Windows.
- Файлы во временных папках — это буквально временные файлы, поэтому их можно очистить.
- Первая папка «Temp», которая находится в каталоге «C: Windows», является системной папкой и используется Windows для хранения временных файлов.
- Вторая папка «Temp» хранится в каталоге «% USERPROFILE% AppDataLocal».
- Чтобы получить доступ к этим двум папкам «Temp», вам необходимо использовать следующие команды:
TEMP
% TEMP%
Вы можете запустить эти команды в диалоговом окне RUN.Диалоговое окно «Выполнить» можно открыть с помощью сочетания клавиш «Windows Key + R».
- Запустите установочный файл от имени администратора.
Если после выполнения всех описанных выше действий он по-прежнему не работает, установите обновления Windows и повторите попытку.
** Если у вас есть другие вопросы, напишите их на форуме, чтобы получить ответы.
40+ лучших приложений для рисования и искусства на 2020 год
В арсенале художников и иллюстраторов появился новый супер-инструмент — приложения для рисования.Технически подкованные творческие люди переходят с бумаги на цифровую и пользуются преимуществами, которые предлагают приложения для рисования и художественные приложения — мощные инструменты для рисования, специальные эффекты, возможность создавать векторные или растровые изображения и даже 3D-модели.
Сейчас креативщикам доступно множество приложений для рисования, рисования, рисования и эскизов, каждое из которых имеет собственное УТП. Некоторые преуспевают в векторных рисунках, другие — в графических иллюстрациях. Существуют специальные приложения для обработки изображений, имитации рисования рук и 3D-моделирования.Хотя некоторые приложения доступны только в платных версиях, существует множество бесплатных приложений для рисования.
Какие приложения для рисования самые лучшие?
Вот список лучших приложений для рисования и художественных приложений в 2020 году, чтобы выразить ваши идеи в виде цифрового искусства.
Adobe Photoshop
Ни один список творческих приложений не будет полным без перечисления предложений от Adobe. Adobe является лидером на протяжении десятилетий, и Adobe Photoshop по-прежнему является профессиональным выбором для создания растровых изображений.Photoshop — одно из лучших приложений для рисования для Mac и ПК; они также предоставляют дополнительные приложения для мобильных устройств и планшетов.
Самый большой недостаток предложений Adobe, особенно для начинающих, заключается в том, что теперь вам необходимо приобрести подписку, чтобы использовать эти приложения. Для опытных профессионалов со стабильным денежным потоком это не представляет особой проблемы, но для начинающих любителей и начинающих существует множество приложений, которые предлагают такую же хорошую функциональность за небольшую часть стоимости.
Эскиз Adobe Photoshop
Если вы ищете приложение, которое сочетает легкость и простоту рисования на мобильном устройстве с мощью Adobe Photoshop, обратите внимание на Photoshop Sketch.В сочетании с подпиской Adobe Creative Cloud Photoshop Sketch позволяет настраивать изображения, созданные на планшете, позже на компьютере.
Adobe Illustrator
Так же, как Photoshop является отраслевым стандартом для растровых изображений, Illustrator является лучшим выбором для векторной графики. Illustrator используется для создания всего: от базовых задач графического дизайна, таких как логотипы, до сложных и красивых пейзажей и портретных фотографий. Немного попрактиковавшись, вы можете превратить в вектор в Illustrator практически все что угодно.
Adobe Illustrator Draw
Подобно Photoshop Sketch, но для векторного рисования Illustrator Draw позволяет легко создавать векторные рисунки на ходу. Затем вы можете сохранить их в своей учетной записи Creative Cloud и позже настроить их в полной программе. Как Photoshop Sketch, так и Illustrator Draw можно загрузить бесплатно, но если вы хотите экспортировать изображения для последующего редактирования, вам потребуется подписка на Creative Cloud.
Autodesk Sketchbook
Sketchbook от Autodesk — одна из самых надежных программ для растрового рисования, которые вы найдете.По сравнению с Photoshop, Sketch — это специально разработанная платформа для художников, находящихся в движении. Он не предназначен для редактирования фотографий или других задач, поэтому программа фокусируется именно на том, что вам нужно легко нарисовать на планшете. Программа доступна для Mac, ПК, устройств iOS и Android. В отличие от многих приложений, которые придерживаются проприетарных или общих форматов, Sketchbook имеет удобную возможность экспортировать в формат Photoshop PSD с сохранением слоев. Лучшая часть? Autodesk выпустила бесплатную полнофункциональную программу для рисования.
Astropad Studio
Astropad Studio — это приложение другого типа, которое может быть большим подспорьем для людей, желающих создавать цифровые рисунки. Для пользователей Mac и iPad Studio позволяет подключать iPad к рабочему столу по беспроводной сети и использовать его, как планшет для рисования. Интерфейс довольно плавный, но убедитесь, что у вас чистая система с большим количеством свободной памяти, чтобы избежать задержек. Вам также понадобится отличный стилус, например Apple Pencil.
Affinity Designer
Набор приложений для рисования Affinity готов занять значительную долю рынка Adobe.Эти программы являются полнофункциональными, так что у вас есть все необходимое для вторичного рынка Adobe. Дизайнер — это ответ Affinity Illustrator. Это настольная программа для векторной графики со всеми функциями, которые вам когда-либо понадобятся. Конструктор доступен для настольных компьютеров Mac или iPad.
Affinity Photo для iPad
Affinity также готова удовлетворить ваши потребности в растровой графике. Photo by Affinity — это аналог Photoshop. Его пользовательский интерфейс, однако, немного более плавный, с изменением внешнего вида ножа в зависимости от типа задачи, которую вы хотите выполнить.
Оба приложения Affinity стоят недорого по сравнению с Photoshop и Illustrator. Если вы ищете отличную программу для обучения редактированию фотографий или растровому рисованию, не ищите ничего, кроме Photo and Photo для iPad.
Inspire Pro
Для всех художников Inspire Pro превратит ваш iPad в идеальное полотно для рисования. Это одно из тех простых приложений для растрового рисования, которые могут создавать действительно фантастические произведения искусства благодаря суперреалистичным кистям и огромным размерам холста.Вы можете загрузить Inspire Pro из магазина приложений Apple.
Краска MediBang
Несколько ключевых особенностей делают приложения Medibang лучшим приложением для рисования для некоторых художников. Приложение доступно на любой платформе, о которой вы только можете подумать, от настольных компьютеров Windows и Mac до планшетов Apple и Android. Все они имеют облачную функцию, которая позволяет легко хранить, публиковать и открывать свою работу с любого устройства. Это одно из бесплатных приложений для рисования, которое вам действительно стоит попробовать, если вы хотите начать рисовать сегодня легко и дешево.
Procreate
Procreate — это приложение только для iOS, в котором полностью задействованы возможности популярной комбинации Apple iPad Pro и Apple Pencil. Procreate — это больше, чем просто приложение для рисования, оно сочетает в себе множество мощных инструментов, которые вы ожидаете найти в гораздо более надежной программе, такой как Photoshop. На планшете доступны слои, пользовательские кисти и всевозможные спецэффекты. Вы можете экспортировать изображения с неповрежденными слоями прямо в формат PSD для открытия в Photoshop. Если вы хотите рисовать на ходу, посмотрите их версию для iPhone.
Кисть Zen 2
Zen Brush — это простое приложение для рисования кистью для мобильных устройств. Из бесплатных приложений для рисования это очень недорогое и интересное приложение, но оно довольно ограничено. Впрочем, чернил и бумаги тоже довольно мало, но это не мешает художникам создавать с их помощью удивительные произведения искусства в течение последней тысячи лет.
Pixelmator Pro
Pixelmator Pro — это приложение для Mac OS, которое объединяет многие функции и возможности других приложений в одном удобном приложении. Pixelmator предлагает множество лучших функций для рисования и стандартные функции редактирования фотографий других редакторов.Он также имеет режим «верстки» для публикации и графического дизайна. Их мобильное приложение iOS на самом деле больше похоже на фоторедактор, чем на художественное приложение.
Сборка
Специалисты в мире графического дизайна знают, что создание цифрового искусства — это не только рисование от руки. Illustrator и другие векторные программы используют формы для «сборки» дизайнов, и эта идея выходит за рамки приложения Assembly. Упрощая этот процесс, приложение позволяет пользователям быстро создавать логотипы и элементы дизайна.Сборка сделана для iOS-устройств.
Графика
Ранее iDraw, Graphic — это полнофункциональная программа для векторного дизайна для Mac, iPhone или iPad. Программа обладает всеми функциями своих более популярных конкурентов и позволяет создавать что угодно, от портретов до технического макета и чертежей в стиле САПР.
Инкист
Inkist — это супер базовое приложение для рисования, которое доступно для компьютеров Mac и устройств iOS. Мобильное приложение в настоящее время бесплатное. Он не кричащий, но в нем есть все необходимое, чтобы сделать ваши работы популярными.
ArtStudio
ArtStudio отLuckyclan — это полнофункциональное приложение для создания растровых изображений для iPad или iPhone. Он имеет несколько размеров холста, слои с масками, более 400 кистей, неограниченное количество отмен / повторов и даже более 40 фильтров.
Pixaki
У PixakiRizer немного ограниченная аудитория, но если вы увлекаетесь пиксельной графикой, она вам обязательно понравится. Экспортируйте свои творения в файлы GIF и другие простые анимационные формы. Программа может открывать и сохранять во всех популярных форматах, включая Photoshop, PNG и ZIP-архивы.Начните с эскиза или фотографии, и вскоре вы будете раскачивать его в стиле ретро, как в 1990 году.
Бесконечный художник
Доступное в Google Play для планшетов с Android, Painter — это удобное приложение для рисования, которое вам обязательно понравится. Организованные рабочие процессы упрощают навигацию по экрану и уменьшают загромождение рабочего пространства. Мощные инструменты, такие как 3D-рендеринг и более 80 кистей, делают это одним из лучших полнофункциональных художественных приложений для устройств Android.
ArtRage
Если вы ищете отличные приложения для рисования, которые могут работать практически на любом компьютере или планшете, вам стоит попробовать ArtRage.ArtRage доступен в нескольких версиях, включая бесплатное приложение для рисования ArtRage Lite для компьютеров Windows и Mac. Эта программа и постоянные последователи пользователей, а также множество фантастических руководств и вдохновения от других художников.
Концепции
The Concepts App — интересная программа, предназначенная для профессиональных дизайнеров, работающих на устройствах Apple, Windows и Google. Он использует векторные рисунки для хранения идей; он очень похож на карманный ноутбук, ставший полностью цифровым.От мозгового штурма до «исследования счастливых происшествий», как заявляет компания, до рендеринга увлекательных цветных иллюстраций и обмена ими с помощью встроенного режима презентации — Concepts поможет вам в творчестве.
Комикс-розыгрыш
Если рисовать комиксы вам нравится, стоит попробовать Comic Draw. Приложение предназначено для создания мультфильмов на одной панели на вашем мобильном устройстве. Вы можете связать его с приложением Comic Life компании для ПК на Windows или Mac. Объедините свои кадры в полнофункциональный комикс с помощью этих художественных приложений.
Бумага компании Wetransfer
Если вы ищете приложение для рисования и набросков, чтобы сопоставить свои идеи и дать волю творчеству, вам понравится это приложение. Одно из лучших бесплатных приложений для рисования, о которых мы знаем, оно очень простое и в то же время мощное. С помощью простого набора инструментов и пустой страницы позвольте своему мозгу проявить творческий подход в Paper.
Эскизы Таясуи
Приложение Tayasui’s Sketches, доступное для настольных компьютеров Mac, мобильных устройств iOS и Android, является фаворитом художников по многим причинам.Пользовательский интерфейс и функции приложения — одни из самых удобных в списке. Чистый вид места для эскиза невозможно превзойти. Инструменты наложения цветов и градиента, а также узоры и самые реалистичные кисти, которые вы только можете найти, дополняют это фантастическое приложение. Не многие бесплатные приложения для рисования предлагают так много замечательных функций. Если вам действительно нравится то, что вы видите внутри Sketches, есть обновленная версия Pro с еще большим количеством кистей и инструментов. Сообщество — отличный источник как советов, так и примеров.
Клуб эскизов
Как следует из названия, одна из лучших частей Sketch Club — это клуб. Первое правило скетч-клуба: все говорят о Скетч-клубе. Объединив социальные сети в приложении, вы можете делиться своими творениями и комментировать другие. Кто не любит просматривать художественную галерею на планшете? Сообщество предлагает ежедневные тематические задания и множество избранных художников, работы которых вы можете найти в поисках вдохновения. Приложение Sketch Club доступно для Apple iOS в App Store.
Artflow
Если ваш планшет Android не любит все эти приложения для iPad в работе, не унывайте. Artflow — это красивое приложение для рисования для Android с чистым пользовательским интерфейсом и множеством профессиональных функций, таких как слои и пользовательские кисти. Это идеальное приложение для рисования и раскрашивания, чтобы создать краску своей мечты.
Арт. Набор 4
В приложенииArt Set для Ipad есть инструменты, которые очень похожи на те, что есть в реальной жизни. Art Set 4 — это переработанная и обновленная версия Art Set с более продвинутыми инструментами для цифровой живописи.Эта программа рисования теперь также имеет функцию 3D-рисования вместе с рабочим пространством, которое настраивается в соответствии с вашими потребностями. Хотя это бесплатное приложение для рисования для iPad, профессиональная версия предоставляет массу важных функций, таких как установка размера холста любого разрешения, автоматическое резервное копирование, слои и на 150 кистей больше, чем в бесплатной версии.
iPastels
Это приложение также содержит пастельные инструменты, которые создают ощущение настоящих пастелей. Вы также можете смешивать цвета в приложении пальцами. iPastels — это бесплатное приложение для рисования, которое особенно полезно, когда вы хотите что-то улучшить свои навыки, когда вы находитесь на ранних этапах обучения.Это приложение для рисования iPad Pro имеет такие функции, как слои, поддержка яблочного карандаша, высокая точность, которая достигается за счет «точности с плавающей запятой». Смешение пастели также может быть выполнено без особых усилий в этом приложении для рисования. Уникальной особенностью этого простого приложения для рисования является то, что вы можете отображать изображения в виде плиток рядом друг с другом; эта функция называется режимом редактирования бесшовного узора. Нет iPad? Не волнуйтесь, iPastels — это еще и приложение для рисования для iPhone.
Кисти Redux
Brushes Redux — это бесплатное приложение для рисования с открытым исходным кодом, которое используется как в iPad, так и в iPhone, и работа между ними синхронизируется.Другими особенностями этого приложения для iOS являются возможность автосохранения, неограниченное количество отмен и повторов, а также добавление слоев. Это приложение для цифрового рисования является быстрым и простым в использовании с движком рисования на основе openGL и предлагает 64-битную окраску. В своей версии приложения 3.2 они теперь предоставляют экспериментальную поддержку яблочного карандаша и запустили опцию обмена файлами iTunes.
Клип Studio Paint EX
Если вы ищете приложение для рисования для iPad, в котором есть специальные инструменты для создания манги и комиксов, это может быть идеальным приложением для вас.Не только это, но вы также можете делать иллюстрации, рисовать и раскрашивать в этом приложении для рисования. Чтобы получить бесплатную подписку на шесть месяцев, пользователь должен подписаться на EX-версию приложения. Это онлайн-приложение для рисования специально разработано для профессионалов, так как оно имеет различные параметры экспорта, такие как фильм или анимированные GIF-файлы, поддерживает яблочный карандаш и эскиз бамбука Wacom. В этом приложении для рисования для iPad также можно рисовать движущиеся иллюстрации.
u Сделать
Удостоенное наград приложение uMake — это приложение для рисования на iPad Pro для 3D-дизайна.На его веб-сайте утверждается, что uMake — первое приложение для 3D-дизайна, созданное для iPad. Это приложение для 3D-моделирования и дизайна предоставляет функции настольного программного обеспечения САПР на iPad. Отличный инструмент для тех, кто изучает 3D-моделирование, а возможность делать это в iPad открывает двери для более творческой работы на ходу. Они также предоставляют видео-уроки по разным темам, чтобы было легче научиться использовать приложение и добиваться желаемых результатов. Некоторые из их лучших функций — это 3D-инструменты для вытягивания и выталкивания, функции дополненной реальности и создание сложных поверхностей, что делает его одним из лучших приложений для рисования для iPad pro.Они предлагают 14-дневную пробную версию, а затем вы можете подписаться ежемесячно, ежеквартально или ежегодно в зависимости от ваших требований.
Цвет бумаги (Рисование краской, альбом для рисования, Рисование краской)
Это приложение для рисования на Android подходит для тех, кто хочет научиться рисовать или рисовать. У него есть функция, называемая базовой картой, которая помогает пользователю сделать фотографию полупрозрачной и нарисовать поверх нее. Это приложение для рисования для Android очень похоже на то, как кто-то рисует на бумаге и рисует поверх оригинала. Это бесплатное приложение подходит для любителей и имеет дополнительные функции в профессиональной версии, которые можно приобрести за счет встроенных покупок.
ibisPaint X
ibis Paint — одно из лучших приложений для рисования для Android. Он имеет некоторые уникальные функции, такие как запись вашего рисунка в виде видео и функции социальных сетей, где вы можете видеть и учиться на видео, которые сделали другие пользователи. Другие функции, такие как технология быстрой открытой GL, 142 кисти, 37 фильтров и 700 шрифтов, делают его очевидным выбором для людей, которые ищут приложение для рисования для Android с большим количеством плюсов. Помимо этого, есть отдельные функции для тех художников, которые заинтересованы в создании манги.Чтобы получить больше функций, таких как уменьшенная реклама, дополнительные шрифты и материалы, фильтр карты градации и т. Д., Необходимо совершать покупки через покупки в приложении.
Dotpict
Бесплатное приложение для рисованияDotpict доступно на Android, iPhone и iPad. Это приложение для рисования предназначено только для создания пиксельных изображений. Некоторые функции приложения dotpict — это различные параметры совместного использования и экспорта, масштабирование холста для просмотра мелких деталей и отображение сеток среди прочего.
RoughAnimator
Как следует из названия, RoughAnimator используется для создания анимации.Приложение для рисования RoughAnimator позволяет создавать рисованную покадровую анимацию на различных устройствах, таких как Android, iOS и настольный компьютер. Это приложение для анимации предлагает такие важные функции, как неограниченное количество слоев, снятие шкуры с лука, импорт аудио и видео, поддержку яблочного карандаша и стилуса Wacom и многое другое, но по цене. Какой лучший способ начать изучать анимацию на своем мобильном телефоне?
Эскиз Sony
Sketch от Sony — это простое приложение для создания эскизов для Android и iOS, в котором для создания цифрового искусства используются кисти и другие инструменты.Рисование может быть выполнено пальцем или стилусом, и пользователь может создавать слои в этом приложении. Sony создала большое сообщество в этом приложении, где люди могут изучать другие работы, а также демонстрировать свои работы. Также можно персонализировать свою ленту и сотрудничать с другими художниками для создания новых работ. Для покупок в приложении доступны некоторые дополнительные функции.
Пигмент
Pigment описывает себя как приложение для раскрашивания для взрослых, но похоже, что детям оно тоже понравится.Это приложение для раскрашивания уже нарисованных страниц профессионалами и многими эксклюзивно Disney. На выбор предлагается более 4000 страниц, а его инструменты для рисования, такие как карандаши, маркеры и кисти, создают ощущение, будто вы используете естественные цвета и инструменты. Есть неограниченное количество цветов на выбор из цветового круга, звучит весело, правда? Чтобы получить такие функции, как кисти премиум-класса и всю библиотеку, вам необходимо подписаться на премиум-версию.
Шестиугольник
Hexagon — программа для создания 3D-моделей.В нем есть все инструменты, которые могут понадобиться художнику-графику. Некоторые из выдающихся функций — это DAZ Studio Bridge, кисти для моделирования от руки, инструменты моделирования микроперемещения, комплексные модули UV-сопоставления и многое другое. В Hexagon вы можете видеть тени в реальном времени и мгновенную окклюзию. С помощью этого программного обеспечения для моделирования вы можете создавать 3D-модели для разработки игр в высоком качестве.
Скульптура
Отличная платформа для тех, кто хочет окунуться в мир трехмерного рисования.С помощью Sculptris вы можете создавать базовые модели, которые затем можно улучшать в другом программном обеспечении, таком как ZBrush. Программа 3D может локально переопределить внутреннюю структуру модели, с которой вы работаете. В Sculptris есть инструменты, которые заставят вас почувствовать, будто вы работаете с настоящей глиной. Вы также можете нарисовать обернутую текстуру на поверхности сетки с помощью этого программного обеспечения. (Обратите внимание, что sculptris последний раз обновлялся в 2011 году и может не работать в более новых системах)
Блендер
Blender — это бесплатное программное обеспечение для 3D-моделирования с открытым исходным кодом, которое поддерживает моделирование, оснастку, анимацию, симуляцию, рендеринг, композицию и отслеживание движения, редактирование видео и конвейер 2D-анимации.Blender, разработанный экспертами из разных областей по всему миру, имеет встроенный мощный движок трассировки пути, который дает реальные результаты. В нем есть расширенные инструменты для лепки и другие инструменты, с помощью которых вы можете легко создавать и трансформировать модели. Blender имеет гибкий интерфейс, в котором вы можете настраивать макет, цвета, шрифты и т. Д. Есть множество надстроек, созданных пользователями, которые могут использоваться любым, кто пользуется программой.
Кисточка ZBrush
ZBrush — одна из лучших программ для цифровой скульптуры.С помощью настраиваемых кистей вы можете создавать формы, текстуры и рисовать виртуальную глину. Расширенные инструменты, предлагаемые ZBrush, такие же, как инструменты, используемые дизайнерами и художниками по всему миру. Программное обеспечение имеет нефотореалистичный рендеринг (NPR), который позволяет вам видеть произведения искусства совершенно по-новому. Вы можете преобразовать 3D-изображения в 2D-рисунок и перенести скульптурные изображения в комикс. С помощью ZBrush вы можете добавлять наложенные текстуры, рисовать контуры и применять различные эффекты из встроенных предустановок.
Krita
Krita — это программа для рисования с открытым исходным кодом, созданная художниками для предоставления доступных художественных инструментов. Это бесплатное приложение для рисования можно использовать для создания концептуального искусства, текстур и матов, иллюстраций и комиксов. Krita, предназначенная как для любителей, так и для профессионалов, имеет интуитивно понятный интерфейс. Этот интерфейс можно настроить в соответствии с вашим рабочим процессом. Инструмент динамической кисти в Krita можно использовать для создания перетаскивания и массы, а также сглаживания и стабилизации мазков кисти.Существует более девяти различных движков кистей, таких как движок цветовых пятен, движок формы и другие, с помощью которых вы можете настраивать свои кисти в соответствии с конкретными требованиями.
Асепрайт
Aseprite — это программа, с помощью которой вы можете создавать 2D-анимации. С помощью этой программы вы также можете создавать спрайты, пиксельную графику, графику в ретро-стиле и все, что связано с 8-битной и 16-битной эпохой. Aseptrite может работать в Windows, Mac и Ubuntu. Программа может организовывать слои, создавать анимацию и настраиваемые кисти.Работа может быть сохранена в формате GIF, PNG и JSON.
Мартышка Hexels 3
Hexels — это программа для рисования, анимации и дизайна на основе сетки. С помощью Hexels вы можете создавать сложные дизайны и потрясающие рисунки. С комбинацией инструментов цифрового искусства и геометрической сетки, с помощью которой вы можете рисовать в произвольной форме с точностью векторной графики. Мощное программное обеспечение для пиксельного художника, который может отслеживать цвета и градиенты с помощью палитры. Холст можно превратить в анимацию, а лист спрайтов также можно легко экспортировать.Эту программу можно использовать как на устройствах Windows, так и на Mac.
На что следует обратить внимание при выборе приложения для рисования:
Платформа имеет значение
Если вы серьезно относитесь к цифровому рисованию, тщательно продумайте выбор оборудования. В идеале вы захотите протестировать точную настройку планшета и компьютера с помощью стилуса по вашему выбору. Короче говоря, некоторые из них более глючны, чем другие, и создание искусства требует большей утонченности, чем некоторые могут предоставить.
Если возможно, рассмотрите планшет со стилусом от того же производителя, например Apple iPad Pro с Apple Pencil.Это гарантирует, что две пары идеально подходят для максимально плавного рисования.
Также обратите внимание на чувствительность к давлению. Разные стилусы по-разному справляются с задачей. Обратная связь, обеспечиваемая чувствительностью к давлению, добавляет дополнительный реализм, который делает рисование на планшете максимально приближенным к аналоговому карандашу и бумаге, насколько вы можете себе представить.
Как и все приложения, обязательно проверьте операционную систему, используемую приложением по вашему выбору. Самыми популярными платформами являются Windows, MacOS, Apple iOS и Android, и, к сожалению, очень немногие приложения работают на всех из них.
Растровые и векторные приложения для рисования
В цифровом мире есть два типа изображений, которые вы можете рисовать. Растровые изображения, например фотографии в формате JPG или PNG, отрисовываются попиксельно. Если вы увеличиваете или увеличиваете масштаб изображения, оно становится более размытым, если превышает размер пикселя изображения. Думайте об этом как о рисовании на бумаге, и вы ограничены размером вашей бумаги. Вы не можете увеличить размер бумаги, как вы не можете расширить пиксели. Рисование растрового изображения настолько же просто и достаточно интуитивно понятно, в зависимости от приложения.
Векторные рисунки решают эту проблему, но, к сожалению, значительно усложняют ее. Векторные изображения, такие как форматы AI или EPS, являются мировым стандартом в полиграфической отрасли. Эти изображения больше похожи на компьютерные программы, чем на фотографии. В приложениях для векторного рисования вы создаете множество контуров (линий или фигур), составляющих ваше изображение. Это требует немного больше практики. Некоторые векторные приложения делают этот процесс очень простым, но к профессиональным программам со всеми прибамбасами нужно немного привыкнуть.
3D программы
Ни одно обсуждение онлайн-приложений для рисования не будет полным без слов о приложениях для трехмерного рисования. Если вы хотите создать 3D-моделирование или хотите ощутить потустороннее ощущение, которое есть повсюду, вам нужно обязательно выбрать лучшее приложение для рисования, которое также способно создавать 3D-изображения. И не чувствуйте себя обделенным, если у вас есть бесплатные приложения для рисования, некоторые из них также включают 3D-рендеринг!
Заключение
Теперь, когда у вас есть представление о том, сколько бесплатных приложений для рисования существует на выбор, вы можете почувствовать себя немного отвлеченным.Но помните, что самое интересное в поиске лучшего холста для выбранного вами проекта — это испытать их все! Как вы думаете, какое приложение для рисования самое лучшее?
Ознакомьтесь с нашим списком лучших планшетов для рисования для графики, искусства и иллюстрации на 2020 год.

