Как в WordPress вставить видео на сайт
👍 Научим создавать сайты на WordPress бесплатно за 11 уроков. Подробнее →Медийная подача улучшает восприятие информации. Инструкции, руководства или учебники будут лучше усвоены, если в них сухой текст подкрепляется видеороликом. Если вы ведете блог на WP, то обязательно думали как лучше вставить видео с YouTuBe или Vimeo. Рассмотрим простые способы.
Вставка с Ютуба вручную
Чтобы добавить ролик с YouTube:
1. Под видео нажмите Поделиться
2. Кликните Копировать
3. В редакторе добавьте блок Видео и выберите Вставить с сайта.
4. Используйте комбинацию [Ctrl]+[V] для вставки, затем нажмите кнопку Применить.
Вставка с YouTube плагином
Рассмотрим популярное дополнение ARVE, которое умеет работать с YouTube и Vimeo.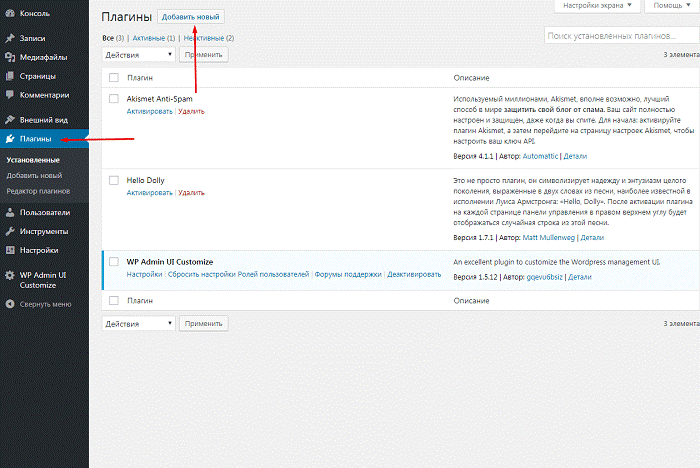 Среди преимуществ:
Среди преимуществ:
- поддержка всех видеохостингов;
- предоставляет шорткод для вставки;
- адаптивное встраивание;
- автоматическая настройка соотношения сторон;
- автозапуск видео.
Чтобы в WordPress вставить видео на сайт с помощью ARVE, выполните простые шаги.
1. Установите и активируйте дополнение.
2. В редакторе записи добавьте блок Шорткод, в который вставьте строку
[arve url="https://youtu.be/Qh4VebBauwo" /]
В качестве URL используйте адрес ролика.
Загрузка ролика с компьютера
Если не хотите использовать внешний сервис, можно видеофайл просто разместить на сайте. Для этого откройте запись на редактирование и выберите блок Видео. После клика на Загрузить выберите локальный файл.
После полной загрузки видео появится на странице сайта.
Нажмите, пожалуйста, на одну из кнопок, чтобы узнать понравилась статья или нет.
Если Вам понравилась статья — поделитесь с друзьями
Как вставить видео на сайт wordpress
Новичкам, которые еще не разобрались как управлять движком WordPress, может показаться, что вставить видео – это сложная затея. Но на деле оказывается, что любое медиа очень легко можно добавить в Вордпресс, будь то галерея, изображение или видео. И существует для этого два способа:
- Вставка шорткода на страницу.
- Использование специального плагина.
Первый метод удобный, но не всегда есть возможность им воспользоваться. К тому же, вам придется влазить в код страницы, чтобы разместить там соответственные шорткод. И не всегда можно его получить, особенно если хотите вставить видео не из популярных сервисов.
А вот плагины – это верный способ добавить видеозапись к себе на сайт WordPress. И существует их большое множество. Рассмотрим в данной статье самые лучшие из них.
Video Gallery WordPress Plugin
Это премиальный плагин, который распространяется на платной основе.
В плагине предусмотрено два типа дизайна плеера. Вы сможете заменить привычный вид видео c Ютуба на уникальный дизайн. А если есть желание, можно создать собственную тему в настройках дополнения.
Преимущества плагина Video Gallery WordPress Plugin:
- быстрая установка и возможность использования сразу после активации;
- можно добавлять несколько галерей;
- позволяет добавлять не только видео, но изображения и аудио-треки;
- адаптируется под различные устройства;
- галерея создается с автоматическим добавлением описаний с сервиса Ютуб;
- есть несколько вариантов формата галереи от виджета сбоку до полномасштабного просмотра.

VideoPress
Этот плагин позволяет вставить на сайт видео, которые размещены на хосте WordPress. То есть он не работает с Ютубом и другими сервисами. С одной стороны, это минус модуля. Но с другой стороны, если ваш сайт содержит много видео, вам лучше задуматься над тем, чтобы загружать его через WordPress. Так вы сможете избавиться от навязчивой рекламы в роликах, и не будете зависеть от работы Ютуба. Кроме того, после просмотра видеозаписи перед пользователям не будет открываться ряд похожих роликов, а значит минимизируется шанс того, что он уйдет с вашего сайта.
Ранее VideoPress для WordPress предоставлялся платно (около 60 долларов), теперь его распространяют бесплатно. При помощи него вы сможете вставить на сайт HD видео до 1 Гб, так что фильмы загружать через VideoPress не получится. Зато можно добавить короткие ролики с возможностью скачивать их. А поскольку все они будут храниться прямо на хостинге WordPress, скорость загрузки страницы не упадет.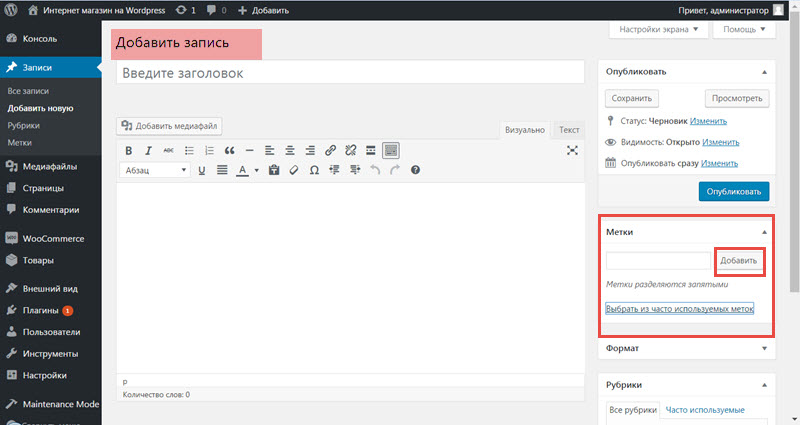
Video Player WordPress Plugin
Еще один мощный видео-плагин. С ним галерея может быть размещена в любой части страницы. Сможете добавить ролики различного формата (с Ютуба, Avi, flv и другие), а также аудио в MP3. Одновременно есть возможность добавить сразу несколько плееров, и все они будут иметь оригинальный, неповторимый вид, который можно настроить в панели администрирования.
Video Player WordPress Plugin подразумевает не только добавление, а и отслеживание активности пользователей. После подключения своего аккаунта Google Analytics, можно будет следить за количеством просмотров каждого отдельного ролика. Таким образом вы сможете определить куда лучше вставить медиа, чтобы получить как можно больше просмотров.
Видео, которое вы решили добавить из Ютуба, совсем не будет похожим на ролик из этого сервиса – плагин заменит кнопки управления и преобразит плеер. А чтобы никто не дублировал ваш уникальный материал, сможете добавить водяной знак поверх каждой записи.
Video Player WordPress Plugin удобен не только для вас, но и для посетителей. Они смогут прятать плеер, когда тот мешается, переключаться между плейлистами, категориями и быстро прокручивать видеозапись.Чтобы вставить видео в пост, плагин предоставит вам несложный шорткод для размещения. У вас будет возможность заранее настроить размер, цвет плеера и позиции видеозаписей в нем.
YouTube SEO Playlist
Это не супер-технологичный модуль для WordPress. Тем не менее, он позволяет быстро и просто добавить видео с Ютуба в нужном вам порядке. Инструмент либо копирует плейлист YouTube на ваш сайт, либо вы задаете свой вариант. Одна галерея видео может быть создана буквально в течение нескольких минут. Достаточно вставить ссылку на видеозапись с Ютуба, чтобы добавить ее в текущий плейлист.
Слово “SEO” не спроста значится в названии это инструмента. Кроме того, что он позволяет легко добавить неограниченное количество роликов на страницу, он еще и помогает ресурсу индексироваться.
И последний плюс модуля – это наличие настройки стиля плейлистов. В панели настройки вы найдете раздел CSS, который можно менять как вам угодно. Немного покопавшись, сможете подогнать модуль под ваш сайт, чтобы он выглядел органично и сильно не выделялся на фоне других элементов.
TubePress
Еще один инструмент для работы с медиа с Ютуба и Vimeo. С TubePress можно добавить видео в любую часть страницы (в средине поста, на главной, сбоку и т. д.). Пользователю будет доступно видео без перехода на отдельный сайт – оно загрузится прямо в лайтбоксе. А для поисковых машин разработчики предусмотрели алгоритм вытягивания мета-информации из роликов, размещенных на посторонних сервисах. Таким образом, добавленные видеозаписи будут удобны посетителям, и привлекательны для Гугла и Яндекса.
Когда использовать плагин, а когда шорткод?
Если постоянно работаете с видео, то лучше используйте плагины, а если редко, вставки шорткода будет достаточно.
10 способов интеграции видео контента на сайт WordPress — Клуб разработки сайтов
Видео стало неотъемлемой и очень конкурентной частью контента. Теперь дополнение любого материала видео рядом имеет большой практический смысл для создания качественного контента и удобства восприятия, плюс к этому стоит учесть, что его надо встроить и интегрировать с сайтом. WordPress сайты имеют много возможностей для этого и сейчас мы рассмотрим самые удобные, с описанием возможностей и функционала. Создание видео на YouTube – полдела. После неутомимого производственного процесса пришло время поделиться тем, что вы сделали, разместив его в таких местах, как Facebook, рассылки по электронной почте и, конечно, на вашем сайте. Раньше для вставки видео на YouTube требовалось немного творчества или дополнительных плагинов для WordPress.
Однако это изменилось с момента выпуска WordPress 2.9. На самом деле, вы можете встроить YouTube в WordPress без гораздо большего, чем ссылка на YouTube.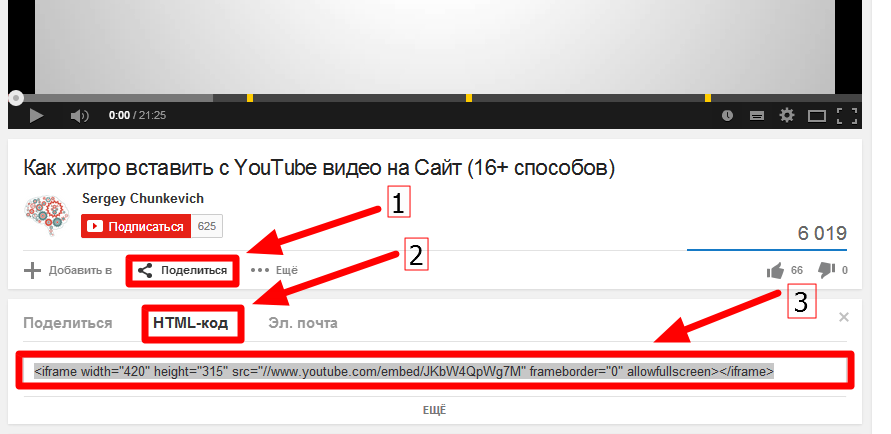
С этими уникальными опциями YouTube вы сможете выделиться среди обычных видео-вставок и предложить своим пользователям более уникальные возможности.
Простой способ встроить видео YouTube в WordPress
WordPress 2.9 добавил классную функцию, которую они называют встраиванием. Это позволяет вам копировать и вставлять видео YouTube прямо на ваш сайт без каких-либо дополнительных плагинов или необходимых настроек. Вот как это сделать:
Шаг 1
Скопируйте URL из видео YouTube. Вы можете скопировать URL-адрес из адресной строки вашего браузера или с помощью ссылки на ссылку YouTube.
Ссылка на YouTube
Подсказка. Вы можете автоматически запустить видео с определенного места (например, через 30 секунд), предварительно установив флажок «Начать с» и выбрав время. Затем скопируйте ссылку.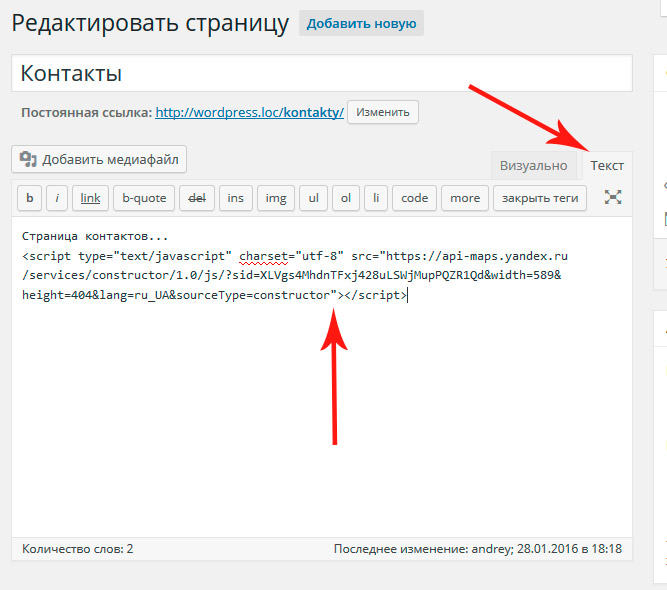
Шаг 2
Вставьте URL в редактор WordPress, и функция встраивания автоматически превратит его во встроенное видео.
Вставить видео YouTube в редакторе WordPress
Плагины для встраивания видео
- Инструменты для улучшения конфиденциальности и вариантов согласия для видео, встроенные на ваш сайт.
- Варианты встраивания больших галерей и их проигрывания, когда посетитель попадает на вашу страницу, или начало, когда
- Возможность ленивой загрузки видео, чтобы медиа не замедляли работу всего сайта.
- Визуальные настройки управления для настройки таких элементов, как цвета, размеры и общий вид ваших видео.
- Варианты использования коротких кодов для размещения видео для большей гибкости при размещении видео в таких областях, как виджеты и публикации.

- Просмотр лайтбокса и других альтернативных видео дисплеев.
- Инструменты для создания эффектов наведения и анимации, когда пользователи прокручивают ваши видео.
- Варианты получения видео из разных источников, таких как аккаунты в социальных сетях и YouTube. Это отличный способ курировать канал видео на вашем собственном сайте.
- Кнопки социальных сетей, чтобы побудить людей делиться вашими видео.
- Плагины для создания и вставки полных плейлистов YouTube, с дополнительными инструментами форматирования и дизайна.
- Миниатюры видео, слайдеры, изменения цвета и множество других опций, позволяющих сделать ваши видео YouTube выделенными.
Способы встраивания YouTube в WordPress
Мы просмотрели все лучшие плагины WordPress, которые можно использовать для встраивания видео YouTube в WordPress. Теперь пришло время погрузиться!
- YouTube от EmbedPlus
- WP YouTube Lyte
- Видео Галерея – Галерея YouTube
- Накорми их
- YotuWP
- видео Увеличить
- ARVE Advanced Responsive Video Embedder
- WpDevArt YouTube Embed, Playlist и Popup
- YourChannel
- Галерея YouTube
1.
 YouTube от EmbedPlus
YouTube от EmbedPlusПлагин YouTube по EmbedPlus предлагает несколько способов настройки видео , которые вы встраивать на своем сайте WordPress. Для начала, плагин имеет возможности галереи для перетаскивания ваших плейлистов или каналов на ваш сайт. Галереи отзывчивы и готовы к вашим настройкам. Затем ваши пользователи смогут просматривать и искать определенные видео в зависимости от своих потребностей.
Плагин YouTube для WordPress
Многие другие функции включены в плагин YouTube от EmbedPlus, но мы рассмотрим лучшие из них в списке ниже. Что касается цены, этот плагин является бесплатным для большинства основных функций. Например, вы можете включить некоторые бренды, чтобы избавиться от некоторых цветов и логотипов YouTube, а также включить прямую трансляцию YouTube на своем веб-сайте. Премиум версии начинается с $ 19,99 и обеспечивает пожизненный доступ к плагину YouTube.
Для некоторых планов предоставляется поддержка, и вы получаете некоторые интересные дополнения, такие как автоматическая разметка видео SEO и более быстрая загрузка страниц.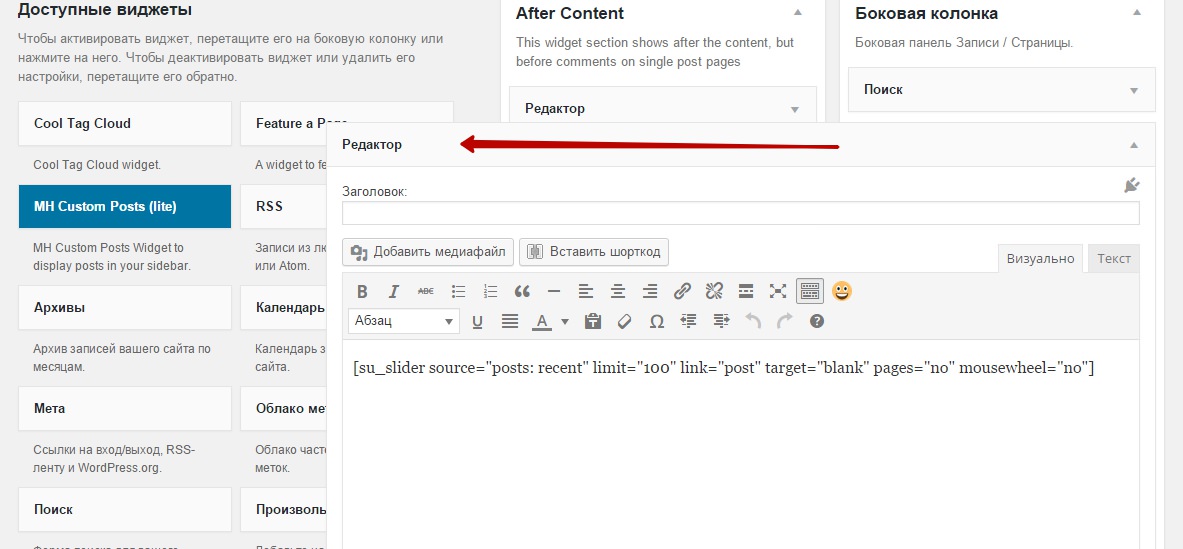 Мне особенно нравится расширенная настройка галереи и проверка совместимости с мобильными устройствами, чтобы увидеть, как люди просматривают видео на своих небольших устройствах.
Мне особенно нравится расширенная настройка галереи и проверка совместимости с мобильными устройствами, чтобы увидеть, как люди просматривают видео на своих небольших устройствах.
- Плагин бесплатный для основных функций, и я думаю, что большинству людей не нужно обновляться после этого.
- Даже премиум-версии доступны по цене, и вы получаете их единовременно (если вам не нужна постоянная поддержка клиентов).
- В бесплатной версии есть инструменты для создания плейлистов и галерей. Вы также можете включить прямые трансляции YouTube, чтобы они воспроизводились прямо на вашем сайте.
- Плагин YouTube имеет красивый дизайн интерфейса с большой коллекцией настроек, позволяющих настраивать цвета и размеры.
- Вы также можете начать воспроизведение видео в определенное время и настроить громкость для своих клиентов. Например, некоторые веб-мастера могут захотеть начать свое видео прямо тогда, когда клиенты заходят на их сайты.
2. WP YouTube Lyte
У плагина WP YouTube Lyte есть одна основная задача – загружать встроенные видео YouTube так, чтобы ваш сайт работал как можно быстрее. Ленивая загрузка обычно может быть сделана с изображениями, но этот плагин выводит его на новый уровень, сосредотачиваясь главным образом на видео YouTube. Ленивая загрузка загружает только те носители, которые в данный момент видны пользователю. Таким образом, ваш сервер не работает слишком сильно, чтобы загрузить все видео на вашей странице или веб-сайте.
Ленивая загрузка обычно может быть сделана с изображениями, но этот плагин выводит его на новый уровень, сосредотачиваясь главным образом на видео YouTube. Ленивая загрузка загружает только те носители, которые в данный момент видны пользователю. Таким образом, ваш сервер не работает слишком сильно, чтобы загрузить все видео на вашей странице или веб-сайте.
В результате веб-сайт загружается быстрее, и вы должны увидеть улучшение производительности по всему сайту.
WP YouTube Lyte
Плагин WP YouTube Lyte полностью бесплатен, поэтому нет никаких подсказок, чтобы продавать вас или пытаться заставить вас покупать дополнения или премиум-версии.
Плагин не лениво загружает видео, как это делают большинство ленивых загрузчиков изображений. Плагин работает, встраивая небольшую версию видео (по сути, просто изображение миниатюры видео). Только когда пользователь нажимает на миниатюру, где он призывает к «более тяжелой» версии, которую предлагает YouTube. Это особенно важно, если вы планируете иметь большие галереи или несколько видео на одной странице. Ваши посетители не заметят никакой разницы между обычными вставками YouTube, поэтому видео по-прежнему загружаются так быстро, как вы ожидаете.
Ваши посетители не заметят никакой разницы между обычными вставками YouTube, поэтому видео по-прежнему загружаются так быстро, как вы ожидаете.
- Плагин WP YouTube Lyte обеспечивает легкую вставку видео YouTube, пока посетитель не решит, что хочет его просмотреть. После щелчка воспроизводится полная версия видео YouTube.
- Это улучшает общую производительность вашего сайта, особенно когда у вас есть большая коллекция видео на одной странице.
- Поскольку плагин не требует никаких запросов к серверам YouTube, это фактически приводит к улучшению соответствия GDPR.
- Шорткоды доступны для быстрого размещения оптимизированных видео YouTube по всему сайту.
- Плагин был протестирован на всех мобильных устройствах, чтобы гарантировать, что медленная загрузка не повлияет на производительность мобильных устройств, которая поставляется с YouTube.
Тест скорости без WP YouTube Lyte
Хотите знать, насколько быстрее он может сделать ваш сайт? Мы провели пять тестов скорости с обычным встроенным видео YouTube и взяли среднее значение.
YouTube нет ленивой загрузки ( тест скорости )
Тест скорости с WP YouTube Lyte
Затем мы запустили пять тестов с включенным плагином WP YouTube Lyte, а также с его опцией миниатюрного кэширования. Этот маленький бесплатный плагин уменьшил общее время загрузки на 40,43%! Не говоря уже о том, что он также уменьшил размер страницы и все дополнительные внешние запросы, которые идут с встроенным плеером YouTube по умолчанию.
Тест скорости с включенной отложенной нагрузкой ( тест скорости )
Ленивая загрузка видео на YouTube может легко сократить время загрузки страницы более чем на 40%!
3. Video Gallery – YouTube Галерея для WordPress
Инструмент « Видеогалерея» предназначен для тех, кто хотел бы создать красивую галерею своих видео на YouTube, не обладая передовыми навыками дизайна. Интересным в этом плагине является то, что он также поддерживает видео из таких мест, как Vimeo и Wistia, и вы также можете создавать неограниченное количество галерей с комбинациями из всех этих сервисов.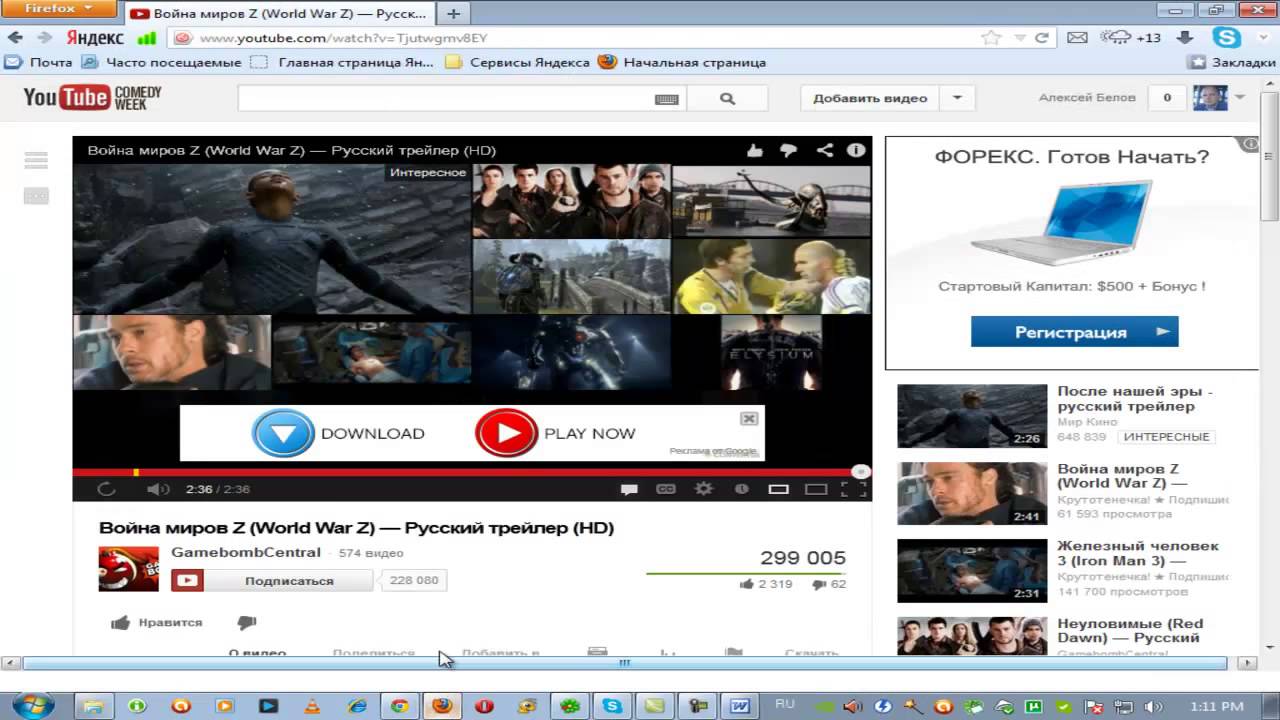 Кроме того, все видео, которые вы размещаете в своих галереях, позволяют просматривать их на мобильных устройствах.
Кроме того, все видео, которые вы размещаете в своих галереях, позволяют просматривать их на мобильных устройствах.
Видео Галерея плагин WordPress
Инструменты поиска также впечатляют галереями, предлагая пользователям искать и просматривать определенные видео и предлагая им четкую навигацию по тому, где найти видео. Несколько плагинов также доступны с плагинами, и вы получите множество инструментов настройки, с которыми можно поиграть после реализации темы. Базовый плагин бесплатный, но у вас есть возможность перейти на премиум-версию . На момент написания этой статьи платная версия стоила 45 долларов, но разработчики иногда проводят разные акции.
Если вам нужно перейти на премиум-версию, большинство функций включают настройку внешнего вида галереи. Например, вы можете настроить цвета значков, границ или шрифтов. Все эти настройки доступны в премиальном плагине.
- Это очень удобный плагин для галереи с опциями для создания ваших галерей с темами и макетами галерей.

- В бесплатной версии доступно несколько инструментов для настройки. Например, вы можете добавить эффекты лайтбокса или какой-либо эффект при наведении курсора, чтобы заинтересовать пользователей кликать по вашим видео.
- Все галереи, которые вы вставляете на свой сайт, адаптированы для мобильных устройств.
- Существует неограниченный генератор коротких кодов, если вы предпочитаете размещать свои видео на YouTube онлайн.
- Плагин поддерживает несколько типов видео, включая видео с YouTube, Vimeo, Wistia и MP4.
- Вы можете иметь неограниченное количество видео в ваших галереях.
- Премиум-версия не так уж дорога, если вы хотите полностью настроить и маркировать свои галереи.
4. Feed Them Social
Feed Them Social принимает совершенно иной подход к вложению игре YouTube. После установки плагина вы можете выбрать понравившиеся вам социальные видеофайлы и отображать их на постах, страницах или в любом месте на своем веб-сайте. Это отличное решение для компании, которая хотела бы выделить определенные страницы знаменитостей или конкретные учебные пособия, связанные с блогом или продуктом.
Бесплатный плагин имеет функции для просмотра и отображения каналов со страницы Facebook, а также обложек альбомов и фотографий. Вы можете включить столько фидов, сколько хотите, но если вы хотите ограничить количество элементов, поступающих из каждого фида, вам придется перейти на премиум-версию.
Это начинается с 50 долларов за один сайт, но у разработчиков также есть другие расширения, которые могут обойтись вам дороже, в зависимости от того, что вы хотите. Например, вы найдете расширения для обзоров Facebook, объединенных потоков и каруселей.
Feed Them Social плагин для WordPress
Плагин, кажется, сосредоточен в основном на видео и медиа-каналах Facebook, но также поддерживает YouTube, Twitter, Instagram и Pinterest. Технически вы можете использовать это для показа своего собственного канала YouTube на веб-сайте или путем объединения коллекции YouTube в одну галерею.
- Плагин позволяет вам найти ваши любимые видео в социальных сетях и добавить их на ваш сайт.

- Добавить столько каналов, сколько вы хотите, и настроить их в одну красивую галерею.
- Эти каналы все отзывчивы и готовы к настройке цвета.
- Бесплатная версия также включает в себя инструменты для людей, чтобы поделиться своими видео в таких местах, как Facebook и Instagram.
- При просмотре видео на вашем сайте источники контента включают Pinterest, Facebook, Twitter и YouTube.
- Если вы хотите проявить дополнительную креативность, разработчики плагина Feed Them Social предлагают широкий спектр расширений для таких вещей, как комбинированные потоки и карусели.
5. YotuWP
Если вы ищете простой и в то же время изящный способ получить видео с YouTube на сайте WordPress, плагин YotuWP поможет вам . Он легкий, простой в использовании и достаточно мощный, чтобы поддерживать галереи, плейлисты, каналы и видео от определенных имен пользователей. У вас даже есть возможность добавить одно видео из одного источника. YouTube, Vimeo и Wistia доступны в виде интеграций, а макеты включают сетку, список и смешанные галереи.
YotuWP плагин
Я чувствую, как будто большинство функций, которые вам понадобятся, находятся в бесплатной версии, но это действительно больше для упрощенных устройств для встраивания видео, которые хотят без излишеств вывести эти видео на YouTube без каких-либо грязных настроек.
Если вы решили использовать премиум-версию , она начинается с 14 долларов в год и включает в себя несколько функций, таких как макеты карусели и каменной кладки, 12 значков наведения, замены для таких вещей, как заголовки и описания, и пользовательский текст для кнопок. Короче говоря, премиум-версия почти полностью лишает видео YouTube своего брендинга, делая видео более подходящими для вашего собственного сайта. Тем не менее, многие люди или не заботятся об этом или не нужно тратить деньги на это.
- YotuWP предлагает минималистский дизайн с красивой презентацией ваших видео. Нам нравится это для начинающих или просто тех, кому не нужны все функции из других плагинов.
- Вы можете отображать видео в нескольких форматах галереи, таких как смешанная галерея или список.

- Плагин имеет опции для съемки видео из нескольких типов источников. Например, вы можете извлечь все видео из одного плейлиста. Или вы можете предпочесть видео от имени пользователя или канала.
- Большие видео и маленькие видео доступны. Все настройки размера выполняются в плагине, предоставляя вам интерфейс, который не займет много времени, чтобы получить видео онлайн.
- Вы даже получаете некоторые уникальные параметры отображения, такие как модалы, всплывающие окна и лайтбоксы.
- У вас все еще есть возможность получить мощные инструменты настройки в премиум-версии. Не только это, но и 14 долларов в год очень дешево для премиум-плагина.
6. Videozoom
Videozoom не имеет бесплатной версии, но это определенно стоит посмотреть. Причина в том, что Videozoom на самом деле является полной темой WordPress, а не плагином. Мы включили это здесь, потому что мы знаем, что некоторые люди делают веб-сайты, в которых основное внимание уделяется галереям YouTube. Следовательно, имеет смысл установить тему с таким типом поддержки, а не с плагином. Тема помогает с демонстрацией коллекции видео со всего интернета. Например, если вы хотите запустить собственный канал YouTube и разместить все эти видео на своем веб-сайте, это может быть хорошим выбором для вас.
Следовательно, имеет смысл установить тему с таким типом поддержки, а не с плагином. Тема помогает с демонстрацией коллекции видео со всего интернета. Например, если вы хотите запустить собственный канал YouTube и разместить все эти видео на своем веб-сайте, это может быть хорошим выбором для вас.
То же самое будет верно, если вы планируете кураторство видео из других источников. Тема имеет гибкий слайдер для демонстрации ваших самых важных или последних видео. Вы также можете мгновенно вставлять видео с YouTube или самостоятельно размещать видео самостоятельно.
Videozoom плагин WordPress
Это не бесплатная тема, но цена $ 69 неплоха для всех функций, которые вы получаете. Вы также можете рассмотреть возможность оплаты членского взноса в размере 99 долларов за все темы WPZoom.
В целом, Videozoom обеспечивает мгновенное решение для отображения ваших видео и гарантирует, что все они готовы для просмотра на мобильных устройствах и обнаружения поисковыми системами. Вы также обнаружите, что тема предоставляет готовые к переводу инструменты, регулярные обновления темы и импорт демо-контента одним щелчком, чтобы вам не пришлось начинать с нуля. Мне очень нравится идея плагинов для встраивания видео на YouTube, но если у вас еще нет настроенного веб-сайта, использование темы имеет смысл.
Вы также обнаружите, что тема предоставляет готовые к переводу инструменты, регулярные обновления темы и импорт демо-контента одним щелчком, чтобы вам не пришлось начинать с нуля. Мне очень нравится идея плагинов для встраивания видео на YouTube, но если у вас еще нет настроенного веб-сайта, использование темы имеет смысл.
- Это полноценная тема WordPress, так что вы начинаете свой сайт со всех инструментов встраивания, которые необходимы, чтобы произвести впечатление на ваших посетителей.
- Он предлагает две шкуры, темную и светлую. Таким образом, вы сможете немного маркировать свой сайт и думать о том, как ваши посетители хотели бы просматривать видео.
- Если вы разработчик, у вас есть возможность получить более 40 тем WordPress с членством в WPZoom.
- Встраивание с YouTube легко, и вы также можете загружать свои локальные видео на свой сервер.
- После загрузки видео или ссылки с YouTube создается миниатюра видео.
- Все интерфейсы довольно красивые, с мобильным дизайном, благодаря которому ваши видео воспроизводятся мгновенно и отображаются так же, как на YouTube.

7. ARVE Advanced Responsive Video Embedder
ARVE Advanced Video Отзывчивый Embedder имеет отличную репутацию для представления видео на сайте без каких – либо проблем. Как вы, возможно, узнали, размещая видео на своем веб-сайте, всегда что-то идет не так, будь то небольшая или большая проблема.
Этот плагин выполняет свою работу, одновременно поддерживая множество других видео-сайтов, кроме YouTube. Например, вы можете получить видео с TED или Twitch или Comedy Central. В таких ситуациях вы не всегда можете найти одно и то же видео на YouTube. Поэтому вам нужно вместо этого получить ссылку с фактического исходного сайта. Это плагин, который поддерживает десятки других веб-сайтов и в то же время обеспечивает адаптивный просмотр видео, к которому мы привыкли.
ARVE плагин WordPress
Бесплатная версия отображает ваши видео в разумных пределах, а также предоставляет редактор WYSIWYG, чтобы вам не приходилось связываться с какими-либо шорткодами.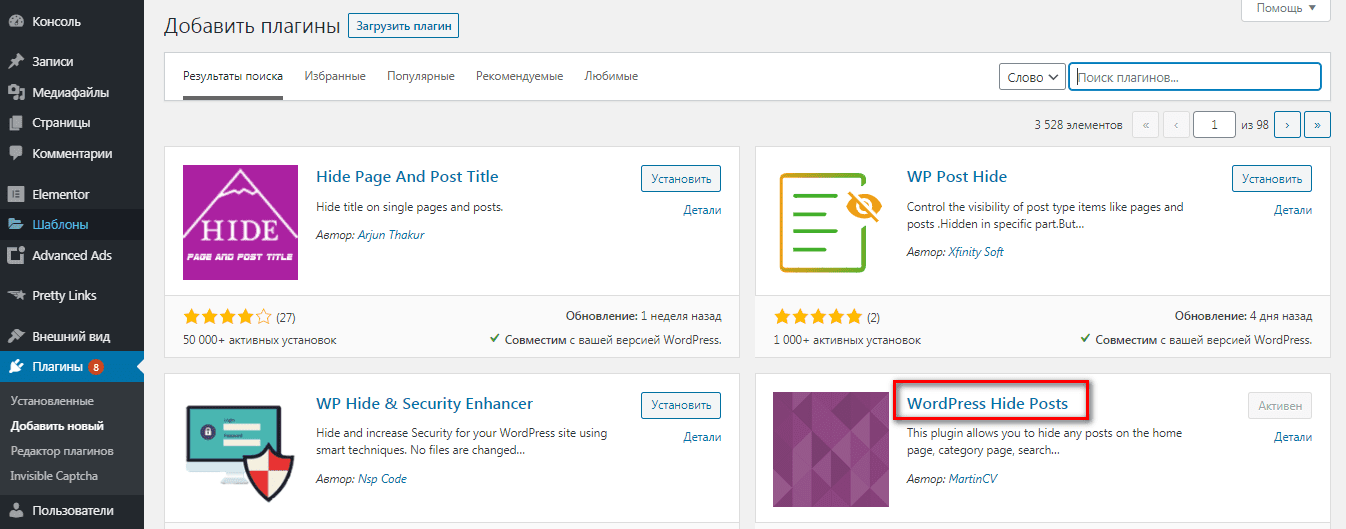 После этого видео показывают заголовки, описания и другую информацию о загрузке, чтобы поисковые системы могли проиндексировать ее, и люди знали, что такое видео.
После этого видео показывают заголовки, описания и другую информацию о загрузке, чтобы поисковые системы могли проиндексировать ее, и люди знали, что такое видео.
Я лично чувствую, что большинство людей, которые устанавливают плагин, будут в порядке с бесплатной версией, но есть возможность обновить ее за 35 долларов . Одна из основных функций премиум-версии позволяет отключать ссылки на ваши видео. Это означает, что пользователи не могут щелкнуть ссылку на Youtube и забраться с вашего сайта. Также есть функция отложенной загрузки, лайтбокс, стилизация при наведении и различные значки воспроизведения. В целом, Pro версия не так уж и дорога, поэтому, если вам абсолютно необходима одна из этих функций, это неплохой выбор.
- ARVE Advanced Responsive Video Embedder поддерживает практически все видео, которые вы найдете в Интернете. Пока веб-сайт, который вы используете, использует встроенные коды iframe, все будет в порядке. Вы также можете мгновенно вставлять видео с YouTube без проблем.

- Поддержка WYSIWYG означает, что шорткоды не требуются. Таким образом, вы можете настроить отображение видео и разместить видео на постах и страницах.
- Это SEO-дружественный плагин, который предоставляет информацию о видео на вашем сайте. Например, вы можете раскрыть названия и описания для ваших пользователей, чтобы увидеть.
- Если вы предпочитаете шорткоды, плагин предоставляет их в качестве опции.
- Видео может начаться автоматически, когда пользователь попадает на ваш сайт.
- Хотя это может быть необязательно для всех, платная версия имеет некоторую ленивую загрузку и возможность отключить ссылки на YouTube, которые обеспечивают больший контроль и оптимизацию.
8. WpDevArt YouTube Embed, Playlist and Popup
Плагин WpDevArt YouTube Вставить обеспечивает простую установку и плавный процесс погружения для начинающих. Весь смысл этого плагина в том, чтобы предложить быстрый метод для встраивания без знания какого-либо кода. В WordPress знание кодирования не требуется для встраивания видео, но этот плагин добавляет некоторые интересные функции для размещения видео в виджетах, настройки размера видео и изменения цветов. Хотя плагин бесплатный, версия Pro имеет самые впечатляющие функции.
Хотя плагин бесплатный, версия Pro имеет самые впечатляющие функции.
WpDevArt Плагин YouTube для встраивания
В версии Pro вы найдете инструменты для создания плейлистов YouTube, показа ваших видео во всплывающих окнах и опций для коротких кодов кнопок в сообщениях или страницах. Вы также можете установить индивидуальные параметры для каждого видео, открывая всевозможные возможности для видео. Также отображаются похожие видео и миниатюры разных размеров. Персональная версия плагина начинается с 12 долларов, и это также дает вам первоклассную поддержку клиентов, что может быть полезно. Если вы планируете разместить плагин на нескольких сайтах, вам понадобится лицензия для бизнеса или разработчика, начиная с 24 долларов.
- Плагин WpDevArt YouTube Embed предоставляет простой способ встраивания видео YouTube без слишком большого количества функций, которые могут показаться запутанными. Его легко установить, и все ваши видео будут хорошо отображаться на мобильных устройствах.

- Плагин позволяет вставлять видео YouTube в посты, страницы и виджеты.
- Несмотря на то, что плагин легкий, на самом деле он имеет множество функций настройки для настройки таких параметров, как размер видео, функции автозапуска и циклы.
- Цвет индикатора выполнения может быть изменен, и вы можете начать воспроизведение видео, когда кто-то заходит на ваш сайт.
- Pro версия доступна по цене и дает вам несколько функций, которые стоит рассмотреть. Например, мне нравится идея иметь видео во всплывающих окнах и показывать похожие видео, чтобы люди могли просматривать больше контента на вашем сайте.
9. YourChannel
С точки зрения функциональности и уникальности набора функций плагин YourChannel может определенно находиться в верхней части этого списка. Основная причина, по которой вы могли бы рассмотреть плагин, заключается в том, что вы накопили много видео на своем собственном канале YouTube. После установки плагин позволяет вытащить весь ваш канал и разместить его на своем сайте. В отличие от некоторых других плагинов в этом списке, YourChannel имитирует то, что вы увидите при просмотре канала на YouTube. Он также имеет инструменты для показа отдельных видео и включения функции автозапуска.
В отличие от некоторых других плагинов в этом списке, YourChannel имитирует то, что вы увидите при просмотре канала на YouTube. Он также имеет инструменты для показа отдельных видео и включения функции автозапуска.
YourChannel Плагин WordPress
Визуальный конструктор полезен для построения того, как вы хотели бы, чтобы ваш канал YouTube отображался. Есть также семь стилей миниатюр видео, чтобы немного поразмышлять о том, как вы представляете свои любимые видео. Все это, включая инструменты перевода, предоставляется в бесплатной версии. Если вы хотите использовать Pro-версию , она стоит всего $ 15 за личную лицензию. Это включает в себя поддержку клиентов в течение года, а также большой набор функций, таких как возможность назначить количество видео для показа. Стоит взглянуть на список функций для версии Pro, так как их существует десятки – например, функция канала поиска, отображение продолжительности видео и инструменты для изменения цвета.
- Бесплатная версия позволяет отображать полный канал YouTube, подобно тому, как это показано на самом YouTube.

- Вы можете показывать такие элементы, как баннеры, плейлисты и отдельные видео, и все это без необходимости связываться с кодированием или сложными инструментами для встраивания.
- Все видео адаптированы и организованы таким образом, что вы можете их отсортировать.
- Премиум-версия чрезвычайно мощная и доступная.
- Например, некоторые из более уникальных премиальных функций включают темы, видео комментарии , время запуска видео и навигацию плеера.
- Кэширование в бесплатной версии обязательно улучшит время загрузки страницы на вашем сайте.
- Бесплатная версия также имеет красивый лайтбокс, так что пользователи появляются в ваших видео.
10. YouTube Gallery
Плагин YouTube Галерея довольно очевидны на основе имени. Он прекрасно справляется с объединением списка видео YouTube и отображением их в гладкой галерее или списке. Причина, по которой он нам так нравится, заключается в том, что иногда вы обнаруживаете плагин галереи и понимаете, что дисплей не такой элегантный. Тем не менее, плагин YouTube Gallery делает его простым и красивым без особой работы с вашей стороны.
Тем не менее, плагин YouTube Gallery делает его простым и красивым без особой работы с вашей стороны.
Что интересно, большинство функций предоставляется в бесплатной версии, и разработчик, кажется, не продвигает версию Pro так сильно. Тем не менее, профессиональная версия – отличный вариант, если вам нужны некоторые дополнения и полная поддержка клиентов. Поддержка клиентов, безусловно, является плюсом, но некоторые другие обновления, которые вы получаете, включают в себя лучшие инструменты SEO, опции для массовой загрузки и конструктор шорткодов для лучшей вставки видео.
YouTube Галерея плагин WordPress
Если вы думаете только об одном или двух видео, этот плагин, вероятно, не для вас. Тем не менее, это важное решение для тех, кто пытается загрузить десятки видео на свой веб-сайт и предпочитает брать видео с YouTube. Или у вас есть возможность курировать свои видео из нескольких источников на YouTube. Одна из основных причин, по которой этот плагин так хорошо работает, заключается в том, что вы можете настраивать галереи без особой работы. Например, он предоставляет галереи и списки сетки, а также модификаторы размеров и создатели шорткодов.
Например, он предоставляет галереи и списки сетки, а также модификаторы размеров и создатели шорткодов.
- Плагин отображает коллекцию ваших видео в элегантной элегантной одежде.
- Базовый плагин бесплатный, но вы можете обновить его, чтобы получить множество дополнительных функций за $ 99,99.
- В главной галерее ваши видео размещены в четырехколоночном адаптивном макете. Вам не нужно много редактировать.
- Видеоконтент отображается на странице видео для ваших пользователей, чтобы понять, о чем идет речь.
- Плагин поставляется с двумя виджетами боковой панели для демонстрации небольших видео на нескольких страницах. Эти виджеты предназначены для показа видео на YouTube и последних видео на YouTube.
Что выбрать, чтобы встроить YouTube в WordPress?
При попытке выяснить, как встроить YouTube в WordPress, становится ясно, что многие из этих плагинов очень похожи. Мы разбили каждый плагин по лучшим функциям от каждого, но он все еще может показаться немного запутанным. Ниже у нас есть наши лучшие рекомендации, основанные на ваших конкретных ситуациях. Таким образом, вы можете выбрать два или три из них и протестировать их на своем веб-сайте. Я обнаружил, что плагины видеогалереи требуют тестирования, потому что некоторым людям нравятся некоторые макеты лучше, чем другие. Также вы можете обнаружить, что один плагин плохо работает с вашей темой или другими плагинами.
Ниже у нас есть наши лучшие рекомендации, основанные на ваших конкретных ситуациях. Таким образом, вы можете выбрать два или три из них и протестировать их на своем веб-сайте. Я обнаружил, что плагины видеогалереи требуют тестирования, потому что некоторым людям нравятся некоторые макеты лучше, чем другие. Также вы можете обнаружить, что один плагин плохо работает с вашей темой или другими плагинами.
- Для лучшего встраиваемого плагина YouTube – Go with YouTube от EmbedPlus.
- Чтобы лениво загружать все ваши встроенные видео на YouTube – рассмотрите WP YouTube Lyte.
- Создать красивую галерею для ваших видео – Подумайте о Видеогалерее – YouTube Gallery
- Для получения видео из социальных сетей (и для включения кнопок социальных сетей в видео) – попробуйте Feed Them Social.
- Если вы хотите разнообразить компоновку галерей – плагин YotuWP – достойный выбор.
- Для тех, кто только начинает видео-сайт и хочет получить полную галерею YouTube, тема Videozoom поможет вам выбрать правильный путь.

- Если вы предпочитаете WYSIWYG-редактор вместо коротких кодов – рассмотрите ARVE Advanced Responsive Video Embedder.
- Для чрезвычайно простого инструмента встраивания YouTube – подумайте о WpDevArt YouTube Embed, Playlist и Popup.
- Чтобы вытащить весь канал YouTube и отобразить его так, как он показывает на YouTube – перейдите с YourChannel.
- Если вы хотите опробовать другой плагин галереи – плагин YouTube Gallery создает отличные галереи.
Если у вас есть дополнительные вопросы о способах встраивания YouTube в WordPress, сообщите нам об этом в комментариях!
Как легко вставлять разные видео в свой блог на WordPress
Приветствую!
Сегодня я бы хотел раскрыть тему о том, как добавлять видео к себе на сайт или блог WordPress из различных источников и использую различные методы, о которых я расскажу ниже.
Каждый день люди в Интернете смотрят миллиарды и миллиарды видео. Это, ну, тонны видеоконтента. И это также показатель того, что вы, вероятно, хотите включить видеоконтент на свой сайт WordPress.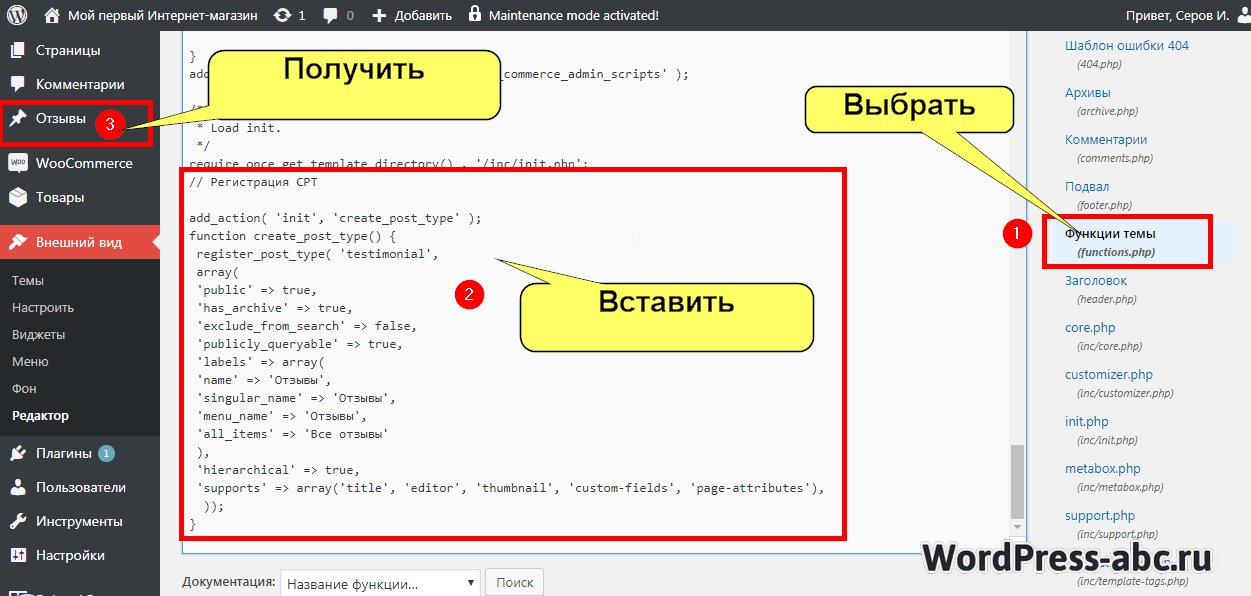 Если ваш сайт или блог стагнирует по трафику, и вы ищете методы для увеличения посетителей, видео — отличный способ сделать это, открыв канал YouTube и создав регулярные видео, чтобы идти вместе с вашим обычным письменным контентом, вы будете подвергать свой бренд совершенно новой аудитории. Размещая видео на сайте, таком как YouTube или Vimeo, вы будете получать трафик от своих внутренних поисковых систем, а также ваши видео начнут появляться в регулярных результатах поиска по ключевым словам, связанных с ним.
Если ваш сайт или блог стагнирует по трафику, и вы ищете методы для увеличения посетителей, видео — отличный способ сделать это, открыв канал YouTube и создав регулярные видео, чтобы идти вместе с вашим обычным письменным контентом, вы будете подвергать свой бренд совершенно новой аудитории. Размещая видео на сайте, таком как YouTube или Vimeo, вы будете получать трафик от своих внутренних поисковых систем, а также ваши видео начнут появляться в регулярных результатах поиска по ключевым словам, связанных с ним.
Но как вы можете использовать видео на вашем сайте WordPress? Легко ли вставлять видео? И как вы на самом деле собираетесь это сделать?
Я собрал это полное руководство для начинающих, чтобы помочь вам разобраться с использованием видео на вашем сайте WordPress. В этом посте вы узнаете, как добавлять видео из следующих источников:
- YouTube видео
- Vimeo видео
- Другие источники видео
- Самостоятельные видео
И я также покажу вам несколько классных плагинов, чтобы сделать вещи еще проще, а также другие маленькие хитрости, такие как создание фонов заголовков видео и встраивание видео в боковую панель.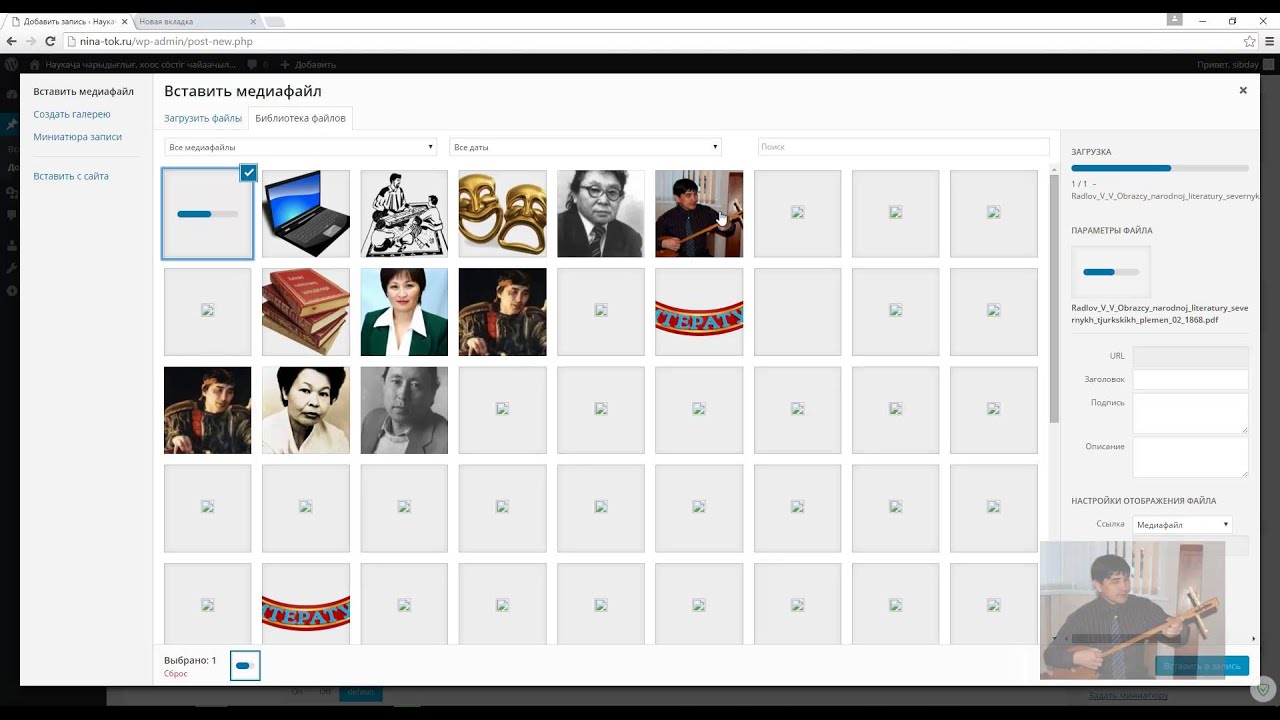
Давайте начнем.
Как встроить отдельные видео YouTube в WordPress
Вставить видео YouTube в WordPress удивительно просто. Серьезно, если вы никогда не делали этого, держу пари, вы удивитесь, насколько это легко.
Вы знаете, как YouTube дает вам код для встраивания на страницу каждого видео? Да, забудьте об этом.
Вам это не нужно!
Вместо этого все, что вам нужно, это фактический URL видео, которое вы хотите вставить. Когда у вас есть URL, все, что вам нужно сделать, это вставить его на вкладку «Visual» (Визуально) редактора WordPress следующим образом:
Почти мгновенно WordPress автоматически преобразует необработанную ссылку YouTube в код для вставки:
Это не намного проще, чем это! Единственное, что нужно помнить, это убедиться, что вы находитесь на вкладке «Visual» (Визуально) редактора WordPress. Этот метод не будет работать на вкладке «Текст».
Другой способ встроить видео YouTube из его URL-адреса — нажать кнопку «Добавить медиафайл» и выбрать «Вставить из URL-адреса». Затем просто вставьте ссылку на YouTube и нажмите «Вставить» в сообщение:
Затем просто вставьте ссылку на YouTube и нажмите «Вставить» в сообщение:
Как встраивать плейлисты или более сложные одиночные видео
В то время как базовая функциональность WordPress для встраивания YouTube в большинстве случаев хороша, вы определенно столкнетесь с ситуациями, когда вам понадобится немного больше контроля над тем, как вы вставляете видео YouTube в WordPress.
Например, основная функция встраивания YouTube не позволяет вам легко изменять размеры встроенных видео. Точно так же он работает только для отдельных видео, что не очень помогает, если вы хотите добавить плейлист YouTube или что-то еще.
В таких ситуациях лучше всего обратиться за помощью к стороннему плагину YouTube. Существует множество бесплатных и платных опций, но хорошей отправной точкой является плагин YouTube Embed с креативным названием (sic).
Вот что может сделать плагин:
- Вставить галерею видео YouTube
- Непрерывная игра и/или автоигра
- Автоматическое встраивание в эфир
- Адаптивный дизайн размера
- Множество других мелких функций
Вот как использовать плагин:
После установки и активации плагина YouTube Embed вы получите новую кнопку «YouTube» в интерфейсе редактора WordPress:
Нажатие на кнопку откроет интерфейс, который предоставит вам различные варианты вставки YouTube:
Если вы нажмете на опцию, плагин даст вам конкретные инструкции о том, что делать дальше. Например, чтобы встроить одно видео, все, что вам нужно сделать, это вставить URL-адрес, как обычно:
Например, чтобы встроить одно видео, все, что вам нужно сделать, это вставить URL-адрес, как обычно:
Чтобы настроить различные параметры работы встроенных видео на YouTube, перейдите на вкладку «YouTube Free» (Бесплатный YouTube) на боковой панели панели инструментов. Некоторые функции требуют «Pro» версии плагина, но большинство из них можно настроить в бесплатной версии:
Вам также может понадобиться ввести ключ API YouTube, чтобы включить некоторые типы встраивания. Плагин может провести вас через весь этот процесс, если это необходимо.
Другие полезные плагины WordPress для встраивания видео с YouTube
Если вы хотите пойти еще дальше с вашими видео на YouTube, вот несколько других полезных плагинов:
- Yottie — популярный и доступный плагин, который дает вам более 100 настраиваемых параметров для встраивания ваших видео на YouTube.
- Video Gallery — еще один доступный плагин, который может помочь вам создавать видео галереи из видео YouTube, а также из других источников, таких как Vimeo.

Как вставить видео с YouTube в заголовок
Давайте закроем раздел YouTube с одной функцией, которая является довольно новой для WordPress. Предполагая, что ваша тема поддерживает это, теперь вы можете добавить фоновое видео заголовка из видео YouTube. Эта функция особенно доступна в стандартной теме WordPress «Twenty Seventeen».
Чтобы получить доступ к этой функции, перейдите во «Внешний вид — Настройка». Затем выберите параметр «Заголовок». Оттуда все, что вам нужно сделать, это вставить URL-адрес видео, которое вы хотите использовать в качестве фона:
Опять же — не все темы поддерживают эту функцию. Но если ваша тема поддерживает — это простой способ создать фоновый видео-заголовок.
Как встроить видео Vimeo в WordPress
У меня хорошие новости! Встраивание видео Vimeo в WordPress так же просто, как встраивание видео YouTube. То есть все, что вам нужно сделать, это взять URL-адрес видео, которое вы хотите встроить, и вставить его в редактор WordPress.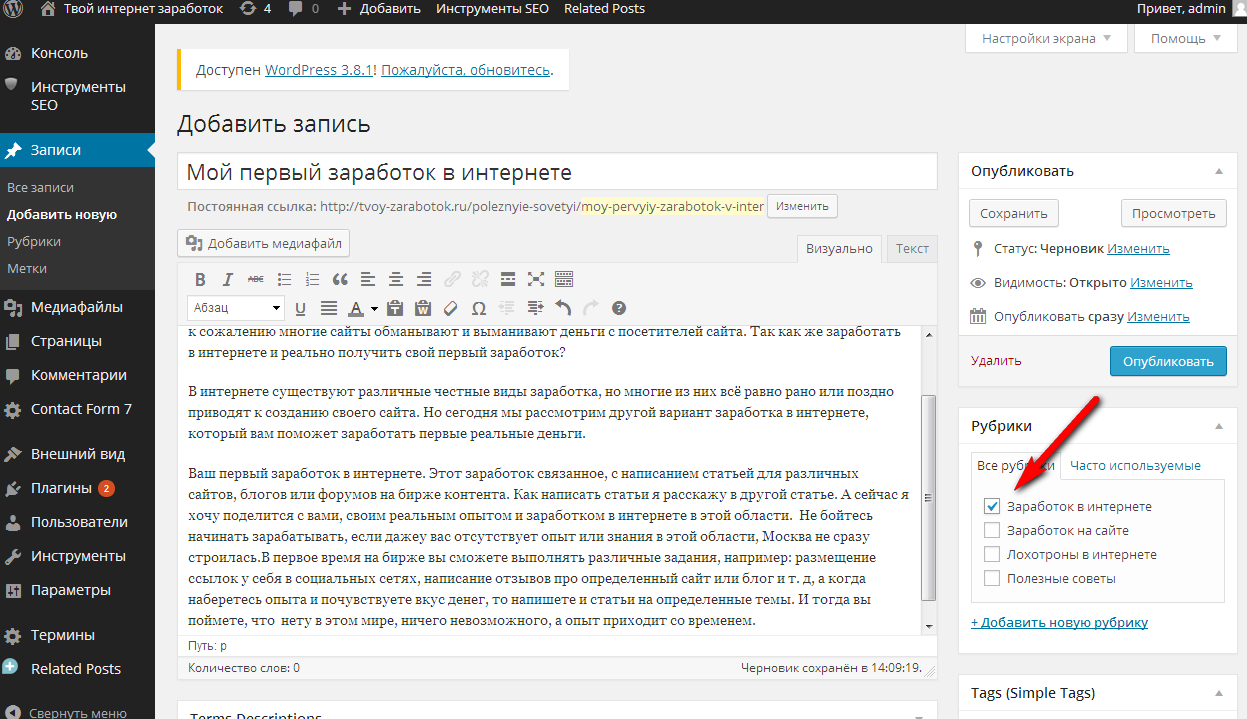
Затем вы увидите предварительный просмотр вашего видео:
Для большего контроля над вашими видео WordPress Vimeo, бесплатный плагин Vimeography является хорошим вариантом, который позволяет вам создавать видео галереи Vimeo на WordPress.
Помимо этого, вы также можете изменить внешний вид вашей галереи Vimeo с помощью встроенного редактора внешнего вида.
Как встроить другие видео в WordPress
Хотя можно вставлять видео из разных источников, просто вставляя URL (вы можете увидеть полный список здесь), это не относится к каждой отдельной сторонней службе видео.
Если желаемый источник видео не поддерживается, вы обычно можете встроить его:
- Копирование фактического кода встраивания этого видеоисточника (не URL)
- Вставка этого кода для вставки на вкладку «Текст» редактора WordPress.
В приведенном выше примере показано, как встроить видео «Wistia» в WordPress.
Важно использовать вкладку «Текст», иначе код для встраивания не будет работать должным образом.
Как разместить свои собственные видео в WordPress
Хорошо, вы определенно можете размещать свои собственные видео в WordPress. Но прежде чем мы доберемся до этого, важно провести обсуждение того, действительно ли вы должны самостоятельно размещать видео в WordPress.
Видите ли, видео-сайты, такие как YouTube, на самом деле выполняют множество трудных закулисных работ, которые ложатся вам на плечи, когда вы решаете самостоятельно размещать видео в WordPress.
Так…
Вот почему вы должны дважды подумать, прежде чем самостоятельно размещать видео в WordPress
Если вы намерены самостоятельно размещать свои видео на WordPress, я расскажу вам, как это сделать за секунду. Но сначала, вот несколько причин, почему использование бесплатного сервиса, такого как YouTube или Vimeo, обычно является лучшим вариантом:
- Пропускная способность сервера — видео файлы огромны. В то время как Google имеет полные страны серверов (небольшая гипербола), ваш сервер не имеет такой же мощности передачи, особенно на виртуальном хостинге.
 Даже если ваш хост предлагает «неограниченную» полосу пропускания, есть большая вероятность, что вас отключат, если вы будете использовать ее слишком много.
Даже если ваш хост предлагает «неограниченную» полосу пропускания, есть большая вероятность, что вас отключат, если вы будете использовать ее слишком много. - Медленное видео — даже если вы используете CDN для доставки своих видео (что может помочь с пропускной способностью сервера), вы все равно, вероятно, никогда не загрузите свои видео так быстро, как YouTube или другие.
- Различные форматы и качества видео — когда-нибудь замечали, как YouTube позволяет легко переключаться между различными качествами видео? Если вы попытаетесь самостоятельно разместить видео, вам придется делать все это вручную. Это проблематично.
- Меньшая видимость — знаете ли вы, что YouTube является второй по величине поисковой системой в мире? Когда вы размещаете видео самостоятельно, вы теряете доступ к огромному количеству запросов, которые происходят на YouTube.
Таким образом, у вас есть это — размещение ваших видео на YouTube или другом специализированном видео провайдере — почти всегда ваш лучший вариант.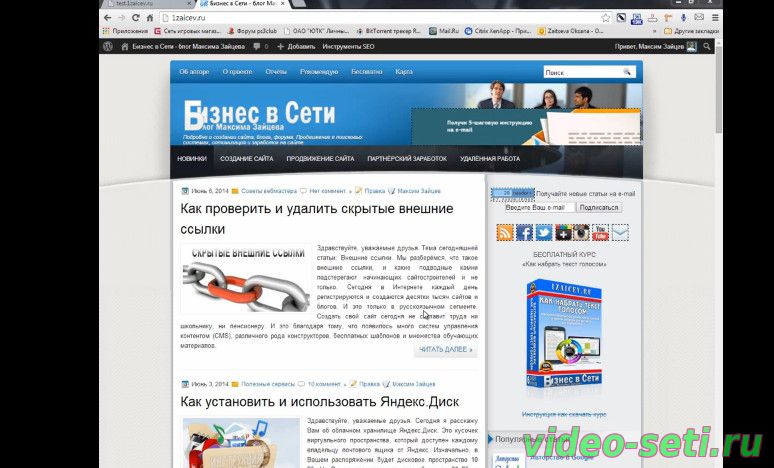 Но если вам абсолютно необходимо самостоятельно разместить видео в WordPress, вот как это сделать…
Но если вам абсолютно необходимо самостоятельно разместить видео в WordPress, вот как это сделать…
Как самостоятельно размещать видео в WordPress
Чтобы самостоятельно размещать видео в WordPress, загрузите его через медиатеку или кнопку «Добавить медиафайл» в редакторе WordPress.
После загрузки используйте интерфейс «Insert Media» (Вставить медиа), чтобы вставить их с помощью опции «Embed Media Player» (Добавить Media Player):
Если вы хотите изменить размеры вашего видео, вы можете перейти на вкладку «Текст» и изменить параметры ширины и высоты:
В противном случае вы готовы опубликовать собственное видео. Вот пример того, как выглядит видеоплеер WordPress на внешнем интерфейсе:
Как добавить видео на боковую панель вашего сайта WordPress
Наконец, давайте округлим ситуацию с помощью довольно новой функции WordPress. Начиная с WordPress 4.8, WordPress по умолчанию включил новый виджет «Видео».
Этот виджет видео позволяет легко вставлять видео в боковую панель, футер или любую другую область виджетов на вашем сайте.
Чтобы использовать его, перейдите в «Внешний вид — Виджеты» и перетащите его на виджет «Видео». Затем вы можете вставлять видео, вставляя их URL или выбирая файлы из вашей медиатеки:
Завершение дела
И это завершает наше руководство о том, как использовать видео на вашем сайте WordPress.
Еще раз, ваш лучший вариант — почти всегда размещать ваши видео на сторонних сайтах, таких как YouTube или Vimeo. Встраивать видео с этих сайтов легко и сэкономит вам немного времени и ресурсов.
Чтобы встроить отдельные видео, вы почти всегда можете просто вставить URL-адрес к видео, а остальное будет обрабатывать WordPress.
Чтобы стать более креативным с видео-галереями или плейлистами, вам, вероятно, понадобится помощь стороннего плагина.
Я надеюсь, что вам понравилось руководство, и дайте мне знать, если у вас есть какие-либо вопросы!
До скорых встреч!
Навигация по записям
Юрич:
Занимаюсь созданием сайтов на WordPress более 6 лет.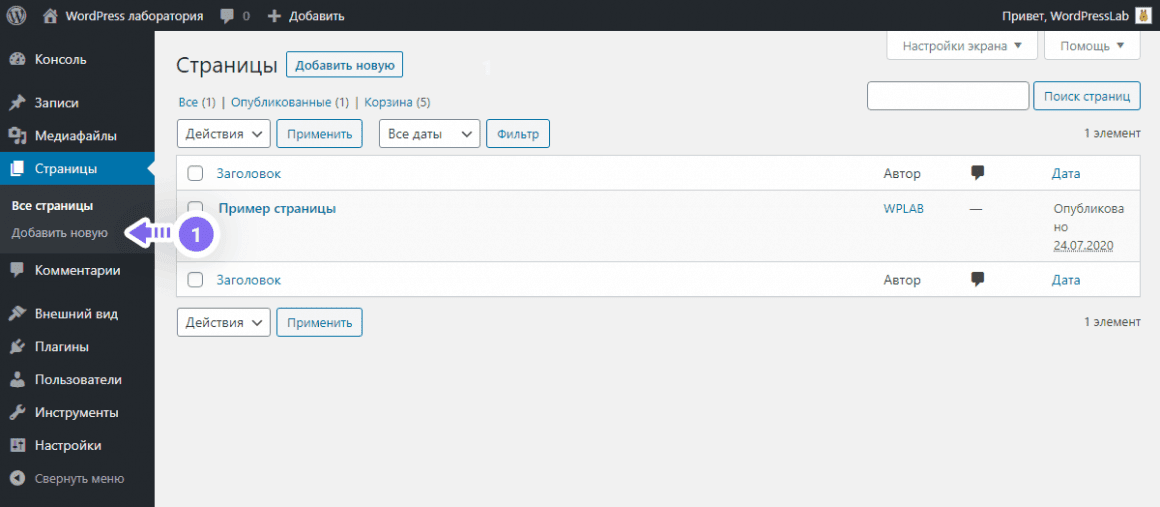 Ранее работал в нескольких веб-студиях и решил делиться своим опытом на данном сайте. Пишите комментарии, буду рад общению.
Ранее работал в нескольких веб-студиях и решил делиться своим опытом на данном сайте. Пишите комментарии, буду рад общению.
Не забудьте подписаться на обновления:
Похожие записи
Оставить свой комментарий
Как встроить видео с YouTube на сайт WordPress?
Привет! В этой инструкции покажу, как встроить видео с YouTube в статью на сайте WordPress.
Рассмотрим несколько вариантов встраивания видео:
• В блочном редакторе статей Вордпресс через блоки «YouTube» и «HTML-код».
• В классическом редакторе через html-код. Если вам, как и мне, пользоваться этим редактором удобнее и привычнее.
А также разберем нюанс с адаптацией видеоплеера на мобильных.
Для тех, кто предпочитает посмотреть видео, выкладываю инструкцию ниже:
А также размещаю текстовый вариант.
Перейдем в редактор статей в Вордпресс. Для этого в консоли сайта нажмем «Добавить» – «Запись», и у нас откроется этот самый редактор.
Для этого в консоли сайта нажмем «Добавить» – «Запись», и у нас откроется этот самый редактор.
Здесь нам предлагается ввести заголовок статьи и начать писать текст. Также при помощи иконки в виде плюсика мы можем добавлять различные блоки. В том числе блок с видео.
К примеру, сначала у нас идет текст и дальше, в определенном месте статьи, мы хотим добавить видео. Делаем в конце текста абзац клавишей Enter и нажимаем на плюсик для добавления блока.
В появившемся меню выбираем раздел «Вставки» – «YouTube».
Указываем ссылку на видео с Ютуба, которое хотим встроить.
Где ее взять? Можно скопировать в строке браузера, открыв страницу просмотра видео.
А можно нажать под видео «Поделиться» и скопировать ссылку.
Если вы хотите, чтобы видео в статье проигрывалось с определенного времени, то поставьте галочку «Начало» и укажите время.
Скопированную ссылку добавьте в поле для встраивания URL в Вордпресс и нажмите «Вставить».
Получаем плеер с видео в статье.
Минус этого способа встраивания – мы не сможем задать доп. настройки проигрывателя, например, отключить панель управления (строку перемотки) и при необходимости поменять размеры проигрывателя.
Поэтому стоит рассмотреть второй вариант встраивания видео – через блок HTML-код.
Для этого удалим предыдущий блок с видео. Чтобы удалить тот или иной блок в статье, выделяем его левой кнопкой мыши, на появившейся панели жмем на троеточие – «Удалить блок».
И выберем другой блок для встраивания. Жмем на иконку плюсика. Выбираем раздел «Форматирование» – HTML-код.
В появившуюся строку нам надо добавить код видео с Ютуба. Где его взять?
На странице просмотра видео под проигрывателем нажимаем «Поделиться».
Затем «Встроить»
В открывшемся окне справа от ролика будет его код для встраивания на сайт.
Здесь мы также можем указать время, с которого хотим включить проигрывание видео.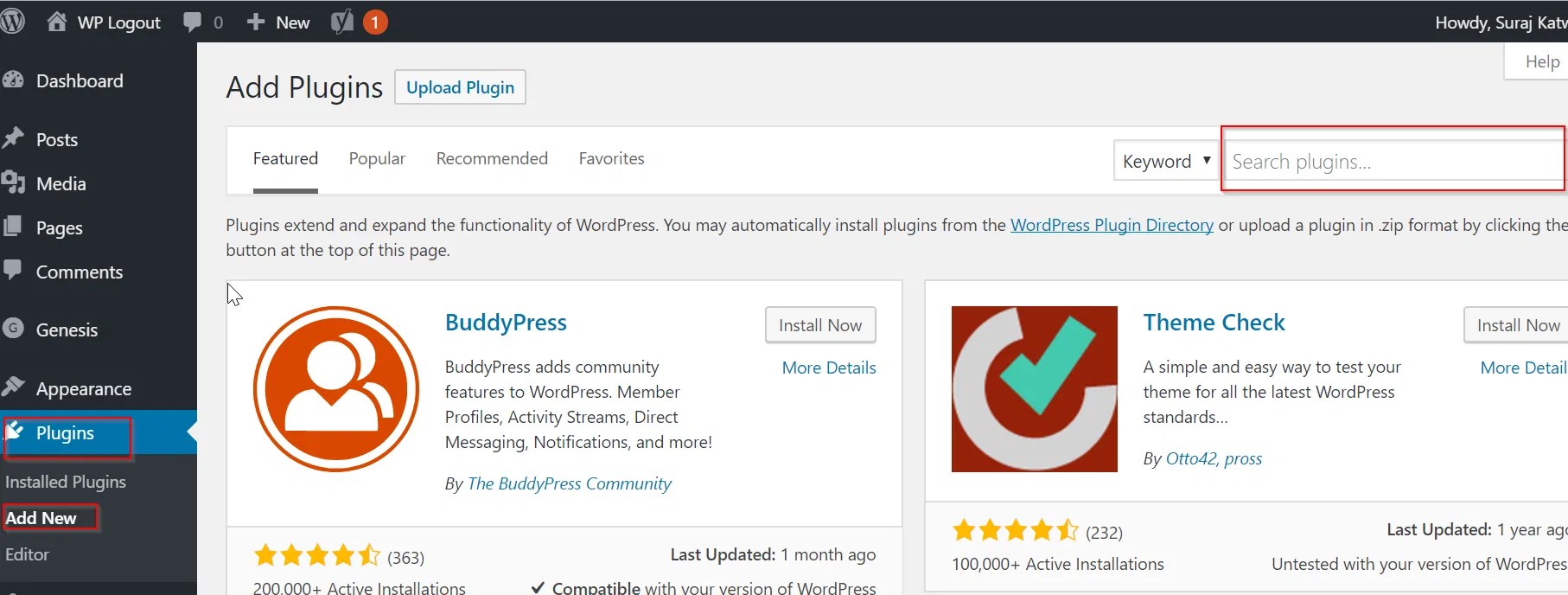
А в настройках ниже можно отключить показ панели управления видео.
Включение режима повышенной конфиденциальности означает, что видео встраивается на сайт без использования файлов куки. Тогда не будут сохраняться данные о просмотрах, и такое видео не будет попадать у пользователя в историю просмотра на Ютуб.
Полученный код нам нужно скопировать и добавить в блок HTML-код в Вордпресс. И здесь в коде мы видим размеры нашего плеера. При необходимости их можно менять, указывая свои значения.
Теперь предлагаю рассмотреть еще один вариант встраивания видео в статью, в классическом варианте редактора. Здесь вставка также происходит через html-код.
В этом варианте еще до начала публикации текста статьи мы нажимаем на иконку плюсика, заходим в раздел «Форматирование» и выбираем блок «Классический».
Таким образом, мы включаем классический вид редактора – с привычной панелью управления вверху – где есть все необходимые инструменты форматирования текста, встраивания картинок, ссылок и т.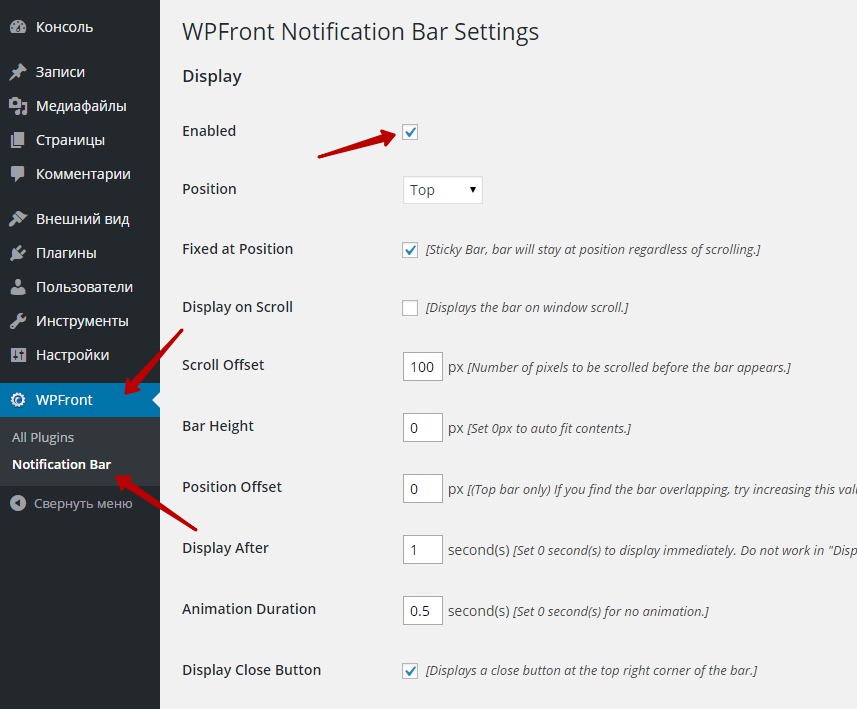 д.
д.
Ну а чтобы в классическом редакторе добавлять видео, нам нужно переключиться на режим кода.
Ставим курсор мыши внутрь классического блока. Затем нажимаем на троеточие на панели инструментов и выбираем «Редактировать как HTML».
Копируем код встраивания видео с Ютуб (где его брать я показывала выше). И добавляем по тексту статьи в режиме кода.
Ставим курсор и делаем отступ клавишей Enter от строки, после которой хотим добавить видео. Добавляем скопированный код видео.
Чтобы посмотреть, что у нас получилось, снова переходим в визуальный режим. Жмем по троеточию – «Редактировать визуально».
У вас может быть так, как у меня: из-за того что поле редактора узкое, видео обрезается. Однако в статье оно будет нормально отображаться.
Может быть еще так, что при вставке кода видео встанет не по центру, чтобы его отцентрировать, используем теги:
<center>КОД ВИДЕО</center>
Первый тег ставим до начала кода видео, а второй после. Теги добавляем в режиме html-кода. Должно быть вот так:
Теги добавляем в режиме html-кода. Должно быть вот так:
Чтобы посмотреть, как видео будет выглядеть в статье, нажмите сверху «Предпросмотр».
А чтобы опубликовать статью с видео, жмем по кнопке «Опубликовать».
Важный нюанс по адаптации видеоплеера на мобильных
Есть один маленький, но важный нюанс. Каким бы способом выше я не встраивала видео в статью – на мобильном плеер не адаптируется и обложка видео обрезается.
Отображение на мобильном можно проверить с помощью сервиса responsinator.com
Какие есть решения?
1) Использовать специальный плагин для адаптации видео на мобильном. Плагин называется FitVids for WordPress. Мы находим его в официальном каталоге Вордпресс, устанавливаем и активируем.
нажмите на скриншот для увеличения
После установки у вас появится уведомление о том, чтобы вы перепроверили настройки плагина. В принципе, здесь ничего можно не менять.
Единственное, если после активации плагина и проверки адаптивности, у вас ничего не изменится, тогда включите вот этот пункт «My theme is missing jQuery. Add jQuery 3.4.1 from Google CDN» (перевод: «В моей теме отсутствует jQuery. Добавить jQuery 3.4.1 из Google CDN»). И снова перепроверьте адаптивность.
2) Добавить специальный фрагмент кода в таблицу стилей вашей Вордпресс темы и заключить код для встраивания видео в специальный DIV блок.
Вот этот код нам надо добавить в файл Вордпресс-темы style.css:
.youtube {
position: relative;
padding-bottom: 56.25%;
padding-top: 30px;
height: 0;
overflow: hidden;
}
.youtube iframe {
position: absolute;
top: 0;
left: 0;
}
@media screen and (max-width: 767px) {
.youtube iframe {
width: 100%;
height: 100%;
}
}Заходим в раздел «Внешний вид» – «Редактор тем» – открываем файл style.css:
нажмите на скриншот для увеличения
Фрагмент кода добавляем в самый конец, сделав пробел. И сохраняем, нажав «Обновить файл».
И сохраняем, нажав «Обновить файл».
Теперь при встраивании видео с Ютуба его html-код надо заключить в блок DIV.
Вот эту часть:
<div>
Вставляем до начала кода видео.
А вот эту добавляем после:
</div>
Должно получиться вот так:
Важно: если один из способов у вас не работает, попробуйте второй.
Такими нехитрыми способами можно добавить видео в свои статьи на блоге Вордпресс. Рекомендую вам это делать, так как:
1) Наличие видео в статье улучшает поведенческие факторы – человек дольше времени проводит на сайте, просматривая видео. А это плюс для поискового продвижения.
2) Для удобства ваших читателей – ведь кому-то удобнее прочитать статью, а кто-то предпочтет посмотреть наглядную инструкцию в видео. Поэтому рекомендую делать контент в двух форматах – текст и видео.
Для вас плюс еще и в том, что выкладывая ролики на Ютуб, вы и оттуда бесплатный трафик на блог можете получать. Не забудьте добавить ссылки на свой блог в шапку канала YouTube и оставлять их в описании к отдельным видео.
Благодарю вас за внимание!
Виктория
Как встроить видео с Facebook в WordPress
Вам нужно встроить Facebook видео в WordPress? В связи с недавней популярностью платформы Facebook видео, несколько наших читателей спросили, возможно ли встраивать видео с Facebook в WordPress. В этой статье мы покажем вам как легко встроить Facebook видео в ВП.
Зачем добавлять Facebook видео в WordPress?
Мы уже писали о том, что пользователем никогда не стоит загружать видео в WordPress. Вместо это мы рекомендуем использовать видео хостинги вроде YouTube.
В то время как YouTube на сегодняшний день является самой крупной платформой для размещения видео, Facebook, в свою очередь, является самой большой социальной сетью, и количество видео на нем быстро растет.
Недавно Facebook представил функцию автоматического проигрывания для видео, что обрадовало многих маркетологов, т.к. теперь стало возможным вовлекать больше пользователей.
Вы также можете использовать видео в Facebook для увеличения количества лайков на своей странице ФБ. Также на своем WordPress сайте можно добавить Facebook page plugin, установить комментарии Facebook, а еще добавить кнопку «Мне нравится».
Давайте же теперь рассмотрим как встроить видео с Facebook на сайт WordPress.
Встраиваем видео с Facebook в WordPress
Сначала вам нужно найти видео, которое нужно встроить на сайт.
Далее, кликаем правой кнопкой мыши по дате под названием страницы или профиля и копируем адрес ссылки.
После этого, переходим на сайт Facebook embedded video player и прокручиваем страницу внизу до раздела Code Generator.
Здесь вставляем ссылку, которую скопировали ранее, в поле «URL of video».
Далее, нажимаем на кнопку «Get Code», которая выдаст всплывающее окно с двумя частями кода.
Первую часть кода нужно поместить в шапку вашего сайта. Существует несколько способов добавить этот код на свой сайт.
Если вы знакомы с редактированием файлов темы, то можете добавить его в свою тему путем редактирования файла header.php, вставив код сразу после тега <body>.
Или же, можно установить и активировать плагин Insert Headers and Footers. После активации переходим на страницу Настройки » Insert Headers and Footers и вставляем код в блок footer. Нажимаем на кнопку сохранения изменений и всё готово.
Важно: Вам нужно добавить первую часть кода только однажды. Следующий раз, когда вы будете добавлять видео с Facebook, потребуется скопировать и вставить только вторую часть предлагаемого кода.
Теперь возвращаемся на страницу Facebook video embedder, где копируем вторую часть кода.
Этот код можно добавлять свои записи, на страницы или даже в виджеты WordPress.
Вот и все. Ваши видео с Facebook появятся на блоге.
Мы надеемся, что эта статья помогла вам научиться встраивать видео с Facebook в WordPress.
VN:F [1.9.22_1171]
Rating: 0.0/5 (0 votes cast)
10 способов интегрировать и вставлять видео YouTube в WordPress. Часть 1
Автор: Елизавета Гуменюк Просто люблю писать, переводить и давать людям возможность читать интересный контент. И пусть я не всегда идеальна — есть к чему стремиться!!!Создание видео на YouTube – это полдела. После неутомимого процесса производства приходит время поделиться тем, что вы сделали, разместив видео в таких местах, как Facebook, электронная рассылка и, конечно, на вашем веб-сайте. Раньше для вставки видео с YouTube на WordPress требовалось немного творчества или дополнительных плагинов. Однако это изменилось с момента выпуска WordPress 2.9. Теперь чтобы встроить видео в WordPress вам не потребуется ничего кроме простой ссылки на необходимый ролик. Тем не менее, вы можете захотеть сделать нечто большее, создав галерею, вставив всю свою страницу YouTube или составив список видео от других авторов.
Благодаря описанным ниже оригинальным опциям YouTube вы сможете выделиться среди обычных встраиваемых видео и предложить более уникальный опыт своим пользователям.
Самый простой способ встроить видео YouTube в WordPress
WordPress 2.9 добавил отличную функцию, которую они называют встраиванием. Она позволяет вам копировать и вставлять видео YouTube прямо на ваш сайт без каких-либо дополнительных плагинов или необходимых настроек. Вот как это сделать:
Шаг 1
Скопируйте URL из видео YouTube. Вы можете скопировать URL-адрес из адресной строки вашего браузера или с помощью кнопки «Поделиться».
Совет: Вы можете автоматически запустить видео с определенного места (например, через 30 секунд), предварительно установив флажок «Начать с» и выбрав время, а затем скопировав ссылку.
Шаг 2
Вставьте URL в редактор WordPress, и функция вставки автоматически превратит его во встроенное видео.
Интересные функции от плагинов для встраивания видео с YouTube
Несмотря на то, что описанный выше метод является быстрым и легким, плагины для встраивания видео могут добавить множество функций на ваш сайт. Вот лишь несколько из множества различных функций, которые вы можете получить:
- Инструменты для улучшения параметров конфиденциальности и согласия для видео, встроенных на вашем веб-сайте.
- Опции для встраивания больших галерей и их воспроизведения, когда посетитель попадает на вашу страницу.
- Возможность ленивой загрузки видео, чтобы медиа-файлы не замедляли работу всего сайта.
- Управление визуальными настройками для настройки таких элементов, как цвета, размеры и общий вид ваших видео.
- Варианты использования шорткодов для видео при размещении видео в таких областях, как виджеты и сообщения, с целью получения большей гибкости.
- Просмотр лайтбокса и других альтернативных видео дисплеев.
- Инструменты для создания эффектов наведения и анимации при прокрутке видео пользователями.
- Варианты получения видео из разных источников, таких как аккаунты в социальных сетях и на YouTube. Это отличный способ курировать канал видео на вашем собственном сайте.
- Кнопки социальных сетей, чтобы побудить людей делиться вашими видео.
- Плагины для создания и вставки полных плейлистов YouTube с дополнительными инструментами форматирования и дизайна.
- Миниатюры видео, слайдеры, изменения цвета и множество других опций, позволяющих сделать ваши видео YouTube выделяющимися на фоне других.
Лучшие способы интеграции и встраивания YouTube в WordPress
Мы просмотрели все лучшие плагины WordPress, которые можно использовать для встраивания видео YouTube в WordPress. А теперь пришло время представить их вам!
YouTube от EmbedPlus
Плагин YouTube от EmbedPlus предлагает несколько способов настроить видео, которые вы вставляете на свой сайт WordPress. Для начала, плагин имеет возможности галереи для перетаскивания ваших плейлистов или списков каналов на ваш сайт. Галереи являются отзывчивыми и готовыми к вашим настройкам. Затем ваши пользователи могут просматривать и искать определенные видео в зависимости от своих собственных потребностей.
В плагин YouTube от EmbedPlus включены и многие другие функции, но мы рассмотрим лучшие из них в списке ниже. Что касается цены, этот плагин является бесплатным для большинства основных функций. Например, вы можете избавиться от некоторых цветов и логотипов YouTube, а также включить прямую трансляцию YouTube на своем веб-сайте. Цена премиум-версии начинается с $ 19,99 и обеспечивает пожизненный доступ к плагину YouTube.
Для некоторых планов предоставляется поддержка, а также вы получаете интересные дополнения, такие как автоматическая разметка SEO и более быстрая загрузка страниц. Многим особенно нравится расширенная настройка галереи и проверка совместимости мобильных устройств, чтобы увидеть, как люди просматривают видео на своих небольших устройствах.
Почему этот плагин является одним из лучших способов интеграции и встраивания YouTube в WordPress?
- Плагин бесплатный для основных функций, и мы думаем, что большинству людей не нужно будет обновляться после этого.
- Даже премиум-версии доступны по приемлемой цене, и вы получаете их с одноразовой оплатой (если вам не нужна постоянная поддержка клиентов).
- В бесплатной версии есть инструменты для создания плейлистов и галерей. Вы также можете включить прямые трансляции YouTube, чтобы они воспроизводились прямо на вашем сайте.
- Плагин YouTube имеет красивый дизайн интерфейса с большой коллекцией настроек, позволяющих настраивать такие вещи, как цвета и размеры.
- Вы также можете начать воспроизведение видео в определенное время и настроить громкость для своих пользователей. Например, некоторые владельцы сайтов могут захотеть начать свои видео прямо тогда, когда клиенты заходят на их страницу.
WP YouTube Lyte
Плагин WP YouTube Lyte выполняет одну основную задачу — загружать встроенные видео YouTube так, чтобы ваш сайт работал максимально быстро. Ленивая загрузка обычно может быть использована для изображений, но этот плагин выводит ее на новый уровень, сосредотачиваясь главным образом на видео YouTube. Ленивая загрузка загружает только те носители, которые в данный момент видны пользователю. Таким образом, ваш сервер не работает слишком усердно, чтобы загрузить все видео на вашей странице или веб-сайте.
В результате веб-сайт загружается быстрее, и вы можете увидеть улучшение производительности по всему сайту.
Плагин WP YouTube Lyte является абсолютно бесплатным, поэтому нет никакой необходимости приобретать дополнения или премиум-версии.
Плагин загружает видео не совсем так, как это делают большинство ленивых загрузчиков изображений. Он работает, встраивая небольшую версию видео (по сути, просто изображение миниатюры видео). Это происходит до тех пор, пока пользователь не нажмет на миниатюру, которая подразумевает показ «более тяжелой» версии видео, которую обслуживает YouTube. Это особенно важно, если вы планируете включить на своем сайте большие галереи или несколько видео на одной странице. Ваши посетители не заметят никакой разницы между обычными вставками YouTube, поэтому видео по-прежнему будут загружаться так же быстро, как вы ожидаете.
Почему этот плагин является одним из лучших способов интеграции и встраивания YouTube в WordPress?
- Плагин WP YouTube Lyte обеспечивает легкое встраивание видео YouTube, пока посетитель не решит, что хочет его просмотреть. После щелчка воспроизводится полная версия видео YouTube.
- Он улучшает общую производительность вашего сайта, особенно когда у вас имеется большая коллекция видео на одной странице.
- Поскольку плагин не требует никаких запросов к серверам YouTube, это фактически приводит к улучшению соответствия GDPR.
- Доступны шорткоды для быстрого размещения оптимизированных видео YouTube по всему сайту.
- Плагин был протестирован на всех мобильных устройствах, чтобы гарантировать, что ленивая загрузка не повлияет на мобильную производительность.
Video Gallery
Инструмент Video Gallery предназначен для тех, кто хотел бы создать красивую галерею своих видео на YouTube, не обладая передовыми навыками дизайна. Что интересно в этом плагине, так это то, что он поддерживает видео из таких мест, как Vimeo и Wistia, и вы также можете создавать неограниченное количество галерей с комбинациями из всех этих сервисов. Кроме того, все видео, которые вы размещаете в своих галереях, являются отзывчивыми для просмотра на мобильных устройствах.
Инструменты поиска также впечатляют, предлагая пользователям искать и просматривать определенные видео и привлекая их четкой навигацией для поиска видео. Вам также будут доступны несколько тем, и вы получите множество инструментов настройки, с которыми можно поиграть после реализации темы. Базовый плагин — бесплатный, но у вас есть возможность перейти на премиум-версию. На данный момент платная версия стоит $ 45, но разработчики иногда проводят разные акции.
Если вы захотите перейти на премиум-версию, в ней большинство функций включают настройку внешнего вида галереи. Например, вы можете настроить цвета иконок, границы или стили шрифта. Все эти настройки доступны в премиальном плагине.
Почему этот плагин является одним из лучших способов интеграции и встраивания YouTube в WordPress?
- Это очень удобный плагин для галерей с опциями для создания ваших галерей, темами и макетами галерей.
- В бесплатной версии доступно несколько инструментов для настройки. Например, вы можете добавить эффекты лайтбокса или какой-либо эффект при наведении, чтобы заинтересовать пользователей и заставить кликать по вашим видео.
- Все галереи, которые вы вставляете на свой сайт, адаптированы для мобильных устройств.
- Существует неограниченный генератор шорткодов, если вы предпочитаете размещать свои видео на YouTube в интернете.
- Плагин поддерживает несколько типов видео, включая видео с YouTube, Vimeo, Wistia и MP4.
- Вы можете иметь неограниченное количество видео в ваших галереях.
- Премиум-версия не так уж дорога, если вы хотите полностью настроить и брендировать свои галереи.
Feed Them Social
Плагин Feed Them Social использует совершенно другой подход к встраиванию YouTube. После установки плагина вы можете выбрать понравившиеся вам социальные видео-каналы и отображать их в постах, на страницах или в любом месте на своем веб-сайте. Это отличное решение для сайтов, который хотели бы выделить определенные страницы знаменитостей или конкретные учебные пособия, связанные с блогом или определенным продуктом.
Этот бесплатный плагин имеет функции для просмотра и отображения каналов со страницы Facebook, а также обложек альбомов и фотографий. Вы можете включить столько каналов, сколько захотите, но если вы хотите ограничить количество элементов, поступающих из каждой ленты, вам придется перейти на премиум-версию. Ее цена начинается с $ 50 за один сайт, но у разработчиков также есть другие расширения, которые могут обойтись вам дороже, в зависимости от того, что вы хотите. Например, вы найдете расширения для обзоров Facebook, комбинированных потоков и каруселей.
Плагин, кажется, сосредоточен в основном на видео и медиа-каналах Facebook, но он также поддерживает YouTube, Twitter, Instagram и Pinterest. Технически вы можете использовать его для показа своего собственного канала YouTube на веб-сайте или объединения коллекции разных каналов YouTube в одну галерею.
Почему этот плагин является одним из лучших способов интеграции и встраивания YouTube в WordPress?
- Плагин позволяет вам находить ваши любимые видео в социальных сетях и добавлять их на ваш сайт.
- Добавьте столько каналов, сколько вы хотите, и настройте их в одну красивую галерею.
- Все каналы отзывчивы и готовы для настройки цвета.
- Бесплатная версия также включает в себя инструменты для пользователей, позволяющие делиться своими видео в таких местах, как Facebook и Instagram.
- Вы можете встраивать видео с таких платформ как Pinterest, Facebook, Twitter и YouTube.
- Если вы хотите проявить креативность, разработчики плагина Feed Them Social предлагают широкий спектр расширений для таких вещей, как комбинированные потоки и карусели.
YotuWP
Если вы ищете простой и в то же время изящный способ размещения своих видео с YouTube на сайте WordPress, плагин YotuWP поможет вам в этом. Он легкий, простой в использовании и достаточно мощный, чтобы поддерживать галереи, плейлисты, каналы и видео от определенных пользователей. У вас даже есть возможность добавить единственное видео из одного источника. В виде интеграций доступны YouTube, Vimeo и Wistia, а макеты включают сетку, список и смешанные галереи.
Большинство функций, которые вам понадобятся, представлены в бесплатной версии. Однако, если вы решите использовать премиум-версию, ее стоимость начинается с $ 14 в год и включает в себя несколько дополнительных функций, таких как макеты карусели, 12 иконок наведения, замены для таких вещей, как заголовки и описания, и настраиваемый текст для кнопок. Проще говоря, премиум-версия почти полностью лишает видео YouTube своего брендинга, делая видео более подходящими для вашего собственного сайта. Однако многие люди либо не заботятся об этом, либо им не нужно тратить на это деньги.
Почему этот плагин является одним из лучших способов интеграции и встраивания YouTube в WordPress?
- YotuWP предлагает минималистский дизайн с красивой презентацией ваших видео. Он отлично подходит для начинающих или тех, кому просто не нужны все функции из других плагинов.
- Вы можете отображать видео в нескольких форматах галереи, таких как смешанная галерея или список.
- Плагин имеет опции для получения видео из нескольких типов источников. Например, вы можете извлечь все видео из одного плейлиста. Или вы можете предпочесть видео от определенного пользователя или канала.
- Все настройки размера выполняются в плагине, благодаря чему у вас есть интерфейс, который не требует много времени для публикации видео онлайн.
- Вы получаете некоторые уникальные параметры отображения, такие как модалы, всплывающие окна и лайтбоксы.
- У вас все еще есть возможность получить мощные инструменты настройки в премиум-версии.
Продолжение следует…
Всем успешной работы и творчества!
Источник
Как легко встраивать видео в сообщения блога WordPress
Вы хотите встраивать видео в сообщения блога WordPress? Видео оживляют ваш сайт и являются отличным способом повысить вовлеченность пользователей.
WordPress позволяет очень легко встраивать видео с таких сайтов видеохостинга, как YouTube, Vimeo, Facebook, Twitter и многих других.
В этом руководстве для начинающих мы покажем вам, как легко встраивать видео в сообщения блога WordPress, страницы и виджеты боковой панели.
Видеоурок
Подписаться на WPBeginner
Если вы предпочитаете письменные инструкции, просто продолжайте читать.
Как встраивать видео в сообщения и страницы блога WordPress
WordPress поставляется с замечательной функцией, называемой автоматическим встраиванием, которая позволяет вашему веб-сайту автоматически получать код встраивания из популярных сервисов видеохостинга, таких как YouTube, Vimeo и т. Д.
Все, что вам нужно сделать, это вставить URL-адрес видео в редактор WordPress.
Например, вы можете скопировать URL-адрес YouTube для видео, которое хотите встроить.
Затем отредактируйте запись или страницу WordPress, на которую вы хотите добавить видео, и просто вставьте URL-адрес в область содержимого.
Как только вы вставите URL-адрес видео, WordPress получит код встраивания и отобразит видео YouTube внутри редактора контента.
Теперь вы можете сохранить свое сообщение и нажать кнопку предварительного просмотра, чтобы увидеть встроенное видео в сообщение в блоге.
Разве не все было просто?
После добавления видео вы можете изменить его настройки на панели инструментов блока и в столбце настроек справа.
Вы можете настроить ширину видео, сделать его полной шириной, изменить выравнивание и многое другое.Вы также можете добавить подпись и сохранить соотношение сторон видео на мобильных устройствах.
WordPress может выполнять автоматическое встраивание только для видео сервисов из белого списка. Для других веб-сайтов вам все равно придется получить код для встраивания, а затем вставить его в свои сообщения в блоге.
Вот список видеоуслуг из белого списка для автоматического встраивания в WordPress:
- Amazon
- Animoto
- Cloudup
- Колледж Юмор
- Crowdsignal
- Dailymotion
- Flickr
- Hulu
- Imgur
- Issuu
- Kickstarter
- Встреча.com
- Mixcloud
- ReverbNation
- Скринкаст
- Писец
- Slideshare
- Самодовольная кружка
- Someecards
- SoundCloud
- Акустическая дека
- Spotify
- TED
- Tumblr
- Твиттер
- ВидеоПресс
- Vimeo
- WordPress.tv
- YouTube
Если вы хотите добавить видео с веб-сайта, не входящего в этот список, вам понадобится полный HTML-код для встраивания видео.
Просто скопируйте HTML-код, предоставленный видео-сайтом, и вставьте его в блок «Пользовательский HTML» в редакторе.
Встраивайте видео в WordPress с помощью старого классического редактора
Если вы все еще используете старый классический редактор WordPress, вы можете встраивать видео таким же образом.
Просто скопируйте URL-адрес с видеохостинга, такого как YouTube, и вставьте его в редактор. Если вы используете визуальный редактор, вы увидите предварительный просмотр видео.
Однако вы не сможете использовать настройку ширины и другие параметры, которые можно использовать в новом редакторе блоков WordPress.
Как встраивать видео в виджеты боковой панели WordPress
Так же, как страница или публикация WordPress, вы также можете встраивать видео в виджеты боковой панели WordPress.
Просто перейдите на страницу Внешний вид »Виджеты и добавьте виджет« Текст »на боковую панель. См. Нашу статью о том, как добавлять и использовать виджеты в WordPress.
В настройках виджета вам необходимо вставить URL-адрес видео в область содержимого.WordPress автоматически загрузит код для встраивания и отобразит предварительный просмотр видео.
Не забудьте нажать кнопку «Сохранить», чтобы сохранить настройки виджета.
Теперь вы можете посетить свой веб-сайт, чтобы увидеть видео, встроенное в виджет боковой панели WordPress.
Плагины для встраивания видео для WordPress
По умолчанию вам не нужно использовать плагин для встраивания видео в WordPress. Однако вы можете использовать плагины для улучшения просмотра видео на своем веб-сайте.
Ниже приведены несколько плагинов, которые вы можете попробовать.
1. Канал YouTube Smash Balloon
Smash Balloon Feeds для YouTube — один из лучших видеоплагинов WordPress. Он позволяет автоматически вставлять все видео вашего канала YouTube в настраиваемый формат галереи. Он автоматически импортирует новые видео, объединяет каналы, добавляет прямую трансляцию и многое другое.
Smash Balloon предлагает также бесплатную версию плагина YouTube Feed, но в нашей демонстрации ниже мы покажем версию Pro.
Сначала вам нужно установить и активировать плагин Smash Balloon Feeds для YouTube. Оттуда перейдите на страницу Feeds for YouTube »License и введите свой лицензионный ключ. Вы можете найти эту информацию в своей учетной записи на веб-сайте плагина.
После активации лицензионного ключа не забудьте нажать кнопку «Сохранить изменения». Затем перейдите на вкладку «Настроить» и нажмите большую синюю кнопку, чтобы подключить свою учетную запись YouTube.
Когда вы закончите, вы будете перенаправлены обратно в панель управления WordPress для настройки фида YouTube.
Нажмите кнопку «Сохранить изменения», и все готово.
Чтобы встроить канал YouTube в сообщение или страницу, просто отредактируйте его в WordPress. На экране редактирования страницы нажмите кнопку (+), добавьте новый блок и выберите блок «Ленты для YouTube».
Когда вы добавляете блок в редактор сообщений, он автоматически выбирает и отображает видео с вашего канала YouTube.
Когда вы проверите свой сайт, вы увидите, что ваш канал встроен в страницу, которую вы только что создали.
Каналы YouTubeSmash Balloon имеют несколько вариантов макета и стиля. Вы можете изменить стиль по умолчанию, посетив страницу Ленты для YouTube »Настроить .
Отсюда вы можете выбрать макет сетки, галереи, списка или карусели. Не забудьте нажать кнопку «Сохранить изменения», чтобы сохранить изменения.
Вы увидите, что у вас есть карусель видео со стрелками навигации справа и слева, а также кнопка «Подписаться» в нижней части ленты.
Если вы хотите дополнительно настроить ленту, щелкните вкладку «Отображение» в настройках плагина. На этой странице перечислены шорткоды, которые вы можете использовать в любом месте своего сайта.
Чтобы вставить шорткод в сообщение или страницу, вы можете использовать блок шорткода.
Теперь вы можете добавить шорткод канала [youtube-feed] (или любой другой вариант) в настройки блока.
Вы также можете использовать канал YouTube Smash Balloon с их новым плагином Social Wall, который объединяет весь ваш контент в социальных сетях из Facebook, Instagram, Twitter и YouTube на одной странице.
2. Панель подписки YouTube
Панель подписки YouTube показывает кнопку подписки YouTube под вашим видео YouTube, встроенным в WordPress. Он также извлекает ваше количество подписчиков YouTube, чтобы добавить социальное доказательство и побудить больше пользователей подписаться.
Сначала мы создали его для продвижения канала YouTube WPBeginner на этом веб-сайте. Многие из наших пользователей просили нас рассказать, как мы это сделали, поэтому мы решили выпустить его как бесплатный плагин.
3.Ленивая загрузка видео
Video встраивает сценарии загрузки с внешних веб-сайтов, что незначительно влияет на скорость загрузки страницы и производительность.
Lazy Load for Videos решает эту проблему, загружая видеоизображение только при загрузке страницы. Он загружает встроенный код только тогда, когда пользователь нажимает кнопку воспроизведения. Посмотрите наше руководство о том, как добавить отложенную загрузку видео в WordPress.
Между прочим, вам не понадобится этот плагин, если вы используете канал YouTube Smash Balloon, потому что он имеет встроенное кеширование и отложенную загрузку для видеоплеера.
Почему я не могу загрузить видео в WordPress?
Можно, но мы не рекомендуем вам это делать.
Большинство небольших блогов используют общие учетные записи хостинга WordPress, а видео могут занимать много ресурсов сервера. Если у вашего видео много трафика, то ваш сайт, скорее всего, потерпит крах.
Во-вторых, вы упускаете трафик пользователей YouTube.
YouTube — это не только крупнейший сайт видеохостинга, но также вторая по популярности поисковая система в мире и вторая по популярности социальная сеть сразу после Facebook.
Если вы не хотите загружать видео на YouTube, вы можете попробовать Vimeo или DailyMotion. Посмотрите наше сравнение YouTube и Vimeo, чтобы увидеть, какая платформа лучше подходит для ваших нужд.
Для получения дополнительной информации по этой теме прочтите нашу статью о том, почему вам никогда не следует загружать видео в WordPress.
Мы надеемся, что эта статья помогла вам узнать, как легко встраивать видео в сообщения блога WordPress. Вы также можете увидеть наш список обязательных плагинов WordPress для всех веб-сайтов.
Если вам понравилась эта статья, то подпишитесь на наш канал YouTube для видеоуроков по WordPress. Вы также можете найти нас в Twitter и Facebook.
Как добавить видео в WordPress (и почему)
Легко ли вам добавлять видео на свой сайт WordPress? Если бы вы кричали ДА, вас бы здесь не было, не так ли?
Другой связанный вопрос: легко ли создавать или находить лучшие видео для вашего сайта WordPress? Правильно, я так не думал. Вы, вероятно, даже не знаете, с чего начать, но не переживайте; вы не одиноки.
Для новичка добавление видео в сообщения и страницы WordPress поначалу может показаться пугающим, но ничто не может быть дальше от истины. Оказывается, вы можете добавлять видео на свой сайт WordPress как профессионал, и в этом посте мы покажем вам, как именно. Приготовьте кружку, и давайте зададим настроение с помощью статистики видео.
Некоторая статистика видео…
Когда видео доставляет столько хлопот, зачем вообще добавлять видео на свой веб-сайт? Я имею в виду, вы думаете, что высококачественного текста и изображений достаточно, не так ли?
В конце концов, вы слышали щебетание экспертов о том, что вы можете оптимизировать изображения и текст для SEO и занять лидирующие позиции в поисковых системах.Был там и сделал это, так что могу вас заверить, что это работает. Ничего нового.
Итак, почему вы должны включать видео в свой маркетинговый арсенал WordPress? Следующая статистика поможет вам принять обоснованное решение.
- Люди просматривают более 5 миллиардов видео на YouTube в день
- Пользователи просматривают более 100 миллионов часов видео на Facebook в день
- 82% пользователей Twitter смотрят видео на платформе
- Средний пользователь Интернета проводит на 88% больше времени на веб-сайте с видео
- 70% маркетологов активно оптимизируют видео под SEO
- Около 43% маркетологов согласились, что они создали бы больше видеоконтента, если бы не было препятствий, таких как бюджет, ресурсы и время
- 65% зрителей смотрят более 3/4 видео
- 9 из 10 зрителей сказали, что видеоролики о продуктах полезны в процессе принятия решений
- Добавление видео в электронный маркетинг увеличивает CTR на 300%
- Включение видео на целевую страницу может увеличить коэффициент конверсии на 80%
- 64% покупателей с большей вероятностью купят товар на вашем сайте после просмотра видео
Источник: Инфографика Renderforest с более чем 40 статистикой из различных авторитетных источников.
Очевидно, что приведенная выше статистика рисует прекрасную картину будущего видеомаркетинга. Данные также показывают, что сейчас самое время включить видео в маркетинговую стратегию вашего веб-сайта. И если статистика не значит для вас валет, возможно, следующий список преимуществ скрепит сделку.
Преимущества видеомаркетинга
Если вы не ботаник, статистика вас вряд ли заинтересует. Чтобы противостоять этому, вот краткий список преимуществ, которые вы получите, если включите видео в свою маркетинговую стратегию.
Видео банка:
- Увеличить узнаваемость бренда в десять раз. Хорошим примером того, как вы можете использовать видео для повышения узнаваемости бренда, является видео Dollar Shave Club на YouTube, на которое было отправлено 12 000 заказов в течение двух дней. Четыре года спустя Unilever купила Dollar Shave Club за 1 миллиард долларов наличными. Скажите, WH-a-a-at ?
- Помогите вам привлечь больше пользователей. YouTube и многие сайты социальных сетей активно продвигают видеоконтент, что позволяет охватить больше пользователей.Видео может помочь вам создать целевую аудиторию, которая принесет пользу вашему бизнес-сайту сейчас и в будущем.
- Обеспечьте более четкую демонстрацию продуктов или услуг, что приведет к увеличению количества покупок
- Повысьте свой рейтинг в поиске, так как у вас более чем в 50 раз больше шансов попасть на первую страницу Google, если вы добавите оптимизированное видео на свой веб-сайт.
- Предложите вам лучшую окупаемость инвестиций (ROI)
- Создавайте эмоциональную связь и доверие, поскольку видео обладают врожденной способностью вызывать эмоции, если вы выполняете свою работу
- Привести к большему количеству конверсий
- Дополните остальную часть вашего контента, чтобы обеспечить удобство работы пользователей на вашем сайте WordPress.
Без сомнения, видео будет продолжать расти с точки зрения эффективности и проникновения в качестве маркетингового средства.Тем не менее, важно сосредоточиться на последних тенденциях в области видео, чтобы опережать конкурентов, которые, к сожалению, являются жесткими.
Куда все это приведет вас? Все еще застряли, да?
Итак, первый шаг в использовании возможностей видео — это научиться добавлять видео на свой сайт WordPress. Как еще вы будете пользоваться преимуществами видео WordPress, если не можете добавить их на свой сайт?
Прочтите, чтобы узнать, как легко добавлять видео на свой сайт WordPress, не тратя ни копейки на разработчиков или плагины.
Как добавить видео в WordPress вручную
Вам не нужен плагин для добавления видео на ваш сайт WordPress. WordPress, будучи прекрасной платформой, имеет отличные функции интеграции видео, которые делают весь процесс таким же простым, как A, B, C.
Ближе к делу, Фредди… Хорошо, я тебя слышу
Предполагая, что вы уже загрузили свои видео на YouTube (или, возможно, вы делитесь видео от другого автора), перейдите к видео, которое хотите добавить на свой сайт WordPress.
Скопируйте ссылку в адресную строку браузера, как показано ниже.
Кроме того, вы можете щелкнуть видео правой кнопкой мыши и выбрать Копировать URL-адрес видео , как показано на снимке экрана ниже.
Теперь у вас есть ссылка, которая выглядит примерно так:
https://youtu.be/eGYuBjqkj8Q
Затем перейдите на страницу или запись, куда вы хотите добавить видео. Если вы создаете новую страницу, просто перейдите к Pages> Add New в меню администратора WordPress, как показано ниже.
Примечание: Если вы добавляете видео в сообщение, вам нужно будет перейти к Записи> Добавить новый на шаге выше.
Как только редактор страниц загрузится, добавьте обычные вещи, то есть заголовок страницы, контент, теги, категории, SEO и так далее. Мы заполнили наш редактор фиктивным содержимым, как показано ниже. Также обратите внимание, что я использую редактор Gutenberg.
Есть два способа добавить видео на свою страницу в редакторе Гутенберга.Вы можете встроить видео или использовать блок видео Гутенберга.
1. Добавьте встроенное видео в WordPress
Чтобы добавить встроенное видео на свою страницу, просто вставьте URL-адрес YouTube, который вы скопировали ранее, в отдельной строке (нажмите клавишу ENTER перед вставкой URL-адреса), как показано ниже.
Несколько примечаний к изображению выше (номера соответствуют нумерованному списку ниже). Вы можете:
- не видит ссылку, которую мы только что вставили, потому что WordPress немедленно преобразует ссылку в предварительный просмотр видео
- выровняйте видео, отредактируйте URL-адрес YouTube, скопируйте видео и даже удалите видео среди других действий, специфичных для Gutenberg
- легко добавить сюда подпись
- определяет, будет ли изменяться размер видео для небольших устройств.Мы рекомендуем оставить эту настройку ВКЛ
- определяют дополнительный класс CSS, что означает, что вы можете настроить стили видеоконтейнера, но сначала вам нужно будет изучить CSS, так что забудьте об этой области.
Когда все на месте, не стесняйтесь нажимать кнопку Preview вверху, чтобы увидеть свое новое видео YouTube, встроенное в действие. Вот как мой выглядит с темой Twenty Seventeen WordPress.
А если вы используете классический редактор, ваша страница будет выглядеть так:
Как видите, URL-адрес автоматически заполнится видео на основе ссылки — в данном случае видео YouTube.В классическом редакторе на самом деле нет никаких опций для редактирования размера или выравнивания видео — это то, что есть.
Это было легко, правда? Вы даже не вспотели.
2. Добавление видео в WordPress с помощью блока Гутенберга
Также легко добавить видео с помощью блока Гутенберга. Имея в руках скопированный URL-адрес YouTube, поместите курсор в то место, где вы хотите разместить видео, и нажмите значок плюса (+), как показано ниже.
На открывшейся панели перейдите к Common Blocks и щелкните блок Video , как мы выделяем ниже.
Затем нажмите кнопку Insert from URL , как показано на снимке экрана ниже.
Затем вставьте URL-адрес видео YouTube и нажмите кнопку Применить , чтобы добавить видео на свой сайт WordPress. См. Изображение ниже.
А вот что вы получите.
Заметили что-нибудь еще? Вы можете заметить кнопки Bold, Italicize и Link внизу окна предварительного просмотра видео? Как вы думаете, что делают эти кнопки?
Создайте остальную часть своей страницы и нажмите кнопку Опубликовать , чтобы опубликовать страницу / сообщение на своем сайте WordPress.
Point добавляет видео на ваш сайт WordPress очень просто. Вышеупомянутые методы поддерживают большое количество сайтов с потоковым видео, а это означает, что у вас есть адекватные варианты для удовлетворения всех ваших потребностей.
Вот парочка поддерживаемых видеосайтов:
- YouTube
- Vimeo
- Flickr
- Hulu
- Animoto
- DailyMotion
- Образование
- SproutVideo
- Интернет-архив
- TED Talks
- Twitch.телевизор
- Ustream.tv
- Виддлер
- Вайн
- Wistia
- И многое другое!
Все еще любопытно? Вы можете узнать больше о поддерживаемых видеосайтах и о том, как добавлять видео с этих сайтов в кодекс WordPress.
3. Как добавить видео в виджет WordPress
Хотите, чтобы ваше видео размещалось на боковой панели или в нижнем колонтитуле, а не на главной странице? Что ж, это тоже легко. Просто перейдите к Внешний вид> Виджеты , как показано ниже.
Затем выберите виджет Текст и выберите область виджета, в которой вы хотите разместить видео. В целях иллюстрации я выбрал Боковую панель блога. Затем нажмите кнопку Добавить виджет , как показано ниже.
Обратите внимание: в зависимости от темы, которую вы используете, у вас может быть больше или разные области виджетов.
Кроме того, дайте своему виджету название (1), вставьте URL-адрес видео YouTube (2) и, наконец, нажмите кнопку Сохранить (3), как показано ниже.
Теперь давайте посмотрим, как наши видео выглядят на нашем тестовом сайте WordPress, который использует тему Twenty Sixteen.
Совсем неплохо. Наш образец сайта поставляется с видео на боковой панели!
Примечание о добавлении видео в WordPress
Добавление видео на ваш сайт WordPress — дело четвероклассников. Это настолько просто, что не требуется предварительное программирование или технические знания.
Но если вы заметили, наше руководство рекомендует использовать сторонний сервис для размещения ваших видео.Как правило, мы не рекомендуем загружать видеофайлы непосредственно на ваш сайт WordPress (кроме случаев, когда для этого есть особая причина, например, видео премиум-класса или курсы для членства). Почему? Несколько причин:
- Если вы только начинаете, скорее всего, вы используете общий веб-хостинг, который имеет ограничения по пропускной способности и хранилищу, несмотря на утверждение большинства хостов о «неограниченном всем». Хранение больших файлов в средах общего хостинга может привести к сбою вашего сайта, если ваше видео получит большой трафик.
- Загрузка видео прямо на ваш сайт WordPress означает, что вы упускаете весь трафик, который вы можете получить с сайтов потокового видео, например YouTube, Vimeo и т. Д., А также с сайтов социальных сетей. Кроме того, обратные ссылки с таких сайтов также могут помочь вам улучшить ваш поисковый рейтинг, что приведет к увеличению трафика.
- Вы усложняете пользователям поиск и публикацию ваших видео, что ограничивает возможности распространения вашего видеоконтента. Например, когда вы размещаете видео на YouTube, пользователи могут подписываться на ваш канал, ставить лайки и делиться вашим контентом без дополнительной работы с вашей стороны.Кроме того, им не обязательно посещать ваш веб-сайт, чтобы поделиться видеоконтентом с друзьями, что поможет вам привлечь больше внимания к своим видео.
- ОЙ ПОДОЖДИТЕ, вы также можете получать доход от рекламы со своих видео на YouTube, так что буквально платит за создание видеороликов, которые могут стать вирусными. Посмотри на это, мы только что открыли для тебя еще один источник дохода
Однако это только наше мнение. Вы, конечно, можете загрузить видео в свою медиатеку, чтобы использовать на своем сайте, если действительно хотите.Но мы советуем сначала убедиться, что у вас есть ресурсы сервера, доступные для видео.
Добавить видео на ваш сайт WordPress так же просто, как A, B, C. Вам даже не нужно устанавливать плагины, чтобы видео работали на вас! Просто выберите сторонний сайт (нам нравится YouTube или Vimeo), и когда вы начнете создавать видео, создавайте высококачественные видео, которые могут стать вирусными.
У вас проблемы с добавлением видео на ваш сайт WordPress? У вас есть вопросы или опасения относительно наших методов? Возможно, предложение? Мы что-нибудь упустили? Поделитесь своими мыслями в комментариях.Ваше здоровье!
Как встроить видео в WordPress (с примерами)
Как и изображения, видео — фантастические инструменты для привлечения, вовлечения и возвращения посетителей на ваш сайт. Встраивание видео также может помочь вашей странице повысить рейтинг в поиске Google. Таким образом, мы хотели бы поделиться некоторыми методами встраивания видео в WordPress и показать вам несколько плагинов, которые помогут вам во встраивании видео. Давайте начнем.
Как вставлять видео в сообщения или страницы
В этом разделе мы рассмотрим, как встраивать видео с YouTube.Имейте в виду, что очень похожие шаги применимы и к другим популярным платформам для обмена видео.
Метод oEmbed
oEmbed — это протокол, который позволяет встраивать видео, изображения, текст и многое другое, вводя исходный URL-адрес для мультимедиа, которое вы хотите встроить.
Это самый простой способ встраивать видео в WordPress, и для этого вам не нужны знания программирования. Вот шаги:
- Перейти на YouTube.
- Найдите видео, которое вы хотите встроить.
- Наведите указатель мыши на строку URL-адреса и скопируйте URL-адрес видео.
- Теперь перейдите в визуальный редактор WordPress.
- Вставьте URL-адрес видео, и WordPress автоматически встроит видео.
Пример:
Конечный результат:Метод iframe
Второй метод позволяет вам настроить, как ваше видео будет отображаться в вашем сообщении или на странице. Вы можете сделать это, выполнив следующие действия:
- Нажмите кнопку Поделиться над кнопкой подписки на видео YouTube.
- Нажмите Вставить .
- Вам будет представлен код iframe и некоторые поля параметров. Первое поле позволит вам вставить видео YouTube, которое начинается в определенное время. Чтобы настроить время, вам нужно сначала посмотреть видео, а затем сделать паузу в нужное время. Вы также можете включить элементы управления проигрывателем, такие как воспроизведение / пауза, громкость и кнопку быстрой перемотки вперед, установив другие флажки.
- Скопируйте код Iframe и перейдите в визуальный редактор WordPress.
- Перейдите из визуального режима в текстовый и вставьте код для встраивания.
Вставить видео на боковую панель
Если вы предпочитаете добавлять видео на боковую панель, а не вставлять их в сообщение, выполните следующие действия, чтобы узнать, как встроить видео в боковую панель WordPress:
- На панели администратора перейдите в раздел «Внешний вид » -> «Настроить » и нажмите «Виджеты » .
- У вас может быть несколько областей боковой панели, куда вы хотите добавить свои видео. Выберите предпочтительную боковую панель и нажмите кнопку Добавить виджет .
- Теперь введите «видео» в поле поиска.
- Теперь у вас есть виджет видео в левой части интерфейса. Нажмите кнопку Добавить видео и выберите Вставить из URL-адреса.
- Затем скопируйте и вставьте URL-адрес видео с YouTube в поле.
- После появления предварительного просмотра видео нажмите кнопку Добавить в виджет для подтверждения.
- Вы можете ввести название видео в виджете видео с левой стороны.
- Наконец, нажмите кнопку Сохранить и опубликовать , чтобы начать работу.
WordPress поддерживает автоматическое встраивание для платформ, отличных от YouTube. Вы также можете встраивать свои сообщения и твиты Facebook в свой WordPress. Ниже приведен список платформ, поддерживающих функцию автоматического встраивания WordPress.
- Vimeo
- Flickr
- DailyMotion
- Hulu
- Photobucket
- Писец
- SlideShare
- SoundCloud
- Spotify
- TED
- Tumblr
- Каталог плагинов WordPress
- WordPress.телевизор
Почему не следует загружать видео на свой хостинг
Почему бы просто не загружать видео прямо на свой сайт? Для этого есть несколько причин, которые мы рассмотрим ниже.
Минимизация использования ресурсов сервера
Загрузка видео потребует ресурсов вашего сервера. Более того, если вы используете общий хостинг, вы также повлияете на другие веб-сайты, которые используют те же ресурсы, что и вы. Для управления видео также могут потребоваться дополнительные плагины, которые, в свою очередь, также потребуют ваших ресурсов.В результате снизится производительность вашего сайта, чего можно избежать, встроив свои видео.
Увеличьте посещаемость, видимость и акции
YouTube — третий по посещаемости веб-сайт в мире. Таким образом, загрузка вашего видео на Youtube будет генерировать больше посетителей и трафика, а не загружать его на ваш собственный сайт. Также легче управлять своими видео через YouTube.
Плагины для встраивания видео
Вы узнали, что процесс встраивания видео в WordPress прост для понимания и работы.Однако указанные ниже плагины для встраивания видео могут помочь вам еще лучше встраивать видео и управлять ими.
1. Встраивание видео и генератор эскизов
Этот бесплатный плагин WordPress — идеальный выбор, если вы хотите превратить свой веб-сайт в сайт, основанный на видео. Используя этот плагин, вы получите доступ к нескольким различным видеопроигрывателям, таким как Video.js, Mediaelement.js, JW Player 6 или Adobe Strobe Media Playback Flash Player. Размер видео будет изменен, и они точно впишутся в дизайн вашего веб-сайта, независимо от того, какой проигрыватель вы выберете.Этот плагин также будет генерировать миниатюру видео.
2. ARVE Advanced Responsive Video Embedder
Этот плагин может быть наиболее полным плагином для поддержки встраивания видео в WordPress. Этот дружественный к SEO плагин может указать заголовок, описание и дату загрузки встроенного видео, что поможет вам при индексации. Как следует из названия, также поддерживается адаптивное встраивание видео. Все это доступно без дальнейшего усложнения метода встраивания, поскольку вы можете вставить URL-адрес так же, как и в случае с методом oEmbed.
3. YouTube Embed
Этот плагин для встраивания создан специально для тех, кто часто встраивает видео с YouTube. YouTube Embed имеет несколько интересных ключевых функций. Вы можете создавать свои собственные списки воспроизведения видео и рекомендовать их на основе истории поиска пользователя. Этот плагин также поддерживает динамическое изменение размера видео, которое идеально сочетается с любыми адаптивными темами.
Заключение
Видео обогащают ваш контент и приносят пользу вашему сайту. Хотя вы можете загружать свои видео, рекомендуется встраивать видео.Поскольку вы только что узнали о некоторых методах встраивания видео на свой веб-сайт и теперь знаете список плагинов для управления ими, почему бы не попробовать? У вас есть опыт встраивания видео в WordPress? Поделитесь ими с нами в разделе комментариев ниже.
Артурас — опытный автор технического содержания. Обладая обширными знаниями о WordPress и веб-хостинге для своей команды, он стремится писать первозданный контент на любую тему, связанную с ИТ. Еще он любит собак.
закладных | WordPress.org
Очень просто встроить видео, изображения, твиты, аудио и другой контент на свой сайт WordPress.
Начиная с WordPress 5.0, редактор блоков создал более простой способ встраивания контента на наш сайт WordPress. С помощью встроенного блока просто скопируйте URL-адрес и вставьте в блок.
Для каждого конкретного блока есть несколько вариантов настройки. Вы можете найти инструкции для каждого блока в таблице ниже или в списке всех основных блоков.
Наверх ↑
Вы можете использовать все:
| Служба | Блок | Тип встраивания | С | ||||
|---|---|---|---|---|---|---|---|
| Amazon Kindle мгновенный предварительный просмотр | 77 907 907Amazon Kindle Block | 907 Animato Block | Видео | WordPress 4.0 | |||
| Cloudup | Cloudup Block | Видео, галереи, изображения | WordPress 4.4 | ||||
| Crowdsignal | Crowdsignal Block | Опросы и опросы | WordPress 3.0 | ||||
| DailyMotion | DailyMotion Block | Видео | Facebook 2,96 | Видео | Facebook 2,9 | конечная точка.пост, активность, фото, видео, СМИ, вопрос, примечание | WordPress 4.7 |
| Flickr | Flickr Block | Видео и изображения | WordPress 2.9 | ||||
| Giphy | Анимированные GIF-файлы | WordPress 4.7 | |||||
| Imgur | Imgur Block | Изображения | WordPress 3.9 | ||||
| Образы | WordPress 3.5 | ||||||
| Issuu | Issuu Block | Документы | WordPress 4.0 | ||||
| Kickstarter | Kickstarter Block Projects | .2 | |||||
| Meetup.com | Блок Meetup.com | Разное | WordPress 3.9 | ||||
| Mixcloud | Блок Mixcloud | Музыка | WordPress 4.0 | ||||
| Photobucket | |||||||
| Reddit Block | Сообщения и комментарии | WordPress 4.4 | |||||
| ReverbNation | ReverbNation Block | Музыка | WordPress 4.4 | ||||
| Scribd | Scribd Block | Документы | WordPress 2.9 | ||||
| SlideShare | SlideShare Block | Презентационные слайд-шоу | WordPress 9062 | WordPress Smug 907 | |||
| SoundCloud | Блок SoundCloud | Музыка | WordPress 3.5 | ||||
| Динамик | Блок динамика | Слайд-шоу презентаций | WordPress 4.4 | ||||
| Spotify | Блок Spotify | Музыка | WordPress 3.6 | ||||
| TED | TED Block | Видео | WordPress 4.0 | ||||
| Tumblr | Tumblr Block | Разное | WordPress 4.2 | ||||
| Twitter Block | Твит, профиль, список, коллекция, лайки, момент | WordPress 3.4 | |||||
| VideoPress | Блок VideoPress | Видео | WordPress 4.4 | ||||
| Vimeo | Видео | WordPress 2.9 | |||||
| WordPress 4,4 9077 Каталог плагинов | 9077 9077 .tv | Блок WordPress.tv | Видео | WordPress 2.9 | |||
| YouTube | Блок YouTube | Видео | WordPress 2.9 |
Банкноты
- Twitter — в старых версиях WordPress есть проблемы со встраиванием https, просто удалите s из https, чтобы исправить.
- YouTube — только общедоступные и «частные» видео и плейлисты — «частные» видео не встраиваются.
- Tumblr — распознаются только сообщения (name.tumblr.com/post/etc), а не отдельные изображения (name.tumblr.com/image)
Из-за решения Facebook закрыть конечную точку oEmbed для встраивания Facebook и Instagram ссылок, блок не будет работать после 24 октября 2020 года.Издателям, которые хотят встроить ссылки Facebook и Instagram на свои сайты, потребуется учетная запись разработчика и appid, а также предоставить токен аутентификации при вызове конечной точки. Документация Facebook: создать приложение
Наверх ↑
Чтобы встроить видео или другой объект в сообщение или страницу, поместите его URL-адрес в область содержимого. Убедитесь, что URL-адрес находится в отдельной строке и не содержит гиперссылок (доступен для щелчка при просмотре сообщения).
Например:
Посмотрите это классное видео:
http: // www.youtube.com/watch?v=dQw4w9WgXcQ
Это было классное видео.
WordPress автоматически превратит URL-адрес во встраивание YouTube и предоставит предварительный просмотр в визуальном редакторе.
Другой вариант — заключить URL в шорткод « встроенный ».
// ПРИМЕЧАНИЕ: Удалите пробел между '[' и 'embed' при попытке.
[вставлять] http://www.youtube.com/watch?v=dQw4w9WgXcQ [/ вставлять]
Если WordPress не может встроить URL-адрес, сообщение будет содержать гиперссылку на URL-адрес.
Наверх ↑
Функция простого встраивания в основном основана на oEmbed, протоколе для сайта A (например, вашего блога), запрашивающего у сайта B (например, YouTube) HTML-код, необходимый для встраивания контента с сайта B.
oEmbed был разработан, чтобы избежать необходимости копировать и вставлять HTML с сайта, на котором размещен носитель, который вы хотите встроить. Он поддерживает видео, изображения, текст и многое другое.
Наверх ↑
Нет, не по умолчанию. WordPress будет встраивать только URL-адреса, соответствующие внутреннему белому списку.Это сделано в целях безопасности.
Наверх ↑
Добавление поддержки для дополнительного веб-сайта зависит от того, поддерживает ли сайт oEmbed.
Добавление поддержки для сайта с поддержкой oEmbed # Добавление поддержки для сайта с поддержкой oEmbed
Если сайт поддерживает oEmbed, вам нужно вызвать wp_oembed_add_provider (), чтобы добавить сайт и формат URL во внутренний белый список.
Наверх ↑
Добавление поддержки для сайта без встроенного ПО # Добавление поддержки для сайта без встроенного ПО
Вам необходимо зарегистрировать обработчик с помощью wp_embed_register_handler () и предоставить функцию обратного вызова, которая генерирует HTML.
Наверх ↑
Удаление поддержки сайта с поддержкой oEmbed # Удаление поддержки сайта с поддержкой oEmbed
Если вы хотите удалить поставщика с поддержкой oEmbed, вам нужно вызвать wp_oembed_remove_provider.
Наверх ↑
Начиная с версии 4.4, WordPress поддерживает обнаружение oEmbed, но имеет серьезные ограничения на то, какой тип контента может быть встроен через сайты, не внесенные в белый список.
В частности, контент HTML и видео фильтруется, чтобы разрешать только ссылки, цитаты и окна iframe, и они дополнительно фильтруются для предотвращения вставки вредоносного контента.Затем HTML-код модифицируется, чтобы он был изолирован, а также на него накладываются дополнительные ограничения безопасности.
Однако, если вы чувствуете, что достаточно осведомлены, чтобы не требовать этого уровня безопасности, вы можете предоставить uniltered_html пользователям (администраторам и редакторам) возможность встраивать данные с веб-сайтов, которые имеют теги обнаружения oEmbed в своих .
Содержимое обнаружения oEmbed для типов «ссылка» и «фотография» не так сильно фильтруется таким образом, однако оно должным образом экранируется для безопасности и предотвращения отображения любого вредоносного содержимого на сайте.
Наверх ↑
- oEmbed.com — Официальный сайт oEmbed с техническими деталями спецификации
Наверх ↑
- 2.9:
- Введение встроенной поддержки встраивания.
- 3.0:
- Добавлено: SmugMug, FunnyOrDie
- 3.4:
- 3.5:
- 3.6:
- 3.9:
- Удалено: Qik (служба закрыта в апреле 2014 года)
- 4 .0:
- Существенная переработка кода предварительного просмотра, показывающая встраивание в редакторе wp.mce.views.
- Добавлено: CollegeHumor, Issuu, Mixcloud, плейлисты YouTube, выступления на TED
- Удалено: Viddler (удалено из-за того, что служба закрыла их конечную точку oEmbed)
- 4.1:
- 4.2:
- Добавлено: Kickstarter, Tumblr
- Удалено: Revision3
- 4.4:
- Добавлено: ReverbNation, Cloudup, Reddit, SpeakerDeck, VideoPress
- Удалено: Blip
- 4.4.1:
- Удалено: Rdio (Служба отключена)
- 4.5:
- Добавлено: Twitter Moment, коллекция
- 4.7:
- Добавлено: профиль Twitter, список, лайки
- Добавлено: сообщение в Facebook, активность , фото, видео, медиа, вопрос, примечание
- 5.1:
- Переименовано: Сервис PollDaddy переименован в Crowdsignal
- 5.6:
- Добавлен раздел о редакторе блоков для встраивания, создан новый столбец для блока Ссылки на документацию редактора, примечание о прекращении OAuth в Facebook и Instagram, обновленные ссылки Кодекса, добавлен новый журнал изменений и переупорядоченная страница.
- Добавлено: TikTok
- Удалено: Blip, Hulu, CollegeHumor, FunnyOrDie.com и Vine
- Обновлено 08.12.2020
- Добавлен раздел о редакторе блоков для вставок, создан новый столбец для ссылок на документацию редактора блоков, примечание о прекращении OAuth в Facebook и Instagram, добавлен новый журнал изменений, обновлены ссылки Кодекса и переупорядочена страница.
- Добавлено: TikTok
- Удалены: Blip, Hulu, CollegeHumor, FunnyOrDie.com и Vine; Некоторые внешние ссылки, которые нарушали нашу политику внешних ссылок или были устаревшими.
Как встроить видео в WordPress — WordPress HowTo
Ядро WordPress имеет функцию встраивания видео, которая позволяет очень легко встраивать видео в WordPress. Эта функция встраивания видео была включена в WordPress 3.6, что упростило вам встраивание видео в WordPress без необходимости установки плагина. В этом посте я покажу вам, как вы можете напрямую встроить удаленно размещенное видео в WordPress или видео, которое вы загрузили в свою медиатеку WordPress.
Как встроить видео в редактор блоков WordPress
Самый простой способ встроить видео в редактор блоков WordPress — это добавить блок Video .
Затем вы можете выбрать «Загрузить видеофайл», выбрать его из медиатеки или добавить файл с URL-адресом. Если вы хотите встроить существующее видео из медиабиблиотеки WordPress, выберите Медиатека , выберите видео и нажмите Вставить .
Как автоматически воспроизводить видео в редакторе блоков WordPress
После того, как видео встроено в редактор блоков WordPress, вы можете просто выбрать блок и включить Автозапуск в разделе Настройки видео .
Как зациклить видео в редакторе блоков WordPress
После того, как видео встроено в редактор блоков WordPress, вы можете просто выбрать блок и включить Loop в разделе Настройки видео .
Как отключить звук видео в редакторе блоков WordPress
После того, как видео встроено в редактор блоков WordPress, вы можете просто выбрать блок и включить Без звука в разделе Настройки видео .
Как скрыть элементы управления видеопроигрывателем в редакторе блоков WordPress
Элементы управления видеоплеером отображаются в WordPress по умолчанию.Вы можете скрыть эти элементы управления, выбрав видеоблок и отключив Элементы управления воспроизведением в разделе Настройки видео .
Как воспроизвести встроенное видео в редакторе блоков WordPress
playsinline — это атрибут, который указывает мобильным браузерам воспроизводить видео прямо там, где оно есть, а не открывать его в полноэкранном режиме. Вы можете применить встроенное воспроизведение к видео в WordPress, выбрав блок и включив Воспроизвести в строке в разделе Настройки видео .
Как добавить предварительную загрузку к видео в редакторе блоков WordPress
После того, как видео встроено в редактор блоков WordPress, вы можете настроить атрибут Preload , выбрав блок и выбрав Метаданные , Авто или Нет в разделе Настройки видео .
Как добавить изображение плаката к видео в редакторе блоков WordPress
После того, как видео встроено в редактор блоков WordPress, вы можете просто выбрать блок и нажать Выбрать под Изображение плаката , чтобы загрузить новое изображение плаката или использовать существующее из медиатеки.
Как встроить видео в классический редактор WordPress
Самый простой способ встроить видео в классический редактор WordPress — это скопировать и вставить его URL-адрес в редактор публикации / страницы.
http://example.com/wp-content/uploads/myvideo.mp4 Обратите внимание, что эта опция будет работать только на собственном сайте WordPress, на котором вы можете устанавливать плагины / темы. Поэтому, если ваш веб-сайт размещен в другом месте (например, wordpress.com), убедитесь, что вы перешли в управляемую среду хостинга WordPress. Если вы хотите встроить видео в лайтбокс, вам нужно будет использовать плагин Lightbox Ultimate.
Вставка из библиотеки мультимедиа (классический редактор)
Во время написания контента в классическом визуальном редакторе вы можете нажать кнопку Добавить медиа , чтобы загрузить и вставить видео в сообщение / страницу.
После того, как видео будет встроено, вы сможете предварительно просмотреть эскиз еще до его публикации.
Как встроить видео с помощью шорткода WordPress
ЯдроWordPress поставляется с шорткодом для видео, который можно использовать для вставки видео вручную. Чтобы встроить видео с помощью этого метода в редактор блоков WordPress, вам необходимо добавить блок Shortcode .
После добавления блока шорткода вы можете встроить видео, вставив этот шорткод.
[ video src = "https://example.com/wp-content/uploads/myvideo.mp4" ]
В классическом редакторе WordPress вы можете напрямую вставить шорткод.
Параметры шорткода для видео WordPress
Встраивание видео с помощью видеоблока или прямой вставки URL-адреса проще. Но если вы используете шорткод видео, у вас будет больше возможностей для настройки.
В настоящее время шорткод видео поддерживает следующие параметры.
src
Это источник вашего видео файла. Рекомендуется использовать формат файла mp4, поскольку он совместим с большинством браузеров (включая браузеры, работающие на мобильных устройствах).
[ video src = "https://example.com/wp-content/uploads/myvideo.mp4" ]
Вы можете указать другие форматы файлов для постепенного отката.
[ видео mp4 = "http://example.com/wp-content/uploads/myvideo.mp4" ogv = "http://example.com/wp-content/uploads/myvideo.ogv" mov = "http : //example.com/wp-content/uploads/myvideo.mov "]
плакат
Атрибут «плакат»определяет изображение, которое будет отображаться в качестве заполнителя перед воспроизведением видео.
[ video src = "https://example.com/wp-content/uploads/myvideo.mp4" poster = "http://example.com/wp-content/uploads/poster.jpg" ]
петля
Атрибут«loop» позволяет зацикливать видео. Если установлено значение «вкл.», Видео будет начинаться заново каждый раз по окончании.
[ video src = "https://example.com/wp-content/uploads/myvideo.mp4" loop = "on" ]
автозапуск
Атрибут«autoplay» заставляет видео воспроизводиться автоматически, как только оно будет готово.
[ video src = "https://example.com/wp-content/uploads/myvideo.mp4" autoplay = "on" ]
преднатяг
Атрибут «preload»определяет, следует ли и как загружать видео при загрузке страницы. По умолчанию — «метаданные».
- метаданные — при загрузке страницы должны загружаться только метаданные.
- нет — видео не должно загружаться при загрузке страницы.
- auto — видео должно загружаться полностью при загрузке страницы.
[ video src = "https: // example.com / wp-content / uploads / myvideo.mp4 "preload =" auto "]
ширина
Атрибут «width» определяет ширину видео.
[ video src = "https://example.com/wp-content/uploads/myvideo.mp4" ]
высота
Атрибут «высота» определяет высоту видео.
[ video src = "https://example.com/wp-content/uploads/myvideo.mp4" ]
В шорткоде лучше не указывать ширину и высоту.WordPress поместит видео в область содержимого с максимально возможной шириной и высотой (с сохранением соотношения сторон). Это также сделает видео отзывчивым.
Как встроить видео WMV в WordPress
WMV — это видеофайл Windows Media, сжатый с помощью форматов сжатия видео Microsoft. Этот формат обычно используется в Windows для хранения видео на вашем компьютере. Поскольку WMV не является видеоформатом, совместимым с HTML5, невозможно воспроизвести этот тип видеофайла в современном браузере.
Если у вас есть видеофайл WMV, который вы хотите воспроизвести на своем сайте WordPress, вам следует вместо этого кодировать его в поддерживаемый видеоформат HTML5 (например, MP4, WebM и Ogg). В наши дни вы можете сделать это очень легко с помощью бесплатного видеокодера, такого как ручной тормоз.
Сначала выберите видеофайл на вашем компьютере и откройте его с помощью Handbrake.
Теперь выберите место, куда будет сохранен закодированный видеофайл. Убедитесь, что опция Web Optimized включена.Щелкните Start Encode .
Вы можете загрузить созданный видеофайл на свой сервер и встроить его, используя описанный выше метод.
Раскрытие информации: Эта страница может содержать партнерские ссылки. Если вы перейдете по одной из этих партнерских ссылок и купите что-нибудь, это принесет мне небольшую комиссию. Это не требует дополнительных затрат, но помогает поддерживать мой сайт, бесплатные плагины и темы. Так что я благодарю вас за вашу поддержку. Связанные5 способов попробовать.Советы по видеосъемке включены!
Изображения и видео всегда позволяют рассказывать истории лучше, чем текст. Встраивание видео в ваш веб-сайт WordPress (сообщения или страницы) является важной частью привлечения пользователей, но также может помочь в органическом рейтинге Google.
А знаете ли вы, что 54% потребителей хотят видеть больше видеоконтента от бренда или компании, которую они поддерживают?
Пользователи все чаще смотрят видео на всех каналах: будь то веб-сайты, блоги, социальные сети, Youtube или TikTok, спрос на видеоконтент огромен.От поясняющих видеороликов, отзывов до рекламных роликов — видео захватывает все медиа-платформы.
видео стали любимым типом контента потребителей в 2018 году (согласно Animoto). Их отчет о тенденциях показал, что 73% потребителей утверждают, что при принятии решения о покупке на них повлияло присутствие бренда в социальных сетях.
Что это значит для вас?
Вы должны следовать за вами, иначе, допустим, это не будет хэппи-эндом.
Теперь в этой статье мы поговорим о:
- Минимальные требования при создании малобюджетного видео (логистика и не только)
- Как встроить видео на свой сайт WordPress
Для тех, кто хочет сразу перейти к закладке, просто нажмите ссылку выше.
Поехали!
Минимальные требования при создании малобюджетного видео (логистика и др.)
Гипотеза : вы не можете позволить себе нанять видеооператора, который сделает эту работу за вас (съемка и монтаж), но вам все равно нужно создать демонстрацию продукта, учебное пособие или видеорекламу.
С чего начать?
1. Подготовка сценария
Теперь, прежде чем приступить к работе со сценарием, вы должны определиться с типом видео, которое вы хотите сделать:
- Демо
- Учебник
- Фирменное видео
- Интервью
- Обучающие видео (курс, обучение)
Также подумайте о своей аудитории, ее языке, ее ценностях.
Тогда начнем со сценария (сюжетная линия для видео).
Это может быть примерно так. Чем больше подробностей вы предоставите, тем меньше итераций вам потребуется.
Также постарайтесь сделать это коротким. Если вы размещаете рекламу в Facebook, не забудьте как можно быстрее рассказать о преимуществах, основной идее … потому что у людей мало внимания и они не всегда доходят до конца видео. Используйте несколько крючков в истории, чтобы заставить людей придерживаться большего.
Посмотрите это видеообъявление для eToro! Он начинается со слов «Конечно, пропустите это видео, как вы пропустили покупку акций Amazon».Вау, ты действительно привлек мое внимание, давай посмотрим, чего ты от меня хочешь.
2. Вдохновение для видеодизайна
Вы можете посмотреть демо конкурсов, их видео на Youtube, портфолио Fiverr.
Также посмотрите некоторые стоковые видео и шаблоны на Pexels (некоторые из них бесплатны, но всегда проверяйте требования, предназначены они для коммерческого использования или нет), Adobe Stock (эти шаблоны можно использовать в продуктах Adobe для редактирования, таких как Premiere Pro), Envato (совместим с Adobe Premiere Pro) или другие.Кроме того, если вам нужны бесплатные стоковые видеоролики, анимированная графика, музыка и звуковые эффекты, Videvo — хорошее место для начала.
Мой совет: сделайте это просто вначале, вы еще учитесь. Делайте это маленькими шагами, ваше следующее видео может быть немного сложнее.
Если вы не уверены, что движетесь в правильном направлении, спросите мнение друзей, коллег по работе или некоторых клиентов.
3. Инструменты для съемок
Источник: https: // unsplash.com / photos / ZMy5pprZu1s
Минимальная передача:
- Телефон с возможностями 4k или зеркалка начального уровня с функциями HD.
- Стабилизатор (если пользуетесь телефоном)
- Искусственный свет (лампа, не обязательно профессиональная, подойдет бытовая), если у вас нет естественного света или слишком много света. Используйте его под углом 45 градусов от объекта
- Дополнительно: диффузионная панель (можно даже сделать своими руками). Подробнее об этом в этом руководстве.
- Дополнительно: микрофон
Совет : используйте рассеянный естественный свет (допустим, вы проводите интервью). Убедитесь, что у вас чистый, спокойный фон.
Теперь, если вы хотите провести демонстрацию продукта в своем веб-приложении, все может стать очень простым. Все, что вам нужно сделать, это использовать инструмент для демонстрации экрана.
Пока я играл с бесплатными версиями Vidyard и Drift, они неплохо справляются!
4. Инструменты для редактирования видео
Вот мой список:
- Veed помогает редактировать видео, добавлять субтитры, расшифровывать аудио и многое другое.
- Camtasia — недорогой инструмент. Он идеально подходит для демонстрации экрана, демонстраций и обучающих программ!
- Final Cut Pro для любителей Mac
- Premiere Pro предназначен для тех, кто хочет большего и готов вкладывать больше времени (много функций, над которыми стоит остановиться) и денег в создание видео.
5. Дополнительные советы по созданию видео
Для озвучивания вы можете нанять кого-нибудь на Fiverr … но вы также можете делать вещи без озвучивания, как в этом нашем руководстве, все зависит от цели вашего видео.
Источник: https://unsplash.com/photos/NeWmr345VC4
На Fiverr вы можете найти носителей английского языка, но я бы сначала начал с кем-то из сотрудников, прежде чем вкладывать средства в это.
Я всегда говорю «Тест, тест, тест». Сделайте что-нибудь с ограниченным бюджетом, получите обратную связь, а затем оптимизируйте.
Не торопитесь и не выкидывайте деньги в окно, это не сулит вам никакого результата.
В маркетинге мы всегда говорим, что в контент-стратегии на создание контента приходится 20% инвестиций, 80% должно приходиться на продвижение.
Что это значит?
Разместите свое видео на своем веб-сайте / блоге, в каналах социальных сетей, на Youtube и Vimeo.
Затем продвигайте его в своих информационных бюллетенях, сообщениях в социальных сетях и через партнеров.
Вы можете переработать часть своих видео и использовать их в платной рекламе.
Как встроить видео на свой сайт WordPress
Хорошо, теперь вы создали свое видео … как разместить его на своем веб-сайте?
Теперь вы можете загружать локально сохраненные файлы или предоставлять URL видео для своего видео.
Я покажу вам, как сделать и то, и другое. Но всегда есть «но».
Когда вы загружаете новый видеофайл, вы используете ресурсы сервера, что может повлиять на производительность вашего сайта.
С другой стороны, когда вы встраиваете видео с Youtube, вы получаете кое-что из опыта Youtube (автовоспроизведение, контроль скорости и многое другое). Это обеспечит лучший пользовательский опыт.
Теперь, когда я все прояснил, вы можете воспользоваться одним из приведенных ниже методов, чтобы встроить свое видео в сообщение или страницу WordPress.
1. Используйте функцию «Добавить медиа» в WordPress
Если видео хранится локально на вашем компьютере
- Перейти к записи / странице WordPress
- Выберите «Добавить медиа» и загрузите видео. Вы даже можете использовать стоковые видеоизображения, взятые из таких библиотек, как Mazwai.
- Вставьте недавно добавленные медиафайлы (также укажите альтернативный текст, это может помочь с поисковой оптимизацией)
Если видео загружено на Youtube:
- Перейдите на Youtube и скопируйте URL своего видео
- Зайдите на свои страницы WordPress или опубликуйте
- Выберите «Добавить медиа».
- Добавьте URL Youtube и вставьте видео в свой пост / страницу
Я думаю, что нет ничего проще.
2. Используйте метод внедрения iFrame
Да, это может показаться модным, но это простой способ встраивать видео практически в любое место!
Есть еще одна особенность: он позволяет вам контролировать, как ваше видео будет отображаться.
Что тебе нужно делать?
- Перейти к видео на Youtube
- Выберите «Поделиться» из вариантов под видео
- Выберите опцию «встроить»
- Скопируйте крошечный фрагмент кода
- Перейдите к своему сообщению WordPress или к странице
- Перейти в текстовый редактор WordPress
- Вставьте код
3.Добавление видео на боковые панели веб-сайтов WordPress
Когда вы работаете с боковыми панелями, вам всегда нужно использовать виджеты. Следуй за мной, чтобы узнать, как это сделать.
- Перейдите в панель управления WordPress, выберите «Внешний вид» -> «Настроить» .
- В меню настройщика выберите «Виджеты».
- Выберите виджет видео
- Загрузите свое видео или вставьте URL-адрес видео и нажмите «Вставить».
Не забудьте сохранить страницу и опубликовать ее!
4.Встраивание видео в редактор Гутенберга
В Гутенберге у вас есть возможность добавить Youtube, Vimeo или другие видеоблоки. Вот как вы это делаете:
- Добавить видеоблок
- Вставьте URL-адрес вашего видео
И готово 🙂
5. Используйте плагины для встраивания видео для WordPress
Это один из моих нелюбимых методов. Чем больше плагинов вы используете, тем менее эффективен будет ваш сайт.
Некоторые из них могут иметь дополнительные функции, которые могут вам понравиться.
Вы можете проверить некоторые из этих плагинов здесь.
Если вы не знаете, как работать с плагинами, это руководство покажет вам, как это сделать (менее чем за 3 минуты).
Вот и все, ребята!
Выводы
Встраивание видео в веб-сайты WordPress — это просто.
Душевная боль — это создание видео.
Видео захватывают Интернет. Брендам как никогда необходим видеоконтент для демонстраций, рекламы, социальных сетей, мероприятий и многого другого.Вы не можете позволить себе оставаться позади.
Производство видео может быть сложной задачей, но мы постарались облегчить вам жизнь и дать вам советы, как это сделать при небольшом бюджете.
Тем не менее, не забывайте: видео-продвижение необходимо!
До следующего раза!
Алина — специалист по цифровому маркетингу, увлеченная веб-дизайном. Когда она не разрабатывает стратегию, она занимается фотографией, слушает подкасты по истории и психологии и играет со своими двумя собаками и кошкой.
Добавление видео с YouTube в WordPress
Встраивать видео на свои страницы и в сообщения очень просто — и это отличный способ расширить ваш контент .Вы можете встраивать свои собственные видео, если предварительно загрузили их на YouTube. Или вы можете встроить любое другое видео, которое найдете на YouTube.
- Найдите видео, которое хотите встроить на YouTube
(при условии, что у вас еще нет адреса видео) - Щелкните ссылку Поделиться (под видео)
- В разделе «Поделиться этим видео» скопируйте адрес видео в буфер обмена (нажмите кнопку «КОПИРОВАТЬ»).
Обратите внимание на параметр флажка, чтобы начать видео с определенной позиции (а не с начала) - Войдите в панель администратора WordPress и отредактируйте пост или страницу , на которую вы хотите добавить свое видео.
- Наведите курсор правильно (там, где вы хотите, чтобы видео отображалось в вашем контенте — часто лучше всего использовать пустой абзац) и вставьте адрес видео YouTube (ранее скопированный на шаге 3). Сразу же вы должны обнаружить, что WordPress показывает видео на месте.
- Нажмите кнопку Обновить для завершения.
- Проверьте свое видео, просмотрев страницу или сообщение в обычном режиме.
Это простой способ!
Для дополнительных параметров:
Вместо того, чтобы использовать опцию «Поделиться этим видео» на YouTube, попробуйте опцию «Встроить», которая дает вам больше возможностей управления видео, например, размером экрана и показом предлагаемых видеороликов в конце воспроизведения.
Выберите один из доступных вариантов и скопируйте полученный HTML-код, предоставленный YouTube.
Это нужно вставить на вашу страницу в WordPress. Но вы должны вставить скопированный HTML-код, используя для страницы режим редактирования «Текст», а не обычный режим редактирования «Визуальный».
Еще больше возможностей…
Попробуйте этот бесплатный инструмент для добавления видео на YouTube — он прост в использовании и предлагает более 30 настроек:
youtubevideoembed.


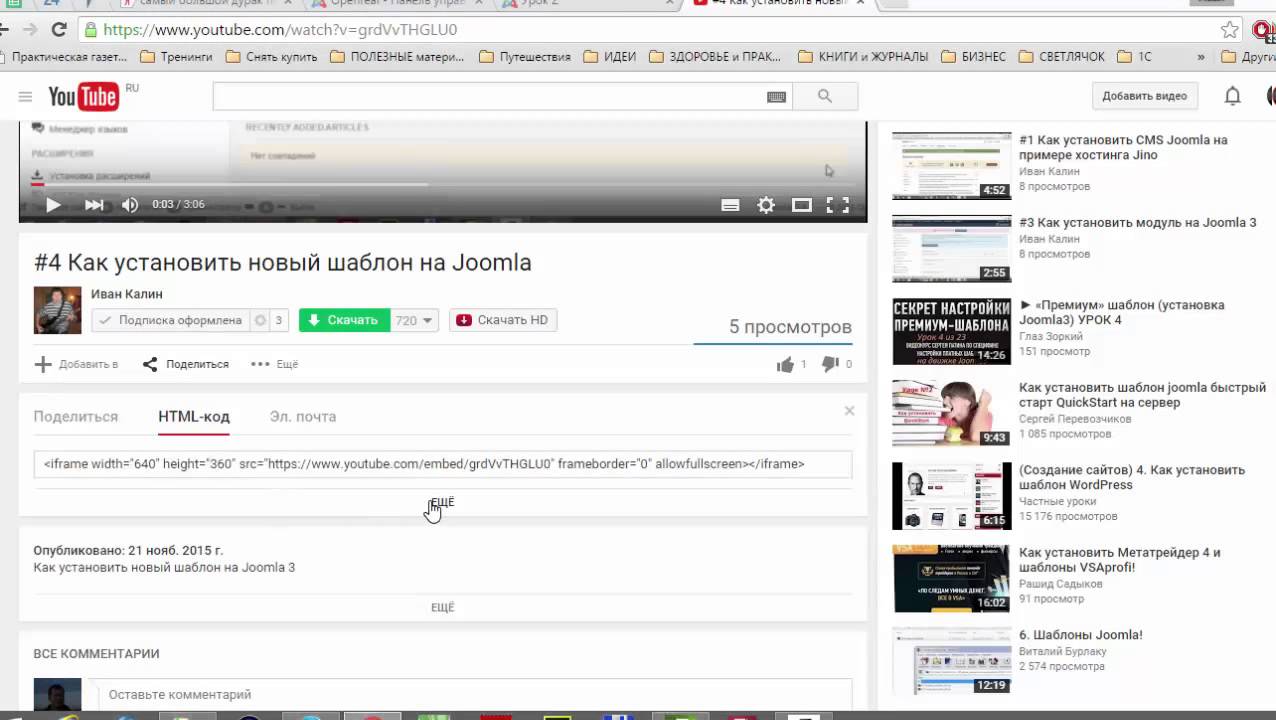

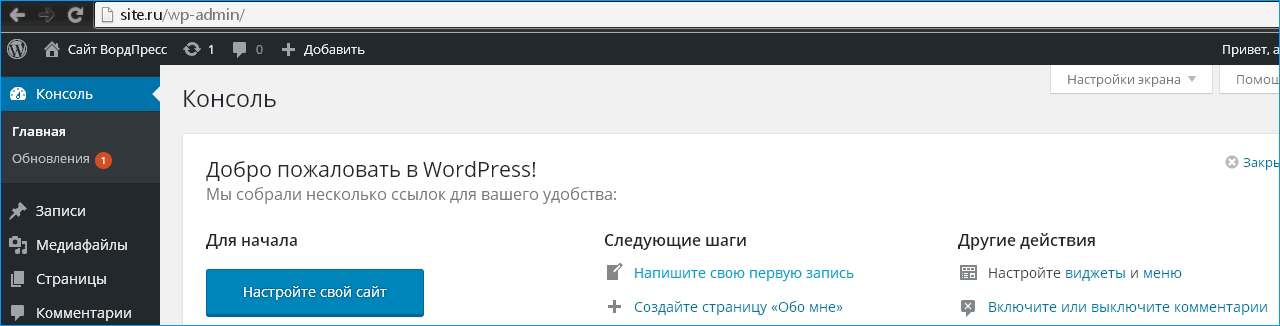







 Даже если ваш хост предлагает «неограниченную» полосу пропускания, есть большая вероятность, что вас отключат, если вы будете использовать ее слишком много.
Даже если ваш хост предлагает «неограниченную» полосу пропускания, есть большая вероятность, что вас отключат, если вы будете использовать ее слишком много.