Как перевести речь с видео или аудио в текст без микрофона
Как перевести речь в текст без микрофона © Александр НавагинБывают разные ситуации, когда нужно срочно перевести в текстовый формат звуковую дорожку видео или аудиозапись. Представьте, что вы записывали лекции на диктофон, а теперь из них нужно выделить самое ценное. Прослушивать многочасовые записи в условиях ограниченного времени – явно не вариант, в то время как пробежать глазами текст намного быстрее.
Или, допустим, вы – журналист, записавший интервью, которое нужно перевести из аудио в текст. Можно включить запись в фоновом режиме, параллельно набирая ее в текстовом редакторе, но есть одна проблема. Скорость речи составляет порядка 150 слов в минуту, и при средней длине слова в 7 знаков нужно набирать около 1000 знаков в минуту. Такой темп по силам только отдельным уникумам, тогда как обычные профессионалы набирают тексты в 2,5-4 раза медленнее.
Это всего лишь пара примеров, но на самом деле их гораздо больше. Выделение фрагментов из видео на непонятном вам языке с помощью машинного перевода, запись важной информации из познавательного ролика, анализ записи телефонного разговора на предмет нужных сведений и т.д. – во всех этих случаях перевести голос в текстовый вид можно с помощью систем распознания речи.
К счастью, в наше время существуют различные инструменты для распознания голоса, но они не лишены недостатков. К примеру, если работать приходится не в тишине – посторонние шумы мешают программе правильно «слушать». Бывает также, что нежелательны шумы с вашего рабочего места, так как они могут мешать другим. Также не у всех компьютер оборудован микрофоном, и тогда он вообще не способен регистрировать звуки.
Выход из всех упомянутых ситуаций есть, причем, перевести в текст голос с видео или аудиозаписи несложно. Для этого требуются сторонние инструменты, но обзавестись ими не составит труда.
Как перевести речь в текст с микрофоном
При наличии микрофона задача перевода голоса в текст решается просто.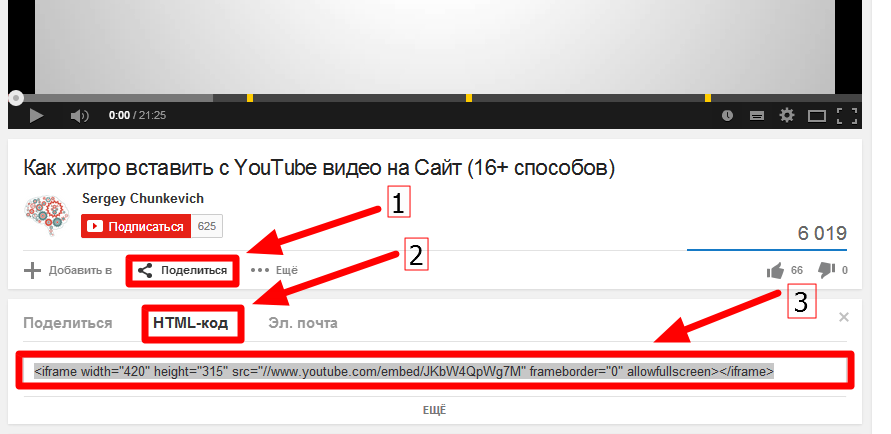 Все, что для этого нужно – компьютер, оборудованный микрофоном и колонками, а также программа распознания речи. На роль таковой вполне сгодится «Google Документы», где голосовой ввод представлен в качестве штатного инструмента. К сожалению, работает он только в браузере Chrome, но это не проблема.
Все, что для этого нужно – компьютер, оборудованный микрофоном и колонками, а также программа распознания речи. На роль таковой вполне сгодится «Google Документы», где голосовой ввод представлен в качестве штатного инструмента. К сожалению, работает он только в браузере Chrome, но это не проблема.
Для перевода речи в текст зайдите в Chrome на сайт «Google Документы», создайте новый документ и в разделе меню «Инструменты» выберите опцию «Голосовой ввод». Также ее можно активировать сочетанием горячих клавиш Ctrl+Shift+S.
Перевести речь в текст можно в «Google Документы» © Александр НавагинПосле активации голосового ввода на экране появится кнопка со значком микрофона. Нажав ее, вы активируете систему распознания. Также там можно выбрать язык, на котором будет произноситься вводимый текст. Запустите на компьютере аудиозапись или видео, установите достаточный уровень громкости на динамиках, чтобы программа могла распознавать слова.
Дальнейшее развитие событий не требует вмешательства, хотя можно следить за процессом и в моменты пауз между приложениями говорить команды «точка» для их разделения.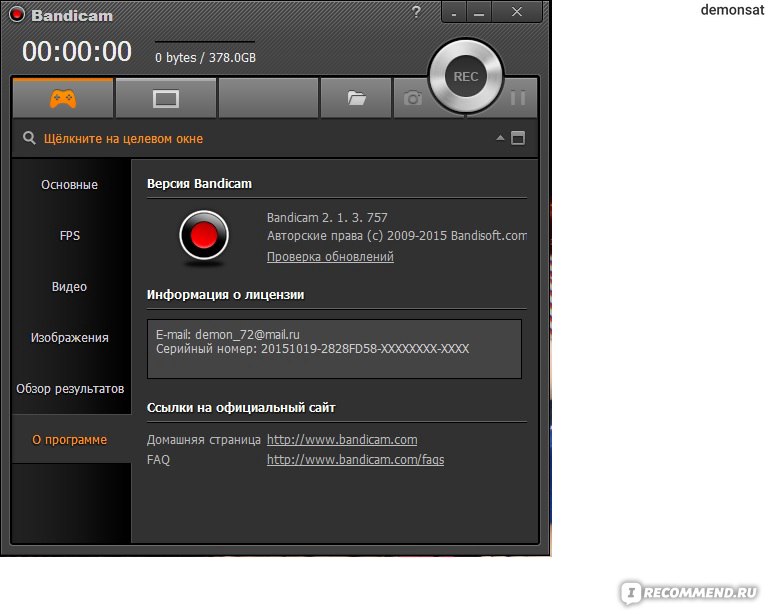 Это не обязательно, вы можете оставить звук воспроизводиться, а сами заняться своими делами где-то в другом месте (чтобы не шуметь).
Это не обязательно, вы можете оставить звук воспроизводиться, а сами заняться своими делами где-то в другом месте (чтобы не шуметь).
Как перевести речь в текст без микрофона
Отсутствие микрофона усложняет задачу, но не делает ее нереальной. Если ПК не оборудован средствами звукозаписи, не способен одновременно воспроизводить и записывать аудио, или фиксация речи с динамиков невозможна физически (обстановка шумная или требует соблюдения тишины) – нужно подготовить кое-что, кроме компьютера.
Для перевода голоса в текст требуется все тот же инструмент голосового ввода (в нашем случае «Google Документы»), а также устройство, воспроизводящее видео или аудио.
Передача звука с воспроизводящего устройства (смартфон) на записывающее (компьютер) осуществляется по кабелю с разъемами 3,5 мм «папа» на обоих концах. Купить такой можно за пару долларов. Мне, например, подобный достался в комплекте с монитором, оборудованным динамиками. Также эти провода встречаются в комплекте с наушниками, которые умеют работать и по Bluetooth, и через кабель.
Перед началом работы соедините смартфон с гнездом звукового входа на компьютере через кабель. Для этого нужно использовать разъем линейного входа (обычно голубой) или (при отсутствии такового) микрофона (голубой) на компьютере. Многие современные компьютеры умеют менять назначение гнезд 3,5 мм, предлагая выбор.
Внимание: перед воспроизведением (особенно если использован тип входа «микрофон») установите громкость смартфона на минимум! Слишком сильные токи на высокой громкости в таком режиме способны повредить звуковую карту! Именно поэтому использование линейного входа предпочтительно.
После соединения устройств для перевода речи в текст достаточно открыть «Google Документы», активировать голосовой ввод в браузере и запустить на смартфоне воспроизведение нужного вам трека.
Как и в первом случае, запись требует редактирования: расстановки знаков препинания, заглавных букв, разбиения на абзацы и т.д. Не всегда результат в тексте на 100% соответствует произнесенному, поэтому желательно использовать качественные записи, где слова говорящего хорошо разборчивы.
Ниже на скриншоте приведен пример фрагмента текста, распознанного из речи описанным выше способом, а также сам ролик, с которого велась запись.
Как можно обнаружить, результат распознания не идеален, но это скорее проблема недостаточного уровня развития технологий распознания речи, чем самого способа. Для перевода в читабельный вид текст еще нужно оформлять, исправить ошибки и т.д.
Однако даже в таком виде результат пригоден для выделения каких-то главных фрагментов. К примеру, при обработке телефонного разговора вы сразу увидите в тексте адреса, какие-то цифры, имена и т.д. Я не раз пользовался данным методом на практике. К примеру, вот этот перевод следующего англоязычного видео осуществлялся именно так, потому что письменную иностранную речь мне переводить гораздо легче, чем устную.
При использовании более совершенной программы для распознания речи результат может быть гораздо лучше. Однако в силу того, что я не тестировал подобный софт (а хорошие программы зачастую еще и платные, в отличие от Google) – порекомендовать наилучший вариант не могу.
App Store: Transcribe — Речь в Текст
Моментальное Распознавание Речи в Текст
Transcribe — Ваш личный помощник для транскрибирования видеозаписей и голосовых заметок в текстовые документы. Используя технологии на базе Искусственного Интеллекта Transcribe предоставляет качественные и удобочитаемые транскрипции всего лишь по нажатию на кнопку.
Вам приходится много раз прослушивать голосовые заметки снова и снова, чтобы запомнить? Вы тратите время записывая протокол встречи или записанное интервью? Возможно, Вам просто удобнее читать заметки, чем прослушивать многочасовые лекции? А что если Вам нужно подготовить субтитры или разобрать иностранную речь?
Transcribe делает все это и много чего еще — преобразование речи из различных источников в простой, читаемый текст, который можно легко отправить или подредактировать в любом текстовом редакторе.
Основные Возможности:
● Транскрипция любых видео и голосовых заметок
● Импорт файлов из DropBox
● Экспорт текста в любой текстовый редактор
● И, конечно, никакой рекламы!
Первые 15 Минут Бесплатно
Скачайте Transcribe сегодня и получите 15 минут бесплатной транскрипции.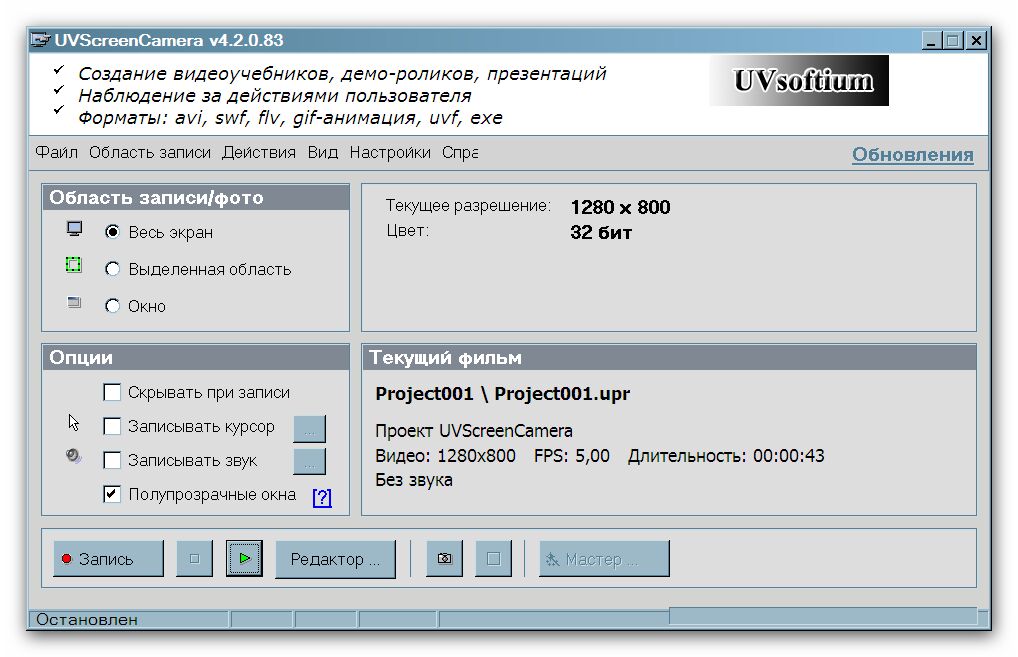 Посмотрите как это удобно и сколько времени Вы можете сэкономить в работе, школе, университете!
Посмотрите как это удобно и сколько времени Вы можете сэкономить в работе, школе, университете!
Настало время отложить наушники и отложить кнопку паузы. Настало время скачать Transcribe!
Если у Вас остались вопросы, то мы будем рады пообщаться с Вами. Наша почта — [email protected]
При покупке подписки Transcribe PRO средства будут списаны с Вашего AppleID аккаунта при подтверждении покупки. Подписка продлевается автоматически если не была отменена как минимум за 24 часа до окончания текущего периода. Вы можете управлять и отменять подписки в настройках аккаунта App Store.
Вы можете ознакомиться с Правилами пользования и Политикой конфиденциальности по ссылке: https://transcribe.website/terms.html
Как правильно написать текст диктора для озвучки видеоролика: 7 советов от Alconost
Дикторский текст — такая же важная часть ролика, как видеоряд. Когда мы делаем ролики на заказ, мы первым делом записываем текст диктора. Анимация собирается под уже сделанную запись. Это помогает избежать пауз (когда диктор уже молчит, а в кадре ещё происходит действие) и следить за тем, чтобы происходящее в кадре было согласовано по смыслу с закадровым текстом.
Это помогает избежать пауз (когда диктор уже молчит, а в кадре ещё происходит действие) и следить за тем, чтобы происходящее в кадре было согласовано по смыслу с закадровым текстом.
В этой статье мы поделимся опытом написания текстов для диктора.
1. Определитесь с обращением к зрителю: «вы» или «ты».
Придерживайтесь выбранной формы обращения на протяжении всего ролика.
Обращайте особое внимание на глаголы. Если в начале вы говорите: «Попробуйте наш сервис!», то в середине у вас должно быть: «Посмотрите, как он работает», а в конце — «Зарегистрируйтесь прямо сейчас».
2. Указывайте специфику произношения имён собственных: названий, имён, фамилий.
Иностранные слова пишите по-русски: это поможет избежать разночтений. Например, имя Sebastian по-русски может читаться и как «СебАстиан», и как «СебастьЯн».
В названиях, именах, фамилиях, специализированных терминах — отмечайте, на какой гласный звук падает ударение. Например, фамилия «Иванов» может читаться и как «ивАнов», и как «иванОв».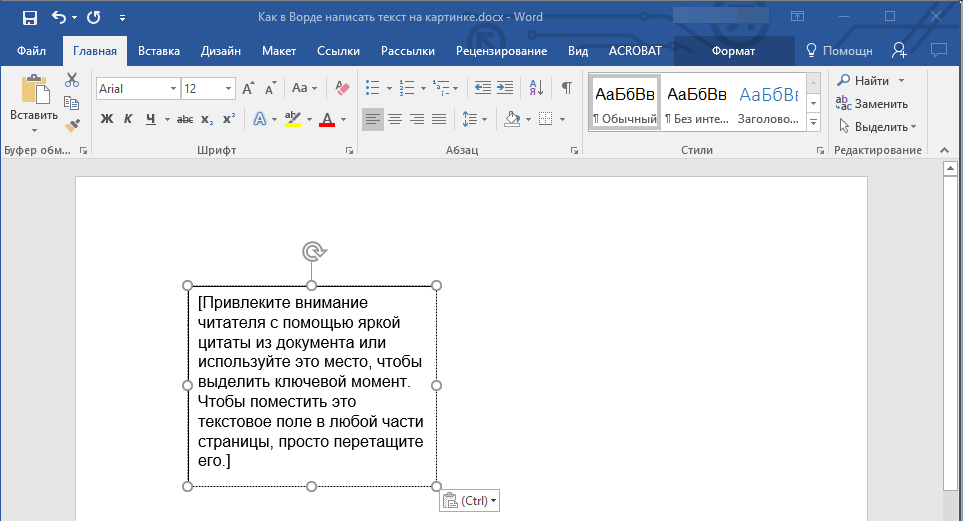
Для названий, заимствованных или иностранных слов — указывайте, стоит их произносить на английский или на русский манер. Например, название поисковой системы может звучать на русском как «Яндекс», а на английском — как «Йэндэкс». По возможности, дайте диктору ссылку на видеоролик, в котором данное слово произносится так, как вам нужно. Или объясните словами в примечании к тексту, как именно диктору следует произнести то или иное слово, например: «Название читается на английский манер, вроде «йЭндэкс», с ударением на первый гласный».
3. Считайте количество слов в тексте диктора.
Длительность ролика зависит от длительности дикторского текста. Для расчёта примерной продолжительности видео используйте простую формулу: на русском языке диктор произносит в среднем 120 слов в минуту (2 слова в секунду), а на английском — в среднем 150 слов (2,5 слова в секунду).
Соотносите длительность текста диктора с тем, что именно происходит в конкретной сцене. Например, если в сцене — только одна картинка, то зрителю вряд ли будет интересно смотреть на неё больше 5-8 секунд. А если сцена — это список из пяти пунктов, зрителю потребуется минимум 10 секунд на то, чтобы прочесть и усвоить написанное.
А если сцена — это список из пяти пунктов, зрителю потребуется минимум 10 секунд на то, чтобы прочесть и усвоить написанное.
Считать слова вручную не нужно. Используйте опцию «инструменты» — «статистика» в Google Docs, «сервис» — «статистика» в MS Word, «инструменты — количество слов» в Open Office или спросите у Google, как рассчитать количество слов в тексте.
4. Пишите числительные словами.
Это поможет вам избежать громоздких конструкций. Сравните:
«Сервис поможет вам справиться со 250-ю проблемами», — напишете вы. Вроде бы хорошо, но…
«Сервис поможет вам справиться с двумястами пятьюдесятью проблемами», — произнесёт диктор, и будет прав.
«Господи, что они только что сказали?» — подумает зритель, услышав тяжеловесное «двумястами пятьюдесятью».
Лучше переформулируйте: «Сервис поможет вам решить двести пятьдесят проблем».
5. Пишите чисто.
Старайтесь избегать:
канцеляризмов: вместо «осуществить заказ» — «заказать», вместо «оказать содействие» — «помочь», вместо «осуществляет свою деятельность» — «работает».

плеоназмов: вместо «сервис по оказанию услуг» — «сервис», вместо «быстро и своевременно» — «вовремя» или «без задержек».
общих слов: вместо «квалифицированные преподаватели немецкого языка» — «каждый сотрудник закончил иняз и провёл минимум 3 месяца на стажировке в Берлине».
преувеличений и неправды. Не давайте обещаний, которые не сможете выполнить. Не приписывайте компании или сервису несуществующих заслуг или функций. Будьте честными со зрителями.
С непривычки отсеять лишние слова бывает сложновато. Мы любим сервис «Главред» для очистки текстов от словесного мусора и вдохновляемся советами Максима Ильяхова для создания текстов в информационном стиле.
6. Прочтите текст вслух.
Так вы сможете заметить словосочетания, которые воспринимаются на слух двусмысленно или комично. Ведь «скрип колеса» может звучать как «скрипка-лиса», а слова «won’t want», разные по написанию, почти одинаковы на слух.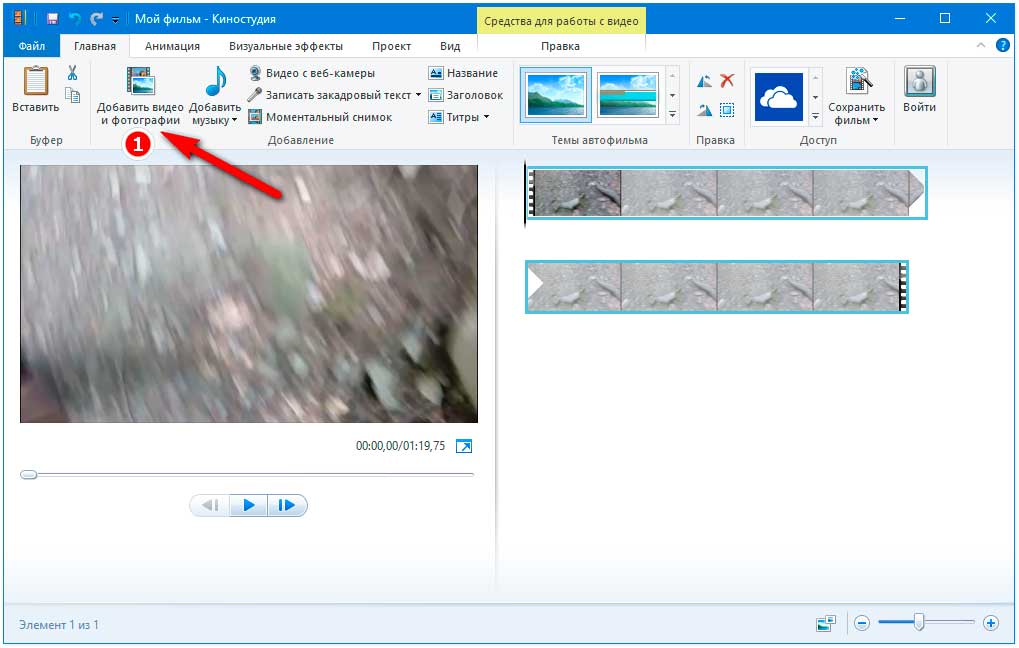
Прочтите весь текст вслух от начала до конца, не пропуская числительные, имена, названия, адреса сайтов. Переформулируйте фразу там, где текст звучит тяжеловесно или неблагозвучно. Отметьте для диктора специфику произношения имен собственных и названий.
7. Делайте текст логически последовательным.
Представьте, что зритель ещё ничего не знает о вашем сервисе: ни названия, ни предназначения, ни специфики использования. Излагайте информацию последовательно: от общего к частному, затем — назад к общему. Сформулируйте, чего именно вы хотите от зрителя: не стесняйтесь призвать зрителя к нужному вам действию.
Вот типичная схема представления сервиса.
Сначала представьте продукт и в нескольких словах опишите его предназначение.
Затем кратко опишите решаемые сервисом проблемы.
Далее проговорите, как именно использовать сервис для решения этих проблем, с упоминанием конкретных действий: введите, выберите, нажмите, перейдите, отправьте.

После этого, при необходимости, кратко сообщите о дополнительном функционале сервиса: а ещё сервис может…, кроме этого…, более того…
В завершение подчеркните преимущества использования сервиса: таким образом, вы сможете… .
Закончите ролик призывом к действию: посетите, зарегистрируйтесь.
Как добавить анимированные заголовки в видео и слайд-шоу
Анимированные заголовки и надписи являются мощным дополнением к любому видео или слайд-шоу. Зрители воспринимают информацию через визуальные образы, и, если в вашем ролике нет динамического текста, то они меньше будут заинтригованы вашим видео и, как следствие, вашим бизнесом, продуктом и сообщением, которое вы хотите им донести. Забудьте о скучных, повторяющихся стилях текста — добавьте свой индивидуальный подход к вашей следующей видеокампании. В этой публикации мы расскажем вам все, что вам нужно знать о заголовках в видео, в том числе:
В этой публикации мы расскажем вам все, что вам нужно знать о заголовках в видео, в том числе:
Что такое заголовки и подписи в видео?
Почему анимированный текст — это важно?
Как добавить анимированные заголовки в видео
Что такое анимированные заголовки?
Анимированные заголовки и подписи — это предварительно загруженные шаблоны tастраиваемой анимированной графики, стилизованного текста и фоновых эффектов. С бесконечными возможностями и простым в использовании форматом анимированные заголовки являются отличным способом авторам видеороликов добавить что-то уникальное в свои проекты.
Почему анимированный текст — это важно?
Видео с анимированным текстом обладает множеством различных преимуществ. Помимо того, что они привлекают больше внимание зрителей, текстовая графика создает тему и задает тон вашему ролику. Анимированные заголовки видео гарантируют, что важная информация будет не только слышна, но и видна зрителям.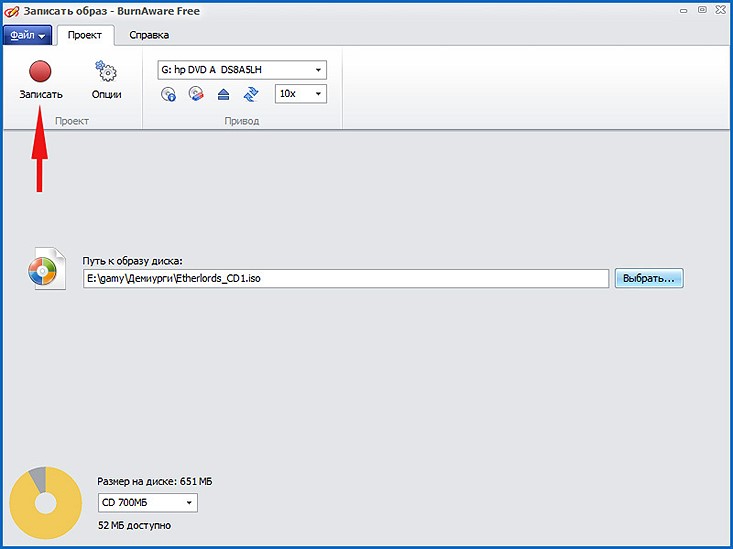
Платформы, такие как Facebook и Instagram, обычно воспроизводят видео автоматически (и беззвучно), когда пользователи прокручивают их. Видео с наложением текста помогает компаниям передавать свои сообщения даже без звука.
Как добавить анимированные заголовки в видео и слайд-шоу
Шаг 1. Начните с создания учетной записи
Войдите в свою учетную запись в Clipchamp Create или зарегистрируйтесь бесплатно, чтобы начать редактирование.
Шаг 2. Создайте новый проект
Нажмите кнопку Создать видео на левой панели. Выберите один из пяти форматов видео, тот, который лучше всего подходит для вашего проекта. Мы рекомендуем использовать квадрат 1:1, если вы хотите загрузить видео в Instagram.
Нажмите кнопку Сток на левой панели и просмотрите предлагаемые варианты медиаресурсов для использования в проекте. Добавьте выбранное видео в свою библиотеку нажав кнопку + Добавить в правом верхнем углу видео. Выбранные клипы будут автоматически загружены в вашу медиатеку.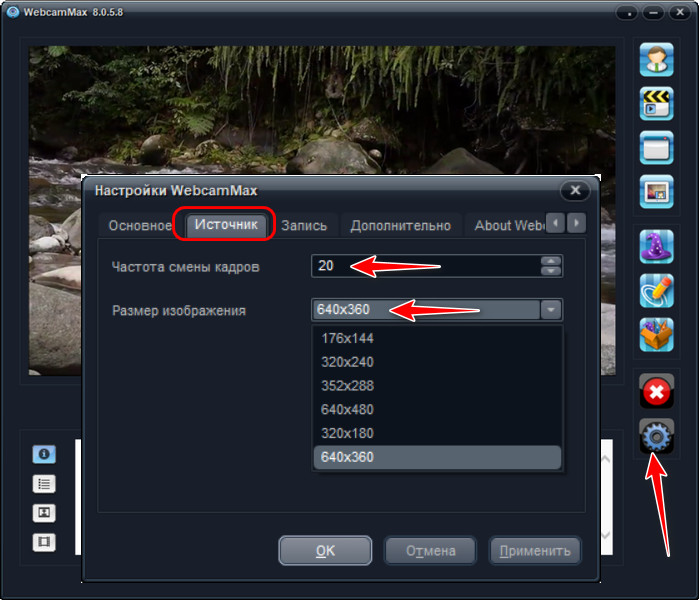 Кроме того, добавьте свои личные видеофайлы, нажав кнопку Добавить медиа на левой панели, затем импортируйте видео файлы с вашего компьютера.
Кроме того, добавьте свои личные видеофайлы, нажав кнопку Добавить медиа на левой панели, затем импортируйте видео файлы с вашего компьютера.
Шаг 4. Добавьте и отредактируйте видео или изображения
После того, как вы разместите видеоматериал на временной шкале, вы можете оптимизировать его для вашего соотношения сторон. Можно кадрировать видео так, чтобы его кадр заполнял выбранное вами соотношение. Для этого: во вкладке зменение размера нажмите Кадрировать до заполнения. Это действие увеличит видео и сотрет черную рамку.
А можно применить наш фильтр «Размытие», выбрав клип на временной шкале редактирования, щелкнув вкладку «Фильтры» и прокрутив вниз, чтобы найти его. Это действие заполнит черное пространство по краям видео приглушенной и размытой версией вашего видеоролика.
Наконец, при необходимости укоротите ваше видео, перетащив правую зеленую боковую панель на временной шкале.
Шаг 5. Добавьте анимированный заголовок
Нажмите кнопку Текст на левой панели.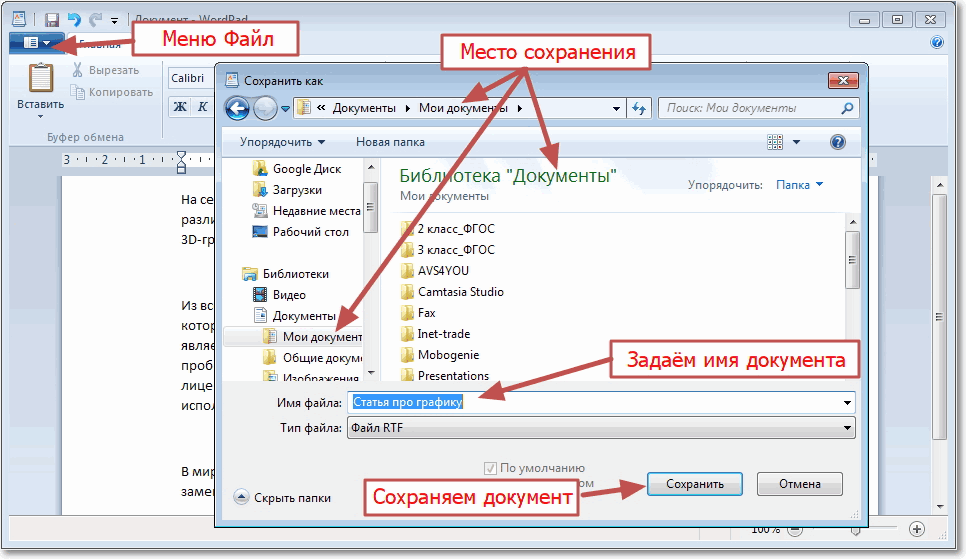 Выберите тип анимации по своему выбору, затем перетащите его на временную шкалу редактирования. После выберите заголовок на временной шкале. Выше появятся параметры его настройки, где вы можете добавить свой текст и настроить шрифт, цвет, скорость, размер и расположение заголовка.
Выберите тип анимации по своему выбору, затем перетащите его на временную шкалу редактирования. После выберите заголовок на временной шкале. Выше появятся параметры его настройки, где вы можете добавить свой текст и настроить шрифт, цвет, скорость, размер и расположение заголовка.
Шаг 6. Экспортируйте ваш проект
Нажмите кнопку Экспорт в правом верхнем углу редактора. Здесь вы можете выбрать настройки разрешения, с которыми вы хотите экспортировать свой проект. Для загрузки в социальные сети мы рекомендуем 480p или 720p. Наконец, нажмите кнопку Продолжить и подождите, пока завершиться процесс экспорта. Здесь вы можете сохранить видео на свой компьютер или поделиться им напрямую в социальных сетях.
Шаг 7. Проверьте свое видео
Теперь пришло время увидеть окончательные результаты! Посмотрите наш готовый пример видео ниже.
Как редактировать видео на iPhone или iPad: обрезать, наложить текст, музыку, перевернуть, склеить и т.д.
Многие пользователи сразу же после съемки видео на iPhone сталкиваются с необходимостью отредактировать свой ролик. В этом материале мы расскажем как обрезать, накладывать текст, музыку, переворачивать, склеивать видео при помощи стандартных функций, а также специальных приложений.
В этом материале мы расскажем как обрезать, накладывать текст, музыку, переворачивать, склеивать видео при помощи стандартных функций, а также специальных приложений.
♥ ПО ТЕМЕ: Новое в iOS 14: Как в «Фото» на iOS показать миниатюры фото и видео с действительным соотношением сторон.
Как обрезать видео (изменить длину) на iPhone или iPad
1. Откройте видео в приложении Фото и нажмите кнопку Править в правом верхнем углу.
2. В нижней части экрана нажмите на значок с изображением камеры (этот инструмент называется Видео). Перетяните ползунки слева и справа для настройки длительности видео. Нажмите Готово.
3. Выберите вариант Сохранить как новое видео, если необходимо сохранить оригинальную версию файла и отредактированное новое видео или Сохранить видео, если необходимо внести изменения в исходном ролике.
Более подробно об этом мы рассказывали в этом материале.
♥ ПО ТЕМЕ: Как расставить иконки на рабочем столе iPhone и iPad в любое место экрана: 2 способа.
Как откорректировать яркость, контраст, экспозицию и другие настройки на видео в iPhone или iPad
Инструмент Коррекция позволяет подстроить основные параметры видео: освещение, контраст, экспозицию, оттенки и другие. Тут все очень похоже на обработку фотографии. С помощью такого инструмента можно, например, превратить яркий солнечный день в пасмурный или наоборот. Эта обработка позволит задать ролику то или иное настроение.
1. Откройте видео в приложении Фото и нажмите кнопку Править в правом верхнем углу.
2. В нижней части экрана нажмите на значок с изображением регулятора.
3. Выберите необходимый параметр (их там 15 штук) и передвигайте шкалу влево или вправо для изменения редактирования видео. По окончании нажмите кнопку Готово для сохранения результатов.
По окончании нажмите кнопку Готово для сохранения результатов.
♥ ПО ТЕМЕ: Переводчик на iPhone: Как пользоваться встроенной программой Перевод в iOS.
Как применить фильтры к видео в iPhone или iPad
Третья кнопка отвечает за фильтры. Они применяются сразу на все видео. Есть возможность использования 9 фильтров, в том числе самых известных: сепии, нуар, черно-белого, усилить холодные или теплые оттенки и т.д. При этом инструмент позволяет еще и регулировать интенсивность каждой маски по шкале от 0 до 100 единиц. Фильтры могут значительно поменять стиль всего видео.
1. Откройте видео в приложении Фото и нажмите кнопку Править в правом верхнем углу.
2. В нижней части экрана нажмите на значок Фильтры.
3. Выберите необходимый фильтр и перемещайте шкалу влево или вправо для изменения интенсивности применяемого эффекта. По окончании нажмите кнопку Готово для сохранения результатов.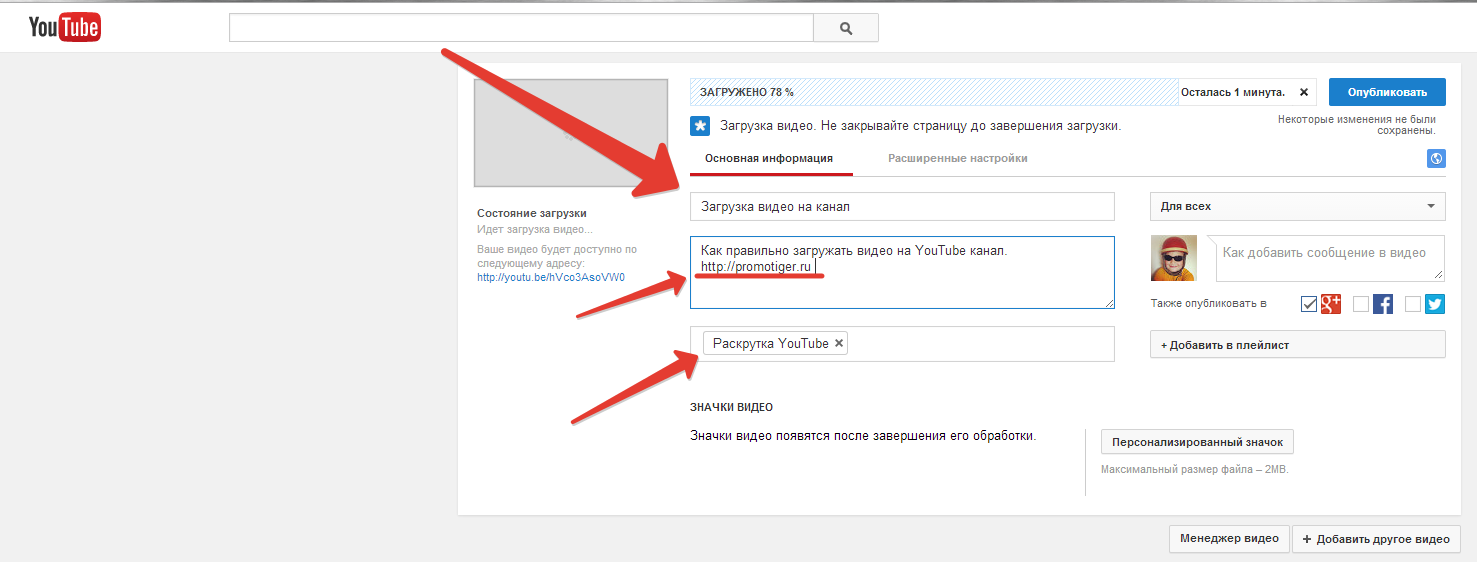
♥ ПО ТЕМЕ: Как пользоваться компактной звонилкой в iOS 14 на iPhone.
Как вырезать (кадрировать, crop) видео на iPhone
Четвертый параметр является инструментом обрезки. Это довольно полезная возможность, с помощью которой можно обрезать видео в необходимом соотношении сторон. Снятый прямоугольным клип может стать квадратным, а из большой картинки можно оставить только интересный элемент и наблюдать исключительно за ним. Эта функция может оказаться востребованной, ведь часто так бывает, что в кадре оказывается нечто явно лишнее.
1. Откройте видео в приложении Фото и нажмите кнопку Править в правом верхнем углу.
2. В нижней части экрана нажмите на значок Обрезка.
3. Для того чтобы кадрировать видео (вырезать фрагмент из кадра), потяните за стороны или углы появившейся рамки. При необходимости нажмите кнопку Сбросить вверху экрана, чтобы отменить изменения.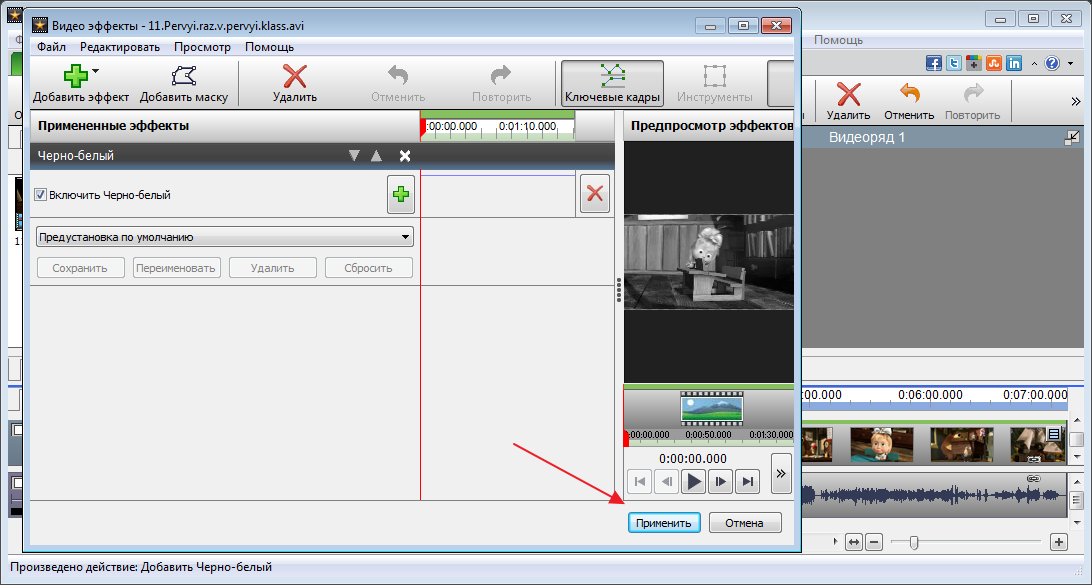 Нажмите Готово для применения изменений.
Нажмите Готово для применения изменений.
♥ ПО ТЕМЕ: Как скачать видео из ВК (ВКонтакте) на iPhone или iPad и смотреть без Интернета.
Как убрать звук на видео в iPhone или iPad
Имеется в iOS и iPadOS встроенный инструмент, позволяющий убрать звук из видео. Иногда это оказывается востребованным, если требуется только лишь картинка, а в момент съемки фоновые звуки сильно уж выделяются. Мало кому захочется слушать жевание оператора или разговоры посторонних людей.
1. Откройте видео в приложении Фото и нажмите кнопку Править в правом верхнем углу.
2. В нижней части экрана нажмите на значок с изображением камеры (этот инструмент называется Видео).
3. В левом верхнем углу нажмите на значок с изображением динамика. Нажмите Готово для применения изменений.
♥ ПО ТЕМЕ: Режим «картинка в картинке» на iPhone: как включить и пользоваться.

Как перевернуть, сделать зеркальным или откорректировать перспективу и формат на видео в iPhone
Инструменты, позволяющие перевернуть видео, а также изменить перспективу, находятся в разделе Обрезка (кадрирование). Здесь же можно поменять повернуть видео на 90 или 180 градусов (изменить ориентацию ролика с вертикальной на горизонтальную и наоборот), выровнять картинку относительно плоскостей: вертикали, горизонтали или диагонали, осуществить зеркальное отображение видео, а также изменить формат изображения.
1. Откройте видео в приложении Фото и нажмите кнопку Править в правом верхнем углу.
2. В нижней части экрана нажмите на значок Обрезка.
3.
— Для того чтобы перевернуть видео на 90 (180) градусов, используйте кнопку с изображением квадрата со стрелкой, она находится слева в верхней части экрана.
— Для того чтобы перевернуть видео на более точное значение угла, используйте ползунок Выпрямление, который находится под видео.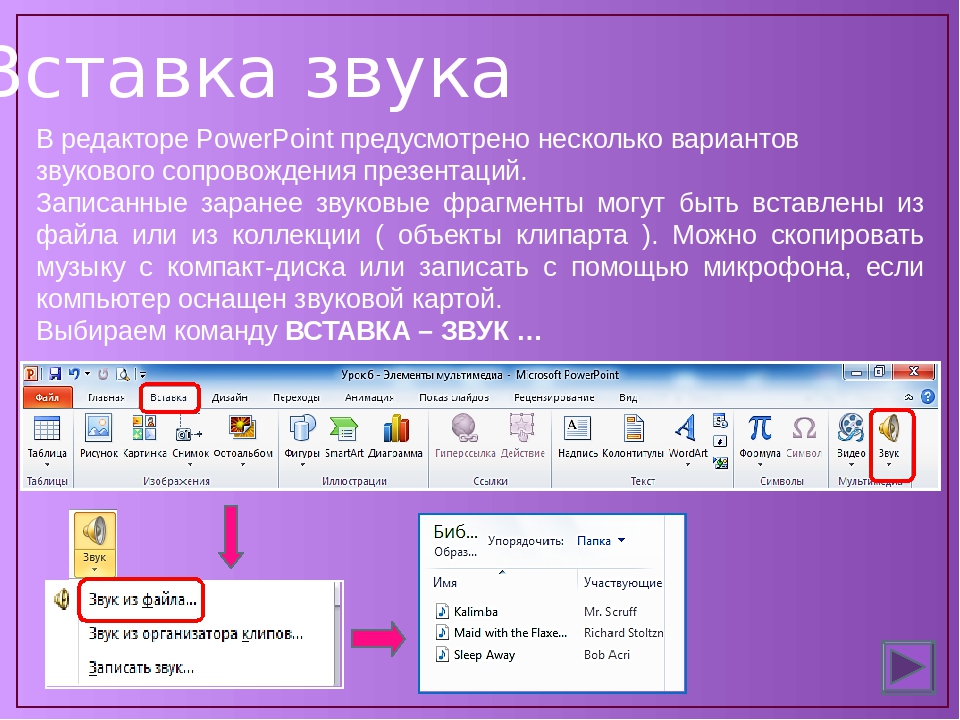
— Для того чтобы отобразить видео зеркально, используйте кнопку с изображением двух треугольников со стрелками, она размещена в левом верхнем углу экрана.
— Для того чтобы изменить формат видео (соотношение сторон), например, на 16:9, 9:16, квадрат или произвольный, выберите соответствующий значок в правом верхнем углу экрана.
— Для того чтобы исправить перспективу на видео, воспользуйтесь ползунками Горизонтально или Вертикально, которые размещены под видео.
♥ ПО ТЕМЕ: Замедленное видео на Айфоне: как снимать и настраивать качество, какие iPhone поддерживаются.
Как наложить музыку на видео на iPhone
Простейший способ добавить звуковое сопровождение в видеоролик — использовать приложение iMovie. Единственный нюанс, потребуется сохранить треки на устройстве, так как в данном случае Apple Music и аудиофайлы с DRM-защитой работать не будут.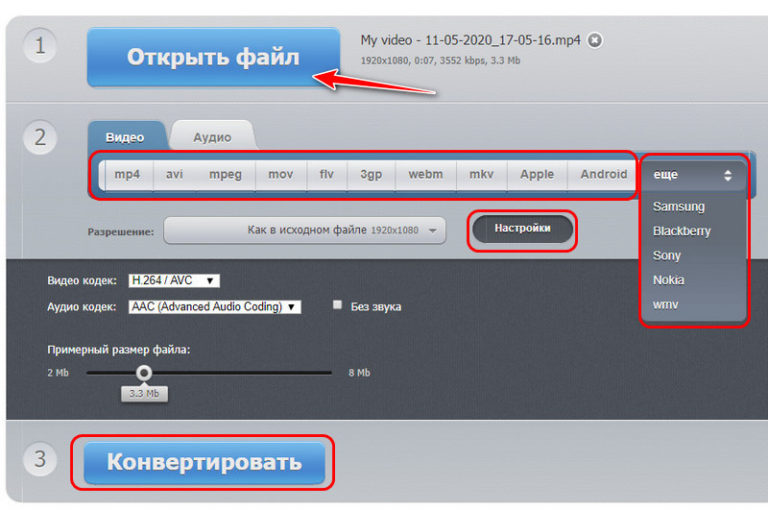
1. Откройте приложение «Фото» и найдите ролик, в который нужно добавить музыку.
2. Нажмите кнопку «Править» в верхнем правом углу, а затем нажмите значок многоточия в верхней части экрана.
3. Выберите приложение iMovie (если оно не установлено, то скачать бесплатно можно по этой ссылке) и подождите, пока оно загрузится. Если iMovie не отображается, нажмите «Еще» и убедитесь, что редактор активирован.
4. Нажмите иконку с изображением ноты и выберите песню, которую хотите использовать. Треки из раздела «Саундтреки» можно использовать бесплатно.
5. Чтобы отключить звук на оригинальной дорожке видео, нажмите на кнопку с изображением динамика.
6. Нажмите «Готово», чтобы сохранить видео.
Оригинал видео будет заменен новой версией. Если вы хотите отменить изменения, откройте «Фото» → «Править» → «Вернуть».
♥ ПО ТЕМЕ: Таймлапс (Интервал) в камере iPhone и iPad: что это и как снимать такие видео?
Как добавить текст в видео на iPhone
iMovie как нельзя лучше подходит для данной задачи.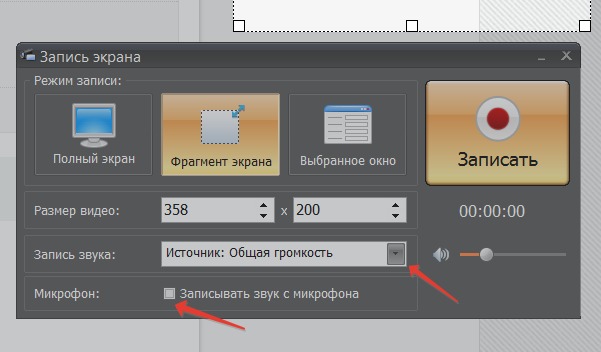 С его помощью вы можете добавлять анимированный текст в видео.
С его помощью вы можете добавлять анимированный текст в видео.
1. Откройте приложение «Фото» и выберите ролик, в который хотите добавить текст.
2. Нажмите кнопку «Править» в верхнем правом углу, затем нажмите многоточие в верхней части экрана.
3. Выберите приложение iMovie (если оно не установлено, то скачать бесплатно можно по этой ссылке) и подождите, пока оно загрузится. Если iMovie не отображается, нажмите «Еще» и убедитесь, что редактор активирован.
4. Нажмите значок в виде буквы Т и в меню выберите нужный эффект.
5. Нажмите на текст, чтобы редактировать его, и добавьте любой текст. Нажмите «Готово», чтобы сохранить видео.
6. Нажмите на значок в правом верхнем углу экрана, чтобы изменить размещение титров.
Как и в предыдущих случаях, оригинальное видео заменится новой версией с текстом. Для отмены изменений откройте «Фото» → «Правка» → «Вернуть».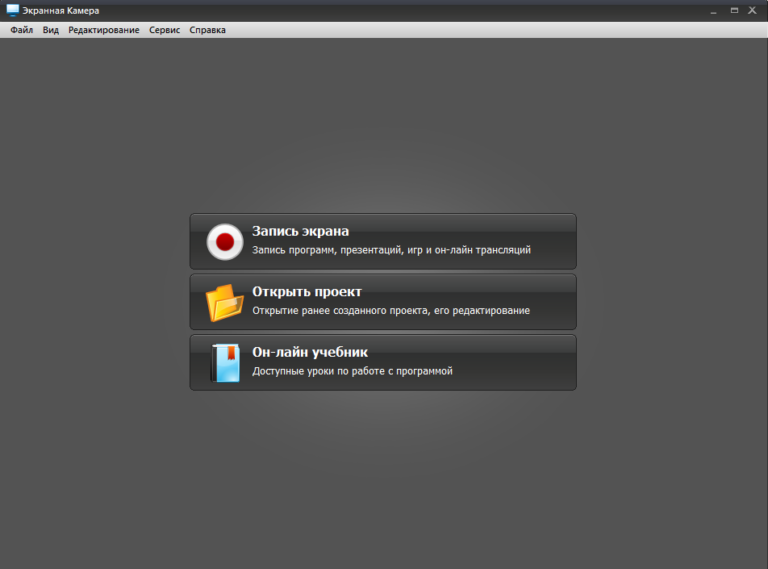
♥ ПО ТЕМЕ: Обратная съемка на iPhone, или как снимать видео «задом наперед».
Как склеить (объединить, совместить) несколько видео на iPhone
iMovie предоставляет возможность совместить несколько роликов в одно видео. Для подобных задач можно использовать и другие редакторы, но iMovie прост в применении, к тому же это «родной» инструмент Apple.
1. Откройте iMovie → «Проекты» → «Создать проект +».
2. На следующем экране нажмите раздел «Фильм».
3. Выберите необходимые ролики и нажмите «Создать фильм».
4. Для добавления последующих видео, нажмите «+».
6. При необходимости редактируйте видео.
6. Нажмите «Готово», чтобы сохранить проект, затем экспортируйте видео, нажав на кнопку «Поделиться» в нижней части экрана.
Смотрите также:
Как создать видеопрезентацию, используя PPT слайды
Чтобы создать полноценную видеопрезентацию, используйте iSpring Suite 8. Вы можете добавить готовое видео или записать новое, а потом объединить его со слайдами. О том, как это сделать, читайте в руководстве.
Вы можете добавить готовое видео или записать новое, а потом объединить его со слайдами. О том, как это сделать, читайте в руководстве.
Шаг 1. Добавьте видеосопровождение
Откройте презентацию в iSpring Suite 8 и выберите Редактор на панели инструментов.
Если у вас пока нет готового видео, вы можете записать его с помощью веб-камеры. Для этого в редакторе сопровождения нажмите на Запись видео.
Над временной шкалой появится панель записи видео.
Вы можете записать видео для одного или сразу нескольких слайдов подряд. Для того чтобы записать видео только для выбранного слайда, отметьте Только текущий слайд.
Как только вы будете готовы к записи, нажмите на кнопку Начать запись. Чтобы выйти из режима записи, нажмите Готово.
Совет: разместите текст вашего видеосопровождения в поле Заметки к слайду. Чтение текста прямо с экрана позволит создать ощущение зрительного контакта с аудиторией.
С iSpring Suite необязательно стараться сразу записать идеальное сопровождение: вы сможете исправить записанное видео во встроенном редакторе. Например, если вы сделали ошибку в произношении, просто повторите фразу и затем удалите ненужный фрагмент. Для того чтобы открыть редактор, нажмите на кнопку Редактировать клип.
В случае если у вас уже есть готовое видео, добавить его в презентацию не составит труда. Просто убедитесь, что оно соответствует одному из следующих форматов: avi, wmv, mpg, mp4, mkv, и нажмите на кнопку Видео на панели инструментов.
Совет: вы можете добавить сразу несколько видеозаписей. Для этого при выборе файлов удерживайте клавишу Ctrl нажатой.
В открывшемся окне выберите, куда добавить клип: В текущую позицию курсора или В начало слайда. Если вы хотите, чтобы начало и конец видео совпадали с длиной слайда, отметьте Изменять длительность слайдов.
Добавленное сопровождение появится на видео шкале редактора
Шаг 2.
 Синхронизируйте видео со слайдами
Синхронизируйте видео со слайдамиТеперь когда вы добавили видео, можно синхронизировать его со слайдами и эффектами анимации. Последние отображаются в виде желтых иконок на временной шкале. Поскольку iSpring Suite позволяет синхронизировать эффекты при одновременном просмотре видео, вы легко сможете выбрать точный момент для появления того или иного эффекта. Таким образом, эффекты на слайдах будут соответствовать содержанию видео.
Расположите курсор в том моменте, с которого хотите начать синхронизацию, и нажмите на кнопку Синхронизация на панели инструментов.
После этого вы увидите новую панель над временной шкалой. Нажмите на Начать синхр.
Кнопка Начать синхр. будет заменена на Следующий слайд/Следующая анимация в зависимости от ожидаемого элемента. Нажимайте эти кнопки в нужный момент, например, когда анимация вызывает изображение, о котором говорится в видеосопровождении.
Как только вы закончите синхронизацию, нажмите на кнопку Готово.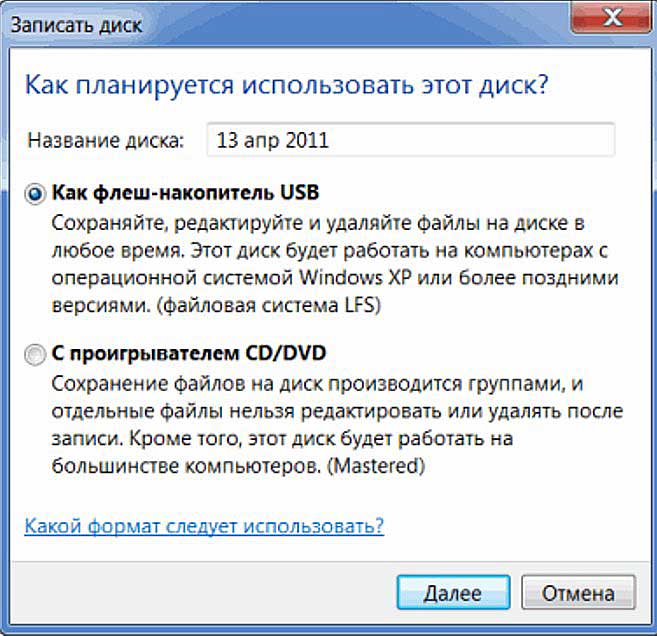 Для того чтобы закрыть редактор и сохранить все изменения, нажмите на Сохранить и закрыть в левом верхнем углу.
Для того чтобы закрыть редактор и сохранить все изменения, нажмите на Сохранить и закрыть в левом верхнем углу.
Шаг 3. Меняйте макеты слайдов
Разные слайды видеолекции не обязательно должны иметь одинаковые макеты. Вы можете расставлять акценты между видео и информационными слайдами, меняя пропорции между ними. Для этого выберите Структура на панели управления.
В колонке Макет выберите подходящий для выбранного слайда из выпадающего списка.
В зависимости от используемого плеера презентации, макеты будут отображаться по-разному. iSpring Suite позволяет опубликовать презентацию с разными типами плеера. Тип Universal имеет множество настраиваемых функций, а плеер VideoLecture по умолчанию отображает видео и слайды в соотношении 50/50 и позволяет менять это соотношение в любой момент при просмотре. Вы сможете выбрать плеер при публикации видеопрезентации.
Макеты для плеера Universal работают следующим образом:
-
Все панели отображает слайд, боковую панель и панель управления.

-
Только слайд отображает слайд и панель управления.
-
Видео докладчика перемещает видео в центр, а слайд на боковую панель, а также отображает панель управления.
Макет для плеера VideoLecture можно изменить в любой момент при просмотре. Тем не менее вы можете настроить макеты заранее так, чтобы они менялись при переходе от слайда к слайду:
-
Все слайды отображает видеолекцию в режиме 50/50: 50% слайд и 50% видео.
-
Только слайд показывает увеличенный слайд и миниатюрное видео.
-
Видео докладчика показывает увеличенное видео и уменьшенный слайд.
Изменение макетов для разных слайдов позволит выделить основные моменты видеолекции. Например, вы можете уменьшить видео, для того чтобы учащиеся обратили внимание на слайд.
Например, вы можете уменьшить видео, для того чтобы учащиеся обратили внимание на слайд.
Кроме макетов, вы можете настроить автоматический переход между слайдами, чтобы зрителю не приходилось переключать их вручную. Для этого в окне Структура презентации выберите все слайды и нажмите на кнопку Авто на панели инструментов.
Шаг 4. Настройте шаблон плеера
iSpring Suite имеет гибкие настройки внешнего вида плеера. Вы можете добавить в презентацию информацию о докладчике, логотип компании, интерактивное оглавление и другие элементы. Для начала работы с плеером нажмите на кнопку Публикация на панели инструментов. В открывшемся окне выберите тип плеера: Universal или Video Lecture.
Плеер Video Lecture по умолчанию показывает видео и слайды в соотношении 50/50, которое можно изменить при просмотре. Плеер Universal имеет более продвинутые настройки внешнего вида, в том числе разные шаблоны. Именно его мы будем использовать для данного руководства.
Напротив выбранного плеера нажмите на кнопку Настроить.
Плеер Universal имеет несколько готовых встроенных шаблонов. В нашем примере мы будем использовать шаблон Онлайн-лекция с видео.
Чтобы настроить выбранный шаблон, нажмите на кнопку Вид на панели инструментов. Здесь мы отключили оглавление и заметки. Теперь наша презентация выглядит следующим образом:
Обратите внимание, что эти настройки повлияют на макет, который вы определили на шаге 3. Так если вы предварительно выбрали макет Все панели, а здесь отключаете боковую панель, то в итоге она не будет отображаться.
Кроме этого, вы можете стилизовать плеер под цветовую гамму презентации или оформить его в соответствии с корпоративным стилем. Нажмите кнопку Цвета в верхней части плеера.
Выберите подходящий профиль из выпадающего списка Цветовой профиль или создайте собственную схему, задавая цвета для элементов вручную.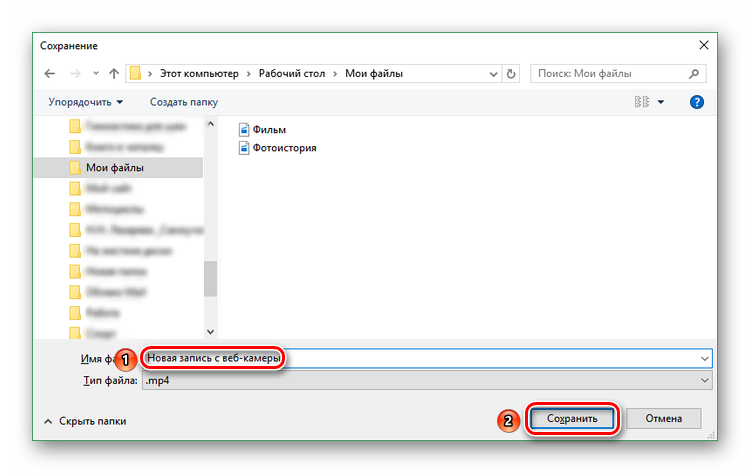
Когда вы закончите настраивать плеер, нажмите на кнопку Применить и закрыть в левом верхнем углу.
Шаг 5. Опубликуйте презентацию
Как только ваша презентация будет готова, вы можете сконвертировать ее в удобный для просмотра формат.
В окне Опубликовать презентацию выберите вариант публикации в зависимости от ее предназначения. Например, выберите вкладку WEB, если планируете разместить материал на сайте или в блоге. Далее определитесь с режимом конвертирования. По умолчанию презентации публикуются в Универсальный формат (HTML5, Flash), благодаря чему пользователи смогут просмотреть их как с компьютера, так и с мобильного устройства. Подробнее об этих и других настройках публикации вы можете прочитать здесь.
Надеемся, это руководство поможет вам превратить обычную презентацию PowerPoint в увлекательную видеолекцию. С помощью iSpring Suite 8 вы сможете создать видеолекцию от начала до конца: от создания слайдов до их объединения с видео и настроек внешнего вида видеолекции. Даже если у вас пока нет готового видео сопровождения, вы можете записать и отредактировать без дополнительных программ.
Даже если у вас пока нет готового видео сопровождения, вы можете записать и отредактировать без дополнительных программ.
Если у вас остались вопросы, просто напишите нам. Мы всегда рады помочь!
Как сделать надпись на видео в Тик Токе
Добавить текст в Тик Токе можно через стандартный редактор, при создании видео или размещении уже готового материала.
Способы добавить текст в Тик Токе
Вставить текст в видео в Тик Токе возможно через редактор, который доступен, как создавая клип внутри приложения, так и при работе с уже готовым.
Кроме стандартного ввода, пользователю доступны варианты обработки:
- загрузить клип с надписью, который появляется по времени;
- использовать сторонние приложения.
Обратите внимание
Написать текст на видео можно двух типов: с фоном и без него. В первом случае надпись будет выделена белым или черным цветом. Также доступно несколько шрифтов: строчный, прописью, с неоновой подсветкой, жирный.
Если автор использовал много символов, их можно отформатировать по-середине страницы. Для этого, нажать по кнопке: «По центру». При публикации клипа нужно следить, чтобы основной текст не был помещен по краям, соблюдать размеры экрана и не использовать длинные предложения.
С помощью стандартного редактора
Чтобы сделать слова на видео в Тик Токе, его можно снять в разделе: «Создать публикацию» или загрузить из Галереи. Также доступно редактирование черновиков, с помощью надписей и эффектов.
Как добавить текстовое сообщение на клип:
- Зайти в Тик Ток – авторизоваться.
- Перейти в раздел: «Создать публикацию».
- Записать клип – Далее.
- Выбрать снизу кнопку: «Текст» — вписать текстовую информацию.
- Подобрать элементы редактирования.
- Сохранить – опубликовать.
Для размещения текста на ранее созданном клипе:
- Зайти в раздел: «Добавить пост».
- Нажать: «Галерея» — выбрать нужный файл.
- Добавить – снизу кнопка: «Добавить текст».

То же и с черновиками, где пользователь может добавить надпись при повторном редактировании.
Через сторонние приложения
Сделать исчезающий текст в Тик Токе или из нестандартных символов помогут сторонние приложения. Используя inShot, пользователь сможет добавить не только текст с шрифтом, но и оформить клип стикерами.
Как работать с InShot для Тик Тока:
- Скачать и установить InShot через Play Market или AppStore.
- Снять клип или скачать из Тик Тока – перейти в видеоредактор.
- Выбрать: «Создать новый проект» — указать скачанное видео.
- Инструменты – Текст.
- Вписать – сохранить.
Мнение эксперта
Игорь Трешин
Любимое приложение Тик Ток, изучил практически весь функционал приложения.
Далее, автору нужно опубликовать созданный клип в Тик Токе. Кроме InShot, можно использовать такие приложения: Hype Text, Pics Art (с редактором видео).
Как поставить текст по времени
Сделать появляющийся текст в Тик Токе возможно при редактировании и работе с временными дорожками.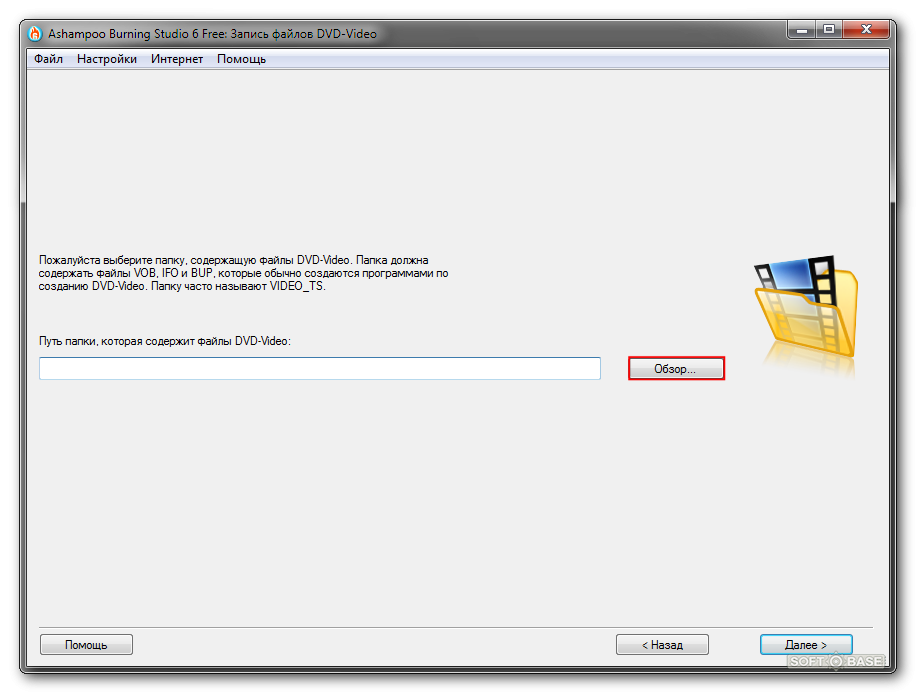 Доступно, как на только что отснятом материале, так и в заранее записанном клипе.
Доступно, как на только что отснятом материале, так и в заранее записанном клипе.
Как указать длительность:
- Зайти в Тик Ток – создать публикацию.
- Написать текст – нажать по надписи.
- Длительность – переместить ползунок до нужного значения.
- Сохранить.
Доступно изменение времени: с какого момента будет показано и когда текст исчезнет. То есть, автор может добавить несколько предложений и расставить по времени.
Чтобы сделать обводку и выделить надпись, нужно нажать по кнопке с буквой «А». Появится белый фон, его можно убрать с помощью двойной клика. Обводку и цвет можно редактировать, используя палитру из десяти цветов.
Отредактировать или удалить надпись с клипа
Чтобы убрать надпись на видео, пользователю нужно перейти к функции «Редактировать».
Как изменить текст до размещения:
- Нажать по надпись в разделе: «Подготовка к публикации».
- Появится выпадающее меню: «Редактировать».
- Зажать на клавиатуре кнопку Delete.

- Сохранить.
Второй способ:
- Перейти к текстовой части – зажать пальцем.
- Перетащить в появившуюся иконку корзинки.
Также, пользователь может отредактировать фразу до размещения в социальной сети. Добавив ролик, изменить его или добавить какое-либо оформление будет невозможно. Редактировать уже опубликованные клипы нужно через сторонние приложения, предварительно скачав их на смартфон.
Как быстро и бесплатно расшифровать звук с помощью Google docs Голосовой ввод — Quartz at Work
Если вы не потратили часы на расшифровку звука — бесконечное воспроизведение тех же 30 секунд записи, проклиная людей за неспособность говорить полными предложениями — вы никогда не транскрибировал аудио. Или вы волшебник.
Для всех нас, наконец, есть решение для расшифровки записей. Это бесплатно, просто и не требует дополнительных приложений, искусственного интеллекта или загрузки — только Документы Google.
Docs, бесплатный облачный ответ Google на Microsoft Word, имеет программный инструмент для диктовки под названием Voice Typing (он предустановлен и не требует дополнительных модулей).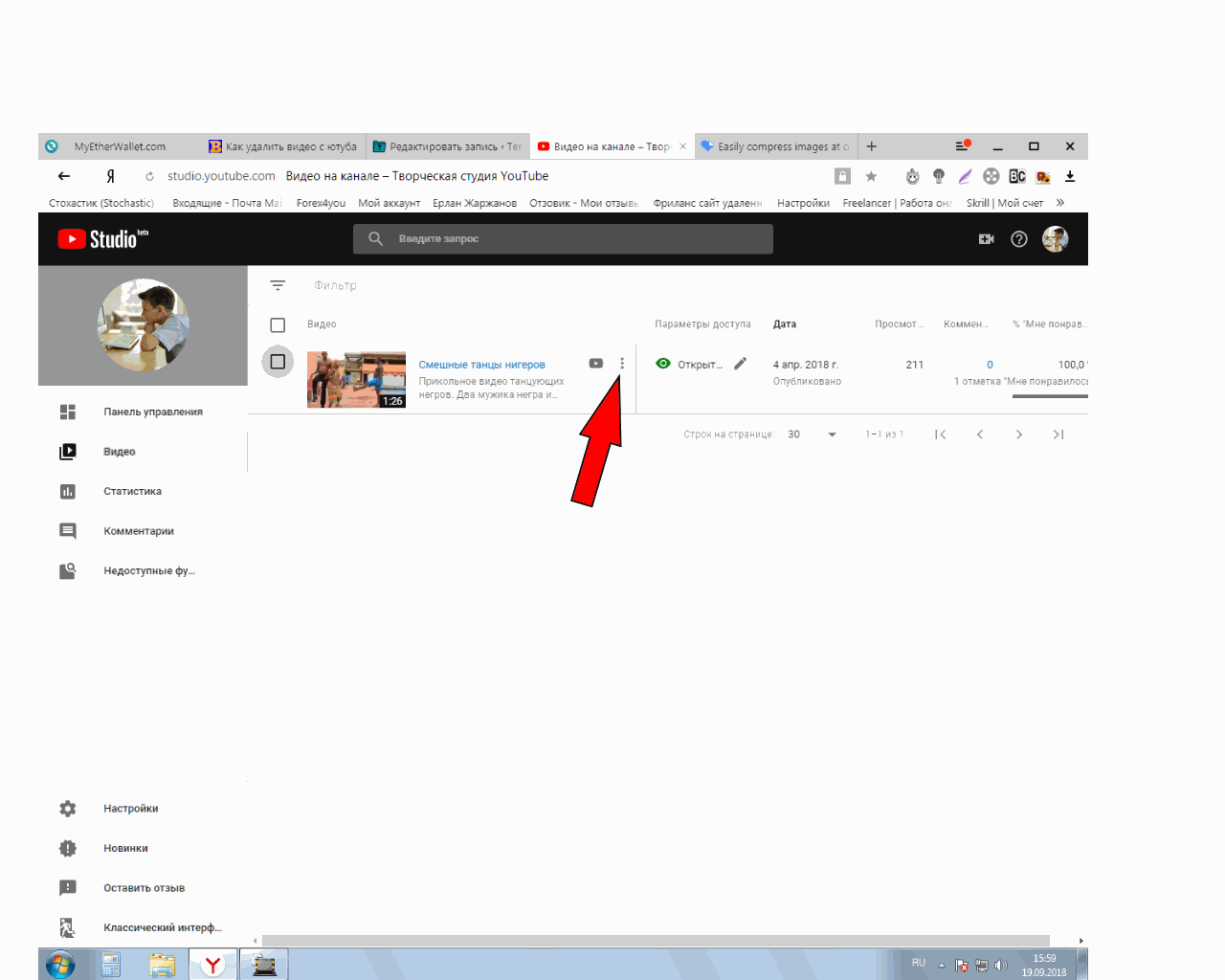 Голосовой набор не требует пояснений: когда вы говорите, инструмент слушает вас и записывает то, что вы говорите, в документ Google. Эта функция предназначена для людей, которые не могут легко печатать или предпочитают диктовать заметки, но вы также можете использовать ее, чтобы сократить время, необходимое для расшифровки аудиозаписи, почти до того же времени, что и сама запись. Обычно вы слушаете запись (на телефоне или компьютере) через наушники и произносите запись вслух во время прослушивания. Инструмент голосового ввода расшифровывает произносимые вами слова.
Голосовой набор не требует пояснений: когда вы говорите, инструмент слушает вас и записывает то, что вы говорите, в документ Google. Эта функция предназначена для людей, которые не могут легко печатать или предпочитают диктовать заметки, но вы также можете использовать ее, чтобы сократить время, необходимое для расшифровки аудиозаписи, почти до того же времени, что и сама запись. Обычно вы слушаете запись (на телефоне или компьютере) через наушники и произносите запись вслух во время прослушивания. Инструмент голосового ввода расшифровывает произносимые вами слова.
Когда я использовал этот инструмент для расшифровки часового интервью, оно оказалось потрясающе точным. Он отлично записывал имена людей (например, Шерил Сандберг или Шейла Хин), знал, когда использовать «их», а когда «они», и, когда я заканчивал предложение, автоматически исправлял слова, которые он изначально не расслышал. Я закончил транскрипцию примерно за 70 минут. Инструмент оказался одинаково успешным, когда я говорил по-испански, и когда мои коллеги тестировали его на немецком и китайском языках.
Вот пошаговое руководство по голосовому вводу:
1.Найдите тихое место
Чтобы расшифровать с помощью голосового набора, прослушайте запись через наушники, а затем произнесите слова, которые вы слышите, вслух. Голосовой набор недостаточно продвинут, чтобы расшифровать запись, воспроизводимую через динамик (будь то динамик вашего iPhone или более продвинутый динамик) — он должен слышать человеческий голос в тихом месте. Если слышен значительный фоновый шум или много людей говорят одновременно, транскрипция будет менее точной.
2. Подключите себя к розетке.
Используйте наушники для прослушивания записи, чтобы, когда вы говорите, инструмент голосового ввода слышит только ваш голос, а не запись.
3. Откройте пустой документ Google.
Перейдите на главную страницу Google Doc и нажмите «Создать новый документ».
Вот как выглядит ваш пустой документ.4. Откройте инструмент «Голосовой набор».
В раскрывающемся меню «Инструменты» выберите «Голосовой набор». Или используйте сочетание клавиш Command + Shift + S, чтобы открыть инструмент голосового ввода.
Или используйте сочетание клавиш Command + Shift + S, чтобы открыть инструмент голосового ввода.
Leah Fessler
Шаг 2: На вкладке инструментов нажмите «Голосовой ввод».5. Убедитесь, что отображается кнопка «Голосовой набор».
Когда вы нажмете «Голосовой ввод», кнопка записи появится в левой части документа:
Leah Fessler
Шаг 3. После того, как вы нажмете «Голосовой набор», появится голосовой Появится кнопка ввода.6. Убедитесь, что ваш микрофон включен и установлен ваш язык.
Как объясняется в справке Google, «для использования голосового набора или голосовых команд микрофон вашего компьютера должен быть включен и работать. Устройства и микрофоны различаются, поэтому см. Инструкции в руководстве к компьютеру. Настройки микрофона обычно находятся в Системных настройках на Mac или в Панели управления на ПК ».
Голосовой ввод работает практически со всеми языками, включая разные акценты и диалекты (например, инструмент предлагает более 20 вариантов для испанского).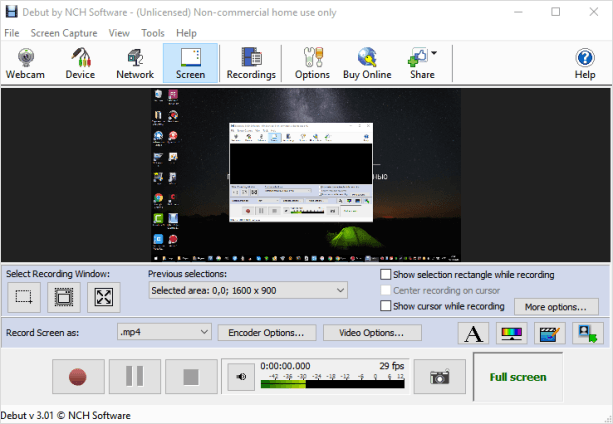 Используйте раскрывающееся меню на кнопке записи, чтобы выбрать язык, на котором вы будете говорить:
Используйте раскрывающееся меню на кнопке записи, чтобы выбрать язык, на котором вы будете говорить:
5. Нажмите кнопку записи и начните говорить.
Чтобы начать расшифровку, нажмите кнопку «Голосовой набор». Значок микрофона станет красным, указывая на то, что инструмент активен. Начните слушать свою аудиозапись через наушники и говорите вместе. Пока вы говорите, Voice Tool будет расшифровывать.
Во время расшифровки не закрывайте окно Google Doc и не нажимайте на другое окно.Если вы это сделаете, Voice Tool перестанет слушать и расшифровывать.
Говорите четко, обычным или громким тоном и не говорите слишком быстро. Хотя инструмент поддерживал мою скорость речи выше средней, когда я начал говорить очень быстро, транскрипция стала менее точной.
Leah Fessler
Шаг 5: Чтобы начать расшифровку, нажмите кнопку записи, и она станет красной.Когда инструмент голосового ввода активен, вы увидите этот красный кружок на вкладке окна документа Google:
Leah Fessler
Этот красный кружок появится на вкладке окна вашего документа Google, чтобы указать, что вы записываете.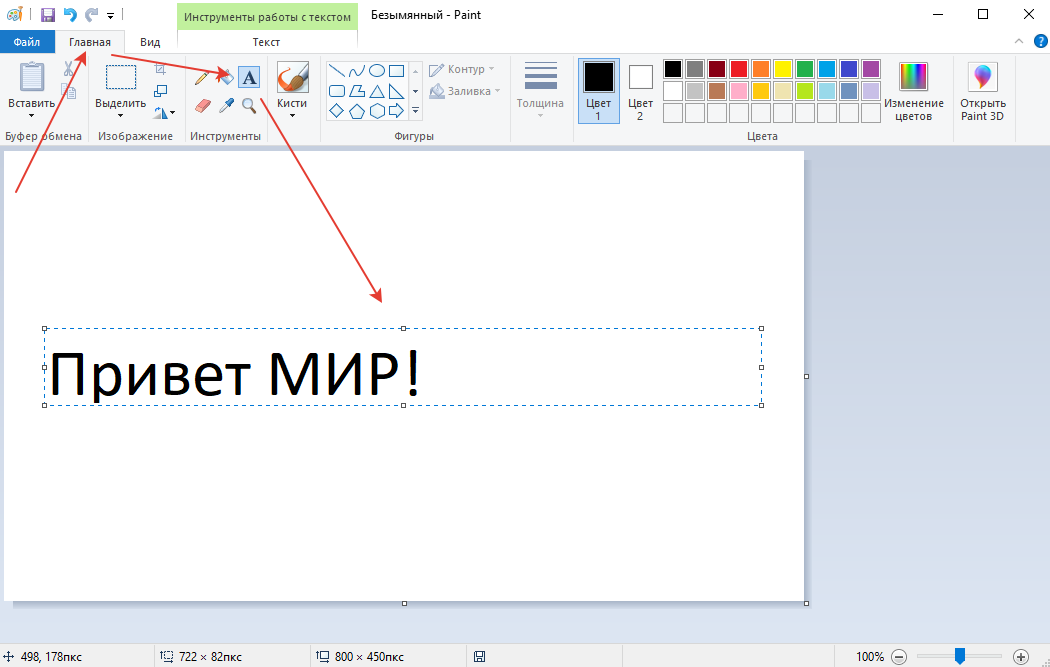
Чтобы лучше понять, как работает эта транзакция с прослушиванием и записью через наушники, посмотрите это видео, в котором я транскрибирую вживую (это намного проще, чем кажется).
6. Следите за тем, как вы записываете
Обязательно следите за тем, как вы говорите, и инструмент выполняет расшифровку, поскольку иногда возникают сбои. Если инструмент перестает транскрибировать, пока вы продолжаете говорить, просто нажмите кнопку «Голосовой набор», чтобы выключить его, затем нажмите еще раз, чтобы включить.Пока я расшифровывал часовую запись, мне приходилось выключать и снова включать инструмент примерно три раза, чтобы убедиться, что запись оставалась точной.
Вы лучшая компания для удаленных сотрудников? Независимо от того, работаете ли вы полностью удаленно или распределены с сильным удаленным контингентом, вы можете иметь право на участие в новом глобальном рейтинге Quartz’s Best Companies for Remote Workers, который будет опубликован в конце этого года на Quartz at Work.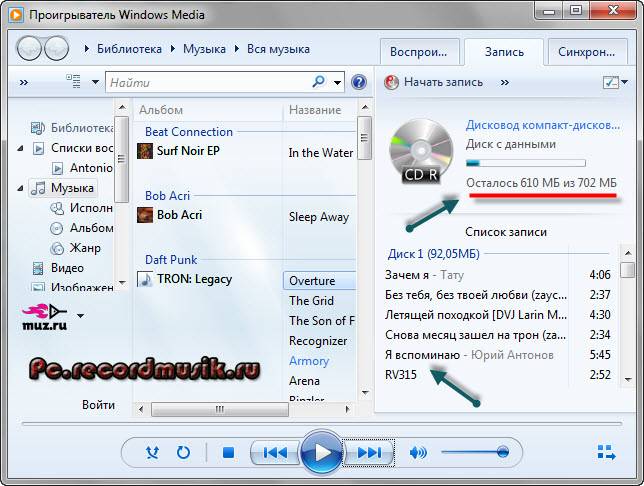 Регистрация бесплатна. Щелкните здесь, чтобы подать заявку.
Регистрация бесплатна. Щелкните здесь, чтобы подать заявку.
Как преобразовать видео в текст
Изучение того, как преобразовать видео в текст, не является сложным процессом.На самом деле, это навык, который требует совсем немного времени. Однако этот трюк нужно практиковать достаточно долго, чтобы это был эффективный и точный процесс.
Просматривая телевизор или потоковое онлайн-видео, вы можете быстро отличить высококачественные транскрипции от тех, которые могут запутать вас больше, чем если бы субтитры были отключены.
Если вы когда-нибудь задумывались, как сделать расшифровку видео, просто выполните следующие действия!
У вас есть два варианта преобразования видео в текст.Вы можете сделать это сами или можете нанять профессиональную службу транскрипции. Оба предлагают ценность, но не подходят для всех. Обдумайте эти шаги для каждого варианта и решите, какой из них лучше всего соответствует вашим потребностям.
Вариант 1: Сделай сам Чтобы самостоятельно создать стенограмму видео, вам понадобится всего несколько вещей, прежде чем вы начнете. Как мы уже упоминали, это очень низкий барьер для входа, если вы надеетесь овладеть этим навыком. Убедитесь, что у вас есть доступ к видео и текстовому процессору (вы даже можете написать его от руки, если у вас хватит смелости)!
Как мы уже упоминали, это очень низкий барьер для входа, если вы надеетесь овладеть этим навыком. Убедитесь, что у вас есть доступ к видео и текстовому процессору (вы даже можете написать его от руки, если у вас хватит смелости)!
1.Посмотреть видео
Когда вы смотрите видео, старайтесь просматривать его с шагом 10 секунд или около того. По мере того, как вы поправляетесь, вы можете начать слушать более длинные отрезки, но вам нужно практиковаться в точности, а не в скорости, когда вы учитесь.
2. Создайте стенограмму видео
Запишите, что вы слышите во время просмотра видео. Вы хотите обращать внимание на детали, выходящие за рамки того, что говорит говорящий. Если вы собираетесь использовать стенограмму видео для заметок или вытаскивать цитаты из диалога, достаточно.Однако, если вы создаете транскрипцию из видео, чтобы сделать субтитры или подписи, вы также должны отметить важный контекст, например, хлопнувшую дверь или жуткие шаги человека, который находится вне кадра.
3. Изменить время
После того, как вы закончите преобразование видео в текст, просмотрите видео в последний раз, обращая внимание на отметки времени в расшифровке стенограммы. Правильные временные метки не только упростят отсылку к нужным частям видео, но также помогут ускорить транскрипцию, если вы используете ее для субтитров или подписей.
Вариант 2: Воспользуйтесь услугами профессиональной расшифровкиДругой вариант — использовать профессиональную службу транскрипции речи в текст, такую как Rev. Этот процесс намного проще, чем преобразование DIY. Вот процесс создания стенограммы из аудио- или видеофайлов с помощью службы распознавания речи.
Преобразование видео в текст с помощью службы транскрипции1. Загрузите видеофайл
Загрузите видеофайл или укажите ссылку на сайт, на котором размещено видео.
2. Выберите идеальные настройки
В Rev вы можете сделать расшифровку вашего видео человеком или воспользоваться нашей службой автоматической транскрипции AI.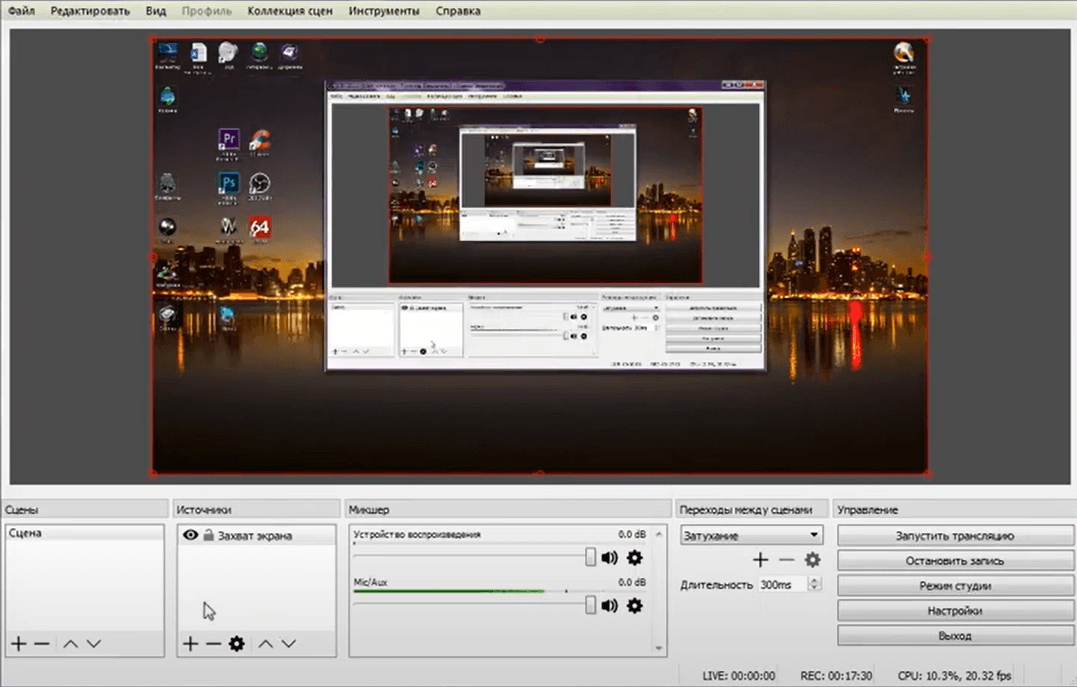 Вы также можете решить, хотите ли вы ускорить работу над своим проектом. Все эти настройки повлияют на цену, поэтому делайте то, что лучше всего подходит для вас.
Вы также можете решить, хотите ли вы ускорить работу над своим проектом. Все эти настройки повлияют на цену, поэтому делайте то, что лучше всего подходит для вас.
3. Подождите, пока ваше видео будет расшифровано
Если вы выберете нашу службу чрезвычайно точной человеческой расшифровки, преобразование вашего видео в текст займет около 12 часов.Это зависит от длины вашего видео, но у нас есть одна из самых быстрых на рынке услуг по транскрипции, а также есть опция быстрой транскрипции.
Автоматическая транскрипция обычно намного быстрее, но менее точна и может занять всего 5 минут.
Вариант 3. Преобразование видео в текст с помощью Rev API
Расшифровка видео для бизнеса или корпорации? Другой способ преобразовать видео в текст — запросить доступ к API и интегрировать функциональность Rev в приложения или рабочие среды, которые у вас уже есть.
1. Зарегистрируйтесь. Перейдите на сайт www.rev.com/api и нажмите красную кнопку с надписью «Начать работу».

2. Проверьте свою электронную почту
Вы получите электронное письмо с инструкциями по интеграции с нашей песочницей.
3. Получите ключи пользователя и клиента API
Вы также должны получить ключи пользователя и клиента рабочего API, и как только вы это сделаете, все готово.
Попробуйте Rev Transcription APIДругие ресурсы для преобразования видео в текст
Чтобы узнать больше о преобразовании видео в текст, в том числе о том, как транскрипция может помочь вам в развитии вашего бизнеса, загляните в Rev Blog.Мы обновляем его еженедельно с советами, которые вам нужны больше всего.
Расшифруйте свои записи — Word
Вы можете записывать прямо в Word для Интернета, делая заметки на холсте, а затем транскрибировать запись. Word транскрибируется в фоновом режиме во время записи; вы не увидите текст на странице, как при диктовке. Вы увидите стенограмму после того, как сохраните и расшифруете запись.
Убедитесь, что вы вошли в Microsoft 365 с помощью нового Microsoft Edge или Chrome.
Перейти на Домашняя страница > Настроить раскрывающийся список > Расшифровать .
На панели Расшифровать выберите Начать запись .
Если вы делаете расшифровку впервые, разрешите браузеру использовать ваш микрофон.В браузере может появиться диалоговое окно, или вам, возможно, придется перейти в настройки браузера.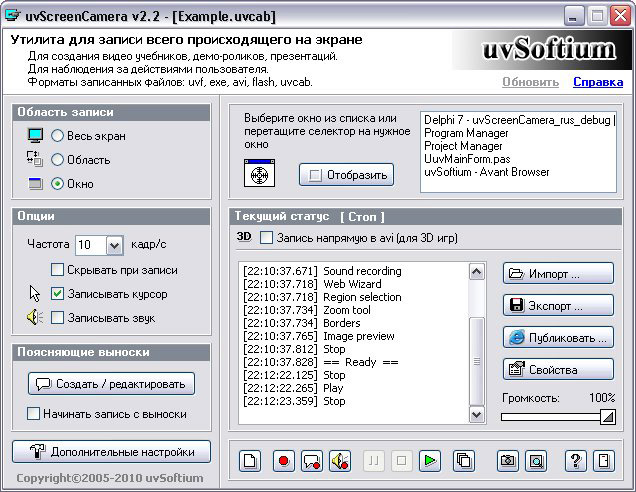
В новом Microsoft Edge: … > Настройки > Разрешения сайта > Микрофон > Разрешить « https: // [URL вашей компании] … sharepoint.com »
В Chrome: … > Настройки > Конфиденциальность и безопасность > Настройки сайта > Микрофон > Разрешить « https: // [URL вашей компании]…sharepoint.com ”
Советы:
Будьте осторожны, устанавливая правильный микрофонный вход на вашем устройстве, иначе результаты могут быть неутешительными. Например, если микрофонный вход вашего компьютера настроен на микрофон гарнитуры в соответствии с тем, когда вы в последний раз его использовали, он не будет работать для приема личной встречи.
Если вы хотите записать и расшифровать виртуальный звонок, не используйте гарнитуру.
 Таким образом, запись может улавливать звук, исходящий из вашего устройства.
Таким образом, запись может улавливать звук, исходящий из вашего устройства.
Подождите, пока значок паузы не будет обведен синим цветом, а метка времени не начнет увеличиваться, чтобы вы знали, что запись началась.
Начните разговор или начните разговор с другим человеком.Говори отчетливо.
Оставьте панель Расшифровка открытой во время записи.
Приостановите запись, щелкнув значок паузы.
Возобновите запись, выбрав значок микрофона.
По завершении выберите Сохранить и расшифровать сейчас , чтобы сохранить запись в OneDrive и начать процесс транскрипции.
Транскрипция может занять некоторое время в зависимости от скорости вашего интернета. Держите панель Transcribe открытой во время выполнения расшифровки. Не стесняйтесь выполнять другую работу или переключать вкладки браузера или приложения и возвращаться позже.
Обратите внимание: Записи будут храниться в папке Transcribed Files на OneDrive. Вы можете удалить их там. Узнайте больше о конфиденциальности в Microsoft.
Вы можете удалить их там. Узнайте больше о конфиденциальности в Microsoft.
Преобразование речи в текст в App Store
Transcribe — это ваш личный помощник для преобразования видео и голосовых заметок в текст. Используя почти мгновенные технологии искусственного интеллекта, Transcribe обеспечивает качественную, читаемую транскрипцию одним нажатием кнопки.
Вам нужно слушать свои голосовые заметки снова и снова, чтобы запомнить, что вы сказали? Вы тратите много времени на написание протоколов встреч или просмотр записанных интервью? Может быть, вы тот человек, который предпочитает читать заметки, а не часами сидеть на онлайн-курсах и лекциях? А если вам нужно создать субтитры для фильма или быстро перевести видео на иностранный язык? Transcribe делает все это и многое другое — преобразует речь из нескольких источников в простой, читаемый текст, готовый для чтения, перевода и обмена с другими.
ОСНОВНЫЕ ХАРАКТЕРИСТИКИ:
● Автоматическая расшифровка любого видео или голосовой заметки
● Поддержка более 120 языков и диалектов
● Импорт файлов из других приложений и DropBox
● Экспорт необработанного текста в ваше любимое приложение для редактирования текста
● И, конечно же… Без рекламы !
БЕСПЛАТНЫЙ ПРОБНЫЙ ПЕРИОД
Загрузите расшифровку сегодня и получите 15 минут бесплатную расшифровку.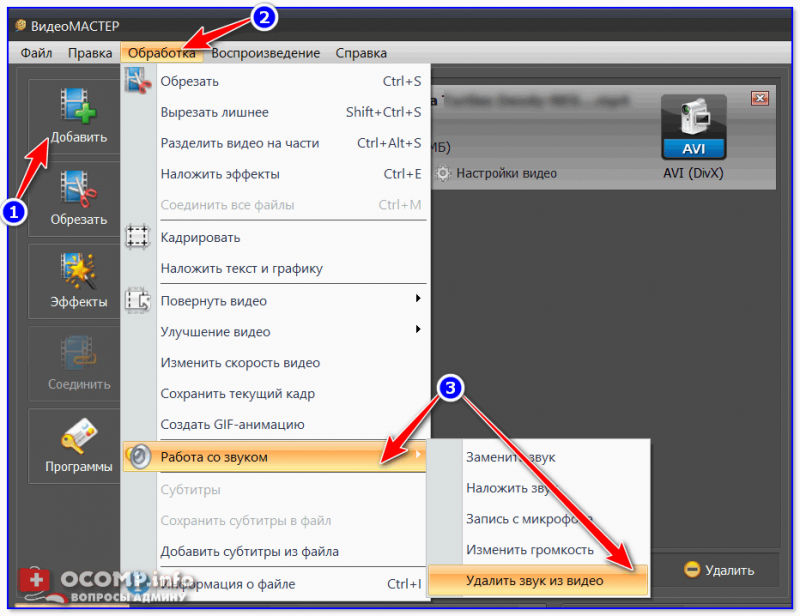 Используйте его всего один раз, чтобы понять, сколько времени можно сэкономить на работе, в школе или университете!
Используйте его всего один раз, чтобы понять, сколько времени можно сэкономить на работе, в школе или университете!
Пора положить наушники и убрать пальцы с кнопки паузы.Пришло время скачать Transcribe!
Вопросы? Свяжитесь с нами по адресу [email protected]
Функции Transcribe PRO:
● Экспорт в файлы TXT, PDF, DOCX, SRT
● Синхронизация неограниченного количества файлов (до 50 ГБ) с нашим приложением
● 3 дополнительных часа расшифровки для бесплатно каждый месяц
Transcribe PRO — это премиальная подписка, которая позволяет использовать расширенные функции приложения. Подписавшись на Transcribe PRO, вы дадите нам возможность сосредоточиться на постоянном улучшении приложения.Transcribe PRO доступен в виде ежемесячной или годовой подписки.
Если вы выберете Transcribe PRO, оплата будет снята с вашей учетной записи Apple ID после подтверждения покупки. Подписка автоматически продлевается, если она не будет отменена по крайней мере за 24 часа до окончания текущего периода.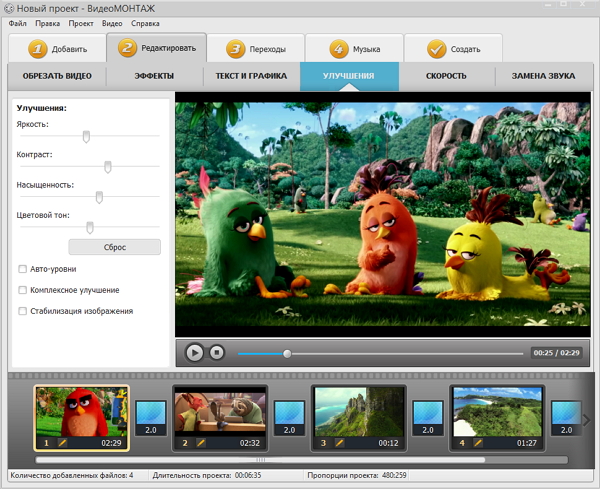 Плата за продление будет взиматься с вашей учетной записи в течение 24 часов до окончания текущего периода. Вы можете управлять своими подписками и отменять их через настройки учетной записи App Store после покупки.Любая неиспользованная часть бесплатного пробного периода, если таковая предлагается, будет аннулирована, когда пользователь приобретает подписку на публикацию, где это применимо. Вы можете найти более подробную информацию в наших Условиях и Политике конфиденциальности, доступной по ссылке => https://transcribe.website/terms.html
Плата за продление будет взиматься с вашей учетной записи в течение 24 часов до окончания текущего периода. Вы можете управлять своими подписками и отменять их через настройки учетной записи App Store после покупки.Любая неиспользованная часть бесплатного пробного периода, если таковая предлагается, будет аннулирована, когда пользователь приобретает подписку на публикацию, где это применимо. Вы можете найти более подробную информацию в наших Условиях и Политике конфиденциальности, доступной по ссылке => https://transcribe.website/terms.html
Отправляйте фото, видео или аудио сообщения на свой iPhone, iPad или iPod touch
Персонализируйте свои сообщения с помощью интерактивных фотографий, видео и аудио сообщений.
В зависимости от вашего оператора мобильной связи при отправке SMS / MMS могут применяться тарифы на обмен сообщениями.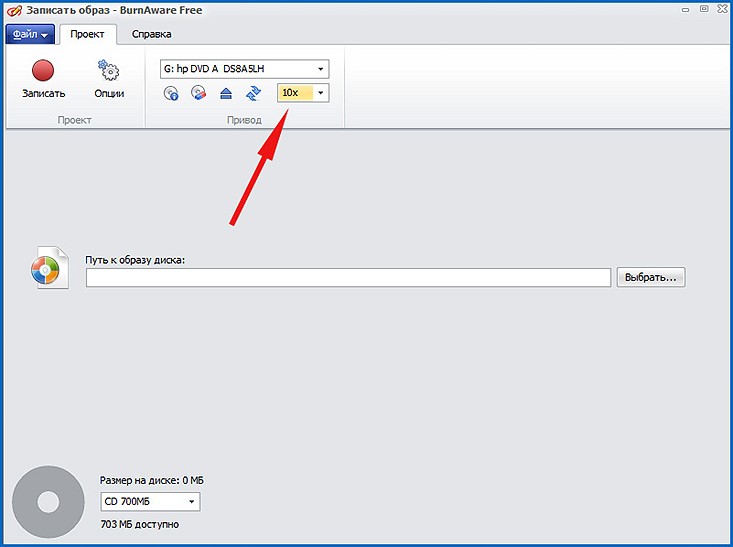 Если вы используете iMessage, а Wi-Fi недоступен, могут применяться данные сотовой связи.
Если вы используете iMessage, а Wi-Fi недоступен, могут применяться данные сотовой связи.
Отправляйте и персонализируйте свои сообщения с фотографиями
Отправить существующее фото или видео
- В беседе с сообщением коснитесь.
- Выберите фотографию или коснитесь «Все фото», чтобы выбрать фотографию в приложении «Фото». Выбрав фотографию, вы можете отредактировать ее или использовать разметку перед отправкой.
 Просто коснитесь миниатюры фотографии в ветке сообщений и выберите «Разметка» или «Изменить».
Просто коснитесь миниатюры фотографии в ветке сообщений и выберите «Разметка» или «Изменить». - Нажмите, чтобы отправить.
Отправлять звуковые сообщения
- В разговоре с сообщением коснитесь и удерживайте, чтобы записать звуковое сообщение.
- Для предварительного просмотра сообщения коснитесь. Для отмены коснитесь. Чтобы отправить, коснитесь.
Чтобы воспроизвести звуковое сообщение, коснитесь сообщения. Чтобы сохранить звуковое сообщение, нажмите «Сохранить» под сообщением.
Приложение «Сообщения» удаляет звуковые сообщения через 2 минуты. Чтобы ваши звуковые сообщения оставались дольше, перейдите в «Настройки»> «Сообщения». Прокрутите вниз и коснитесь «Срок действия» в разделе «Звуковые сообщения», затем выберите «Через 2 минуты» или «Никогда».
Дата публикации:
Как преобразовать видеофайлы в текст с помощью YouTube
Профессор колледжа хочет преобразовать некоторые аудиофайлы в текст и опубликовать их в Интернете.Он написал: «У нас есть несколько старых лекций, записанных на катушках. Мы оцифровали аудиолекции с помощью Audacity и теперь хотели бы расшифровать аудио и опубликовать лекции в виде текста. Как лучше всего продолжить? »
Быстрый поиск в Google вернет список платных услуг транскрипции, где вы можете нанять людей, которые точно расшифруют и конвертируют аудиосодержание ваших цифровых файлов в текст. Однако, если вы ищете недорогой и автоматизированный вариант, YouTube может помочь.
Однако, если вы ищете недорогой и автоматизированный вариант, YouTube может помочь.
Когда вы загружаете видеофайл на YouTube, он автоматически создает субтитры или закрытые титры для этого видео. Google использует распознавание речи для преобразования речевой части вашего видео в скрытые субтитры, которые отображаются в проигрывателе, когда зритель нажимает кнопку CC (см. Снимок экрана).
Если на видео YouTube есть кнопка «CC», вы можете загрузить транскрипцию в виде текста.
Если ваше видео имеет приличное качество звука и в нем не так много людей говорят одновременно, YouTube автоматически сделает текстовую расшифровку, которая может быть не такой точной, как человеческая расшифровка, но выполнит свою работу.Стенограмма скрыта внутри обфусцированного JavaScript, но есть способ загрузить ее в виде обычного текстового файла.
Скачать аудиозаписи с YouTube
Вот краткое руководство о том, как преобразовать аудио- или видеофайлы в текст с помощью YouTube.
- Перейдите на youtube.com/upload и загрузите видеофайл. Если у вас есть аудиофайл MP3, вы можете использовать такой инструмент, как Windows Movie Maker, iMovie на Mac или FFMpeg, чтобы преобразовать аудио в видеофайл перед загрузкой на YouTube.
- Подождите, пока YouTube полностью обработает видео. Автоматическая транскрипция может не стать доступной сразу после загрузки видео.
- Откройте страницу видео YouTube в Chrome и найдите кнопку CC в проигрывателе. Если он существует, записанное аудио можно загрузить как текст.
- Нажмите F12 в Windows или Option + Cmd + J в Mac, чтобы открыть консоль JavaScript в инструментах разработчика Chrome и вставить этот код:
if (yt.config .TTS_URL.length) окно.location.href = yt.config .TTS_URL + «& kind = asr & fmt = srv1 & lang = en»
Откроется транскрибированный текст загруженного видео на текущей вкладке браузера, как показано в этом коротком видео. Сохраните файл с расширением . html и дважды щелкните его, чтобы просмотреть транскрипцию в виде обычного текста.
html и дважды щелкните его, чтобы просмотреть транскрипцию в виде обычного текста.
Тот же трюк может помочь вам загрузить скрытые субтитры для любого видео на YouTube, даже если вы не загрузчик. И вы можете заменить «en» в URL-адресе на «fr» или «es», чтобы загрузить транскрипции на другом языке.
Скачать аудиотранскрипцию с YouTube в виде текста
Транскрибировать записи в текст на iPhone — приложение для iOS еженедельно
Вы когда-нибудь хотели записывать или расшифровывать записанные голосовые заметки, записанные лекции, голосовые записи автоматически, без необходимости печатать их вручную? Just Press Record идеально подходит для этого. Как следует из названия, это простое приложение для записи звука, вы можете начать запись одним нажатием. Но самая крутая особенность — это транскрипция голоса в текст.Это приложение может автоматически преобразовывать любой голос и речь в текст с возможностью поиска на более чем 30 различных языках, а также делиться звуком и текстом с другими приложениями на вашем iPhone iPad, отправлять их на любое устройство или кому угодно.
Запустите приложение диктофона на iPhone или iPad. Вы можете нажать круглую кнопку записи, чтобы начать новую запись. Однако перед этим вы можете сохранить свои файлы локально или в iCloud. Нажмите Настройки на нижней панели инструментов.Найдите Storage Location , вы можете переключаться между This iPhone и iCloud Drive здесь. На записи нет ограничений по времени. Фактически ограничивающими факторами будут время автономной работы и доступное пространство на вашем устройстве и в iCloud Drive. Вы можете приостановить и возобновить запись в любой момент в процессе записи.
Just Press Record может автоматически расшифровать вашу голосовую запись и отобразить предварительный просмотр текста. Вы можете искать и редактировать стенограммы.Перейдите в его настройки > Язык транскрипции , чтобы выбрать целевой язык, который вы собираетесь записывать.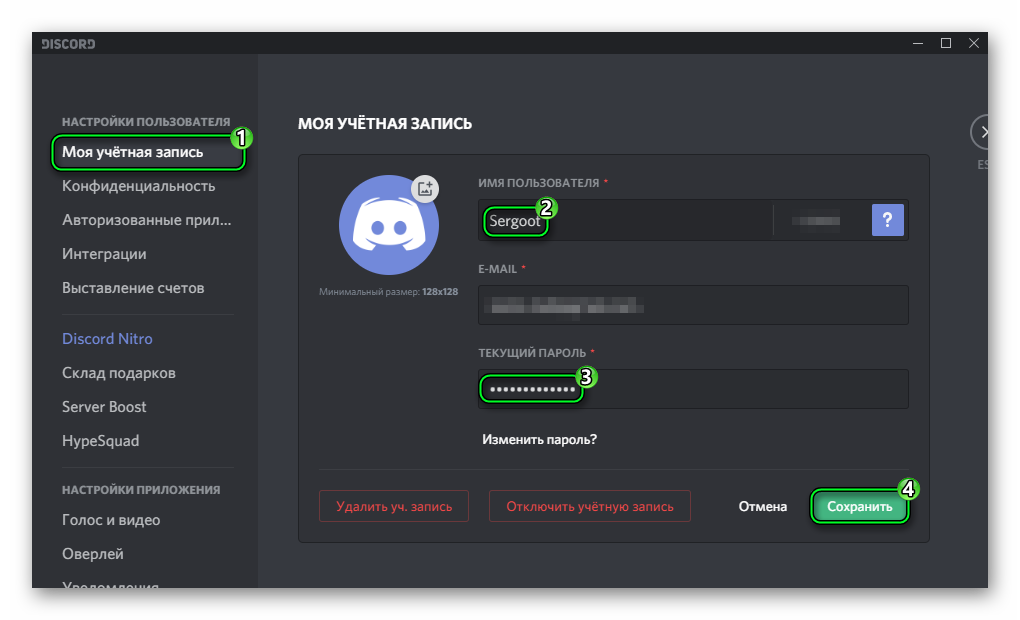

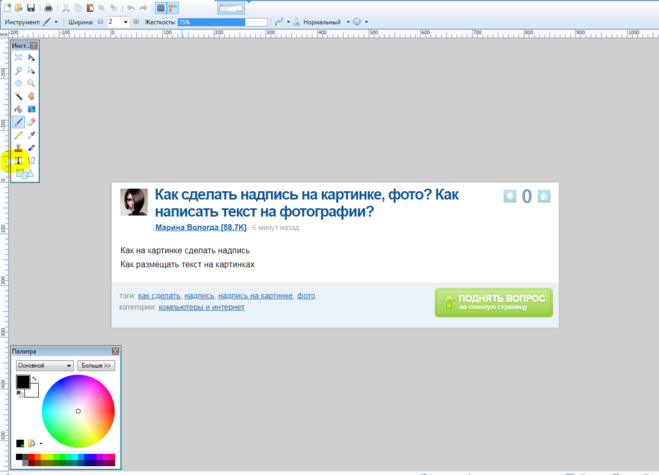
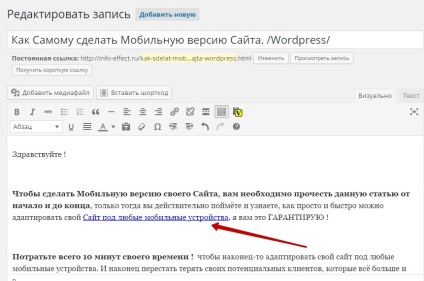
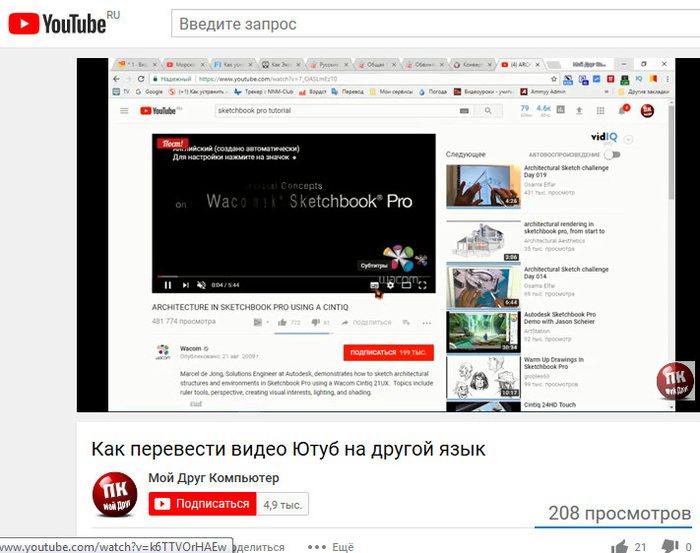

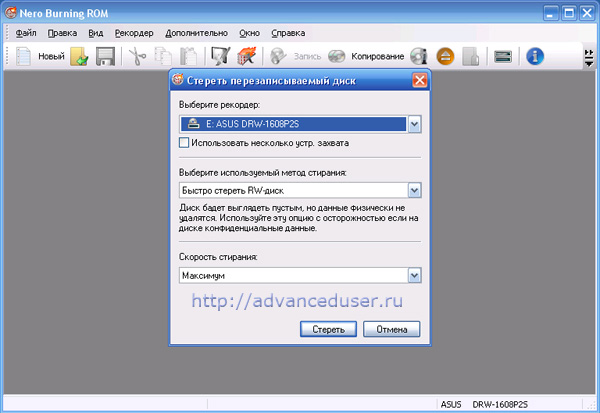
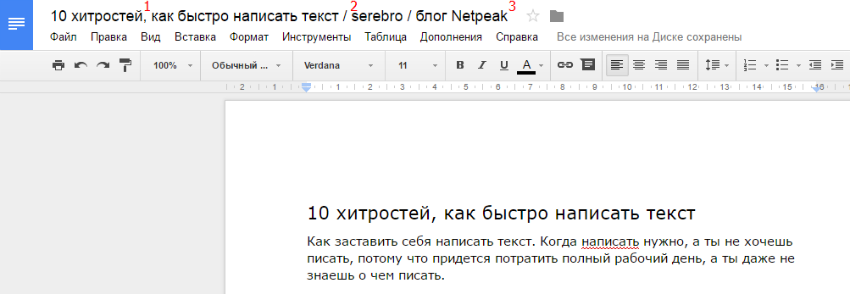
 Таким образом, запись может улавливать звук, исходящий из вашего устройства.
Таким образом, запись может улавливать звук, исходящий из вашего устройства. Просто коснитесь миниатюры фотографии в ветке сообщений и выберите «Разметка» или «Изменить».
Просто коснитесь миниатюры фотографии в ветке сообщений и выберите «Разметка» или «Изменить».