Размер шапки ютуб, разрешение превью и аватарки
Вопрос какого размера должна быть шапка для YouTube, аватарка или превью часто вызывает сложности у начинающих пользователей. Это связано, во-первых, с тем, что нет единого названия этим элементам оформления канала.
Шапку часто называют баннером, фоном, фоновым изображением, аву называют то логотипом, то значком и т.д. И, во-вторых, разработано три вида размеров для графических элементов оформления: минимальный, рекомендуемый, максимальный.
Размер шапки ютуб
Баннер занимает одну треть часть экрана в браузере стационарного компьютера и посетители блога рассматривают шапку в первую очередь.
Конечно, YouTube смотрят на самых разных устройствах, не только на настольных компьютерах. И то, как будет отображаться изображение канала (или баннер), будет меняться в зависимости от устройства.
В браузере стационарного компьютера и на мобильном телефоне шапка отображается в виде узкого горизонтального баннера с соотношением сторон 6,2:1.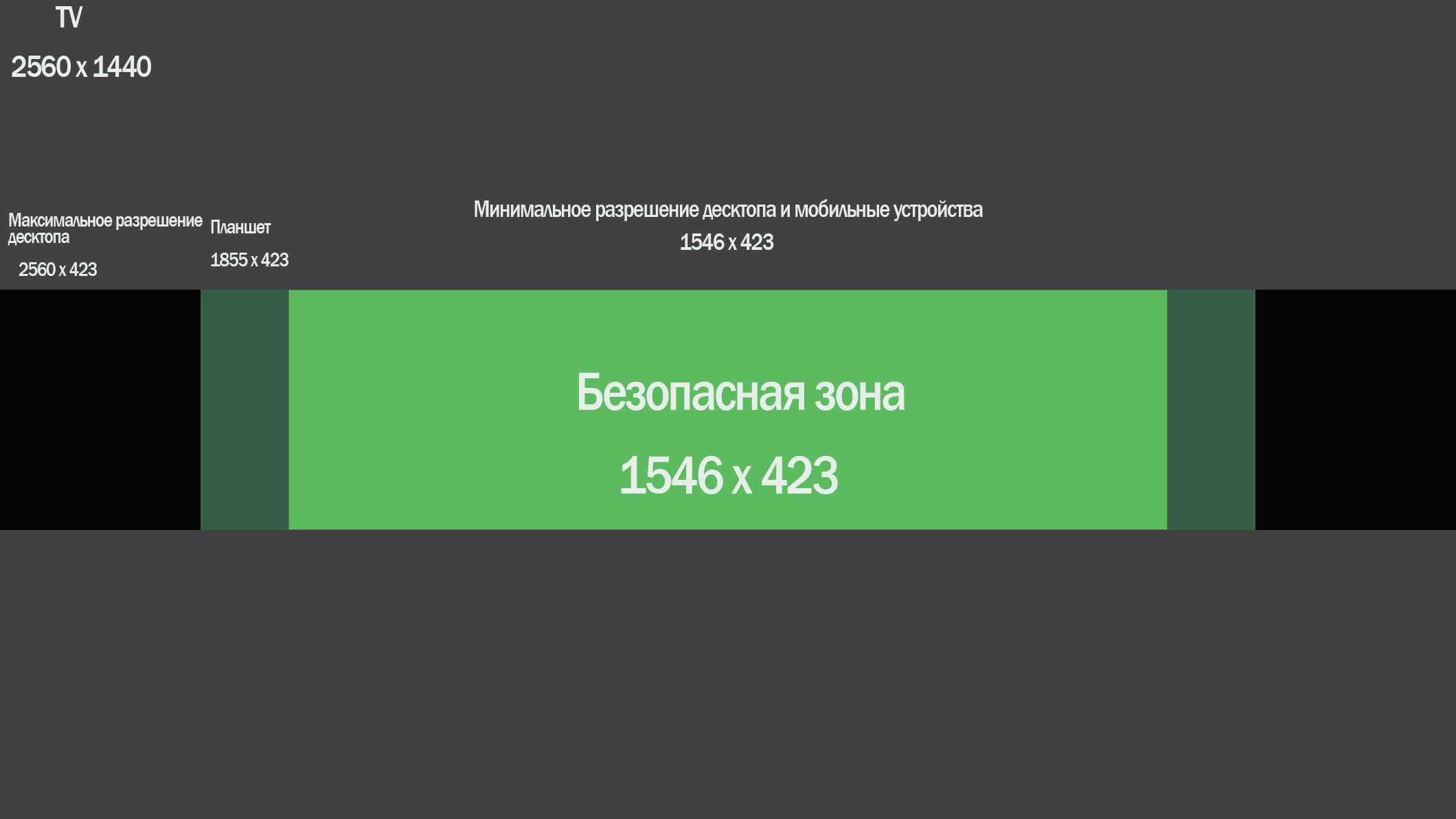
Если зритель смотрит телевизор, это полноэкранное фоновое изображение с соотношением сторон 16:9. Но так как хостинг разрешает загрузить только одно изображение в качестве шапки, то нужно убедиться, что картинка правильно отображается для всех устройств.
Для этого в размеры шапки для ютуба добавили определение «безопасная зона».
Это прямоугольник 1546*423 px. в самом центре. Сюда помещают наиболее важную информацию о канале, которая гарантированно будет видна пользователям, независимо от того, с какого устройства зритель зашел на канал.
Чтобы понять, как размеры для шапки ютуб изменяются на разных устройствах, загрузим предыдущую картинку на канал. После загрузки вы увидите предварительный просмотр того, как изображение отображается на экране жк — телевизора, на мониторе десктопа и в смартфоне:
Теперь становится понятно, почему так важно сохранять название канала в пределах безопасной зоны 1546 x 423 пикселей. Настольная и мобильная версии выглядят по — разному. Обратите внимание, что изображения на компьютере и на телефоне отображаются с одинаковой высотой, но картинка на десктопе намного шире.
Обратите внимание, что изображения на компьютере и на телефоне отображаются с одинаковой высотой, но картинка на десктопе намного шире.
Рекомендуемый формат
Разрешение, которое YouTube рекомендует в качестве идеального для баннера, составляет 2560 пикселей в ширину и 1440 пикселей в высоту. Готовый фон для шапки ютуба 2560×1440 пикселей можно скачать на нашем сайте.
Минимальная картинка
На практике изображения могут быть не такими точными. Это не страшно – используйте картинки с другими разрешениями, но в диапазоне между минимальным и максимальным границами, установленными хостингом.
Минимальный размер шапки канала на ютубе — не менее 2048 пикселей в ширину и 1152 пикселей в высоту.
Не пытайтесь установить в качестве баннера изображение с низким разрешением, и если вы попытаетесь загрузить картинку, то получите сообщение об ошибке, которое выглядит так:
Максимальный размер баннера
Максимальный размер шапки ютуб не ограничен количеством пикселей, но ограничен объемом файла — до 6 МБ.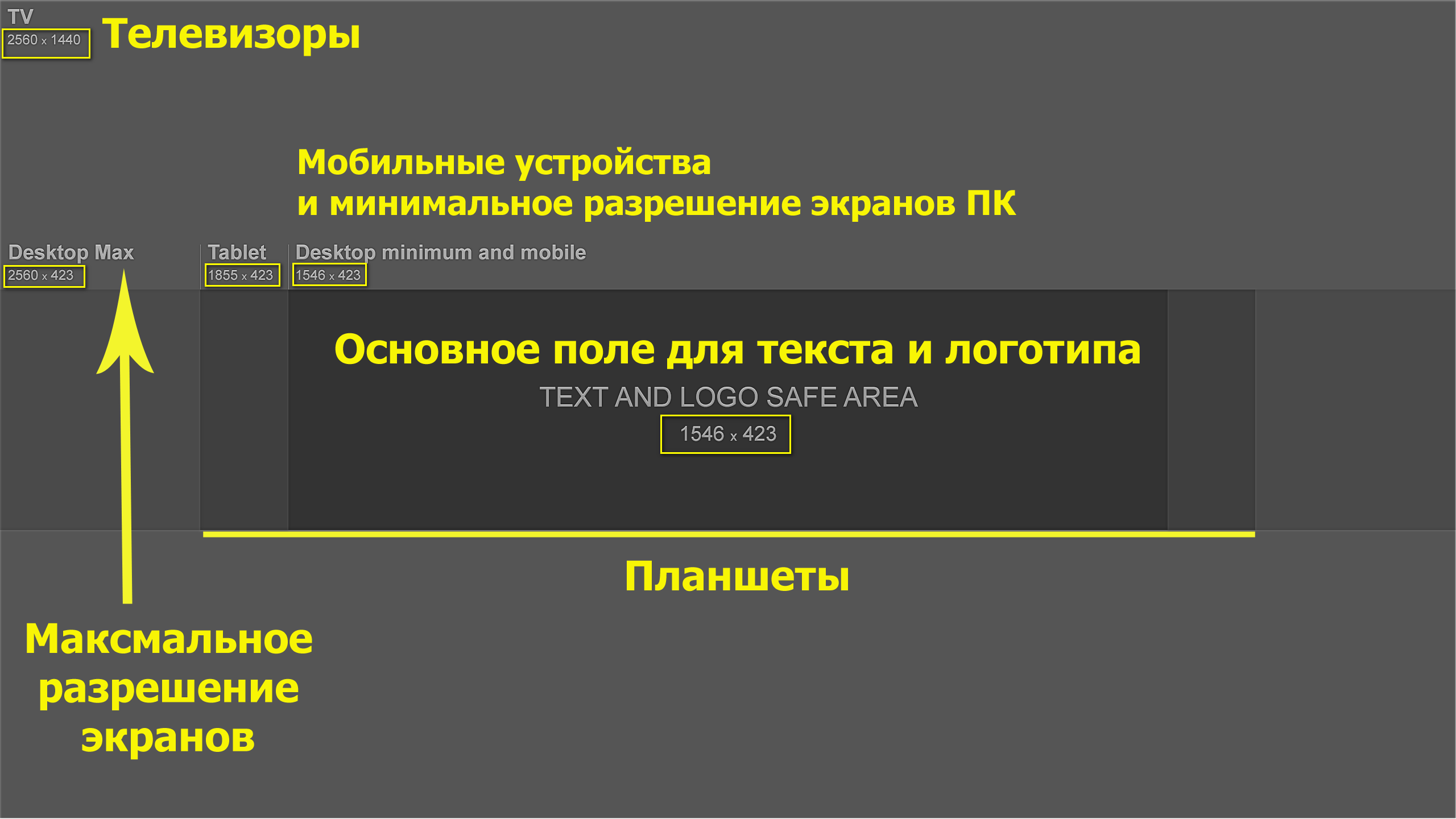
Хотя большинство камер и даже смартфонов создают файлы JPG, которые намного больше этого. В таких случаях, уменьшайте файл до 6 МБ перед загрузкой. Вес файла делают меньше уменьшив разрешение или увеличив сжатие. Лучше уменьшать разрешение, но, конечно, стремиться к рекомендуемому размеру.
Разрешение у аватарки на YouTube
Аватарка — это небольшая миниатюра, которая отображается рядом с названием канала под вашими видео. Аву ещё называют «иконка» или «изображение профиля». Кроме этого, тот же значок будет использоваться во всех сервисах Google, включая почтовый ящик.
Лучший размер аватарки для ютуба – 800px * 800px, но обратите внимание, что это квадрат, который при загрузке обрежется под круг.
Поэтому старайтесь не располагать важные элементы авы по краям квадрата – детали будут скрыты.
Готовые к установке шаблоны аватарок для ютуба в стандартном разрешении 800 х 800 пикселей скачивайте на нашем сайте.
При создании значка следуйте этим пяти рекомендациям:
- Упрощайте картинку. Аватарка маленькая, а при просмотре на мобильном устройстве будет ещё меньше. Поэтому это не место для мелких деталей. Даже если ава предполагает текст, постарайтесь сократить надпись, например, взять только одну первую букву.
- Делайте значок в соответствии с вашим брендом. В этом случае автор блога будет более узнаваем, и канал станет проще найти.
- Делайте аватарку с учетом аудитории. Здесь ответьте себе на вопрос: какое изображение больше понравится вашим зрителям на YouTube.
- Обратите внимание на цвет фона. Среди блогеров распространен логотип, расположенный на белом фоне, который загружают в качестве аватарки. Не используйте белый фон, который сливается с фоном экрана. Посмотрите на эти две картинки – первая обращает на себя внимание за счет цветного фона:
- Делайте значок в одном стиле с шапкой. Когда будете создавать миниатюру, не забывайте, что аватарка и шапка отображаются рядом друг с другом.

Размеры превью
Заставки preview template – это миниатюры, которые представляют видео. Превью по-другому называют обложка. В русскоязычном интерфейсе превьюшки называют значок для видео ютуб для названия ролика.
Значки дают зрителям подсказку, чего ожидать от видео, прежде чем нажать на просмотр. Если вы не загрузите превью для видео, то изображение будет взято из случайного кадра вашего ролика. Ни в коем случае этого не допускайте! Превью нужно создать отдельно, сделать обложку яркой, ведь люди ищут на хостинге ролики в тысяче похожих клипов.
Чтобы миниатюра работала на 100%, делайте обложки для канала youtube правильного формата.
Идеальное разрешение обложки youtube канала:
- Разрешение: 1280 × 720 (при минимальной ширине 640 пикселей).
- Соотношение сторон: 16: 9.
- Максимальный размер превью для YouTube составляет 2 МБ.

- Допустимые форматы изображений: JPG, GIF и PNG.
Обратите внимание: скачать обложку видео youtube стандартного формата можно в разделе «шаблоны».
Как добавить обложку на видео
Превью можно добавить как при загрузке видео, так и позже, к уже добавленному и опубликованному ролику. Когда вы загружаете файл, хостинг автоматически создает для три варианта заставок.
Значки выбираются случайным образом из ролика и отображаются внизу страницы загрузки:
Автоматически сгенерированные значки не отражают содержание видео, поэтому нажмите на кнопку «Загрузить значок» и добавьте заранее созданную заставку.
Пять правил кликабельного превью:
- Привлекайте внимание текстовыми оверлеями. Добавление текста привлечёт зрителей и даст представление о чем будет видео. Это полезно, если вы хотите добавить больше контекста, чем в заголовке.
- Изображение на заставке должно быть релевантным ролику. Никто не любит кликбейт. Превью должно быть приманкой, а не обманкой!
- Добавьте аватарку.
 Разместив значок или логотип на обложку видео, вы повысите шансы на то, что зрители запомнят название вашего бренда или канала. Это не только пригодится, когда зрители захотят найти автора на YouTube. Но, также, поможет вам сгенерировать сарафанное радио, если зрители расскажут о канале друзьям.
Разместив значок или логотип на обложку видео, вы повысите шансы на то, что зрители запомнят название вашего бренда или канала. Это не только пригодится, когда зрители захотят найти автора на YouTube. Но, также, поможет вам сгенерировать сарафанное радио, если зрители расскажут о канале друзьям. - Не нагромождайте. Превью маленькие, поэтому следите за тем, чтобы на картинке оставалось свободное пространство. Куча-мала на обложке скорее отобьёт желание смотреть ролик.
- Интригуйте зрителей. Задача заставки – побудить людей посмотреть видео. Если вам удастся с помощью обложки разжечь любопытство в зрителях, то, они нажмут на просмотр ролика.
На этом закончим обзор разрешение для ютуба для картинок и фото, пишите вопросы в комментариях.
какой контент лучше загружать на канал
Точный анализ эффективности и нужный результат
Получи нашу книгу «Контент-маркетинг в социальных сетях: Как засесть в голову подписчиков и влюбить их в свой бренд».
Подпишись на рассылку и получи книгу в подарок!
Каждый день на видеохостинге Youtube регистрируются новые пользователи, чтобы делиться с миром своими видеошедеврами. Если вы также хотите поделиться с общественностью своими видеоматериалами, учитывайте, что Ютуб предъявляет ряд требований к видеороликам и обложкам для них. Разберем, какие форматы видео поддерживает Ютуб и как правильно форматировать видеоматериалы.
Формат видео для Ютуба
Система рекомендует загружать видеоматериалы с наилучшими характеристиками для обеспечения высокого качества при воспроизведении. Чем выше разрешение загружаемого материала, тем выше вероятность, что он будет воспроизводиться в первоклассном качестве. Также для оптимизации качества хостинг повторно кодирует все ролики.
Какого формата видео можно загружать на Ютуб
Сегодня распространенным вопросом является, в каком формате загружать видео на Youtube. Сегодня наиболее распространенными являются MPEG-2 или MPEG-4 и широковещательный. Для каждого из форматов видео для Youtube есть свои ограничения:
- MPEG-4: скорость воспроизведения аудио минимум 128 Кбит/с, видеокодек H.264 и аудиокодек AAC.
- MPEG-2: скорость воспроизведения аудио от 128 Кбит/с, аудиокодек Dolby AC-3/ MPEG Layer 2.
Длительность
Длительность визуального и аудио фрагментов составляет от 33 секунд, не считая фоновый шум при проигрывании звуковой дорожки, черное изображение или статичную картинку.
Youtube формат видео: частота кадров
Главное требование — избегайте повторное сэмплирование, потому что оно ведет к ухудшению качества видеоматериала, дрожанию картинки. Чаще всего используют частоту: от 24 до 30 кадров/сек. Не стоит делать какие-либо переносы (переводить фильм в видеоформат и тому подобное) или увеличивать дискретизацию.
Как должны соотноситься стороны для формата видео Ютуб
Лучше всего сохранять первоначальное соотношение, не стоит вставлять полосы (по горизонтали или вертикали). Для обеспечения оптимального изображения проигрыватель сам делает рамки для видеоролика, при этом картинка не растягивается и не обрезается.
Какой формат видео лучше для Ютуба: разрешение
Лучше использовать максимальное разрешение. Чем выше разрешение, тем лучше гибкость материала при воспроизведении и кодировании. Если вы хотите продавать видеоролик или запускать его в прокат, минимальное разрешение составляет 1920 x 1080, а стороны должны соотноситься в пропорции 16:9. Для видео с поддержкой рекламы хостинга и для бесплатного контента разрешение должно быть от 1280 x 720, а стороны также соотносятся как 16:9. Если стороны соотносятся в пропорции 4:3, разрешение составляет 640 x 480.
Для видеоматериала, который не будет заливаться в открытый доступ, разрешение можно снизить. Также разрешение можно уменьшить, когда ролики создаются и загружаются для использования в системе Content ID. Здесь можно использовать разрешение 320 x 240.
В каком формате выкладывать видео на Ютуб, с каким битрейтом
Такой показатель как битрейт напрямую зависит от кодека, поэтому здесь нет минимального порога. Лучше форматировать видео по вышеперечисленным параметрам. Стандартный показатель битрейта для видеороликов, которые создаются для проката и продажи — от 50-80 Мбит в секунду.
В каком формате сохранять видео для Ютуб, если не получается его кодировать
Мы рассмотрели, какой формат видео лучше для Youtube, каким требованиям он должен соответствовать. Если не получается кодировать материал с учетом данных рекомендаций, загрузите его в следующих форматах: FLV, WMV, MOV или AVI. Далее хостинг автоматически перекодирует загруженные файлы. НО! Важно учитывать, что качество может пострадать.
Этические требования
Мы разобрали, какой формат видео нужен для Ютуба. Но кроме технических характеристик есть еще и этические требования. Итак, перед тем как адаптировать формат для видео на Ютубе, проверьте, чтобы видеоролик не содержал следующее:
- Элементы сексуального характера или наготы. Видеохостинг строго запрещает выкладывать ролики порнографического или сексуального содержания. Данное требование продиктовано защитой прав несовершеннолетних и политикой безопасности сервиса.
- Опасное содержание. Опасный контент подразумевает под собой такие видео, которые могут стимулировать зрителей к агрессии и причинению увечий. Если видеохостинг посчитает, что загруженный вами материал является опасным, он будет удален или на него устанавливается возрастное ограничение.
- Дискриминация. Любой пользователей хостинга может выражать собственную точку зрения, но это не должно унижать или дискриминировать достоинство других пользователей, отдельных лиц и групп, призывать к насилию над ними.
- Натуралистичность сенсационного или шокирующего содержания. Если видео содержит подобные элементы, то перед размещение на ресурсе оно тщательно анализируется. Ролик загружается только в том случае, если это документальная работа или новости и имеется поясняющий контекст.
- Запугивания, угрозы, оскорбления в жесткой форме. Грубые нарушения ведут к удалению материала.
Формат обложки для видео на Ютубе
Итак, мы рассмотрели, в каком формате загружать видео на Ютуб. Однако любое видео сегодня имеет обложку, которая является завлекающим элементом для пользователей.
Разберем, какие требования система предъявляет к обложкам:
- Вес. Максимальный вес составляет 4 МВ.
- Размер. Оптимальный размер — 2560*1440 пикселей, он хорошо воспроизводится на гаджетах с любыми мониторами.
- Формат. Лучше использовать .jpg, потому что дает нужный результат при ограниченном весе.
Обратите внимание! Чтобы добавить обложку, канал должен соответствовать следующим критериям:
1. Хорошая репутация.
2. Подтвержденный аккаунт.
3. Соблюдение принципов сообщества видеохостинга.
Поэтому, чтобы вставить картинку сначала проверяем, соответствует ли ваш канал перечисленным требованиям:
- Открываем свой профиль.
- Заходим в «Творческую студию».
- Выбираем пункт «Канал» на панели меню с левой стороны. Далее выбираем «Статус и функции».
- Проверяем информацию по всем трем интересующим нас критериям: репутация (это пункт «Соблюдение авторских прав»), рейтинг соблюдения основных правил видеосообщества и подтверждение канала.
Обратите внимание на состояние блока «Пользовательские значки в видео». Если доступа нет — блок подсвечивается красным цветом. Это означает, что одно из требований не выполнено. Если же все параметры отмечены зеленой линией — приступайте к заливке обложки, согласно техническим требованиям к формату обложки видео на Ютуб.
Не стоит забывать, что к обложке также предъявляются этические требования. На картинке не должно быть изображений насилий, сцен сексуального характера, пропаганды. То есть, обложка также должна соответствовать принципам видеосообщества.
Мы разобрали, в каком формате заливать видео на Youtube, какой является лучшим форматом видео для Ютуба. Вы можете самостоятельно попробовать несколько вариантов и опытным путем определить, какой формат видео для Ютуба позволяет добиться максимального результата.
Как сделать шапку для Youtube канала онлайн
Как сделать шапку для YouTube-канала в Фотошопе, чтобы баннер получился действительно крутым? Самый простой способ – воспользоваться готовыми клип-артами и шаблонами, которые можно скачать в Сети. Вам потребуются минимальные навыки владения Фотошопом и сама программа, установленная на компьютере. Красивый дизайн привлечет внимание зрителей к проекту – юзеры будут охотнее смотреть ваши видео. Приступим.
Требования к шапке для Ютуб-канала
Почему блогеры придают такое значение оформлению шапки? Всё просто – это ваша визитная карточка. Главная страница дает кучу трафика, поэтому над картинкой необходимо поработать. Помогать вам никто не собирается, так что осваивайте Фотошоп самостоятельно. Шапка должна хорошо отображаться на разных устройствах, визуально рассказывать о своем владельце и быть уникальной. Требования Ютуба к файлам:
- разрешение в пикселях – 2560 на 1440;
- максимальный размер – 4 мегабайта;
- JPG-формат (под запретом GIF).
Отображение шапки зависит от типа устройства, которым пользуется зритель. Телевизор, смартфон и планшет будут показывать ваш канал по-разному. Чтобы не заморачиваться с разрешением, скачайте готовый (универсальный) PSD-шаблон.
Какую версию Фотошопа выбрать
Есть мнение, что для работы над заставками и баннерами годится любой графический редактор. Профессионалы используют СС Фотошоп, любители – онлайн-версию программы. Учтите, что создание шапки для канала в Ютубе в Paint крайне затруднительно – вы не сможете красиво накладывать слои и модернизировать шаблоны. Серия CS считается устаревшей, ее устанавливать на ПК не нужно. Для Windows 10 идеально подходят сборки СС 2014-2015 и CS6
Как сделать шапку
Предположим, у вас имеется канал, занимающийся выкладкой постеров к новым фильмам. Отталкиваться будем от стандартного Ютуб-формата.
Требования хостинга следует забить в Фотошоп и сохранить в отдельном слое.
Изначально фон будет белым. Начните экспериментировать с текстурами. Вот пример.
Текстура с рабочего стола перетаскивается в редактор. Выбрав режим перемещения, двигайте фон по окну программы. Постеры будут внедряться в текстуру изображения.
Теперь обратите внимание на инструменты. Чтобы выделить картинки, потребуется “Стиль слоя”.
При нажатии выскочит отдельное меню.
Изображения можно разделять обводкой, регулируя цвет и толщину рамки. После этого вам нужно вмонтировать надпись. Для этого применим инструмент под названием “Текст”.
Надпись свободно перетаскивается по экрану. Следующий этап – выбор стилистики текста. Вот как будет выглядеть в текущем проекте Impact.
С 10-пиксельной обводкой текст выйдет по-настоящему офигенным.
Название можно подчеркнуть с помощью инструмента “Линия”.
Картинка готова к загрузке на канал.
Альтернативные способы создания шапки
Вы уже знаете, как сделать шапку для YouTube-канала в Фотошопе. А что с альтернативными решениями? Рассмотрим несколько популярных вариантов:
- Загрузить картинки из поиска (следите за лицензией, она должна предполагать использование и изменение).
- Воспользоваться онлайн-сервисом “Канва”.
- Приобрести готовую работу у профессионала.
- Нарисовать вручную (годится для художников) и отсканировать.
Установка шапки на канал
Инструкция по установке выложена администраторами хостинга в открытый доступ. Вам потребуется зайти на сайт и авторизоваться. Дальше действуйте так:
- Переместитесь в “Мой канал”.
- Кликните по клавише “Добавить оформление”.
- Загрузите картинку.
- В окошке предпросмотра отредактируйте внешний вид.
- Кликните “Кадрировать”.
- Последний шаг – “Выбрать”.
Все этапы пройдены, вы получили красивый баннер и готовы к росту трафика. Продолжайте развиваться. Помните, что фоновое изображение можно в любой момент изменить на более профессиональное. Не останавливайтесь на достигнутом.
Оформление Twitch канала, шаблон шапки. » Pechenek.NET
Всем привет, решил поделиться с Вами готовым шаблоном обложки для оформления канала на Twitch и так же рассказать о том как её заменить. Так что если у Вас есть свой канал, то данная статья будет Вам полезна.
Объяснять, что это такое Twitch не буду, если вы попали на данную статью, то Вам это известно, так что перейдём сразу к делу.
Шаг 1. Создаём шапку.
С момента создания канала ваша шапка будет выглядеть так:
Начальный шаблон шапки Twitch
Согласитесь не очень то интересное оформление. Собственно для того что бы его заменить первоначально нам необходимо нарисовать свою обложку. Рекомендуемый размер шапки 1200×300 и размер файла не должен превышать 3 Мб. Я уже сделал готовый шаблон нужного размера, выглядит он так:
Готовый шаблон шапки Twitch
Скачать его Вы можете в формате PSD (формат Photoshop) тут: Готовый шаблон шапки для Twitch
Далее Вам необходимо будет его отредактировать под свои нужды и сохранить готовую картинку. Откройте файл Twitch.psd фотошопом, внесите нужные изменения и сохраните файл в формате JPG или PNG.
Готовый шаблон Twitch -редактируем в photoshop
Готовый шаблон Twitch – сохраняем в photoshop
Шаг 2. Заменяем шапку на Twitch.
Шапка у нас уже есть, остаётся только заменить её на самом канале Twitch. Для этого заходим в свой канал и нажимаем на наш ник.
Появиться текущая шапка Twich. Наводим на неё мышкой, нам предложат изменить баннер профиля, она же шапка. Нажимаем мышкой в любом месте обложки, нам предложат загрузить новое изображение. Перетаскиваем нашу картинку шапки в браузер, либо выбираем из нужной папки.
Загружаем обложку на Twitch
Нажимаем кнопку “Готово”
Загружаем обложку на Twitch
В итоге получаем такую шапку:
Итоговый вид обложки Twitch
Менять обложку Вы можете сколько угодно раз и в любое время.
На этом всё. Не забывайте пользоваться кнопками «Поделиться в соц. сетях», так же подписываться на наш Канал и группы в ВК, Twitter, Facebook.
Всем удачи и море печенек!
Картинки для Ютуба на канал
Сегодня мы немного поговорим про картинки для ютуба на канал. С одной стороны вроде бы, а чего тут обсуждать… С другой… Если Вы оформляли шапку канала ютуб. Или делали превью для своего видео. Ну или даже просто использовали какие-либо картинки в своем видео, например в виде слайд-шоу. То наверняка столкнулись с рядом трудностей.
Например, какие картинки для Ютуб канала использовать для шапки канала? Какое разрешение должно быть у этих картинок? Где их брать? А как быстро и самое главное правильно сделать картинки для превью? Можно конечно, заказать у дизайнера. Но как быть, если с деньгами не очень? Ну и тому подобные вопросы. Вот про это я и расскажу в этой статье…
Содержание статьи.
- Все про картинки для шапки канала
- Все про картинки для превью видеоролика
- Все про картинки для вставки в видео
Все про картинки для шапки канала
Что такое картинка для ютуба для шапки? И какая она должна быть? Какие размеры? Должна ли соответствовать тематике канала? Нужно ли вставлять в шапку какую-либо дополнительную информацию? Например, расписание выхода роликов? Или информация об авторе?
Что же… Начнем с начала… 🙂
Шапка канала ютуб может быть ПРАВИЛЬНАЯ. Как у уважаемого мною Конодена. То есть, Дениса Коновалова, известного “гуру Ютуба”. Кстати, всем рекомендую посмотреть его канал и его советы! Очень много действительно полезных вещей.. Если что, это НЕ реклама 🙂
Почему это правильная шапка? Дело в том, что она сделана “канонически”. То есть тут есть и информация об авторе. Есть расписание выхода новых видео. Ну информация о самом канале. Все сделано очень верно и хорошо. Но…
Но в этой картинке на ютуб канал есть три но… Какие? Правильно..
- Первое.. Эту картинку нужно делать. Причем, достаточно качественно. Может даже с привлечением дизайнера, если у Вас руки не из того места в плане рисования… 🙂 Это стоит денег. И часто не таких уж и маленьких.. А если у Вас молодой канал и Вас “душит жаба” за каждую копеечку…. Вот-вот…
- Второе. А нужно ли молодому каналу делать такую крутую шапку? Для чего нужна картинка на ютуб канал в шапку? Для того, чтобы посетители, которые зашли на канал, сразу же понимали, куда они попали. Ключевое слово тут “зашли на канал”. А много ли их заходит? Большинство или просто просматривают ролик, либо просматривают и подписываются. Поэтому пока поток заходящих на канал посетителей невелик, есть ли смысл заморачиваться дополнительной работой? Выводы делайте сами…
- Третье. Неявная “засада”. Если Вы написали, что будете делать выпуски два раза в неделю в понедельник и пятницу ровно в 21-00, то будьте добры выполнять свои обещания :). Некогда? Болеете? Командировка? Никого не волнует! У Вас же написано в шапке канала Ютуб! Зрители уже у компа… Ждут очередного выхода Вашего нового ролика! А Вы их “кидаете”! Раз… другой…. третий… Сколько лояльных подписчиков останется?
Короче, если Вам совсем неохота заморачиваться с правильными картинками для шапки ютуб канала, то и “не парьтесь”. Вставьте любое стандартное изображение из галереи. Например, вот такое.
Правда “штатных” картинок совсем немного. Поэтому можно немного поднапрячься и вставить “околотематическую” картинку, заранее подготовленную и отредактированную Вами. Вот, например, такую, как у меня картинка на моем ютуб канале.
Но с такими картинками не все так просто. Есть требования к размеру картинок для шапки ютуб канала. Какие же нужны размеры? А вот такие.
2560*1440. Такие размеры рекомендует нам сам ютуб. Где же взять такие картинки для Вашего канала? Да где угодно! Возьмите большую картинку в Яндексе. Там кстати, можно сразу найти картинку нужного размера и формата. Или на Гугле. Но лучше брать на pixabay.com, так как там есть бесплатные картинки, которые Вы сможете спокойно использовать в своем проекте, не боясь “налететь” на проблемы с лицензией. А такое вполне может быть на Ютубе!
Единственное, на Пиксабее может не быть нужного Вам размера картинки на шапку ютуба. Поэтому придется вручную немного подшаманить над размером. Ну и в процессе заливки потом не забудьте откадрировать шапку под мобильные и ПК.
Вот и все! Шапку мы сделали! Можно еще сделать свой значок канала. Но это уже не проблема. Сюда подойдет практически любое изображение.
Тут требования к картинке для ютуб минимальные. Обычно проблем не возникает.
С эти разобрались. Поехали дальше.
Все про картинки для превью видеоролика
Для превью ролика на ютуб (это картинка, которую видит зритель до просмотра) тоже существует целая наука, какие картинки выбирать. Обычно критерии такие:
- Крупный рисунок на однородном фоне. Например, лицо человека. Или предмет.
- Желательно чтобы этот объект был в единственном экземпляре.
- Хорошо читаемая надпись.
- Можно сделать для надписи дополнительный фон.
- Желательно, чтобы во всех превьюшках сохранялся единый стиль
Вот пример качественно сделанного превью. Однако, как я уже писал выше, подобную картинку для ютуба сделать совсем не просто. Ну если Вы конечно не спец по Фотошопе и прочих фоторедакторах. Что делать? Нанимать фрилансера, как и для шапки для канала Ютуб? Опять платить деньги?
Или скачать с другого ютуб канала? Кстати, есть такие сервисы, которые занимаются подобными вещами. Но…
- Во-первых, это не совсем этично
- Во-вторых, есть вероятность, то Ваши ролики будут путать, а это нехорошо
- В-третьих, владелец “скоммунизденной” превьюшки может пожаловаться в Гугл на нарушение авторских прав. И у Вашего канала будут проблемы. Оно Вам надо?
Я предлагаю другое решение. Можно воспользоваться одной из функций плагина VidIQ по созданию превьюшек. При этом, создание картинки превью для ютуб на Ваш канал занимает буквально 1 минуту. И превью соответствует практически всем канонам. Смотрите сами.
И… Картинка получается полностью уникальная! Никаких нарушений авторского контента!
Кстати, можно и вообще не париться, и не делать никакого превью. Тогда ютуб возьмет несколько кадров из Вашего ролика. Иногда этот вариант, как ни странно, работает лучше самого крутого превью.
Ну и нам осталось разобрать еще один вопрос….
Все про картинки для вставки в видео
Иногда нужно вставить картинки для ютуб в Ваше видео. Или разово. Или во множественном числе, если Вы делаете слайд-шоу. Технических проблем тут обычно нет. Главное выбрать правильный редактор слайд-шоу.
Кстати, вот здесь я делаю обзор некоторых бесплатных программ для создания слайд-шоу.
Проблема может быть только одна – авторские права на такие рисунки. Конечно, не факт, что Вам “прилетит” от правообладателя, но лучше подстраховаться..
Где же брать безпроблемные картинки для вставки в слайд-шоу.
- Это картинки с лицензией СС из Гугла!
- Это картинки со специальных сайтов типа Пиксабей!
- Это Ваши скрины экрана!
- Это Ваши рисунки!
- Это чужие рисунки, по которым Вы договорились, что можете их использовать (ну или купленные на всяких Депозитфотах) 🙂
Да собственно говоря и все.. Берите такие картинки для своего Ютуб канал и будет Вам счастье!
Если у Вас еще остались вопросы про картинки для канала на Ютубе – пишите. Постараюсь ответить лично. Ну или напишу еще статью, если наберется достаточно материала для нее.
И часть из рассмотренных здесь вопросов есть в моих бесплатных видеоуроках вот здесь. Смотрите на здоровье!
Ваш Nаставник онлайN
Александр Бессонов
Общие сведения о разрешениях видео — Блог BorrowLenses
SD. HD. Full HD. Quad HD. UHD. 4K. DCI4K. Что-то-точка-что-то-К. Разрешения видео достаточно сбивают с толку потребителей, но как создателя контента они сбивают с толку еще больше. Здесь, в BorrowLenses, у нас есть камеры, которые снимают все, от 720p HD до 6K. Это разнообразие может сбивать с толку, когда вы пытаетесь решить, какую камеру нужно арендовать и с каким разрешением снимать сразу после того, как вы ее арендовали.И это еще до того, как вы погрузитесь в мир соотношений сторон.
Эта статья попытается немного демистифицировать это болото. Вот оно.
Что такое разрешение? В этом отношении, что такое соотношение сторон?
Давайте начнем с понимания того, что мы подразумеваем под «разрешением». Каждый цифровой видеофайл имеет определенные заданные размеры, измеряемые количеством пикселей. Когда вы видите что-то вроде «1920 X 1080» или 1080p, это относится к размерам этого изображения.В этом примере это 1920 пикселей в ширину и 1080 пикселей в высоту.
На изображении ниже (и во всех других включенных примерах) я взял «настоящий» кадр 4K из видео, снятого на Panasonic Gh5, и выделил различные разрешения в красных прямоугольниках для справки и сравнения.
Full HD 1080p вырез из изображения DCI 4K
Тогда нужно учесть соотношение сторон. Большинство телепрограмм, а также многое из того, что вы видите в Интернете, имеют соотношение сторон 16: 9.
Если вы разделите 1920 на 1080, у вас останется 16/9 в качестве конечного результата — это соотношение пикселей по горизонтали к пикселям по вертикали.Это конкретное соотношение сторон также известно как «широкоэкранный» и в настоящее время наиболее широко используется на телевидении и в Интернете.
Художественные фильмы — это совсем другая игра, как мы скоро увидим.
В качестве справочной информации мы будем использовать приведенную ниже таблицу и обновлять ее по мере прохождения различных разрешений.
Контур кадра SD (480p) в изображении DCI 4K
| Разрешение | Размер пикселя | Соотношение сторон | Другие названия |
|---|---|---|---|
| SD (стандартное разрешение) | 640 х 480 | 4: 3 | 480p |
Разрешения HD
Давайте начнем с понимания того, что именно означает «HD».К счастью, это довольно просто.
«HD» действительно применимо только к двум конкретным разрешениям: 1920 X 1080 и 1280 X 720 пикселей. В обоих случаях соотношение сторон 16: 9.
разрешений Full HD, HD и SD выделены в кадре из видео 4K.
Это был большой апгрейд по сравнению со стандартом SD или стандартным разрешением, который обычно имел размер 640 X 480 пикселей и соотношение сторон 4: 3.
Итак, теперь наша обновленная таблица выглядит так:
| Разрешение | Размер пикселя | Соотношение сторон | Другие названия |
|---|---|---|---|
| SD (стандартное разрешение) | 640 х 480 | 4: 3 | 480p |
| HD (высокое разрешение | 1280 x 720 | 16: 9 | 720p |
| Полный HD | 1920 x 1080 | 16: 9 | 1080p |
За пределами HD
Как только мы начинаем говорить о разрешениях больше, чем HD, все становится… запутанным.
Больше, чем HD, меньше 4K
2K, HD и SD кадров
Вот кое-что интересное: в то время как модное слово в наши дни для видеосъемки — «4K» (подробнее об этом позже), малоизвестный факт, что большинство камер, используемых для съемок больших голливудских блокбастеров (например, Arri Alexa), не работают. фильм в 4К. Скорее, они снимают в формате 2K или с разрешением, которое обычно составляет 2048 пикселей. Одна из наших камер, Arri Amira, снимает именно в таком разрешении.
| Разрешение | Размер пикселя | Соотношение сторон | Другие названия |
|---|---|---|---|
| SD (стандартное разрешение) | 640 х 480 | 4: 3 | 480p |
| HD (высокое разрешение | 1280 x 720 | 16: 9 | 720p |
| Полный HD | 1920 x 1080 | 16: 9 | 1080p |
| 2 К | 2048 х 1152 | 1: 1.77 | НЕТ |
Одна оговорка, как вы увидите в таблицах камер ниже, заключается в том, что некоторые камеры снимают чуть больше 2K, но все же меньше 4K.
Камеры с разрешением менее 4K, более 1080p
Модное слово в наши дни: 4K
разрешений UHD, Full HD, HD и SD выделены в кадре из видео 4K.
«4K» — это то, что многие производители телевизоров и фотоаппаратов называют «следующей большой вещью». Камеры от таких небольших и недорогих, как Panasonic G7, до гораздо более крупных систем, таких как Sony FS7, включают в себя съемку в разрешении 4K в свои спецификации.
То, что не совсем понятно, — это то, что означает «4K». Ответ: это зависит от обстоятельств.
Строго говоря, 4K — это видеокадр шириной не менее 4000 пикселей. Сразу же это сбивает с толку некоторых людей, поскольку мы привыкли видеть разрешение, выраженное в единицах вертикального пикселя (1080p, 720p и т. Д.). Однако как только вы попадете в мир Ultra-HD и 4K, мы начнем говорить о разрешении с точки зрения его размера по горизонтали .
Например, если вы просматривали веб-сайт BorrowLenses, вы видели, что в категории камер, которые могут снимать с разрешением выше 1080p, у нас есть тела с разрешением от 2K до 6K. Это связано с тем, что некоторые из этих камер были разработаны для съемки художественных фильмов, предназначенных для проецирования на экран кинотеатра.
Разрешения 4K, UHD, Full HD, HD и SD выделены в кадре из видео 4K.
До появления 4K стандартом для цифровых пленочных фотоаппаратов было — и остается для многих из них — 2K, или 2048 пикселей в ширину.Фактически, это то, на что снимает камера Arri Amira, которую мы носим. Теперь, когда здесь 4K, этот горизонтальный размер теперь стандартизирован до разрешения 4096 пикселей в ширину. Стандарт 4K DCI специально требует разрешения 4096 x 2160 пикселей, что соответствует соотношению сторон 1: 1,85.
Давайте немного поговорим об этом соотношении сторон. Когда мы начинаем говорить о видео, снятом специально для театральной проекции или чтобы имитировать внешний вид чего-то снятого для этой цели, мы начинаем выражать соотношение сторон немного по-другому.
Здесь мы выражаем соотношение сторон как 1: 1,9, что соответствует DCI 4K. Это означает, что на каждый пиксель высоты кадра видео будет приходиться 1,9 пикселя в ширину. Для DCI 4K это технически 1,896296296 пикселей в ширину на каждый 1 пиксель в высоту, ну эй, по математике. Мы округляемся.
Вы также часто будете видеть соотношения сторон, такие как 1: 2,40 или 1: 2,39, которые являются анаморфными соотношениями сторон, но будут иметь одинаковое количество пикселей по горизонтали (4096 для DCI 4K или 3840 для UHD) и будут рассчитывать вертикальную высоту на основе на что.
Возвращаясь к обсуждению разрешений, у нас есть так называемый стандарт «4K» для телевизоров, который на самом деле перестает быть фактической шириной 4000+ пикселей. При разрешении 3840 X 2160 пикселей (как на изображении выше) получается соотношение сторон 16: 9, которое является таким же соотношением сторон для телевизоров высокой четкости. Конечно, «4K» звучит намного сексуальнее и численнее, чем UHD, поэтому производители идут вперед и наклеивают этот логотип на свои коробки.
YouTube был первым потоковым сервисом, поддерживающим потоковую передачу в UHD, и они называют его 2160p, что на самом деле более точное, чем 4K, и соответствует знакомой схеме именования, реализованной для HD-видео.
YouTube позволяет файлы с разрешением до 2160p.
Итак, теперь наша финальная таблица разрешений выглядит так:
| Разрешение | Размер пикселя | Соотношение сторон | Другие названия |
|---|---|---|---|
| SD (стандартное разрешение) | 640 х 480 | 4: 3 | 480p |
| HD (высокое разрешение | 1280 x 720 | 16: 9 | 720p |
| Полный HD | 1920 x 1080 | 16: 9 | 1080p |
| 2 К | 2048 х 1152 | 1: 1.77 | НЕТ |
| UHD | 3840 x 2160 | 16: 9 | Иногда называют «2160p» и часто ошибочно называют «4k». |
| DCI 4К | 4096 х 2160 | 1: 1,9 | Just 4K (иногда опускается часть «DCI») |
Камеры, записывающие 4K
Заключение
Хорошо, не стесняйтесь узнать немного больше о разрешениях видео? Хороший. Потому что довольно скоро 6K и 8K появятся в разработке и обещают еще больше замутить эти воды.
Дело в том, что сейчас большая часть мира поставляет в 1080p. Тем не менее, некоторые люди, такие как YouTube и Netflix, также предоставляют потребителям 4K-разрешение, и я только что купил 27-дюймовый монитор Dell 4K менее чем за 600 долларов, поэтому у меня и у некоторых других людей возникает ощущение, что переход на 4K будет намного раньше, чем переход с SD на HD. Даже люди, которые обеспечивают разрешение 1080p, часто снимают в формате 4K, чтобы сделать свои отснятые материалы перспективными или для того, чтобы иметь возможность панорамировать и масштабировать их.
С точки зрения разрешения, если ваш рабочий процесс не требует сверхбыстрой обработки (например, Electronic News Gathering [ENG]), вы не ошибетесь при съемке в 4K, даже если вы намереваетесь добиться совершенства в 1080.Мой трехлетний Macbook Pro почти не отстает от видео с Gh5 и комбинации a7S / Shogun, поэтому вычислительная мощность не должна быть большой проблемой.
Итог: если вы умеете снимать в 4K, делайте это. Надеюсь, эта статья и содержащиеся в ней таблицы и рисунки помогут понять суть проблемы разрешения.
Теги: BMPCC, DCI 4K, UHD 4K, видео Последнее изменение: 4 июня 2020 г.Как уменьшить размер видеофайлов и какое программное обеспечение использовать
Узнайте, почему размеры видеофайлов становятся такими большими, и узнайте, какое программное обеспечение можно использовать для их уменьшения.Давайте обсудим сжатие, скорость передачи данных и многое другое.
Если вам когда-либо приходилось загружать видео в Интернете, вы знаете, что размеры видеофайлов могут сильно различаться. И во многих случаях не сразу понятно, почему это так. Давайте начнем с изучения того, почему размеры видеофайлов такие большие, а затем рассмотрим шаги по уменьшению размера файла (даже с помощью бесплатных приложений!).
Почему размеры видеофайлов такие большие?
Итак, допустим, вы только что экспортировали новое видео для YouTube и обнаружили, что экспортированное видео имеет размер 20 ГБ! (Не совсем быстрая загрузка.) Очевидно, что большинство людей не собираются загружать видео размером 20 ГБ, так что же здесь происходит?
Основным фактором, влияющим на размер видеофайла, является скорость передачи данных, с которой оно закодировано. Битрейт — это количество данных, которые видео использует в секунду при воспроизведении. Битрейт устанавливается во время процесса экспорта, и, в большинстве случаев, более высокий битрейт приводит к более высокому качеству видео, но стоимость — больший размер файла.
Кодек H.264 идеально подходит для редактирования видео.Выбранный вами видеокодек также важен.Кодек — это тип сжатия, применяемый к вашему видео во время экспорта. Некоторые кодеки идеально подходят для редактирования или доработки видео, например Apple ProRes, а другие идеально подходят для загрузки в Интернет, например H.264.
Когда вы планируете загрузить видео в Интернете, вы, вероятно, не хотите, чтобы на загрузку у вас ушел целый день. Таким образом, вы, вероятно, выберете кодек, например H.264, в сочетании со средней или меньшей скоростью передачи данных.
Почему сжатие видео отличается от сжатия изображения?
Если вы когда-либо сжимали изображение JPEG в Photoshop, то знаете, что этот процесс довольно прост.Вы просто перемещаете ползунок Качество на меньшее значение при сохранении изображения. Итак, чем же отличается видео? Короткий ответ: с видео происходит гораздо больше. Это имеет смысл, если подумать обо всем, что связано с видеофайлом: частота кадров, битрейт, кодеки, разрешение, аудио и файловые контейнеры.
Некоторые программы экспорта видео значительно упрощают этот процесс, что отлично подходит для людей, не знакомых с входами и выходами сжатия видео. Но, как правило, когда дело доходит до видео, существует слишком много факторов для создания универсального слайдера.
Какое решение для небольших видео?
Как упоминалось ранее, лучшим решением для видео меньшего размера является выбор кодека, который идеально подходит для потоковой передачи в Интернете, в сочетании со средней или низкой скоростью передачи данных. Обычно обозначается как Мбит / с для мегабит в секунду.
Если все это немного сбивает с толку, на YouTube есть справочная страница с рекомендуемыми настройками загрузки. Там вы можете найти конкретные спецификации, которые они рекомендуют, например использование H.264 для видеокодека.У них также есть рекомендации по скорости передачи данных. YouTube предлагает битрейт между 35-45 Мбит / с для большинства видео 4K и битрейт между 8-12 Мбит / с для HD-видео 1080p.
Вот рекомендуемые настройки скорости передачи данных YouTube.Фактически вы можете получить больше от ваших видеофайлов с более низкой скоростью передачи данных, если вы также измените другие настройки. Примером может служить видео 720p со скоростью 8 Мбит / с по сравнению с видео 1080p HD со скоростью 8 Мбит / с. Оба видео имеют одинаковую скорость передачи данных, но 720p не обязательно должно распределять его в таком большом разрешении.В результате он, скорее всего, будет выглядеть менее сжатым в целом.
Частота кадров также играет важную роль, поскольку скорость передачи данных — это, по сути, используемые «данные в секунду». Это нужно учитывать, когда у вас есть видео со скоростью 30 кадров в секунду по сравнению с видео, которое может иметь 60 кадров в секунду. Видео со скоростью 30 кадров в секунду не должно сильно увеличивать битрейт, потому что кадров в секунду меньше!
Инструменты для уменьшения размера видеофайла
Давайте рассмотрим, как сжать видеофайл с помощью двух самых популярных доступных кодировщиков — Adobe Media Encoder и HandBrake.Adobe Media Encoder входит в подписку Adobe Creative Cloud. Кроме того, HandBrake — это бесплатный видеокодер с открытым исходным кодом.
Как уменьшить размер видеофайла с помощью Adobe Media Encoder
Сначала запустите приложение Media Encoder , затем щелкните значок + , чтобы добавить желаемое видео в очередь.
Запустите приложение Media Encoder , затем щелкните значок + .Затем на вкладке Формат выберите H.264 .
На вкладке Формат выберите H.264 .На вкладке Preset выберите Match Source — High bit-rate или Match Source — Medium bitrate , в зависимости от того, сколько сжатия вам нужно.
На вкладке Preset выберите нужный тип сжатия.Эти предустановки хороши тем, что они автоматически соответствуют всем настройкам исходного видео, таким как разрешение и частота кадров.
Если вы хотите настроить параметры экспорта для чего-то конкретного, просто нажмите на имени предустановки, которое выделено синим цветом. Затем Media Encoder откроет настройки Export , где вы можете настроить многие другие параметры.
Измените другие параметры в настройках Экспорт .Затем просто установите имя и расположение выходного файла , затем щелкните зеленый воспроизвести кнопку значок, чтобы запустить кодировщик.
Задайте имя и расположение выходного файла , затем щелкните значок play .Как уменьшить размер видеофайла с помощью HandBrake
Как уже упоминалось, HandBrake — это бесплатный видеокодер с открытым исходным кодом, доступный для ПК, Mac и Linux. Кодировщик HandBrake H.264, называемый x264, невероятно эффективен, когда дело доходит до сжатия, и в результате размеры файлов могут быть шокирующе маленькими.
Сначала запустите HandBrake , затем перетащите видеофайл, который вы хотите сжать, в приложение.
Запустите Handbrake , затем перетащите видеофайл, который вы хотите сжать.Оттуда перейдите к Presets в правой части приложения. В разделе General выберите предустановку Fast 1080p 30 . Этот пресет — отличная отправная точка.
В разделе Общие выберите предустановку Fast 1080p 30 .Затем перейдите на вкладку Video и внесите необходимые изменения.Я рекомендую установить частоту кадров , как у источника и проверить , постоянная частота кадров .
Внесите любые изменения на вкладке Видео .Вы можете еще больше оптимизировать видео, установив для параметра Encoder Preset более низкую скорость. Это означает, что кодирование видео займет больше времени, но экспортированное видео будет сжиматься еще более эффективно, что приведет к еще меньшему размеру файла.
Чтобы еще больше оптимизировать видео, установите скорость Encoder Preset на более низкую скорость.Ниже Качество HandBrake рекомендует значение от 20 до 23 для HD-видео, а более низкие значения соответствуют высокому качеству.
В разделе Качество установите значение где-то между 20 и 23 .Хотя это не обязательно, я рекомендую изменить битрейт Audio с 160 на 320, в настройках вкладки Audio .
На вкладке Аудио измените битрейт аудио с 160 на 320 .Наконец, просто укажите место назначения и имя файла, затем нажмите кнопку Start Encode . Это оно!
Задайте место назначения и имя файла, затем нажмите Начать кодирование .Теперь, когда вы узнали, как уменьшить размер видео с помощью сжатия, ознакомьтесь с нашим учебным курсом Shutterstock с советами по уменьшению видимого сжатия при загрузке видео.
Вот что еще вам нужно знать о размерах файлов изображений и видео:
Руководство по NVIDIA NVENC OBS
Кодирование — это сжатие изображений.Чем меньше размер изображения, тем меньше мы должны его сжимать и тем более высокое качество оно сохраняет. Хотя то же самое относится и к частоте кадров, зритель действительно может заметить падение FPS, но не так сильно, как разрешение, поэтому мы всегда будем пытаться транслировать со скоростью 60 FPS.
Сначала запустите тест скорости, чтобы определить скорость загрузки (например, тест скорости). Мы хотим использовать около 75% вашей скорости загрузки, поскольку игра и другие программы, такие как Discord, также будут бороться за пропускную способность.
Затем мы определим разрешение и FPS, которые мы можем использовать для такого битрейта.На большинстве потоковых сайтов есть рекомендации (Twitch, Mixer, Youtube) о том, что использовать. Это наши:
Скорость загрузки | Битрейт | Разрешение | Частота кадров |
3 Мбит / с | 2,500 | 1024×576 | 30 |
4 Мбит / с | 3,500 | 1280×720 | 30 |
6 Мбит / с | 5 000 | 1280×720 | 60 |
8-10 Мбит / с | 6 000 | 1920×1080 * | 60 |
12+ Мбит / с | 10,000 (миксер) | 1920×1080 | 60 |
15+ Мбит / с | 12 000 (Youtube) | 1920×1080 | 60 |
20+ Мбит / с | 15 000+ (Youtube) | 2560×1440 | 60 |
40+ Мбит / с | 30 000+ (Youtube) | 3840×2160 | 60 |
* Важное примечание для содержимого High Motion .Если вы собираетесь транслировать сцены с высоким движением (например, гоночные игры, некоторые игры Battle Royale и т. Д.), Мы настоятельно рекомендуем уменьшить разрешение. Контент с высоким движением нельзя сжимать так сильно, и он может страдать от большего количества артефактов (ошибок кодирования), из-за которых ваш поток выглядит «блочным». Если вы уменьшите разрешение, вы уменьшите кодируемые данные, и в результате качество просмотра будет выше. Например, для Fortnite многие стримеры решают стримить с разрешением 1600×900 60 FPS.
Примечание для новых и будущих стримеров на Twitch .Транскодирование позволяет зрителю просматривать ваше видео в другом разрешении, что требует меньшей полосы пропускания. Twitch предлагает Партнерам только гарантированное перекодирование; лица, не являющиеся партнерами, могут получать транскодирование, но это не гарантируется. Это важно, если ваши зрители пользуются мобильными телефонами или у них не такая быстрая скорость интернета. Вы можете рассмотреть возможность потоковой передачи с более низким битрейтом и разрешением, чтобы уменьшить полосу пропускания, необходимую для просмотра вашего канала.
Примечание для стримеров к микшеру. Mixer позволяет передавать поток через стандартный протокол (RTMP) или улучшенный протокол, называемый Faster Than Light (FTL).FTL обеспечивает очень низкую задержку. Однако, когда вы его используете, Mixer рекомендует ограничить битрейт до 7 Мбит / с и не использовать B-кадры. Вы выбираете это в настройках OBS> Stream в разделе service.
- Если вы хотите получить максимальное качество, используйте RTMP со скоростью до 10 Мбит / с и B-кадрами.
- Если вам нужна минимально возможная задержка, используйте FTL.
10 хитростей URL YouTube, о которых вы должны знать
Хотя YouTube остается главным видеосайтом в Интернете, вы, вероятно, не особо задумываетесь о его настройке.Но независимо от того, являетесь ли вы обычным пользователем или смотрите онлайн-видео каждый день, есть множество способов настроить YouTube.
Основная их категория — специальные URL-адреса YouTube.Давайте рассмотрим некоторые уловки YouTube с URL-адресами, которые помогут вам получить больше от сервиса, например, преобразование видео в GIF.
1.Ссылка на любую часть видео
Обычно, когда вы копируете ссылку на видео YouTube, она начинается с самого начала.Если вы хотите показать кому-то только фрагмент видео или пропустить длинное вступление, вы можете добавить отметку времени к URL-адресу, чтобы запустить его в это время.
Вы можете сделать это двумя способами.Добавив вручную & t = YmXXs в конец URL-адреса видео, вы установите для него начало Y минут и XX секунд в видео. Вы можете опустить минуты или использовать только секунды, например, 90s для полутора минут. Итак, это видео:
youtube.com / watch? v = 7RWI3-8N_-Y
Можно поделиться через 90 секунд с помощью этого URL:
youtube.com / watch? v = 7RWI3-8N_-Y & t = 1 мин 30 с
Если вы не хотите использовать ручной метод, приостановите видео в то время, когда хотите поделиться им, затем щелкните правой кнопкой мыши и выберите Копировать URL-адрес видео в текущий момент .И есть еще много уловок, которые стоит знать.
2.Бесконечное зацикливание видео
YouTube — отличное место для прослушивания музыки, особенно саундтреков к видеоиграм для учебы.Если вам нравится песня и вы хотите слушать ее снова и снова, вы можете добавить Repeater после youtube в URL-адресе. Это откроет видео на YouTubeRepeater.com, который зациклит его за вас.
Так что измените этот URL:
youtube.com / часы? v = oeb5LdAyLC8
Чтобы это зациклить:
youtuberepeater.com / часы? v = oeb5LdAyLC8
Вы можете настроить воспроизведение, используя параметры под видео, если вы хотите начать или закончить в разных точках.Чтобы сделать это без изменения URL-адреса, просто щелкните правой кнопкой мыши любое видео YouTube и включите Loop .
3.Обойти возрастные ограничения
YouTube имеет возрастные ограничения для определенных видео, которые помечены как содержащие контент для взрослых.Если у вас нет учетной записи YouTube или вы не хотите входить в систему, чтобы посмотреть ее, вы можете выполнить небольшой трюк, чтобы обойти вход.
Возьмите URL-адрес YouTube для запрещенного видео, например:
youtube.com / часы? v = wvZ6nB3cl1w
Просто добавьте gen перед youtube , как показано здесь:
genyoutube.com / часы? v = wvZ6nB3cl1w
Видео откроется на новой странице без возрастных ограничений.
4. Пропустить определенную часть вступления
Подобно трюку, который позволяет вам выбрать время начала, вы также можете пропустить определенное количество секунд в начале видео.Вы не можете указать минуты с этим, поэтому используйте 90 (секунды) для полутора минут.
Итак, чтобы пропустить первые 30 секунд этого видео:
youtube.com / watch? v = uA0nSkSxA3E
Добавьте & start = 30 в конец URL-адреса и получите следующее:
youtube.com / watch? v = uA0nSkSxA3E & start = 30
Он похож на синхронизирующий, но набирается немного быстрее и не требует запоминания определенной временной отметки.
5.Заявить URL-адрес пользовательского канала YouTube
Если у вас есть собственный канал YouTube и вы отвечаете определенным требованиям, вы можете установить для своей страницы персональный URL.Это намного легче запомнить, чем случайную строку символов по умолчанию, поэтому это стоит сделать для упрощения связывания.
Чтобы получить персонализированный URL, ваш канал должен соответствовать следующим критериям:
- Иметь не менее 100 подписчиков
- Быть не моложе 30 дней
- Загрузите фото профиля и обложку канала.
Если вы их удовлетворяете, перейдите на страницу дополнительных настроек YouTube, нажав шестеренку в правом верхнем углу, выбрав Настройки и нажав Дополнительные настройки слева.Здесь, в разделе Настройки канала , вы увидите текст Вы имеете право на собственный URL-адрес , если это так. Щелкните ссылку рядом с этим и выполните действия по созданию настраиваемого URL-адреса и подтвердите условия использования.
После того, как ваш собственный URL-адрес настроен, любой может перейти на youtube.ru / [YourCustomURL] , чтобы посетить ваш канал. Обратите внимание, что одновременно у вас может быть только один настраиваемый URL. Вы не можете его изменить, но вы можете удалить текущий URL-адрес и создать новый, если он доступен.
6.Посмотрите YouTube TV
YouTube TV — это интерфейс, разработанный для смарт-телевизоров и приложений на консолях.Это все еще YouTube, но с меньшим беспорядком и несколькими ярлыками, которые проще использовать для пультов дистанционного управления. Вероятно, вы не захотите делать это своим основным интерфейсом YouTube, но стоит проверить, чтобы он выглядел более аккуратно.
Просто посетите этот URL, чтобы попробовать:
youtube.com / tv
7. Переходите прямо к подпискам
Как бы ни старались, предложения YouTube часто оказываются бесполезными.Независимо от того, наполнены ли ваши рекомендации странным контентом или домашняя страница содержит видео, которые вам не интересны, вы можете настроить лучшую целевую страницу YouTube.
Когда вы вошли в систему, попробуйте изменить закладку YouTube с основного сайта на страницу подписок, используя этот URL:
youtube.com / feed / subscriptions
Это позволяет вам просматривать новейшие видео с каналов, на которые вы подписаны, и не пропустить ни одного их нового контента.Таким образом, вы контролируете то, что видите, вместо того, чтобы YouTube решать за вас.
8.Получите эскиз любого видео
При поиске изображений в Google часто встречаются изображения из видео с YouTube, обычно с названием maxresdefault .
Фактически вы можете просмотреть высококачественный эскиз любого видео YouTube (если он есть), посетив следующий URL:
изобр.youtube.com/vi/[VideoID visible/maxresdefault.jpg
Замените [VideoID] текстом после v = в конце видео YouTube.Итак, чтобы просмотреть эскиз этого видео:
youtube.com / watch? v = YMbm_SFJugQ
Посетите эту ссылку:
изобр.youtube.com/vi/YMbm_SFJugQ/maxresdefault.jpg
9.Сделать GIF из видео
Нашли видео на YouTube, в котором есть момент, достойный GIF? Вы можете легко создать анимированный GIF из любой части видео, добавив gif перед ссылкой на YouTube.
Итак, чтобы отредактировать это видео в GIF:
youtube.com / часы? v = gy1B3agGNxw
Измените URL-адрес на этот:
gifyoutube.com / часы? v = gy1B3agGNxw
Вы попадете в гифки.com, где вы можете добавлять различные эффекты и обрезать GIF по своему вкусу. После этого поделитесь GIF-файлом в социальных сетях с помощью простой ссылки или загрузите его для сохранности.
Обратите внимание, что очень длинные видео не будут работать с этой службой.
10. Смешайте видео с YouTube
Это не настоящий взлом URL-адресов, так как вы не можете посетить его прямо с YouTube.Однако он по-прежнему использует URL-адреса YouTube, поэтому мы включаем его. Посетите YouTubeDoubler, и вы можете добавить два URL-адреса YouTube для смешивания. Вы можете запустить любое видео в определенное время, чтобы помочь им синхронизироваться.
Если вы видите, как звучат две песни при одновременном воспроизведении, или хотите добавить в клип забавную фоновую музыку, взгляните и посмотрите, что вы можете создать!
Начни веселиться с YouTube
Эти уловки позволят вам получить от YouTube еще больше.Некоторые из них встроены в сам YouTube, а другие полагаются на сторонние сервисы. Вполне возможно, что что-то из них может перестать работать в будущем, поэтому ваш пробег может меняться со временем.
Чтобы узнать больше, ознакомьтесь с приложениями, которые обходят ограничения YouTube, и лучшими инструментами, которые сделают YouTube еще лучше.А если вы хотите смотреть YouTube одновременно с друзьями, мы тоже покажем вам, как это сделать.
Кредит изображения: Bloomicon / Shutterstock
6 шагов разработки программного обеспечения, которые должны знать все программисты
Об авторе Бен Стегнер (Опубликовано 1579 статей)Бен — заместитель редактора и менеджер по адаптации в MakeUseOf.Он оставил свою работу в сфере ИТ, чтобы писать полный рабочий день в 2016 году, и никогда не оглядывался назад. В качестве профессионального писателя он освещал технические руководства, рекомендации по видеоиграм и многое другое уже более шести лет.
Ещё от Ben StegnerПодпишитесь на нашу рассылку новостей
Подпишитесь на нашу рассылку, чтобы получать технические советы, обзоры, бесплатные электронные книги и эксклюзивные предложения!
Еще один шаг…!
Подтвердите свой адрес электронной почты в только что отправленном вам электронном письме.
Правила YouTube — Как работает YouTube
Быстрый просмотр некоторых видео на YouTube может заставить вас поверить в то, что все идет. На самом деле у YouTube есть строгий набор правил, которым должны следовать все участники. В частности, политика YouTube запрещает размещать видео, которые:
- порнографические или сексуально откровенные
- Содержать обнажение (хотя голые зады изобилуют на YouTube)
- Функция графического насилия
- Включите мешая или отвратительный видеоматериал
- Нарушать законы об авторских прав
- содержат язык ненависти, в том числе вербальных атак на основе пола , сексуальная ориентация, раса, этническая принадлежность, религия, инвалидность или национальность
- Раскрытие личной информации других пользователей
В то время как сотрудники YouTube часто просматривают видео пользователей, загружается слишком много — более 65 000 в день — чтобы сотрудники могли просматривать каждое из них, чтобы убедиться, что оно соответствует принципам сообщества.
Объявление
YouTube во многом полагается на членов сообщества, контролирующих сайт. Под каждым видео есть ссылка под названием flag . Нажав на эту ссылку, сотрудники YouTube будут предупреждены о том, что кто-то считает, что видеоконтент нарушает условия использования YouTube. Сотрудники просматривают каждое отмеченное видео, и, если они согласны с тем, что видео нарушает политику YouTube, они удаляют клип с сайта и отправляют предупреждение создателю видео. Если нарушение действительно серьезное, YouTube может также удалить аккаунт автора.
Некоторый контент вызвал у YouTube горячую реакцию у национальных правительств. В апреле 2007 года официальные лица Таиланда распорядились наложить запрет на использование YouTube по всей стране, когда правительство Таиланда сочло этот клип оскорбительным для короля Пумипона Адульядета. YouTube удалил это видео и согласился запретить любые другие видеоролики, содержащие материалы, оскорбляющие население Таиланда. В августе 2007 года Таиланд снял запрет на YouTube [источник: afterdawn.com].
пользователей, ответственно использующих YouTube, знают, что недостатка в интересных функциях нет.В следующем разделе мы узнаем о приемах, которые YouTube предлагает, чтобы сделать веб-страницы и видео более интересными.
Netflix и YouTube снизили качество видео в Европе после давления со стороны официального представителя ЕС
Getty Images | Агентство Анадолу
Netflix и YouTube снижают качество потокового видео в Европе, чтобы снизить нагрузку на бытовые широкополосные сети, вызванную пандемией коронавируса, вынуждающей людей оставаться дома.
Netflix снижает скорость передачи видео, но не разрешение, в течение следующих 30 дней в ЕС и Великобритании, сообщает BBC. BBC заявила, что «фильмы по-прежнему будут иметь формат 4K высокой или сверхвысокой четкости», несмотря на снижение скорости передачи данных, но другие источники новостей предполагают, что разрешение также может быть уменьшено. Неясно, каковы точные изменения в битрейтах — мы попросили Netflix прояснить эти моменты, но пока не получили ответа.
После обсуждений с европейским правительственным чиновником, который призвал к снижению качества видео, «Netflix решил начать снижение битрейта для всех наших потоков в Европе в течение 30 дней», — говорится в заявлении Netflix, цитируемом The Verge.«По нашим оценкам, это сократит трафик Netflix в европейских сетях примерно на 25 процентов, а также обеспечит хорошее качество обслуживания для наших участников».
В статье Verge также отмечалось, что «при низкой пропускной способности видео будет автоматически транслироваться с более низким разрешением».
YouTube, похоже, использует несколько иной подход. «Мы обязуемся временно переключить весь трафик в ЕС на стандартное определение по умолчанию», — говорится в заявлении YouTube, цитируемом сегодня Reuters.Владелец YouTube, Google, сообщил Ars, что изменение будет действовать в ЕС и Великобритании в течение 30 дней.
Стандартное разрешение обычно означает качество 480p или DVD. Но заявление YouTube о том, что видео будут транслироваться в «стандартном разрешении по умолчанию», означает, что пользователи могут продолжать использовать переключатель на каждом видео для переключения на более высокое разрешение. Google подтвердил Ars, что пользователи по-прежнему могут вручную регулировать качество любого видео, которое они смотрят на компьютере, телевизоре или мобильном устройстве. Установка 480p по умолчанию все равно значительно снизит общее использование широкополосных данных, даже если многие пользователи переключатся на более высокое разрешение.
Google сообщил Ars, что YouTube «видел только несколько пиков использования» и «принимает меры для автоматической настройки нашей системы на использование меньшей емкости сети». Мы спросили Netflix, не было ли у него проблем с производительностью. Мы также спросили Netflix и YouTube, планируют ли они внести аналогичные изменения в США по мере продолжения пандемии. Мы обновим эту историю, если получим больше подробностей.
Использование увеличилось, но у сетей есть дополнительная емкость
Непонятно, насколько необходимы эти шаги, но Netflix и Google вынуждены были внести изменения.Тьерри Бретон, французский политик, который является европейским комиссаром по внутреннему рынку и услугам, написал в Твиттере, что разговаривал с генеральным директором Netflix Ридом Хастингсом, чтобы призвать к переходу на стандартное разрешение. Бретон также поговорил с представителями Google, сообщили Ars в Google.
«Удаленная работа и потоковая передача очень помогают, но инфраструктура может быть перегружена», — написал Бретон. «Чтобы обеспечить доступ в Интернет для всех, давайте #SwitchToStandard определение, когда HD не нужен».
Британский интернет-провайдер BT заявил сегодня, что, несмотря на недавний рост использования широкополосного доступа, «у нас есть много возможностей для его дальнейшего роста.«Британские интернет-провайдеры Vodafone и TalkTalk также заявили, что у них достаточно емкости.
В обычное время домашние широкополосные сети имеют относительно низкую нагрузку в течение дня и резко возрастают ночью, когда люди находятся дома и смотрят потоковое видео. Главное — это способность выдерживать пиковые нагрузки; если у сети более чем достаточно пропускной способности для обработки обычных ночных пиков, они могут без особых проблем справиться с пандемическим уровнем трафика. В США мы ожидаем, что кабельные и оптоволоконные сети довольно хорошо справятся с этим скачком, но старые сети DSL и спутниковые услуги — это совсем другое дело, потому что у этих сетей есть проблемы с пропускной способностью даже в обычное время.
Comcast и AT&T временно приостановили принудительное ограничение данных из-за пандемии, что может увеличить использование полосы пропускания. Но ограничения данных и сборы за превышение лимита данных — это скорее инструмент получения дохода, чем эффективная система управления перегрузками. Некоторые крупные интернет-провайдеры, такие как Verizon и Charter, даже не беспокоятся о лимитах данных, поэтому им не пришлось вносить какие-либо изменения в этом отношении. (Уставу запрещено продавать планы с ограничением данных и превышением лимита данных из-за условия слияния, наложенного на его покупку Time Warner Cable в 2016 году, и это условие слияния истекает в 2023 году.)
Согласно анализу BroadbandNow, опубликованному во вторник, «домашние интернет-соединения [] остаются стабильными в большинстве крупных городов США на фоне [] массового перехода на удаленную работу».
Cloudflare изучил модели использования Интернета в европейских странах и обнаружил рост его использования как в сетях «последней мили», так и в точках обмена Интернет-трафиком, в которых интернет-провайдеры обмениваются трафиком друг с другом.



 Разместив значок или логотип на обложку видео, вы повысите шансы на то, что зрители запомнят название вашего бренда или канала. Это не только пригодится, когда зрители захотят найти автора на YouTube. Но, также, поможет вам сгенерировать сарафанное радио, если зрители расскажут о канале друзьям.
Разместив значок или логотип на обложку видео, вы повысите шансы на то, что зрители запомнят название вашего бренда или канала. Это не только пригодится, когда зрители захотят найти автора на YouTube. Но, также, поможет вам сгенерировать сарафанное радио, если зрители расскажут о канале друзьям.