7 бесплатных программ » Вместе к Успеху
В предыдущей статье «Что такое транскрибация? Можно ли заработать, где искать заказы и как стать транскрибатором» мы познакомились с данной профессией. Поговорили о всех плюсах и минусах, выяснили так же и то, что работа транскрибатора довольно монотонная и даже немного нудная.
Но и как в любой профессии, особенно в «виртуальных специальностях», есть полезные инструменты облегчающие труд и увеличивающие скорость производительности. Программы и сервисы для транскрибации – тема данной статьи.
Онлайн сервисы для транскрибации
Начинаю с онлайн сервисов, так как их не нужно загружать, как в случае с программами, и часть из них уже есть в наличии в вашем компьютере. А главное, они бесплатные.
Google Docs
Один из самых известных сервисов от Google – Гугл документы. Если вы ещё не работали с ним, откройте Гугл диск и создайте файл. Можно сказать, что это тот же Word, только бесплатный и в онлайн версии.

На скрине выше показано, что нужно кликнуть по вкладке «Инструменты» и из выпадающего списка выбрать «Голосовой ввод». После этого вы увидите чёрный микрофон, по которому нужно будет кликнуть ещё раз, чтобы началась запись.
Транскрибаторы, копирайтеры, журналисты и другие представители онлан профессий иногда пользуются данным способом для упрощения работы. Если вы решите взять заказ по транскрибации, можно слушать запись при помощи наушников и диктовать её в микрофон. Сервис Гугл самостоятельно расшифрует речь и наберёт текст.
Однако вам придётся отредактировать полученный текст, так как это программа, а не человек, и некоторые слова зачастую распознает неверно. При этом редактрирование может занять больше времени, чем набор текста вручную.
При голосовом вводе можно вводить такие голосовые команды, как:
- Знаки препинания (точка, запятая и прочие).
- Абзац.
- Новая строка.
Потребуются: наушники, микрофон (даже если работаете на ноутбуке со встроенным микрофоном, так как он может давать больше помех) и полная тишина. Программа иногда подвисает, и отключается микрофон, поэтому следите, чтобы цвет микрофона, при записи, не темнел. Кроме этого, во время записи нельзя переключаться между вкладками и диктовать текст как можно чётче.
Стерео микшер.
Это не совсем сервис для транскрибации, но очень полезная функция на вашем компьютере, которая значительно облегчит вашу работу.
Функция «Стерео микшер» пригодится в том случае, если вы решите записать запись, воспроизводимую через динамики. Если пользоваться только Гугл документами, то придётся микрофон держать возле динамиков, чтобы сервис распознал голосовой ввод. В таком случае будут очень сильные помехи и набранные текст придётся переписывать вручную.
Где и как искать данную функцию описывать не буду, так как на разных версиях операционной системы отличается её расположение. Вам проще будет вбить в поиск название функции и свою версию ОС. Далее при помощи эквалайзера подобрать частоту звука и можно приступать к автоматической транскрибации текста.
Полученный результат также нужно будет отредактировать.
Speechpad
Голосовой блокнот онлайн разработан российскими программистами, для транскрибаторов, поэтому им чаще всего пользуются для перевода голосовой речи в текстовый формат. Интерфейс полностью на русском языке, кроме этого на главной странице вас ждут инструкции по работе, а в правой колонке ссылка на видео-уроки.

Транскрибацией можно заниматься как на сайте, так и установив приложение для браузера Гугл Хром. Кстати, дневник корректно работает только в Хром, в других браузерах очень часто бывают сбои в работе.
Немного о плюсах голосового блокнота Speechpad:
- Один из самых лучших сервисов по распознаванию речи, но корректировать всё равно придётся, возможно чуть меньше. Текст вводится синхронно надиктовыванию, то есть вы можете параллельно проставлять знаки препинания и корректировать неправильно распознанные слова.
- Поддерживается авто транскрибация. Нужно указать ссылку к видео на Ютуб, или путь к аудиофайлу на компьютере, включить плеер, наблюдать за переводом и вставлять метки времени (если этого требует заказчик). Более подробно об этом на сайте Speechpad.
- Сервисом предусмотрено озвучивание субтитров и простого текста. Текст читается голосом Гугл переводчика, со всеми вытекающими последствиями, но слушать можно.
- Если вы изучаете иностранный язык, можете делать проверку произношения.
Серьёзных минусов не обнаружено. На момент написания статьи, голосовой блокнот Speechpad полностью бесплатный.
Dictatuon.io
Онлайн сервис разработанный иностранными специалистами, русский язык в меню предусмотрен.
По функциональности аналогичен голосовому вводу в Гугл документах. Текст можно редактировать как в Speechpad, но здесь количество функций для форматирования ограничено, поэтому рекомендуется корректировкой текста заниматься в одном из специальных текстовых редакторах.
Отзывы о качестве транискрибации разделились между описанными сервисами практически поровну, поэтому желательно с каждым сервисом и выбрать наиболее удобный для себя.
Интерфейс простой и удобный, без лишних настроек и заморочек. Минус в том, что здесь нет возможности подключать видео и аудиофайлы. Поэтому если нужно выполнить транскрибацию аудиофайла, нужно проиграть его на другом устройстве, подключив микрофон в Dictatuon.io.
Расшифровка видео на Ютуб
Этот способ подойдёт для тех, кто хочет попробовать себя в роли транскрибатора, а так же для вебмастеров, в качестве источника для контента на сайт. Только данный метод работает не на всех каналах, ради интереса проверила несколько, выбранных «методом тыка».
Итак, чтобы воспользоваться этим простым способом, перейдите на интересующий вас канал, под видео найдите три точки и кликните по ним, в открывшейся вкладке выберите «Посмотреть расшифровку видео». Скопируйте полученный текст в любой тестовый редактор, удалите метки времени и отредактируйте текст.

Субтитры на Ютуб вполне качественные, единственный минус в том, что авторы видео зачастую «говорят от себя» и перевод разговорной речи в текстовый, читабельный формат, займёт определённое время. Но другие сервисы и программы для транскрибации не отличаются идеальным переводом.
Программы для транскрибатора
Статья не будет полной, если я не напишу хотя бы о паре плееров для транскрибации. Все сервисы, описанные выше, удобны тем, что не нужно ничего скачивать и устанавливать, однако отличаются и ограниченной функциональностью для комфортной работы.
Зачастую транскрибатору никак не обойтись без хорошего плеера, так как многие из них обладают следующими возможностями:
- Поддерживают самые разнообразные видео и аудиоформаты. Опытные траскрибаторы подтвердят тот факт, что заказчики могут прислать аудиофайл в любом из существующих форматах. Плееры поддерживают практически все из них, что избавит вас от конвертации.
- Эквалайзер. Если при работе с сервисами нужно будет совершать дополнительные действия с данной функцией, то в программах она встроена по умолчанию. С помощью эквалайзера вы сможете выдеоить тот звуковой сигнал, с которым работаете, ослабить шумы и прочие посторонние звуки.
- Регулирование скорости воспроизведения. Очень удобная функция для новичков и «продвинутых» транскрибаторов. Регулируйте скорость и набирайте текст в удобном для вас темпе.
- Горячие клавиши. При настройке данной функции, вы легко сможете нажать паузу, регулировать громкость или перемотать запись, независимо от того, какое приложение активно на данный момент: плеер или редактор. То есть, нет необходимости переключаться между ними, если вы, набирая текст захотите перемотать запись назад.
Так как все плюсы программ описала, не буду детально описывать функциональность каждой. По настройкам и возможностям каждого плеера в отдельности очень много как видео уроков на Ютуб, так и тестовых инструкций на сайтах.
LossPlay
Простой и бесплатный плеер от российских транскрибаторов. Так как данную программу Дмитрий Дворкин с помощниками создавали для себя, они укомлектовали свой продукт такими полезными фишками, как:
- Автоматическая вставка тайм-кода (цифрового сигнала с указанием точного времени записи).
- Подходит для работы в Ворд, при этом, во время управления плеером, выходить из текстового редактора нет необходимости.
- Возможность настраивать откаты после паузы.
- Имеется четыре отдельных плейлиста со своими закладками, между которыми можно легко переключаться.
Программа лёгкая, не нагружает компьютер, запускается быстро и бесплатная. Если появится желание отблагодарить автора за работу, есть возможность добровольного пожертвования.
Express Scribe
Разработка иностранных программистов. Интерфейс полностью на английском языке, но составлен так, что интуитивно разобраться сможет каждый желающий. Программа условно-бесплатная. Кроме этого доступны следующие преимущества:
- Встроенное поле для набора текста, то есть не придётся переключаться между плеером и редактором.
- Регулируемая скорость проигрывания.
- Настраиваемые горячие клавиши остановки, перемотки и воспроизведения.
- Адаптирована для работы с Вордом.
- Автоматически расставляет тайм-коды.
Среди недостатков, отсутствие русскоязычной версии и при удалении текста в плеере, вы не сможете его восстановить. Набранный текст нигде не сохраняется, поэтому будьте аккуратнее.
В бесплатной версии нет возможности для транскрибации видеофайлов. Но из видео можно извлечь звуковую дорожку при помощи специальных программ. Одна из часто используемых Freemake Video Converter.
Конечно это ещё не все сервисы и программы для транскрибации. Выбрала наиболее популярные, с большим количеством положительных отзывов. Но более чем уверена, что из всех вышеперечисленных, вы подберёте программу, которая будет отвечать наибольшему количеству ваших требований.
С уважением, Татьяна Булавина.
Три способа транскрибировать аудио на YouTube.
Видеоплатформа YouTube предлагает пользователям множество функций для удобства использования. Например, изменение цвета фона, клавиши быстрого доступа, перевод заголовков и описания видео, автоматическое создание титров и многое другое.
Среди всех этих функций особый интерес для нас представляет сервис автоматической транскрибации. Ведь YouTube ― это международная платформа. Так, для видеороликов на английском языке легко создать автоматическую расшифровку в текст. Ведь это международный язык, который понимает большинство зрителей.
В Интернете можно найти программы распознавания речи, с помощью которых легко конвертировать любое аудио в текстовый формат, однако большинство из них платные. Не все начинающие блогеры могут позволить себе дорогое программное обеспечение для транскрибации. Поэтому мы расскажем о бесплатных способах создания субтитров для видео на YouTube.
Стоит заметить, что при расшифровке аудиозаписи в текст добиться точности в 100% пока невозможно. Из-за качества голоса, акцента, произношения слов и фонового шума. Но если аудиодорожка хорошего качества, то и показатель точности будет хорошим.
Способ 1: сервис автоматической расшифровки на YouTube
Можно использовать YouTube-функцию ― Auto Transcribe. Когда пользователь загружает и публикует видео, субтитры генерируются автоматически, транскрибируя аудиозапись в текст. Однако не все слова будут точными. Поэтому лучше вручную отредактировать сгенерированную запись и опубликовать субтитры снова.
Давайте посмотрим, как создать транскрипцию на YouTube.
Шаг 1. Откройте на YouTube видео, которое хотите расшифровать. Нажмите на три точки справа под видео. Появится всплывающее окно, выберите опцию «Открыть транскрипцию». Нужно зайти на YouTube и проверить – так ли называется эта опция на руусскоязычном YouTube.
Шаг 2: На Youtube используется технология распознавания речи Google. В окне «Open Transcript» вы увидите все преобразованные аудио в текст вместе с отметкой времени. С помощью мышки выделите и скопируйте весь текст, затем вставьте его в текстовый документ. Вот и получилась транскрибация видео с помощью YouTube.
Шаг 3. Если автоматически созданные субтитры на YouTube вам не подходят, воспользуйтесь инструментом «Творческая студия». Скачайте на телефон приложение YouTube Creator Studio, где выберите функцию Video Manager, затем ― Videos. Выберите видео, для которого вы хотите отредактировать субтитры. В верхней части окошка нажмите на вкладку Subtitle / cc.
Шаг 4: Нажмите на язык, на котором опубликованы субтитры ― открытые или скрытые (СС ― невидимые в обычном режиме сопроводительные надписи, которые можно активировать). YouTube автоматически распознает язык видео, особенно, английский, и показывает опубликованную стенограмму. Нажмите на кнопку с автоматически установленным языком.
Шаг 5: В правой верхней части появится кнопка «Редактировать» (Edit), нажмите на нее.
Шаг 6: В колонке слева вы увидите полную транскрипцию видео YouTube с отметкой времени. Сделайте нужные правки, если текст неточный, и нажмите кнопку «Опубликовать изменения».
Вот так мы можем использовать бесплатный сервис Youtube для преобразования видео в текст.
Способ 2: подписи и субтитры с Diycaptions
Второй метод довольно прост и удобен в использовании. Это стороннее программное обеспечение, которое не связано с YouTube. Как пользоваться этим бесплатным генератором транскрибации видео с Youtube? Вот пошаговая инструкция.
Шаг 1: Откройте сайт diycaptions.com.
Шаг 2. В соответствующем поле введите URL-адрес YouTube-видео. Нажмите на кнопку «Получить текст» (Get Text), чтобы получить полную расшифровку аудио. А для субтитров с метками времени выберите вторую кнопку Get.SRT. и получите файл .srt.
Шаг 3: Кликнув на любую из двух кнопок, откроется новая вкладка вместе с видео и ссылкой, где вы увидите доступный для вашего видео язык субтитров. Нажмите на эту ссылку.
Шаг 4: Вы получите в результате сгенерированный текстовый файл с расшифровкой. Далее можно отредактировать прямо в окошке, скопировать, сохранить в текстовом формате или SRT.
Этот же инструмент можно использовать для редактирования текста вместе с воспроизведением видео. Вернитесь на главную страницу сайта Diycaptions, прокрутите вниз и вставьте ссылку в следующее поле.
Способ 3: Сервис Google voice
Также для транскрибации можно воспользоваться Google Документами. Этот бесплатный текстовый редактор интегрирован с технологией распознавания речи Google, в которой предусмотрен голосовой набор текста.
Шаг 1: Загрузите программное обеспечение Virtual Cable (VB-cable) из сайта vb-audio.com/Cable.
Шаг 2. Установите VB-cable с правами администратора в версии Windows 10/8/7.
Шаг 3: После установки этого приложения перезагрузите компьютер.
Шаг 4. В поисковом окне Windows введите «Звук» (Sound).
Шаг 5: В окне «Настройки звука» перейдите на вкладку «Записи» (Recordings).
Шаг 6: Среди перечня устройств для записи выберите опцию «Cable Out», щелкните по ней правой кнопкой мыши и включите ее.
Шаг 7: Теперь откройте редактор Google Docs.
Шаг 8: В разделе «Инструменты» (Tools) выберите функцию «Голосовой ввод» (Voice typing).
Шаг 9. Откройте нужный ролик на YouTube или включите любой видео- или аудиофайл.
Шаг 10. Вернитесь в Google Docs, в левой части редактора увидите кнопку «Запись / Аудио», нажмите. Программа Virtual Cable напрямую отправляет аудиосигнал в Документы Google. Стоит отметить, что редактор Google поддерживает набор текста более чем на 40 языках.
Вот так мы можем бесплатно создавать тексты, транскрибируя видео с Youtube или аудиофайлы на компьютере.
Читайте также: Расшифровка аудиозаписей
Источник: https://www.how2shout.com/tools/free-youtube-transcript-generator-3-ways-to-transcribe-audio.html
Как перевести речь в текст? Выбираем лучший сервис распознавания речи
Для того, чтобы распознать речь и перевести её из аудио или видео в текст, существуют программы и расширения (плагины) для браузеров. Однако зачем всё это, если есть онлайн сервисы? Программы надо устанавливать на компьютер, более того, большинство программ распознавания речи далеко не бесплатны.
Большое число установленных в браузере плагинов сильно тормозит его работу и скорость серфинга в интернет. А сервисы, о которых сегодня пойдет речь, полностью бесплатны и не требуют установки – зашел, попользовался и ушел!
В этой статье мы рассмотрим два сервиса перевода речи в текст онлайн. Оба они работают по схожему принципу: Вы запускаете запись (разрешаете браузеру доступ к микрофону на время пользования сервисом), говорите в микрофон (диктуете), а на выходе получаете текст, который можно скопировать в любой документ на компьютере.
Speechpad.ru
Русскоязычный онлайн сервис распознавания речи. Имеет подробную инструкцию по работе на русском языке.

Среди основных функций «Голосового блокнота» (так сам автор называет свой сервис) следует выделить:
- поддержку 7 языков (русский, украинский, английский, немецкий, французский, испанский, итальянский)
- загрузку для транскрибации аудио или видео файла (поддерживаются ролики с YouTube)
- синхронный перевод на другой язык
- поддержку голосового ввода знаков препинания и перевода строки
- панель кнопок (смена регистра, перевод на новую строку, кавычки, скобки и т.п.)
- наличие персонального кабинета с историей записей (опция доступна после регистрации)
- наличие плагина к Google Chrome для ввода текста голосом в текстовом поле сайтов (называется «Голосовой ввод текста — Speechpad.ru»)
Dictation.io
Второй онлайн сервис перевода речи в текст. Иностранный сервис, который между тем, прекрасно работает с русским языком, что крайне удивительно. По качеству распознавания речи не уступает Speechpad, но об этом чуть позже.

Основной функционал сервиса:
- поддержка 30 языков, среди которых присутствуют даже венгерский, турецкий, арабский, китайский, малайский и пр.
- автораспознавание произношения знаков препинания, перевода строки и пр.
- возможность интеграции со страницами любого сайта
- наличие плагина для Google Chrome (называется «VoiceRecognition»)
В деле распознавания речи самое важное значение имеет именно качество перевода речи в текст. Приятные «плюшки» и вохможности – не более чем хороший плюс. Так чем же могут похвастаться в этом плане оба сервиса?
Сравнительный тест сервисов
Для теста выберем два непростых для распознавания фрагмента, которые содержат нечасто употребляемые в нынешней речи слова и речевые обороты. Для начала читаем фрагмент поэмы «Крестьянские дети» Н. Некрасова.
Ниже представлен результат перевода речи в текст каждым сервисом (ошибки обозначены красным цветом):


Как видим, оба сервиса практически с одинаковыми ошибками справились с распознаванием речи. Результат весьма неплохой!
Теперь для теста возьмем отрывок из письма красноармейца Сухова (к/ф «Белое солнце пустыни»):


Отличный результат!
Как видим, оба сервиса весьма достойно справляются с распознаванием речи – выбирайте любой! Похоже что они даже используют один и тот же движок — уж слижком схожие у них оказались допущенные ошибки по результатам тестов ). Но если Вам необходимы дополнительные функции типа подгрузки аудио / видео файла и перевода его в текст (транскрибация) или синхронного перевода озвученного текста на другой язык, то Speechpad будет лучшим выбором!
Кстати вот как он выполнил синхронный перевод фрагмента поэмы Некрасова на английский язык:

Ну а это краткая видео инструкция по работе со Speechpad, записанная самим автором проекта:
Друзья, понравился ли Вам данный сервис? Знаете ли Вы более качественные аналоги? Делитесь своими впечатлениями в комментариях.
Автор статьи: Сергей Сандаков, 40 лет.
Программист, веб-мастер, опытный пользователь ПК и Интернет.
Транскрибация аудио в текст онлайн

Друзья, всем хорошего настроения! В этой статье поговорим о том, что под собой подразумевает такое понятие, как транскрибация аудио в текст онлайн. Вернее, даже не только аудио, но и видео. Оказывается, это перевод речи на «бумагу».
То есть смысл заключается в том, что при помощи специальных сервисов можно переложить звуковую дорожку аудио или видеофайлов в обыкновенную текстовку. Думается, для ленивых студентов это просто находка.
Содержание статьи:
Вот и у автора статьи с недавних пор возникла острая потребность в транскрибации видеороликов. Было испробовано несколько разных вариантов и после долгого пути проб и ошибок все-таки найден идеальный вариант.
Именно схема, описанная в этой публикации, работает наиболее корректно и быстро. Поэтому давайте переходить к сути вопроса.
Итак, первым делом идем на YouTube и выбираем там ролик, звуковую дорожку которого будем переводить в текст онлайн. Затем необходимо изменить скорость его воспроизведения на указанную ниже:
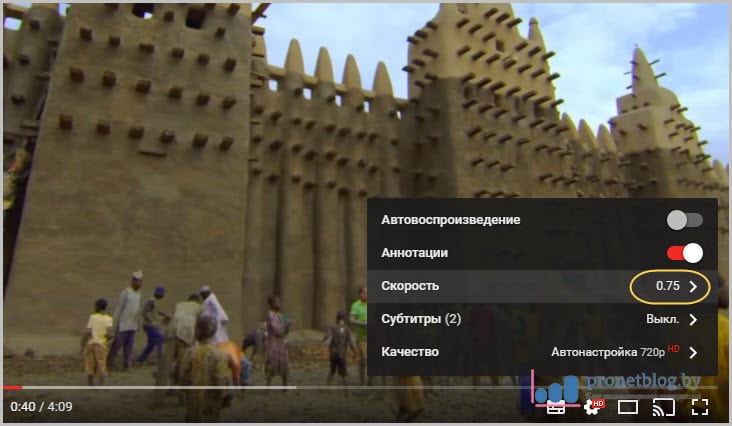
Это позволит улучшить распознавание голоса диктора, что существенно уменьшит количество ошибок при дальнейшей транскрибации. После этого ставим видео на паузу, чтобы выставить нехитрые настройки звуковой карты компьютера.
Для этого находим в системном трее значок в виде динамика и жмем по нему правой кнопкой мыши. В открывшемся контекстном меню выбираем пункт «Записывающие устройства»:
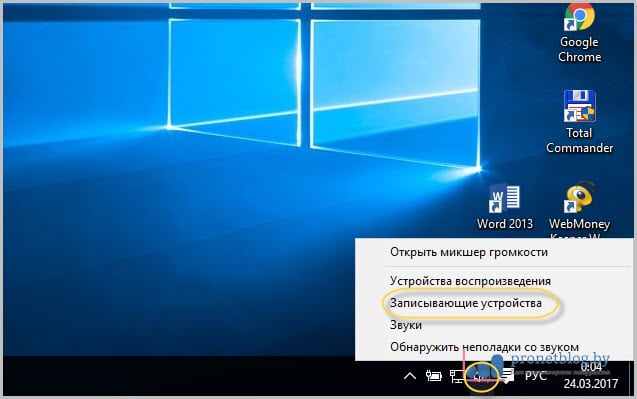
На следующем шаге необходимо снова нажать правой кнопкой в появившемся окошке со списком устройств и активировать опцию «Показать отключенные устройства»:
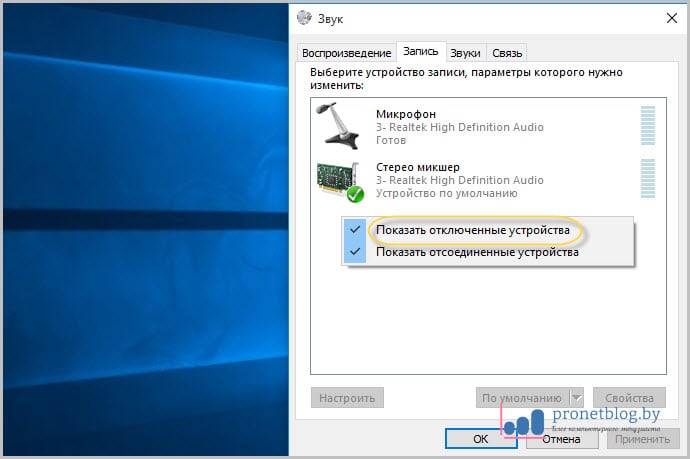
После этого должно появится новое устройство, которое называется стереомикшер. Делаем его используемым по умолчанию:
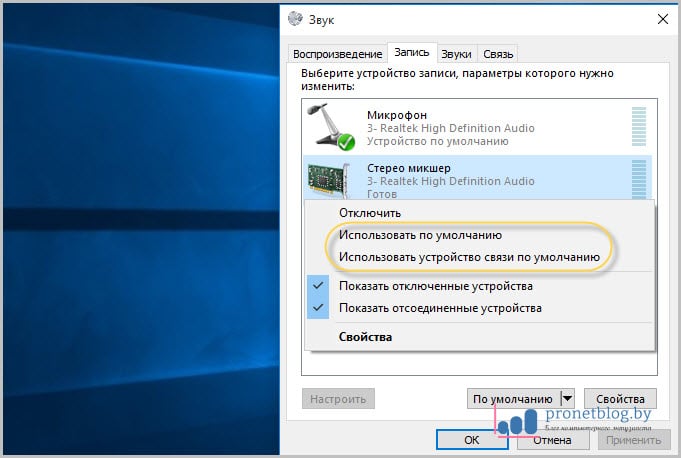
Таким способ мы перевели входной поток с микрофона, ведь в нашем случае звук будет идти не с него, а из видеоролика. Но надо понимать, что при таких параметрах поговорить по Скайпу получится только на языке жестов, то есть без участия голоса. 😉
Ну да ладно, вернуть все обратно никогда не поздно. Теперь переходим к завершающему этапу, запуску онлайн-сервиса для транскрибации аудиопотока в текст. Для этого следует перейти по адресу dictation.io и нажать кнопку «Start Dictation»:
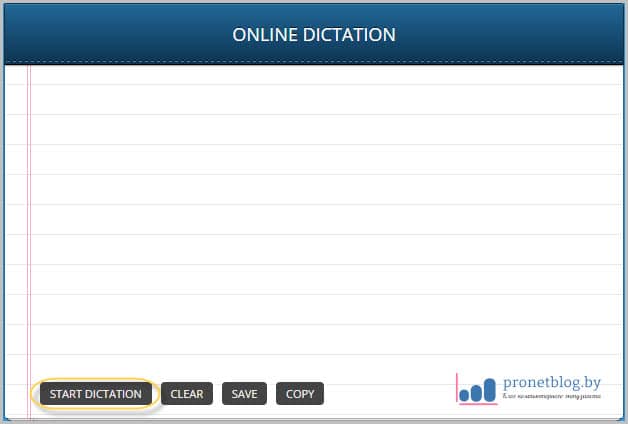
Затем запускаем воспроизведение видеоролика и наблюдаем за волшебным процессом:
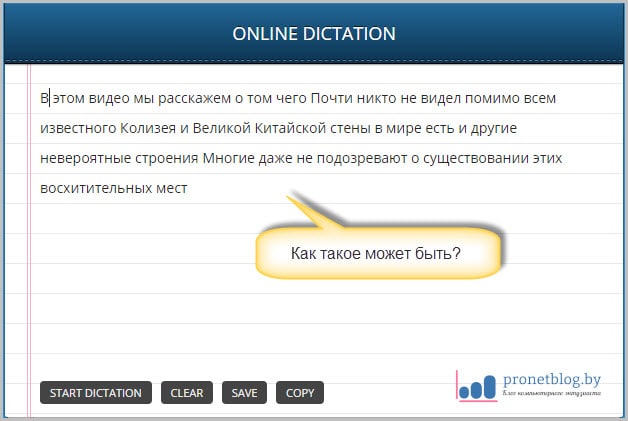
Как видите сами, транскрибация аудио в текст онлайн в нашем случае прошла очень даже корректно и практически без ошибок. Кстати, из всех подобных сервисов и программ, именно описанный в статье проявил себя лучше всех.
На этом месте статья подходит к концу, если остались какие-то вопросы, то задавайте их в комментариях. А в завершение давайте посмотрим очередное интересное видео.
Преобразование видео в текст — Happy Scribe
Преобразование видео в текст — Happy ScribeО Happy Scribe
Наши услуги транскрипции используют новейшую технологию автоматической транскрипции для преобразования видео в текст в течение нескольких минут. Мы принимаем более 15 видеоформатов, включая AVI, MOV, FLV, WMV, QT и MP4. Также нет ограничения на размер файла, и мы можем транскрибировать более 119 языков и акцентов, включая английский, французский, немецкий и испанский.
Расшифруйте мое видеоКак это работает
- Загрузите видеофайл. Никаких ограничений по размеру, первые 30 минут бесплатны.
- Мы автоматически расшифровываем ваш файл. Ваш файл будет преобразован из речи в текст всего за несколько минут с помощью нашего онлайн-инструмента для транскрипции видео.
- Корректура и редактирование. Конвертер видео в текст имеет очень высокую точность, но никакая транскрипция не является идеальной на 100%.
- Нажмите «Экспорт» и выберите желаемый формат субтитров. Вы успешно преобразовали видео в текст.
причин для преобразования видео в текст
Преобразование видео в текст необходимо по ряду причин. Во-первых, с помощью файла субтитров вы можете легко создавать титры и субтитры для своего видео. Это увеличивает доступность вашего контента и дает возможность миллионам людей с нарушениями слуха по всему миру просматривать ваше видео.Во-вторых, конвертер видео в текст может помочь повысить SEO, потому что Google не может индексировать аудио. Кроме того, субтитры, сгенерированные из видео в текстовый конвертер, помогают повысить заинтересованность в вашем видео, потому что большинство людей просматривают видео на своих мобильных устройствах без звука.
Частые вопросы
Что делает конвертер видео в текст?
Конвертер видео в текст преобразует аудиофайлы в текстовый документ.Видеоредакторы, журналисты, исследователи и студенты расшифровывают видеофайлы в текст в рамках своих повседневных задач. Инструменты транскрипции онлайн-видео используют искусственный интеллект для преобразования видео в текст.
Сколько времени нужно, чтобы преобразовать видео в текст?
Время, необходимое для преобразования видео в текст, зависит от длины вашего видео, качества видео, а также от того, транскрибируете ли вы видео самостоятельно или используете онлайн-инструмент для транскрипции видео.Если качество вашего видео хорошее и у вас есть опыт транскрибирования текста с видео, вы можете рассчитывать на то, что это займет до 10 раз больше длины видео. Это означает, что для преобразования 10-минутного видео в текст может потребоваться около 1 часа 40 минут. Затем, если вы создадите свои собственные временные коды, это может занять больше времени. Напротив, конвертер видео в текст обычно может транскрибировать видео в текст с временными кодами за половину времени вашего видеофайла. Это означает, что вы можете расшифровать 10-минутное видео примерно за 5 минут с помощью онлайн-инструмента для расшифровки видео.
В чем разница между автоматическим конвертером видео в текст и человеком-расшифровщиком?
Автоматический преобразователь видео в текст может очень быстро расшифровывать видео и создавать текстовые файлы, фактически 30-минутное видео может быть преобразовано менее чем за 5 минут. Автоматические преобразователи видео в текст обычно имеют точность 90-97% в зависимости от качества звука и технического жаргона. Для хорошей работы им нужны высококачественные аудиофайлы. Человеку-расшифровщику требуется гораздо больше времени, чтобы преобразовать видео в текст.Срок выполнения заказа составляет от 24 часов до нескольких дней. Поскольку эту работу выполняет человек, стоимость также существенно выше. Однако результаты точны как минимум на 99%.
Какие типы файлов можно преобразовать из видео в текст?
Каждый поставщик онлайн-инструментов для транскрипции видео принимает разные типы файлов. Лучше всего убедиться, что конвертер видео в текст, который вы планируете использовать, принимает ваш формат файла, не имеет ограничений по размеру файла и может транскрибировать ваш требуемый язык.
Интерактивная функция
Встречайте совершенный инструмент транскрипции для редактирования текста в Интернете. 👌
Текстовый редактор, который синхронизирует звук и текст в легком и дружелюбном интерфейсе, мы сделали транскрипцию очень простой.
Идентификация динамика
Мы узнаем, когда меняется говорящий. Вам просто нужно написать их имя.
Выделить и прокомментировать
Добавление комментариев полезно при совместной работе с коллегами
Пользовательские отметки времени
Добавьте отметки времени в нужном месте текста.(Возможен экспорт)
Экспортная стенограмма
Вы можете экспортировать в Word, PDF, TXT, SRT, VTT, STL, HTML, AVID и Premiere Markers.
Опубликовать публично
На Happy Scribe вы можете поделиться страницей стенограммы, доступной только для просмотра или редактирования.
Помощник по корректуре
Исправляйте быстрее, глядя только на те места, где алгоритм не справился.
.Как транскрибировать видеофайлы в текст в Интернете
Если вы когда-либо тратили бесконечные часы на расшифровку видеофайлов в текст только для того, чтобы бросить это полотенце, потому что вы просто не можете пройти через каждое заикание или фальстарт, вы, вероятно, воспользоваться услугами профессиональной транскрипции. Если вы новичок в транскрипции и не совсем уверены, что это такое и как это может немного облегчить вашу жизнь, продолжайте читать, и вы узнаете, как преобразовать видеофайл в текст или аудио в текст — плюс насколько легко и доступно начать работу с ведущей компанией в отрасли.
Как преобразовать видеофайлы в текст
1. Перейдите на сайт www.rev.com/transcription и нажмите красную кнопку «Разместить заказ».
2. Выберите свой файл
Когда появится всплывающее окно, выберите файл, который вы хотите расшифровать со своего компьютера, и нажмите «Загрузить». Имейте в виду, что вы можете добавить несколько файлов в один заказ. Или, если у вас есть ссылка на видео, которое вам нужно расшифровать, вы также можете вставить URL-адрес со своего веб-сайта безопасно и конфиденциально. Принятые типы файлов включают AVI, MP3, MP4, AIF, WMV, WMA, WAV, VOB, MOV, AMR, OGG и M4A.Если у вас файл другого типа, вы всегда можете обратиться к нам за помощью.


3. Выберите любые дополнительные дополнительные услуги
Если они вам нужны, вы можете выбрать следующие дополнительные услуги: срочность, отметки времени, дословный перевод или мгновенный первый черновик.
4. Отъезд
Выбрав необходимые дополнительные услуги, нажмите красную кнопку «Оформить заказ».
5. Введите свою платежную информацию
Введите свою платежную информацию в соответствующие поля.Мы принимаем кредитные или дебетовые карты.
6. Разместите заказ
После того, как вы ввели правильную платежную информацию, нажмите кнопку «Разместить заказ», чтобы завершить процесс.
После того, как ваш заказ будет размещен, вы сможете делать такие вещи, как добавление терминов из глоссария и имен докладчиков к своему заказу, чтобы, получив окончательный текстовый файл, вы знали, кто что сказал в вашем транскрибированном текстовом файле.
Расшифровка видео с использованием URL-адреса
Если вы хотите добавить файлы для транскрипции с помощью веб-ссылки вместо загрузки аудио- или видеофайлов, выполните шаг 1 из Method 1 , а затем выполните следующие шаги:
1.Создайте свой заказ на расшифровку
После того, как вы нажмете кнопку «Начать», веб-сайт предложит вам выбрать источник звука или видео. Щелкните средний вариант, чтобы поделиться ссылкой на общедоступный веб-адрес.
2. Скопируйте URL-адрес
Скопируйте весь URL-адрес из адресной строки в браузере.
3. Вставьте URL-адрес
Щелкните красную кнопку с надписью «Вставить URL-адрес».


Если у вас несколько ссылок URL, нажмите Введите и вставьте каждый URL в отдельную строку.Вы можете загружать файлы размером до 5 ГБ за раз.
Расшифровка видео с автоматической загрузкой
ИнтеграцияRev с Zapier позволяет легко настроить вашу учетную запись на автоматическую загрузку и расшифровку любых файлов, которые у вас есть в Vimeo, Dropbox или других облачных приложениях. Чтобы использовать этот метод, выполните следующие действия:
1. Нажмите «Использовать этот Zap» . Перейдя на страницу транскрипции, нажмите «Использовать этот Zap », и вам будет предложено пройти процесс создания учетной записи Zapier.Это поможет вам подключить Rev к другой службе и начать размещение заказа.
Для загрузки файлов в Dropbox даже не нужно заходить на Rev.com. Вместо этого вы можете взаимодействовать с нами через две папки Dropbox:
Первый размещает у нас заказ на транскрипцию после перетаскивания в него файла.
Второй принимает заполненные файлы транскрипции.
Эти функции работают только с файлами размером менее 1 ГБ. Все, что сверх этого, должно быть отправлено через вашу учетную запись онлайн.
Чтобы отправить файл через Dropbox, выполните следующие действия:
1. Отправьте файл для транскрипции — Перейдите на страницу входа в Dropbox и войдите в свою учетную запись.
2. Найдите папку, созданную и предоставленную вам нами — После входа в систему на домашней странице найдите папку с надписью Rev — (ваш адрес электронной почты) . В этой папке вы найдете подпапки, которые можно использовать для отправки и получения заказов на расшифровку и файлов от нас.Щелкните, чтобы открыть его.
3. Отправьте файлы, которые вам нужны с расшифровкой — Как только вы откроете нужную папку, вы увидите две подпапки — одна с надписью Отправить — Rev Transcription — (ваш адрес электронной почты) — это та, которую вы используйте для отправки вашего заказа.
4. Загрузите свои файлы После того, как вы войдете в папку Send , вы можете добавить свои файлы, щелкнув Загрузить Files в крайнем правом углу. Откроется окно, в котором вы сможете найти файл, который хотите загрузить.После того как вы выберете нужный файл, начнется процесс загрузки. Вы также можете перетаскивать файлы в папку Send в Dropbox.
Расшифровка видеофайлов с помощью Rev API
Еще один способ преобразовать видеофайлы в текст — запросить доступ к API и интегрировать функции Rev в приложения или рабочие среды, которые у вас уже есть.
1. Создайте учетную запись (если у вас ее еще нет)
2. Убедитесь, что вы корпоративный клиент
Если да, то вы должны получать ежемесячные отчеты, а не платить за каждую транзакцию.Если нет, вам нужно будет подать заявку, чтобы стать корпоративным клиентом.
3. Регистрация. Перейдите на сайт www.rev.com/api и нажмите красную кнопку с надписью «Зарегистрироваться для доступа к API сейчас».
4. Проверьте свою электронную почту
Вы должны получить электронное письмо с инструкциями по интеграции с нашей песочницей.
5. Получите ключи пользователя и клиента API
Вы также должны получить ключи пользователя и клиента рабочего API, и как только вы это сделаете, все готово.
Использование облака
Наконец, вы можете загружать видеофайлы, размещенные в облаке, нажав кнопку Вставить URL-адрес и скопировав URL-адрес файла, который вы хотите транскрибировать, а затем вставив его в правильное поле.Убедитесь, что вы вставили ссылку на медиафайл, а не URL-адрес страницы, на которой он размещен.
Что такое транскрипция и чем она может быть полезна?
Транскрипция — это процесс преобразования видео или аудио файлов в письменный текст. Вы можете использовать услуги транскрипции для расшифровки таких вещей, как интервью, сырые кадры, видеоконтент, лекции, вебинары, показания, диктант, арбитраж, встречи, телефонные звонки, исследования рынка, подкасты, религиозные проповеди, сеансы терапии и многое другое.
Профессиональные услуги по транскрипции помогут освободить ваше время, чтобы вам не пришлось тратить много времени на расшифровку видеофайлов в текст самостоятельно. Вместо этого вы можете предоставить это профессионалам, имеющим многолетний опыт быстрой и точной расшифровки видео и аудио файлов. Отправка важных аудио- и видеофайлов в компанию по транскрипции для профессиональной транскрипции может сэкономить вам много головной боли, оставив тяжелую работу на их усмотрение. Вернитесь к тому, что для вас важно, и сделайте расшифровку ваших файлов с гарантированной точностью 99%.
Компании, использующие услуги транскрипции
Услугами транскрипции видео могут воспользоваться все компании, включая медиа-компании, образовательные учреждения, юридические фирмы и юридические компании, маркетинговые фирмы и многое другое. Таким образом, независимо от того, попадает ли ваша компания в одну из вышеперечисленных категорий или нет, вы можете получить выгоду от использования расширенных служб транскрипции, чтобы облегчить бремя ваших повседневных задач и расшифровать аудио или видео, которые у вас нет времени разбирать.
Теперь, когда вы хорошо разбираетесь во многих способах простой и быстрой транскрибирования ваших видеофайлов в текст с помощью распознавания речи и специального программного обеспечения для транскрипции, вы можете начать использовать его для транскрибирования практически всего, что захотите, например исследования рынка, видеоконтента , вебинары, показания, диктант, лекции, арбитраж, встречи, интервью, телефонные звонки и подкасты. Получить доступные услуги транскрипции текста не так сложно, как раньше, поэтому станьте партнером компании, которая может предоставить точные и надежные услуги транскрипции по доступной цене.
.MP4 в текст — автоматический онлайн-конвертер
MP4 в текст — автоматический онлайн-конвертерПочему Happy Scribe?
Как преобразовать MP4 в текст?
- Загрузите аудио в формате MP4 и выберите язык, используемый в аудио. Никаких ограничений по размеру, первые 30 минут бесплатны.
- Мы расшифруем ваш звук и преобразуем его из аудио в текст всего за несколько минут.
- Вычитка и экспорт.Убедитесь, что стенограмма хорошо расшифрована. Добавьте последние штрихи и нажмите на экспорт, готово! Вы успешно преобразовали свой mp4 в текстовый файл
Частые вопросы
Какие форматы файлов вы принимаете?
Вы можете загружать как аудиофайлы, так и видеофайлы. Помимо MP4, здесь у вас есть список всех поддерживаемых нами аудиоформатов и видеоформатов. Это включает в себя wav, avi, flac, wma, ogg, aac, mov…
Могу ли я загружать файлы MP4 с других платформ?
Да. Мы поддерживаем импорт аудио / видео файлов из многих сервисов, таких как Google Drive, Dropbox, Wistia, Vimeo, Youtube …
В какие форматы я могу экспортировать?
Вы можете экспортировать свои стенограммы во многие текстовые форматы, а также в форматы субтитров, включая обычный текст (.txt), Microsoft Word (.docx), PDF (.pdf), SubRip (.srt) … Экспорт может включать отметки времени, выделение и имена выступающих. Мы также предлагаем бесплатный конвертер файлов субтитров.
Насколько точны ваши стенограммы?
Мы выполняем преобразование аудио в текст с использованием современной технологии автоматического распознавания речи (ASR). Мы гарантируем, что вы не найдете более точной службы автоматической расшифровки, и если вы найдете лучшую расшифровку в другом месте, мы вернем вам деньги за покупку. Мы часто сравниваем себя с другими сервисами, такими как Google, Baidu и т. Д.Тем не менее, качество автоматической транскрипции зависит от качества звука.
Есть ли максимальный размер файла?
Хотя у нас нет строгих ограничений, мы не рекомендуем загружать аудиофайлы размером более 3 ГБ.
Какие платформы вы поддерживаете?
Мы разработали нашу платформу с учетом расшифровщиков, и наше программное обеспечение для транскрипции позволяет редактировать текст онлайн на Mac (Apple), Windows (Microsoft), iPhone, Android или на любой другой платформе.
Транскрипция или субтитры?
В Happy Scribe вы можете делать и то, и другое.
.Автоматически расшифровывать видео / аудио YouTube с помощью Google Docs
Быстрый поиск в Google по , как транскрибировать видео YouTube , покажет либо некоторые платные сервисы транскрипции аудио, такие как Fiverr / Rev, либо другие блоги, предлагающие инструменты для расшифровки аудио , где вам нужно ввести все это вручную. Но, к счастью, есть способ лучше.
Благодаря машинному обучению теперь компьютеры (в данном случае функция преобразования голоса Google в текст) могут автоматически генерировать субтитры из любого видео или аудио.По умолчанию он слышит ваш голос с микрофона устройства. И с некоторой тонкой настройкой мы используем это для преобразования любого видео / аудио в текст. (Или посмотрите видеоурок в конце статьи).
Это обходной путь бесплатный, работает как на Windows, так и на Mac (пока не поддерживает мобильные устройства). И что самое приятное, он также поддерживает множество иностранных языков. Хотя, честно говоря, это все равно не на 100%. Но если звук четкий, можно запросто добиться точности 80-90%.
Звучит интересно? Итак, давайте посмотрим, как это сделать.
По теме: Сколько денег зарабатывают пользователи YouTube? Ответил YouTubers
Зачем нужно расшифровывать видео с YouTube
1. Преимущества SEO : В отличие от сообщения в блоге YouTube не может читать ваши видео. Да, есть такие вещи, как заголовок, теги и т. Д., Которые сообщают YouTube, о чем ваше видео. Но добавление субтитров ко всем вашим видео расскажет им больше о содержании. Они могут даже повысить ваши видео в результатах поиска
2. Accent : Люди приходят на YouTube со всего мира, и акцент может стать большой проблемой. Например, английский (американский) акцент сильно отличается от английского, на котором говорят в Индии. Итак, подпись пригодится
3. Расшифровать другие видео : Если у вас есть иностранный видеоклип, субтитры которого отсутствуют в Интернете
4. Транскрибируйте видео за деньги : Если вы зарабатываете деньги на расшифровке видео на Fiverr или Rev, то этот обходной путь поможет вам автоматизировать 80% вашей работы
5. Измените назначение видео в своем блоге : Если вы загрузили видео с уникальным содержанием и хотите повторно опубликовать его в своем сообщении в блоге. Или вы нашли в Интернете какую-то видеолекцию и хотите ее расшифровать для академических целей.
Если вы попадете под любой такой сценарий, то этот метод поможет.
Связанные: разница между общедоступными, частными и частными видео YouTube
Скачать транскрипцию, если она уже есть в видео YouTube
Прежде чем приступить к тяжелой работе по созданию субтитров для видео на YouTube, лучше проверить, есть ли у них уже есть субтитры или нет.Чтобы проверить, найдите рядом с ним кнопку «Копия» или перейдите в настройки и найдите там субтитры.
Обычно все видео, загруженные на YouTube после 2014 года, по умолчанию имеют автоматические английские субтитры, что довольно неплохо, если вы носитель языка. Многие профессиональные ютуберы также добавляют подписи. Если вы видите подпись, ее довольно просто скачать.
В описании видео нажмите Дополнительно> Заголовок> Выбрать язык> вы увидите субтитры, просто скопируйте и вставьте их.Однако по какой-то причине, если вы хотите загрузить файл .srt с отметками времени или хотите сделать это с массовыми видео, используйте Ccsubs или Down sub. Для того же на GitHub есть расширение chrome.

Преобразование видео / аудио в текст с помощью Документов Google
Существует множество конвертеров видео в текст онлайн или офлайн-инструментов, но я считаю, что функция Google Voice to text лучше всех. Несколько лет назад это было не очень эффективно, но благодаря ИИ эта функция сильно изменилась.
Google voice to text, преобразует ваш звук в текст в реальном времени. Но если вы попробуете это, воспроизведя видео на одном устройстве и записав его с другого с помощью Google Voice в текст; тогда, к сожалению, вы не получите большой точности, так как большая часть ваших слов будет потеряна в шуме.
Итак, хитрость здесь в том, чтобы заставить ваш компьютер записывать системный звук вместо микрофона. А затем воспроизведите аудио или видео, которое вы хотите расшифровать, и запишите его с помощью Google docs voice to text.Вычисления выполняются на облачном сервере Google, поэтому для этой работы вам также понадобится активный Интернет.
Теперь давайте посмотрим, как это сделать.
Связано: Как заблокировать определенные каналы YouTube
1. Преобразование видео / аудио в текст в macOS
Большинство компьютеров не позволяют записывать аудио с компьютера, возможно, чтобы избежать пиратства (например, люди используют его для записи песен Spotify и т. Д.)
1. Загрузите стороннее программное обеспечение под названием soundflower; это поможет нам записать системный звук.После этого разархивируйте его и установите.
2. Затем вам нужно указать MacOS использовать выходной звук в качестве входного. Для этого перейдите в настройки звука и установите soundflower2ch на входе и выходе

3. Теперь запустите Google Chrome (да, он работает только в Chrome). Откройте Документы Google> щелкните правой кнопкой мыши и выберите Создать новый документ> Инструменты> Голосовой ввод

4. В другом окне Chrome откройте YouTube и воспроизведите любое видео
5.Теперь вернитесь на Google Диск, нажмите на значок Google voice и выберите свой акцент или язык из списка, а затем начните запись
Вот и все; теперь вы должны написать текст на своем экране.

2. Преобразование видео / аудио в текст на ПК с Windows
А теперь давайте попробуем это на Windows
1. Перейдите в настройки Windows Sound > выберите Recording Device > выберите Stereo Mix и установите его по умолчанию.Если вы не видите параметр «Стерео микс», щелкните правой кнопкой мыши и включите параметр «Показать отключенные устройства
». 
2. Затем сделайте то же самое, что и для macOS, т.е. откройте Документы Google> Щелкните правой кнопкой мыши и выберите Создать новый документ> Инструменты> Голосовой ввод 3. Воспроизведите видео> и начните запись. И это должно работать.
Что делать, если Stereo Mix недоступен?
Во многих новых компьютерах звуковая карта не поддерживает опцию стерео микширования, для этого вы можете проверить эту статью о том, как записывать системный звук без стерео микса.К сожалению, я не тестировал этот метод, поэтому не уверен, что он сработает.
Если опция Stereo Mix потеряна после обновления вашего ПК до Windows 10, вы можете установить аудиодрайвер Realtek и включить его из диспетчера устройств Windows. Перезагрузите систему, и вы снова увидите опцию Stereo Mix в настройках звука.
Как загрузить стенограмму на YouTube?
Теперь, когда у вас есть субтитр в текстовом файле, вы готовы загрузить его на YouTube.Вот как это сделать.
1. Перейдите на панель управления YouTube, нажмите кнопку Edit рядом с вашими видео> Subtitles / cc > Add new Subtitles > Выберите язык > Transcribed and auto sync and then paste the text там. На синхронизацию уходит 10-15 минут. Не забудьте прийти через 10-15 минут и опубликовать. Также отключите автоматический. Я использовал этот метод для расшифровки нескольких старых видео, точность всегда была более 80%.

: лучшее приложение для преобразования речи в текст
В городе появилось новое приложение — Voicera, которое поможет вам расшифровать любое видео. Это бесплатно, работает как для Android, так и для iOS, и, что самое важное, в нашем тесте точности конверсии он набрал 95%.
Чтобы начать работу, установите и откройте Voicera и войдите в систему, указав свою электронную почту, разумеется, поскольку вы собираетесь использовать его в качестве диктофона, вам нужно дать ему все необходимые разрешения. Теперь, чтобы начать запись, просто нажмите красную кнопку « Record » в центре и поместите телефон рядом с источником звука.Когда закончите, нажмите кнопку остановки. Когда вы будете удовлетворены, нажмите «Сохранить» или « Discard », если хотите начать заново. И он пришлет расшифровку на вашу электронную почту. Не волнуйтесь, в соответствии с их политикой конфиденциальности, они не будут использовать или продавать вашу информацию для сторонней рекламы. Посмотрите следующее видео о том, как он прошел в нашем тесте.
.
