Как наложить текст на видео
Автор статьи: Никита Чернов|Интро, заставки, подзаголовки, субтитры – сложно представить видеоролик, в котором совсем не было бы надписей. Неважно, собираетесь ли вы стать профессионалом или просто хотите создать интересный клип для инстаграма, вам необходимо знать, как наложить текст на видео. Эта статья научит вас креативно оформлять заголовки для роликов на примере программы ВидеоШОУ.
Этот современный видеоредактор на русском языке отлично подойдет как для создания самого первого видео, так и для монтирования серьезных профи картин. Функционал программы – широк и прост для освоения. Настройки текста не исключение. Вы сможете создавать эффектные подзаголовки и компактные описания, составлять слова из 3D-букв и светящихся частиц, заставлять строчки перемещаться на экране, а также появляться и исчезать.
Хотите все это уметь? Скачайте программу ВидеоШОУ и следуйте инструкции!
Запустите софт и найдите на компьютере папку с заранее подготовленными видеозаписями в боковой колонке. Перетащите файл из библиотеки на временную шкалу или воспользуйтесь кнопкой «Добавить в проект».
Перетащите файл из библиотеки на временную шкалу или воспользуйтесь кнопкой «Добавить в проект».
Разместите на таймлайне клипы, которые хотите использовать в проекте
Эффектные надписи для видеороликов за пару минут
ВидеоШОУ предлагает несколько совершенно разных способов сделать надпись на видео. На каждом из них остановимся подробнее – выберите вариант по душе и используйте в своем проекте.
Воспользуйтесь шаблонами
В приложение встроена большая
Выберите подходящий стиль титров из подборки и введите свой заголовок
Статичный заголовок
Программа дает возможность настраивать заголовки вручную с нуля. Для этого выделите видеофрагмент на шкале времени и воспользуйтесь кнопкой «Редактировать слайд» в окне превью. Выберите пункт «Добавить текст». Во вкладке «Надписи» вы можете встроить текстовый элемент из предлагаемых образцов. Выделите понравившийся вариант и кликните «Добавить на слайд».
Для этого выделите видеофрагмент на шкале времени и воспользуйтесь кнопкой «Редактировать слайд» в окне превью. Выберите пункт «Добавить текст». Во вкладке «Надписи» вы можете встроить текстовый элемент из предлагаемых образцов. Выделите понравившийся вариант и кликните «Добавить на слайд».
Программа предлагает набор готовых оформлений для надписей
Измените титры в окне параметров. Здесь вы можете подобрать стиль начертания надписи: применить жирность и курсив, выбрать новый размер и шрифт. Если вы хотите расположить фразу в углу видеофайла или сверху, захватите слой в окошке предпросмотра и переместите в нужное место.
Выберите удачное расположение надписи в кадре
Чтобы изменить цвет или создать контурный текст, щелкните «Другие параметры». Здесь вы можете настроить заливку, включить отражение и установить обводку. Чтобы вставить текст в видео, нажмите «Применить».
Объемные буквы
Чтобы добавить 3D-текст, воспользуйтесь кнопкой «Редактировать слайд» и в списке возможных слоев выберите одноименный пункт. Далее вам останется только подобрать стиль букв на свой вкус.
Объемные буквы отлично подойдут для оформления интро
Пример стильной видеозаставки с 3D-текстом
Светящиеся титры
Светящийся заголовок – отличный способ привлечь внимание зрителя. Созданная надпись будет переливаться и мерцать, что очень эффектно смотрится на темном фоне. Чтобы встроить подобный титр, перейдите в редактор и среди предложенных типов надписей выберите «Светящийся текст». Просмотрите готовые образцы и добавьте понравившийся вариант в свой проект.
Мерцающие буквы придадут яркости даже темным кадрам
Измените дефолтную фразу на свой заголовок. Для этого воспользуйтесь командой «Ввести текст». Можете применять как строчные, так и заглавные буквы. Скорректируйте исходные параметры при необходимости.
Программа дает возможность менять не только шрифт и способ начертания текста, но и регулировать внешний вид и параметры движения световых частиц. Определившись с оформлением, разместите текстовый слой на подходящем участке видеофона. Важно, чтобы надпись была заметной, легко считывалась, но при это не забирала все внимание на себя.
Пример светящегося заголовка в ролике
Анимированные элементы
Анимированный заголовок в ВидеоШОУ представляет из себя обычный текст, но с эффектом движения. При этом заголовок появляется или исчезает в кадре постепенно, по буквам. Создание такой необычной надписи доступно в редакторе слайда.
Выбрав этот тип текстового блока, вы попадете в каталог пресетов с готовой анимацией. На ваш выбор более 30 стилей заголовков с «живыми» буквами. Все они отличаются скоростью и траекторией движения. Каждый из образцов можно оценить, наведя курсор мыши на превью. Щелкните на понравившийся шаблон и перейдите во вкладку «Стили». Здесь можно настроить цветовое оформление.
Настройте стиль оформления движущихся букв по своему вкусу
Введите свою фразу в специальное поле, измените шрифт, размер и другие параметры на свой вкус. Задайте момент старта текстовой анимации и укажите длительность, тем самым ускорив или замедлив эффект.
Эффектное интро с анимированными буквами
Настройка стильных эффектов для текста с нуля
Если вы хотите создать собственный тип анимации или написать текст на видео на конкретном временном отрезке, воспользуйтесь ручной настройкой.
По умолчанию первый ключевой кадр стоит в самом начале ролика, его нельзя передвинуть. Чтобы разместить еще один, дважды щелкнете в нужном моменте времени на таймлайне.
Добавьте обычную надпись и заставьте ее двигаться так, как вам нравится
Научившись работать с ключевыми кадрами, вы сможете свободно экспериментировать с анимацией текста, повторяя классические приемы и изобретая собственные.
В качестве примера покажем, как можно своими руками создать в видеоролике бегущую строку с направлением слева направо. В первую очередь необходимо задать начальное положение надписи. Для этого «спрячьте» текстовый слой за левый край на первом ключевом кадре. В параметрах анимации найдите настройку «Положение» и двигайте блок с текстом при помощи стрелок, пока вся фраза не исчезнет из кадра. Этот способ перемещения слоя – самый оптимальный, так вы сохраните исходное положение строки по горизонтали и бегущая строка получится ровной.
В параметрах анимации найдите настройку «Положение» и двигайте блок с текстом при помощи стрелок, пока вся фраза не исчезнет из кадра. Этот способ перемещения слоя – самый оптимальный, так вы сохраните исходное положение строки по горизонтали и бегущая строка получится ровной.
Затем создайте вторую точку ближе к концу временной шкалы и тем же методом, что описан выше, передвиньте заголовок, спрятав уже за правую границу видеоролика. Чтобы строка шла непрерывно, не забудьте в блоке «Тип анимации» установить режим «Постоянная скорость» или «Плавное движение». Вот, что у вас должно получиться в итоге:
Добавьте в свой видеоролик эффект бегущей строки
Настройка плавного появления и затухания текста почти всегда обязательна. В противном случае заголовки будут слишком резко возникать в кадре, а после – пропадать с экрана. Из-за подобных рывков проект, как правило, кажется «сырым» и непрофессиональным.
Для создания эффекта появления на первом ключевом кадре сделайте слой с текстом полупрозрачным либо полностью скройте, уменьшив степень прозрачности до 0. Разместите вторую точку и установите видимость в 100. Чтобы добиться эффекта затухания, нужно наоборот на первом ключевом кадре оставить исходное значение в 100, а на втором – установить показатель прозрачности 0. Чем дальше точки друг от друга – тем медленнее проявляется/исчезает заголовок.
Настройте плавное появление для заголовка
Чтобы создать всплывающий текст с эффектом увеличения, настройте размер надписи на первом ключевом кадре в пункте «Масштаб». При помощи иконки с изображением лупы уменьшите заголовок в несколько раз. Спустя несколько секунд на таймлайне выделите вторую ключевую точку и увеличьте текстовый элемент обратно.
Всплывающая строка — еще один беспроигрышный прием оформления
Вы можете добавлять сколько угодно ключевых кадров – их количество ограничивается только продолжительностью ролика. Анимация может быть совершенно любой, например, вы можете не ограничиваться только одной надписью и расставить по всему клипу меняющиеся строки. Смело экспериментируйте с представленными параметрами, делая свой видеоклип лучше.
Анимация может быть совершенно любой, например, вы можете не ограничиваться только одной надписью и расставить по всему клипу меняющиеся строки. Смело экспериментируйте с представленными параметрами, делая свой видеоклип лучше.
Создание фона и подложек для текста
Иногда бывает, что ни один из стилей текста не кажется достаточно гармоничным – цвета не сочетаются, шрифты кажутся нечитаемыми и т.д. В таком случае вам поможет простой лайфхак – добавьте в редакторе дополнительный слой с геометрической фигурой и используйте ее как фон для надписей для видео. Трюк отлично подойдет, чтобы привлечь особое внимание к заголовку.
Добавьте поверх ролика геометрическую фигуру
Традиционно в роли фоновой подложки выступает прямоугольник, но совсем не обязательно ограничивать себя в выборе. Наоборот, фраза, заключенная в круг или звезду, будет смотреться в кадре свежо и необычно.
Растяните выбранную фигуру так, чтобы в нее слезли все буквы, и расположите на подходящем участке видеоряда. Опустите на слой ниже, чтобы самым верхним оказался заголовок.
Опустите на слой ниже, чтобы самым верхним оказался заголовок.
Настройте цвет фона так, чтобы текст на нем хорошо выделялся
Закончив, экспортируйте готовый проект на ПК. Кликните «Создать» и выберите подходящий режим сохранения видеофайла.
Укажите формат будущего видео и сохраните результат
Вы можете сохранить проект как файл AVI либо конвертировать в другое расширение. Также программа позволит подготовить клип для загрузки в интернет, преобразовать для просмотра на мобильных устройствах или записать на диск.
С помощью ВидеоШОУ можно легко и быстро выполнить наложение текста на видео. Но это не все, что умеет данное ПО! Редактируйте видеозаписи, применяйте эффекты, наложите водяной знак поверх видео, добавляйте субтитры, записывайте озвучку – все эти функции позволят получить на выходе высококлассный результат. Скачайте программу и создавайте профессиональные ролики, музыкальные клипы или обучающие курсы своими руками.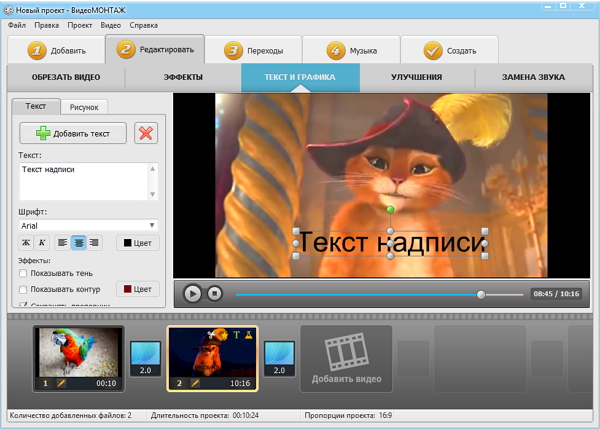
Поделиться с друзьями:
Как писать классные тексты для видео: основные правила
Всем привет! Сегодня у нас немного скучной теории, но иногда просто необходимой… Давайте вернемся к теме копирайтинга и вспомним, что он содержит в себе несколько смыслов:
- SEO-копирайтинг – используется для продвижения статей в поисковых системах
- Создание продающих текстов – всем известные одностраничники, лендинги, серии писем. Цель данных текстов – продать
- Создание текстов для вызова целевого действия, т.е. побудить посетителя сделать определенное действие, например, подписаться, поставить лайк, сделать репост и т.п.
- Написание контента – обучающие статьи, познавательные статьи, рекламные статьи и т.д.
- Видеокопирайтинг – создание текста для видеороликов. Видеокопирайтинг как и обычный копирайтинг имеет несколько направлений, т.е. он может побудить человека к действию (та же подписка, регистрация), «заставить» купить (если это продающее видео) или иметь просто ознакомительный характер.

Как писать тексты для видео
Для того, чтобы ответить на вопрос как писать тексты для видео, нужно определиться со сценарием и видеороликом. Существуют продающие видеоролики, для которых изначально пишется полный сценарий. Т.е. там отрабатываются определенные блоки, такие как проблема «главного героя», желание, выгоды. В большинстве случаев такие сценарии озвучивают профессиональные дикторы.
У такого видеоролика обычно имеется история, где есть:
- Главный герой
- Цель (то, чего хочет главный герой)
- Препятствие (боль, проблема)
- Ментер (влияние извне) – третье лицо, от которого идет повествование в видео
- Мораль (решение проблемы).
Мне однажды пришлось делать подобного плана видеоролик на тренинге у Алексея Радонец по «GoAnimate», где я писала самостоятельно сценарий и создавала по нему видеоряд. И все это было в мультяшном варианте. И это не так-то просто – все-таки тут нужен определенный талант)).
Сценарии пишутся не только к обычным видеороликам, но и к проектам After Effects. Хотя здесь слово «сценарий» слишком громкое. Для After Effects под сценарием подразумевается набор фраз, которые вставляются в видеоролик.
Хотя здесь слово «сценарий» слишком громкое. Для After Effects под сценарием подразумевается набор фраз, которые вставляются в видеоролик.
Как писать тексты для видео из After Effects – вот, что советует Алексей Радонец:
- Посмотреть видео-превью несколько раз, чтобы запомнить, где располагаются блоки с текстами
- Выписать на листочек (или на компьютер) список фраз и их длину. Здесь есть одно важное правило: длина вашей фразы/слова должна примерно совпадать с длиной фразы/слова в проекте, чтобы не было сильных перекосов, наплывов и т.д. Нужно, чтобы текст хорошо читался, поэтому длинных предложений быть не должно
- К фразам по смыслу подобрать картинки
- Заполнить проект в After Effects.
Чтобы определиться, что писать внутри фраз:
- Вы можете спросить об этом у заказчика «чтобы он хотел видеть»
- Посмотреть продающую страницу (сайт) заказчика: обычно там есть заголовки, которые вполне по смыслу можно вставить в проект After Effects
Главное именно в After Effects – не удлинять фразы, чтобы можно было все успеть прочитать. Нужно помнить, что видео динамичное – оно само по себе создает движение, и тексты должны не отвлекать, а лишь быть дополнительным уточняющим элементом.
Нужно помнить, что видео динамичное – оно само по себе создает движение, и тексты должны не отвлекать, а лишь быть дополнительным уточняющим элементом.
Денежные ручейки
Как в Тик токе сделать текст на определенный кусок видео
Тик Ток – это новая социальная сеть, которая была создана для молодых людей. В приложении можно записывать и создавать интересные видео, а также просматривать ролики других пользователей. Социальная сеть характеризуется наличием дополнительных возможностей, которые человек может использовать при создании видео. Чтобы ролик был максимально интересным можно сделать текст на определенный кусок в тик токе.
Когда и что пишут?
Благодаря использованию живого монтажа видео притягивает внимание большого количества пользователей. Именно поэтому в публикациях используется надпись. Текстовые вставки делают в виде комедийных диалогов, ответов на вопросы. При создании видеоролика размер текста значения не имеет. Предоставляется возможность вставить несколько слов или целый текст.
Текст в тик ток в самом видео используется не только для улучшения внешнего вида. Используемый тренд характеризуется наличием практического эффекта. Писать текст в тик токе на видео рекомендуется с целью подчеркивания неочевидных моментов в ролике.
Текстовый фрагмент предоставляет возможность сделать видеоролик более понятным для других пользователей. В описании может указываться дата и место съемки видеоролика. С помощью описаний обозначается микроглава или публикуется шутка. При использовании описания ролик становится живым. Благодаря текстовому фрагменту предоставляется возможность для видеоролика попасть в тренды приложения.
Возможности в режиме редактирования и создания подписи
Зарегистрированные пользователи, которые создают видео и решили дополнить его текстовым фрагментом, могут выбирать заливку, выравнивать текст, регулировать размер букв. В приложении имеется большая цветовая палитра, что предоставляет возможность пользователям выбирать наиболее приемлемый вариант для себя.
Редактировать текст можно по цвету символов. Социальная сеть предлагает более 15 оттенков, из которых можно выбирать цвет шрифта. Пользователь самостоятельно выбирает месторасположение текста. После написания текстовый блок можно передвигать пальцами и фиксировать в любой точке экрана. Это предоставляет возможность разместить текст таким образом, чтобы другим пользователям было хорошо видно видео.
Доступные шрифты в Tik Tok
При создании видеоролика для пользователей предоставляется возможность использования различных типов шрифтов – классического, рукописного, печатного, с неоновой подсветкой.
Классический вариант не имеет отличительных особенностей от стандартного шрифта, который используется для написания сообщений. Печатный шрифт по своему внешнему виду похож на буквы из книг. Рукописный шрифт похож на написанный от руки текст. Создать оригинальную и необычную надпись можно с использованием неонового шрифта.
При редактировании текстового фрагмента предоставляется возможность изменить фон. Для этого нажимают дважды на текстовый фрагмент. Можно нажать один раз и выбрать меню редактирования. Внизу откроются параметры оформления. Нажимаем на значок с буквой А, обведенную в круг, что обеспечит появление белого фона текста. Для смены дизайна фона рекомендуется нажимать на кнопку до тех пор, пока он не станет прозрачным. После этого снизу появятся кружки с разными цветами, при нажатии на которые сменится фон.
Для этого нажимают дважды на текстовый фрагмент. Можно нажать один раз и выбрать меню редактирования. Внизу откроются параметры оформления. Нажимаем на значок с буквой А, обведенную в круг, что обеспечит появление белого фона текста. Для смены дизайна фона рекомендуется нажимать на кнопку до тех пор, пока он не станет прозрачным. После этого снизу появятся кружки с разными цветами, при нажатии на которые сменится фон.
Границы и иконки вокруг стикера
Приложение характеризуется наличием специальных стикеров, каждый из которых выполняет определенную функцию:
- Крестика. Служит для полного удаления написанных слов.
- Карандаша. При его использовании открывается возможность редактирования текста.
- Часов. Обеспечивается возможность установки времени появления и исчезновения написанного текста.
- Стрелок. Обеспечивают возможность перемещения стикеров, а также регулирование их размера на экране.
Благодаря наличию границ и иконок работа со стикерами упрощается.
Как добавить текст в видео Тик ток?
Чтобы добавить текст в тик ток, нужно зайти в социальную сеть и авторизоваться. На следующем этапе переходим в режим съемки видеоролика методом нажатия на значок «+», который находится внизу посредине экрана.
Заходим в раздел музыка и выбираем аудиосопровождение для ролика и приступаем к его записи. По завершению записывания видео нажимаем на значок в виде квадрата. Чтобы вставить текст, нужно нажать на значок с надписью Аа. После этого появится окошко, в которое рекомендуется написать текст. После написания его можно редактировать. Когда обработка текстового фрагмента завершена, нажимаем кнопку Далее.
Как вращать и увеличивать текст?
Эффект вращения обеспечивает движение текста вокруг своей оси. Чтобы спецэффект получился, текст выделять не рекомендуется. Для обеспечения вращения рекомендуется поставить на текст или возле него два пальца. Специалисты рекомендуют ставить один палец на текст, а вторым вращать текст. На экране появятся линейки, которые укажут метод выравнивания текста. Это обеспечит сохранение симметрии при оформлении видеороликов.
Чтобы спецэффект получился, текст выделять не рекомендуется. Для обеспечения вращения рекомендуется поставить на текст или возле него два пальца. Специалисты рекомендуют ставить один палец на текст, а вторым вращать текст. На экране появятся линейки, которые укажут метод выравнивания текста. Это обеспечит сохранение симметрии при оформлении видеороликов.
Увеличение текста делают по такому же принципу. На невыделенный текст устанавливается указательный палец. Для увеличения текста средний палец рекомендуется отдалить от указательного. Увеличить текст можно до разрешенного социальной сетью предела.
Как выставить время начала и окончания текста в видео в Тик ток?
При создании видео социальная сеть предоставляет возможность поставить текст на определенный момент времени.
Чтобы писать отрывки текста по времени, нужно после создания видеоролика нажать на значок Аа. После открытия клавиатуры вводим слово или фразу. На следующем этапе выбираем цвет и шрифт, изменяем размер и расположение надписи в пределах экрана телефона.
После создания надписи касаемся к стикеру и выбираем время появления и исчезновения поста. После прикосновения к надписи появляется временная шкала, на которой нужно указать начало и конец демонстрации текстового фрагмента. После применения фильтров, стикеров и эффектов можно изменить скорость воспроизведения и опубликовать клип.
Для установления длительности отображения текстового фрагмента в видеоролике рекомендуется один раз кликнуть по тексту. После этого появится всплывающее окно, в котором рекомендуется выбрать вкладку УСТАНОВИТЬ ДЛИТЕЛЬНОСТЬ. Внизу редактора появляется лента, отображающая длительность видеоролика. Для установления времени отображения текста рекомендуется перетягивать розовые границы.
Как убрать текст из видео?
Чтобы убрать надпись тик ток на видео, нужно выделить ее одним касанием пальца. После этого появляется всплывающее окно, на которое запрещается нажимать. После выделения текста перетягиваем его к значку см мусорным баком, который находится вверху экрана. При возникновении необходимости в возврате текста, его нужно написать снова.
После этого появляется всплывающее окно, на которое запрещается нажимать. После выделения текста перетягиваем его к значку см мусорным баком, который находится вверху экрана. При возникновении необходимости в возврате текста, его нужно написать снова.
Тик ток – это уникальное приложение, которое позволяет писать видео с текстовыми фрагментами. Писать текст чтобы он убирался можно с использованием специальных инструментов приложения. Надпись можно сделать уникальной методом редактировани
Онлайн-курсы VideoText
VideoText Interactive становится экологически чистым и одновременно экономит ваши деньги! В наше время, когда сохранение природных ресурсов становится все более важным, VideoText Interactive имеет возможность сотрудничать с вами, чтобы внести небольшой вклад, при этом предоставляя вам те же высококачественные инструкции, которые вы ожидали.
Эта захватывающая новость означает, что мы выпустили онлайн-версии VideoText Interactive Algebra and Geometry!
- Эти идентичны нашим оригинальным классическим версиям , но видеоуроки, заметки по курсу, рабочие тексты, руководства по решениям, текущие тесты и руководства для инструкторов будут доступны в электронном виде с вашим личным паролем, что значительно снизит потребность в книги и бумага, и больше никаких возможностей для потерянных книг или поцарапанных DVD! Ваш онлайн-учебник всегда под рукой!
- Выберите для печати любой желаемый материал.
 Файлы Daily и Unit позволяют легко печатать небольшие или большие партии материала (Примечание: материалы для печати не являются абсолютно необходимыми).
Файлы Daily и Unit позволяют легко печатать небольшие или большие партии материала (Примечание: материалы для печати не являются абсолютно необходимыми). - Удобный дизайн позволяет легко перемещаться по курсу.
- Контент доступен круглосуточно, 7 дней в неделю. доступ к предыдущим и будущим урокам
- Подробные инструкции способствуют самостоятельному изучению и помогают вам оставаться более организованными при прохождении каждой программы
- Кроме того, по окончании онлайн-программы вы можете получить авторизованный «Сертификат об окончании» для своих записей.
- Первые два студента будут оплачиваться по стандартным онлайн-ценам. Дополнительные студенты будут стоить всего 49 долларов каждый и могут быть активированы позже, после первых студентов.
Теперь вы можете наслаждаться тем же успехом, который достигли семьи по всей стране с нашими классическими версиями — по гораздо более низкой цене — 299 долларов! Свяжитесь с нами по адресу customercare@videotext.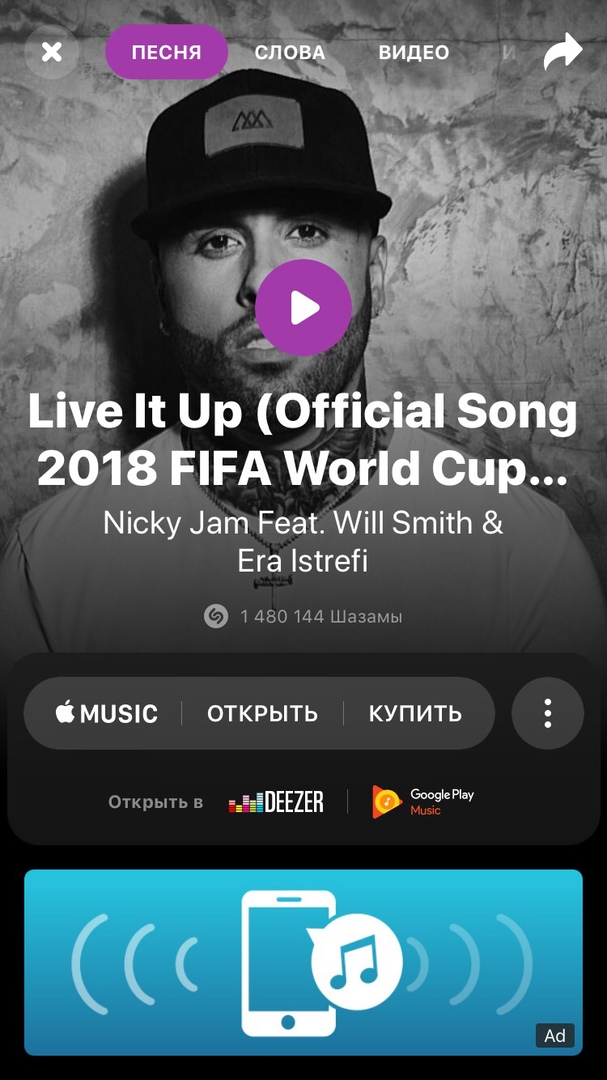 com или 1-800-ALGEBRA, доб. 107 для получения дополнительной информации или нажмите здесь, чтобы заказать сегодня!
com или 1-800-ALGEBRA, доб. 107 для получения дополнительной информации или нажмите здесь, чтобы заказать сегодня!
Для тех из вас, кто все еще предпочитает нашу классическую версию , у нас также есть хорошие новости для вас! Сразу же вступает в силу номер для VideoText Interactive, представляющий новую, сниженную структуру ценообразования. Мы всегда осознаем и очень чутко относимся к влиянию экономики на сообщество домашних школ. Это означает, что мы всегда пытаемся найти способы снизить производственные затраты и снизить цены. Чтобы сохранить цену на нашу полную программу Classic Algebra, мы решили, что больше не включает в себя коробки для хранения с рукавами, изготовленные на заказ, или коробки для DVD на молнии с программными модулями. Клиенты по-прежнему будут получать инструкции на том же высоком уровне, с таким же профессиональным качеством видео и печати, и мы продолжим надежную доставку продукции. Просто он будет доставлен в более простой упаковке.
Просто он будет доставлен в более простой упаковке.
Коробки и футляры на молнии по-прежнему будут доступны по сниженной цене, пока имеется текущий запас , но вам необходимо будет приобрести их отдельно в нашем отделе заказов.
Если вы искали лучшую видеоинструкцию для студентов, изучающих алгебру и геометрию, теперь у вас есть два отличных варианта экономии!
Действуйте сейчас, и позвольте нам помочь вашему ученику преуспеть в этой важной части учебы! Нажмите здесь, чтобы начать делать покупки СЕГОДНЯ!
HTML тег видео
Пример
Воспроизвести видео:
<элементы управления видео>
Ваш браузер не поддерживает видео тег.
Определение и использование
Тег используется для встраивания видео
содержимое документа, например фрагмент ролика или другие видеопотоки.
Тег содержит один или несколько тегов
с разными видеоисточниками.Браузер выберет первый источник.
поддерживает.
Текст между и и Теги будут отображаться только в браузерах, которые не поддерживают элемент
В HTML поддерживаются три формата видео: MP4, WebM и OGG.
| Браузер | MP4 | WebM | Огг |
|---|---|---|---|
| Кромка | ДА | ДА | ДА |
| Хром | ДА | ДА | ДА |
| Firefox | ДА | ДА | ДА |
| Safari | ДА | ДА | НЕТ |
| Opera | ДА | ДА | ДА |
Советы и примечания
Совет: Для аудиофайлов посмотрите на тег.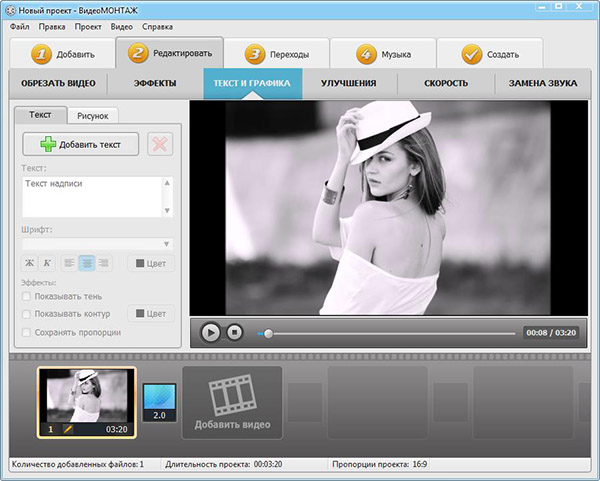
Поддержка браузера
Числа в таблице указывают первую версию браузера, полностью поддерживающую элемент.
| Элемент | |||||
|---|---|---|---|---|---|
| <видео> | 4,0 | 9,0 | 3,5 | 3,1 | 11,5 |
Дополнительные атрибуты
| Атрибут | Значение | Описание |
|---|---|---|
| автозапуск | автозапуск | Указывает, что воспроизведение видео начнется, как только оно будет готово |
| элементы управления | элементы управления | Указывает, что элементы управления видео должны отображаться (например, кнопка воспроизведения / паузы и т. Д.). |
| высота | пикселей | Устанавливает высоту видеопроигрывателя |
| петля | петля | Указывает, что видео будет начинаться заново каждый раз после завершения |
| без звука | без звука | Указывает, что аудиовыход видео должен быть отключен |
| плакат | URL | Задает изображение, которое будет отображаться во время загрузки видео или пока пользователь не нажмет кнопку воспроизведения. |
| предварительный натяг | авто метаданные нет | Указывает, следует ли, по мнению автора, загружать видео при загрузке страницы и каким образом. |
| src | URL | Задает URL-адрес видеофайла |
| ширина | пикселей | Устанавливает ширину видеопроигрывателя |
Глобальные атрибуты
Тег также поддерживает глобальные атрибуты в HTML.
Атрибуты событий
Тег также поддерживает атрибуты событий в HTML.
Связанные страницы
Ссылка на HTML DOM: Ссылка на HTML аудио / видео DOM
Настройки CSS по умолчанию
Нет.
Как добавить анимированный текст к видео
Хотите ли вы сделать свое видео легко всеобъемлющим, или добавить важную информацию помимо видео, или сделать крутое вступление с анимированным текстом, вы можете сделать все это с помощью предложений Google по соответствующему программному обеспечению. Существует несколько видеопрограмм, которые упрощают добавление текста к видео. Существует несколько видеопрограмм, которые позволяют легко добавлять анимированный текст к видео в Интернете. Используя следующие методы, вы можете экспортировать видео с высоким разрешением, добавить анимированный текст и получить доступ к широкому спектру шрифтов, спецэффектам и многому другому.
Существует несколько видеопрограмм, которые упрощают добавление текста к видео. Существует несколько видеопрограмм, которые позволяют легко добавлять анимированный текст к видео в Интернете. Используя следующие методы, вы можете экспортировать видео с высоким разрешением, добавить анимированный текст и получить доступ к широкому спектру шрифтов, спецэффектам и многому другому.
Как добавить анимированный текст в видео в Windows и Mac
ApowerEdit
Платформа : Windows
Как следует из названия, ApowerEdit — это легкий видеоредактор, имеющий множество функций для создания и редактирования видео .Когда дело доходит до добавления анимированного текста в видео, вы обнаружите, что оно включает в себя множество функций для текста, например, огромное количество текстовых шаблонов, различные настройки шрифта, размера, стиля и эффекта и т. Д. интуитивно понятный интерфейс, им очень легко пользоваться новичкам.
Параметры текста : Вы можете выбрать готовые текстовые шаблоны (с 36 стилями текста на выбор), шрифт, размер, цвет, стиль, движение и положение. ApowerEdit включает творческий текстовый редактор, который работает так же, как и Microsoft Word.Если вы установите на свой компьютер свои собственные шрифты, программа прочитает и добавит их автоматически. Вы можете легко получить к ним доступ в программном обеспечении.
ApowerEdit включает творческий текстовый редактор, который работает так же, как и Microsoft Word.Если вы установите на свой компьютер свои собственные шрифты, программа прочитает и добавит их автоматически. Вы можете легко получить к ним доступ в программном обеспечении.
Опции редактирования : ApowerEdit предоставляет довольно сложный способ улучшения вашего видео в дополнение к анимации текста в видео. Вы можете добавлять фильтры, наложения, переходы и анимированные элементы поверх видео. Вы также можете создать для видео эффект «картинка в картинке». Он имеет временную шкалу, которая упрощает обработку видео со всеми функциями редактирования, которые он предоставляет.
Скачать
Практическое руководство :
- Импортируйте видеоматериалы, которые вы хотите использовать, и перетащите их на шкалу времени.
- Выберите текстовый шаблон и перетащите его на текстовую дорожку. После этого дважды щелкните шаблон, и вы можете выбрать «Стиль», «Движение» и установить шрифт, размер и цвет текста.

- Когда вы установите их правильно, вы можете поместить слова в видео в правом окне проигрывателя и отрегулировать положение.
- Просмотрите видео и сохраните его на свой компьютер в высоком качестве, нажав кнопку «Экспорт» в средней части инструмента.
Adobe Spark
Платформа : Интернет
Если вы ищете программное обеспечение для веб-анимации текста для видео, вы можете выбрать Adobe Spark. Используя эту программу, пользователи могут легко создавать красивые видеоролики с анимированными субтитрами даже для начинающих пользователей. Он имеет широкий выбор бесплатных профессионально разработанных шрифтов и тем, вы можете очень легко создавать видео с анимированными текстами.
Практическое руководство :
Сначала войдите в систему, затем вам будет разрешено использовать его бесплатно.Просто выберите тему, в которой уже есть готовые дизайны и текстовая анимация, и все готово. Все остальное веб-сервис сделает за вас. Вам просто нужно дождаться обработки видео.
Вам просто нужно дождаться обработки видео.
Плюсы :
- Дружественный интерфейс и очень простой в использовании
- Многочисленные готовые темы на выбор
Минусы :
- Для работы зависит от подключения к Интернету
- Оставляет водяной знак на обработанном видео
iMovie
Платформа : Mac
Если вы ищете способ анимировать текст в видео на Mac, iMovie — это программа, которую вы можете использовать.Он оснащен всеми основными функциями, необходимыми для создания потрясающих видеороликов. С помощью этой программы люди могут добавлять фоны, эффекты и переходы к видео, а все операции можно выполнять простым перетаскиванием. Что касается анимации субтитров, нет необходимости тратить слишком много усилий, поскольку есть доступные титры с эффектом анимации, из которых пользователи могут выбирать напрямую. Пользователи также могут изменить шрифт, размер и цвет.
Практическое руководство :
Откройте iMovie, загрузите видеоклипы, которые вы хотите использовать, в iMovie, а затем перетащите их в раздел временной шкалы.Поместите курсор мыши на временную шкалу видео, где вы хотите добавить анимированный текст к видео, щелкните «Заголовки» в верхнем левом углу, выберите стиль анимированного заголовка и перетащите его на временную шкалу. Дважды щелкните стиль текста и отредактируйте текст на экране предварительного просмотра, в котором вы можете изменить шрифт, размер и другие элементы. Когда вы удовлетворены, вы можете сохранить видео, перейдя в «Файл»> «Поделиться»> «Файл».
Плюсы :
- Различные готовые названия на выбор.
- Множество функций редактирования видео для расширенного редактирования.
Минусы :
- Доступно только для пользователей Mac OS.
- Ограниченные анимированные стили текстов.
Заключение
Это самые простые способы добавления анимированного текста к видео.

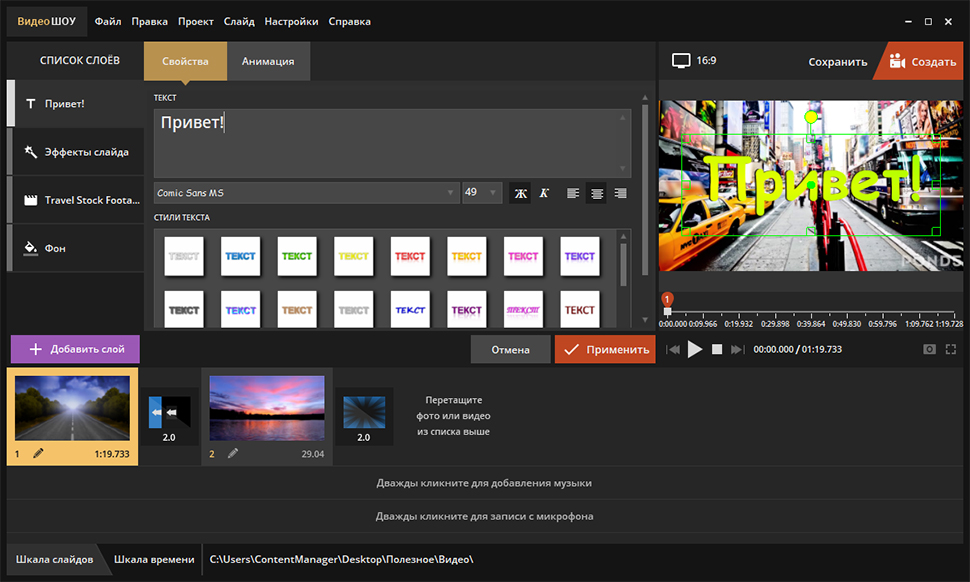
 Файлы Daily и Unit позволяют легко печатать небольшие или большие партии материала (Примечание: материалы для печати не являются абсолютно необходимыми).
Файлы Daily и Unit позволяют легко печатать небольшие или большие партии материала (Примечание: материалы для печати не являются абсолютно необходимыми).