Как посмотреть комментарии в Ютубе: научим читать с телефона
Пользователи популярного видеохостинга часто спрашивают, как посмотреть комментарии в Ютубе, оставленные чужими пользователями. В этом нет ничего сложного, если знать особенности и последние изменения популярного сервиса. Ниже рассмотрим, как читать комменты на ПК и мобильных телефонах (для Андроид и iOS). Также разберем другие вопросы, касающиеся работы с YouTube.
Изменения в Ютубе
Последние нововведения в YouTube упростили принцип добавления и просмотра комментов. Пользователи получили следующие возможности:
- Вверху перечня появились сообщения от автора видео, популярных людей и пользователей из Гугл «плюс». Это удобно, ведь позволяет быстро находить важную информацию среди всех мнений.
- Добавлен выбор людей, которые могут посмотреть комментарии на Ютубе с телефона или ПК. Функция стала доступна всем авторам роликов. Это могут быть избранные пользователи или люди из своих кругов.

- Появление новых инструментов для одобрения и проверки оставленных отзывов. Создатель видео вправе блокировать некоторые слова и тем самым экономить время на последующую модерацию.
После появления нововведений можно быстро посмотреть комментарии в приложении Ютуб или через ПК, а также отфильтровать их по новизне или популярности. Более подробно этот вопрос рассмотрим ниже. О том, как писать комментарии с телефона мы рассказали по ссылке.
Как посмотреть комментарии в Ютубе на ПК
Если автор разрешил комментирование, люди вправе добавлять отзывы, читать уже оформленные комментарии, оставлять ответы и оценивать сообщения. Функционал достаточно широк, чтобы с комфортом пользоваться сервисом на разных устройствах.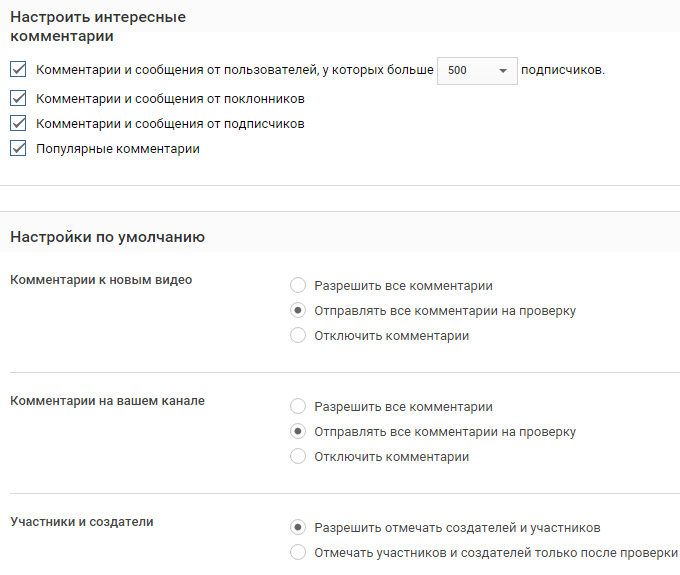
Посмотреть все оставленные комментарии на YouTube просто — достаточно войти в ролик и пролистать ниже. Отзывы должны появится под окном проигрывателя Ютуба. В этом разделе можно делится мнениями и давать ответы при появлении вопросов от других людей. Ответы объединяются и формируют ветви. Смотреть чужие комментарии может каждый желающий с возможностью присоединиться к обсуждению
Если не удается найти какой-то отзыв в Ютуб, возможно, человек удалил его или это сделали другие уполномоченные субъекты — автор ролика или администрация при выявлении нарушения. Иногда пользователи неосознанно или специально нарушают правила и оставляют мнения с отклонением от требований сервиса. Такие действия наказываются. Читатели могут посмотреть и пожаловаться на комментарий в Ютуб, а авторы вправе удалить их безвозвратно.
История
При желании можно посмотреть все комментарии пользователя на Ютубе. Для этих целей предусмотрена история. Для получения информации перейдите в историю комментариев и войдите на страницу с отзывом, нажав на него.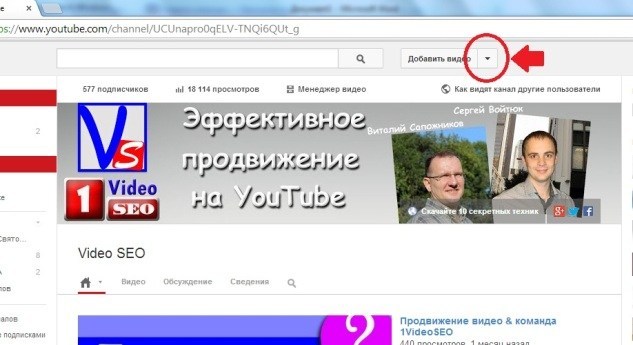
Как поделиться
При желании можно поделиться чужим комментарием или всей цепочкой ответов с другими людьми. Для этого кликните на временную метку, чтобы в строке ввода адреса появилась ссылка. Далее копируйте ее и передайте любым из доступных методов, к примеру, через электронную почту или в одной из социальных сетей.
Сортировка
- Сначала популярные. В этом случае можно посмотреть отзывы, которые набрали максимальное число лайков или ответов других пользователей. Именно на эти сообщения нужно ориентироваться в процессе продвижения (актуально для авторов). Такой же принцип действует в случае, если вы решили посмотреть комменты в Ютубе на телефоне. В обоих случаях алгоритм действий идентичный.

- Сначала новые. В отличие от прошлого метода первыми отображаются «свежие» мнения, а после них идут более старые отзывы. Такой вариант актуален, если пользователь контролирует комменты других участников и решил изучить последние оставленные мнения.
Чтобы посмотреть, какие комментарии в Ютубе набрали наибольшее число лайков или дизлайков, необходимо перейти в менеджер канала. Там же можно узнать и число отзывов, оставленных к каждому из добавленных видео. Также эти сведения доступны под самим видео.
Полезно: почему не видны комментарии — причины здесь.
Как посмотреть ответы чужих пользователей
Выше мы рассмотрели, где находятся комментарии в Ютубе к видео и как их правильно посмотреть. Но бывают ситуации, когда необходимо изучить чужие отзывы на определенный коммент. Для этого можно воспользоваться поиском путем вызова специальной строки нажатием Ctrl+F. Далее введите искомое слово или фразу. Если вы намерены посмотреть ответы на ваше мнение, сделайте такие шаги:
- перейдите в раздел Просмотренные.

- войдите в Историю просмотра;
- перейдите в Комментарии;
- Ctrl+F отыщите тот, что интересует и откройте ветку ответов.
Более простой метод — нажать на меню оповещений (символ колокольчика). В этом случае при любом ответе другого человека будет приходить оповещение.
Как посмотреть комментарии в YouTube на телефоне
Не меньший интерес вызывает вопрос, как смотреть комментарии в Ютубе с телефона. Здесь действует такой же принцип, как и для ПК. Войдите в приложение с телефона на Андроид или с Айфона, перейдите в интересующее видео и опуститесь в самый низ страницы. Там должны быть отзывы других людей, если комменты были включены.
Чтобы смотреть чужие комментарии на Ютубе через телефон, необходимо листать вниз до момента, пока мнения не закончатся. При желании можно нажать на специальный значок в виде сообщения и добавить ответа, поставить лайк или дизлайк, а также пожаловаться на нарушение правил системы.
Зная, где находятся комментарии на Ютубе в мобильной версии на Айфоне или Андроиде, можно быстро до них добраться и получить необходимую информацию.
Итоги
Зная, как посмотреть комментарии в Ютубе, вы всегда сможете изучить мнение других пользователей о ролике и сформировать свое впечатление. Также эта опция полезна и самим авторам видео, которые могут понять — понравился контент или нет. Что касается вопроса, как зайти в комменты, здесь ответ в обоих случаях идентичен — через ссылку видео, где в конце и приведены искомые мнения.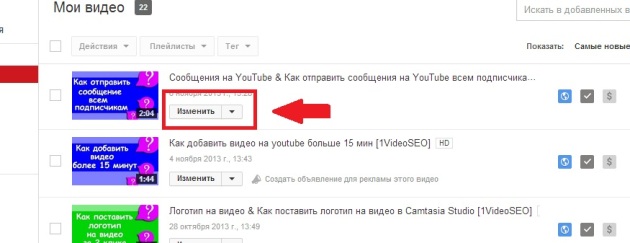
Как включить комментарии в ютубе под видео
Ограничивать комменты под видео в ютубе могут как владельцы каналов, так и администрация сайта. В каких случаях это происходит, как самостоятельно включить и выключить комментарии – все актуальные инструкции для 2020 года в этом обзоре.
Новые правила — Внимание
C 2020 года в правилах ютуба произошли очень важные изменения. Они касаются детского контента (о детях и для детей):
- в момент загрузки ролика автор обязательно должен указывать его тему;
- все видео с данной тематикой автоматически отключаются от комментов ⇐⇐⇐
- если канал полностью посвящен детям, комменты отключают ко всему каналу !!!!
Это сделано, во-первых, с целью защитить маленьких блогеров от негатива и непристойностей, которые позволяют себе некоторые комментаторы. Во-вторых, такие меры направлены на соблюдение закона о детской безопасности COPPA.
Во-вторых, такие меры направлены на соблюдение закона о детской безопасности COPPA.
Помимо комментариев, эти меры коснулись и других опций детских каналов:
- автоматическое воспроизведение на главной странице канала;
- спонсорские взносы и донаты;
- лайки/дизлайки для детских клипов в YouTube Music;
- продажа товаров с собственной символикой;
- суперчат, чат и донаты в чате;
- настройка таргетинга в рекламе;
- воспроизведение в уменьшенном режиме;
- уведомления для канала;
- возможность делать короткие записи и сюжеты.
Конечно же, эта ситуация напрямую отразилась на доходах. А некоторые каналы оказались и вовсе отключены от монетизации.
На канале:
Первое, что нужно знать: comments подключаются как для всего канала, так и для каждого отдельного видео. Вы можете это делать по своему усмотрению, к примеру если некоторые темы вызвали слишком активное обсуждение и взаимные оскорбления пользователей.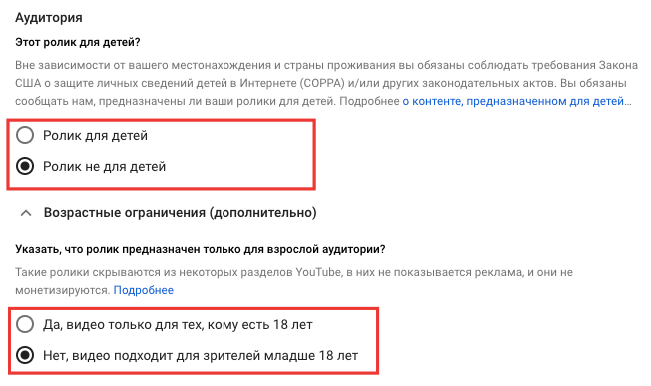
Как их активировать на канале — Пошаговое руководство
1. Войдите на ютуб под своей учетной записью (важно не перепутать аккаунты, если вы ведете несколько каналов).
2. Кликните по аватарке, затем откройте раздел «Творческая студия».
3. В левом столбце откройте «Настройки», в этом меню нам нужен пункт «Сообщество».
4. Здесь откройте вкладку «Настройки по умолчанию».
5. В левом столбце «Комменты к новым видео» вы можете сделать основные настройки для всего канала в целом:
- разрешить всем оставлять записи под новыми видео;
- включить проверку потенциально опасных каментов – это новая функция, которая позволяет автоматически выявлять недопустимые формулировки в записях пользователей;
- включить обязательную проверку для всех сообщений;
- полностью отключить возможность комментирования.
6. Если на вашей страничке активирована вкладка «Обсуждения», вы можете применить к ней аналогичные опции.
Также ↓
7. Помимо этого, в вкладке «Автоматические фильтры» можно формировать черный список – это те пользователи, которые не смогут ничего написать под вашими роликами. Также здесь можно назначать модераторов, одобренных пользователей.
8. В нижней части меню «Автоматические фильтры» поставьте галочку «Направлять коменты со ссылками на проверку». Она нужна для того чтобы исключить возможность недобросовестной рекламы и ссылок на запрещенный контент.
Под любым роликом
Итак, мы разобрались, как делать ограничения на весь канал. Теперь разберем индивидуальные настройки для отдельных видео.
Перед тем, как включить комментарии в ютубе под видео, убедитесь, что они включены на всем канале.
- Зайдите в «Творческую студию».
- Слева откройте раздел «Видео».
- Отметьте галочкой нужный ролик.
- В верхней темной панели нажмите «Изменить».
- Откройте пункт «Комментарии».
- Установите одно из четырех значений: разрешить все, запретить все, отправлять на проверку только недопустимые или абсолютно все.
На смартфоне
Профессиональную работу на ютубе удобнее вести на компьютере. Но в современных условиях важно иметь доступ ко всем функциям прямо в своем кармане, то есть на смартфоне.
Мобильное приложение не имеет необходимых настроек.
Поэтому, если вы интересуетесь, как включить комментарии в ютубе на телефоне, есть проверенный способ: ↓
Важно: Откройте сайт ютуба с помощью мобильного браузера !!! Но так открывается только мобильная версия, которая также не функциональна. Поэтому в настройках браузера нужно перейти на версию для ПК.
Как это сделать на андроид:
1.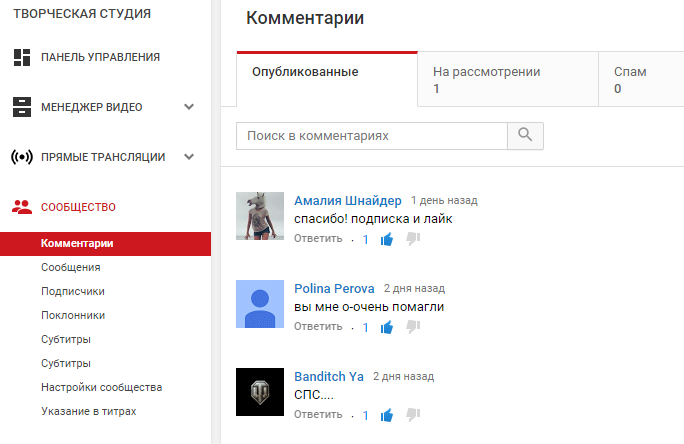 Нажмите на три точки в правом верхнем углу страницы.
Нажмите на три точки в правом верхнем углу страницы.
2. Поставьте галочку «Версия для ПК».
Как открыть на айфоне:
1. Коснитесь значка «Обновить» и удерживайте 4 – 5 секунд.
2. Во всплывающем окне выберите «Полная версия».
Подробнее как открыть полную версию — мы писали здесь — http://7youtube.ru/others-on-youtube/fullversion.html
Теперь, имея доступ к сайту всем его функциям, можете сделать все настройки по инструкции из предыдущего раздела.
Сейчас в официальных магазинах приложений бесплатно доступно приложение «Творческая студия». Но, к сожлению, в нем пока не реализованы все функции с полной версии сайта. Вероятно, со временем оно будет совершенствоваться.
Где находятся комментарии в ютубе и Как прочитать ?
На сайте
Если вы предпочитаете смотреть ролики в ютубе на компьютере, но не знаете, где найти комментарии, следуйте нашей инструкции:
- Включите воспроизведение любого ролика.

- Не открывая полноэкранный режим, пролистайте страницу немного ниже, под окном воспроизведения видео находится блок с описанием, а под ним раздел, где можно смотреть те самые комментарии.
- Первая строка здесь обозначена вашей аватаркой. Это и есть место, где вы можете оставлять свои комменты в ютубе. Кликните по строке мышью, чтобы написать свое сообщение.
- Если чья-то запись получила ответы других пользователей, это называется веткой комментариев, чтобы читать всю ветку, нажмите «Показать ответы».
- Чтобы отобразить сообщения по дате их написания или по степени популярности – нажмите «Упорядочить».
- Чтобы отметить понравившийся коммент другого пользователя – нажмите пальчик вверх под ним (для неодобрения предусмотрен плец вниз). Именно так и формируется популярность комментариев, ее числовое выражение также указано под записью.
На смартфоне
Теперь разберемся, где находятся комментарии в ютубе на телефоне: в мобильной версии или в приложении ютуб. Сразу сделаем оговорку, что интерфейс мобильного сайта и приложения практически идентичен. Оперционная система также не имеет значения: на андроид и на айфоне все выглядит одинаково.
Сразу сделаем оговорку, что интерфейс мобильного сайта и приложения практически идентичен. Оперционная система также не имеет значения: на андроид и на айфоне все выглядит одинаково.
Андроид:
1. Откройте любое видео.
2. Под блоком воспроизведения находится список рекомендованных к просмотру видеороликов, его нужно пролистать до самого конца.
3. Внизу находится блок комментов. Их можно упорядочить по времени и рейтингу, нажав значок фильтров.
4. Над общим списком сообщений находится строка, в которой можно написать свое мнение: коснитесь ее пальцем, чтобы появилась экранная клавиатура.
5. Под комментами также, как и в полной версии, есть значки лайка/дизлайка, а также кнопка «Посмотреть ответы».
Айфон:
На iOS комментарии находятся прямо под кнопкой подписаться
А вы бы хотели сюда ? ↓
youtube.com/embed/HSsqzzuGTPo?start=9580&feature=oembed» allow=»accelerometer; autoplay; encrypted-media; gyroscope; picture-in-picture» allowfullscreen=»»/>
Если их нету — почему не удается отыскать их ?
Причины:
Теперь разберем ряд случаев, в которых комменты могут быть закрыты.
- На вашем устройстве включен «Безопасный режим» — в этом случае вы не сможете читать комментарии ни к одному ролику. Чтобы отключить его на ПК, нажмите на аватарку вверху справа. В нижней части списка нажмите «Отключить» режим. В мобильном приложении нажмите аватар – «Настройки» – «Общие» – «Безопасный режим».
- Вы просматриваете ролик, который относится к детскому контенту. Теперь, по новым правилам ютуба, к таким материалам закрыта любая возможность комментирования.
- Автор ролика сам отключил комменты – это личное решение каждого блогера, ограничивать обсуждения можно по своему желанию.
- YouTube отключил обсуждения по своему усмотрению.

Обычно в каждом из таких случаев в том месте, где должен быть блок сообщений, имеется небольшая справочная заметка с причиной.
А об этой функции знают даже не все продвинутые пользователи ютуба. В полной версии сайта, при работе на компьютере, вы можете просмотреть и отредактировать все сообщения, которые когда-либо писали под видео. Как это сделать:
- Откройте сайт youtube.com, войдите под своим аккаунтом.
- Нажмите значок Ξ слева.
- Откройте раздел «История».
- Справа поставьте отметку напротив слова «Комментарии».
- Готово, перед вами полный перечень сообщений, в порядке их написания от самого нового.
Как отключить или включить комментарии на ютубе
Успешность канала и видеоматериалов, размещаемых на нём, определяется количеством просмотров, лайков и положительных комментариев к роликам. Настроение задаётся тональностью комментариев, в них присутствует различная оценка Вашего творчества, нередко прослеживает зависть или откровенный негатив.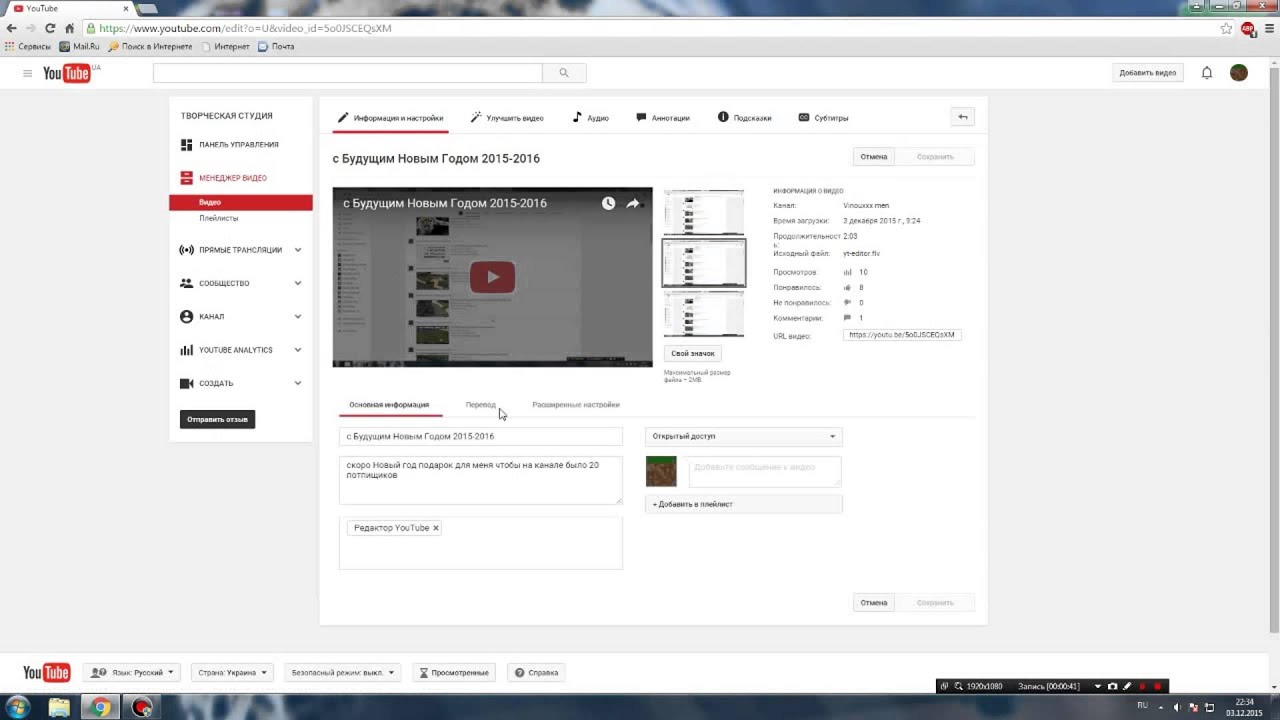 Поэтому важно знать: как отключить комментарии на ютубе.
Поэтому важно знать: как отключить комментарии на ютубе.
Как отключить или включить комментарии на ютубе
Обсуждения во время прямой трансляции представлены в виде чата и включены автоматически. Чат расположен справа от основного окна видео. Как отключить комментарии в ютубе, если Вы уже создали трансляцию: в разделе «начать эфир» в настройках убираете знак флажка в поле «включить чат».
Все комментарии по окончанию трансляции сохраняются в ленте под роликом.
Можно заблокировать комментарии со ссылками:
Отключаем комментарии с телефона.
Как отключить комментарии на ютубе с телефона: Вам необходимо зайти с телефона в ютуб студию (её можно элементарно скачать в Play Market), выбрать видео, затем перейти в раздел «творческая студия» и работать с расширенными настройками:
Включаем обсуждение на ютубе.
Основные способы, как включить комментарии на ютубе:
- на уровне канала,
- на уровне видео.

Сообщения появляются под проигрывателем, для их просмотра достаточно прокрутить скролл вниз. Кроме того, что пользователь пишет свою оценку к видео, он может ответить на сообщения других зрителей видеоролика. Ответы отображаются ветками. Комментарий написанный с нарушениями правил ресурса, отправляется модератором в бан.
Первый вариант позволяет подключить обсуждения ко всем видео Вашего канала:
Второй вариант позволяет работать над обсуждением каждого ролика индивидуально:
При желании комфортного отслеживания появления новых комментариев, Вы можете подключить функцию оповещения. Для этого на ютубе или в Google в настройках аккаунта нажмите на «три точки справа» и выбирайте нужный режим. Узнать точное число комментариев возможно только вручную, так как Youtube Analytic зачастую не успевает их вовремя подсчитать
В заключении, хочется отметить желание канала идти навстречу авторам, позволяя реализовывать желания просматривать, либо отключать наличие обсуждения их видеоматериалов. Кроме того на ресурсе реализована техническая возможность отключить просмотр лайков и дизлайков. Как включить комментарии в ютубе? Этот вопрос для Вас теперь не составит особого труда.
Кроме того на ресурсе реализована техническая возможность отключить просмотр лайков и дизлайков. Как включить комментарии в ютубе? Этот вопрос для Вас теперь не составит особого труда.
Почему комментарии на ютубе не видны: что делать — МирДоступа
Расскажем почему не отображаются комментарии на ютубе на компьютере, смартфоне, планшете…
Если комментарии на ютубе не видны необходимо провести диагностику. Скорее всего дело либо в настройках самого канала, либо — в настройках приложения.
Далее — инструкции для решения проблем с отображением комментариев на ютуб всех типов систем.
Не видны комментарии на ПК
Если декстоп-ютуб не показывает комментарии необходимо очистить кэш и временные файлы браузера, кроме этого нужно удалить файлы cookie.
Не видны комментарии на устройствах Андроид
Если не отображаются комментарии на мобильных устройствах Андроид нужно отформатировать кэш приложения ютуб и перезагрузить устройство.
Не видны комментарии на устройствах iOS
На яблочных устройствах нужно деинсталлировать приложение ютуб и перезагрузить мобильное устройство. Повторно скачать приложение из AppStore и установите его. Скорее всего проблема почему комментарии на ютубе не видны будет решена успешно.
Следует также отметить, что на многих каналах комментарии появляются только после того как их одобрит владелец канала. Особенно если речь идёт о комментариях со ссылками
Таким образом, если ваш комментарий был опубликован на канале сразу значит владелец канала включил модерацию комментариев — они будут отображаться на канале только после одобрения.
В некоторых случаях, причиной того, что комментарии на ютуб не отражаются, является активированный безопасный режим
Если комментарии не отображаются в десктоп-версии ютуб нужно использовать другой браузер. Чаще всего после смены браузера комментарии вновь будут отображаться.
Есть такие видео где владелец канала полностью исключил возможность оставлять комментарии, а есть такие где комментарии есть, но оставлять их нельзя. Последнее особенно характерно для рекламных видео, которые якобы рассказывают как можно заработать, но на самом деле являются мошенническими. Такие видеоролики, как правило, находятся на самом верху мобильной выдачи ютуб — речь, конечно, только о России. Зарубежный ютуб такого шлака в топах не допускает даже за деньги, в отличии от нашей версии.
В случая различных видео по заработку вопрос почему комментарии на ютубе не видны возникать не должен — автор сознательно отключил возможность добавления комментариев, чтобы лохотрон не был раскрыт
Бывает и такое, что после обновления страницы количество комментариев увеличилось, но они не отображаются. В этом случае дело, скорее всего, в настройках канала. Дело в том, что там имеется функция регулировать настройки для каждого видеоролика отдельно.
Скорее всего комментарии не отображаются в конкретном ролике так как для него включено отображение комментариев только после предварительной модерации.

Отображение комментариев можно настроить через декстоп-версию ютуб. Следует открыть настойки, перейти в «Расширенные настройки» и найти пункт «Комментарии». В нем следует отметить чекбокс «Отображать все комментарии».
Таким образом, ответ почему комментарии на ютубе не видны будет найден…
Мой мир
Вконтакте
Одноклассники
как оставить, найти посмотреть, удалить
Точный анализ эффективности и нужный результат
Получи нашу книгу «Контент-маркетинг в социальных сетях: Как засесть в голову подписчиков и влюбить их в свой бренд».
Подпишись на рассылку и получи книгу в подарок!
Функционал Ютуб позволяет не только просматривать и размещать видео, но и комментировать видеотворения других пользователей. Если вы выкладываете материал и разрешаете обсуждения на своем канале, вы можете просматривать комментарии к своему ролику, отвечать на них, проводить опросы аудитории и так далее. Сегодня мы рассмотрим, как выполнять основные действия, связанные с комментами.
Если вы выкладываете материал и разрешаете обсуждения на своем канале, вы можете просматривать комментарии к своему ролику, отвечать на них, проводить опросы аудитории и так далее. Сегодня мы рассмотрим, как выполнять основные действия, связанные с комментами.
Как оставить комментарий в Ютубе
Если доступ к видеоматериалу открыт для всех пользователей, после просмотра вы можете поучаствовать в обсуждении. Для этого нажмите кнопку «Оставьте комментарий», которая находится под просмотренным видеоконтентом. Напечатайте текст и выберите «Отправить».
Если доступ ограничен, к сожалению, вы не сможете оставить свой коммент. Данная опция имеется только у общедоступных материалов и контента с доступом по специальным гиперссылкам.
Мы разобрали, как написать комментарий в Ютубе. Если вы не хотите ограничиваться стандартным шрифтом, его можно отформатировать с помощью нескольких комбинаций: «*bold text*» выделяет текст жирным, «_italicized text_» добавляет курсив, а «-strikethrough text» перечеркивает набранное слово, фразу или предложение (перечеркнуты). Также можно использовать метки или упоминания. Например, указать другого пользователя через @(имя) или +(имя). После вводы вы можете выбрать нужный вариант из открывшегося списка пользователей.
Также можно использовать метки или упоминания. Например, указать другого пользователя через @(имя) или +(имя). После вводы вы можете выбрать нужный вариант из открывшегося списка пользователей.
Если вы хотите поделиться с другими пользователями видеохостинга ссылкой на интересную статью, интервью эксперта, дополнительное видео по теме и так далее, вставьте в коммент URL-адрес.
Как писать комментарии в Ютубе в ответ
Сделать это очень легко. Под нужным комментом нажмите «Ответить». Далее введите текст и отправьте его.
Как посмотреть свои комментарии на Ютубе
Сообщения комментировавшего отображаются под окошком с воспроизводимым роликом. Для их просмотра крутите страницу вниз. В данном разделе можно не только комментировать видеоролик, но и отвечать на оставленные ранее другими пользователями сообщения. Все ответы формируются в единую ветку и отображаются пользователям.
Если вы ищите определенный комментарий, но не можете найти его, скорее всего, он был удален. Удаление может быть выполнено самим пользователем или владельцем канала, а также администрацией сервиса, если в тексте выявлены нарушения.
Удаление может быть выполнено самим пользователем или владельцем канала, а также администрацией сервиса, если в тексте выявлены нарушения.
Если вы просматриваете видеоматериал с компьютера, у вас есть возможность сортировки комментов. Под полем для ввода сообщения предусмотрен список с доступными вариантами сортировки, например, «по популярности», «по дате публикации» и так далее.
Если вас интересует вопрос, как найти свой комментарий на Ютубе, перейдите в «Просмотренные». Здесь в верхней части страницы имеется вкладка «История». Перед вами откроется перечень всех комментов, ранее оставленных вами на видеохостинге. Нажмите на нужный и система автоматически перенаправит вас на страницу с видео, под которым он размещен. Если же ролик был удален, в данном списке не будет вашего отзыва о нем.
Хотите поделиться понравившимся обсуждением? Тогда нажмите на временную метку, расположенную рядом над ним. В адресной строке отобразится ссылка на всю ветку, скопируйте ее и отправьте нужному пользователю.
Как удалить комментарий в Ютубе
Для начала открываем видеохостинг, сделать это можно с любого гаджета, зайдя на официальный сайт или воспользовавшись официальным приложением. Далее необходимо авторизоваться, войти в свой профиль. Далее через «Библиотеку» или «Просмотренные» откройте видео, под которым ранее оставляли сообщение. Если вы комментировали собственный ролик, нажмите кнопку «Мой канал» и далее уже выберите нужный материал.
Найдите нужный отзыв и нажмите знак «три точки» рядом с ним. Наверняка для этого придется прокрутить страницу вниз. В открывшемся меню выберите нужное действие, «Удалить». Если вы хотите очистить свой канал от нелестных реакций, выберите «Убрать».
Теперь обновите страницу или закройте, а потом заново откройте используемый браузер.
Что делать, если не получается оставить комментарий
- Во-первых проверьте, воспользовались ли вы учетной записью системы Гугл для входа. Если вы на YouTube через браузер, в верхнем углу справа должна быть ваша аватарка от система Google+.
 Если вы сидите через официальное приложение для мобильных устройств, данная иконка будет отображаться в левом углу.
Если вы сидите через официальное приложение для мобильных устройств, данная иконка будет отображаться в левом углу. - Посмотрите, включена ли опция комментирования к нужному видео. Если автор ее отключил, под роликом отображается надпись “Комментарии к этому видео отключены”.
- Включите cookie-файлы. Если ранее вы включили блокировку передачи данных файлов через браузер, опция комментов может быть заблокирована. Откройте настройки используемого интернет-браузера и убедитесь, что параметры приватности выставлены правильно.
- Возможно сам браузер работает некорректно, попробуйте выполнить действие через другой ресурс, с Safari/ Firefox/Опера и так далее.
Как написать правильный комментарий
Согласно действующим принципам и правилам сообщества видеохостинга, нельзя оставлять сообщения, если они содержат:
- Спам. Здесь подразумевается реклама товаров и услуг, собственного сайта/канала и так далее.
- Ненависть. Не стоит оставлять отзывы, которые могут оскорбить человека/группу людей.

- Угрозы. Если вы не довольны просмотренным видеороликом, не стоит угрожать расправой его автору.
Если считаете, что тот или иной размещенный материал не соответствует правилам Ютуб/цензуры и прочее нажмите кнопку «Пожаловаться».
Перед тем, как оставить под роликом свое мнение, задайтесь вопросом, а для чего вы хотите это сделать. Вы хотите поделиться мнением, так как являетесь компетентным в данной области или хотите рассказать дополнительную информацию, которая будет полезна зрителям? Не стоит писать «пустые» комменты, это не принесет пользы ни вам, ни автору.
Перед написанием ознакомьтесь с уже оставленными сообщениями и проверьте, нет повторяете ли вы уже высказанную мысль. Лучше оценить предыдущий ответ или дополнить его, чем дублировать комментарий.
Соблюдайте нормы этикета, даже не смотря на то, что общаетесь в интернете (где, казалось бы уже давно напрочь забыли о нормах приличия). Абсолютно абсурдны комментарии в стиле «Только зря потратил полчаса», «Не стоит моего внимания» и так далее. Зачем тратить время еще больше времени, чтобы написать это?
Зачем тратить время еще больше времени, чтобы написать это?
Не отходите в обсуждении от общей темы. Если ролик посвящен танцам, не нужно начинать писать о строительстве, своем бизнес-канале, недавно прочитанной книге и так далее.
Если вы хотите использовать комменты как инструмент для размещения собственной рекламы, делайте это тонко и ненавязчиво: подберите тематическое видео, разместите ссылку в качестве рекомендации.
И последнее: не стоит перебарщивать с объемом текста в комментариях. Пишите лаконично и по делу. Раздутый набор букв, как правило, не дочитывают до конца.
Итак, мы рассмотрели основные вопросы работы с комментами на видеохостинге. Надеемся, статья была полезной и вы сможете уже сегодня применять данные рекомендации.
Как включить фильтр ограниченного режима YouTube
В предыдущем посте о том, как отслеживать историю приложений и поисковые запросы моих детей на YouTube, мы предоставили советы по , где может искать историю просмотров видео и поисковые запросы ваших детей.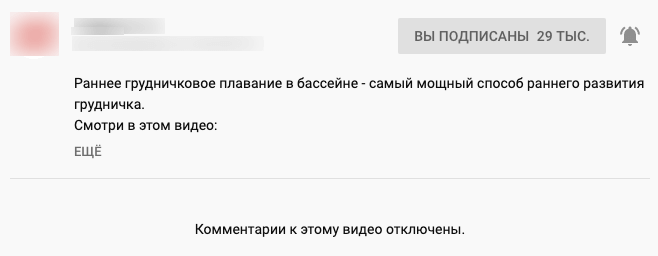 В этом посте будет показано, как включить Restricted Mode , который представляет собой фильтр, который доступен бесплатно в настройках YouTube. Мы расскажем, как включить безопасный режим для Android, iOS и любого веб-браузера.
В этом посте будет показано, как включить Restricted Mode , который представляет собой фильтр, который доступен бесплатно в настройках YouTube. Мы расскажем, как включить безопасный режим для Android, iOS и любого веб-браузера.
для мобильных устройств — включение безопасного YouTube
На устройствах Android и iOS в приложении YouTube есть параметр Безопасный режим в Настройках приложения. Google описывает этот режим как «Ограниченный режим скрывает видео, которые могут содержать неприемлемый контент, отмеченный пользователями и другими сигналами. Ни один фильтр не дает 100% точности, но он должен помочь вам избежать нежелательного содержания ». В контексте просмотра YouTube вашим ребенком это означает, что выполняемые им поисковые запросы будут включать меньше неприемлемого содержания, а предлагаемые видео также будут иметь лучший вкус.
Единственная загвоздка в том, что вы не можете запретить ребенку изменить этот параметр, используя пароль, поскольку Google делает это параметром согласия.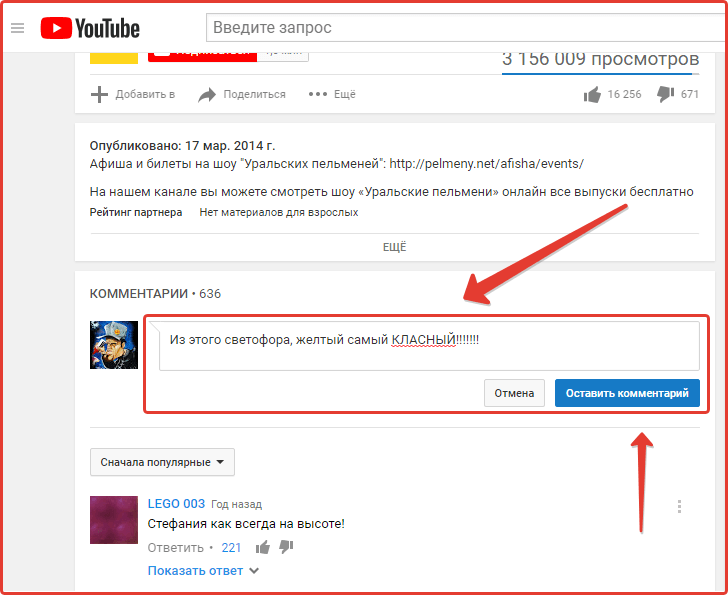 Узнайте больше о том, как настроить его на других устройствах и в браузерах здесь.
Узнайте больше о том, как настроить его на других устройствах и в браузерах здесь.
Для детей младшего возраста Google предлагает приложение YouTube Kids, которое предоставляет удобный для детей интерфейс со встроенной фильтрацией контента и другими функциями, такими как временные ограничения, но даже недавно YouTube Kids упоминался в новостях из-за неприемлемого контента. По моему опыту, дети быстро переходят на настоящий YouTube.
Для устройств Android
Откройте приложение YouTube, нажмите на три точки, затем «Настройки». Включите безопасный режим.
С помощью Родительского контроля Boomerang вы можете заблокировать доступ к этому экрану, чтобы ваш ребенок не мог отключить этот фильтр.
Для iOS — iPod, iPad и iPhone
На устройстве iOS вашего ребенка откройте приложение YouTube, нажмите на значок пользователя (вверху справа) и затем «Настройки». Включите безопасный режим.
Для ноутбуков и ПК — включение безопасного YouTube
Через выбранный вами веб-браузер перейдите на www. youtube.com. В правом верхнем углу есть значок пользователя. Щелкните по нему, и в нижней части всплывающего меню вы увидите параметр «ограниченный режим». По умолчанию он отключен. Щелкните, чтобы включить.
youtube.com. В правом верхнем углу есть значок пользователя. Щелкните по нему, и в нижней части всплывающего меню вы увидите параметр «ограниченный режим». По умолчанию он отключен. Щелкните, чтобы включить.
Обратите внимание:
- Если на вашем компьютере установлено несколько браузеров (Safari, Chrome, Firefox и т. Д.), Вам нужно будет сделать это для каждого отдельного браузера.
- Если ваш браузер поддерживает несколько профилей, вы должны включить его для каждого профиля.
Если вы вошли в систему, щелкните значок пользователя.
Если вы не вошли в систему, это может выглядеть так.
Включить ограниченный режим.
Посмотрите это видео на YouTube о том, как Boomerang Parental Control — единственное на сегодняшний день приложение для родительского контроля, которое позволяет родителям отслеживать просмотр и историю поиска на YouTube своим ребенком.
Получите Boomerang Parental Control сегодня
Доступно в App Store и Google Play.
Источники: Более 50 удивительных статистических данных и фактов о YouTube - деньги, пользователи, тенденции [2018]: https://vloggingguides.com/youtube-stats-and-facts Еженедельные сайты социальных сетей, используемые подростками из Великобритании в возрасте от 11 до 16 лет: http://www.emarketer.com/Article.aspx?R=1012216 YouTube - отключение или включение безопасного режима https://support.google.com/youtube/answer/174084?hl=en 50% пользователей YouTube с мобильных устройств http://techcrunch.com/2015/07/13/susan-wojcicki-on-youtubes-priorities-mobile-mobile-mobile
Как включить темный режим (тему) в Youtube
Смотришь видео на Youtube в темноте ночью, как часто ловишь себя на мысли, что глаза устали, не можешь сосредоточиться на интересном контенте, и вообще разработчики Youtube должны позаботиться о каждом пользователе и решить эту проблему как-нибудь? Итак, они уже сделали это и добавили тёмный режим в интерфейс Youtube! Каждый пользователь может легко активировать темный скин Youtube как на настольном компьютере (ПК), так и в мобильном приложении! Что ж, давайте посмотрим, как включить темный режим в Youtube на компьютере и на Android или iOS!
Как включить темный режим в Youtube на компьютере (ПК)
Сначала давайте разберемся, как включить темный режим в Youtube на настольном ПК. Для включения темного режима на Youtube вам необходимо:
Для включения темного режима на Youtube вам необходимо:
Войдите в свою учетную запись, нажмите на свой аватар в правом верхнем углу и выберите вкладку «Темная тема»;
Затем переместите ползунок, чтобы включить и получить темный режим в Youtube!
Вот и все! Youtube сразу включит темную кожу, и вы сможете без проблем смотреть свои любимые каналы, когда вокруг недостаточно освещения!
Как получить темный режим в приложении Youtube
А как получить темный режим в приложении Youtube на Android или iPhone? Чтобы включить черную тему в приложении Youtube, вам необходимо:
Коснитесь фотографии своей учетной записи на главной странице приложения Youtube;
Затем нажмите «Настройки»;
На следующем экране нажмите «Общие»;
И, наконец, переместите ползунок, чтобы включить темную тему!
Таким образом, вы можете включить темную тему в своем приложении Youtube на Android и iOS! Если вы не можете найти пункт «Темная тема» в общих настройках, вам следует обновить приложение Youtube! После активации темной темы вы можете смотреть видео на Youtube в любое время без каких-либо проблем с глазами!
Как изменить миниатюру на Youtube в 2019 (с изображениями)
Вы разочарованы некачественными вариантами миниатюр, автоматически созданными YouTube для вас?
Вы хотите изменить (или установить) пользовательские эскизы для своих видео на YouTube?
В этой статье мы дадим вам простые пошаговые инструкции для:
1.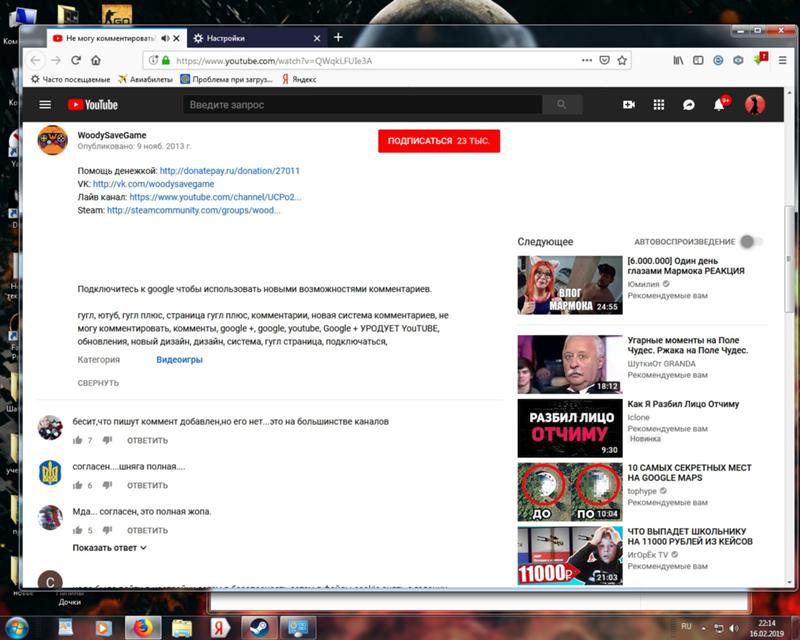 Как изменить значок на YouTube для уже опубликованного видео.
Как изменить значок на YouTube для уже опубликованного видео.
2. Как добавить собственный значок при публикации видео на YouTube.
Как изменить значок на YouTube для опубликованного видео
В вашем аккаунте YouTube по умолчанию не предусмотрена возможность загрузки пользовательских миниатюр. Чтобы ваша учетная запись получила эту возможность, вам необходимо сначала включить опцию пользовательского эскиза.
После включения процесс установки пользовательского эскиза для опубликованного видео является простым и требует всего нескольких щелчков мышью.
1. Авторизуйтесь на YouTube.
2. Нажмите на значок своего профиля в правом верхнем углу и выберите YouTube Studio (бета) в раскрывающемся меню.
3. Щелкните вкладку «Видео» в левой части страницы, а затем щелкните заголовок или эскиз видео, для которого вы хотите изменить эскиз.
4. На следующем экране, который появится на вкладке «Основные», вы увидите раздел под названием «Эскиз». В этом разделе вы увидите три автоматически созданных варианта значка и кнопку слева с надписью «Пользовательский значок».Нажмите эту кнопку, чтобы загрузить собственное изображение.
В этом разделе вы увидите три автоматически созданных варианта значка и кнопку слева с надписью «Пользовательский значок».Нажмите эту кнопку, чтобы загрузить собственное изображение.
5. Теперь выберите файл, который вы хотите использовать в качестве эскиза, и нажмите «Открыть». Убедитесь, что он соответствует всем техническим рекомендациям. В приведенном ниже примере выбранное изображение оптимизировано для лучшего размера миниатюр YouTube, меньше 2 МБ, имеет формат PNG и соотношение сторон 16: 9.
6. Наконец, нажмите кнопку «СОХРАНИТЬ» в правом верхнем углу страницы. Это сохранит изменения и применит миниатюру к вашему видео.
Теперь, когда вы заходите на свой канал, вы видите, что значок активен! Хотите знать, как установить собственный эскиз для видео во время его публикации? Читайте дальше, чтобы узнать, как это сделать.
Как добавить собственный эскиз при публикации видео
YouTube позволяет легко установить собственный эскиз для видео при его публикации.

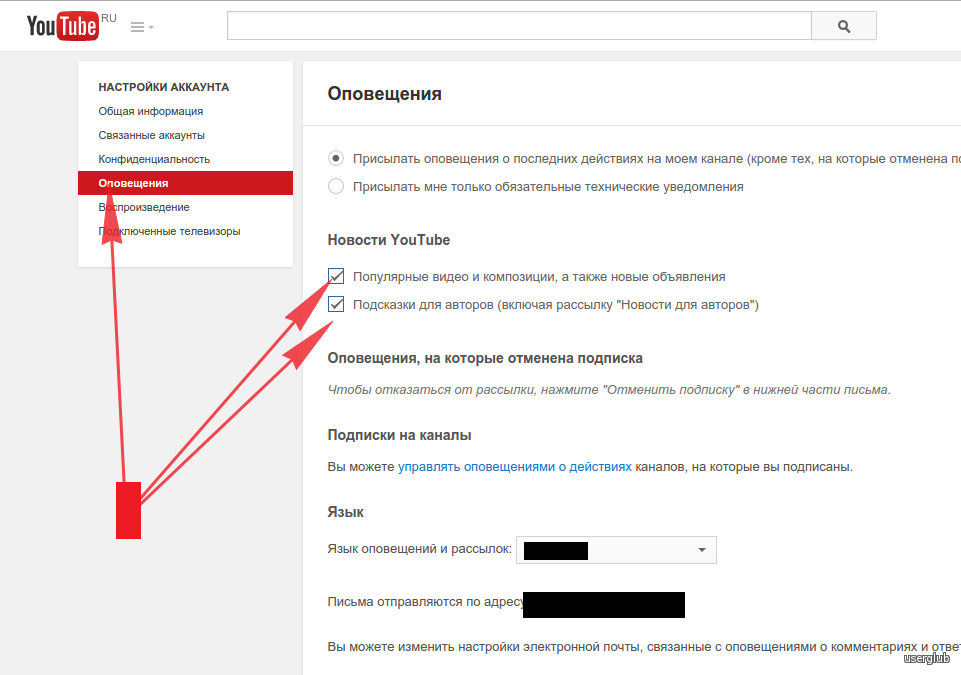

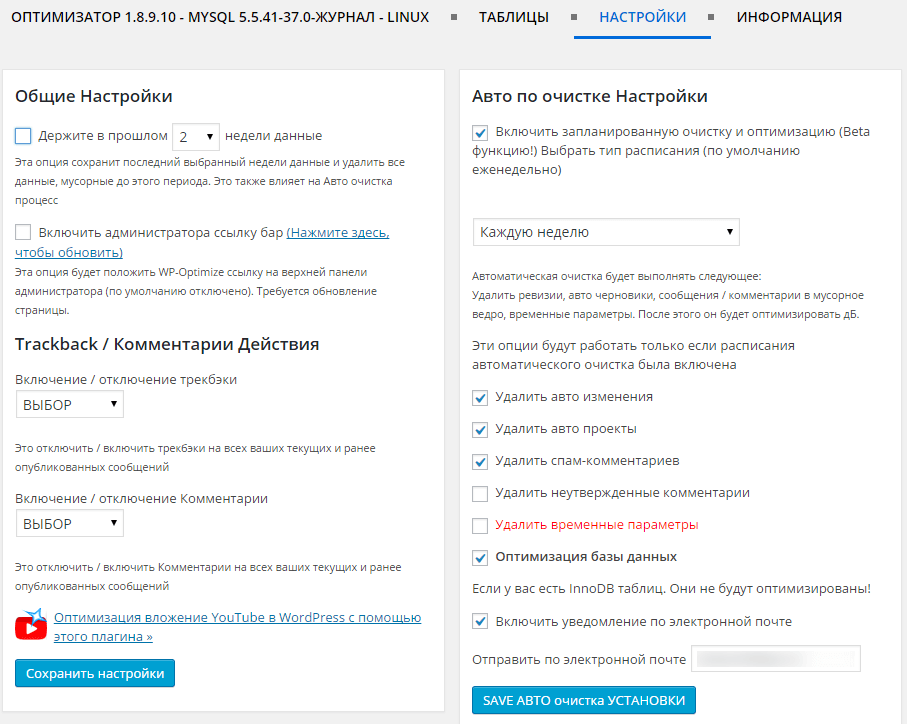




 Если вы сидите через официальное приложение для мобильных устройств, данная иконка будет отображаться в левом углу.
Если вы сидите через официальное приложение для мобильных устройств, данная иконка будет отображаться в левом углу.
