Как добавить субтитры к видео онлайн — Clideo
Remove watermark
This video
USD $ 5
one time payment
Continue
Unlimited videos
USD $ 9
per month
cancel anytime
Continue
Unlimited videos
USD $ 72
per year
$6 / month
Save $36
Continue
Trusted by over 4 million users every month
By submitting payment information, you are acknowledging our Refund Policy.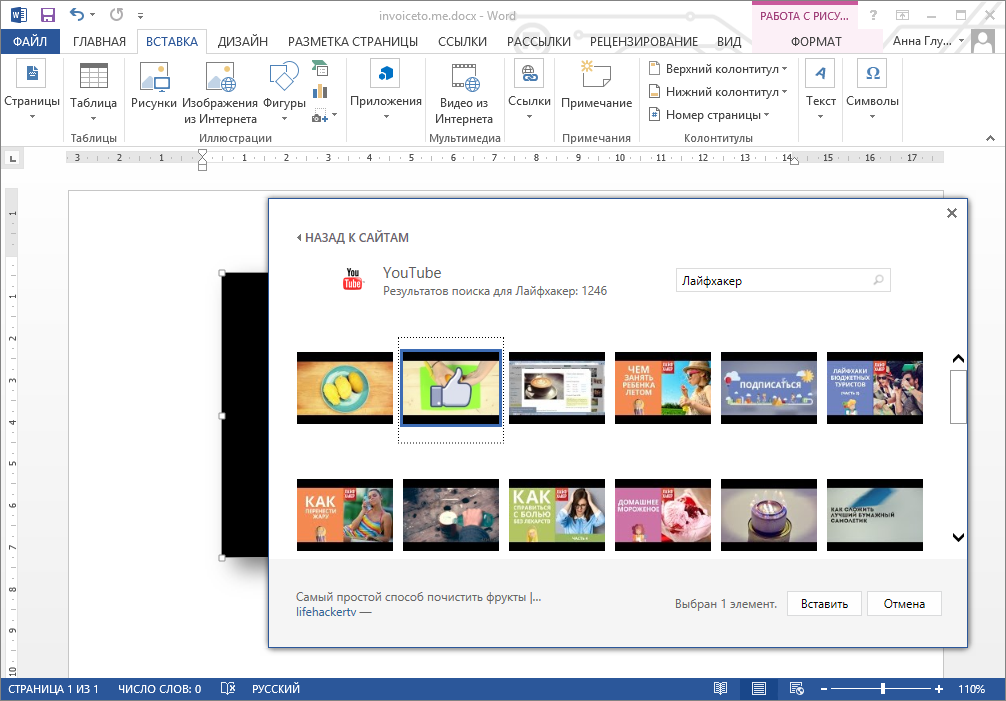
3 онлайн-сервиса для редактирования видео прямо в браузере
1. Clipchamp
Этот эксклюзивный для браузера Chrome сервис предлагает все основные возможности, которыми должен обладать видеоредактор. Его отличает интуитивно понятный интерфейс с возможностью перетаскивания всех необходимых объектов прямо на временную шкалу.
Видео, музыку и аудиоэффекты можно брать из стоковой библиотеки, содержащей немало полезного контента. К примеру, там можно найти короткие звуки биения сердца, шелеста травы, треска костра и многое другое.
Для видео доступна обрезка, поворот кадров, балансировка цветов, выбор фона, а также различные фильтры и переходы. К временной отметке легко можно добавить текст, выбрав его шрифт, размер и цвет. Clipchamp умеет работать с форматами MP4, MOV и WEBM.
Сервис доступен совершенно бесплатно, но при использовании стоковых медиафайлов на видео будет накладываться водяной знак Clipchamp.
Clipchamp →
2. Hippo Video
Этот сервис позволяет загружать видеофайлы объёмом до 500 МБ или же работать с видео, записанным напрямую с веб-камеры вашего ПК. Импортировать ролики для редактирования можно как из памяти компьютера, так и из «Google Диска», что очень удобно.
Hippo Video тоже поддерживает функцию drag-and-drop, которая доступна даже при загрузке медиафайлов. Вы можете перенести нужный трек или видеоролик простым перетаскиванием из папки на вашем ПК в окно импорта в браузере.
Из необычных возможностей можно выделить добавление диалоговых сносок, позволяющих «пририсовать» кому-нибудь фразу, а также функцию создания GIF-анимации. Экспортировать видео можно сразу на YouTube, Vimeo или в «Google Диск». Также им можно поделиться с друзьями при помощи простой ссылки.
В плане форматов сервис неприхотлив: можно использовать MP4, MKV, FLV, 3GP и MPG. В любом варианте разрешение ролика выбирается ещё до начала редактирования. На бесплатном тарифе сохранять можно в качестве 720p, но длительность ролика не должна превышать один час.
В любом варианте разрешение ролика выбирается ещё до начала редактирования. На бесплатном тарифе сохранять можно в качестве 720p, но длительность ролика не должна превышать один час.
К определённому браузеру Hippo Video не привязан, однако при использовании Chrome вам будет доступна дополнительная функция записи видео с экрана, что пригодится при создании обучающих роликов.
Hippo Video →
3. WeVideo
Ещё один функциональный онлайн-сервис, предлагающий удобную временную ленту с несколькими дорожками для аудио и видео. Для редактирования доступны все необходимые инструменты, начиная от простых ножниц для обрезки и заканчивая эффектами переходов между кадрами.
Импортировать медиафайлы WeVideo может не только из памяти вашего ПК, но и из различных облачных хранилищ, Facebook и даже Instagram. Помимо этого, сервис предоставляет доступ к большой библиотеке стоковых звуковых файлов и видеовставок.
При бесплатном использовании сервиса видео можно сохранять только в формате 480p, да ещё и с водяным знаком.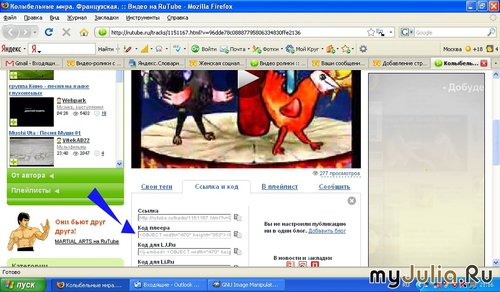 Платный же аккаунт снимает эти ограничения, позволяя экспортировать готовые ролики даже в 4К.
Платный же аккаунт снимает эти ограничения, позволяя экспортировать готовые ролики даже в 4К.
Вне зависимости от формата видео легко можно загрузить практически в любое облако, YouTube или Vimeo. Также есть возможность сохранения на ПК и расшаривания при помощи прямой ссылки.
WeVideo →
Читайте также
ТОП-10 видеоредакторов онлайн для монтажа видео
Автор: Антон Тихонов
|
Альтернатива: скачайте простой и легкий
софт ВидеоМОНТАЖ
В этой программе можно не только легко обрезать видеоролик, наложить музыку, текст или стикеры, но и добавить в один клик красивые переходы между разными видеофайлами и фотографиями, включить в проект заставки, титры и футажи. Также программа позволяет улучшить качество картинки видеоролика.
Интерфейс ВидеоМОНТАЖА
Кроме того, ВидеоМОНТАЖ дает возможность сохранить готовый ролик в необходимом для вас качестве и формате, либо просто выбрать, где будете его просматривать, и все настройки редактор подберет автоматически. Для работы не нужна регистрация, достаточно только скачать и установить программу.
Скачайте программу для монтажа видео прямо сейчас
Скачать бесплатно!Отлично работает на Windows 10, 8, 7, Vista, XP
Рейтинг онлайн видеоредакторов
Clipchamp
Несмотря на то, что официальный сайт Clipchamp имеет русскую версию, сам редактор русский язык не поддерживает.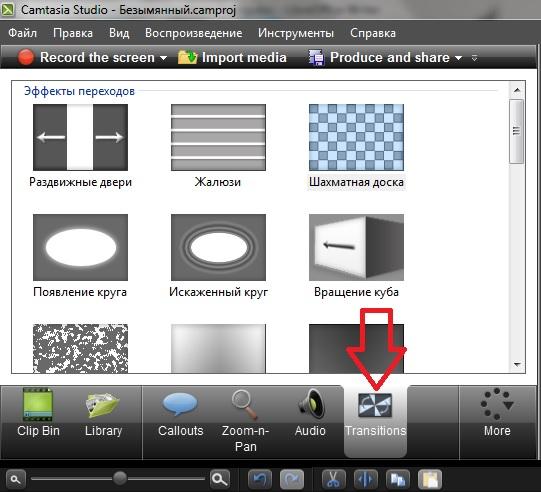 Для работы требуется регистрация или вход через Гугл/Фэйсбук аккаунты, однако, авторизация работает только через Google Chrome. Все обязательные инструменты, такие как обрезка, наложение текста и музыки присутствуют. Интерфейс простой и понятный новичку.
Для работы требуется регистрация или вход через Гугл/Фэйсбук аккаунты, однако, авторизация работает только через Google Chrome. Все обязательные инструменты, такие как обрезка, наложение текста и музыки присутствуют. Интерфейс простой и понятный новичку.
Есть библиотека видео, музыки и гиф анимации, некоторый контент доступен и в бесплатной версии. Одно из основных преимуществ данного сервиса — наличие окна таймлайна с возможностью разделять загруженное видео на отдельные фрагменты. Это позволяет не только обрезать файл с концов, но убирать ненужное из середины или вставлять новый контент между фрагментами исходного ролика. Также прямо в монтажном окне можно изменить баланс между звуковой дорожкой из видео и наложенной музыкой, сделать нарастание звука в начале или затухание в конце ролика, в случае необходимости редактор дает возможность полностью убрать звук из видео.
Самое существенное ограничение бесплатной версии в том, что экспортировать видео на компьютер можно в качестве не выше 480p независимо от исходного.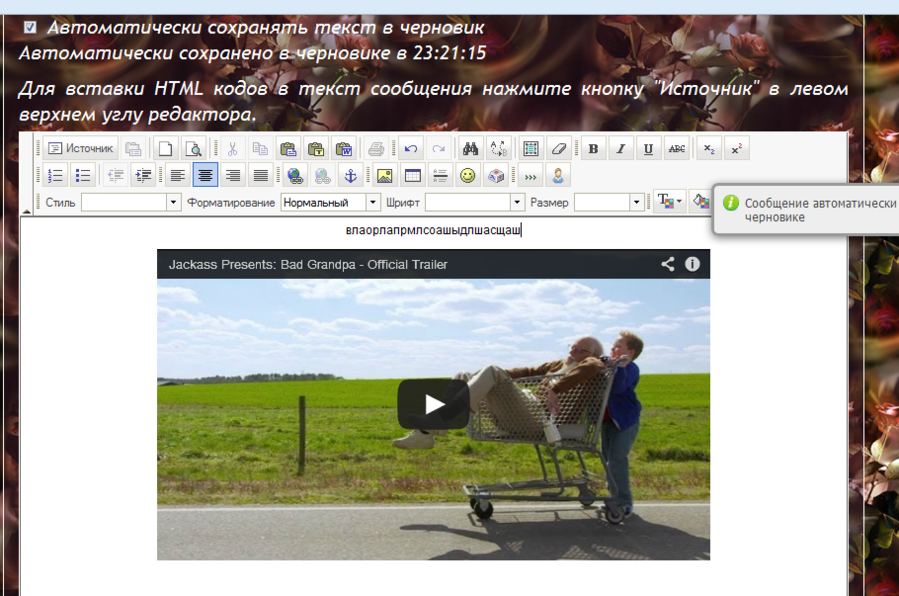
Плюсы:
Минусы:
Интерфейс Clipchamp
Видеоредактор
Видеоредактор – достаточно простой русскоязычный сервис для обработки видео. Пользователю доступны инструменты обрезки, склейки фото и видеофайлов. Можно перевернуть, замедлить или ускорить видео, наложить музыку, текст и фон. Сервис предоставляет доступ к бесплатным библиотекам фото и музыки. Все инструменты в целом понятны для пользователя, но не совсем удобны для тех, кто привык работать с классическим таймлайном, здесь он представлен в виде столбцов для различного контента. Компиляция готового видеофайла происходит достаточно долго. К основным преимуществам можно отнести возможность добавления контента из социальной сети ВКонтакте и сохранить готовый проект в любом необходимом разрешении.
Компиляция готового видеофайла происходит достаточно долго. К основным преимуществам можно отнести возможность добавления контента из социальной сети ВКонтакте и сохранить готовый проект в любом необходимом разрешении.
Плюсы:
Минусы:
Интерфейс Видеоредактора
Animoto
Animoto – англоязычный ресурс для видеомонтажа, требующий обязательной регистрации. Имеет сильно ограниченный набор инструментов для работы. Быстро вставить фрагмент одного видео в другой ролик здесь уже не получится, доступна только обрезка с начала и конца. Музыку наложить возможно, но ее обрезка происходит отдельно, что не позволит подставить ее под тайминг видеоряда. Более одного трека наложить на весь проект нельзя. В бесплатной версии доступны три шрифта и экспорт в качестве не выше 720p, а на готовое видео накладывается водяной знак. Обработка тестового проекта для экспорта заняла не более 30 секунд.
Более одного трека наложить на весь проект нельзя. В бесплатной версии доступны три шрифта и экспорт в качестве не выше 720p, а на готовое видео накладывается водяной знак. Обработка тестового проекта для экспорта заняла не более 30 секунд.
Плюсы:
Минусы:
Интерфейс Animoto
WeVideo
В WeVideo нет поддержки русского языка и требуется регистрация для работы. Интерфейс редактора похож на профессиональный и имеет все необходимые инструменты. Обрезать, разрезать видео или музыку можно прямо на таймлайне. С платной подпиской доступны эффекты для переходов между видео и функции удаления цвета. В редакторе есть набор инструментов для редактирования и улучшения картинки.
Плюсы:
Минусы:
Интерфейс WeVideo
KIzoa
Несмотря на то, что KIzoa имеет частичную поддержку русского языка, у редактора максимально непонятный и не функциональный интерфейс. Ресурс больше подходит для создания слайд-шоу, чем для редактирования видео. Бесплатная версия имеет ряд ограничений, как по качеству, так и по длительности ролика, которая составляет всего 1 минуту. Для сохранения и загрузки готового проекта требуется регистрация.
Плюсы:
Минусы:
Интерфейс KIzoa
Renderforest
Renderforest — частично русифицированный ресурс для редактирования видео, в котором, однако, вряд ли получится выполнить полноценную обработку. Обрезать ролик и наложить музыку, конечно, можно, но делается это очень неудобно. Ресурс скорее подходит для создания видео для социальных сетей с использованием готовых эффектов и настроек. В бесплатной версии экспорт возможен для видео длинной не более 3 минут. Также на видеоролик добавляется водяной знак.
Обрезать ролик и наложить музыку, конечно, можно, но делается это очень неудобно. Ресурс скорее подходит для создания видео для социальных сетей с использованием готовых эффектов и настроек. В бесплатной версии экспорт возможен для видео длинной не более 3 минут. Также на видеоролик добавляется водяной знак.
Плюсы:
Минусы:
Интерфейс Renderforest
life2film
life2film — простой русскоязычный редактор, не требующий регистрации. В нем можно соединить несколько видео и фотографий с наложением музыки. Для глубокого и качественного редактирования не подходит из-за сильно ограниченного функционала. Наложить стикеры или текст на видео в этом редакторе тоже не получится. Перед компиляцией пользователь может выбрать длину готового видео, формат (соотношение сторон) и звуковой баланс между звуком из видео и наложенной музыкой.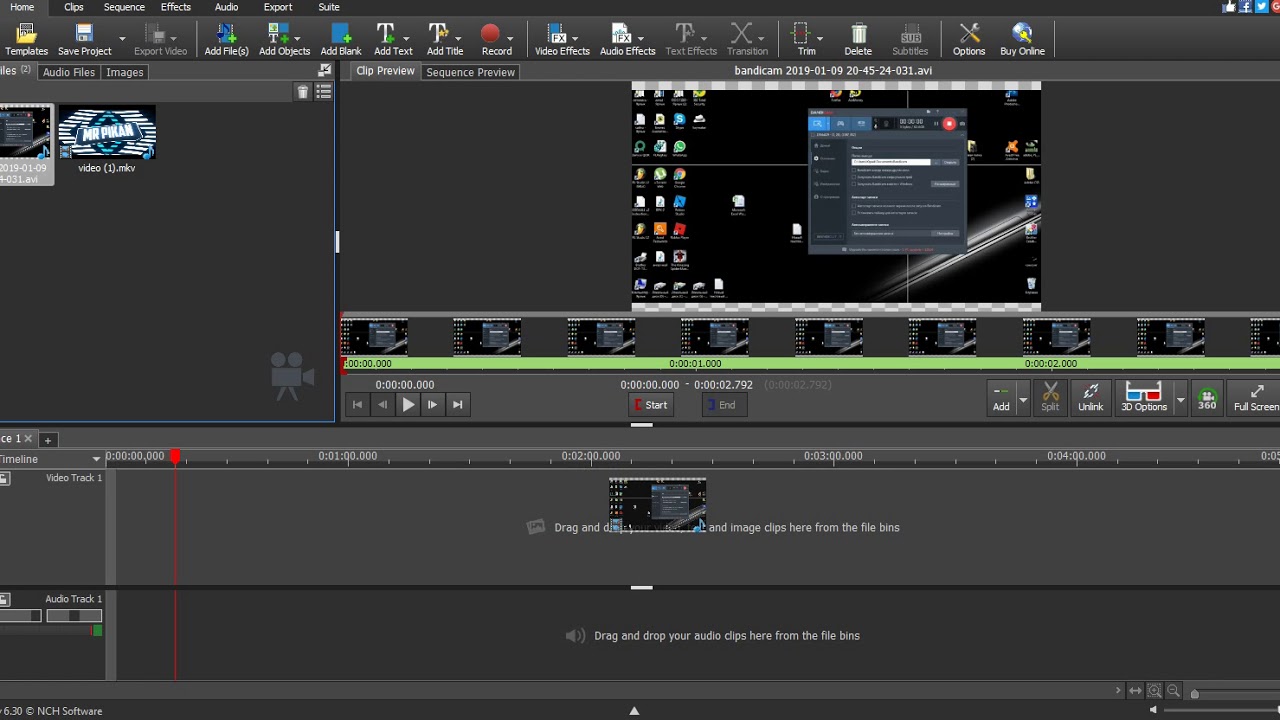
Плюсы:
Минусы:
Интерфейс life2film
Youtube редактор
Youtube редактор — встроенный редактор на youtube.com для загруженных видео. Функционал небольшой. Можно обрезать или удалить определённые участки из ролика, добавить музыку или размыть лица. Компиляция видео происходит в фоновом режиме и достаточно долго. Хотя ресурс и дает возможность в последующем скачать видео, но данный сервис всё же мало подходит для полноценного редактирования.
Плюсы:
Минусы:
Интерфейс Youtube редактор
Hippo Video
Hippo Video — англоязычный сервис для работы с видео, как маркетинговым инструментом для бизнеса.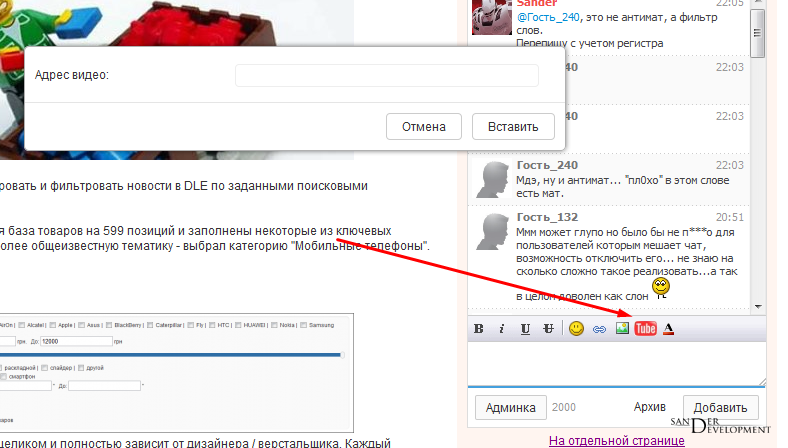 Бесплатный доступ дается на 7 дней, но необходимости привязки карты нет. Редактор предоставляет пользователю таймлайн с несколькими дорожками – основная работа происходит там. Можно добавить текст, смайлики, картинки, склеить несколько видео или обрезать ненужные участки. Рендеринг происходит быстро, а итоговый результат доступен к скачиванию без водяных знаков.
Бесплатный доступ дается на 7 дней, но необходимости привязки карты нет. Редактор предоставляет пользователю таймлайн с несколькими дорожками – основная работа происходит там. Можно добавить текст, смайлики, картинки, склеить несколько видео или обрезать ненужные участки. Рендеринг происходит быстро, а итоговый результат доступен к скачиванию без водяных знаков.
Плюсы:
Минусы:
Интерфейс Hippo Video
Clideo
Clideo — необычный сервис, в котором все самые популярные инструменты по обработке и созданию видеороликов разделены на отдельные редакторы. В одном можно вырезать фрагмент из видеофайла, в другом соединить несколько файлов в один с наложением музыки, в третьем кадрировать видео и т.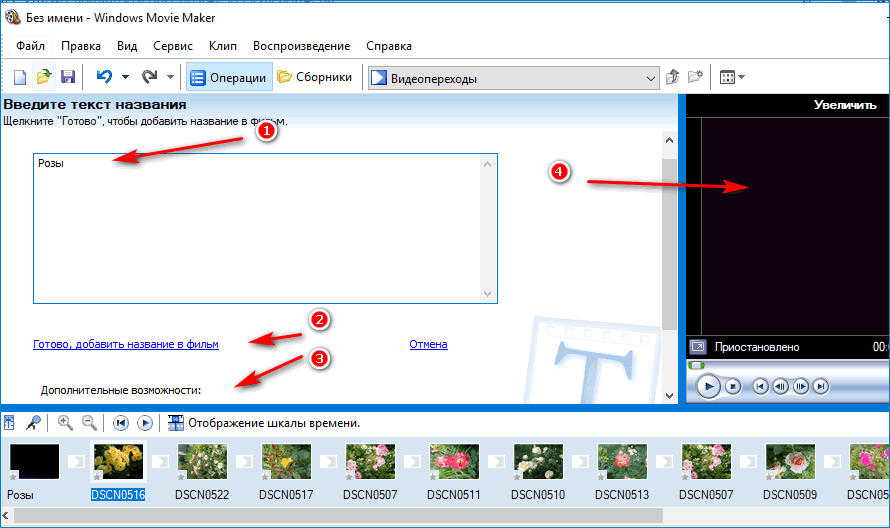 д.
д.
Такой подход может быть интересен тем пользователям, которым нужно совершить быстро одно действие со своими файлами и не хочется вникать в сложный функционал. Несмотря на то, что редакторы содержат один-два инструмента и должны быть хорошо оптимизированы, рендеринг происходит очень долго, а шкала прогресса отсутствует.
Видеофайлы не сжимаются, можно работать с видео во всех популярных форматах, в том числе и MP4, но на итоговом ролике будет водяной знак. Регистрация не обязательна, но она дает определенное преимущество в виде хранения в личном кабинете готовых проектов в течение 24 часов.
Плюсы:
Минусы:
Интерфейс Clideo
Как можно заметить, онлайн видеоредакторы больше годятся для выполнения наиболее простых быстрых операций.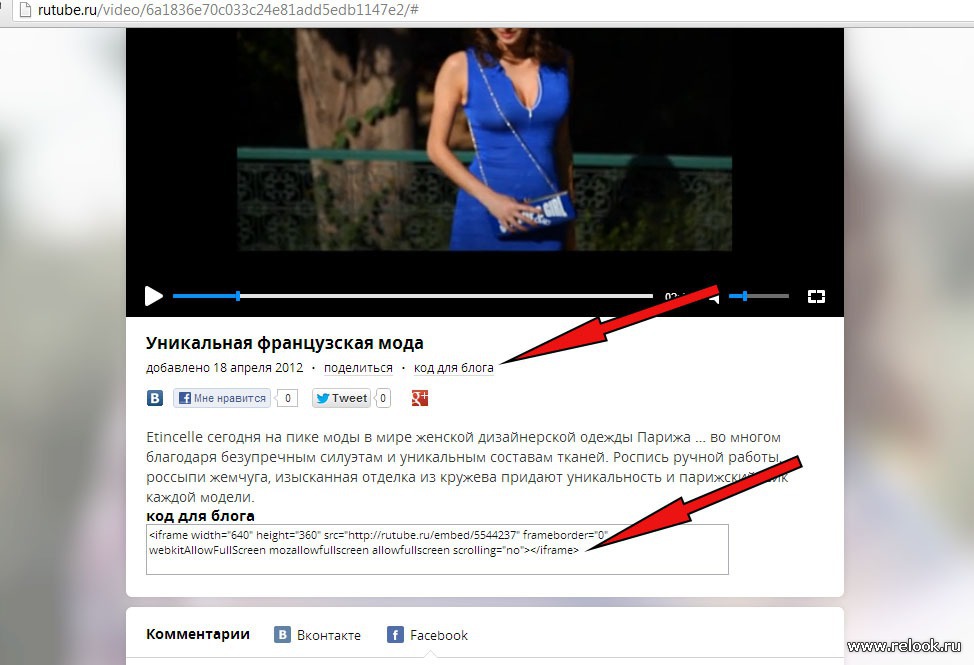 Если требуется качественный монтаж, имеет смысл воспользоваться десктопной программой.
Если требуется качественный монтаж, имеет смысл воспользоваться десктопной программой.
Установите редактор ВидеоМОНТАЖ прямо сейчас
Скачать сейчас!Отлично работает на Windows 10, 8, 7, Vista, XP
Вам также может быть интересно:
Как наложить текст на видео
Практически во всех видео в той или иной форме присутствует текст. Это могут быть заголовки сцен, титры, субтитры, водяные знаки или всплывающие подсказки в обучающих роликах. В инструкции ниже мы подробно расскажем, как добавить текст на видео с помощью VSDC – видеоредактора для Windows. Мы также покажем, как оформить текстовые объекты в ролике таким образом, чтобы они смотрелись стильно и естественно.
Скачать бесплатный видеоредактор VSDC
Начнём с обзора инструментов для добавления текста, доступных в VSDC. В этой программе есть полноценный текстовый редактор для создания заголовков и подписей, инструмент для добавления субтитров из текстового файла, а также функция создания текстовых подсказок в стилизованных окошках.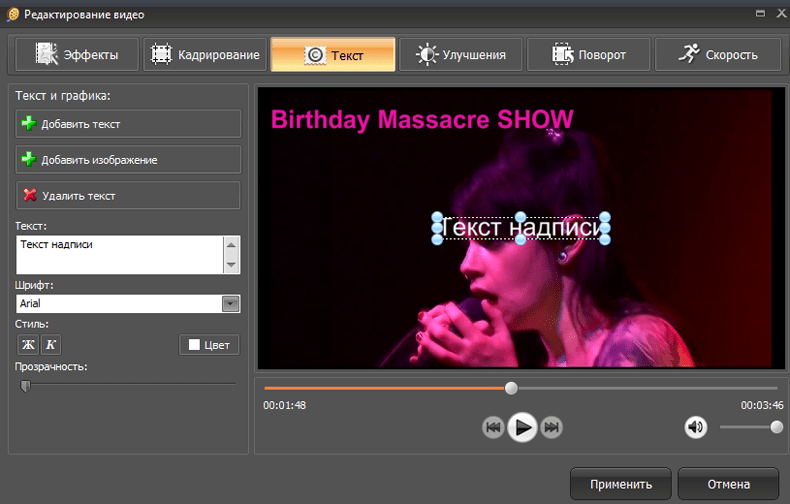 Последнее будет полезно, если вы снимаете видеоинструкции и хотите добавить пояснительные элементы для зрителей. Большинству пользователей, однако, требуется всего лишь добавить небольшие текстовые объекты для создания заголовков в видео. Поэтому мы начнём именно с этого типа.
Последнее будет полезно, если вы снимаете видеоинструкции и хотите добавить пояснительные элементы для зрителей. Большинству пользователей, однако, требуется всего лишь добавить небольшие текстовые объекты для создания заголовков в видео. Поэтому мы начнём именно с этого типа.
Как вставить текст в видео
- Запустите программу и импортируйте свой видеофайл – он будет сразу размещён на временной шкале видеоредактора.
- Расположите курсор в том моменте времени, где вы хотите добавить текст и нажмите на иконку “T”, расположенную в меню левой части программы. Во всплывшем окне нажмите «Ок».
- С помощью мышки пунктирной рамкой обозначьте место, где вы хотите разместить текст в кадре. Имейте в виду, что вы сможете смещать и растягивать рамку с текстом в любое время.
- Сделайте двойной щелчок внутри рамки, чтобы появился курсор для начала печати.
- Наберите текст. Обратите внимание, что по умолчанию текст вносится маленького размера – по окончании набора вы сможете отрегулировать как размер, так и многие другие параметры в редакторе.
 Мы покажем как это сделать буквально в следующем абзаце.
Мы покажем как это сделать буквально в следующем абзаце.
Как наложить текст на видео, отредактировать его и придать желаемый стиль
Вы скорее всего уже обратили внимание на то, что после добавления текстового объекта на сцену соответствующее меню появилось в верхней части программы. Это встроенный редактор текста, и он позволяет корректировать практически каждый параметр, включая шрифт, размер, цвет, толщину, выравнивание, уровень прозрачности и даже стиль контурных границ, если вы собираетесь использовать в видео контурный текст.
Лучший способ быстро освоиться в текстовом меню – опробовать каждую доступную функцию самостоятельно.
Для начала с помощью мышки выделите текст, с которым вы планируете работаете (или часть текста), таким же образом, как если бы вы использовали стандартный текстовый редактор на компьютере. Теперь попробуйте изменить цвет текста, шрифт, размер и стиль. Вы можете добавить подчёркивание или зачёркивание, использовать строчные и заглавные буквы, изменять масштаб по горизонтали и по вертикали, выравнивать параграфы и так далее.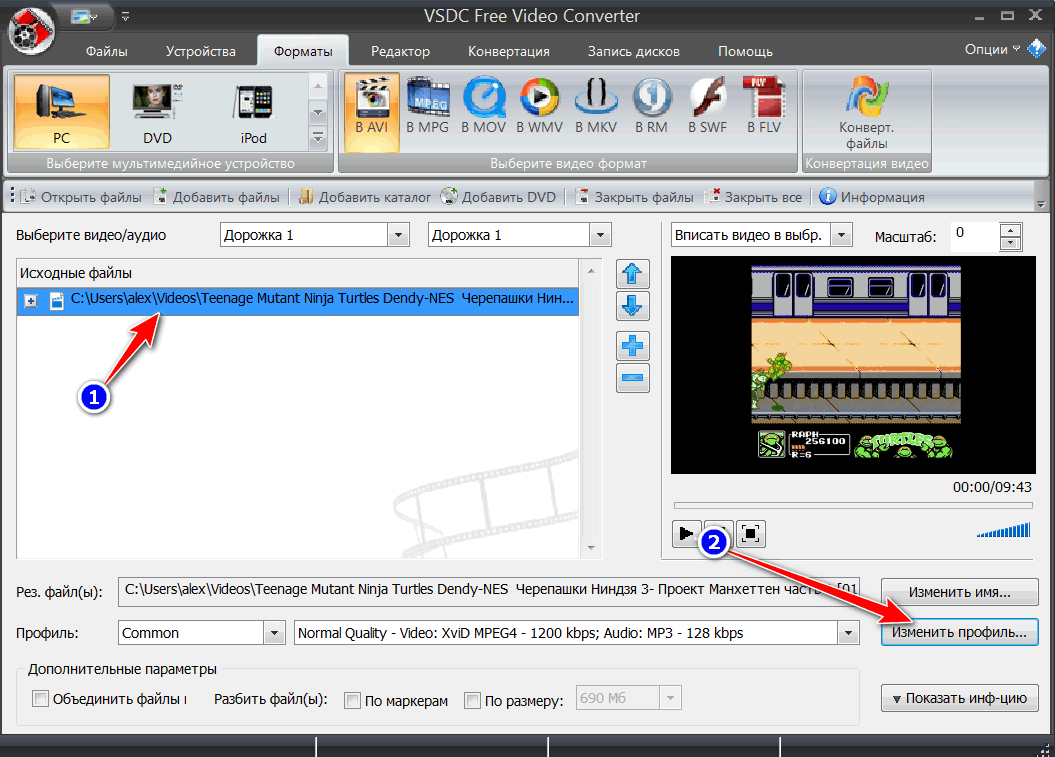 Вы также можете сделать текст или отдельные слова и буквы в нужной степени прозрачными. Чтобы настроить уровень прозрачности, мышкой выделите нужную часть текста, откройте вкладку «Цвет текста» и сдвиньте бегунок Прозрачность. Как вы понимаете, с этой настройкой можно не только создавать стильные подписи, но и добавлять водяные знаки на видео.
Вы также можете сделать текст или отдельные слова и буквы в нужной степени прозрачными. Чтобы настроить уровень прозрачности, мышкой выделите нужную часть текста, откройте вкладку «Цвет текста» и сдвиньте бегунок Прозрачность. Как вы понимаете, с этой настройкой можно не только создавать стильные подписи, но и добавлять водяные знаки на видео.
Перейдём к наиболее популярному в последнее время стилю текста для роликов – контурным полупрозрачным заголовкам. В VSDC вы можете добавить такой текст в видео за пару кликов:
- Выделите текст, который необходимо оформить. Сразу задайте нужные размер и толщину шрифта.
- Напротив кнопки «Цвет контура» находятся инструменты для регулировки стиля и толщины контура. Задайте эти параметры по вашему усмотрению.
- Если необходимо, также поменяйте цвет контура.
- Наконец, во вкладке «Цвет текста» настройте уровень прозрачности так, чтобы получился желаемый эффект.
Как настроить появление текста в видео и его продолжительность
Если вы хотите наложить текст на видео, скорее всего, у вас уже есть идея о том, в какой момент он должен появиться в кадре, где он должен быть расположен и как долго виден для зрителя.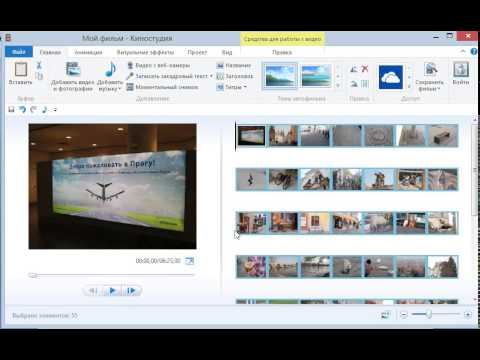 Какие-то заголовки уместны в течение всего ролика, некоторые же текстовые объекты должны появиться на сцене лишь на несколько мгновений. Ниже мы покажем, как настроить все эти детали.
Какие-то заголовки уместны в течение всего ролика, некоторые же текстовые объекты должны появиться на сцене лишь на несколько мгновений. Ниже мы покажем, как настроить все эти детали.
На шкале времени ваш текстовый объект обозначен слоем зелёного цвета под названием «Текст 1». С помощью мышки вы можете его растягивать, сжимать и передвигать. Соответственно, если вы хотите, чтобы текст был виден на протяжении всего ролика, вам нужно лишь растянуть этот слой под размер слоя видео на временной шкале.
Если же текст должен будет появиться и пропасть в конкретный момент времени, сожмите слой и расположите его в необходимой части видео, проверяя результат с помощью кнопки предпросмотра.
Для максимальной точности настройки кликните правой кнопкой мыши по текстовому слою на временной шкале и в открывшемся меню выберите Свойства. Справа откроется Окно свойств, в котором есть параметры «Время появления объекта» и «Длительность отображения объекта». Как и понятно из названий, первый параметр позволяет вам настроить момент появления текста в кадре с точностью до миллисекунды.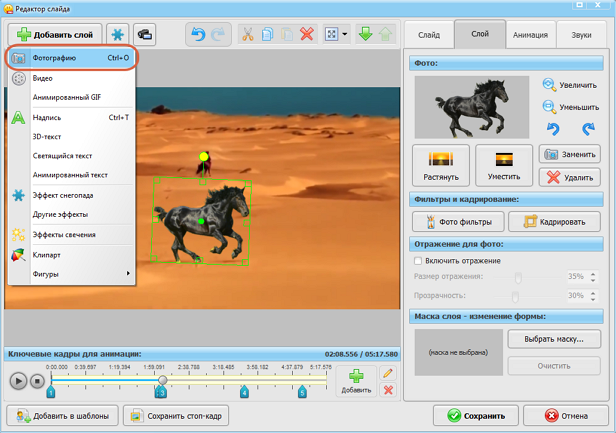 Второй параметр определяет, как долго текст будет отображаться на видео.
Второй параметр определяет, как долго текст будет отображаться на видео.
Теперь, когда вы имеете представление о том, как работать с базовыми текстовыми объектами, добавление всплывающих подсказок и субтитров не составит никакого труда. Чтобы добавить текстовый объект в виде всплывающей подсказки, выберите соответствующую иконку в меню редактора слева. Разместите объект на сцене и добавьте нужные текст, шрифт и стиль в Окне свойств. О том, как работать с субтитрами, мы расскажем через абзац.
Наконец, последняя настройка, которую необходимо упомянуть – это эффекты. Поскольку вы работаете в видеоредакторе, вы можете применять к тексту все те же самые эффекты, которые вы бы применяли к видео: плавное появление и исчезание, эффекты перехода и трансформации, фильтры. Вы также можете создать текстовую анимацию, эффект зеркального отражения, подгрузить любые шрифты со своего компьютера и многое другое. Проще всего ознакомиться с этими приёмами вам будет с помощью наших видеоинструкций, опубликованных на канале YouTube.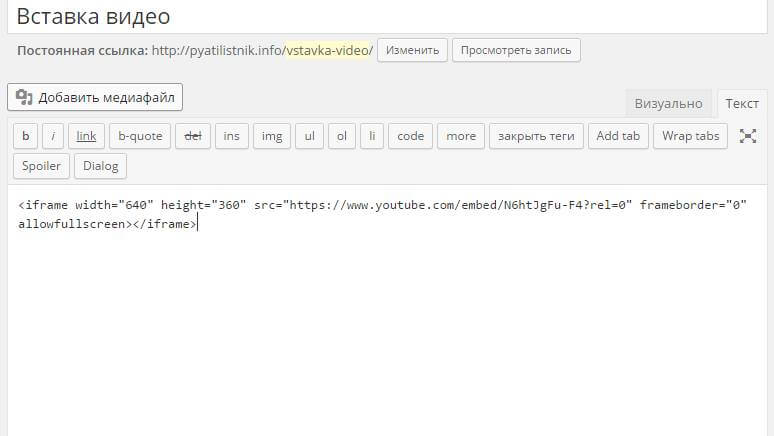
Как загрузить готовые субтитры в видео с помощью VSDC
Есть два способа добавить субтитры в видео, используя видеоредактор VSDC.
Первый способ подразумевает загрузку текстового файла в специальном формате .srt. Такие файлы, как правило, не собираются вручную, а формируются с помощью специальных программ для создания и редактирования субтитров.
Однако, если вам необходимо добавить относительно короткий объём текста, и вы не хотите пользоваться дополнительными программами, вы можете создать субтитры вручную непосредственно в видеоредакторе. О том, как это сделать, мы рассказали в видеоинструкции ниже.
Ещё несколько инструкций по работе в VSDC, которые могут вас заинтересовать:
Узнать больше о возможности программы Free Video Editor.
Как добавить текст в видео
Как добавить текст в видео |
Вы любите делать цифровые фотографии? А снимать видео? Если да, то у вас, наверное, возникало желание упорядочить отснятые кадры, добавить к ним заголовки и комментарии.
Сделать это можно с помощью специальных программ – конверторов и редакторов видео. Какие-то из них предназначены для профессионалов, другие просты в использовании, свободно распространяются и зачастую спокойно ждут своего часа в вашем компьютере.
Одну из таких программ, Windows Movie Maker (мувмейкер), стоит поискать в меню «Пуск».
В «Семёрке» мувмейкер прячется под названием «Киностудия Windows Live». Выглядит программа немного по-другому и ее так же можно запустить нажав «Пуск / Все программы / Киностудия».
Киностудия в windows 7 | |
(Рисунок 1)
Как добавить текст в видео
1. с помощью программы Киностудия Windows Live
В программе киностудия в windows 7 на закладке «Главная», нажимаем кнопку «Заголовок» и впечатываем текст прямо в экране просмотра фильма, на той части фильма, где мы хотим видеть надпись.
Добавляем надпись в программе Киностудия
(Рисунок 2)
2.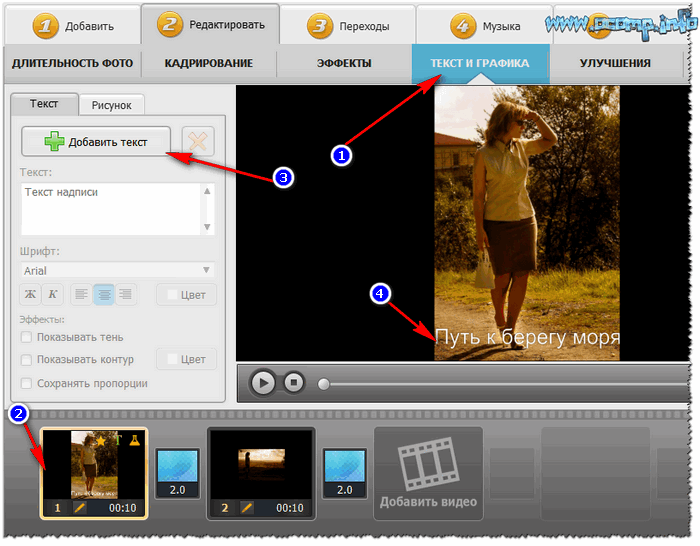 Мувмейкер
Мувмейкер
После того, как вы импортируете в программу изображения, добавите звуки и музыку, определитесь со спецэффектами, мувмейкер предложит вам создать названия и титры:
Мувмекер предлагает добавить название фильма и титры
(Рисунок 3)
Названия можно добавлять не только в начале фильма, но и перед выбранными на шкале времени клипами, и после них.
Опция «Добавить название на выбранном клипе» позволит добавить комментарий прямо на изображение. Для этого выбираем на шкале времени нужное место, устанавливаем туда ползунок и нажимаем на ссылку. В открывшееся окно впечатываем текст.
Добавляем название в фильм
(Рисунок 4)
Мувмейкер позволяет экспериментировать со шрифтами, изменять их цвет и размер, колдовать над прозрачностью. Окно в правой части экрана позволяет просматривать сделанное и своевременно вносить изменения. Закончить работу нужно нажатием кнопки «Готово».
Информацию, которую вы хотите видеть в титрах, следует внести в специальную таблицу и подтвердить нажатием кнопки «Готово».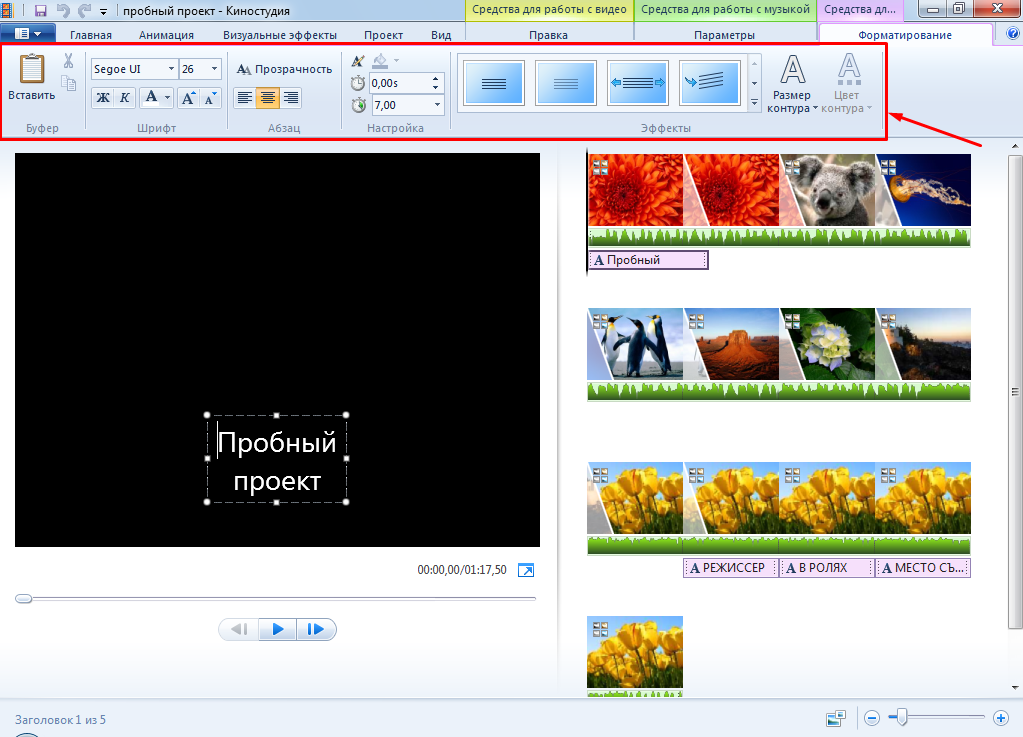
Добавляем титры. Заполняем таблицу и нажимаем — готово.
(Рисунок 5)
После того, как все нужные заголовки и комментарии будут добавлены, мувмейкер предложит завершить создание фильма. Через какое-то время (это зависит от размера видео и мощности компьютера) вы получите готовый видеофайл с текстом.
Какие проблемы могут возникнуть при работе с Windows Movie Maker?
Программа, особенно её поздние версии, требовательна к ресурсам. Желательно, чтобы характеристики компьютера хоть немного превышали минимальные требования к оборудованию.
3. Камтазия
Программа Camtasia Studio по структуре главного окна похожа на Windows Movie Maker, но у неё гораздо больше возможностей, чем у мувмейкера (в том числе захват действий на рабочем столе, создание интерактивных надписей).
С помощью программы Камтазия также можно добавлять заголовки, делать подписи и сноски.
Для этого конвертируем видеофайл в программу и добавляем его на шкалу времени. В меню с левой стороны экрана выбираем «Название клипа». В открывшемся окне пишем нужное название:
Добавляем надпись в видео программе Камтазия
(Рисунок 6)
Выбираем цвет фона и шрифта, размер надписи, её расположение.
Окно просмотра с правой стороны экрана позволяет увидеть, как будет выглядеть заголовок, а кнопки «Отмена» и «ОК» регулировать изменения.
Для добавления подписи находим в левой части экрана соответствующую ссылку и переходим по ней. Устанавливаем ползунок в том месте шкалы времени, где нужно вставить текст. В появившемся окне добавляем подпись.
В конечном варианте это может выглядеть так:
Пример видео с добавленной надписью
(Рисунок 7)
А при определённом старании и сноровке и гораздо красивее.
Далее экспортируем и сохраняем файл. В результате получаем фильм с текстом.
Еще вопросы?
1. Можно ли добавить текст видео онлайн?
Пока нет. Зато можно сохранить фильм себе в компьютер и затем дополнить его комментариями.
2. Как поступить, если ни одна из программ не поддерживает формат?
Скачать из интернета программу – видеоконвертор (iWisoft Free Video Converter, Any Video Converter Free и мн.др.) и преобразовать файл в тот формат, который поддерживает программа (например, AVI, MPEG, MP2, MP3, JPEG
Если же в вашей версии операционной системы нет ни одного из перечисленных вариантов, то программу можно найти на сайте Microsoft — вот так.
Как наложить картинку на видео онлайн
Способ 1: Panzoid
Panzoid — единственный полностью бесплатный онлайн-сервис, который мы рассматриваем в рамках данной статьи. В функциональности он немного уступает конкурентам, но разработчики не ставят ограничений по качеству рендера и не накладывают водяных знаков на уже готовое видео с добавленной картинкой.
Перейти к онлайн-сервису Panzoid
- После запуска видеоредактора Panzoid в левом блоке нажмите по кнопке «Import» для перехода к добавлению контента.
- При отображении «Проводника» придется по очереди выбирать видео и картинку.
- После перетащите их по очереди на таймлайн, зажав блок левой кнопкой мыши.
- Изображение должно сразу же отобразиться поверх видео, а при помощи простых инструментов вы можете перемещать его, поворачивать и трансформировать, задействовав для этого окно предпросмотра.
- Растяните продолжительность картинки на таймлайне, чтобы она показывалась только определенный период или на протяжении воспроизведения всего видео.
- Используйте другие присутствующие в Panzoid функции, чтобы выполнить дополнительное редактирование видео, если есть желание.
- После переключитесь в раздел «Export project» и щелкните по пункту «Device render».
- Укажите параметры обработки, включая количество кадров в секунду, разрешение и конечный формат, а затем кликните «Start».
- Ожидайте конца обработки видео, что займет от нескольких минут до часа, ведь продолжительность ролика бывает разная, как и заданные параметры рендеринга.
- По завершении щелкните «Download your video», чтобы скачать проект на компьютер.
- Дождитесь конца скачивания и переходите к дальнейшему взаимодействию с видео.
Способ 2: Clipchamp Create
Clipchamp Create — продвинутый редактор видео, работающий в режиме онлайн. В нем есть все необходимые опции для того, чтобы быстро и правильно наложить картинку на видео, но и без ограничений не обходится. В бесплатной версии сайта можно скачать готовый проект только в 480p и с наложенным водяным знаком.
Перейти к онлайн-сервису Clipchamp Create
- При первом переходе к Clipchamp Create потребуется авторизоваться при помощи социальных сетей или ввести электронную почту для регистрации нового профиля.
- После успешного входа на левой панели нажмите «Create a video».
- При создании проекта выберите соотношение сторон, которое будет оптимальным в конкретном случае.
- После открытия редактора в левом блоке сверху щелкните «Browse my files».
- Добавьте сначала видео или картинку.
- Перетащите материал на таймлайн.
- Снова вернитесь в «Add media» через левую панель.
- Нажмите «Browse my Files» для добавления второго материала.
- Теперь в «Проводнике» отыщите недостающий компонент проекта.
- Перетащите картинку на верхний слой, а видео под него.
- Растяните продолжительность воспроизведения изображения на необходимую длину, а затем убедитесь в том, что оно отображается поверх видео. Сейчас картинка может занимать практически все окно предпросмотра, но далее мы настроим размер и положение.
- Для этого после выбора картинки откройте вкладку «Transform». Здесь можно отразить снимок, повернуть его и настроить прозрачность.
- В «Layout» укажите режим «Picture in picture».
- Задайте позицию и размер изображения, отслеживая его расположение через окно предпросмотра.
- Используйте другие инструменты, чтобы управлять таймлайном и монтировать видео, если в этом есть потребность. Например, можно добавить другие фотографии, склеить видео, настроить переход и расположить надписи.
- По готовности нажмите «Export» для перехода к сохранению.
- Бесплатно можно сохранить видео только в 480p, а если желаете получить более высокое разрешение, следует приобрести один из предлагаемых тарифных планов.
- После опуститесь вниз правой панели и нажмите «Download watermarked 480p demo».
- Ждите окончания рендеринга.
- После этого видео будет скачано автоматически.
Способ 3: InVideo
Онлайн-сервис InVideo работает примерно по такому же принципу, как и предыдущий, и для него тоже действуют аналогичные ограничения бесплатной версии. Из-за этого юзер столкнется с задачей выбора при экспорте готового проекта.
Перейти к онлайн-сервису InVideo
- Откройте главную страницу InVideo и зайдите на вкладку «Blank Template».
- Выберите подходящую ориентацию проекта и переходите к началу взаимодействия с ним.
- Через левую панель переместитесь к разделу «Uploads».
- Там щелкните по кнопке «Upload — files up to 200 MB». Возможность загрузить файл весом до 200 мегабайт — еще один недостаток бесплатной версии InVideo.
- В «Проводнике» точно так же выберите видео и картинку, и сначала сам ролик перетащите в окно предпросмотра.
- После этого наложите на него изображение.
- При помощи появившегося инструмента редактирования настройте расположение и размер картинки.
- На таймлайне вы можете редактировать длину сцены, чтобы задать период, во время которого будет показано изображение.
- Используйте дополнительные инструменты редактирования, чтобы закончить работу с видео.
- Кнопкой «Preview & Export» перейдите к сохранению готового проекта на компьютере.
- Ожидайте осуществления обработки, посмотрите само видео, а затем кликните «Export With Watermark».
- Начнется процесс рендеринга, после чего видео можно будет скачать.
Если вам по каким-то причинам не подходят описанные выше онлайн-сервисы, например, не хочется приобретать полную версию для того, чтобы загрузить видео в хорошем качестве, советуем ознакомиться с полноценным программным обеспечением, позволяющим накладывать ролики и картинки поверх существующего слоя, прочитав вспомогательный материал по ссылкам ниже.
Подробнее:
Как наложить видео или картинку на видео
Лучшие приложения для наложения видео или картинки на видео
Опишите, что у вас не получилось. Наши специалисты постараются ответить максимально быстро.
Помогла ли вам эта статья?
ДА НЕТКак добавить текст в видео с помощью 5 бесплатных онлайн-инструментов [Advanced]
Как легко и быстро добавить текст к видео?
Как я уже упоминал в другом посте, к видео можно добавлять видео и изображения. Сегодня я хотел бы показать вам , как легко и быстро добавить текст в видео .
По факту:
Существуют различные онлайн-программы, позволяющие бесплатно добавлять текстовое наложение к видео онлайн или офлайн.Но выбрать для себя лучший — непростая задача. В этом посте я собрал 5 лучших онлайн-решений для создания видеотекста, все они были протестированы несколько раз и хорошо себя зарекомендовали. Вы можете сравнить их и решить, какой из них лучше соответствует вашим потребностям.
Онлайн-инструменты не могут удовлетворить ваши потребности в редактировании? Также здесь для вашей справки находится расширенное программное обеспечение для редактирования видео. И я собираюсь показать вам, как именно это происходило на компьютере с Windows и Mac.
А теперь поехали прямо …
Filmora Video Editor — лучшее решение для добавления текста в видео
В Filmora Video Editor для Windows (или Filmora Video Editor для Mac) имеется более 130 типов текста, к которым вы можете добавлять текст или подписи к своим видео на Mac (macOS 10.14 Mojave) и Windows. Помимо предустановленных типов текста, вы также можете настроить свои собственные, загрузив пакет заголовков из магазина эффектов.
Более того, с помощью Filmora Video Editor довольно просто добавить текст к видео.Вам просто нужно выбрать подходящий и настроить движение.
Почему выбирают Filmora Video Editor?
- Множество бесплатных типов текста для справки, и вы можете настроить свои собственные тексты.
- Специальные эффекты заголовков из магазина эффектов помогут вам настроить видео.
- 300+ новых эффектов, таких как заголовки, фильтры, оверлей, картинка в картинке и т. Д.
- Редактируйте видео, обрезая, кадрируя, вращая, разделяя и комбинируя.
- Импортируйте видео с устройств, медиа-сайтов и несколько способов экспорта файлов.
Помимо эффекта наложения текста на видео, Filmora Video Editor также позволяет пользователям редактировать видео следующим образом:
— Как сделать видео с разделенным экраном за несколько кликов
— Как разбить видео на кадры / части / клипы
Как добавить текст в видео с помощью Filmora Video Editor
Шаг 1: Импортируйте видео в программу
Для начала вы можете нажать «Импортировать файлы мультимедиа сюда», чтобы быстро загрузить видеофайл или папку в медиатеку.Или вы можете напрямую перетащить свои видео в эту программу.
Шаг 2. Добавьте текст к видео
Затем вам нужно перетащить видео на шкалу времени для редактирования. Проверьте панель инструментов на левой панели, нажмите значок «T», чтобы получить различные текстовые шаблоны. Теперь вы можете легко добавлять тексты на временную шкалу.
Шаг 3. Настроить тексты
Если вам нужно настроить или изменить стиль шрифта, цвет и т. Д.вы можете дважды щелкнуть текст на временной шкале, чтобы открыть панель настройки текста. На этой панели вы также можете установить текст анимации в видео по своему усмотрению.
Шаг 4: Экспорт видео с текстами
Завершите редактирование, сохранив все внесенные изменения. Затем нажмите кнопку «Экспорт», чтобы сохранить их на свое устройство.
Возможно, вас также заинтересует:
Как сделать потрясающее видео-вступление для YouTube
Как полностью отредактировать видео
5 лучших интернет-сайтов для добавления текста в видео
# 1: редактор YouTube
С помощью этой программы вы можете много редактировать.Он предложит вам полное решение ваших проблем с редактированием, в частности, касающееся добавления текста в видео бесплатно. Вам понравится упрощенное и беззаботное редактирование ваших видео онлайн.
Цена: Бесплатно
Плюсы: Вам будет несложно научиться пользоваться программой и ее высокой скоростью обработки, которой вы сможете в полной мере воспользоваться.
Минусы: С этим программным обеспечением поставляются только основные функции, поэтому не ожидайте, что вы сможете пользоваться всеми функциями.
# 2: ящик для видео
Если у вас есть видеофайл размером до 600 МБ, это будет идеальная программа для добавления текста в видео онлайн бесплатно. Он может анализировать его и отображать всю важную информацию, касающуюся скорости передачи данных, разрешения, частоты кадров и кодека.
Цена: Бесплатно
Плюсы: Он может хорошо работать как на планшетах Android, так и на телефонах, что принесет вам максимальные преимущества.Всего за несколько кликов вы сможете завершить работу по редактированию и бесплатно добавить тексты к видео.
Минусы: Он очень уязвим для вирусных атак, которые представляют огромную опасность для вашей компьютерной системы.
# 3: Pixorial
Он предлагает гарантию беспроблемного редактирования и гибкого обмена видео при редактировании. Существует также беспрепятственный и универсальный импорт видеофайлов, которыми вы можете управлять с помощью этой программы.
Цена: $ 0-12.99 / мес.
Плюсы: Очень простая в использовании программа, полезная при редактировании. Интерфейс красивый, что обеспечивает достаточно высокую производительность.
Минусы: Цена кажется высокой, поэтому мало кто может себе это позволить.
# 4: WeVideo
Основные характеристики:
Это лучшая программа для редактирования видео, которую вы можете использовать для добавления текста к видео в Интернете.Он очень прост в использовании, его можно разместить в облаке, что позволяет редактировать в любом месте и в любое время, а также гарантирует творческий контроль.
Цена: от 4 до 249 долларов.
Плюсы: Интерфейс удобен для пользователя, что делает редактирование простым и приятным, поскольку у вас есть самый большой выбор эффектов для использования.
Минусы: Цена должна быть там, где многим не нравится, и она имеет тенденцию к увеличению по мере того, как вы экспортируете свои видео.
# 5: Видеоредактор FileLab
Вы сможете бесплатно редактировать свои видео с помощью этой онлайн-программы. Ключевые возможности этой программы включают добавление текста к видео, наложение видео, добавление переходов и управление несколькими форматами файлов.
Цена: Бесплатно
Плюсы: Вам будет лучше всего скачивать и устанавливать эту программу.
Минусы: Программа очень подвержена вирусным атакам и постоянно требует переустановки плагина.
Теперь ваша очередь — давайте сразу добавим текст или заголовок к видео!
Есть 6 различных инструментов для добавления текста в видео онлайн или офлайн. Какую программу вы готовы попробовать в первую очередь?
По моему мнению:
Онлайн-редактор текста видео проще в использовании, когда у вас стабильное состояние сети.В то же время, если ваша сеть плохая, вы не сможете пользоваться ее услугами. Что еще хуже, ваше отредактированное видео может не экспортировать, к которому сеть не подключается, и вы не сможете сохранить или восстановить отредактированные эффекты.
Более того, онлайн-инструменты всегда предоставляют только ограниченные функции бесплатно, и когда вы собираетесь производить дальнейшее редактирование, им всегда нужно платить ежемесячно, или вам нужно найти другие инструменты. Утомительно и расточительно, правда?
Напротив, программное обеспечение для редактирования видео для настольных ПК, такое как Filmora Video Editor, не должно полагаться на сеть в качестве онлайн-инструментов, и оно всегда будет продаваться по доступной цене.Например, годовая лицензия Filmora Video Editor стоит всего 39,99 долларов, а пожизненная лицензия — всего 59,99 долларов. Более того, как профессиональный видеоредактор для начинающих, эта программа предоставляет пользователям сотни базовых и продвинутых навыков редактирования видео, пошаговое руководство и техническую поддержку 7 * 24. Чтобы вы могли справиться и решить все проблемы, которые могут возникнуть при редактировании видео.
Круто, правда? Теперь просто щелкните значок ниже, чтобы получить этот мощный инструмент и наслаждаться видео-путешествием с этого момента.
Как добавить текст в видео онлайн — Clideo
Как быстро добавить текст к видео
Раньше добавление текста к видео было проблемой. Но теперь вы можете добавить текст к видео в Интернете и поделиться своим контентом со всем миром всего за несколько минут. Не нужно загружать программное обеспечение для редактирования или учиться пользоваться сложными онлайн-редакторами. Clideo — это совершенно бесплатное веб-приложение, и вы можете использовать его на любой платформе: Windows или Mac, iPhone или Android.
Чтобы добавить текст в любой клип, выполните следующие пять простых шагов:
Загрузите видео
Зайдите на веб-сайт Clideo и нажмите «Мем».
Затем используйте программу загрузки файлов, чтобы добавить видео. Перетащите файл со своего рабочего стола или воспользуйтесь средством выбора файлов, чтобы вытащить его из папки (даже в Google Диске или Dropbox). Вы также можете вставить URL-адрес, чтобы добавить текст в клип, который уже находится в сети.
Примечание: вы можете бесплатно загрузить файл размером до 500 МБ.
После того, как Clideo загрузит файл, вы увидите его в окне редактора.
Теперь мы можем добавить текст мема в ваш файл фильма.
Добавить текст к видео
Создатель мемов Clideo прост в использовании. Добавьте текст вверху и внизу видео, введя текст в два поля в правой части экрана.
Как только вы наберете текст, Clideo добавит его в предварительный просмотр.
И не забывайте, что вы можете использовать эмодзи в этих текстовых полях!
Если все в порядке, вы можете нажать кнопку «Мем» в правом нижнем углу экрана.
Или вы можете использовать дополнительные параметры настройки, чтобы создать идеальное видео для ваших целей.
Настройте свой текст
Первое изменение, которое вы, возможно, захотите сделать, — это шрифт текста. Просто используйте раскрывающееся меню под текстовыми полями, чтобы выбрать один из множества шрифтов.
Опять же, предварительный просмотр автоматически обновляется с вашим новым выбором.
Вы также можете настроить выравнивание (влево, по центру или вправо).
Вы также можете отображать текст без черных полос фона.Просто нажмите «Выбрать шаблон мема» в верхней части правой боковой панели.
Выберите параметр справа, чтобы удалить черные полосы.
Текст выглядит великолепно, но что, если вам не нужно квадратное видео?
Выберите кадрирование и пропорции видео
Разные платформы лучше всего работают с видео разных размеров. По умолчанию в Clideo используется квадрат, что отлично подходит для Instagram. Но что, если вы хотите опубликовать на YouTube? Или создать историю в Instagram?
В нижней части правой боковой панели можно выбрать один из четырех различных вариантов обрезки.
Не знаете, что выбрать? Вот краткое руководство:
- 16: 9 для YouTube
- 9:16 для Instagram Stories
- 5: 4 для Facebook
- 1: 1 для Instagram
Щелкните параметры, чтобы просмотреть предварительный просмотр файла с каждым набором пропорций.
Экспорт видео
Вы добавили текст в свой клип и усовершенствовали кадрирование — теперь пришло время для последнего шага: экспорта.
Нажмите «Мем» в правом нижнем углу экрана:
Clideo на мгновение выполнит некоторую работу, и когда это будет сделано, вы можете загрузить видео, сохранить его на Google Диске или в Dropbox.
Чтобы удалить водяной знак, нажмите «Удалить водяной знак» и войдите в свою учетную запись Google или Facebook. Вход в систему также позволяет вам сохранять файлы в своей учетной записи, чтобы вы могли легко найти их снова.
Теперь вы можете загрузить свой видеомем в любое приложение, веб-сайт или инструмент социальной сети по вашему выбору.
Добавление текста к изображениям и GIF с помощью того же инструмента
Добавление текста мема к видео — отличное применение Clideo, но вы также можете сделать больше с помощью этого инструмента. Вы можете добавить текст к неподвижному изображению или GIF, используя тот же метод.Просто загрузите файл, в который хотите добавить текст на первом шаге.
Возможность добавлять текст практически в любой файл означает, что у вас есть множество вариантов того, что делать. Вы можете использовать Clideo, чтобы зарядить ваши видео в социальных сетях и стимулировать более активное участие в социальных сетях. Или создавайте маркетинговые материалы в мгновение ока без использования дорогостоящего программного обеспечения. Поделитесь своим остроумием с помощью веселого GIF-мема.
И сделать это можно откуда угодно! Любое видео, изображение или GIF на вашем компьютере, iPhone или другом устройстве можно превратить в мем за секунды.
Теперь, когда вы знаете, как добавлять текст к видео, возможности безграничны. Маркетологи, влиятельные лица в социальных сетях, создатели мемов и все, кто использует онлайн-видео, сочтут его очень ценным ресурсом для добавления текста в онлайн-видео.
Как добавить текст к видео
Помимо последовательного изображения, текст также является важной частью видео, что позволяет пользователям легче понять сюжет. Также текст важен для зарубежных видеороликов или фильмов.Люди могут понять историю, произошедшую в разных странах. Безусловно, текст часто используется в видеороликах DIY, чтобы выразить перекрывающийся звук и некоторые другие комментарии. Чтобы добавить текст к видео, вы можете попробовать некоторые видеоредакторы, поддерживающие эту функцию. В следующих частях вы познакомитесь с некоторыми эффективными инструментами для этой работы, которые все хорошо использовать.
Вставляйте текст в видео с помощью профессиональных программ
i
BeeCut
BeeCut — это простой, но мощный видеоредактор, который позволяет каждому создавать потрясающие видео.Благодаря широкому диапазону форматов файлов вы можете легко обрезать, обрезать, применять переходы, настраивать скорость видео и, что более важно, добавлять текст в видео. Посмотри, как это работает.
Скачать
- Скачайте программу и запустите ее.
- Импортируйте видеофайл и добавьте его на шкалу времени.
- Щелкните значок текста, чтобы задать стиль текста и добавить его на шкалу времени.
- Дважды щелкните текстовую дорожку и введите нужный контент.
- Сохраните изменения и экспортируйте видео.
ii
Windows Movie Maker
Обычно Windows Movie Maker предустановлен в операционной системе Windows. Эта программа позволяет пользователям редактировать мультимедийные файлы, включая изображения, аудио и видео файлы. Он имеет некоторые базовые функции редактирования, такие как обрезка, добавление визуальных эффектов, вставка текста и т. Д. Также вы можете настроить анимацию перехода для текста. Этот инструмент разработан с простым интерфейсом, который позволяет пользователям работать с ним без каких-либо проблем. Вы можете узнать, как добавить текст к видео с помощью этого инструмента, выполнив следующие действия.
- Запустите Windows Movie Maker и добавьте видеофайл.
- Найдите место, в которое вы хотите вставить текст.
- Перейдите в «Главная»> «Заголовок», затем введите текст. (Вы можете настроить размер, шрифт, цвет, положение, продолжительность и анимацию для текста.)
- Щелкните «Файл»> «Сохранить фильм»> «Рекомендуется для этого проекта», чтобы завершить редактирование и создать видео.
iii
Редактор YouTube
Для большинства людей YouTube — это только платформа для загрузки и просмотра видео.Мало кто знает, что на YouTube также есть несколько простых вариантов редактирования. Этот трюк может быть самым удобным и простым способом добавить текст к видео. На странице загруженного вами видео вы можете увидеть некоторые кнопки редактирования, включая улучшение, аудио, аннотации, субтитры и т. Д. С помощью этих кнопок вы можете редактировать видео напрямую в Интернете. Продолжайте читать, чтобы узнать об операции.
- Войдите в свою учетную запись YouTube и загрузите локальное видео.
- Перейдите на страницу, где вы опубликовали видео, и нажмите кнопку «Аннотация».
- Раскройте меню «Добавить аннотацию» и выберите «Примечание».
- Введите желаемый текст в пустое поле ниже.
- Настройте размер, цвет, время начала и время окончания текста.
- Нажмите кнопку «Применить изменения», чтобы сохранить настройки.
Советы : Если вы хотите сохранить отредактированное видео на локальный диск, вы можете использовать Video Grabber. Это совершенно бесплатное онлайн-приложение, которое может помочь вам загружать онлайн-потоки с большинства сайтов видеохостинга, таких как YouTube, Vimeo, Dailymotion и т. Д.
iv
AEGISUB
AEGISUB — это бесплатное программное обеспечение с открытым исходным кодом для преобразования текста в видео, которое может работать на различных платформах, таких как Mac и Windows. Эта программа известна своей продвинутой функцией создания субтитров и текста для видео, а также лирики для музыкального видео. Кроме того, у него замечательная функция «Перевод», которая может помочь вам исправить ошибки в текстовом сценарии. Благодаря простому и интуитивно понятному интерфейсу им довольно легко пользоваться. Вы можете проверить инструкции ниже.
- Откройте AEGISUB и добавьте видео, нажав «Видео»> «Открыть видео».
- Введите текст в правое поле основного интерфейса.
- Настройте шрифт, размер и цвет текста, а затем установите время начала и время окончания для текста.
- Нажмите кнопку «Сохранить», чтобы завершить редактирование.
v
Video Converter Studio
Другое приложение, называемое Video Converter Studio, поставляется с мощным редактором. Во встроенном редакторе вы можете легко обрезать, кадрировать видеоклипы, добавлять видеоэффекты, настраивать разрешение и т. Д.Безусловно, он также поддерживает добавление текста к видео с несколькими стилями. Кроме того, эта программа — больше, чем традиционное приложение для преобразования и редактирования видео. Он оснащен некоторыми другими практическими инструментами, такими как загрузчик видео и создатель MV. Чтобы узнать, как вставить текст в видео, вы можете сделать следующее.
Скачать
- Нажмите кнопку выше, чтобы загрузить, а затем установите программу.
- Добавьте в программу целевой видеофайл.
- Нажмите кнопку «Редактировать», чтобы активировать видеоредактор.
- Перейдите на вкладку «Субтитры» и затем нажмите «Добавить файл субтитров», чтобы просмотреть локальный текстовый файл.
- Нажмите кнопку «ОК», чтобы подтвердить настройки.
- Вернитесь к основному интерфейсу и нажмите кнопку «Конвертировать», чтобы начать.
Советы : Программа также позволяет пользователям настраивать текст. Вы можете установить положение, прозрачность и даже стили для текста с параметрами, указанными в редакторе. Эта функция может помочь вам сделать ваше видео более стильным и уникальным.
Сводка
Все эти программы для преобразования текста в видео прекрасно справляются с редактированием видео без потери качества. Вы можете сравнить их общие характеристики и выбрать наиболее подходящий.
Рейтинг: 4.3 / 5 (на основе оценок: 26) Спасибо за вашу оценку!
Добавить текст в видео онлайн
Знаете ли вы, что каждый день просматривают более 100 миллионов часов видео на Facebook?
Учитывая, что до 85% этих просмотров происходит без звука, вы проиграете, если ваш видеоконтент не содержит текста.
К счастью, есть простые способы добавить текст к видео, используя современные инструменты редактирования. А с нашими экспортированными файлами субтитров вы всего в нескольких кликах от оптимизированного для текста содержания.
Как добавить текст в видео с помощью Rev
Rev создает для вас подписи или субтитры. Вы загружаете сюда URL-адрес видео или файл и получаете подпись. Файлы с субтитрами можно легко загрузить на любую платформу, где будет размещено видео, и в любое программное обеспечение для редактирования видео.
Так как большинство платформ сегодня поддерживают файлы SRT, это означает, что ваши видео в социальных сетях на Facebook, Vimeo, YouTube и т. Д. Могут иметь быстрый импорт субтитров. Это делается с помощью нашего рабочего процесса создания субтитров. Подключив ваши различные учетные записи в социальных сетях к Rev во время оформления заказа, мы можем автоматически доставлять субтитры на ваши каналы.
Некоторые популярные инструменты редактирования видео также принимают файлы с субтитрами, которые мы можем экспортировать, что упрощает добавление субтитров в ваши видео.
Используйте Rev эти ресурсы для добавления файлов с субтитрами к вашим видео на различных платформах:
Добавление текста к видео вручную
Добавление текста вручную — самый сложный из доступных методов. Для этого вам понадобится:
- Текстовый редактор
- Копия аудио из вашего видео
- Видеоредактор
- … и много времени
Начните с открытия текстового редактора рядом с видео и начните расшифровывать все сказанное.В зависимости от вашего опыта транскрипции вы можете часто возвращаться, чтобы убедиться, что скопировали правильные слова.
В среднем человек говорит от 100 до 130 слов в минуту. Учитывая, что средняя профессиональная машинистка набирает скорость от 50 до 80 слов в минуту, вы должны ожидать, что произойдет обратный поиск.
Один из методов транскрипции, который лучше упрощает ручной ввод, — это добавление отметок времени во время работы. Эта практика поможет вам найти свое место при редактировании, но также позволяет легко добавлять текст в нужные места на шкале времени вашего программного обеспечения для редактирования видео.
Еще один ценный совет — добавлять заголовки и субтитры в свою работу. Включив их в субтитры вашего видео, читатели смогут лучше отслеживать темы и сохранять больше информации.
Копирование текста в видео
Второй наиболее сложный метод — это копирование и вставка текста в видео.
К сожалению, правда в том, что некоторые из самых популярных инструментов для редактирования видео не могут загружать файлы субтитров SRT или другие распространенные форматы. Это означает, что вы застряли в переносе предоставленных нами транскрипций в программу для редактирования построчно.
Для этого:
- Используйте инструмент транскрипции (например, Rev) для создания файла с субтитрами.
- Выберите нужный инструмент для редактирования видео.
- Следуйте инструкциям по добавлению текста к видео для этого инструмента.
- Откройте файл с субтитрами в текстовом редакторе.
- Скопируйте и вставьте каждую строку в нужное время вашего видео.
У вас есть несколько вариантов добавления текста к видео. Удачи и ознакомьтесь с другими статьями Рев на Ресурсах по созданию видео и субтитрам!
.
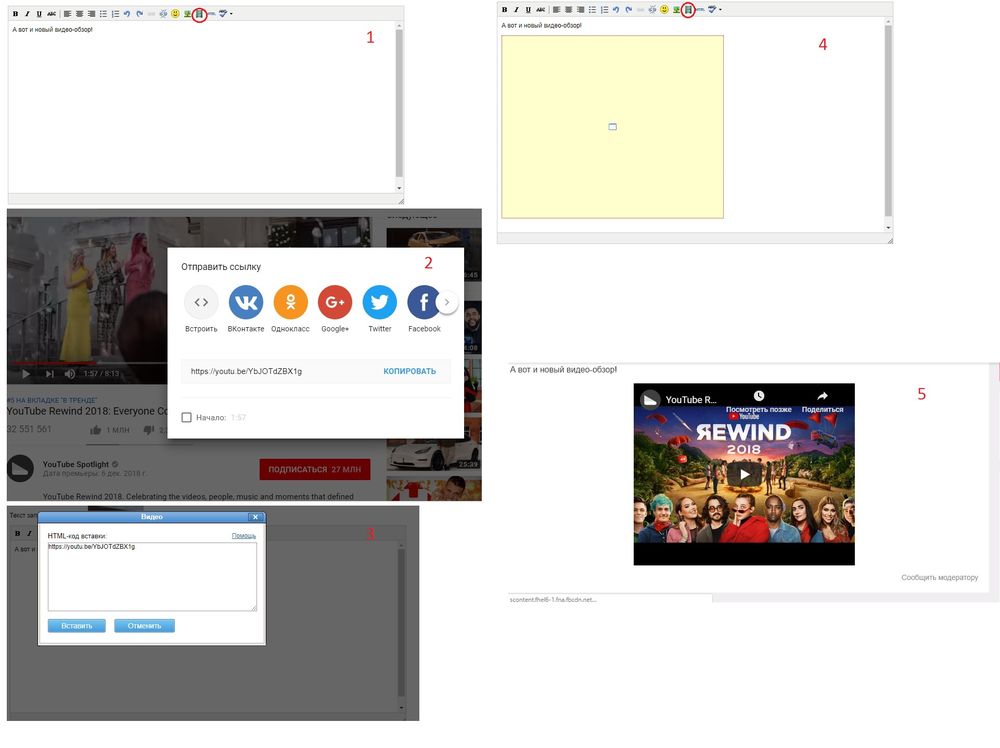 Мы покажем как это сделать буквально в следующем абзаце.
Мы покажем как это сделать буквально в следующем абзаце.