Шапки, фоны и аватарки для Твиттера
Приветствую тебя, дорогой читатель! Почти каждый из нас, в жизни, стремится показать свою индивидуальность, это выражается в одежде, причёске, машине, квартире и, конечно же, в интернете, в социальных сетях! Если у Вас есть страничка в твиттере, то её также можно немного приукрасить и добавить индивидуальности! Специально для этого выкладываю классную подборку: шапки, фоны и аватарки для Твиттера.
Фоны для твитера
Для создания фона в твиттере можно использовать любую картинку, которая Вам нравится, главное, чтобы качество картинки было хорошим. Если на компьютере нет подходящей красивой картинки для будущего фона, то у Вас есть два варианта:
- Выбрать понравившийся фон из предложенных на этом блоге (смотрим ниже).
- Найти в интернете, благо сейчас огромное количество сайтов с обоями для рабочих столов, для этого достаточно набрать поисковой запрос «обои для рабочего стола» и выбрать понравившуюся картинку, которая станет фоном в твиттере.

Подборка фонов для твиттера «Абстракция»
Подборка фонов для твиттера «Природа»
Шапки и аватарки для твиттера
Относительно недавно появилась возможность задать картинку для шапки в твиттере. Как поменять шапку с аватаркой в твиттере? – Всё предельно просто! Заходим в настройки – Профиль – жмём на кнопочку «Изменить изображение шапки», или для смены аватарки – на кнопочку «Изменить фотографию». После того, как шапку в твиттере разрешили менять на любую картинку, пользователи придумали «спаренные» шапки с аватарками.
Согласитесь, это красиво! Хотите себе что-то подобное? Если да, то специально для Вас подборка «спаренных» шапок и аватарок, смотрим ниже.
Подборка шапок и аватаров для твиттера
Loading Likes…- Вконтакте
- Одноклассники
МАТЕРИАЛЫ ПО ТЕМЕ
Варианты работы с изображением в Twitter
Для привлечения большего числа подписчиков, а также получения большего количества кликов, ретвитов и комментариев, в постах Twitter очень полезно использовать изображения. Об этом свидетельствуют множество исследования, проведенных за последние годы на платформе, в том числе специалистами из Buffer Blog.
Об этом свидетельствуют множество исследования, проведенных за последние годы на платформе, в том числе специалистами из Buffer Blog.
Ниже приведены 10 наиболее популярных способов, как можно добавить графический контент в Twitter-сообщение. Но для начала немного аналитики.
Почему твиты с изображениями получают больше ретвитов
В ноябре 2013 года команда Buffer Blog провела исследования с целью определить, насколько графика способствует популярности постов в Twitter. Оказалось, что твиты с изображениями получают на 150% больше ретвитов и на 18% больше кликов, чем все остальные посты.
Дополнительное исследование подтвердило полученные результаты.
На диаграмме хорошо видно, какие факторы с наибольшей долей вероятности приводят к повышению количества ретвитов у поста.
Факторы, влияющие на популярность твитов
В ходе исследований было изучено поведение нескольких тысяч проверенных пользователей сети, проживающих на территории США и проанализировано более 2 млн. твитов. В итоге удалось получить следующие результаты:
твитов. В итоге удалось получить следующие результаты:
– фотографии дают постам прирост ретвитов на 35%;
– видео — на 28%;
– цитаты — на 19%
– цифры — на 17%;
– хэшеги — на 16%.
Кларк Вимберли отметил по этому поводу:
«Любой бренд в Twitter должен как можно чаще использовать графический контент и цитаты в своих постах. Это нельзя назвать обязательной практикой на настоящий момент, однако современным компаниям стоит провести ряд экспериментов, чтобы выяснить, насколько данный подход может оказаться им полезен.»
Также существуют другие доказательства, почему визуальный контент необходим при работе в Twiiter.
Sotrender blog в конце 2013 года изучил 500 профилей брендов в Twitter, которые имели наибольшее количество подписчиков. Внимание было уделено ссылкам pic.twitter.com, twitpic.com, видеоматериалам Vine, а также ссылкам Facebook и Instagram. Оказалось, что:
- твиты, содержащие ссылки pic.
 twitter.com и фотографии получили на 141% больше ретвитов;
twitter.com и фотографии получили на 141% больше ретвитов; - твиты, содержащие ссылки Facebook или instagram получили на 19% и 52% меньше ретвитов;
- твиты, содержащие видео Vine и ссылки twitpic.com, не показали существенных изменений;
Наконец, Дэн Царелла проанализировал 400 тыс. случайных твитов и получил следующие результаты:
- твиты с ссылками pic.twitter.com на 94% чаще получают ретвиты;
- твиты с ссылками Facebook и Instagram получают ретвиты на 47% и 42% реже соответственно.
Выводы Дэна Царелла:
«Твиты с изображениями, загруженными на pic.Twitter.com, почти в два раза чаще получают ретвиты, в то время, как использование Twitpic увеличивает этот показатель только на чуть более, чем 60%. С другой стороны ссылки Facebook и Instagram данный показатель снижают.»
Как создавать и размещать изображения в Twitter
На мониторах десктоповых компьютеров изображения в ленте новостей Twtter отображаются размером 506х253px.
Это говорит о соотношении сторон картинки 2:1, то есть на каждые 2 пикселя ее ширины должно приходиться 1 пиксель высоты. Другими словами, изображения с размерами 800х400px и 1000х500px, соответствующие соотношению 2:1, будут полностью отображаться в новостной ленте.
В свою очередь, использование изображений меньших по размерам, чем 506х253px, приведет к появлению пустого белого пространства с правой стороны от фотографии.
Если размещать в Twitter фотографии или другие иллюстрации, которые не подпадают под соотношение 2:1, то платформа будет автоматически обрезать их под нужные размеры и полностью картинки можно будет просмотреть, только кликнув по ним мышкой.
Twitter обрезает такие изображения с обоих сторон, показывая в новостной ленте только центральную часть иллюстрации.
10 способов создания и публикации изображений в Twitter
1. Поставить водяной знак с помощью программы Pablo
Vox media — родина таких известных блогов, как Vox, Verge, SB Nation и т.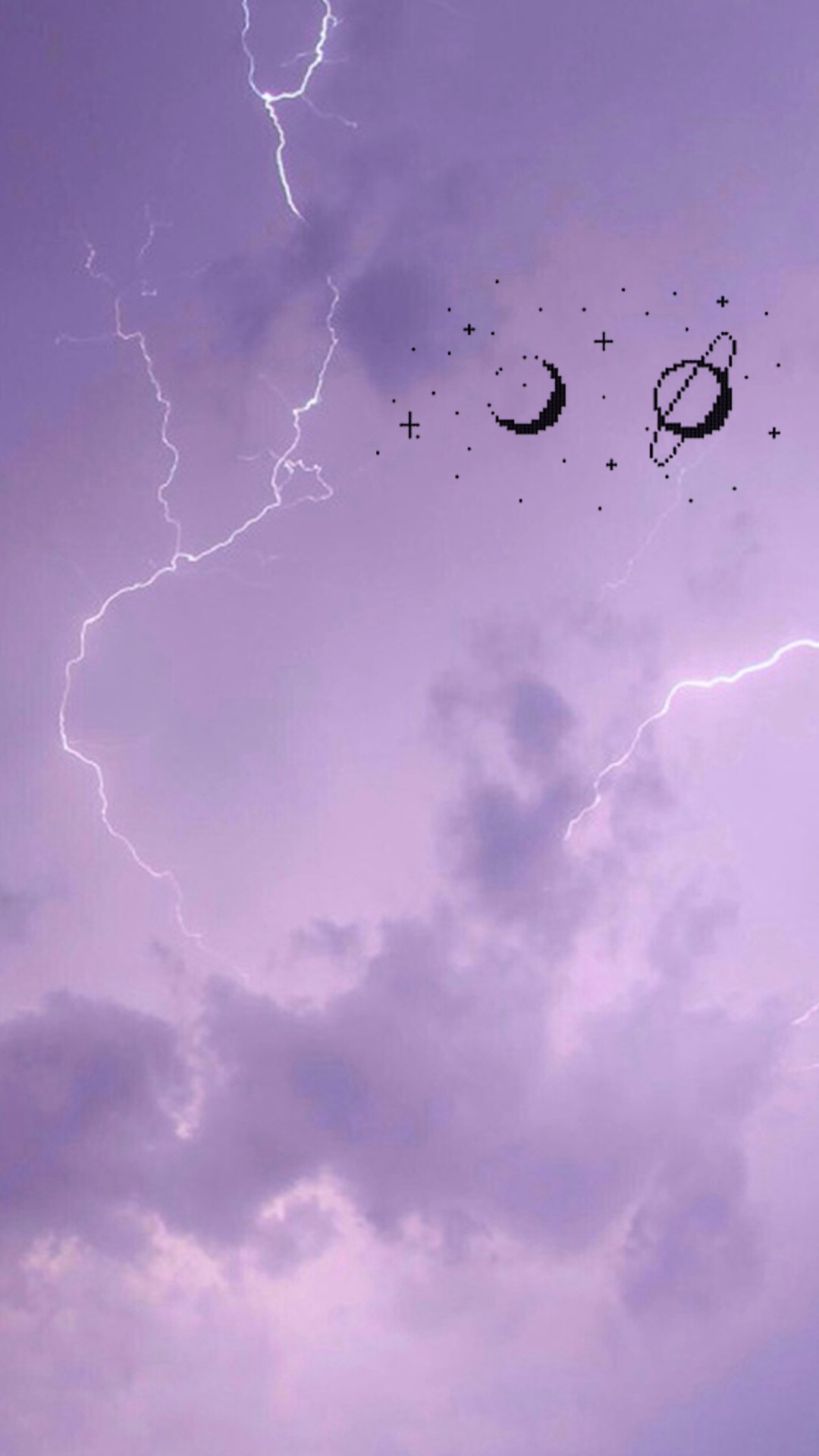
Одно из основных преимуществ этого приложения — возможность добавлять на изображение водяные знаки.
С помощь Pablo эта операция выполняется очень просто.
– Создайте текст будущей иллюстрации (цитата, заголовок, вопрос и т. д.). Добавьте красочную картинку на задний план.
– Затем нажмите кнопку «Добавить иконку» (Add an icon). Загрузите логотип в формате gif или png (они сохраняют прозрачность изображения). Прозрачность фона логотипа также можно установить с помощью инструмента PicMonkey (http://www.picmonkey.com/)..
2. Разместить фотографии с Facebook или Instagram
Как было отмечено ранее, твиты с изображениями из Facebook или Instagram пользуются меньшей популярностью, чем твиты без изображений вообще.
Проблема в том, что такие иллюстрации не отображаются в Twitter, как «родные». Пользователю приходится переходить по ссылке в Facebook или Instagram, чтобы просмотреть интересующую картинку. Поэтому такие посты получают меньше ретвитов и лайков и их реже добавляются в избранное.
Поэтому такие посты получают меньше ретвитов и лайков и их реже добавляются в избранное.
Можно ли сделать так, чтобы новостная лента Twitter полностью отображала изображения со сторонних социальных платформ?
В отношении Instagram этого можно добиться при помощи рецептов IFTTT.
Например, рецепт, приведенный по ссылке, позволяет публиковать в Twitter любые картинки из Istagram, помеченные тегом «#tw». В результате его применения URL и название иллюстрации полностью преобразуются и фотография отображается в ленте новостей, как «родное» Twitter-изображение.
3. Создать графику по шаблону Canva
Одни из самых красивых изображений на Twitter, как правило, создаются при помощи шаблонов с использованием, различных интересных шрифтов, текстур, фильтров и фонов. Хорошая новость — такие иллюстрации достаточно легко сделать в Canva, даже если вы не являетесь профессиональным дизайнером.
После запуска приложения сначала необходимо в верхнем списке меню выбрать пункт «изображение для Twitter» в качестве формата дизайна будущей иллюстрации.
Сразу после этого станет доступен полный список разнообразных готовых шаблонов, которые в дальнейшем можно легко отредактировать.
4. Создать коллаж
Одно сообщение на Twitter может содержать до 4 изображений одновременно.
Использовать коллажи в Twitter очень удобно и полезно. Они дают возможность в одном твите передать читателю больше информации о компании – позволяют автору выйти за текстовое ограничение поста в 140 символов, установленное платформой.
Ниже представлен очень хороший пример использования коллажей от General Electric:
Как создать коллаж в Twitter.
- создайте новый твит;
- нажмите на кнопку «Добавить фотографию» (Add Photo) и выберите изображение для публикации;
- затем нажмите на кнопку «Добавить еще» (Add More) и добавьте еще 3 изображения.
5. Отметить на фотографиях других людей
На фотографиях, загруженных на Twitter напрямую, можно отмечать других пользователей. Социальная сеть затем проинформирует их об этом через системные уведомления.
Социальная сеть затем проинформирует их об этом через системные уведомления.
Почему стоит отмечать на фотографиях Twitter других людей? Со стратегической точки зрения это отличный способ привлечь внимание пользователей платформы, о которых идет речь в твите, а также хороший шанс превратить их в своих постоянных читателей.
Однако данный трюк работает только в том случае, если фотография имеет к человеку прямое отношение. В противном случае это будет выглядеть, как спам, и может оттолкнуть потенциального подписчика.
Как отметить человека на фотографии.
- добавьте фотографию в твит;
- кликните по ссылке «Кто на этой фотографии?», расположенной справа от прикрепленного изображения;
- начните вводить имя пользователя или его полное имя в поле поиска, а затем выберите нужный вариант из предоставленного списка. На одной фотографии можно отметить до 10 человек.
- пользователи сети, отмеченные на фотографии, получат соответствующие системные уведомления.

6. Вайны
Вайны — это очень короткие (порядка 6 секунд) видео-ролики, которые часто публикуются в Twitter. Видео зацикливается и в результате создается эффект gif-изображения, но со звуком.
Так как Vine – детище Twitter, то такие видеоролики полностью отображаются в ленте новостей, а не в виде ссылок на сторонние ресурсы, и пользователям не приходится уходить с платформы, чтобы посмотреть тот или иной вайн.
Хотя согласно статистики вайны не оказывают значительного влияние на популярность твитов, им стоит уделить некоторое внимание, чтобы проверить, насколько эффективно они себя покажут в конкретном проекте. Это относительно новый вид графики, однако некоторые бренды уже активно используют вайны в своих маркетинговых программах.
Создавать и размещать вайны можно с помощью Vine-приложения под iOS, Android или Windows.
7. Расширение Buffer
Если установить на браузер специальное расширение Buffer, то можно публиковать в Twitter изображения напрямую с любого сайта. Это очень удобно, если, например, требуется разместить в новостной ленте ссылку на статью. Все что нужно сделать — это написать название публикации, указать ссылку на нее и добавить изображение напрямую из контента.
Это очень удобно, если, например, требуется разместить в новостной ленте ссылку на статью. Все что нужно сделать — это написать название публикации, указать ссылку на нее и добавить изображение напрямую из контента.
Чтобы буфферизовать изображение с любого веб-сайта, нужно кликнуть по нему правой кнопкой мыши и выбрать пункт «Buffer this image» из выпадающего меню.
Одна из причин, почему Buffer является очень полезной функцией браузера, – он позволяет использовать в твитах изображения, которые говорят сами за себя. Опыт показывает, что такие фотографии и иллюстрации лучше привлекают внимание читателей, чем абстрактные картинки.
Например:
Стоит отметить, что проведенные исследования не позволили точно определить, какой тип изображений является наиболее эффективным. Согласно результатам любая графика на Twitter способствует популяризации постов: и тематическая, и абстрактная.
8. Приложение Pablo и цитаты
Как видно из результатов исследований, графика и цитаты — самые главные факторы, влияющие на то, какое количество ретвитов получает пост в сети. Поэтому имеет смысл использоваться их вместе.
Поэтому имеет смысл использоваться их вместе.
На сегодняшний момент существует огромное количество приложений, позволяющих делать графические цитаты. Например, Canva, Spruce или Pablo.
Как визуализировать цитаты в Pablo.
- перейдите по ссылке bufferapp.com/pablo;
- введите в текстовое поле цитату и ее источник;
- выберите изображение из вариантов, предоставленных приложением или загрузить собственное;
- добавьте эффекты к картинке или стили к тексту при необходимости;
- выберите опубликовать напрямую на Facebook, Twitter или Buffer или скачать на свой компьютер;
Для поиска интересных цитат отлично подойдут следующие сайты:
- популярные цитаты на Good Reads;
- лучшие высказывания на Kindle;
- WikiQuote;
- Pinterest;
- список 100 лучших цитат на Forbes;
- список 100 лучших цитат на Inc.
9. Скриншоты
Скриншоты — очень простой и в тоже время эффективный тип графики.
Можно, например, сделать скриншот статьи — списка или цитаты — и добавить изображение в свой твит.
10. Анимированные gif-изображения
Гифки — отличный способ разнообразить свои коллекцию изображений. Однако стоит иметь в виду, что в Twitter они не проигрываются автоматически, а снабжаются кнопкой воспроизведения для запуска анимации вручную.
Тем не менее, это правило можно обойти — закрепить твит вверху профиля.
Очень полезно использовать анимированные gif-изображения в ответах на твиты. Это эффективно и с точки зрения маркетинга (привлекает к себе внимание людей), и с точки зрения общения с постоянными клиентами (анимационная графика хорошо располагает к себе человека).
Расширение браузера Giphy.com позволяет легко и быстро добавлять gif-изображения в Twitter.
11. Soundcloud, Vimeo, YouTube, SlideShare и многое другое
Twitter находится в партнерских отношениях с огромным количеством социальных платформ. В результате при добавлении ссылок на эти ресурсы можно наблюдать много интересных визуальных эффектов.
В результате при добавлении ссылок на эти ресурсы можно наблюдать много интересных визуальных эффектов.
Ниже приведен список некоторых платформ, ссылки на которые наиболее красочно оформляются в Twtter и поэтому будут очень эффектно смотреться на страницах вашего профиля.
- Soundcloud;
- Vimeo;
- YouTube;
- SlideShare;
Изображение шапки для Твиттера — 1500х500
Предыстория дизайна профилей в Твитер. Бесплатный шаблон с разметкой и готовым дизайном изображения шапки профиля от Полин Кабрера. Коллекция шапок для Твитер с установкой в пару кликов.
Предыстория
В феврале 2014 года на twitter.com стали тестировать новый дизайн профилей. Он очень напоминал дизайн Facebook или даже Google+. Основной фишкой стала его адаптивность под разные размеры экраном.
Изображение шапки увеличилось. Рекомендуемый размер составляет 1500 x 500 пикселей. Скепсис быстро перерос в заинтересованность. Новый формат отрывал новые возможности в раскрутке твиттер аккаунта.
В апреле 2015 года Твиттер официально представил новый дизайн на суд общественности. Теперь нам снова придётся поработать над своим профилем.
Шаблон изображения шапки для Твиттер
Я не умею творить, но умею использовать то, что создают другие. В этой статье я предлагаю вам познакомиться с шаблоном изображения шапки для Твитер, предложенный Полин Кабрера (Pauline Cabrera) и немного доработанный мной до стандарта.
Особенностью изображения шапки в Твиттер является адаптивностью её размеров и пропорций под используемые пользователем устройства. Нам важно знать, что увидит, а что не увидит пользователь.
Методом проб и ошибок был определён ниже следующий шаблон изображения шапки для Твиттер.
Изображение шапки для Твитера
Это тоже достаточно условный, но приближенный к реальности, вариант разметки. Возможно, вам придётся подогнать свой вариант или воспользоваться готовым дизайном, который я добавил в шаблон.
В предлагаемом ZIP-архиме (1,4 Мб) находится PSD (Photoshop) файл. Слой с разметкой помещены в папку Templates. Примеры в папку Example. Мой вариант изображения шапки для Твиттер в папку Design. Папка Design содержит несколько подпапок:
- Decor – оформление, вроде стрелочек, иконок и т.д.;
- Left и Right – шапка условно разделена на две части с видимыми областями;
- Background – фон, у меня он тоже состоит из двух частей.
Коллекция шапок 1500×500 для Твиттер
Если вы не хотите тратить время на создание изображения шапки для профиля в Твиттер, рекомендую воспользоваться сервисом TwitrCovers. Здесь есть большая коллекция изображений, которая автоматически адаптируется и интегрируется в Твиттер.
- Выберите подходящее изображение.
- Кликните, и перейти на его отдельную страницу.
- На странице изображения, кликнуте кнопку «Set As Your Twitter Cover».
При этом потребуется дать доступ к настройкам вашего Твиттер аккаунта. Всё остальное произойдёт автоматически.
Коллекция шапок для Твитер с установкой в пару кликов.
После того как шапка будет установлена, рекомендую зайти на страницу: Настройки > Приложения – и «Закрыть доступ» для приложения TwitrCovers.
Короткая ссылка: http://goo.gl/MFjQYG
Twitter, Twitch header — banner templates
- Новости
- Услуги
- NEW Онлайн табло
- Конструктор баннеров
- Виджеты
- Уроки
- Сниппеты для Битрикса
- Видеобаннеры
- Контакты
- Разное
- Другие виджеты
- Для игр
- PUBG
- Goodgame
- Счётчик зрителей
- Счётчик зрителей в чате
- Chaturbate виджеты
- Chaturbate followers
- Chaturbate tokens
- Chaturbate viewers
- Для игр
- Каталоги
- Каталог картинок
- Каталог звуков для алёртов и голов
- Каталог шрифтов
- Каталог видео фонов
- Фоны для историй Инстаграм
- Инструмент: Граббер Youtube обложек
- Генератор коротких ссылок
- Другие виджеты
- EM: Анимации
- Бесплатные анимации для стрима: тексты, картинки
- Stream Titles (фразы подпишись, ставь лайки, появляются по таймеру)
- БУКВЫ
- ↓ Сверху
- → Слева
- ← Справа
- ↑ Снизу
- Статичные
- ✱ Анимация на месте
- 1 строка
- ↓ Сверху
- → Слева
- ↑ Снизу
- ✱ Всплывание
- 2 строки
- ↓ Сверху
- → Слева
- ← Справа
- ↑ Снизу
- ✱ Всплывание
- 3 строки
- ↓ Сверху
- → Слева
- ↑ Снизу
- Ваш баннер
- ← Справа
- ↑ Снизу
- Простой статичный текст
- Иконки социальных сетей
- Полный экран (1 раз)
- Бегущие картинки
- Статичные виджеты
- EM: Бесплатные виджеты
- Все виджеты
- EM: Конструктор баннеров
- Социальные сети
- Facebook обложка группы
- Социальные сети
Как создать свой фон для Твиттера
Опубликовано: 16.03.2011 | Рубрика: Twitter, Начинающему блоггеру
Привет всем! Сегодня я хочу рассказать Вам о том, как можно создать свой фон для Твиттера. Зачем он нужен, спросите Вы? Давайте подумаем, кого Вы зафолловите в первую очередь: пользователя со стандартным аватором и фоном или пользователя, у которого будет стоять своя аватаркa, а на заднем фоне будет красоваться свой уникальный бекграунд? Конечно же Вы выберете второй вариант. Так зачем же терять потенциальных фолловеров? Бегите поскорее меняйте фон с аватаркой!)
Вот как выглядит моя тестовая страничка на Твиттере:
Ничего сверхординарного в дизайне моего аккаунта нет, так как фон я сделал за пару минут. Но самое важное, на что бы я хотел обратить Ваше внимание, это на информацию в левой части экрана. Здесь можно разместить все что угодно: свое фото, какое-нибудь изображение, свои контактные данные и.т.д.
Для создания фона можно использовать любой графический редактор, которым Вы умеете пользоваться (лично я использовал фотошоп). Имейте ввиду, что рисунок должен занимать не больше 800Кб (картинки больших размеров на Твиттере загружать нельзя). Ширина зоны, в которой Вы будете писать нужную информацию не должна превышать 200-250рх. Пользователи с разрешением экрана 1024*768рх будут благодарны Вам за это :). Общая ширина фона должна быть 1680-1920рх. Если Вы сделаете её меньше, то у пользователей с большим разрешением экрана справа вылезет продублированная картинка.
Итак, Вы определились с фоном Твиттера. Теперь нажимаем Settings – Design — Change Background Image. Выбираем изображение, которое только что создали и сохраняем настройки (Save changes).
После этого нужно настроить цвета в сайдбаре. Для этого выбираем «Change design color» и задаем нужные цвета для фона, текста, ссылок и обводки сайдбара.
Вот и всё что я хотел рассказать. Постоянным пользователям Твиттера эта информация будет скорее всего бесполезной, но для людей которые только осваивают этот микроблог она пригодится.
P.S. Есть желающие прокачать свой аккаунт на Твиттере? Вот мои расценки.
Постовой:Авторский блог Владимира Сальникова, как заработать, бизнес школа — ISIF, сетевой маркетинг.
Обзор самых вкусных программ для Twitter • Glashkoff.com
Поделиться
Поделиться
Твитнуть
Полагаю, что такое Твиттер, рассказывать необязательно. Эта социальная сеть появилась очень вовремя, предоставив возможность высказывать свои мысли кратко, четко и по делу. 140 символов, которые отводятся под одно сообщение в Twitter, позволяют задуматься и в итоге написать максимально точное и аккуратное сообщение. Я тоже имею аккаунт в Твиттере (если кому-то интересно, вот ссылка на мою страницу в Twitter). Сайт Twitter.com имеет несколько ограничений. Например, если приходит новое сообщение, мы не можем увидеть их сразу. Необходимо сначала нажать вот такую ссылку:
Также нет оповещений о новых твитах и личных сообщениях. Да, можно настроить отсылку смс на телефон, но на мой взгляд — это перебор. Хотелось бы, чтобы оповещение отображалось на экране компьютера, чего стандартными средствами официального сайта сделать нельзя. Эти и другие ограничения (запросы у каждого разные) привели к появлению множества программ общения в Твиттере, реализующих новые возможности.
Например, на своем планшете Acer Iconia Tab A500 я никогда не открываю сайт, вместо этого пользуясь программой Plume. Выглядит она хорошо и в работе очень удобна:
Слева — лента твитов, которые я читаю. По центру — сообщения пользователей, которые употребляют @glashkoff в своем сообщении (публичные ответы, так сказать). Справа находится лента личных сообщений, видимых только адресату, в данном случае мне. Фактически, на экране планшета я вижу самую актуальную информацию. Более того, это все настраивается как душе угодно. Программа Plume имеет как бесплатную (с окошком рекламы), так и платную (без рекламы) версии. Если у вас коммуникатор или планшет с операционной системой Android, можете попробовать ее в деле — ссылка на Plume в Google Market. Вы можете задуматься — зачем я рассказываю о ней, если мой блог посвящен программам для Windows? Действительно, для ПК этой программы нет, поэтому я поставил своей целью найти альтернативу. Три требования, которыми я руководствовался, выбирая из десятков программ:
- Отсутствие лишних кнопочек и прочих элементов — программа не должна отвлекать от содержимого Твиттера. Программа — всего лишь инструмент для общения и чтения в Twitter, она не должна отвлекать внимание.
- В то же время внешний вид должен быть эстетически приятен. Что лучше — держать просто листы бумаги или читать добротно сделанную книгу? Здесь то же самое.
- Функциональность — чтение твитов, написание твитов, работа с личными сообщения — это минимум.
- Бесплатность — обязательно.
Запросы мои скромные, поэтому нашел сразу несколько «вкусных» программ для Twitter. О них и будет мой рассказ.
Cocoweet — только Twitter, ничего лишнего
Это не совсем программа, а дополнение для браузера Google Chrome. Очень минималистское, надо сказать, но мне понравилось. Это дополнение можно найти здесь: страница Cocoweet. После установки (напомню, что требуется браузер Google Chrome) на странице приложений Chrome появится значок:
Нажав на нее, появится страница настройки Cocoweet, где надо будет разрешить доступ программе к аккаунту Twitter — естественно, разрешаем. Затем мы увидим собственно страницу приложения:Что следует знать о Cocoweet:
- Русского интерфейса нет, но английский более-менее понятен.
- Есть поддержка нескольких аккаунтов, можно отображать ленты с ними — все настраивается.
- Можно развернуть страницу твитов на весь экран (не знаю, зачем это нужно, но вдруг пригодится кому-то).
- Чтобы каждый раз не открывать страницу приложений и запускать оттуда Cocoweet, можно создать ярлык в закладках или даже перетащить значок на Рабочий стол.
Количество новых твитов отображается в названии закладки:
Точно такое же оповещение будет и в названии вкладки сайта Twitter.com (на скриншоте это видно). «Вкусность» Cocoweet в том, что если открыть вкладку с этим приложением, мы сразу увидим новые твиты! Они автоматически добавляются в ленту сообщений. Напоминаю, что при использовании официального сайта Twitter.com приходится каждый раз нажимать на ссылку «n новых твитов». Итак, два преимущества перед стандартным сайтом Твиттера — поддержка сразу нескольких учетных записей и автоматическая подгрузка новых сообщений. Для кого-то эти плюсы покажутся решающими. Мне приложение понравилось, но в поисках чего-то более функционального я отправился дальше.
TweetDeck — мастер на все руки
Достаточно популярная бесплатная программа. Точнее, вебсервис. Есть версия в виде отдельной программы для Windows, есть приложение для Google Chrome, можно работать с TweetDeck напрямую с сайта. В любом случае функции идентичны, выбор зависит только от предпочтений пользователя. Сначала плохая новость: у программы есть недостатки. Первый: для своей работы она требует регистрации учетной записи на tweetdeck.com. Для этого при первом запуске нажмите на Create Account, введите свой e-mail и придуманный вами пароль для этого сервиса. Затем его придется ввести заново на странице входа. И только потом можно ввести логины и пароли от Twitter и Facebook (да, эта социальная сеть тоже поддерживается). Второй недостаток — есть только англоязычный интерфейс. Хорошая новость: TweetDeckвыглядит именно так, как мне требовалось:
И твиты друзей, и личные сообщения — все видно на одном экране
Можно добавлять другие ленты. Из Facebook, например. Программа достойна того, чтобы называться, например, «центром социальных связей». Удобно то, что есть интеграция с сервисами размещения фотографий. Отправка фотографий будет легким делом, если вы используете TwitPicдля этого. Больше и сказать-то нечего. Тот же Twitter.com, только улучшенный. Я доволен.
MetroTwit — эффектный Твиттер
Программу можно скачать здесь. Никаких дополнительных регистраций не требуется, достаточно ввести логин и пароль от аккаунта Twitter. Выглядит программа необычно:
Дизайнеры Microsoft придумали стиль под названием «Metro», который теперь будет копироваться всеми, кому не лень. Программа MetroTwit — первая ласточка из числа таких программ. Когда выйдет Windows 8, подражателей станет больше. MetroTwit имеет две версии — платную и бесплатную. Разница заключается в том, что платная поддерживает несколько аккаунтов Twitter и «не показывает рекламу», как написано на официальном сайте. Хотя я за день тестирования бесплатной версии рекламу так и не увидел. Настроек много, большая часть из них отвечает за внешний вид программы и способы оповещения. При стандартных настройках при новом твите появляется всплывающее окошко в правом нижнем углу экрана. По правде говоря, данный способ оповещения весьма раздражает, если твиты приходят в вашу ленту часто. В окне настроек оповещения («Alerts») всплывающие окошки можно отключить только глобально, что не является выходом — о новых личных сообщениях и обращениях (сообщениях с текстом «@вашник») все-таки желательно получать быстрые уведомления. Поэтому, не отключая оповещения в настройках, нажимаем на значок шестеренки над левой лентой с сообщениями друзей («friends») и снимаем галку с «Notification toasts», затем нажимаем «Close»:
Таким образом экран вашего компьютера не будет подвергаться атаке всплывающих сообщениий о твитах друзей, но если кто-то вам напишет — вы об этом узнаете через всплывающее окошко. Фотографии программа отправлять умеет, достаточно «скинуть» файл изображения в окно ввода текста. К сожалению, при каждом запуске даже после настройки программа по-прежнему заваливает уведомлениями о твитах, сообщениях, ответах. Это мешает пользоваться компьютером сразу после запуска MetroTwit. Вывод: программа красивая, но требует настройки и достаточно бестолковая, чтобы раздражать при каждом запуске и вообще при работе. Русскоязычного интерфейса не имеет.
DestroyTwitter — мощно и удобно
Официальная страница программы, там же будет ссылка для загрузки. Но сначала требуется установить Adobe AIR. Не буду относить это в минусы программе, потому что Adobe AIR достаточно полезный компонент, позволяющий программам работать работать в разных операционных системах (в частности, MacOS и Windows), плюс совершенно не вредит работе остальным программам. Этой программой я пользовался еще с первых бета-версий. К сожалению, она была достаточно сырой, чтобы удалить и забыть как о страшном сне. На данный момент программа работает вполне стабильно, но есть огрехи. Словами эмоции сложно описать, посмотрите сами:
DestroyTwitter не отображает кириллицу!
Чтобы избавиться от такой напасти, нажмите Preferences и укажите Font: system (Helvetica, Arial, unicode):
Учим DestroyTwitter русскому языку
Можно также установить «Spell check language» в «Russian,» чтобы программа проверяла орфографию введенных твитов на русском языке. Полезная опция. «Time format», переключенный в «24 hour», позволит отображать время в более привычном 24-часовом формате. Установка опции «Position» в «Bottom» позволит всплывающим окошкам твитов появляться внизу экрана, а не вверху. Также, по аналогии с вышеупомянутым MetroTwit, можно убрать уведомления о каждом пришедшем твите людей, на которых вы подписаны:
Просматривайте хронологию Твиттера в заставке [Mac]
Вы ищете заставку для Mac, которая делает нечто большее, чем просто показывает вам красивые картинки или анимацию? Конечно, в этом нет ничего плохого, но иногда нужно что-нибудь покруче. Как насчет заставки, которая показывает последние твиты из вашей временной шкалы в режиме реального времени? Это именно то, что заставка TwitterTicker Screensaver может сделать для вашего Mac.
Чтобы использовать заставку, вам нужно перейти в «Почта, контакты и календари» в разделе настроек вашего Mac и добавить учетную запись Twitter.Вот как заставка может попасть в вашу учетную запись Twitter, поэтому обязательно выполните этот шаг.
После добавления учетной записи Twitter вы можете перейти к «заставке» в настройках Mac и выбрать ее.Вы можете выбрать количество отображаемых твитов и время, необходимое для переключения между твитами. Если у вас несколько учетных записей Twitter, вы можете выбрать, какая учетная запись будет отображаться.
Если вы ищете заставку, которая делает что-то немного иное, это идеальный вариант для вас.
Особенности:
- Просматривайте Twitter на своей заставке.
- Показывает один полноэкранный твит за раз.
- Использует учетную запись Twitter из настроек Mac.
- Измените количество и продолжительность показа твитов.
Найдите заставку TwitterTicker @ apps.ivanvasic.com/tt-screensaver
Что такое центры обработки данных и почему они важны?
Об авторе Дэйв Леклер (Опубликовано 1308 статей)Дэйв Леклер пишет новости Google / Android, управляет социальными сетями и снимается в видео.
Ещё от Dave LeClairПодпишитесь на нашу рассылку новостей
Подпишитесь на нашу рассылку, чтобы получать технические советы, обзоры, бесплатные электронные книги и эксклюзивные предложения!
Еще один шаг…!
Подтвердите свой адрес электронной почты в только что отправленном вам электронном письме.
Бесплатная экранная заставка для Mac с открытым исходным кодом
Новые видео
Aerial теперь включает 20 дополнительных видео, любезно предоставленных Джошуа Майклс и Хэл Бергман:
Если они вам нравятся, подумайте о том, чтобы поддержать их, проверив пакеты видео, которые они создали специально для Aerial на их веб-сайте.
И кстати…
Появился совершенно новый пользовательский интерфейс, который значительно упрощает поиск и просмотр видео. Его даже можно изменить!
Не нужно больше заполнять диск …
Я слышал вас, Aerial наконец-то включает улучшенное управление кешем. Теперь вы можете установить ограничение, чтобы Aerial никогда не занимала больше места, чем вы хотите. И он также может периодически заменять видео в вашем кеше, скажем, через неделю, чтобы все оставалось свежим. (Это все еще не идеально, особенно для тех из вас, кто обновляется с 1.9.X, это скоро будет значительно улучшено!).
Вы по-прежнему можете выбрать загрузку видео вручную или просто захватить их все. Все зависит от вас. Если вы разрешаете автоматическую загрузку, вы даже можете указать список надежных сетей Wi-Fi!
По ротации, избранное, фильтры …
Теперь есть функция «При вращении», так что вы можете быстро переключаться с просмотра космических видеороликов, например, на ваши любимые:
Есть много других новых опций, в том числе фильтры для управления яркостью (чтобы настроить цвета ваших видео без HDR и сделать их более яркими), видео с закатом и восходом солнца, появляющиеся в нужное время, и многое другое!
И да, этот навороченный сайт!
Но давайте проясним, по сути ничего не изменилось.Aerial по-прежнему имеет открытый исходный код и разрабатывается на GitHub. Даже этот сайт есть на GitHub, зацените его здесь, если вам интересно!
XScreenSaver — ArchWiki
XScreenSaver — это хранитель экрана и шкафчик для X Window System.
Установка
Установите пакет xscreensaver.
Для использования под брендом Arch Linux установите пакет xscreensaver-arch-logo AUR .
Конфигурация
Большинство параметров настраиваются индивидуально для каждого пользователя путем запуска xscreensaver-demo . xscreensaver-demo записывает выбранную конфигурацию в ~ / .xscreensaver , отменяя любые ручные изменения файла. Глобальные параметры определены в / usr / share / X11 / app-defaults / XScreenSaver .
Начиная с версии XScreenSaver версии 5.22, есть другой способ редактировать пользовательскую конфигурацию XScreenSaver, используя Xresources. Сюда входит поддержка тематики. См. [1], где указаны значения по умолчанию для версии 5.22.
DPMS и настройки гашения
Эта статья или раздел требует улучшения языка, синтаксиса вики или стиля.См. Справку: стиль.
Причина: «переопределяет DPMS» расплывчато — xscreensaver выполняет эквивалент xset s 0 0 , использует свой собственный таймер для различных анимаций, но устанавливает тайм-аут DPMS на значения в Display Power Management (Обсудить в разговоре : XScreenSaver #) XScreenSaver управляет гашением экрана и энергосбережением дисплея (DPMS) независимо от самого X и отменяет это. Чтобы настроить тайминги для гашения, ожидания, отключения дисплея и т. Д., Используйте xscreensaver-demo или отредактируйте файл конфигурации вручную, например.грамм. ~ / .xscreensaver :
тайм-аут: 1:00:00 цикл: 0:05:00 замок: Ложь lockTimeout: 0:00:00 passwdTimeout: 0:00:30 исчезать: правда unade: ложь fadeSeconds: 0:00:03 fadeTicks: 20 dpmsEnabled: True dpms Режим ожидания: 2:00:00 dpmsПриостановка: 2:00:00 dpmsOff: 4:00:00
DPMS и гашение экрана можно отключить, запустив xscreensaver-demo и, для параметра Mode , выбрав Disable Screen Saver .
Примечание: Если Блокировка экрана После в xscreensaver-demo отмечен и установлен на 0 минут, экран будет заблокирован сразу после гашения.Если Power Manager Enabled не отмечен, DPMS отключен; это не означает, что XScreenSaver откажется от управления настройками DPMS.
Использование
Совет: Чтобы запустить XScreenSaver без заставки, используйте переключатель -no-splash . См. Xscreensaver (1) для получения полного списка опций.В средах Xfce, LXDE и LXQt XScreenSaver запускается автоматически, если он доступен — никаких дополнительных действий не требуется. Для других сред см. Автозапуск.
Чтобы немедленно запустить xscreensaver , если он запущен, и заблокировать экран, выполните следующую команду:
$ xscreensaver-command -lock
Блокировка на подвесе
См. Управление питанием # xss-lock. Вы можете установить время исчезновения XScreenSaver равным 0.
Пользователь переключается с экрана блокировки
Предупреждение: При переключении пользователей с помощью диспетчера отображения, такого как GDM или LightDM, XScreenSaver не блокирует исходный сеанс — к нему можно получить доступ без пароля, просто переключив TTY на соответствующий сеанс.Если вы используете LightDM, в качестве обходного пути установите light-locker и запустите его вместе с XscreenSaver. В качестве альтернативы можно вообще использовать другую программу блокировки экрана — см. Список приложений / Безопасность # Блокировщики экрана. По умолчанию кнопка XScreenSaver New Login на экране блокировки вызывает / usr / bin / gdmflexiserver для переключения пользователей. Для других диспетчеров отображения, кроме GDM или KDM, которые поддерживают переключение пользователей (например, LightDM), требуется другая команда.
Совет: Добавление xscreensaver.newLoginCommand: с по ~ / .Xresources , если оставить аргумент пустым, кнопка New Login исчезнет.
Поскольку модификации в ~ / .xscreensaver отбрасываются xscreensaver-demo , в этом разделе используется ~ / .Xresources .
LXDM
Чтобы использовать режим переключения LXDM:
xscreensaver.newLoginCommand: lxdm -c USER_SWITCH
LightDM
Чтобы использовать режим переключения LightDM:
xscreensaver.newLoginCommand: dm-tool переключить на приветствие
Примечание: Если вы используете это для переключения на уже вошедшего в систему пользователя, вам, возможно, придется ввести пароль дважды (один раз для LightDM и один раз для диалогового окна XScreenSaver пользователя, к которому вы вошли в систему).
Советы и хитрости
Отключить во время воспроизведения мультимедиа
MPV
По умолчанию mpv отключает заставку при запуске и снова включает ее при выходе. Заставка всегда снова включается, когда проигрыватель приостановлен.Опцией можно управлять в конфигурационном файле mpv, расположенном в ~ / .config / mpv / mpv.conf :
stop-screensaver = "да"
Поддерживается не на всех видеовыходах или платформах. Если вы столкнулись с некоторыми проблемами, вы можете использовать сценарий Lua, чтобы вручную отключить заставку. Создайте файл в ~ / .config / mpv / scripts / xscreensaver.lua со следующим содержимым:
local utils = требуется 'mp.utils'
mp.add_periodic_timer (30, функция ()
utils.subprocess ({args = {"xscreensaver-command", "-deactivate"}})
конец)
Приведенный выше сценарий будет вызывать xscreensaver-command -deactivate каждые 30 секунд.(Раньше вы могли использовать параметр конфигурации heartbeat-cmd , но его больше нет в более новых версиях mpv).
мплеер
Добавьте следующее в ~ / .mplayer / config :
heartbeat-cmd = "xscreensaver-command -deactivate> & - 2> & - &"
Kodi
Kodi не имеет встроенной поддержки для отключения XScreenSaver (он использует собственную заставку). Установите пакет kodi-prevent-xscreensaver AUR в качестве обходного пути или попробуйте расширение Kodi с https: // sourceforge.net / проекты / osscreensavermanager /.
Браузер HTML5 видео / Flash
Не существует собственного способа отключить XScreenSaver для Flash или полноэкранного видео HTML5, но есть сценарий с именем Lightsonplus с поддержкой плагина Firefox Flash, плагина Chromium Flash, полноэкранного видео HTML5 в Firefox и Chromium, MPlayer и VLC.
Другое решение на основе сценария — firefox-dpms-git AUR , которое использует обнаружение вывода PulseAudio в Firefox и, таким образом, также работает в оконном режиме (но не без воспроизведения звука).
Анимированные обои
Можно запустить xscreensaver в фоновом режиме, как обои. Сначала убейте любой процесс, контролирующий фон (корневое окно).
Затем найдите нужный исполняемый файл XScreenSaver (обычно в / usr / lib / xscreensaver / ) и запустите его с флагом -root , например:
$ / usr / lib / xscreensaver / glslideshow -root &Примечание: Если xcompmgr вызывает проблемы, установите пакет shantz-xwinwrap-bzr AUR и запустите:
$ xwinwrap -b -fs -sp -fs -nf -ov - / usr / lib / xscreensaver / glslideshow -root -window-id WID &
Устранение неисправностей
Вы можете настроить xscreensaver для записи в файл журнала, создав файл журнала touch / var / log / xscreensaver.log от имени пользователя root, а затем указав его ресурс X logFile .
~ / .Xresources
xscreensaver.log Файл: /var/log/xscreensaver.


 twitter.com и фотографии получили на 141% больше ретвитов;
twitter.com и фотографии получили на 141% больше ретвитов;