Как включить комментарии в YouTube и почему их отключили
В этой статье разберемся как включить комментарии в YouTube, почему они могут быть выключены и из-за чего началась вся шумиха c отключением.
Как включить комментарии на YouTube
Включить комментарии на YouTube можно в Творческой студии YouTube. Даю 2 способа.
1) Через Классическую студию YouTube — передите по ссылке — только залогиньтесь под нужным аккаунтом.
У вас откроется раздел «Настройки сообщества» — в нем ряд инструментов для работы с пользователями. В самом нижнем блоке находится нужная настройка — убедитесь в том, что у вас активна галочка напротив пункта «Разрешить все комментарии».
Также в этом разделе можно можно заблокировать определенные аккаунты, настроить модерацию комментариев и добавить в черный список оскорбительные слова, также выбрать одно правило для всех комментариев на канале.
2) Через новый интерфейсе YouTube — зайдите в Творческую студию — Настройки канала — и перейдите в раздел Сообщество.
К большому сожалению, некоторые каналы уже не смогут включить комментарии даже с модерацией (их владельцы будут об этом уведомлены). Например, с января 2020 такими являются детские каналы.
Как включить комментарии под отдельными видео в YouTube
Иногда вы можете обнаружить, комментарии на канале в целом не заблокированы, а вот под отдельными видео все же отключены. Такое бывает, если на вашем канале появились видео с детьми и ютуб их решил защитить отключением комментариев.
Чтобы проверить, отключены комментарии под видео или нет, сначала по предыдущему пункту убедитесь, что на канале разрешены все комментарии. После этого зайдите в редактирование нужного видео в раздел Расширенные настройки (Дополнительные). В этом разделе должен быть активным пункт «Разрешить все комментарии».
К сожалению, даже после совершения всех действий и даже жалоб на аппеляцию YouTube может не вернуть возможность комментирования ваших видео.
YouTube отключил комментарии под детскими видео, чтобы предотвратить оскорбительное поведение в отношении несовершеннолетних. Видеоблогер MattsWhatItIs снял видео, в котором он нашел «червоточину» YouTube и раскрыл целую сеть педофилов.
В этом видео он показал, что негодяи под видео с несовершеннолетними на YouTube тайм-кодами отмечают интересные по их мнению места (там же соответствующие эмоджи и комментарии). Видео кажутся безобидными. В них нет оголенных тел или гениталий — на детях показывают массаж, они занимаются гимнастикой, выбражают на камеру или едят мороженное («popsicle challenge»). Но некоторые люди, к сожалению, находят в этом сексуальный подтекст и используют в гнусных целях.
На такое видео можно было отправить жалобу, и на них могли отключить комментарии. Только их монетизация продолжалась и сами видео все так же оставались на видеоплатформе.
Только их монетизация продолжалась и сами видео все так же оставались на видеоплатформе.
Первой реакцией команды YouTube стало отключение комментариев на десятках миллионов подозрительных видео. Это затронуло не только простых пользователей, которые держали на ютубе видео детей в качестве личного архива, а и огромное количество каналов блогеров с детским контентом.
Креаторы, соблюдающие Принципы сообщества YouTube, запротестовали. С отключенные комментариями у них исчезла возможности общаться со своей аудиторией, а также серьезно пострадала монетизация творчества в целом.
Ютуб пытался объяснить свои действия и дать решение ситуации, даже опубликовал статью на своем блоге и в Сообществе.
С этого момента комментарии на детских каналах будут отключены и включить комментарии под видео заново можно будет только при условии тщательной модерации. По крайней мере, так было раньше.
Пока ситуация ждала решения, через пару месяцев в сторону YouTube прилетает новое обвинение и штраф на 170 млн долларов — за незаконный сбор данных о детях до 13 лет.
После этого с января 2020 года для детского контента в YouTube отключены не только комментарии, но и другие «некоторые функции». Если быть честной, то отключено теперь почти все, кроме самой загрузки видео на YouTube и каких-то базовых настроек роликов и канала.
Ссылаясь на статью Справки YouTube, на уровне видео могут быть недоступны:
- автовоспроизведение на главной странице;
- подсказки и конечные заставки;
- логотип канала;
- спонсорство;
- комментарии;
- кнопку «Внести пожертвование»;
- отметки «Нравится» и «Не нравится» в сервисе YouTube Music;
- чат и пожертвования в нем;
- продажа билетов и сувенирной продукции;
- уведомления;
- персонализированная реклама;
- воспроизведение в мини-проигрывателе;
- Суперчат и суперстикеры;
- возможность добавить ролик в обычный плейлист или плейлист «Смотреть позже».

На уровне канала могут быть недоступны:
- спонсорство;
- уведомления;
- записи;
- сюжеты.
Кроме того, теперь АВТОРЫ ОБЯЗАНЫ указывать назначение своих роликов при загрузке каждого видео, чтобы было понятно, кто их может смотреть — а именно «для детей» или «не для детей»:
Такое разделение помогает Ютубу модерировать активность канала. В случае не указания такой информации или указания недостоверных данных Ютюб может наказать канал блокировками видео или наложением штрафных санкций.
Монетизация YouTube после отключения комментариевПомимо отключения комментариев, видео с несовершеннолетними могут получить ограничение или даже отключение монетизации. Поэтому если вы считаете, что монетизация на вашем канале была отключена ошибочно, то можете подать апелляцию.
Детский контент на YouTube всего за несколько лет стал целой эпохой и было очевидно, что нужны рычаги для его регулирования.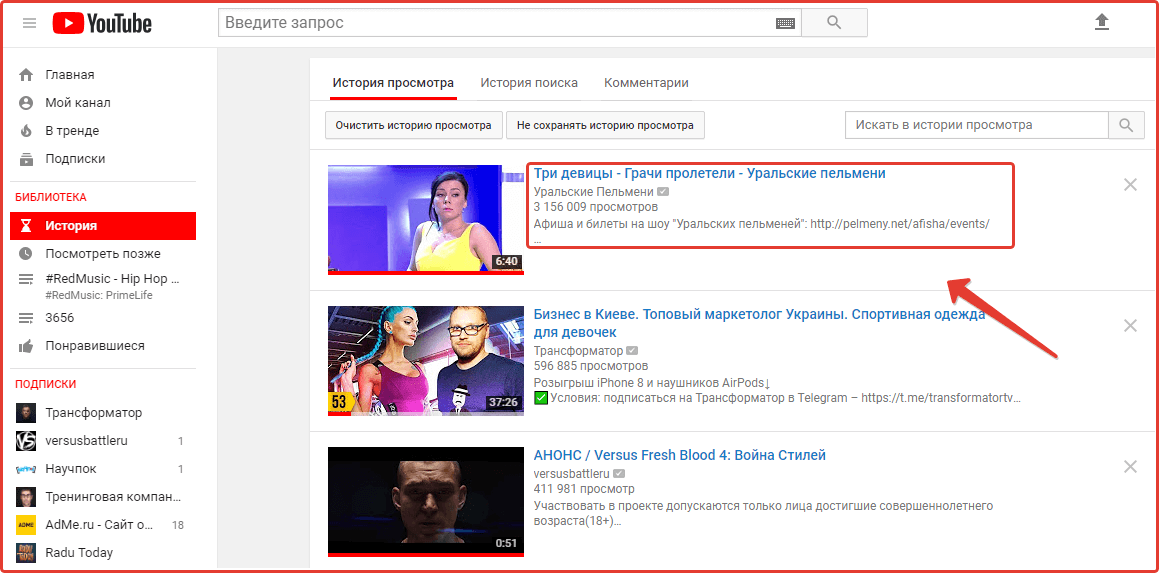 Но такого поворота не ожидал и не хотел никто.
Но такого поворота не ожидал и не хотел никто.
Отключение комментариев на ютуб, возможно, и поможет сбавить обороты педофилов, и они станут меньше смотреть видео с детьми. Но вместе с комментариями ушли практически все интерактивные опции на видео — а это очень сильно подкосило заработок блогеров.
Пострадала не только прямая монетизация от просмотров — детские блоги лишились большинства рекламных интеграций и контрактов. Рушатся целые бизнесы, и чтобы их сохранить, родители пытаются переориентировать каналы на создание подросткового контента или заводят свои собственные. Возможно, это поможет им как-то занять позиции на YouTube.
Еще одним вариантом для блогеров может стать миграция на другие площадки вроде Instagram или TikTok. Но что именно будет иметь для них наибольший успех, мы узнаем спустя какое-то время.
Статья про комментарии на YouTube, но цепляет куда более глубокую проблематику. Одна из них — стоит ли в текущих условиях заводить детский канал.
Комментарии на YouTube: настройка, как включить, закрепить, удалить
Комментарии на Youtube канале — важный показатель качества контента. А еще они помогают продвигать видео — ролики с большим количеством комментариев имеют приоритет в ранжировании.
Мы составили подробный гайд по работе с комментариями в YouTube — как закрепить, удалить, отфильтровать комменты, что отвечать и как реагировать на негатив.
Рекомендуем: Click.ru – маркетплейс рекламных платформ:
- Более 2000 рекламных агентств и фрилансеров уже работают с сервисом.
- Подключиться можно самому за 1 день.
- Зарабатывайте с первого потраченного рубля, без начальных ограничений, без входного барьера.

- Выплаты на WebMoney, на карту физическому лицу, реинвестирование в рекламу.
- У вас остаются прямые доступы в рекламные кабинеты, рай для бухгалтерии по документообороту и оплатам.
Читайте также: Как раскрутить канал на YouTube
Руководство по работе с комментариями на YouTube
Когда вы развиваете блог или ведете аккаунт компании на YouTube — это накладывает определенные рамки в плане работы с комментариями. Например, нельзя удалять все негативные комменты и оставлять только положительные — это подозрительно. В то же время слишком много негатива может ударить по имиджу компании или блогера.
Несколько советов по работе с комментариями в YouTube:
- не оставляйте вопросы без ответов — у людей пропадает желание задавать вопросы или писать комментарии, когда их игнорируют;
- не затягивайте с ответом, если вопрос касается работы компании;
- отвечайте на все комментарии, а не только на положительные;
- старайтесь давать развернутые ответы, не пишите шаблонами;
- проверяйте свои сообщения на грамотность;
- общайтесь с аудиторией на понятном ей языке;
- научитесь работать с негативными сообщениями;
- делайте закрепленные комментарии.

Как закрепить комментарий
Чтобы закрепить комментарий под роликом на YouTube, нажимаем на 3 точки справа от него и выбираем «Закрепить».
Чьи комменты можно закреплять, что в них размещать:
- свой комментарий с ссылкой, призывом подписаться, важной информацией о видео — чтобы получить переходы и другие действия со стороны подписчиков;
- свой комментарий с вопросом — чтобы получить дополнительные комментарии от зрителей;
- отзыв подписчика;
- самый оригинальный комментарий зрителя — можно пообещать закреплять самые оригинальные комменты, это мотивирует подписчиков чаще писать под видео;
- комментарий, победивший в конкурсе — можно придумать конкурс с вопросом, зрители должны будут писать ответы в комментариях. Правильный ответ закрепить под видео и наградить победителя.
Закрытые комментарии
Если не хотите заморачиваться — можно вообще закрыть комментарии под видео на YouTube. Но помните — так вы лишаете себя дополнительного инструмента продвижения.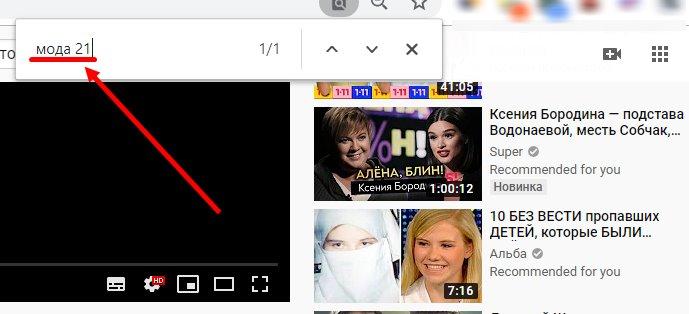
Как закрыть комментарии под видео — можно сразу закрыть при публикации видео или в уже размещенном. Показываем на примере опубликованного видео.
Заходим в Творческую студию — раздел «Видео».
Выбираем нужный ролик и нажимаем на значок карандаша для редактирования.
Заходим в дополнительные настройки видео.
Прокручиваем вниз до раздела с комментариями. Здесь можно отключить комментарии вообще или включить функцию, при которой комменты сначала будут отправляться на проверку для ручной модерации.
Когда стоит закрыть комменты:
- под видео, где могут появиться провокаторы и писать неэтичные комментарии;
- под трагическими видео, роликами на тему болезни, смерти, когда у героя видео изъяны во внешности;
- под роликами с политическим или религиозным подтекстом.
Фильтр комментариев
Как настроить фильтр комментариев на YouTube, чтобы не допускать спам и прочее. Мы уже писали, что в настройках видео можно отключить комментарии. В этом же разделе можно настроить комменты так, что они сначала будут отправляться к вам на проверку, а затем вы сможете опубликовать их вручную. Это поможет избежать спама и хейта.
В этом же разделе можно настроить комменты так, что они сначала будут отправляться к вам на проверку, а затем вы сможете опубликовать их вручную. Это поможет избежать спама и хейта.
Заходим в «Видео — Дополнительные настройки», спускаемся до «Комментарии и оценки» и выделяем либо «Отправлять потенциально недопустимые комментарии на проверку» или «Отправлять все комментарии на проверку».
Еще нужно зайти в общие настройки канала.
И найти там вкладку «Сообщество». Здесь в настройках по умолчанию можно настроить все комментарии, а не к какому-то конкретному видео.
В автоматических фильтрах прописываем черный список стоп слов и ставим галочку напротив пункта «Отправлять комментарии со ссылками на проверку». Комментарии с указанными словами и ссылками будут отправляться вам на модерацию. В этом же разделе отображаются заблокированные пользователи и подписчики, которых вы назначили модераторами.
Как ответить на негативный комментарий
Конечно, проще всего удалить весь негатив или вовсе отключить комментарии под видео, но так вы никогда не научитесь работать с возражениями, а это важно, если вы ведете Ютуб канал для продвижения бренда. Если под роликами только положительные комментарии, это может отпугнуть потенциальных подписчиков/клиентов.
Если под роликами только положительные комментарии, это может отпугнуть потенциальных подписчиков/клиентов.
Важно: в сети бывает 2 вида негатива — обоснованная критика и обыкновенный троллинг (ругань ради ругани). Если вы видите, что вас просто пытаются вывести на эмоции или троль провоцирует других зрителей, то такие комменты можно удалить или ответить кратко.
Пример обоснованной критики — клиент купил у вас товар, но он поврежденный или не соответствует описанию. Или человек пришел в заведение, а его плохо обслужили. Он написал об этом комментарий под видео. Или вам задают в комментариях один и тот же вопрос, а вы упорно игнорируете подписчика. На такой негатив нужна ваша здоровая реакция, чтобы другие зрители видели, что вам не безразличны клиенты/подписчики. Также зритель может просто дать совет, который поможет улучшить видео.
Как работать с обоснованной критикой — несколько советов, чтобы не нанести ущерб репутации, отвечая на комментарии:
- отвечать сдержанно, не вестись на эмоции;
- если клиент прав — признать это и извиниться, если не прав — привести контраргументы;
- не переходить на личности, не вести долгие переписки, пытаясь доказать свою правоту;
- не провоцировать на еще больший негатив;
- не игнорировать отрицательные комментарии;
- дать решение возникшей проблемы.

Как удалить комментарий
Чтобы удалить комментарий под видео на YouTube, нажимаем на 3 точки справа от него и выбираем «Удалить».
Также можно удалить комментарий из общего списка комментариев в Творческой студии (ниже написано, как посмотреть все комментарии на канале).
Когда стоит удалять комментарии, а когда нет?
Можно удалить, если:
- пишут тролли, хейтеры, провокаторы;
- информация в комментарии не соответствует действительности;
- комментарий направлен на разжигание вражды;
- автор комментария оскорбляет других зрителей.
Не стоит удалять, если:
- человек поделился негативным опытом взаимодействия с вами или вашим товаром — здесь нужно учиться работать с возражением и негативом, приводить контраргументы или признавать свои ошибки;
- в комментарии содержится обоснованная критика или совет, который может помочь улучшить качество ваших видео.

Где посмотреть все свои комментарии
Как посмотреть все комментарии от своего имени и на всем канале. Заходим в Творческую студию, в левой колонке находим раздел «Комментарии».
Здесь отображаются все комментарии на канале. Можно отфильтровать опубликованные, на проверке и помеченные, как спам.
Если нажать на фильтр «Без моего ответа», то можно выбрать комментарии, на которые вы не отвечали или наоборот — только комменты с вашими ответами.
Три горизонтальные линии — это дополнительные фильтры, можно отобрать комментарии с вопросами, отфильтровать авторов по количеству подписчиков, показать комменты от спонсоров канала.
Комментарии отображаются списком, можно сразу поставить лайк/дизлайк и сердечко. Если нажать на 3 точки напротив комментария, появляется дополнительное меню — можно удалить комментарий, пожаловаться, заблокировать пользователя, публиковать его комментарии без проверки в будущем или назначить зрителя модератором.
Если нажать на стрелку напротив видео, можно перейти на выбранный комментарий.
ЗаключениеДля раскрутки канала важно уметь работать с комментариями, особенно правильно реагировать на негатив. Правильная работа с комментами поможет продвинуть ролики, а вот ошибки могут навредить каналу.
Полезные ссылки:
Как посмотреть свои комментарии на Ютубе
Очень часто пользователи задают вопрос о том, как на Ютубе посмотреть свои комментарии. В данном материале на нашем сайте мы постараемся дать ответ на этот интересный вопрос. Как вы знаете, комментарии и лайки на Youtube – это, прежде всего показатель популярности вашего канала на видеохостинге, а также выкладываемого на нем видео. Если люди комментируют ваше видео, значит оно им не безразлично, оно их чем-то заинтересовало и не оставило равнодушным. Намного хуже, если комментов, как и лайков или дизлайков на канале в Ютубе мало или вообще их нет.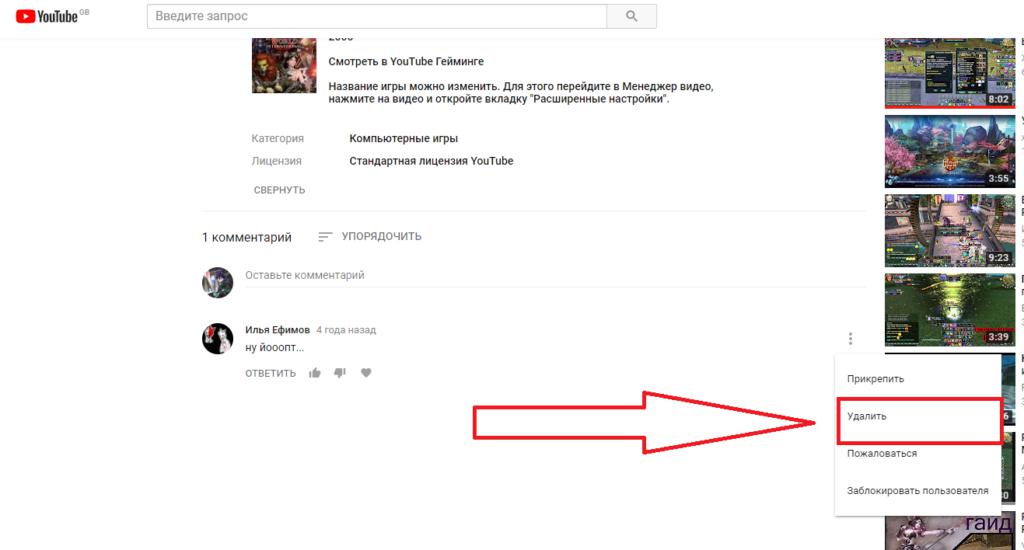 Вы можете также оставлять комментарии на Ютубе, ставить лайки, подписываться на другие каналы. Эти ваши действия помогут вам раскрутить свой канал и сделать его более узнаваемым и популярным. Давайте сразу разделим на две части вопрос, поставленный в самом начале данной публикации. Если вам нужно увидеть те комментарии, которые вы оставляли под другими видеороликами, вам нужно зайти в свой Google-аккаунт. Далее зайдите в раздел под названием «Конфиденциальность». В данном разделе вы увидите подпункт «Управление контентом» (смотри скриншот чуть ниже).
Вы можете также оставлять комментарии на Ютубе, ставить лайки, подписываться на другие каналы. Эти ваши действия помогут вам раскрутить свой канал и сделать его более узнаваемым и популярным. Давайте сразу разделим на две части вопрос, поставленный в самом начале данной публикации. Если вам нужно увидеть те комментарии, которые вы оставляли под другими видеороликами, вам нужно зайти в свой Google-аккаунт. Далее зайдите в раздел под названием «Конфиденциальность». В данном разделе вы увидите подпункт «Управление контентом» (смотри скриншот чуть ниже).
Здесь же можно найти ссылку «Создать архив». Кликаете по этой ссылке. Дальше сохраняете все ваши данные из любых сервисов поисковика на свой компьютер. В сохраненном архиве вы найдете все, что касается вашей активности: лайки, дизлайки, оставленные когда-либо комментарии, историю просмотров в Ютубе и многое другое. Если же вы хотите посмотреть те комменты, которые другие пользователи оставляли после просмотров видео на вашем канале, просто зайдите в свою творческую студию и откройте менеджер видео.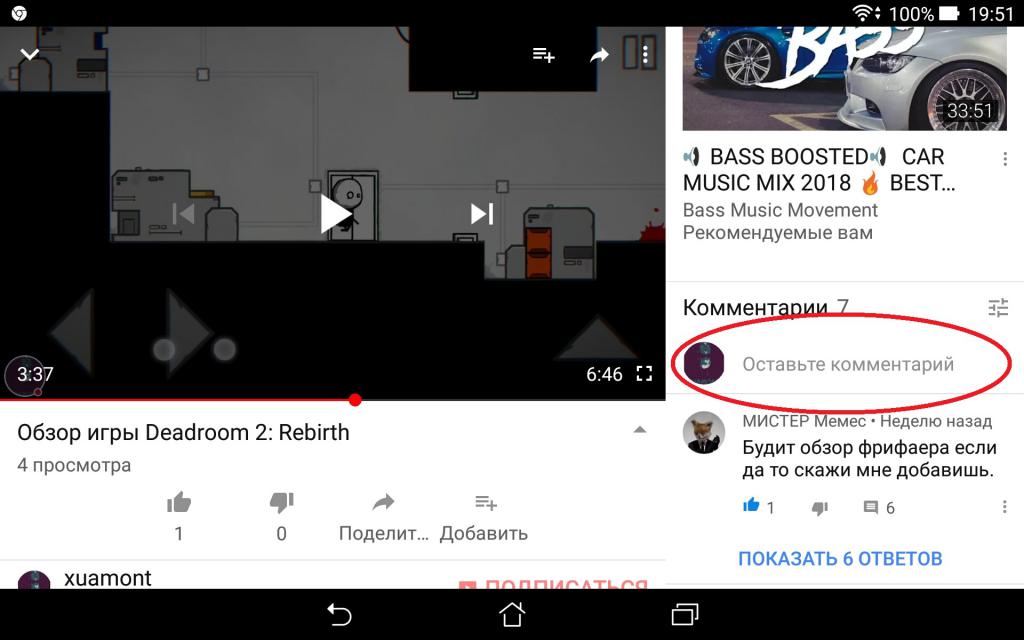 Там возле каждого ролика будет показано число лайков, дизлайков и комментариев. Если захочется прочесть, что люди думают о вашем творчестве на Ютубе, откройте любое видео, где под окном воспроизведения вы найдете все комментарии. Однозначно, изучение комментариев под собственными роликами поможет вам понять, как правильно вести канал, что выкладывать, а на что не обращать внимания. Прислушивайтесь к адекватным замечаниям своих подписчиков или обычных пользователей, чтобы немного улучшить контент на своем канале.
Там возле каждого ролика будет показано число лайков, дизлайков и комментариев. Если захочется прочесть, что люди думают о вашем творчестве на Ютубе, откройте любое видео, где под окном воспроизведения вы найдете все комментарии. Однозначно, изучение комментариев под собственными роликами поможет вам понять, как правильно вести канал, что выкладывать, а на что не обращать внимания. Прислушивайтесь к адекватным замечаниям своих подписчиков или обычных пользователей, чтобы немного улучшить контент на своем канале.
Как посмотреть ответы на комментарии в Ютубе
Почти всегда бывает так, что какой-то один коммент на сайте вызывает оживленную дискуссию. Именно поэтому, многие пользователи хотят больше узнать о том, как в Ютубе посмотреть ответы на комментарии. Все довольно просто. Если вам кто-то ответил, вы это сможете увидеть, нажав на значок колокольчика в правом верхнем углу возле аватарки на Ютубе, как показано на рисунке внизу.
Другой вариант просмотра ответов на комментарий, оставленный вами – это зайти в просмотренное видео. Далее найти свой комментарий. Если к вашей реплике или вопросу кто-то прислушался и дал ответ, то вы сможете его увидеть чуть ниже своего коммента.
Далее найти свой комментарий. Если к вашей реплике или вопросу кто-то прислушался и дал ответ, то вы сможете его увидеть чуть ниже своего коммента.
Если ответов довольно много, то под вашим комментарием будет ссылка с анкором «Показать все ответы». Возле данной ссылки будет отображено количество ответов на ваш комментарий. Кликаете – раскрываются все оставленные ответы, как показано на картинке вверху. Чуть ниже возле ответа на ваш комментарий есть ссылка «Ответить», с помощью которой вы сможете прокомментировать реплику другого юзера.
Как посмотреть комментарии на Ютубе с телефона
Достаточно много людей «сидят» в Ютубе не со своего ПК, а с телефона. Поэтому таким пользователям нужно знать, как на Ютубе посмотреть комментарии с телефона. В этом также нет ничего сложного. Если вы смотрите Ютуб с телефона через браузер или через приложение, вам нужно спуститься ниже окна с самим роликом (смотри рисунок 1 внизу).
Там точно так же, как и на компьютере, будут списком располагаться все оставленные комментарии и будет указано их общее количество.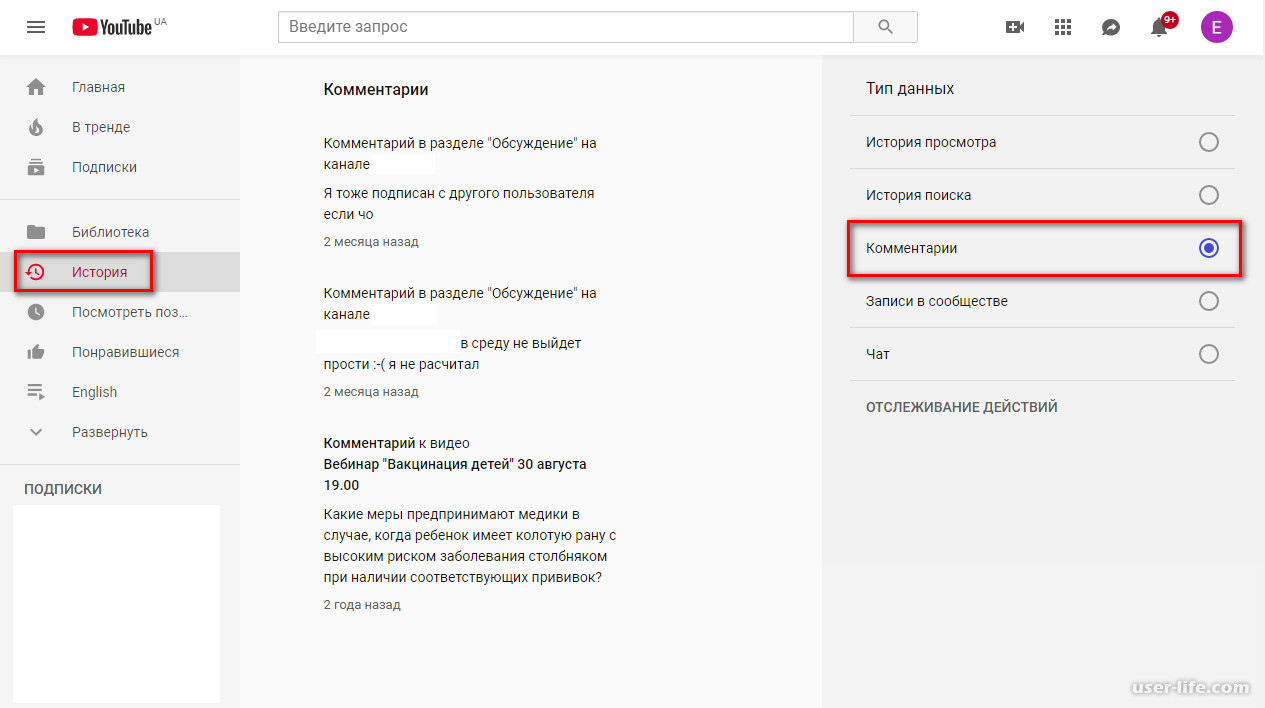 Для комментирования предусмотрено специальное поле, как показано на рисунке 2 вверху.
Для комментирования предусмотрено специальное поле, как показано на рисунке 2 вверху.
Как оставить(написать) комментарий в ютубе
YouTube является крупным источником различной информации и тем для обсуждения, позволяя не только оценивать видео, но и вступать в дискуссии, а также делиться своим мнением.
Сегодня я покажу вам как оставить комментарий в ютубе с телефона или компьютера, как их можно форматировать, использовать ссылки и хештеги.
Как комментировать с компьютера
Писать сообщения под видео можно с любого устройства, подключенного к интернету. Также потребуется зарегистрированный аккаунт Google. Предусмотрена возможность как писать и смотреть комментарии в ютубе, так и вести полноценные дискуссии под роликами. За каждый можно проголосовать, поставив лайк или дислайк.
Быстро находить и просматривать записи поможет фильтрация по дате публикации или популярности. Для этого необходимо выбрать соответствующий пункт в меню “Упорядочить”.
Новый комментарий
Чтобы оставить свой текст под видео, необходимо опуститься вниз, заполнить поле ввода “Оставьте комментарий” и нажать “Оставить комментарий”.
Рис. 1. Поле вводаСообщение будет успешно опубликовано. Увидеть его можно, упорядочив записи “Сначала новые”.
Как ответить
- Для более удобного общения предусмотрена возможность вступить в диалог с другим пользователем под его записью. Сделать это можно, нажав на кнопку “Ответить” напротив комментария.
- Отобразится поле, куда необходимо ввести текст, а затем нажать еще раз “Ответить”.
При публикации таким образом другому зрителю сразу же придет уведомление о том, что ему ответили.
Как комментировать с телефона
Как и на других видеохостингах, в ютубе также можно писать и смотреть комментарии с любого телефона. Сделать это можно через браузер или при наличии официального мобильного приложения.
Скачать приложение можно в официальных магазинах Google Play или App Store.
Ссылка на App Store (iPhone)
Ссылка на Google Play (Android)
Новый комментарий
Добавление записи в приложении ничем не отличается от настольной версии ютуба.
Комментарии в мобильном приложении находятся сразу под видео.
Иногда вкладка с сообщениями других пользователей может быть скрыта, особенно это касается устройств с небольшим размером экрана.
На панели “Комментарии” отображаются все записи других пользователей. При желании они могут быть отсортированы по новизне или количеству положительных оценок.
Как ответить
- Ответить кому-то можно путем нажатия на иконку диалогового окна рядом с оценками.
- Откроется поле для ввода требуемой информации конкретному пользователю.
- Отправить сообщение можно, нажав на специального иконку справа.
Как форматировать и редактировать комментарии
Если при написании допущена ошибка, то можно редактировать текст уже после отправки сообщения или вовсе удалить его.
- Сперва необходимо нажать на специальную иконку в виде трех точек.
- Откроется подменю, в котором потребуется выбрать пункт “Изменить”.
- После форматирования текста и нажатия на значок справа изменения вступят в силу и запись обновится.
Жирный шрифт, курсив, перечеркнутый текст
В расширенные настройки форматирования входят базовые функции настройки шрифта. Например, сделать его жирным, курсивом или перечеркнуть. Осуществляется это с помощью соответствующих тегов:
- *текст сообщения* (поставьте до и после фразы звездочки *)
- _текст сообщения_ (поставьте до и после фразы нижнее подчеркивание _)
- текст сообщения— (поставьте после фразы дефис -)
Добавление ссылок
Чтобы добавить ссылку на другой ресурс, достаточно просто ввести URL-адрес и опубликовать запись.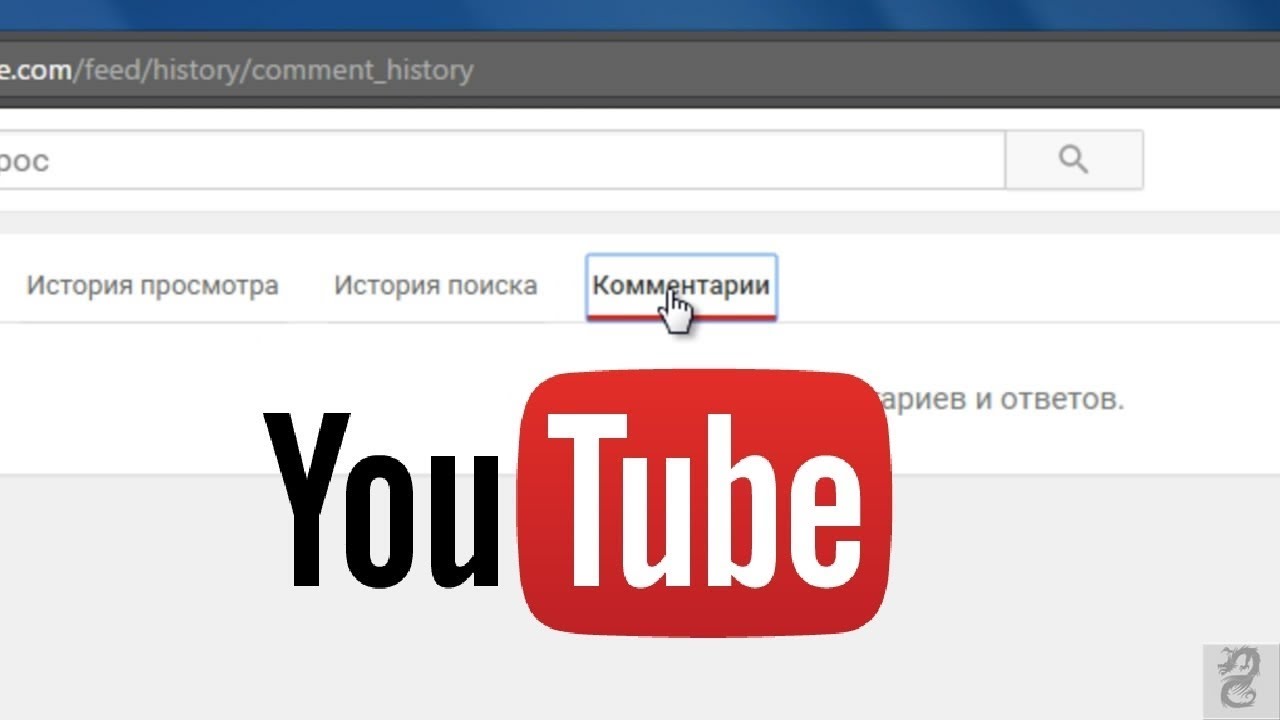
Публикация, нарушающая правила видеохостинга может быть удалена самим видеохостингом или автором ролика. С ними следует ознакомиться прежде, чем задавать вопрос о том, как комментировать в ютубе.
Как и зачем использовать хештеги
В свои сообщения можно вставлять хештеги. После публикации они превратится в гиперссылку (1), нажатие на которую откроет список видео на похожую тематику(2).
Рис. 13,14. Пример работы хештега Рис. 13,14. Пример работы хештегаХештеги должны соблюдать правила сообщества и не содержать оскорблений или запрещенного контента. Слова нельзя разделять пробелом и текст должен напрямую относиться к теме видео.
Как удалять комментарии
Чтобы удалить свою запись, необходимо нажать на иконку в виде трех точек справа и выбрать вариант “Удалить”. Сообщение удалится.
Действие производится одинаково как компьютере, так и на мобильном устройстве.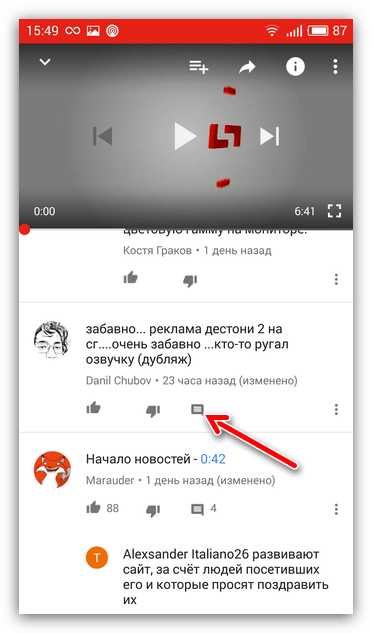
Как писать комментарии через мобильный браузер
Оставлять свои записи можно не используя официальное приложение ютуб. Достаточно просто зайти на официальный сайт видеохостинга через браузер, открыть нужное видео и внизу ввести текст сообщения в специальное поле. Все действия аналогичны настольной версии ютуба.
Не могу добавить комментарий, что делать?
Невозможность опубликовать свое сообщение под видео может быть связана с настройками доступа. Автор мог ограничить возможность писать что-либо под роликом.
В этом случае зритель ограничен лишь возможностью поставить лайк или дислайк.
Заключение
Независимо от того, как и кем написан комментарий в ютубе, важно перед этим ознакомиться с правилами видеохостинга, а также некоторыми рекомендациями. Например, соблюдение норм этикета и общей темы видео. Просмотр и анализ других пользователей позволит избежать этих проблем.
Как оставить комментарий в Ютубе.
 2 способа
2 способаЗдравствуйте, друзья!
В этой статье я сделаю для вас краткий обзор работы с комментариями на ютубе, расскажу как новые комментарии связаны с аккаунтом Google+ и покажу несколько крутых фишек.
Заходим на свой канал и внимательно смотрим комментарии на ютубе после видео.
За каждый комментарий мы можем проголосовать, т.е. поставить лайк поддержав данный комментарий, или поставить дислайк.
И соответственно наши действия будут видны у пользователей, которые добавили нас в круги Гугл+.
Смотрим комментарии на YouTube со смартфона
В мобильном приложении доступно большинство из того, что есть в полноценной версии для компьютеров, поэтому никаких проблем с функциональными возможностями точно не возникнет, а это очень большой плюс для любого продвинутого пользователя и даже новичка. Можно подписываться на понравившиеся каналы блогеров, оставлять комментарии и читать их. Единственный минус — отсутствует возможность просмотра истории комментариев, оставленных на протяжении всего использования этого сервиса. Данная функция имеется только у ПК-версии сайта, мобильная версия и приложения позволяют лишь только читать комментарии, оставленные зрителями под роликами. При этом не имеет значения, чье это видео — ваше или другого автора. Авторам канала удастся модерировать комментарии через «Творческую студию» только с компьютера или через браузер с мобильного устройства, предварительно включив отображение полной версии сайта.
Данная функция имеется только у ПК-версии сайта, мобильная версия и приложения позволяют лишь только читать комментарии, оставленные зрителями под роликами. При этом не имеет значения, чье это видео — ваше или другого автора. Авторам канала удастся модерировать комментарии через «Творческую студию» только с компьютера или через браузер с мобильного устройства, предварительно включив отображение полной версии сайта.
Процесс чтения комментариев не зависит от используемой операционной системы, поэтому обладателям устройств на Android и iOS остается выполнить одинаковые действия. Мы покажем, как это сделать, на примере Андроид.
- Находим приложение Ютуб на телефоне и открываем него.
Выбираем любое видео, под которым хотели бы прочесть комментарии.
Оставляем комментарии с телефона
С помощью мобильного телефона не составит проблемы оставить комменты к видеоролику. Нужно установить на устройство официальное приложение YouTube. Оно разработано специально для планшетов и смартфонов, на которых установлена операционная система Android. Чтобы добавить комментарий к понравившемуся видео в приложении Ютуб, нужно действовать в соответствии с инструкцией. Вот она:
Чтобы добавить комментарий к понравившемуся видео в приложении Ютуб, нужно действовать в соответствии с инструкцией. Вот она:
- После установки официального приложения YouTube на мобильное устройство вам потребуется зайти в него, выполнить регистрацию в системе или авторизоваться.
- Посмотрите в верхнюю часть экрана. Там вы увидите иконку «Поиск». В поисковую строку введите название того ролика, который вас интересует, а потом нажмите «Поиск».
- Перейдите на страницу с видеороликом, кликните на него. Начнется воспроизведение видео. В нижней части страницы вы обнаружите сноску «Комментарии». Рядом с ней будут располагаться другие видеоролики, которые связаны с данным видео.
- Кликните на поле с текстом «Оставить комментарий». Оно располагается с правой стороны от картинки с вашим профилем. Теперь на дисплее вашего мобильного устройства должна появиться виртуальная клавиатура.
- Напишите свой коммент. Его смогут читать остальные пользователи. Нажмите «Отправить».
 Вы можете изменить и отформатировать коммент. Допустимо изменять текст, выделять его жирным шрифтом или курсивом. Вы можете сделать текст перечеркнутым, добавить ссылку в коммент. Просто вставьте в комментарий URL-адрес.
Вы можете изменить и отформатировать коммент. Допустимо изменять текст, выделять его жирным шрифтом или курсивом. Вы можете сделать текст перечеркнутым, добавить ссылку в коммент. Просто вставьте в комментарий URL-адрес.
Комментарии в мобильном приложении бтуб
Сервис ютуб знают практически все.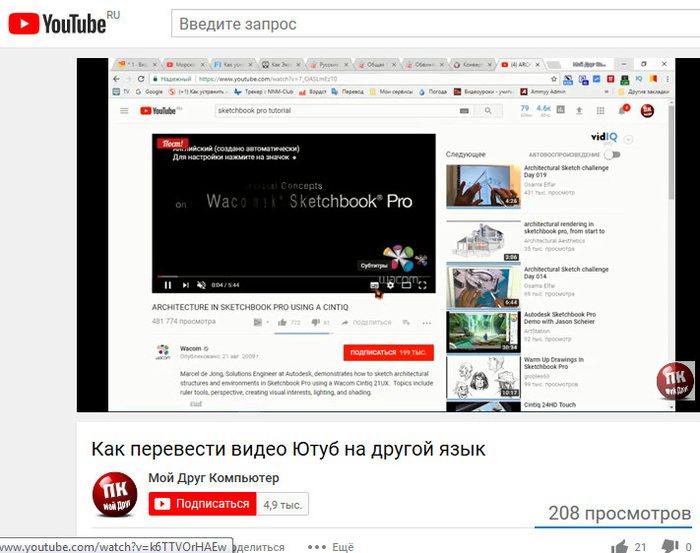 Вряд ли можно найти человека, который бы ни разу не смотрел видео на ютубе. Причем мало кого эти видео оставляют равнодушным и достаточно большая часть зрителей хочет прокомментировать то что увидели (как-будто их мнение кому-то интересно).
Вряд ли можно найти человека, который бы ни разу не смотрел видео на ютубе. Причем мало кого эти видео оставляют равнодушным и достаточно большая часть зрителей хочет прокомментировать то что увидели (как-будто их мнение кому-то интересно).
То что комментаторам легко удается на сайте, не так очевидно и просто сделать в мобильном приложении. Дело в том, что при просмотре видео комментариев под видео не видно от слова совсем.
И даже если прокрутить экран в низ их не встретишь, а встретишь список рекомендованных видео.
Честно говоря я об этом раньше не задумывался, так как не отношусь к комментаторам, но после того как в обратную связь на сайте пришел вопрос о том как посмотреть комментарии в приложении ютуб пришлось разобраться. Так где же разработчикиприложения ютуб спрятали эти комментарии?
Как писать ответ другим пользователям
Для того, чтобы принять участие в обсуждении видеоролика пользователю необходимо выполнить такие действия:
- Коснуться опции „Ответить“, которая находится внизу комментария.

- Напишите ответ. Стоит отметить, что вначале текста будет стоять никнейм пользователя, с которым вы вступаете в диалог.
- Тапните на значок „самолетика“ для отправки сообщения пользователю.
Если представленная информация стала полезной, поделитесь ссылкой на статью с друзьями и знакомыми. Вдруг возникнут вопросы по теме, пишите в комментариях.
Интересные, объективные комментарии к роликам, размещенным на видеохостинге YouTube, позволяют эффективно продвигать контент в интернете. Как написать комментарий в YouTube и правильно его отправить с помощью ПК или смартфона? Как посмотреть оставленные комменты? Прочитайте статью, и вы узнаете ответы.
Для каждого видео на Ютубе предусмотрен один из трех вариантов оставления комментов:
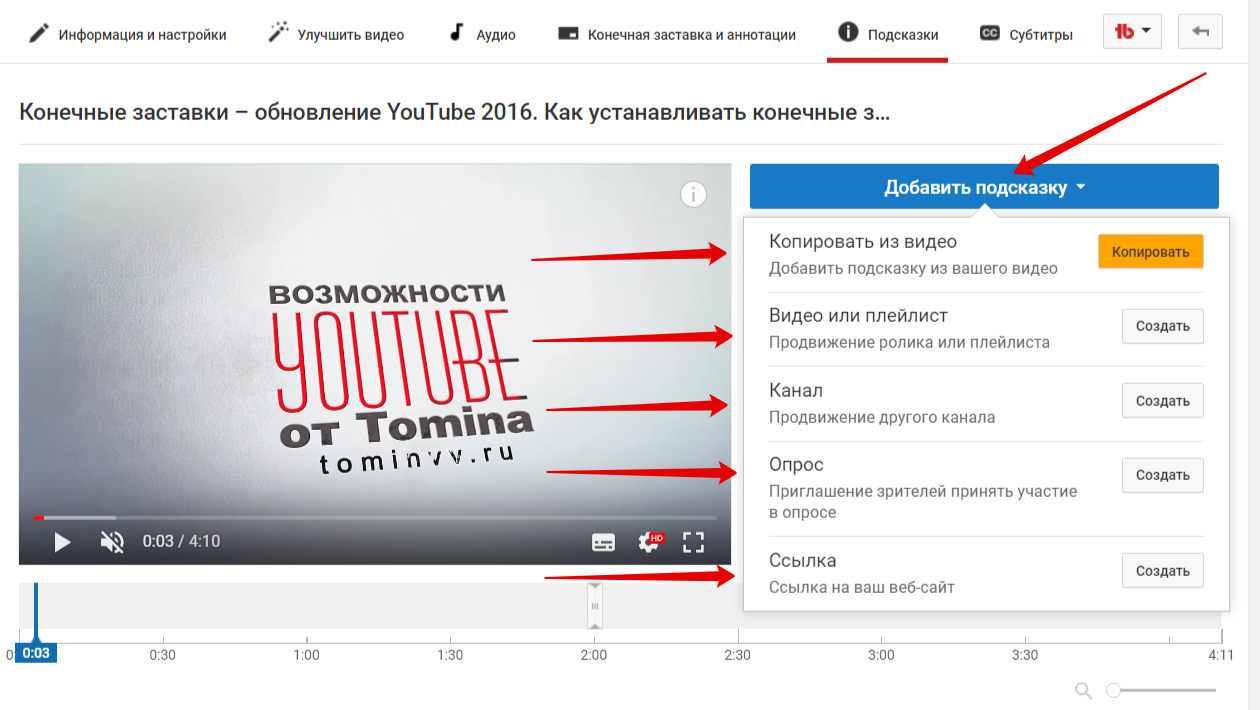 Любой человек сможет присоединиться к обсуждению, предложить свою точку зрения.
Любой человек сможет присоединиться к обсуждению, предложить свою точку зрения.- он размещен в открытом доступе;
- вы знаете веб-адрес его страницы в интернете.
- Если вы получили URL-адрес видеоролика, то сможете не только смотреть видео и оставлять комментарии к нему, но и пересылать ссылку другим пользователям. Им тоже откроется доступ к содержимому ролика. Они смогут просматривать видео, комментировать и оценивать ролик, делиться своим мнением с другими участниками.
Как посмотреть и оставить комментарии в мобильном приложении ютуб
Оказывается для того чтобы добраться до комментариев и посмотреть их нужно промотать несколько экранов вниз, пока не закончатся все рекомендованные вам видео. Лишь после этого вы увидите вожделенную надпись комментарии и сможете почитать мнения зрителей о видео и оставить свое.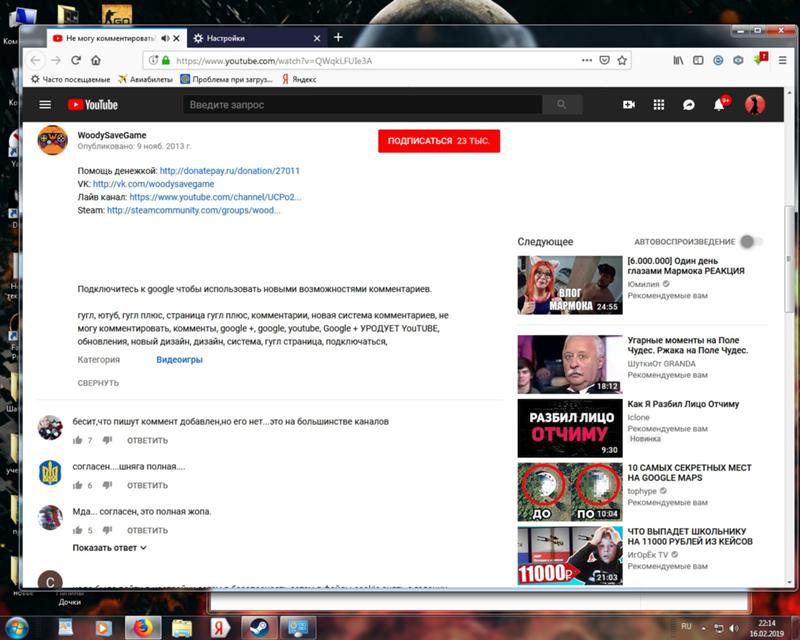 Для того чтобы оставить свой комментарий надо будет войти в Googl аккаунт, просто смотреть их можно и без авторизации.
Для того чтобы оставить свой комментарий надо будет войти в Googl аккаунт, просто смотреть их можно и без авторизации.
Скорее всего это сделано для того чтобы повысить охват видеороликов в мобильном приложении. А может быть просто недосмотр дизайнеров Google (правда звучит как что-то маловероятное).
Подписывайтесь на наш канал в Яндекс.Дзен – там вы найдете еще больше интересных и полезных материалов
Как писать комментарии к видео
Комментарии в YouTube – важный инструмент обратной взаимосвязи между видеоблогером и зрительской аудиторией. Благодаря ему пользователь доносит создателю канала свою мысль по поводу просмотренного видеоматериала. На оставленный отзыв под видео могут ответить другие ютуберы и сам автор, что может привести к полноценному диалогу. Нередко, в комментариях видеоматериала в Ютуб разгораются целые дискуссии. Суть оставленного отзыва может быть любой:
- Положительные сообщения вдохновляют авторов на создание роликов такого же уровня или выше.

- Отрицательная оценка подписчика помогает узнать о допущенных ошибках.
- Оставляя вопросы по теме видео, пользователь может указать на свое присутствие на канале. Таким образом, отзыв зрителя не несет смысловой оценочной нагрузки.
Для того, чтобы оставить отзыв, не обязательно заходить в Ютуб с помощью компьютера, ведь можно воспользоваться мобильным приложением. Писать в Ютуб можно только под тем видеоматериалом, в котором разрешил автор. Кроме того, нужно иметь Google аккаунт. Для того, чтобы оставить отзыв под постом, необходимо:
- Перейти к самому видео, затем к форме для написания комментария, расположенную под ним.
- Пройти процедуру авторизации или регистрации в Google.
- В строке ввода напишите соответствующий текст.
- В завершении коснитесь кнопки „Оставить комментарий“.
Текст можно писать перечеркнутым, полужирным шрифтом и курсивом. Для того, чтобы применить полужирный необходимо с обеих сторон текста поставить звездочку: „*текст*“.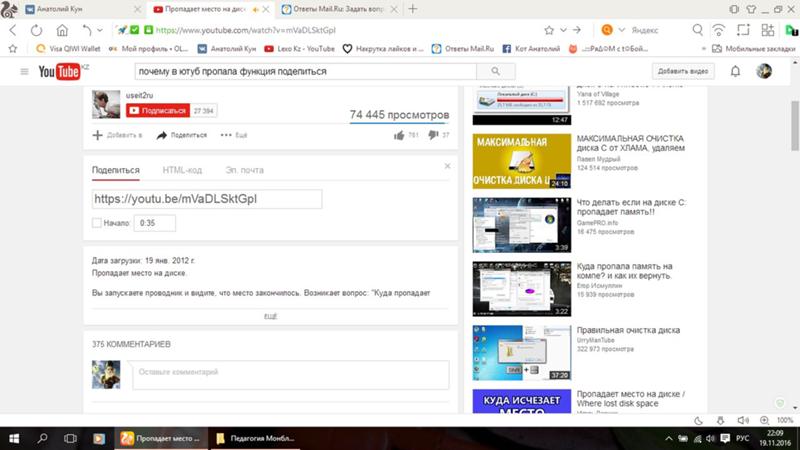 Курсивный выделяется нижним подчеркиванием, как здесь „_текст_“. Перечеркнутый применяется так: „-текст-“.
Курсивный выделяется нижним подчеркиванием, как здесь „_текст_“. Перечеркнутый применяется так: „-текст-“.
Юзер может изменить оставленный отзыв или вовсе удалить его в течение 24 часов. Для этого нажмите на значок, который находится в правом верхнем углу. Видеоблогеры могут настроить комментарии таким образом, что перед публикацией они проходят проверку модератором. Все отзывы в Ютуб в автоматическом режиме проверяются на наличие спама.
Не пишите отрицательные и жестокие сообщения под видеороликами. Если видеоматериал содержит запрещенный для публикации контент, лучше отправьте жалобу на автора в администрацию сервиса Ютуб. В соответствие с правилами YouTube в комментариях запрещается:
- Размещать рекламу товаров, услуг и каналов.
- Оскорблять автора и других пользователей.
- Угрожать физической расправой оппоненту.
Примечания
Как писать комментарии в «Ютубе»:
- Не стоит оскорблять людей за их взгляды или отличное от вашего мнение.

- Не переусердствуйте с защитой автора от нападок хейтеров.
- Лучше писать по делу, чтобы не перегружать и так большой список комментариев.
- Бывает, что доступ к комментированию может быть закрыт, в таком случае придется воздержаться от высказывания своего мнения.
- Для форматирования комментария можно ввести несколько тегов. Например, «*bold text* -> слово или фраза будут выделены жирным шрифтом; _italicized text_ -> слово или фраза будут выделены курсивом; -strikethrough text- -> слово или фраза будут перечеркнуты.
- Не стоит забывать, что лайки и дизлайки также относятся к методу общения между создателем контента и его зрителем.
С компьютера
Первым делом я расскажу, как найти свои старые комментарии через компьютерную версию YouTube. Для этого выполним ряд простых действий:
- Открываем в браузере страницу ютуба. В левой части экрана, примерно по центру, будет строчка «История». Кликаем по ней левой кнопкой мыши.

- Перед нами откроется вкладка, на которой будут показываться недавно просмотренные видеозаписи. В правой части страницы будет раздел «Тип данных». Нужно будет поставить точку напротив графы «Комментарии». Делается это при помощи обычного щелчка ЛКМ в эту область:
- Готово! Всего лишь в пару действий мы нашли все свои старые комментарии. Из этого раздела их можно будет удалять или изменять.
Как оставить коммент к видео на компьютере?
Рассмотрим, как писать комментарии с персонального компьютера. Первый шаг — отыскать текстовое поле с надписью «Оставить комментарий». Нужно ввести в него коммент, а потом нажать «Отправить». Чтобы ответить на коммент, заинтересовавший вас, необходимо кликнуть на кнопку «Ответить», которая расположена под ним. Теперь нужно ввести текстовое сообщение, а затем отправить его.
На сайте видеохостинга Ютуб каждый пользователь сможет прикрепить комментарий. Сначала потребуется авторизоваться в аккаунте YouTube, отыскать нужный видеоролик, перейти в раздел «Комментарии».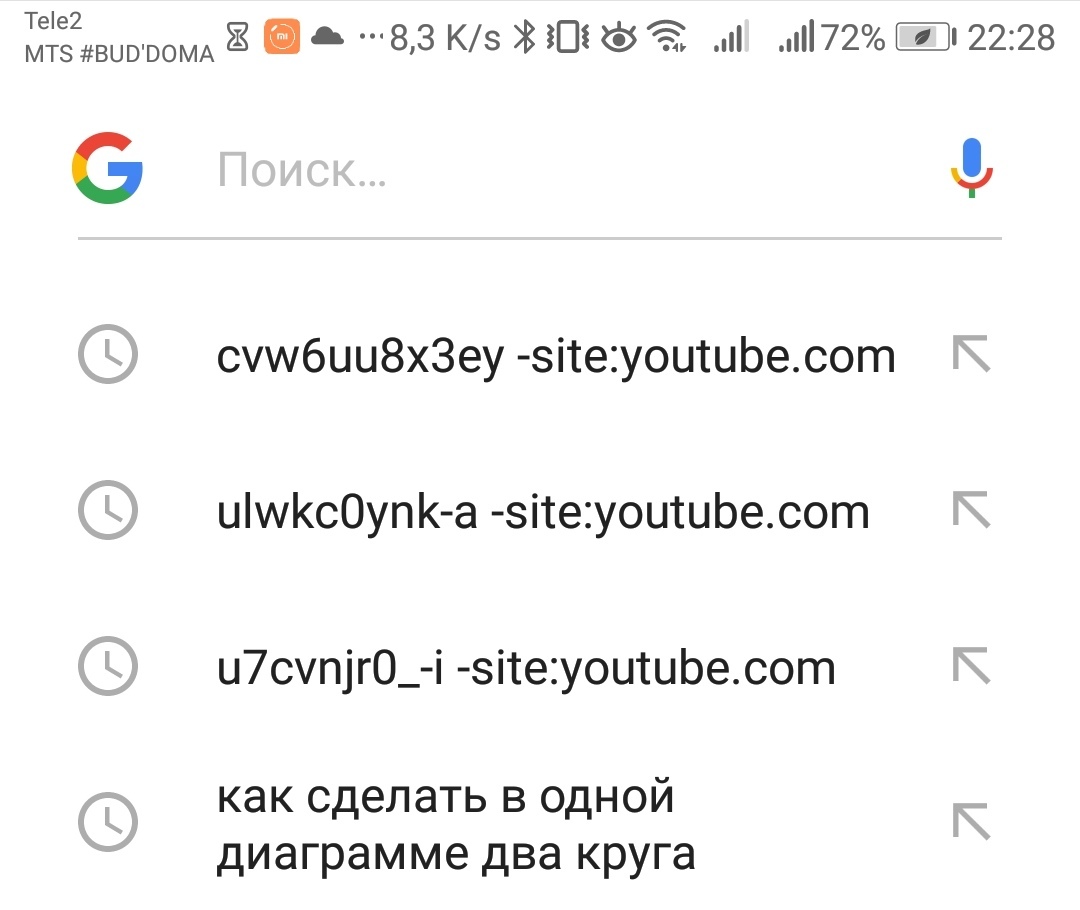 Вам понадобится кликнуть на значок «Меню». Следующий шаг — выбрать кнопку «Прикрепить», нажать на нее. Коммент будет прикреплен. Осталось кликнуть на синюю кнопку, чтобы сохранить изменения.
Вам понадобится кликнуть на значок «Меню». Следующий шаг — выбрать кнопку «Прикрепить», нажать на нее. Коммент будет прикреплен. Осталось кликнуть на синюю кнопку, чтобы сохранить изменения.
Зачем нужны комментарии
На Youtube можно посмотреть большое количество видеороликов. Иногда возникает желание поделиться своими мыслями и ощущениями от просмотра с другими, выразить хорошее или плохое впечатление от просмотренного, похвалить или дать совет автору.
Для этого на сайте предусмотрена возможность оставить комментарий. Если нужно ответить на чужие сообщения или дополнить свои, то для этого имеются удобные способы.
Кроме того, нужно понимать, что в большинстве случаев авторам необходима обратная связь. Они хотят знать, какое впечатление они произвели, что понравилось в ролике зрителям, а что не доработано. Мнения, высказанные зрителями, представляет для них возможность дальнейшего совершенствования.
Мои комментарии на youtube.
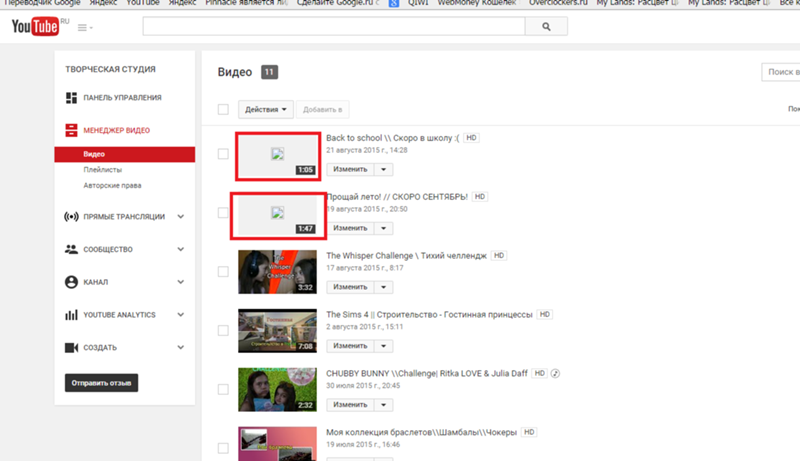 Как добавлять и редактировать комментарии к видео на YouTube. Как найти свои комментарии
Как добавлять и редактировать комментарии к видео на YouTube. Как найти свои комментарииОчень часто пользователи задают вопрос о том, как на Ютубе посмотреть свои комментарии . В данном материале на нашем сайте мы постараемся дать ответ на этот интересный вопрос. Как вы знаете, – это, прежде всего показатель популярности вашего канала на видеохостинге, а также выкладываемого на нем видео. Если люди комментируют ваше видео, значит оно им не безразлично, оно их чем-то заинтересовало и не оставило равнодушным. Намного хуже, если комментов, как и лайков или дизлайков на канале в Ютубе мало или вообще их нет. Вы можете также , ставить лайки, подписываться на другие каналы. Эти ваши действия помогут вам раскрутить свой канал и сделать его более узнаваемым и популярным. Давайте сразу разделим на две части вопрос, поставленный в самом начале данной публикации. Если вам нужно увидеть те комментарии, которые вы оставляли под другими видеороликами, вам нужно зайти в свой Google-аккаунт. Далее зайдите в раздел под названием «Конфиденциальность». В данном разделе вы увидите подпункт «Управление контентом» (смотри скриншот чуть ниже).
Далее зайдите в раздел под названием «Конфиденциальность». В данном разделе вы увидите подпункт «Управление контентом» (смотри скриншот чуть ниже).
Здесь же можно найти ссылку «Создать архив». Кликаете по этой ссылке. Дальше сохраняете все ваши данные из любых сервисов поисковика на свой компьютер. В сохраненном архиве вы найдете все, что касается вашей активности: лайки, дизлайки, оставленные когда-либо комментарии, историю и многое другое. Если же вы хотите посмотреть те комменты, которые другие пользователи оставляли после просмотров видео на вашем канале, просто зайдите в свою творческую студию и откройте менеджер видео. Там возле каждого ролика будет показано число лайков, дизлайков и комментариев. Если захочется прочесть, что люди думают о вашем творчестве на Ютубе, откройте любое видео, где под окном воспроизведения вы найдете все комментарии. Однозначно, изучение комментариев под собственными роликами поможет вам понять, как правильно вести канал, что выкладывать, а на что не обращать внимания.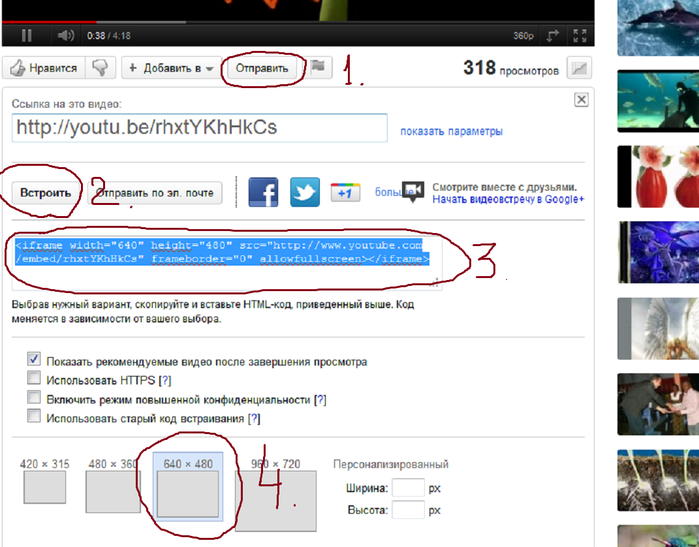 Прислушивайтесь к адекватным замечаниям своих подписчиков или обычных пользователей, чтобы немного улучшить контент на своем канале.
Прислушивайтесь к адекватным замечаниям своих подписчиков или обычных пользователей, чтобы немного улучшить контент на своем канале.
Почти всегда бывает так, что какой-то один коммент на сайте вызывает оживленную дискуссию. Именно поэтому, многие пользователи хотят больше узнать о том, как в Ютубе посмотреть ответы на комментарии . Все довольно просто. Если вам кто-то ответил, вы это сможете увидеть, нажав на значок колокольчика в правом верхнем углу возле , как показано на рисунке внизу.
Другой вариант просмотра ответов на комментарий, оставленный вами – это зайти в просмотренное видео. Далее найти свой комментарий. Если к вашей реплике или вопросу кто-то прислушался и дал ответ, то вы сможете его увидеть чуть ниже своего коммента.
Если ответов довольно много, то под вашим комментарием будет ссылка с анкором «Показать все ответы». Возле данной ссылки будет отображено количество ответов на ваш комментарий. Кликаете – раскрываются все оставленные ответы, как показано на картинке вверху.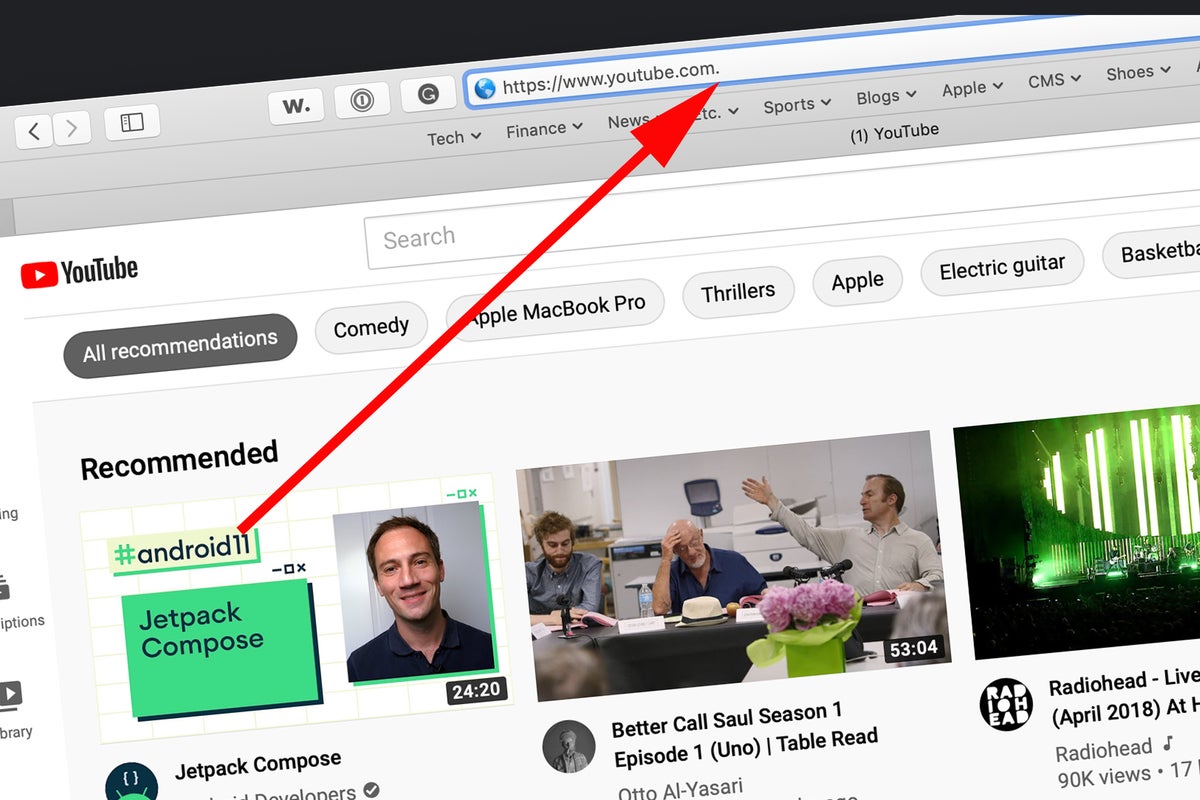 Чуть ниже возле ответа на ваш комментарий есть ссылка «Ответить», с помощью которой вы сможете прокомментировать реплику другого юзера.
Чуть ниже возле ответа на ваш комментарий есть ссылка «Ответить», с помощью которой вы сможете прокомментировать реплику другого юзера.
Достаточно много людей «сидят» в Ютубе не со своего ПК, а с телефона. Поэтому таким пользователям нужно знать, как на Ютубе посмотреть комментарии с телефона . В этом также нет ничего сложного. Если вы смотрите Ютуб с телефона через браузер или через приложение, вам нужно спуститься ниже окна с самим роликом (смотри рисунок 1 внизу).
Там точно так же, как и на компьютере, будут списком располагаться все оставленные комментарии и будет указано их общее количество. Для комментирования предусмотрено специальное поле, как показано на рисунке 2 вверху.
Комментариев. Наконец-то Ютуб ввел новую систему комментариев и предоставил новые возможности:
- Теперь в верхней части списка вы будете видеть сообщения от создателя видео, популярных личностей, прокомментировавших видео, и людей в ваших Google+ кругах.
- Вы можете выбирать, кто увидит ваши комментарии.
 Либо их увидят все пользователи на YouTube и Google+ , либо только люди в ваших кругах, или пользователи из избранного списка.
Либо их увидят все пользователи на YouTube и Google+ , либо только люди в ваших кругах, или пользователи из избранного списка. - В вашем распоряжении новые инструменты для проверки и одобрения комментариев, до того как они будут размещены на вашем канале. Вы можете блокировать определенные слова или экономить время, за счет автоматического утверждения комментарии от некоторых ваших подписчиков. Это даст вам больше времени для распространения и создания ваших роликов.
Это значительное развитие YouTube в лучшую сторону, так как теперь настройка YouTube комментариев помогает владельцу канала сэкономить время на модерацию.
Итак, новая система комментариев дает новые возможности для владельцев каналов Ютуб. Что же им следует делать и как все правильно настроить?
1. Включите комментарии прямо сейчас.
Если вы отключили комментарии своих видео, то пришло время, что бы их включить. Это можно сделать следующим образом:
1. Щелкните стрелку рядом с кнопкой «Добавить видео» в верхней части страницы.
2. Выберите Менеджер Видео.
3. Нажмите кнопку «Изменить» под видео, которое вы хотите отредактировать.
4. Нажмите кнопку «Расширенные настройки».
5. Изменить настройки в разделе «Комментарии», затем «Сохранить изменения».
И не волнуйтесь: Теперь у вас есть инструменты от спама (так как настройка YouTube комментариев стала более обширной). Если вы хотите, что бы все комментарии проходили проверку модератором до того, как они будут размещены, то выполните 1-4 шаги (указанные выше). Затем, в разделе «Разрешить комментарии», выберите «Одобрено».
Когда кто-то оставит комментарий, вы получите уведомление по электронной почте, которое направит вас на страницу, где вы можете подтвердить или удалить комментарий.
2. Включите блок «Обсуждения» на вашем канале
Если вы отключили комментирование на ,
тогда включите вкладку Обсуждение сейчас. Если же обcуждения включены на вашем канале, вы можете выбрать, когда будут отображаться ваши комментарии: немедленно или после одобрения.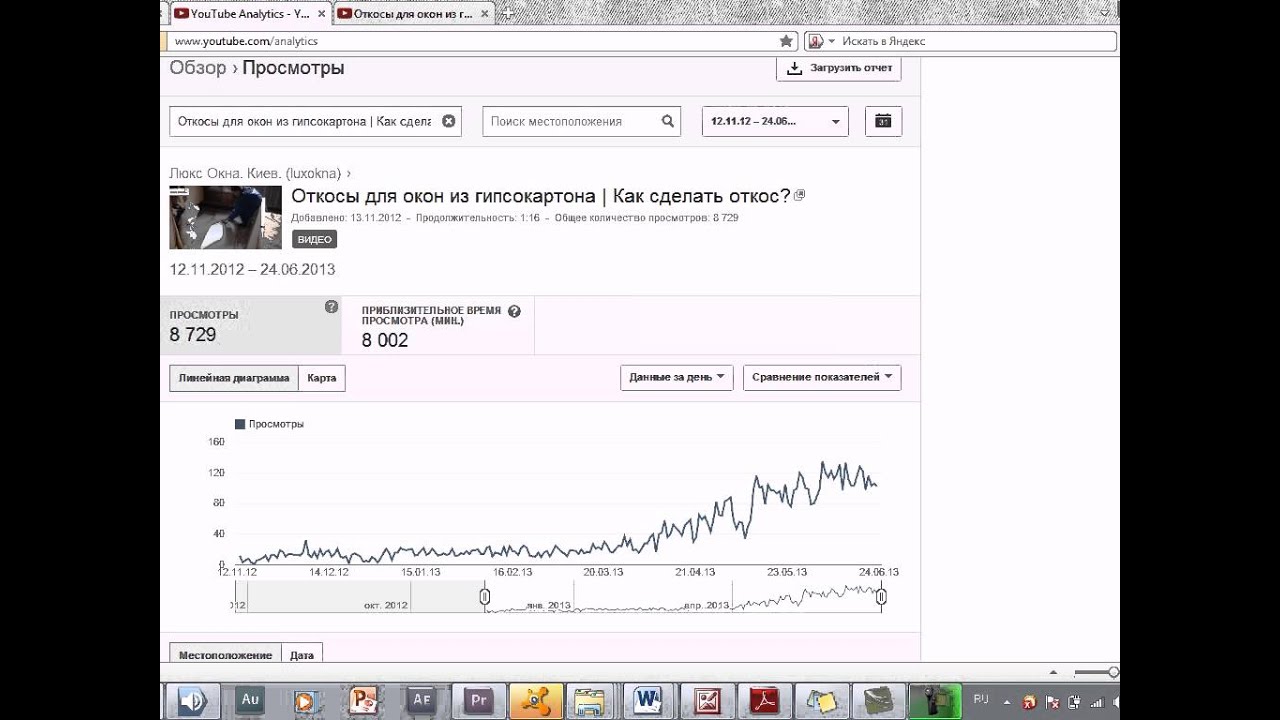
Для того, что бы включить обсуждения:
1. Нажмите на карандаш в правой верхней части страницы и выберите пункт «Изменить настройки обзора».
2. Нажмите на кнопку «Включить» а затем сохраните изменения, нажав на «Сохранить».
Если дискуссионная вкладка «Обсуждения» включена, другие пользователи YouTube могут оставлять комментарии на вашем канале. И не волнуйтесь: новая настройка youtube комментариев дает вам инструменты по борьбе со спамом и нежелательными комментариями.
Чтобы увидеть возможные действия с оставленными комментариями, нажмите на стрелку в правом верхнем углу комментария на вашем канале.
Настройка YouTube комментариев во вкладке «Обсуждения»:
- «Удалить» — удаляет комментарий с вашего канала YouTube.
- «Пожаловаться» — бан от канала запрещает пользователю оставлять комментарии на вашем канале. Вы можете удалить пользователя из списка запрещенных позже.
Кроме того, вы можете требовать одобрения для всех новых комментариев до их размещения на вашем канале.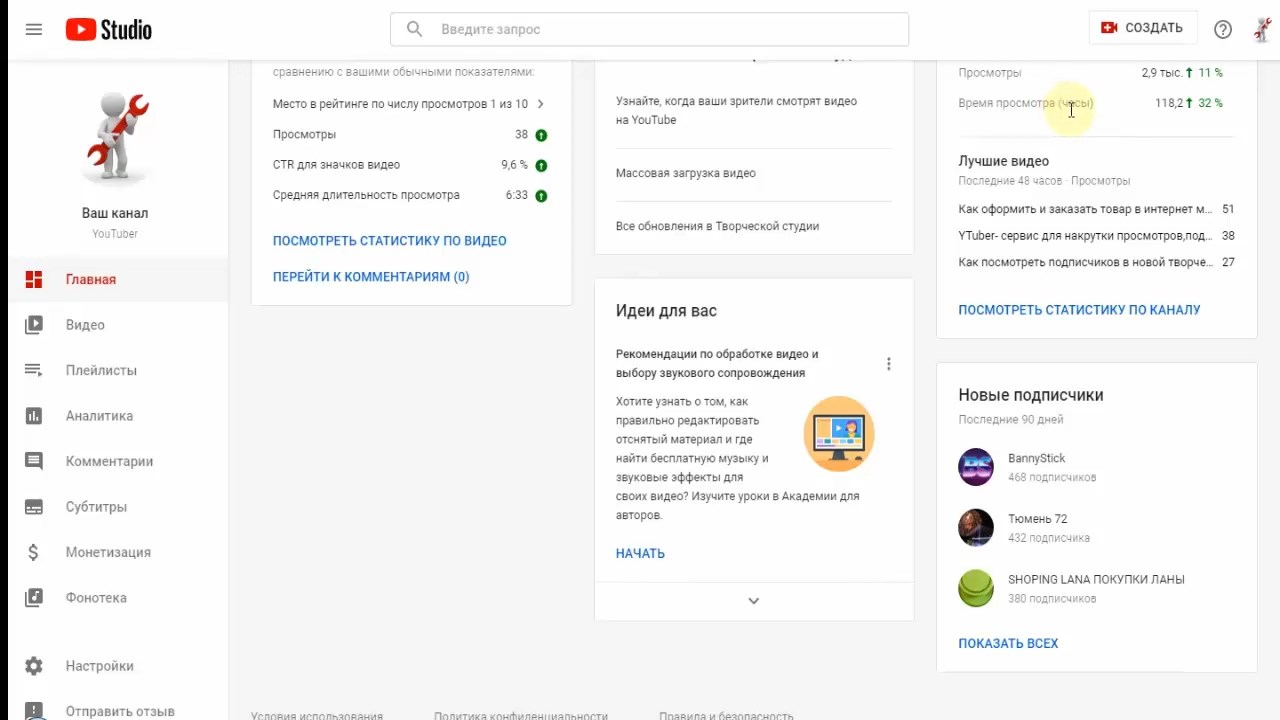 Когда кто-то оставит комментарии, синий баннер сверху даст вам об этом знать. Затем можно просмотреть комментарий и утвердить либо удалить его. Так же вы можете помечать комментарии для предотвращения спама. Эту функцию вы можете включить в настройках своего канала.
Когда кто-то оставит комментарии, синий баннер сверху даст вам об этом знать. Затем можно просмотреть комментарий и утвердить либо удалить его. Так же вы можете помечать комментарии для предотвращения спама. Эту функцию вы можете включить в настройках своего канала.
Есть также несколько автоматизированных фильтров. В настройках ваших комментариев, вы можете найти список разрешенных пользователей и пользователей, которым запрещено размещать комментарии на вашем канале.
Что бы их настроить зайдите во вкладку «Сообщество» — «Настройки комментариев»
- Одобренные пользователи.
Новый ролик на Ютубе понравился вам или,
наоборот, шокировал? Не можете справиться
с эмоциями или хотите дать совет о том, как можно
улучшить клип? Оставьте комментарий на Ютубе автору
ролика. Для того, чтобы высказать свою точку зрения
на то творчество, которое вы увидели, важно быть
зарегистрированным на Ютубе. Только те пользователи,
которые имеют в наличии свой канал, могут оставлять
комменты.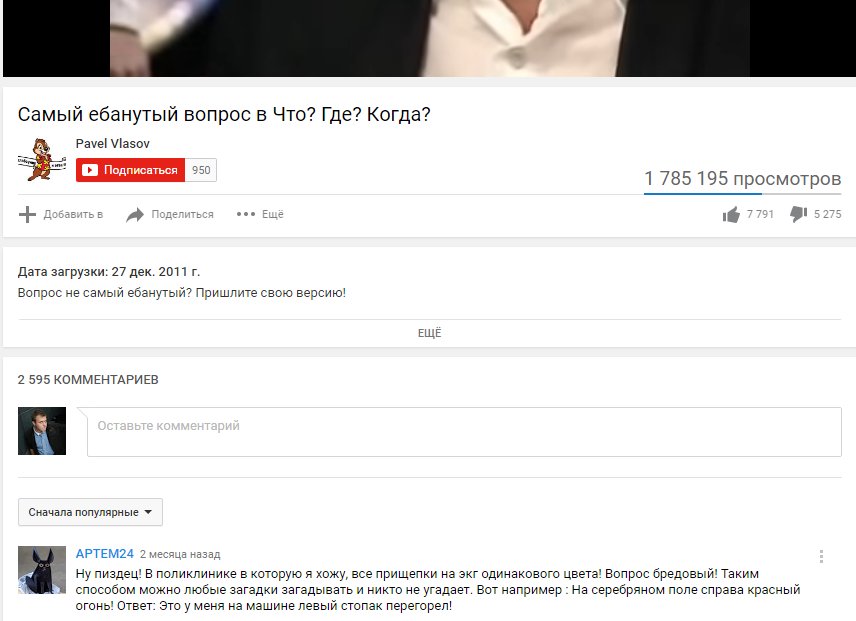
Можно предположить, что такой политики Ютуб придерживается в связи с тем, чтобы сохранить культуру общения, а также минимально снизить количество спама. Это позволяет другим юзерам, которые , следить за тем, что они пишут. Как только вы завели свой канала на хостинге и вошли в него, вы сможете без труда писать свое мнение о любом из клипов, если, конечно, автор посчитал нужным оставить поле комментариев открытым. Для того, чтобы оставить запись:
- После просмотра клипа переместитесь вниз странички.
- Вы увидите строчку, где можно написать, то что вы думаете по поводу клипа.
- Как только вы закончите, коснитесь кнопки отправить. Ваш коммент тут же появиться первым в списке.
Если вы забыли дописать что-либо, или решили вовсе
избавиться от комментария, в углу справа коснитесь
вертикального значка с тремя точками. Выберите то действие,
которое считаете приемлемым.
Также вы можете оставить
комментарий другому юзеру, который участвует в беседе.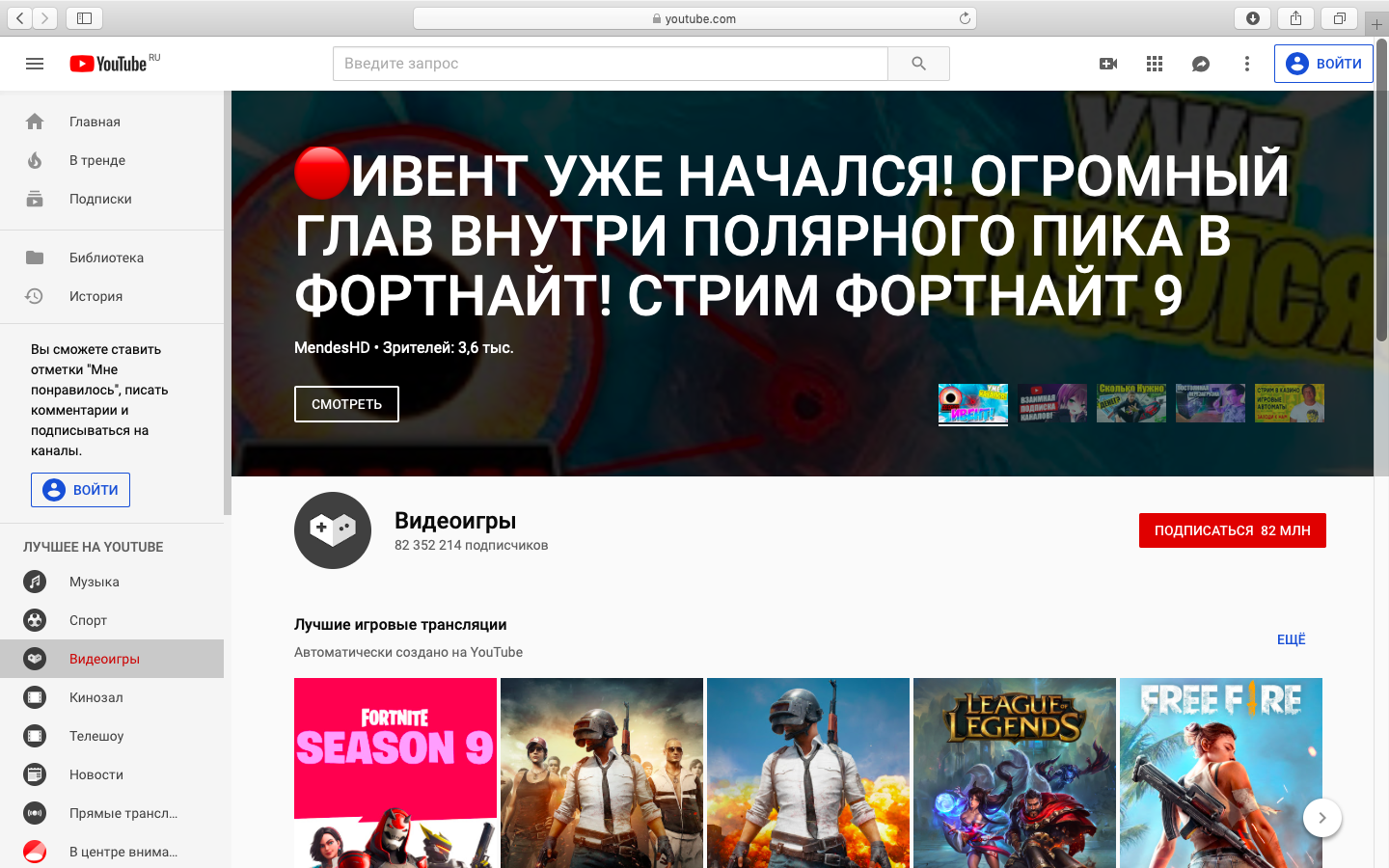 В этом вам также поможет значок. Для этого, выберите тот коммент,
который вас зацепил, и нажмите на надпись ответить. Пользователь,
который оставил свою запись, получит оповещение об этом.
В этом вам также поможет значок. Для этого, выберите тот коммент,
который вас зацепил, и нажмите на надпись ответить. Пользователь,
который оставил свою запись, получит оповещение об этом.
Как оставить комментарий на Ютубе с телефона
Привыкли просматривать ролики только со своего гаждета? К сожалению, оставить комментарий на Ютубе с телефона, как это делается с ПК, не получится. Однако можно добавить видео, которое вас зацепило в свой плейлист и прокомментировать его позже, будучи у ПК. Для добавления видео в плейлисты, выйдете из режима полного экрана просмотра. Как только вы поставите видео на паузу, вы заметите внизу серый значок плюса. Коснувшись его, перед вами откроется список плейлистов, которые вы создавали когда-то. Выберите тот, который вам нужен. Видео окажется в нем.
Если вы считаете, что ролику не место на хостинге,
он нарушает ваши права или же в нем показаны недопустимые
моменты, коснитесь иконки флажка. Ютуб рассмотрит вашу заявку
и выяснит, что не так в видео.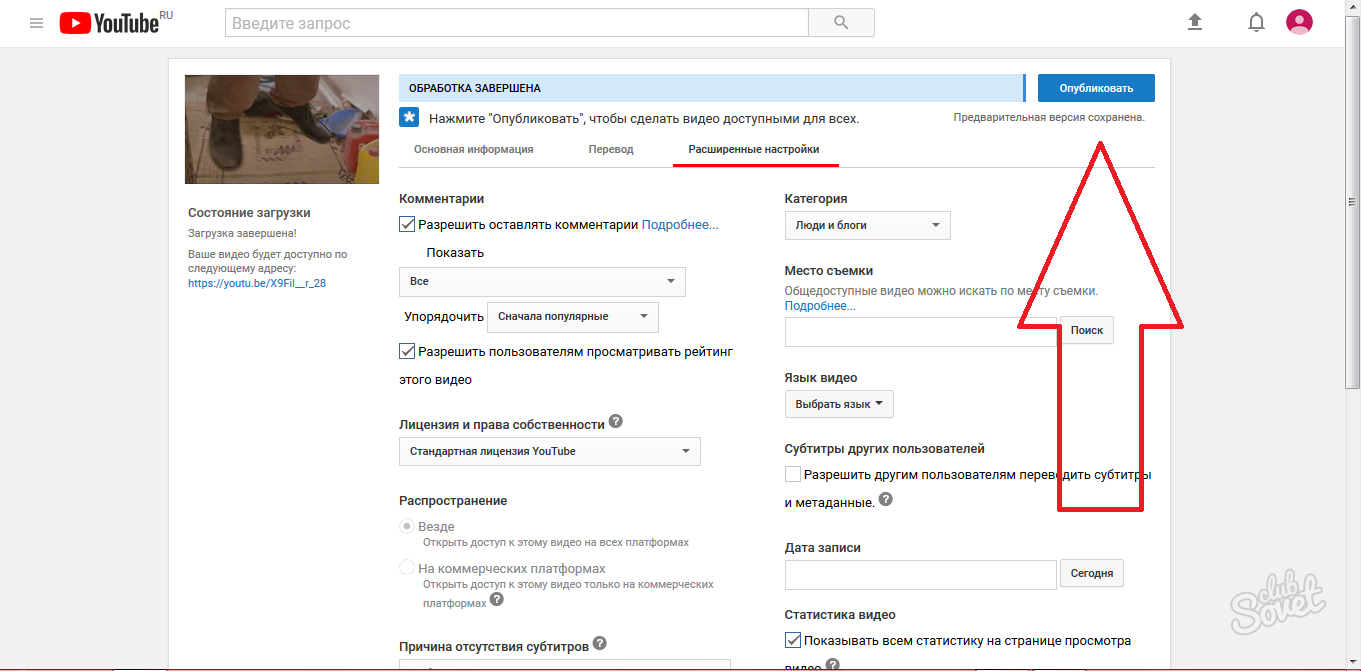 Просто так кликать на этот знак
не стоит, поскольку, если ваша жалоба не обоснована, вам попросту
могут забанить.
Просто так кликать на этот знак
не стоит, поскольку, если ваша жалоба не обоснована, вам попросту
могут забанить.
Сколько комментариев можно оставлять на Ютубе
На Ютубе можно оставлять бесчисленное множество комментариев,однако, при этом, всегда помнить о культуре общения. Если вы пишете одно и то же, или надоедаете другим пользователям, то хостинг имеет право заблокировать ваш канал, каким бы известным он не был. Поэтому, пишите конструктивную критику.
Мы выпустили новую книгу «Контент-маркетинг в социальных сетях: Как засесть в голову подписчиков и влюбить их в свой бренд».
Функционал Ютуб позволяет не только просматривать и размещать видео, но и комментировать видеотворения других пользователей. Если вы выкладываете материал и разрешаете обсуждения на своем канале, вы можете просматривать комментарии к своему ролику, отвечать на них, проводить опросы аудитории и так далее. Сегодня мы рассмотрим, как выполнять основные действия, связанные с комментами.
Как оставить комментарий в Ютубе
Если доступ к видеоматериалу открыт для всех пользователей, после просмотра вы можете поучаствовать в обсуждении. Для этого нажмите кнопку «Оставьте комментарий», которая находится под просмотренным видеоконтентом. Напечатайте текст и выберите «Отправить».
Если доступ ограничен, к сожалению, вы не сможете оставить свой коммент. Данная опция имеется только у общедоступных материалов и контента с доступом по специальным гиперссылкам.
Мы разобрали, как написать комментарий в Ютубе. Если вы не хотите ограничиваться стандартным шрифтом, его можно отформатировать с помощью нескольких комбинаций: «*bold text*» выделяет текст жирным, «_italicized text_» добавляет курсив, а «-strikethrough text» перечеркивает набранное слово, фразу или предложение (перечеркнуты). Также можно использовать метки или упоминания. Например, указать другого пользователя через @(имя) или +(имя). После вводы вы можете выбрать нужный вариант из открывшегося списка пользователей.
Как писать комментарии в Ютубе в ответ
Сделать это очень легко. Под нужным комментом нажмите «Ответить». Далее введите текст и отправьте его.
Как посмотреть свои комментарии на Ютубе
Сообщения комментировавшего отображаются под окошком с воспроизводимым роликом. Для их просмотра крутите страницу вниз. В данном разделе можно не только комментировать видеоролик, но и отвечать на оставленные ранее другими пользователями сообщения. Все ответы формируются в единую ветку и отображаются пользователям.
Если вы ищите определенный комментарий, но не можете найти его, скорее всего, он был удален. Удаление может быть выполнено самим пользователем или владельцем канала, а также администрацией сервиса, если в тексте выявлены нарушения.
Если вы просматриваете видеоматериал с компьютера, у вас есть возможность сортировки комментов. Под полем для ввода сообщения предусмотрен список с доступными вариантами сортировки, например, «по популярности», «по дате публикации» и так далее.
Если вас интересует вопрос, как найти свой комментарий на Ютубе, перейдите в «Просмотренные». Здесь в верхней части страницы имеется вкладка «История». Перед вами откроется перечень всех комментов, ранее оставленных вами на видеохостинге. Нажмите на нужный и система автоматически перенаправит вас на страницу с видео, под которым он размещен. Если же ролик был удален, в данном списке не будет вашего отзыва о нем.
Как удалить комментарий в Ютубе
Для начала открываем видеохостинг, сделать это можно с любого гаджета, зайдя на официальный сайт или воспользовавшись официальным приложением. Далее необходимо авторизоваться, войти в свой профиль. Далее через «Библиотеку» или «Просмотренные» откройте видео, под которым ранее оставляли сообщение. Если вы комментировали собственный ролик, нажмите кнопку «Мой канал» и далее уже выберите нужный материал.
Найдите нужный отзыв и нажмите знак «три точки» рядом с ним. Наверняка для этого придется прокрутить страницу вниз. В открывшемся меню выберите нужное действие, «Удалить». Если вы хотите очистить свой канал от нелестных реакций, выберите «Убрать».
Теперь обновите страницу или закройте, а потом заново откройте используемый браузер.
Что делать, если не получается оставить комментарий
- Во-первых проверьте, воспользовались ли вы учетной записью системы Гугл для входа. Если вы на YouTube через браузер, в верхнем углу справа должна быть ваша аватарка от система Google+. Если вы сидите через официальное приложение для мобильных устройств, данная иконка будет отображаться в левом углу.
- Посмотрите, включена ли опция комментирования к нужному видео. Если автор ее отключил, под роликом отображается надпись “Комментарии к этому видео отключены”.
- Включите cookie-файлы. Если ранее вы включили блокировку передачи данных файлов через браузер, опция комментов может быть заблокирована. Откройте настройки используемого интернет-браузера и убедитесь, что параметры приватности выставлены правильно.
- Возможно сам браузер работает некорректно, попробуйте выполнить действие через другой ресурс, с Safari/ Firefox/Опера и так далее.
Как написать правильный комментарий
Согласно действующим принципам и правилам сообщества видеохостинга, нельзя оставлять сообщения, если они содержат:
- Спам. Здесь подразумевается реклама товаров и услуг, собственного сайта/канала и так далее.
- Ненависть. Не стоит оставлять отзывы, которые могут оскорбить человека/группу людей.
- Угрозы. Если вы не довольны просмотренным видеороликом, не стоит угрожать расправой его автору.
Если считаете, что тот или иной размещенный материал не соответствует правилам Ютуб/цензуры и прочее нажмите кнопку «Пожаловаться».
Перед написанием ознакомьтесь с уже оставленными сообщениями и проверьте, нет повторяете ли вы уже высказанную мысль. Лучше оценить предыдущий ответ или дополнить его, чем дублировать комментарий.
Соблюдайте нормы этикета, даже не смотря на то, что общаетесь в интернете (где, казалось бы уже давно напрочь забыли о нормах приличия). Абсолютно абсурдны комментарии в стиле «Только зря потратил полчаса», «Не стоит моего внимания» и так далее. Зачем тратить время еще больше времени, чтобы написать это?
Не отходите в обсуждении от общей темы. Если ролик посвящен танцам, не нужно начинать писать о строительстве, своем бизнес-канале, недавно прочитанной книге и так далее.
Если вы хотите использовать комменты как инструмент для размещения собственной рекламы, делайте это тонко и ненавязчиво: подберите тематическое видео, разместите ссылку в качестве рекомендации.
И последнее: не стоит перебарщивать с объемом текста в комментариях. Пишите лаконично и по делу. Раздутый набор букв, как правило, не дочитывают до конца.
Итак, мы рассмотрели основные вопросы работы с комментами на видеохостинге. Надеемся, статья была полезной и вы сможете уже сегодня применять данные рекомендации.
Ютуб является самым крупным хостингом видео всего интернета. Ежедневно им пользуется десятки миллионов людей. Видео так много, что каждый найдет что-то по вкусу. Ну а для более удобного поиска, все видео разложены по категориям, все для удобства своих пользователей. Надежность, приятный подход к пользователям и нововведение, которое совершила компания, позволила Ютубу стать одной из самых дорогих интернет компаний.
Способы просмотра своих комментариев на ютубе
Существуют три способа просмотра комментариев на ютубе:
- Просмотр всех комментариев с телефона;
- Просмотр с компьютера;
- Просмотр комментариев под видео.
Бесспорно, одной из самых важных функций ютуба это конечно же возможность оставить практически под любым видео свой комментарий. Данное изложение своего мнения под видео пришлось многим пользователям по душе. Вот только, часто можно встретить ситуацию, когда пользователь желает увидеть свои давние комментарии, но как же это сделать?
В первую очередь появляется вопрос: можно ли посмотреть свои комментарии на ютубе? Ответ на данный вопрос: конечно же да. Ютуб сохраняет все комментарии пользователя и при надобности их с легкостью можно будет посмотреть.
После этого открывается новое окно, и остается всего лишь один вопрос: где посмотреть свои комментарии на ютубе?
Для этого в новом окне надо выбрать Комментарии.
Как посмотреть свои комментарии на ютубе с телефона?
Для этого надо осуществить все те же действия, как и в прошлом пункте, только из мобильного приложения.
Как посмотреть свои комментарии на ютубе под видео?
Чтобы посмотреть все свои комментарии под видео, надо открыть видео под котором пользователь оставил свой комментарий. Это можно сделать как с помощью поиска: отыскать видео вручную, или же выбрать видео из списка комментариев.
Для пользователей ютуб: как посмотреть свои комментарии ?, является крайне частым вопросом, и грамотное, пошаговое объяснение позволит пользователям пользоваться данной функцией чаще.
Особенно актуально функция является сейчас, ведь сервис постоянно обновляется и многие ответы на комментарии могут просто не появиться в ленте, поэтому важно собственноручно проверять их.
как посмотреть, включить, отключить, удалить
Автор Лика Торопова Опубликовано Обновлено
Посмотреть свои комментарии в Ютубе пользователь сможет по уведомлениям или через раздел «История», где сохранены все действия. Социальная сеть собирает данные не только о просмотренных клипах, но и переходах в видеозаписи, голосах в опросах и других действиях.
Комментарии в Ютубе: как отправить
Владелец учетной записи может оставить отзыв под чужим клипом или добавить под своим. Относительно ответов, которые были оставлены под своими видео – есть кнопка: «Закрепить», которая необходима, если автор хочет поделиться чем-то полезным или обратить внимание аудитории.
Особенности комментариев в Ютубе:
- ответы под своими публикациями можно запретить;
- другие пользователи могут отправлять отзывы отдельно или в ветке сообщений;
- если в переписке кто-то оставил еще один ответ – уведомление получат все участники;
- в «ветке» можно выборочно отвечать или выделив все никнеймы, отправить отзыв сразу нескольким пользователям.
Автор видео может блокировать комментаторов, которые нарушают правила сообщества или оставляют спам, негативные сообщения, оскорбляют других подписчиков. Если создатель канала поставил «Мне нравится» на чей-то отзыв – такая запись будет отмечена: снизу появится миниатюра аватарки. Владелец вправе выбирать ответы, которые будут закреплены под видеозаписью.
Как оставить отзыв под чужим клипом:
- Перейти к видеозаписи с компьютерной версии.
- Нажать под публикацией по пустому полю.
- Ввести текст – Отправить.
Кроме стандартных «Мне нравится», есть отметка «Мне не нравится». Причем, дизлайк увидит только автор комментария, а запись будет понижена в рейтинге популярности. Под каждым видео есть настройки для показа сообщений: «Упорядочить»: по популярности или дате добавления.
Посмотреть свои старые отзывы в YouTube
Пересмотреть комментарии возможно через раздел: «История», где показаны не только видео, которые понравились пользователю, но и все действия.
Как пересмотреть старые ответы:
- Зайти в Ютуб – раздел: «История».
- Сбоку: «Комментарии» – перейти в список ранее добавленных отзывов.
На странице появятся отзывы пользователя и миниатюры видео. Нажав по записи, можно перейти к клипу и посмотреть лайки, ветку ответов и прочее.
Мнение эксперта
Лика Торопова
Много времени провожу в социальных сетях, любимчик — Instagram
Привет, я автор сайта storins.ru, если вы не нашли своего ответа, или у вас есть вопросы, то напишите мне, я постараюсь ответить вам максимально быстро и решить вашу проблему. Список самых интересных моих статей:Если нажать сверху по значку с «крестиком» – выбранное действие будет удалено. То есть, удаляется не сам комментарий, а информация о том, что он был отправлен.
Под каждым уведомлением находится кнопка: «Подробные сведения». Указана не только дата, а и время, когда был добавлен комментарий, его полный текст и платформа.
Скрыть комментарии от подписчиков
Владелец канала может убрать некоторые из комментариев, которые оставили подписчики страницы. Например, если отзыв не соответствует правилам сообщества или вызывает негативную реакцию. До окончательного размещения отзыва, у владельца канала есть 60 дней чтобы удалить.
Как убрать:
- Зайти в «Творческую студию» – Комментарии.
- Напротив отзывы нажать три точки – выбрать в меню: «Удалить».
- Подтвердить действие.
Кроме этого, есть автоматическое подтверждение, возможность сделать подписчика модератором. То есть, пользователь сможет удалять ненужные сообщения: они появятся у владельца страницы во вкладке «Проверить», с пометкой: «Сообщил модератор».
В разделе: «Комментарии» есть отдельный раздел: «Проверка», который необходим только для публикаций. В нем находятся отзывы, добавленные менее 60 дней назад. По истечению этого срока, все размещенные ответы автоматически появятся.
Видео с питомцами
87
О детях и родительстве
76
Новости звезд, скандалы
93
Музыка и клипы
45
Фильмы и сериалы
40
Запретить ответы под своими видео
Владелец профиля может отключить комментарии в Ютубе на всех новых видео, если перейдет в настройки своего канала. В «Творческой студии» можно убрать отзывы для нескольких отдельных записей, если перейти в «Изменить».
Отключить все ответы на канале:
- Открыть Ютуб – нажать по значку аватарки.
- Творческая студия – снизу: «Настройки».
- Сообщество – Комментарии.
- Отключить ко всем новым видео.
При дальнейшем размещении материалов, подписчики и случайные зрители не смогут комментировать.
Но есть и отдельные параметры для каждого клипа:
- Творческая студия – Контент.
- Нажать по пустому полю рядом с выбранным видео.
- Сверху появится меню: «Изменить» – в выпадающем меню: «Комментарии».
- Указать параметры для выбранного ролика.
Так автор клипа сможет отказаться от отзывов на одном видео, но оставить доступными для всех остальных. Через тот же раздел можно убрать ответы сразу на нескольких публикациях, выделив их галочкой.
Как скопировать комментарий
Скопировать отзыв возможно с компьютерной версии, если пользователь выделит текст и нажмет комбинацию клавиш Ctrl+C. С мобильной версии, получить чужой отзыв не получится.
Как сделать копию:
- Перейти в YouTube – выбрать комментарий.
- Нажать по первому слову – выделить с помощью мыши.
- Нажать правой кнопкой: «Скопировать».
Далее, копию можно вставить в переводчик и получить оригинал отзывы. Это касается тех ситуаций, когда под видеозаписью были оставлены отзывы пользователями из других стран.
Отвечая на чужой комментарий, отзыв появится в ветке. Под каждым главным комментарием находится кнопка: «Ответить» и возможность продолжить переписку с автором оригинального отзыва.
Чтобы прочесть всю ветку комментариев:
- Зайти в Ютуб – перейти под видео.
- Нажать по надписи: «Показать все ответы».
- Посмотреть все отзывы.
Под каждым в ветке расположена кнопка: «Ответить», где можно отправить отзыв выбранному человеку. Или, если нажать по главным – создать отдельный ответ.
Оставить комментарий в мобильной версии
Написать комментарий в Ютубе с приложения также просто, как и в компьютерной версии. Пользователю нужно перейти к видео и нажать по соответствующей графе. Добавление медиафайлов, цитирование и другие функции недоступны.
Как добавить отзыв под видео:
- Зайти в приложение.
- Выбрать в Ленте видео – нажать снизу: «Комментарии».
- Вписать текст и отправить.
Зато, можно добавлять смайлы, использовать нестандартные символы. В отличие от компьютерной версии, кнопка: «Ответить» отмечена значком: «облако с мыслями».
Чтобы оставить комментарий сразу для нескольких пользователей:
- Зайти в Ютуб – перейти к комментариям.
- Нажать: «Ответить» – ввести «@никнейм».
- Поставить пробел – добавить текст.
- Отправить.
Если добавить отметку сразу на нескольких участников переписки, то они получат уведомление. Но это работает лишь в том случае, если выбранные пользователям оставили комментарии там же.
Перевод комментариев в YouTube
В социальной сети перевести комментарии получится двумя способами:
- скопировать и использовать отдельный сервис;
- через Google-переводчик, встроенный в браузере.
Например, в Гугл Хром есть встроенный инструмент для перевода на выбранный язык. Если пользователь, переходя на страницу с видео в Ютубе, нажмет сверху по значку перевода – появится текст на русском.
Как показать отзывы на нужном языке:
- Зайти на страницу в YouTube, которую нужно перевести.
- Нажать правой кнопкой мыши по пустому полю рядом с текстом.
- Выбрать в меню: «Перевести на русский» – подождать, пока не появится с выбранными настройками.
Но перевод «машинный», поэтому некоторые слова или целые предложения не будут корректно отображаться. Или же скопировать комментарии и описание, чтобы вставить в Google translate и получить текст на русском.
Как удалить отзыв в Ютубе
После добавления комментария, пользователь может убрать его спустя время. Или сразу же, как только опубликовал.
Как с компьютерной версии удалить:
- Открыть список ответов.
- Найти свой комментарий в Ютубе – нажать сбоку три точки.
- Удалить – подтвердить действие.
Помимо удаления, есть редактирование. Это значит, что автор может изменить ранее введенный текст, обновлять информацию.
Если отзыв исчез после размещения – значит его удалил владелец учетной записи:
С мобильной версии:
- Открыть приложение – перейти во вкладку: «Комментарии».
- Выбрать свой ответ – три точки сбоку.
- Удалить.
Как и в компьютерной, отзыв можно отредактировать. Другие читатели могут пожаловаться на ответ, если он не соответствует правилам социальной сети или содержит спам. Любые отзывы с сокращенными ссылками будут отправлены на проверку автору канала. И если система обнаружит, что URL несет в себе вирус или ведет на потенциально опасный сайт – автору отзыва придет предупреждение о блокировке.
Как просмотреть любой комментарий, который вы когда-либо публиковали на YouTube
Если вы были активным потребителем видео на YouTube, сколько, по вашему мнению, комментариев вы разместили за всю жизнь? Это колоссальная цифра вроде 7000 или всего несколько?
Если ваше число приближается к 7000 или превышает его, важно иметь возможность просматривать и удалять свои комментарии. Мы живем в быстро меняющемся мире, а это значит, что ваше мнение не всегда будет стареть в Интернете. Если вы перечитаете их несколько недель спустя, они могут показаться оскорбительными, не относящимися к теме или откровенно раздражающими.
К счастью, есть простой способ провести инвентаризацию публикуемых вами комментариев. Чтобы просмотреть и удалить более рискованные обсуждения, давайте рассмотрим пошаговое руководство.
Как просмотреть комментарии, которые вы разместили на YouTube
- Перейдите на главную страницу YouTube и найдите левое меню навигации. Щелкните «История».
- В правой части этого экрана вы увидите панель под названием «Тип истории». Выберите опцию «Комментарии».
- Следующее, что вы увидите, — это подборка комментариев, которые вы разместили на YouTube.Они будут расположены в хронологическом порядке, начиная с ваших последних комментариев. Если вы видите какие-то раздражающие, наведите указатель мыши на комментарий, чтобы открыть три круга. Щелкните этот значок, и появится возможность изменить или удалить комментарий.
Если вы предпочитаете видеть эти инструкции в режиме реального времени, посмотрите наш видеоурок ниже:
Теперь, когда мы позаботились об этих комментариях, давайте рассмотрим их в ваших прямых трансляциях. Для этого вернитесь на панель «Тип истории» и переключите свой выбор с «Комментарии» на «Живой чат».Теперь вы можете циклически просматривать любые опубликованные вами сообщения чата в прямом эфире.
Три недостатка использования инструмента проверки комментариев YouTube
На первый взгляд, этот инструмент для просмотра прошлых комментариев очень полезен. В самом общем смысле он делает то, что обещает, и позволяет просматривать и удалять комментарии. Но вот загвоздка (и она довольно большая): если вы хотите сделать что-либо из этого легко или быстро, вам не повезло, так как этот инструмент немного недоработан.
Прежде всего, здесь нет фильтров или параметров поиска, которые бы сужали результаты.Все, что вы можете сделать, это прокручивать комментарии в хронологическом порядке, пока страница не загрузится динамически, что занимает вечность.
Во-вторых, этот инструмент YouTube не отображает все оставленные вами комментарии. Я знаю это, потому что мы в vidIQ отвечаем на сотни комментариев каждый раз, когда публикуем новые видео. Похоже, этот инструмент собирает только те комментарии, которые мы публикуем со страницы просмотра YouTube, а не все комментарии, на которые мы отвечаем в YouTube Studio.
Наконец, комментарии, отображаемые этим инструментом, не имеют значков каналов или миниатюр рядом с ними.Это мелочь, которую нельзя упускать из виду, но их отсутствие имеет огромное значение для пользовательского опыта.
Я говорю все это, чтобы сказать следующее: если ваша цель — копаться в многолетних комментариях на YouTube, чтобы найти самые смущающие, задача не будет легкой и эффективной.
Как ни странно, возникает закономерный вопрос: зачем мне рассказывать вам о не очень полезном инструменте? Ну, конечно, лучше, чем ничего. Но другая причина в том, что это открывает дверь к мощному инструменту, который нельзя игнорировать.
Путь к управлению вашей конфиденциальностью на YouTube
Инструмент просмотра комментариев YouTube может быть незавершенным, но инструмент истории просмотра на той же панели кажется довольно полным. С помощью этого инструмента вы можете просмотреть видео, которые вы смотрели, и решить, удалять ли эту историю. Это отличный способ управлять своими данными и конфиденциальностью на YouTube.
Кроме того, если вы хотите просмотреть и удалить действия, которые Google отслеживает в целом, здесь вы можете начать все это исправлять (при использовании сервисов Google).
Но, сказав это, позвольте мне на минутку побаловать себя. Оглядываясь назад на инструмент обзора комментариев, можете ли вы представить, действительно ли он работал хорошо? Это было бы полезно для авторов и зрителей, которые оставляют много комментариев во многих сообществах на YouTube.
Зная это, давайте привлекем YouTube к ответственности. Если достаточное количество людей высказывается и выражает потребность в более совершенных инструментах, возможно, YouTube их выслушает и исправит.
А если нет, возможно, мы в vidIQ сможем создать для вас гораздо лучший инструмент в будущем.
Хотите узнать больше советов и рекомендаций YouTube?
Если вы хотите вывести свой канал YouTube на новый уровень и получить больше просмотров на YouTube, обязательно загрузите vidIQ, чтобы получить больше информации о подписчиках. Присоединяйтесь к более чем 1 миллиону других пользователей и используйте vidIQ, чтобы помочь вам исследовать YouTube, анализировать видео, проверять свой собственный канал и принимать меры. Нажмите здесь, чтобы установить сейчас!
И если вы действительно серьезно относитесь к увеличению количества просмотров и подписчиков на YouTube, зарегистрируйтесь и получите эксклюзивный доступ к vidIQ Academy и узнайте, как запустить успешный канал YouTube всего за 30 дней.
Как просмотреть историю комментариев на YouTube
Если вы активно пользуетесь YouTube, возможно, вы захотите провести инвентаризацию комментариев, которые вы размещали с течением времени. Возможно, вы хотите удалить одни и отредактировать другие. Итак, как вы можете это сделать?
В этой статье мы покажем вам, как просматривать историю комментариев на YouTube, и дадим советы, как редактировать или удалять определенные комментарии.
Почему вы хотите вернуться к комментариям на YouTube?
Если вы потребляете много контента на YouTube, скорее всего, вы разместили сотни или даже тысячи комментариев.Вы можете:
- Удалить комментарии, которые, по вашему мнению, больше не актуальны в свете последних событий;
- Удаляйте комментарии, которые вы считаете оскорбительными, грубыми или неуважительными по отношению к другим пользователям;
- Отредактируйте опечатки в комментариях, которые вы написали в спешке;
- Отредактируйте комментарий, чтобы включить новую, более релевантную информацию; или
- Получить комментарий, чтобы поделиться им с другими пользователями за пределами YouTube.
В любом из этих случаев легко найти свои комментарии и отредактировать или удалить их по своему усмотрению.
Как просмотреть историю комментариев на YouTube
- Войдите в свою учетную запись, указав свои учетные данные.
- На главной странице YouTube щелкните три параллельные линии в верхнем левом углу. Эти линии расположены горизонтально и заключены в сероватый кружок. Как только вы это сделаете, вы увидите раскрывающееся меню с описанием различных проблем, включая популярные видео дня, ваши подписки и настройки.
- В раскрывающемся меню выберите «История.»
- Щелкните« Комментарии »в правом нижнем углу экрана. Вы сможете увидеть список всех опубликованных вами комментариев, упорядоченных в хронологическом порядке. Ваши самые последние комментарии будут отображаться первыми.
- Чтобы просмотреть подробные сведения о комментарии, щелкните три маленькие точки рядом с ним.
- Чтобы отредактировать комментарий, нажмите на три маленькие точки рядом с ним и выберите «Редактировать». YouTube запрограммирован так, чтобы перейти к видео, к которому вы разместили комментарий.Затем вы можете отредактировать его там.
Как просмотреть историю комментариев на YouTube на iOS
Если у вас есть iPhone, iPad или iPod, вы можете легко отслеживать свои комментарии на YouTube, выполнив следующие действия:
- Посетите YouTube и введите свои учетные данные для входа в систему
- В верхнем левом углу нажмите на три горизонтальные линии, чтобы открыть меню параметров YouTube.
- В меню параметров выберите «История».
- В правом нижнем углу выберите «Комментарии.На этом этапе вы увидите список всех опубликованных вами комментариев, начиная с самого последнего. Чтобы увидеть свои старые комментарии, прокрутите список вниз. Щелкните комментарий, чтобы открыть связанное с ним видео.
- Чтобы отредактировать комментарий, нажмите на три горизонтальные точки справа и затем нажмите «Редактировать».
- Чтобы удалить комментарий, нажмите на три горизонтальные точки справа и затем нажмите «Удалить».
Если вы не можете найти комментарий в истории комментариев, возможно, он уже был удален владельцем канала.Комментарии также могут быть удалены администраторами YouTube, если они нарушают политику сайта. Если владелец канала удалит видео, все комментарии, размещенные под ним, также исчезнут вместе с ним.
Как просмотреть историю комментариев на YouTube на Android
Если вы являетесь энтузиастом YouTube, есть такие трогательные обсуждения, к которым вы захотите вернуться в поисках вдохновения. Вот как это сделать:
- Используйте браузер, чтобы войти в свою учетную запись.
- Щелкните три параллельные линии в верхнем левом углу.
- В раскрывающемся меню выберите «История».
- Щелкните «Комментарии» в правом нижнем углу экрана. Вы должны увидеть список всех опубликованных вами комментариев в хронологическом порядке.
Дополнительные вопросы и ответы
Могу ли я массово удалить свои комментарии на YouTube?
К сожалению, YouTube не предоставляет возможность массового удаления комментариев. Если вы хотите очистить всю историю комментариев, вам придется делать это по одному комментарию за раз.На устройстве Android просмотр истории комментариев занимает всего несколько секунд.
Вот как это делается:
• Откройте браузер и посетите официальный сайт YouTube, чтобы войти в свою учетную запись.
• Щелкните три параллельные линии в верхнем левом углу. Вы увидите раскрывающееся меню параметров.
• Выберите «История».
• Щелкните «Комментарии» в правом нижнем углу экрана. Вы сможете просмотреть список всех опубликованных вами комментариев, упорядоченных в хронологическом порядке.Ваш последний комментарий будет первым.
Как просмотреть комментарии, которые вы разместили на YouTube
Раньше не было возможности просмотреть список всех ваших комментариев на YouTube. Чтобы отследить комментарий, вам нужно было открыть видео, в котором вы его разместили, и пролистать сотни или даже тысячи комментариев, опубликованных другими пользователями, в поисках собственных. Однако в наши дни YouTube сделал все возможное, чтобы вы могли быстро просмотреть всю историю комментариев за считанные секунды.
Вот как это сделать:
• Используйте поисковую систему, чтобы посетить YouTube. Это может быть Google Chrome, Firefox, Yahoo или любой другой надежный и безопасный браузер.
• Введите свои учетные данные для входа.
• Щелкните три горизонтальные линии в правом верхнем углу и выберите «История».
• Выберите «Комментарии» в нижнем левом углу. Все ваши комментарии появятся в списке. Рядом с каждым комментарием есть ссылка, по которой вы перейдете к видео, в которое вы его разместили.
Как отключить комментарии на YouTube?
Если у вас есть канал YouTube, вы можете полностью отключить комментарии.
Для этого выполните следующие действия:
• Посетите YouTube и войдите в свою учетную запись.
• Щелкните свой аватар в правом верхнем углу.
• Нажмите «YouTube Studio».
• Выберите «Видео» в меню в левой части экрана. Это запустит список всех ваших видео.
• Щелкните название видео.
• Щелкните вкладку «Подробности» и нажмите «ПОКАЗАТЬ БОЛЬШЕ», чтобы открыть дополнительные настройки.
• Прокрутите вниз до «Комментарии и оценки».
• Выберите опцию «Отключить комментарии»
Как искать в истории YouTube?
• Посетите YouTube и введите свои учетные данные для входа.
• В правом верхнем углу щелкните три горизонтальные точки, чтобы открыть меню параметров YouTube.
• В меню параметров выберите «История».
• Введите имя или заголовок видео, которое вы ищете, в поле поиска в правом верхнем углу.
• Щелкните «Поиск».
Как мне увидеть все мои комментарии на YouTube?
• Используйте поисковую систему, чтобы посетить YouTube.
• Введите свои учетные данные для входа.
• Щелкните три горизонтальные линии в правом верхнем углу и выберите «История.”
• Выберите« Комментарии »в нижнем левом углу.
Как вы просматриваете комментарии на YouTube?
Прокрутите страницу видео вниз. Вы можете отсортировать комментарии, чтобы просмотреть те, которые получили наибольшее количество лайков, или те, которые были самыми последними.
Могу ли я удалить свои комментарии YouTube в приложении YouTube?
К сожалению, вы не можете удалить свои комментарии в приложении YouTube. Для этого вам необходимо войти в свою учетную запись через поисковую систему, например Google Chrome или Firefox.
Могу ли я массово удалить свои комментарии на YouTube?
Нет. Вы можете удалить только один комментарий за раз, перейдя в раздел истории комментариев через меню правой боковой панели.
Возьмите под свой контроль свои комментарии на YouTube
Разработчики YouTube позаботились о том, чтобы вы могли копать сквозь годы комментариев за считанные секунды. Таким образом, вы сможете следить за прошлыми обсуждениями или редактировать свои комментарии по своему усмотрению. Испытывали ли вы какие-либо проблемы с историей комментариев на YouTube?
Давайте будем комментировать.
Как найти ваши прошлые комментарии на YouTube и отредактировать их
- Вы можете легко найти свои комментарии на YouTube с помощью телефона, планшета или компьютера. Вы также можете редактировать или удалять свои старые комментарии на YouTube за считанные секунды.
- Хотя вы можете удобно находить, редактировать или удалять комментарии YouTube на мобильных устройствах, вы не можете сделать это через приложение YouTube, и вам придется использовать браузер вашего смартфона.
- YouTube позволяет легко найти каждый комментарий, который вы когда-либо делали к видео, поэтому, если вы не уверены, что вы сказали, или хотите поделиться умной цитатой с кем-то еще, не стесняйтесь просматривать прошлые комментарии .
- Посетите домашнюю страницу Business Insider, чтобы узнать больше.
Может быть, теперь вы сожалеете о грубом комментарии, который вы оставили на видео на YouTube в разгар жарких дебатов, или, может быть, вы наконец подумали об идеальном камбэке и хотите добавить к своему комментарию в этих дебатах.
Возможно, вы не можете вспомнить, что вы сказали на YouTube, независимо от контекста, или, возможно, вы так гордитесь своим комментарием на YouTube, что хотите найти его и поделиться им с другими.
В любом случае легко найти ваши прошлые комментарии на YouTube, а также их просто отредактировать или удалить.
Как найти свои комментарии на YouTube1. На главной странице YouTube щелкните три параллельные линии в верхнем левом углу экрана, затем щелкните слово «История» в появившемся меню.
YouTube позволяет легко увидеть все ваши прошлые комментарии, а также проверить историю просмотров и поиска.Изабелла Паолетто / Business Insider2. В правой части экрана щелкните пузырь рядом со словом «Комментарии».
Щелкните «Комментарии».» Изабелла Паолетто / Business Insider3. Прокрутите свои комментарии и найдите комментарий, который хотите отредактировать, удалить или поделиться, и щелкните три точки рядом с ним. Если вы хотите удалить комментарий, вы можете сделать это прямо сейчас.
4. Чтобы отредактировать комментарий, нажмите «Редактировать», и вы попадете на видео, где был опубликован комментарий, и вы можете изменить его прямо здесь.
Обратите внимание, что рядом с отредактированным комментарием будет отображаться слово «Отредактировано». Изабелла Паолетто / Business Insiderкомментариев YouTube скрыты по умолчанию в новом тесте на видеосайте
YouTube не скажет комментариев?
Сергей Коньков / Getty Images Раздел комментариевYouTube может представлять собой смесь нейтральной зоны в зоне боевых действий и Дикого Запада.Перевод: Место может быть опасным. Поэтому вместо того, чтобы заставлять вас читать то, что New Statesman назвал «худшим в Интернете», YouTube работает над новой функцией, которая по умолчанию скрывает комментарии.
YouTube не сразу ответил на запрос о комментарии, но подтвердил тест в заявлении для TechCrunch в пятницу. «Это один из многих небольших экспериментов, которые мы постоянно проводим на YouTube, и мы рассмотрим возможность более широкого развертывания функций на основе отзывов об этих экспериментах», — сообщил изданию сайт, принадлежащий Google.Разработчики XDA заметили этот тест в Индии в среду.
Чтобы найти раздел комментариев на Android и iOS, вам нужно прокрутить мимо кнопок взаимодействия и рекомендованных видео, но, как сообщается, новый тест полностью скрывает раздел комментариев. Вместо этого комментарии будут доступны, щелкнув новый значок под видео и справа от значка с изображением большого пальца вниз. Комментарии также можно было найти, пролистав рекомендованные видео, как и раньше, но вам нужно будет нажать, чтобы их увидеть.
Еще неизвестно, упадет ли взаимодействие пользователя с видео, если комментарии будут скрыты.
Сейчас играет: Смотри: YouTube запрещает видео о превосходстве и фальсификации, Amazon представляет …
1:12
Есть ли способ просмотреть список всех моих комментариев на YouTube с течением времени?
Есть ли способ просмотреть список всех моих комментариев на YouTube с течением времени? — Обмен стеками веб-приложенийСеть обмена стеков
Сеть Stack Exchange состоит из 177 сообществ вопросов и ответов, включая Stack Overflow, крупнейшее и пользующееся наибольшим доверием онлайн-сообщество, где разработчики могут учиться, делиться своими знаниями и строить свою карьеру.
Посетить Stack Exchange- 0
- +0
- Авторизоваться Зарегистрироваться
Web Applications Stack Exchange — это сайт вопросов и ответов для опытных пользователей веб-приложений.Регистрация займет всего минуту.
Зарегистрируйтесь, чтобы присоединиться к этому сообществуКто угодно может задать вопрос
Кто угодно может ответить
Лучшие ответы голосуются и поднимаются наверх
Спросил
Просмотрено 1.1м раз
Я опубликовал кое-что на днях и хотел бы снова найти это видео. Как я могу увидеть все свои комментарии?
Создан 23 апр.
Бернхард Хофманн3,85233 золотых знака2121 серебряный знак3030 бронзовых знаков
9Youtube добавил возможность видеть всю историю ваших комментариев из истории > Комментарии на вкладке истории видео .
Создан 23 дек.
Станнер1,95011 золотых знаков77 серебряных знаков88 бронзовых знаков
10Это не похоже на собственный способ сделать это.Однако я нашел эту статью на eHow, в которой перечислены несколько (громоздких) методов поиска ваших комментариев.
Введите имя пользователя и нажмите «Искать в комментариях». Это единственная текущая функция YouTube, которая позволяет выполнять прямой поиск по имени пользователя для поиска комментариев. Однако в поиске возвращаются только недавние комментарии за последние несколько часов. Используйте это в тот же день, когда был опубликован комментарий, прежде чем он превысит ограничение по времени для результатов поиска.
Используйте раздел «Избранное», чтобы найти комментарии к видео, отмеченным пользователем как избранное.Войдите в систему с помощью ссылки «Войти» вверху и прокрутите имя пользователя вверху страницы. Нажмите «Избранное» в раскрывающемся меню. В этом разделе содержатся ссылки на «избранные» видео пользователя, но затем пользователь должен щелкнуть каждое видео и просмотреть комментарии, чтобы найти свои собственные. В этом разделе не отображается вся история просмотров пользователя. Однако видео может содержать много комментариев, которые искали, потому что в нем перечислены любимые видео пользователя.
Используйте раздел «История» для более тщательного поиска.Войдите в систему с помощью ссылки «Войти» вверху. Нажмите «История» вверху или прокрутите имя пользователя вверху и нажмите «Учетная запись». В разделе «Учетная запись» есть полный список функций. Нажмите «История» и просматривайте каждое видео, чтобы найти комментарии.
Используйте функцию комментариев к видео в разделе «Учетная запись», чтобы найти личные комментарии, на которые был дан ответ. Щелкните список ответов и ссылку на видео в каждом ответе, чтобы просмотреть видеоролики. Поищите комментарии по имени пользователя, чтобы найти комментарии.Это также ограниченная функция, но показывает некоторые из наиболее активных разговоров с участием личного пользователя.
Создан 28 апр.
AlexAlex21.9k1111 золотых знаков7575 серебряных знаков9898 бронзовых знаков
5Мое имя пользователя YouTube — Сиддхарт Сваруп.
Поэтому я бы поискал в гугле:
Сайт "Сиддхарт Сваруп": youtube.com/all_comments
Создан 06 ноя.
4В верхнем левом углу, где написано «Загрузить», щелкните раскрывающееся меню.Затем нажмите «Аналитика». В левом нижнем углу нажмите Входящие. Вот где будут ответы на ваши комментарии.
Создан 13 окт.
Б-риан2111 бронзовый знак
1 Очень активный вопрос .Заработайте 10 репутации, чтобы ответить на этот вопрос. Требование репутации помогает защитить этот вопрос от спама и отсутствия ответов.Не тот ответ, который вы ищете? Посмотрите другие вопросы с метками youtube или задайте свой вопрос.
Web Applications Stack Exchange лучше всего работает с включенным JavaScriptВаша конфиденциальность
Нажимая «Принять все файлы cookie», вы соглашаетесь с тем, что Stack Exchange может хранить файлы cookie на вашем устройстве и раскрывать информацию в соответствии с нашей Политикой в отношении файлов cookie.
Принимать все файлы cookie Настроить параметры
Просмотр, модерация, ответы и многое другое
Это правда, видео с милыми котиками сложно игнорировать на YouTube.Но если вы используете этот канал в социальных сетях как часть своей маркетинговой стратегии, то вашему бренду также необходимо обращать внимание на комментарии на YouTube.
комментариев на YouTube позволяют публике взаимодействовать с вашим видеоконтентом, а ваш бренд — участвовать в диалоге. А общение с пользователями YouTube в комментариях может помочь вам получить новых подписчиков YouTube.
Кроме того, комментарии играют важную роль в алгоритме YouTube. А 70% того, что люди смотрят на YouTube, определяется алгоритмом.
Из этой статьи вы узнаете:
- Как изменить видимость комментариев на YouTube
- Что означает выделенный комментарий на YouTube
- Что нужно для написания хорошего комментария
- Как модерировать комментарии на YouTube и отвечать на комментарии на YouTube
- Как оставлять комментарии, искать комментарии и фильтровать комментарии YouTube
- Как редактировать и просматривать комментарии YouTube
Приступим!
Бонус: Загрузите бесплатный 30-дневный план для развития вашего YouTube после быстрого , ежедневной рабочей тетради, которая поможет вам начать рост вашего канала Youtube и отслеживать свой успех.Получите реальные результаты через месяц.
Как включить комментарии на YouTubeЕсть несколько вариантов настроек для комментариев на YouTube. Вы можете решить, что больше всего подходит для вашего бренда.
Чтобы выбрать настройки комментариев для всех публикуемых вами новых видео на YouTube:
1. Войдите в Студию YouTube
Откроется панель управления вашего канала YouTube.
2. Перейдите в Настройки
Найдите три горизонтальные линии в верхнем левом углу.Прокрутите вниз, чтобы найти Настройки.
3. Выберите сообщество
Здесь вы увидите две вкладки. На вкладке «Автоматические фильтры» вы можете добавить модераторов, скрыть определенных пользователей и заблокировать определенные слова. Щелкните вкладку «По умолчанию», чтобы открыть настройки комментариев.
Затем вы можете выбрать:
- Разрешить все комментарии. Любой комментарий, сделанный к вашему видео, станет общедоступным автоматически.
- Для хранения потенциально неприемлемых комментариев для просмотра. YouTube определяет комментарии, которые вы, возможно, не хотите отображать под своим видео.
- Оставить все комментарии для просмотра. Все комментарии модерируются вашим брендом. Ваша команда вручную утверждает, какие комментарии будут опубликованы, а какие удалить или сообщить о них.
В этом же разделе настроек YouTube Studio вы можете выбрать вариант отключения комментариев к новым видео.
Вы также можете отключить комментарии к отдельным видео YouTube.Это отменяет ваши общие настройки.
Например, если есть только одно видео, к которому ваш бренд не хочет комментировать:
- Загрузите новое видео в YouTube Studio.
- Выберите новое видео в разделе «Видео» на канале YouTube Studio.
- 3. Выберите «Правка» в черной строке меню. В раскрывающемся меню выберите Комментарии.
- 4. Затем выберите нужные настройки комментариев YouTube для этого видео.
По мере появления новых комментариев к видео, которыми делится ваш бренд, вы можете заметить этот ярлык или тег:
YouTube отмечает определенные комментарии и ответы с помощью выделенного комментария или выделенного тега ответа.Это автоматизированная функция.
Думайте об этом как о способе YouTube привлечь ваше внимание к новым действиям, которые могут быть вам интересны. Это упрощает взаимодействие с новыми комментариями, навигацию по разделу комментариев и взаимодействие с комментариями YouTube.
О чем следует помнить:
- Теги выделенных комментариев автоматически создаются YouTube. Модераторы, создатели или пользователи не выбирают, какие комментарии выделять.
- Другие не видят, какой контент помечен тегом .Только вы видите, какие комментарии отмечены на YouTube.
- Теги не являются постоянными. Они исчезнут, как только вы увидите комментарий или начнете с ним взаимодействовать.
- Но они могут перезаряжаться. Если щелкнуть метку времени комментария, комментарий будет перезагружен, и он будет выделен.
- Есть также выделенные ответы. Этот тег относится к вашим собственным ответам на комментарий пользователя, а не к исходному комментарию.
Во-первых, что нужно для написания хорошего комментария на YouTube?
Независимо от того, пишете ли вы новый комментарий от имени своего бренда или публикуете комментарий в ответ на видео другого пользователя YouTube, принципы написания для социальных сетей одинаковы.
Хорошая стратегия комментариев на YouTube также включает:
- Публикация комментариев к собственному видео и начало разговора.
- Своевременный ответ на комментарии и запросы.
- И взаимодействовать с контентом ваших самых лояльных подписчиков.
Ваш бренд также может комментировать видео другого бренда на YouTube. Это взаимодействие может помочь вам наладить партнерские отношения и отношения с другими брендами. Это может сделать ваш бренд более заметным для будущих подписчиков.И это показывает, что вы обращаете внимание на разговоры, происходящие за пределами вашего собственного бренда.
Здесь вы узнаете, как модерировать комментарии прямо на YouTube, а также в Hootsuite .
Как отвечать на комментарииЧтобы отвечать на комментарии YouTube, войдите в YouTube Studio. Затем перейдите к комментариям в меню.
В зависимости от того, как вы установили настройки комментариев вашего бренда на YouTube, вы увидите общедоступные комментарии на вкладке «Опубликованные» или неопубликованные комментарии на вкладке «На рассмотрении».Вы также можете просмотреть комментарии на вкладке «Вероятный спам».
Ответить:
- 1. Убедитесь, что вы одобрили комментарий, если он находится на рассмотрении.
- 2. На вкладке «Опубликованные» перейдите к комментарию, на который вы хотите ответить.
- 3. Щелкните «Ответить» и введите свой ответ.
- 4. Вы также можете взаимодействовать с комментарием, ставя ему отметку «Нравится», «Не нравится» или «Нравится».
Вы также можете модерировать комментарии YouTube в Hootsuite, наряду с другими вашими социальными каналами.После добавления YouTube в качестве социальной сети в свой аккаунт Hootsuite:
Создайте поток «Мои видео» на панели инструментов Hootsuite
Это соберет все ваши опубликованные видео в одну колонку.
Для этого перейдите в раздел «Потоки» и нажмите «Добавить поток». Убедитесь, что вы выбрали YouTube. Затем вы увидите следующие параметры:
Добавить опубликованный поток комментариев
В этом потоке будут собраны все ваши общедоступные комментарии.
Управление комментариями YouTube к определенному видео
Нажмите кнопку «Дополнительные действия» в правом нижнем углу видео. Выберите «Создать поток комментариев». Это создаст новый столбец на вашей панели инструментов с комментариями YouTube к этому видео.
Умеренные неопубликованные комментарии
Вы также можете добавить умеренный поток в Hootsuite. Здесь все комментарии, ожидающие вашего одобрения, будут перечислены в одной колонке.
Подробную информацию о модерации комментариев с помощью Hootsuite можно найти здесь.
Как искать комментарий на YouTubeНа YouTube щелкните пункт меню на вкладке «Опубликованные». Затем отфильтруйте комментарий по:
- Статус ответа
- По подписчикам
- По запросу
В Hootsuite добавьте поток поиска на свою панель управления. Это извлекает контент YouTube и комментарии, содержащие заданное вами ключевое слово, что упрощает вам поиск, лайк и комментирование этого контента.
Например, создайте поток поиска, содержащий название вашего бренда или ключевые слова, связанные с вашим брендом. Вместо того, чтобы вручную искать контент, с которым можно взаимодействовать, он загружается непосредственно в поток поиска на панели инструментов Hootsuite.
Как удалить комментарииЕсть два способа удалить комментарии YouTube изначально.
Если вы храните все комментарии для проверки:
Вы можете просматривать комментарии до того, как они станут общедоступными.Вместо того, чтобы нажимать галочку, чтобы одобрить комментарий, щелкните корзину, чтобы удалить его.
Если комментарии публикуются автоматически:
Чтобы удалить текущий комментарий YouTube, перейдите на вкладку «Опубликованные» в разделе «Комментарии» в Студии YouTube. Нажмите на три вертикальные точки рядом с комментарием, который вы хотите удалить. Выберите Удалить.
Этот процесс очень похож на модерацию комментариев в Hootsuite.
Чтобы удалить уже опубликованный комментарий, перейдите в поток «Опубликованные комментарии».Выберите параметр «Дополнительные действия» — три вертикальные точки рядом с комментарием, который вы хотите удалить, — и нажмите «Удалить».
Если вы модерируете комментарии до того, как они будут опубликованы, выберите параметр «Удалить» для комментария в ленте «Модерировать».
Как сообщить о комментарияхВ разделе «Комментарии» в YouTube Studio щелкните флаг, чтобы пожаловаться на комментарий. Этот параметр доступен как на вкладках «Опубликованные», так и «Задержанные для проверки».
Точно так же работает в Hootsuite.Выберите символ доходности до кнопки «Дополнительные действия», чтобы сообщить о комментарии. Вы найдете эту опцию как в опубликованных комментариях, так и в модерации.
Как просмотреть историю комментариев на YouTubeЧтобы увидеть все публичные комментарии, которые когда-либо делал ваш бренд, просмотрите свою историю комментариев на YouTube.
Во-первых, убедитесь, что ваша история YouTube — на в ваших настройках:
- Войдите в свой канал YouTube.
- Перейдите в свою историю YouTube, нажав кнопку меню в верхнем левом углу и прокрутив вниз до истории.
- Щелкните «Управление всеми действиями».
- Выберите вариант «История YouTube включена». Вы увидите галочку. Теперь вы можете просмотреть историю комментариев на YouTube.
1. Перейдите в историю YouTube
Убедитесь, что вы находитесь на своем канале YouTube, а не на YouTube Studio.
Затем щелкните три строки в верхнем левом углу экрана. Прокрутите пункты меню вниз, пока не найдете в раскрывающемся меню «История».
2. В разделе Тип журнала выберите Комментарии
Здесь будут отображаться все сделанные вами общедоступные комментарии, включая ваши ответы.Если прокомментированное вами видео было удалено, этот комментарий здесь не появится.
Как редактировать комментарии на YouTubeВот как редактировать комментарии, которые вы оставили к одному из видео вашего бренда на YouTube:
1. Перейдите на свой канал на YouTubeЩелкните значок своего профиля в правом верхнем углу и выберите «Ваш канал».
2. Откройте историю YouTubeЩелкните меню в верхнем левом углу экрана.Прокрутите до истории в раскрывающемся меню.
3. В разделе Тип журнала выберите КомментарииЩелкните три вертикальные точки рядом с комментарием, который нужно отредактировать. Появятся две опции: «Редактировать» и «Удалить».
4. Нажмите «Изменить» и внесите измененияОткроется ваше видео. Теперь введите свои изменения и нажмите «Сохранить».
Теперь у вас есть все инструменты и информация, необходимые для обработки комментариев YouTube.
Увеличивайте свою аудиторию на YouTube быстрее с помощью Hootsuite. Планируйте видео и модерируйте комментарии в том же месте, где вы управляете всеми своими социальными сетями. Попробуйте бесплатно сегодня.
Зарегистрироваться
YouTube подтверждает тест, в котором комментарии по умолчанию скрыты — TechCrunch
У раздела комментариев YouTube плохая репутация. Его даже назвали «худшим в Интернете» и отражением общей токсичной культуры YouTube, где создателей вознаграждают за возмутительное поведение — будь то мучения и эксплуатация своих детей, съемка видеозаписей жертвы самоубийства, пропаганда опасных «чудесных лекарств». или разглашение заговоров, чтобы назвать несколько громких примеров.Сейчас компания рассматривает изменение дизайна, при котором комментарии по умолчанию скрываются.
Сайт XDA Developers впервые обнаружил тест на устройствах Android в Индии.
Сегодня комментарии YouTube не занимают заметного места в его мобильном приложении. На устройствах iOS и Android само видео YouTube отображается в верхней части экрана, а за ним следуют кнопки взаимодействия для обмена, отметки «Нравится», «Не нравится», загрузки и сохранения видео. Ниже приведены рекомендации алгоритма YouTube в разделе «Далее.«Если вы действительно хотите просмотреть комментарии, вам нужно прокрутить страницу до конца.
В ходе тестирования комментарии были полностью удалены из этого нижнего раздела страницы.
Вместо этого они были перемещены в новый раздел, который пользователи могут просматривать только после нажатия кнопки.
Новая кнопка «Комментарии» находится между кнопками «Не нравится» и «Поделиться», прямо под видео.
Неясно, уменьшит ли это изменение или увеличит взаимодействие пользователей с комментариями или останется неизменным — о чем YouTube, вероятно, тоже захочет узнать.
С одной стороны, комментарии скрыты, если пользователь вручную не нажмет кнопку, чтобы открыть их — пользователи не увидят их при прокрутке вниз. С другой стороны, размещение кнопки комментариев за щелчком в верхней части страницы вместо того, чтобы заставлять пользователей прокручивать страницу, может упростить доступ к ним.
Как сообщает XDA Developers, когда вы загрузили этот новый раздел комментариев, вы можете потянуть его, чтобы обновить страницу и увидеть новые добавленные комментарии. Чтобы выйти, нажмите кнопку «X» в верхней части окна, чтобы закрыть раздел.
Хотя он сообщил, что тест проводится на устройствах Android в Индии, мы подтвердили, что он также появляется на iOS и не ограничивается конкретным регионом. Это означает, что YouTube хочет протестировать в более широком масштабе, а не функцию, которую он рассматривает для локализованной версии своего приложения для индийских пользователей.
Это изменение произошло в то время, когда было обнаружено, что раздел комментариев YouTube — это больше, чем просто дом для издевательств, оскорблений, споров и другого бесполезного контента, но и инструмент, который использовали педофилы.Группа педофилов общалась через комментарии, чтобы поделиться друг с другом видео и отметками времени.
YouTube отреагировал отключением комментариев к видео с детьми. Совсем недавно компания рассматривала возможность переноса детского контента в отдельное приложение. (К сожалению, компания никогда не рассмотрит целесообразность создания платформы, на которой маленьких детей можно будет выставлять на всеобщее обозрение для всеобщего обозрения.






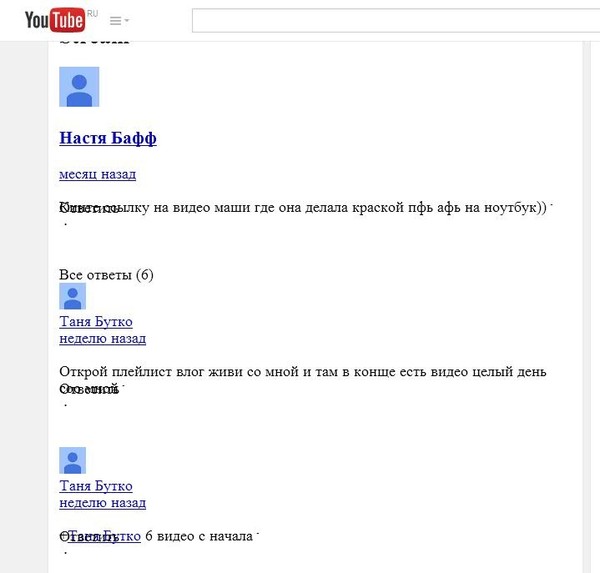 Вы можете изменить и отформатировать коммент. Допустимо изменять текст, выделять его жирным шрифтом или курсивом. Вы можете сделать текст перечеркнутым, добавить ссылку в коммент. Просто вставьте в комментарий URL-адрес.
Вы можете изменить и отформатировать коммент. Допустимо изменять текст, выделять его жирным шрифтом или курсивом. Вы можете сделать текст перечеркнутым, добавить ссылку в коммент. Просто вставьте в комментарий URL-адрес.

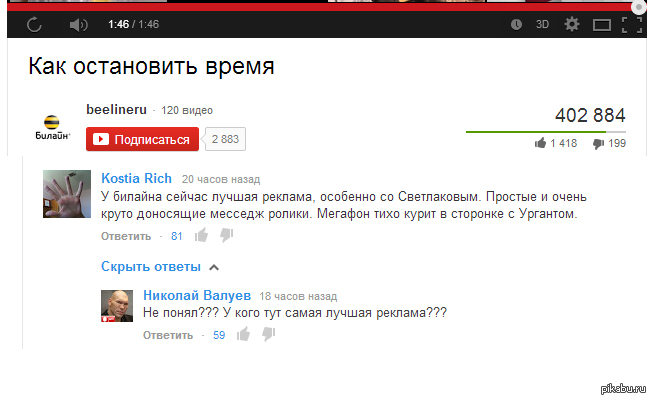
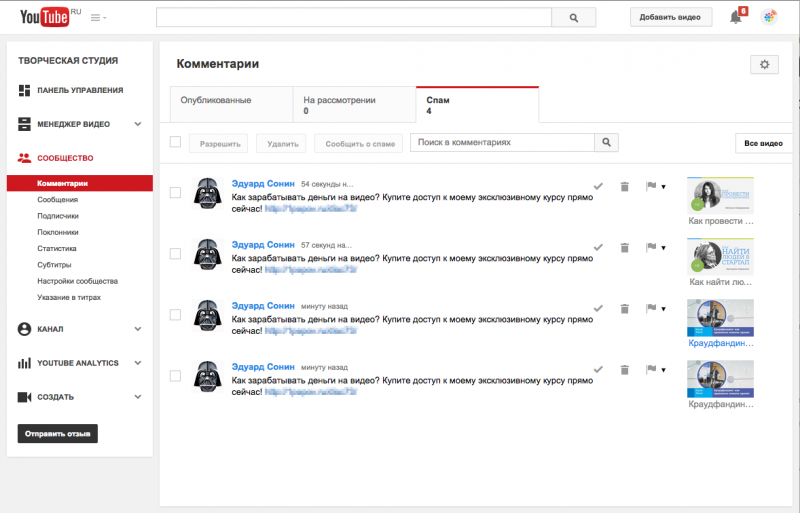 Либо их увидят все пользователи на YouTube и Google+ , либо только люди в ваших кругах, или пользователи из избранного списка.
Либо их увидят все пользователи на YouTube и Google+ , либо только люди в ваших кругах, или пользователи из избранного списка.