Можно ли как то вытащить текст из видео
Перейти к содержимому
- Главная
- Свежие темы
- Поиск
- Правила
- Новости zismo
- Магазин
- Рефералы
- Еще
- Войти
- Регистрация
- Форум ZiSMO.biz
Как найти фрагмент видео из YouTube по тексту из субтитров
Как найти фрагмент видео из YouTube по тексту из субтитров
Расширение Invideo for Youtube для Google Chrome берет текст из автоматической транскрипции видео от Google или встроенных субтитров и ищет по ним нужный фрагмент. Полезно, например, для поиска нужного отрезка лекции или видеокурса.
Расширение выдаёт список отрезков видео с обнаруженным словом. Стоит признать, что автораспознавание субтитров от Google работает не очень хорошо, но, пробуя разные варианты словосочетаний, вы можете сэкономить себе кучу времени в поисках нужного отрывка.
Спасибо, что читаете! Подписывайтесь на мой канал в Telegram и Яндекс.Дзен. Только там последние обновления блога и новости мира информационных технологий.
Также, читайте меня в социальных сетях: Facebook, Twitter, VK, OK.
Респект за пост! Спасибо за работу!
Хотите больше постов? Узнавать новости технологий? Читать обзоры на гаджеты? Для всего этого, а также для продвижения сайта, покупки нового дизайна и оплаты хостинга, мне необходима помощь от вас, преданные и благодарные читатели. Подробнее о донатах читайте на
Есть возможность стать патроном, чтобы ежемесячно поддерживать блог донатом, или воспользоваться Яндекс.Деньгами, WebMoney, QIWI или PayPal:
Заранее спасибо! Все собранные средства будут пущены на развитие сайта. Поддержка проекта является подарком владельцу сайта.
Поделиться ссылкой:
Как бесплатно перевести аудиозапись в текст (mp3 to Word) — Технологии на TJ
На днях закончил работу над журналом, который готовил к 55-летнему юбилею мамы. Основой содержимого стали интервью с её близкими и друзьями. С ними я встречался лично, записывал разговор на диктофон. Дальше начиналось самое интересное. Эти записи предстояло расшифровать в текст.
Пять лет назад подобный подарок я уже делал, подруге. В 2015-м ещё не имелось достойных сервисов, способных транскрибировать аудиофайлы в текст. Сейчас технологии достигли необходимого уровня.
Примечание. Во время регистрации нужно привязать банковскую карту. Если не планируете покупать платный тариф, не забудьте после транскрибации удалить её данные в Настройках. Тогда через 7 дней деньги не спишутся. Безлимитный тариф стоит от 75$ в месяц.
На каждом из этих сайтов бесплатно можно обработать запись до 30 минут. Принцип работы, и, судя по всему, движок, один и тот же. Тарифы не совсем прозрачные. В т.ч., поэтому первый сервис удобнее.
UPD 3.02.2019
3. В комментариях ещё порекомендовали данный сервис от Google:
Как наложить свой текст на видео и добавить титры [2 способа]
 Доброго времени!
Доброго времени!
При работе с видео иногда нужно на него наложить какой-нибудь текст, например, чтобы добавить свое поздравление «виновнику» торжества (если вы делаете фильм к какому-нибудь празднику), либо просто пояснить происходящее в кадре (с годами многое ведь может забыться… 👌).
Кстати, текст, вставленный до или после видео-дорожки, называется титрами. Этот вариант более удобен для информирования о том, кто принимал участие в создании ролика (если ставится вначале — то для названия видео/эпизода).
Ниже в статье, в паре своих примеров хочу показать самые простые способы для решения подобной задачи (для пользователей, которые только-только начинают видео-редактирование).
И так…
*
Добавление текста/титров в видео
Способ 1: с помощью редактора для начинающих «Видео-Монтаж»
Видео-Монтаж
Официальный сайт: http://video-editor.su/
Этот редактор с одной стороны достаточно многофункционален и позволяет решать весь спектр самых необходимых задач по видеообработке, с другой — он рассчитан на новичков, и все действия в нем очень просты (по крайней мере, разобраться в нем легче чем в большинстве других аналогов).
К тому же он на 100% русифицирован и совместим с большинством современных ОС Windows 7/8/10 (32/64 bits).
Пройдемся последовательно по шагам для решения текущей задачи.
1) Первое, что нужно сделать после запуска редактора — создать новый чистый проект (см. скрин ниже).
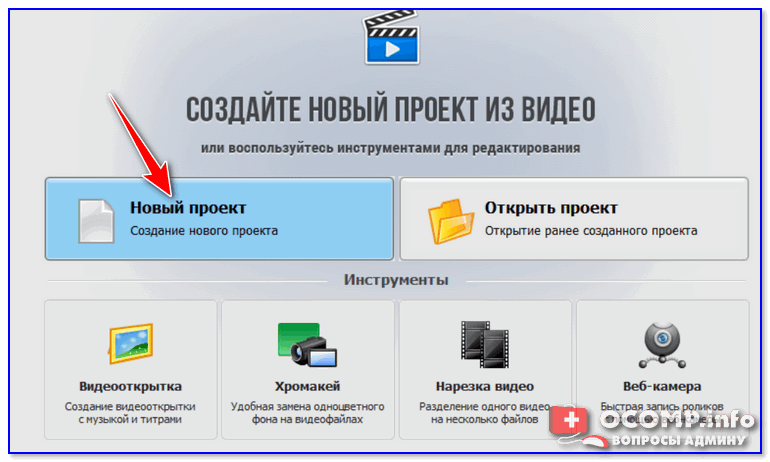
Новый проект
2) Далее зайти в раздел «Добавить» и добавить в проект то видео, на которое хотите нанести текст (в своем примере я это сделаю для игрового видео). Кстати, если вам нужно соединить несколько видео в одно — то можете сразу же добавить их все в один проект.
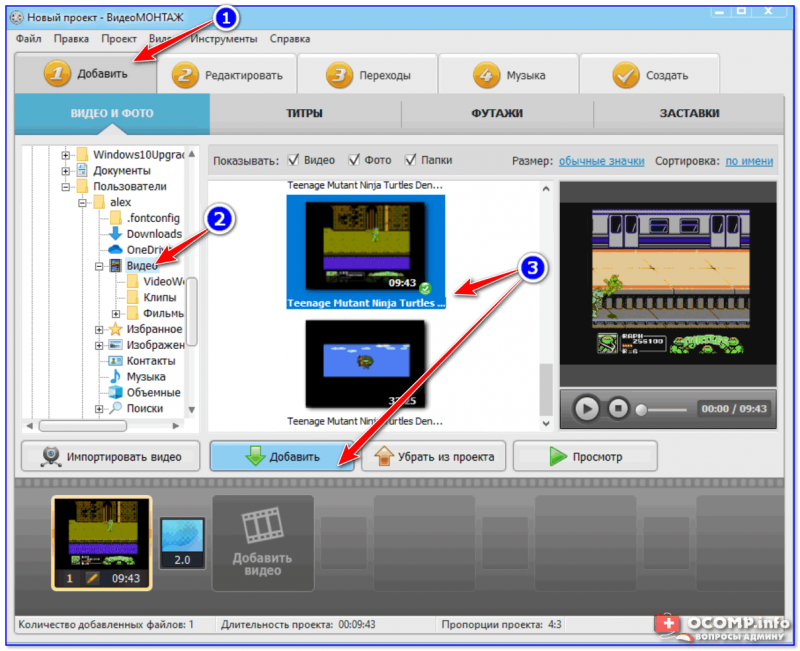
Добавить видео
3) Затем в разделе «Редактировать/текст и графика» нажмите по кнопке «Добавить текст». После этого у вас на видео появится макет текста, который вы можете отредактировать под-себя (отмечу, что можно поменять как сам шрифт, так и его размер, наклон, и пр. Обратите внимание, что в программе есть заготовки красивых объемных шрифтов).
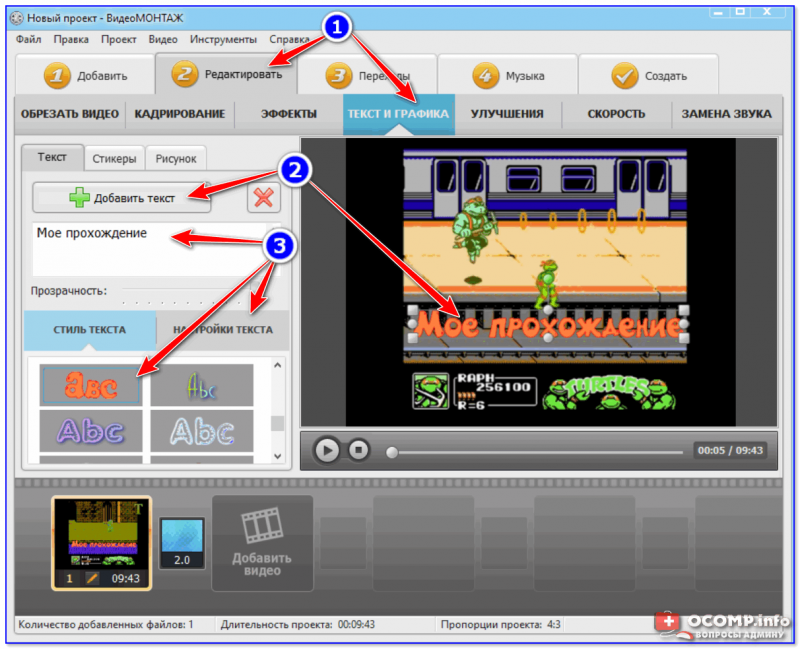
Добавление текста
4) Кроме текста, программа «Видео-Монтаж» позволяет добавить в видео стикеры: стрелочки, облака и пр. (кстати, внутри таких стикеров удобно вставлять свои комментарии — будет смотреться так, как будто это сказал какой-нибудь персонаж в игре).
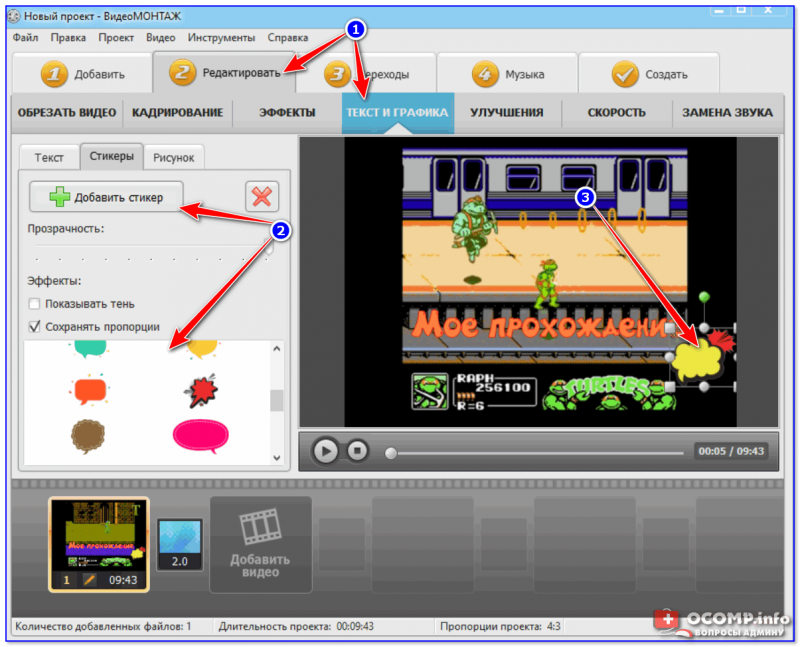
Добавление стикеров
5) Что касается титров: для их вставки в ваш проект зайдите в раздел «Добавить» и кликните по меню «Титры». В коллекциях заготовок программы есть десятки различных шаблонов, часть из них представлена на скрине ниже (впрочем, можно создать и свои титры (из своих картинок, скринов и пр.)).
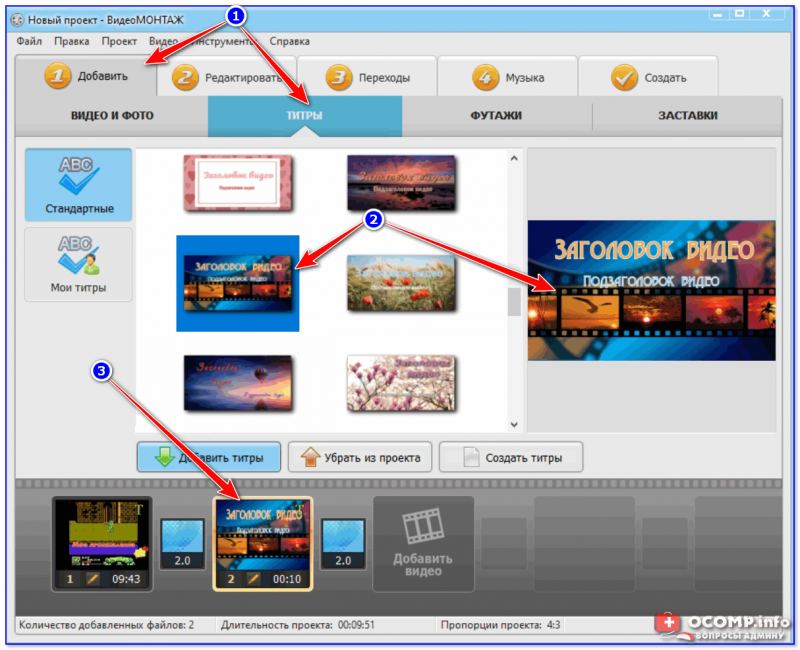
Вставка титров
Кстати, обратите внимание, что после добавления титров они появится у вас на видео-дорожке. Если вы хотите, чтобы титры шли перед роликом — просто поменяйте их местами с вашим основным видео (см. пример ниже).
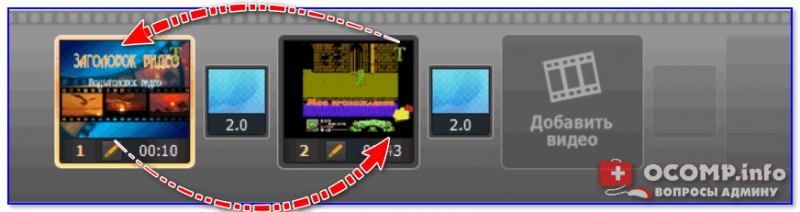
Замена местами титров и основного видео
6) Добавленную заготовку титров можно отредактировать (написать свой текст, определить его размеры, положение и т.д.) всё в том же разделе «Редактировать / Текст и графика». См. пример.

Изменение надписей на титрах
7) Когда нужный текст будет вставлен в видео — перейдите в раздел «Создать» и выберите вариант сохранения «AVI-файл» (примечание: универсальный вариант, подходящий как для последующего просмотра ролика на ПК, так и на телефоне, различных гаджетах).
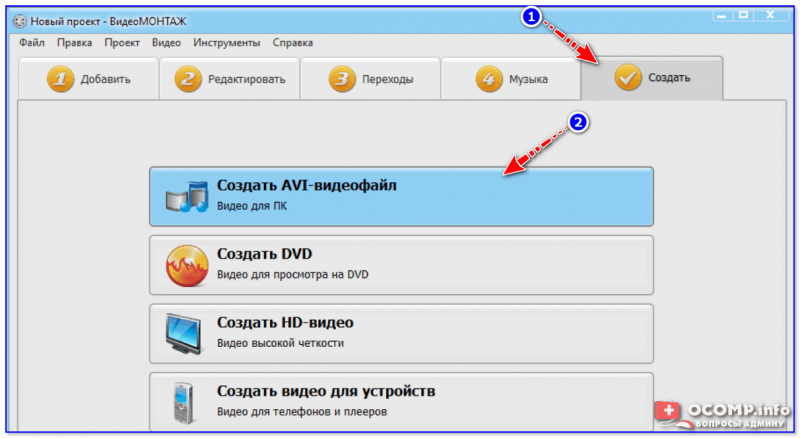
Сохранение полученного видео
После программа попросит вас задать степень сжатия (в большинстве случаев можно просто согласиться с вариантом по умолчанию) и приступит к созданию видео. Вам останется только дождаться окончания операции…
Как видите, ничего сложного…
Способ 2: с помощью Bolide Movie Creator
Bolide Movie Creator
Сайт: https://movie-creator.com/rus/
Еще один весьма качественный видеоредактор от российского разработчика. Возможно, он чуть уступает предыдущий программе в простоте освоения для начинающего пользователя, однако имеет свои уникальные эффекты и шаблоны.
К тому же, если говорит конкретно о добавлении текста — то у Bolide Movie Creator есть одно преимущество: он позволяет быстро добавлять нужные блоки текста в определенные моменты видео (в «Видео-Монтаже» такое тоже возможно, но для этого придется выполнить на 1 действие больше…).
1) И так, после установки и запуска программы — добавьте в проект Bolide Movie Creator нужное видео. Обратите внимание, что у вас автоматически появится дорожка с видео в нижней части окна программы.
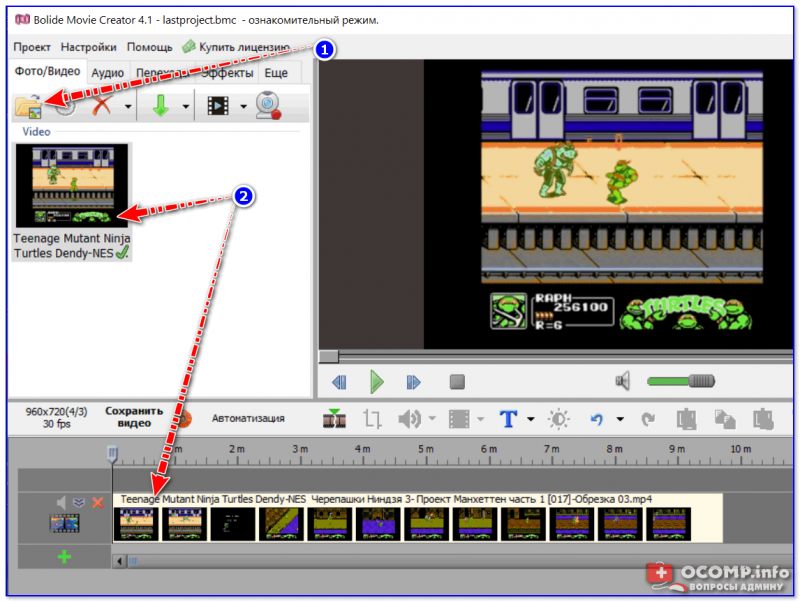
Bolide Movie Creator — добавление видео
2) Найдите то место в вашем ролике, в которое вы хотите вставить текст (используйте для этого видео-дорожку, см. скриншот ниже). После нажмите по инструменту с буквой «Т» и укажите, что хотите добавить «Надпись».
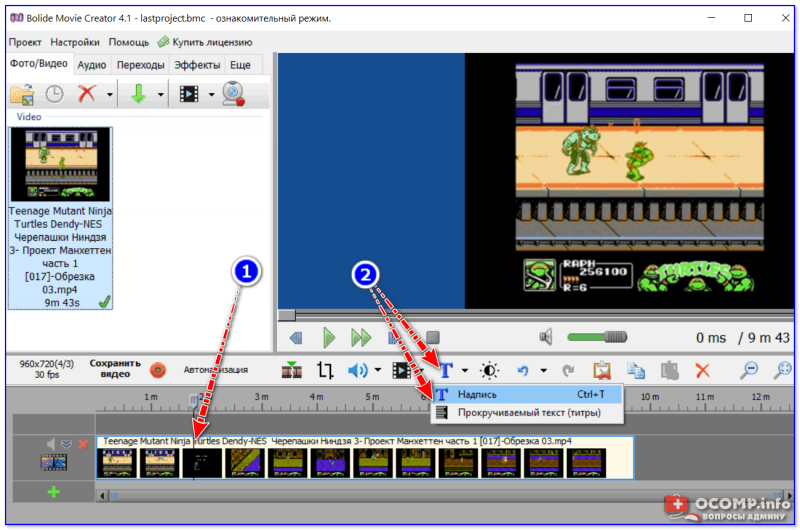
Вставка надписи
3) Теперь напишите свой текст, выберите оформление и нажмите OK.
Примечание: кстати, к тексту можно добавить счетчик (в некоторых случаях весьма полезная вещь, например, чтобы показать сколько секунд идет то или иное действие…).
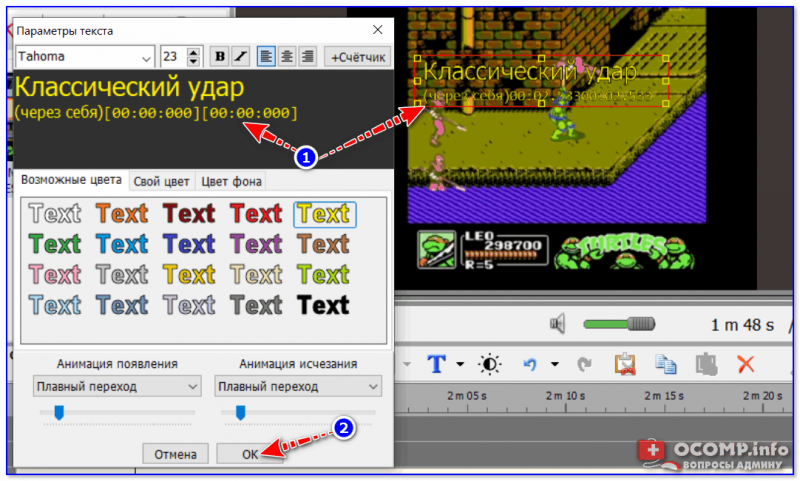
Редактирование текста + счетчик
4) Обратите внимание на дорожку видео в нижней части окна: рядом с ней появится еще одна, на которой будет наш текст. При помощи мышки вы можете переместить отображение текста в нужное место, а также отрегулировать время его появления/исчезновения.
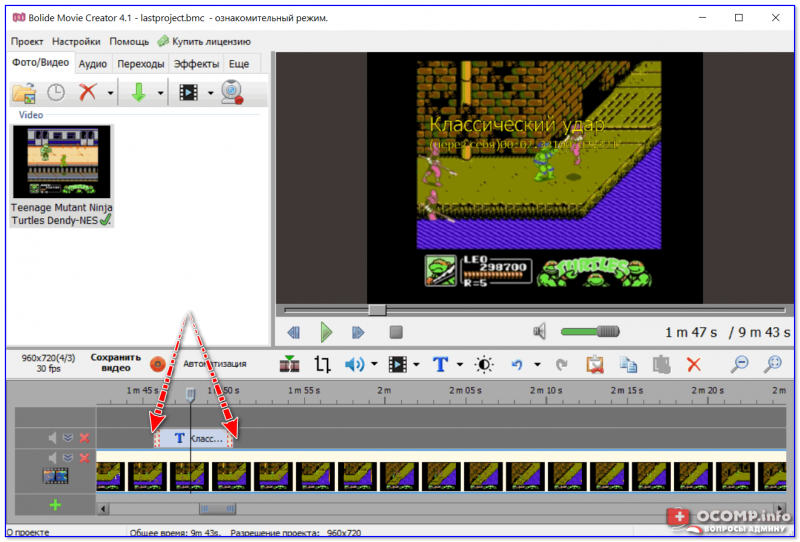
Время появления — время исчезновения надписи
5) Что касается титров (прим.: они добавляются в видео аналогично обычному тексту) — то, как они выглядят, представлено на скриншоте ниже. Можно отметить, что есть возможность добавить очень много текста (все, что необходимо 👌), причем, все это смотрится вполне «читабельно».
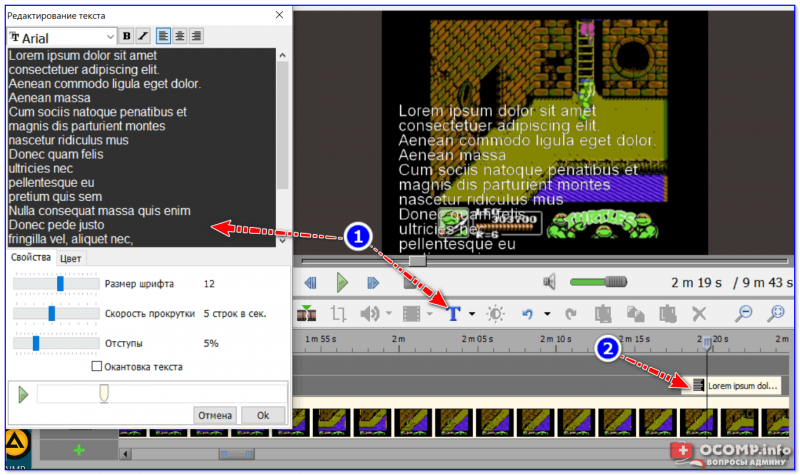
Для сравнения как выглядят титры
6) Когда все правки в видео будут внесены — нажмите по ссылке «Сохранить видео», см. скрин ниже.
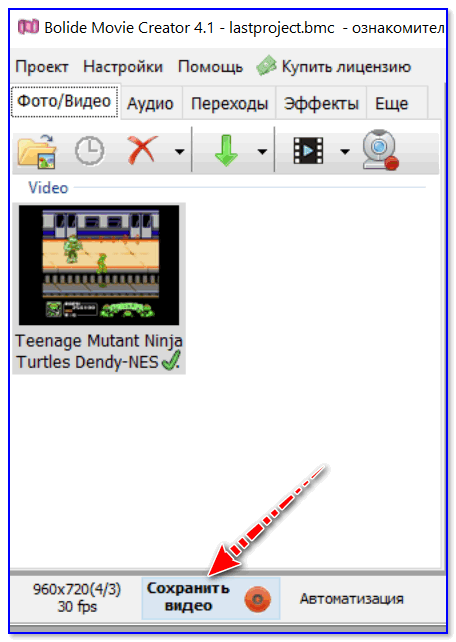
Сохранить видео
7) После задайте формат, качество сжатия (обратите внимание, что программа автоматически подсчитывает размер видео, которое вы получите на выходе) и нажмите на «Пуск».
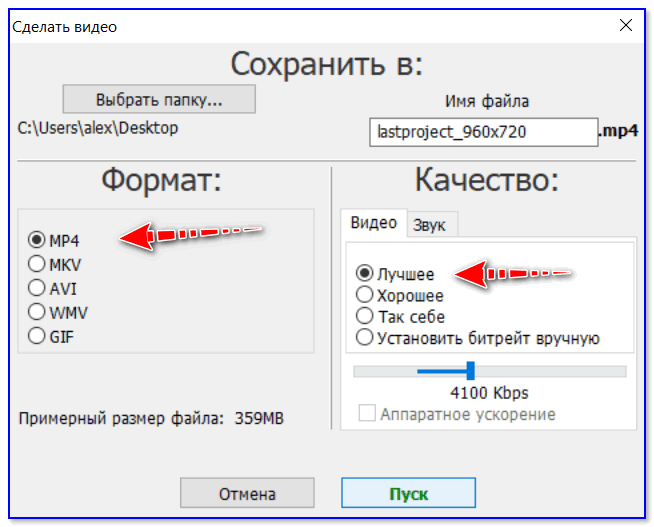
Настройки сохранения
8) Стоит отметить, бесплатная версия Bolide Movie Creator добавит в готовое видео небольшой баннер (он периодически появляется и исчезает в углу экрана).
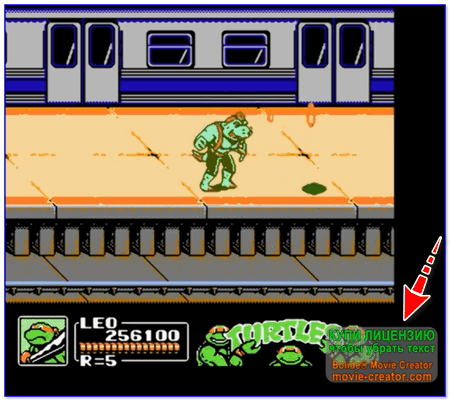
Рекламный баннер (в общем-то, не мешает, но все-таки есть…👌)
*
Удачной видеообработки!
✌
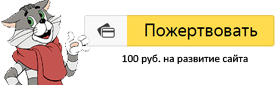
Полезный софт:
-

- ВидеоМОНТАЖ
Отличное ПО для начала создания своих собственных видеороликов (все действия идут по шагам!).
Видео сделает даже новичок!
-

- Ускоритель компьютера
Программа для очистки Windows от мусора (ускоряет систему, удаляет мусор, оптимизирует реестр).
Другие записи:
Как перевести речевой аудио-файл в текст с помощью Google translate / Хабр
Обычно Google translate используют для перевода речи транслируемой микрофоном.
Но в один момент, автору потребовалось перевести подкаст Медузы в текст.
Идея лежала на поверхности и наверняка программы для этого должны были присутствовать. Так -же как сделано в Gogle translate.
Но, гуглением, программы не нашлось, кроме двух сайтов. Которые использовали по уверениям их авторов всю мощь искусственного интеллекта Google.
Первый нашелся русскоязычный сайт https://speechpad.ru/blog/windows-integration/
Но, как бы не было обидно, магия не сработала…
Был найден англоязычный сайт: https://speechlogger.appspot.com/ru/
Результат — тот же. Но, было в отличие от предыдущего — объяснение.
Там было показано, как реализовать, казалось бы, простую идею: пустить в качестве сигнала микрофона — аудио файл.
Для этого необходим драйвер VB-CABLE Virtual Audio Device Он OpenSourse.
Искренняя благодарность «прогнившим западным» альтруистам!
Устанавливаем (проверено под Win 10) и настраиваем микрофонный вход в системе, на этот драйвер.
Открываем Gogle translate, нажимаем кнопочку с изображением микрофона и запускаем любой плейер с аудио — файлом.
И — Вааля! Магия работает, на ваших глазах появляются строки текста.
Точность распознавания, на глаз 85-97 %. Но, есть ограничение — 5 тыс. символов, что немало. Поэтому приходиться останавливать запись, копировать текст и продолжать далее.
Заодно происходит перевод на второй выбранный язык. О боже, сколько странных переводов появится!
Дополнение: есть способ без ограничений на количество символов. — это Google Docs, он так-же работает но, только без перевода на второй язык. Спасибо dioneo
Как мне кажется, Google блокирует постоянные подключения с одних IP. Поэтому ценность этого способа — в том, что все IP не заблокируешь и соответственно, этот способ более работоспособен. Тут уже слово разработчикам и большим «гуру», чем автор.
Всем добра и удобства.
Как сделать видео из фото и текста

Сегодня я расскажу о сервисе lumen5, где можно сделать видео из фото и текста за короткое время. Также на этом сервисе, можно делать из статьи видео и добавлять музыкальное сопровождение. Посмотрите видео ниже, которое я сделал для Инстаграм буквально за несколько минуть.
В принципе, можно бесплатно и быстро делать видеоролики для любой социальной сети.
Вы также можете почитать статью, как сделать видеоролик бесплатно онлайн. Я там подробно рассказываю о сервисе, где также можно быстро создавать ролики для социальных сетей по шаблонам или с полного нуля. Вы сможете быстро создавать видео поздравления и многое другое.
Как сделать видео с текстом
Зарегистрироваться на сервисе можно по этой ссылке lumen5.com. После авторизации, вверху страницы, Вы увидите два окошка «Start with a link» и «Start with some text». Левое предназначено для создания видео из статьи, а правое из текста. То есть, Вы можете где-то скопировать текст и вставить его в это окошко.
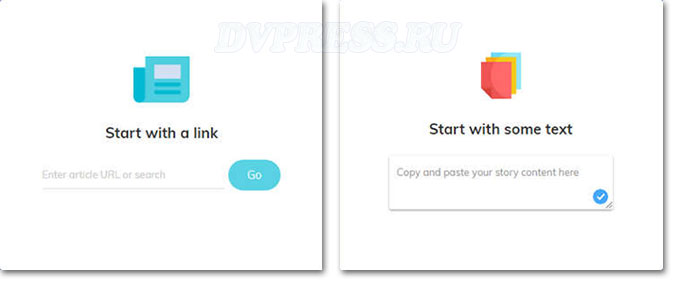
Ниже есть готовые шаблоны для быстрого создания роликов.
Как из статьи сделать видео
Вставьте ссылку на пост в левое окно, а затем нажмите GO. Если Вы находитесь в панели управления аккаунтом (dashboard), тогда жмите вверху кнопку CREATE VIDEO.
Далее будет предложено выбрать ориентацию видео:
- Landscape — горизонтальное;
- Square — квадратное;
- Vertikal вертикальное.
Горизонтальное хорошо подходит для YouTube, квадратное для Facebook и Instagram, а вертикальное для Instagram и Snapchat. Для примера, я выберу квадратное, которое больше подходит для Инстаграм.
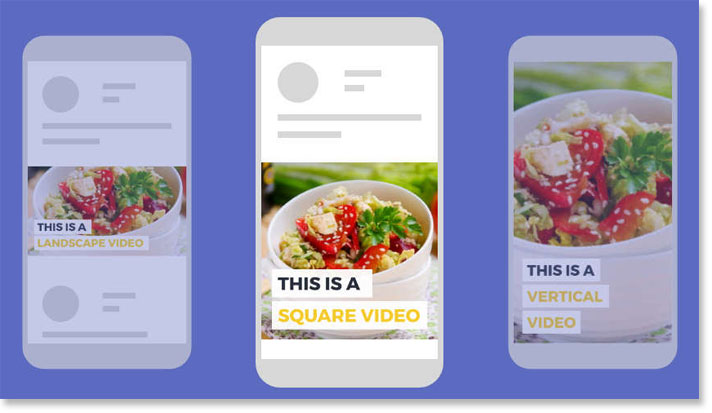
Жмем на среднюю картинку, и нам предлагают выбрать тему.
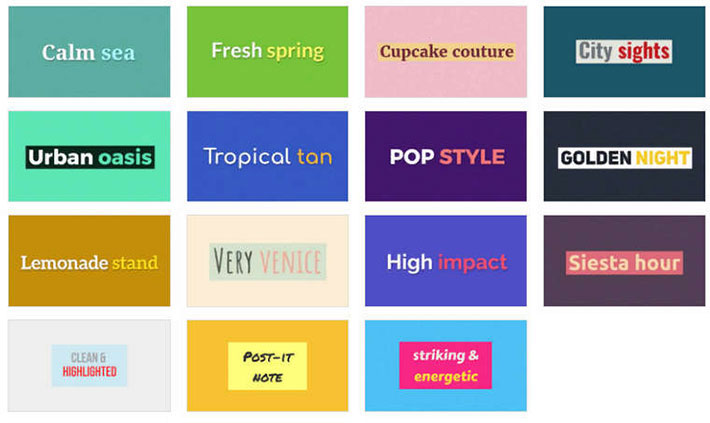
Выбираем тему, и переходим к следующему этапу. В левой колонке редактора будет отображаться текст статьи. Ролик создается из отдельных эпизодов, или, если угодно, из отдельных фрагментов. С каждым из них мы будем работать отдельно.
Добавляем текст в видео.
Подведите курсор мыши влево, а затем кликните по выбранному участку текста, который выделится другим цветом. Он автоматически добавится в новый эпизод. Потом повторяем все заново, и создаем новые кадры, которые создаются автоматически.
В дальнейшем, по ходу работы, текст можно отредактировать или вообще удалить. Для этого надо кликнуть по кадру, а затем внести правки.
Для быстрого создания ролика, надо вначале добавить во все сцены текст, и только потом устанавливать картинки и музыку.
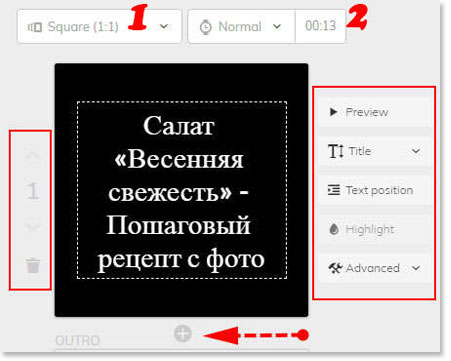
На картинке выше можно видеть дополнительные настройки для каждого эпизода.
Верхние настройки:
- Изменить ориентацию видео: горизонтальная, квадратная или прямоугольная;
- Изменение скорости воспроизведения.
Настройки справа:
- Preview – предварительный просмотр;
- Title – формат текста: заголовок, цитата или его вообще нет;
- Text Position – положение текста: в центре, по бокам или по углам;
- Advanced – дополнительные настройки.
Если снизу нажать значок «+», то появится возможность добавить новый эпизод. Это может быть полезно, если в готовый видеоролик нужно добавить еще какой-то сценарий.
Настройки слева:
- Двойное нажатие на иконку урны удалит фрагмент;
- Чуть выше урны есть две стрелочки вверх и вниз. Если навести на них курсор и зажать левую клавишу мыши, то можно этот кадр переместить выше или ниже. Но, если это первый кадр, то переместить его возможно только вниз, при условии, что создан уже второй фрагмент.
Таким образом можно быстро создать поздравительные, рекламные, познавательные и другие видеоролики.
Добавляем картинку в видео
Вверху левой колонки, находятся дополнительные инструменты:
- Story — контект статьи;
- Media – здесь находится большая библиотека бесплатных картинок, которые можно находить по ключевым словам.
Искать можно по ключевым словам, на русском или английском языке.
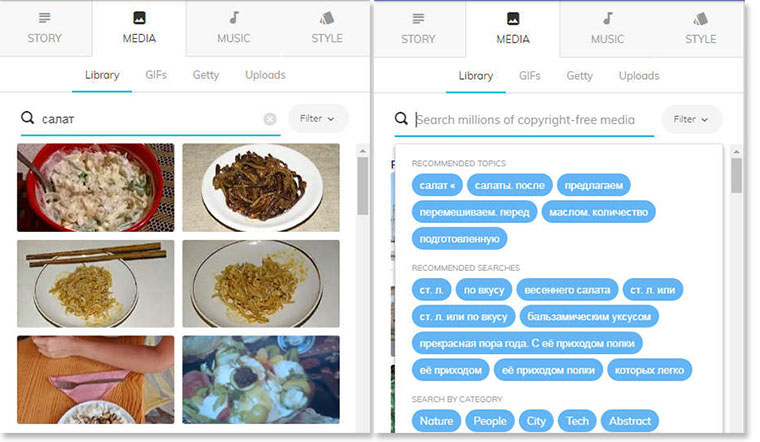
Там же в поисковой строке есть фильтр, где можно выбрать только фото или видео. Чтобы загрузить изображение с компьютера, нажмите вверху «Uploads», а затем «Upload media».
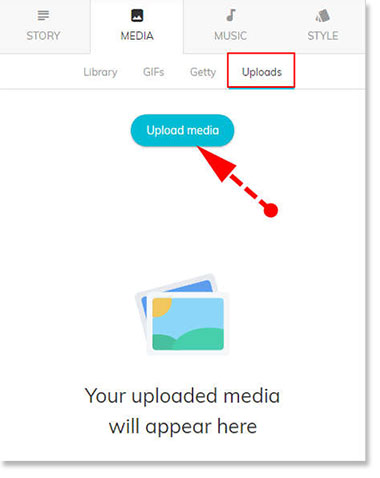
Добавление музыки
Там же, в левой колонке, вверху есть вкладка «MUSIC». Нажмите на нее, а потом в коллекции треков подберите подходящую мелодию. Каждый трек можно прослушать, если нажать на значок «Play».
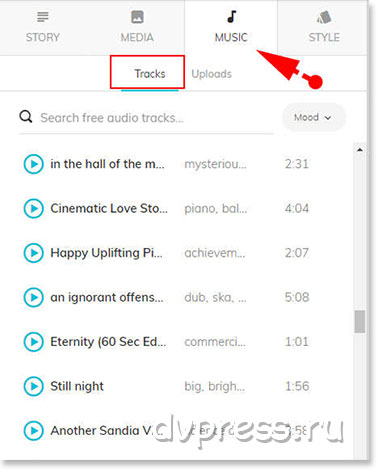
Для подбора определенного стиля музыки, можно воспользоваться поисковым фильтром «Mood».
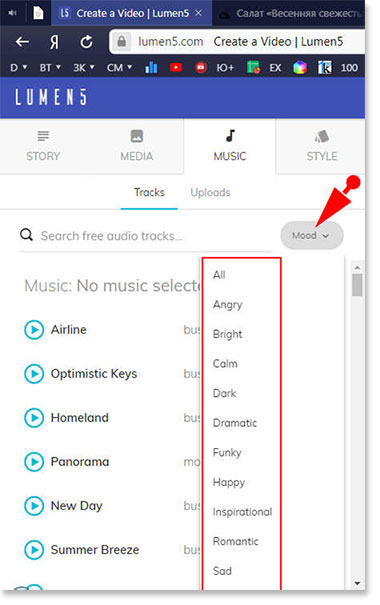
Для загрузки музыки с компьютера, надо нажать «Uploads» и загрузить файл.
Выбор стиля
Рассмотрим последнюю вкладку настроек – STYLE. Помните, в самом начале нам предлагали выбрать стиль для своего проекта? Во вкладке STYLE мы его можем изменить и добавить водяной знак.
Примечание! Полный функционал сервиса доступен только на платном тарифе, поэтому некоторые функции на бесплатном тарифе могут быть недоступны.Что Вы получите в платной версии:
1. Полный доступ к библиотеке, где более чем 100 миллионов мультимедийных файлов премиум-класса;
2. Сохранение клипа в full HD;
3. Возможность загрузки шрифтов и музыки;
4. Добавление водяного знака и многое другое.
Завершение
Перед тем, как сохранять ролик на компьютер, Вы можете его предварительно посмотреть. Для этого надо вверху нажать «PREVIEW». А чтобы сохранить его на ПК, нажмите кнопку «FINISH», которая также находится вверху. В появившемся окошке нужно еще раз нажать «Finish».
Далее, Вы увидите предупреждение, что сейчас идет процесс обработки, и когда все будет готово, на Вашу почту придет письмо.
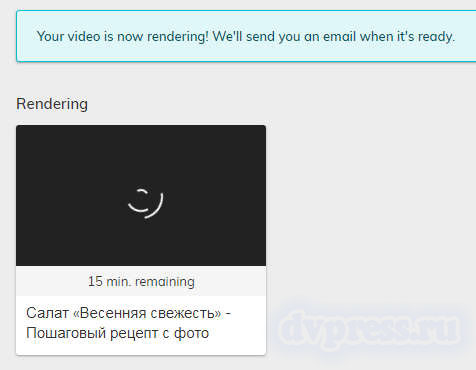
В письме нужно будет кликнуть по кнопке «Watch Video», чтобы его посмотреть и скачать.
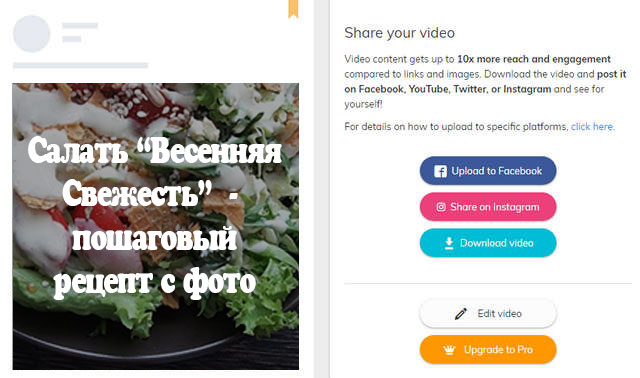
Хотя сервис Lumen5.com и англоязычный, но это не мешает создавать ролики и на русском языке. После того, как Вы сделаете свой первый видеоролик на этом сервисе, то второй уже будете делать с закрытыми глазами.
Получение транскрипции видео с YouTube
Транскрипция видео — это текстовое представление устного содержимого видеофайла. Процесс добавления субтитров к видео выполняется специалистами по транскрипции, программами для распознавания речи или их комбинацией. YouTube — крупнейшее в мире сообщество по обмену видео, где ежедневно просматривается более 5 миллиардов видео. Стенограммы YouTube используются для создания субтитров и содержат только текст аудио в видео YouTube.
Преимущества транскрипции и субтитров YouTube
Транскрипция и субтитры YouTube делают контент доступным для людей с ограниченным слухом или без него. Люди, которые хотят смотреть видео на YouTube в среде, не способствующей воспроизведению аудио, могут легко потреблять контент, используя транскрипцию и субтитры. Расшифровка стенограммы видео YouTube также помогает людям, не знающим языка, на котором говорят, лучше понять видео. Наконец, транскрипты содержат словарный запас и справочные материалы по орфографии для людей, пытающихся выучить язык, на котором говорят в видео.
Стенограммы видео содержат ценный текст, который можно ранжировать и индексировать. Видео с транскрипцией занимают более высокое место в поисковых запросах, что способствует их SEO. Значительно увеличивается входящий трафик и вовлеченность пользователей. Стенограммы видеороликов YouTube предоставляют зрителям другой способ усвоения информации. Зрители могут сканировать видео по ключевым словам, если их интересует конкретное слово. Расшифровка стенограммы может быть интерактивной и выделять слова, которые произносятся в реальном времени. Этот подход с синхронизированным текстом позволяет зрителям одновременно читать и слышать контент.
Как получить стенограмму видео YouTube
Скачать стенограмму с YouTube довольно просто. Помните, что транскрипты доступны только для видео с субтитрами. На YouTube есть программное обеспечение для распознавания речи Google, которое может автоматически транскрибировать большинство видео сразу после их загрузки. Некоторые владельцы видео на YouTube предоставляют свои собственные расшифровки стенограмм, которые лучше по качеству, чем созданные автоматически.
Несмотря на то, что за последние годы он прошел долгий путь, важно помнить, что машина по-прежнему не может обеспечить точную расшифровку любого видео или аудио файла.Точность автоматической расшифровки стенограммы во многом зависит от четкости звука, акцентов, лаконичности выступающих и многих других факторов.
Бесплатный инструмент для создания субтитров на YouTube
- Войти на YouTube
- Открыть видео YouTube
- Нажмите Дополнительные параметры (…) внизу видео
- Выберите Открыть стенограмму из раскрывающегося меню
- Скопируйте и вставьте все строки текста, которые появляются в редакторе по вашему выбору, чтобы получить полную стенограмму, которую вы можете редактировать.Чтобы удалить отметки времени, щелкните значок Дополнительные параметры (…) и выберите Переключить отметки времени
Теперь вы знаете, как получить стенограмму видео YouTube. Этот параметр обеспечивает как автоматические (например, автоматически создаваемые на английском языке), так и видео с субтитрами вручную (на английском языке).
Расшифровать с помощью Документов Google
Также есть возможность расшифровать видео YouTube без доступной расшифровки. В Документах Google есть встроенная функция голосового ввода, которая прослушивает видео или аудио и автоматически печатает то, что слышит.
- Убедитесь, что компьютер слушает звук, исходящий непосредственно из динамиков ПК.
- Открыть Документы Google
- Начать новый документ
- В Инструменты выберите Голосовой набор
- Открыть видео YouTube
- Воспроизведите видео со звуком и нажмите на микрофон ( Нажмите, чтобы говорить значок ) в Документах Google
Документы Google автоматически вводят то, что слышат.Если звук имеет фоновый шум или люди на видео заикаются, точность резко падает. Эта конкретная служба преобразования речи в текст также страдает случайными сбоями. Иногда инструмент перестает расшифровывать текст, и вам нужно щелкнуть инструмент «Голосовой ввод» для перезапуска. Сервисы автоматического преобразования речи в текст прошли долгий путь, но не могут достичь человеческого уровня точности. В большинстве случаев ваша транскрипция все равно потребует серьезного редактирования, чтобы сделать ее идеальной.
Скачать стенограмму с YouTube
Рынок услуг преобразования речи в текст изобилует инструментами, предназначенными для крупнейшего сайта обмена видео.Некоторые веб-сайты предлагают инструменты, которые могут конвертировать видео с YouTube в текст, обещая высокую точность и короткий цикл обработки. Популярные сайты включают Clipconverter, Free CC Converter Tool, Keepvid и Way With Words. Скачивание стенограммы YouTube с этих сайтов будет отличаться по времени доставки и качеству. Тем не менее, одно остается неизменным; точность содержания ограничена тем фактом, что транскрипция, генерируемая речью, обычно содержит довольно большое количество ошибок.
Или оставьте это экспертам
Обладая более чем 15-летним опытом и тысячами довольных клиентов, включая таких гигантов, как BBC и Netflix, GoTranscript предлагает команду тщательно отобранных и обученных профессиональных расшифровщиков, готовых вывести ваши видео на новый уровень.Мы гарантируем максимальную точность благодаря эффективному четырехэтапному процессу, который соблюдает сроки при соблюдении 99% точности. Наши расшифровщики могут обрабатывать все типы носителей, в том числе заказы с сильными акцентами, несколькими динамиками или фоновым шумом.
Заказать услуги транскрипции и субтитров с помощью GoTranscript просто, доступно и прозрачно, без скрытых платежей. Зарегистрируйтесь сегодня и проверьте качество нашей работы с помощью бесплатной пробной версии!
.php — Как получить миниатюру видео YouTube из API YouTube?
Переполнение стека- Около
- Продукты
- Для команд
- Переполнение стека Общественные вопросы и ответы
- Переполнение стека для команд Где разработчики и технологи делятся частными знаниями с коллегами
- Вакансии Программирование и связанные с ним технические возможности карьерного роста
- Талант Нанимайте технических специалистов и создавайте свой бренд работодателя
- Реклама Обратитесь к разработчикам и технологам со всего мира
- О компании




