Как сделать баннер для сайта самостоятельно за 2 минуты без фотошопа — STAFF-ONLINE
Мир интернет рекламы стремительно растет, все предприниматели стараются дать как можно больше информации о себе во внешний мир. И, конечно, Вы уже видели множество баннеров на разных сайтах (по крайней мере представляете, как они выглядят).
Именно поэтому практически на любой бирже фриланса можно встретить задание «Сделать баннер», и многие исполнители сразу боятся брать это задание, потому что не знают фотошоп. Но если знать продвинутые фишки, то задание автоматически станет для Вас очень простым.
Сегодня я расскажу (и покажу), как создать баннер буквально за 2 минуты, не вдаваясь в подробности веб-дизайна. Но сначала давайте сделаем небольшую предысторию.
Слово «баннер» пришло к нам из английского языка. Переводится оно как заглавие, транспарант, флаг – это первое значение. Слоган или призыв – второе. После того, как появился интернет-баннер (баннер для сайтов), это понятие стало широко использоваться в повседневной жизни.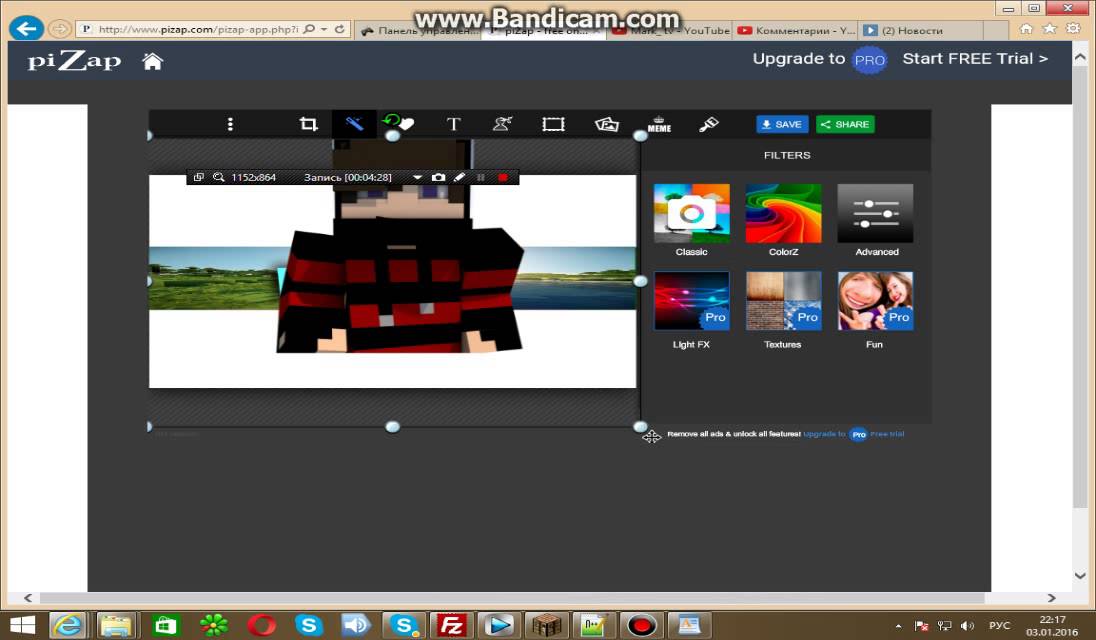
Мы воспринимаем баннер как рекламу, размещенную на сайтах в виде картинки или текста или содержащую и то, и другое. Нажав на баннер, мы попадаем на страничку указанной компании, продающей услугу или продукт.
Зачастую владельцы компаний договариваются о размещении своих баннеров на веб-ресурсах друг у друга. Это сейчас распространенный способ продвижения своей страницы и, как следствие, услуг компании.
Статичный баннер для сайта – это просто изображение, которое не двигается. Такой баннер может содержать разнообразные элементы.
Gif-баннер для сайта содержит несколько кадров, сменяющих друг друга. Время их смены запрограммировано.
Flash-баннер для сайта делается в программе Adobe Flash. Помимо анимационных эффектов, такие баннеры могут содержать звуковую дорожку. Это дает преимущество данному виду баннеров для сайта перед баннерами, сделанными традиционным способом. Эффекты производят большее впечатление.
Показатель эффективности баннера для сайта (CTR) считается отношением переходов (кликов) к общему числу показов.
Когда возникает необходимость сделать баннер, встает вопрос о его размерах. Какого размера бывает баннер для сайта? Размеры самые разнообразные: от растяжки в верхней части сайта до микро полосы, кнопочки. Всё зависит от Вашего воображения.
Но стандарты всё-таки существуют.
- Вертикальный прямоугольник: 240 x 400.
- Полноразмерный мобильный баннер: 320 x 50.
- Баннер: 468 x 60
- Полноразмерный баннер: 728 x 90
- Квадрат: 250 x 250
- Малый квадрат: 200 x 200
- Большой прямоугольник: 336 x 280
- Встроенный прямоугольник: 300 x 250
- Небоскреб: 120 x 600
- Широкий небоскреб: 160 x 600
- Блок на половину страницы: 300 x 600
- Большой полноразмерный баннер: 970 x 90
- Большой мобильный баннер: 320 х 100
- Билборд: 970 x 250
- Портрет: 300 x 1050
Когда мы решили сделать баннер для сайта, помним о его составляющих элементах:
- привлекающий своей загадочностью слоган: красочный, несущий достаточно информации для того, чтобы захотелось узнать продолжение;
- наглядный образ (картинка), подкрепляющий слоган визуально
- используемые цвета
- элементы стиля предприятия – наименование, эмблема и т.
 д.
д. - кнопка для перехода.
Чтобы рассказать Вам, как организовать баннер для сайта, мы сняли видео, в котором в легкой форме даны понятные объяснения работы на одном из сервисов.
Разобрались?
Сделайте свой вариант баннер на сайте http://bannerfans.com/ Если возникли вопросы по составлению баннеров, то прикрепляйте Ваши варианты внизу в комментариях, и мы вместе сделаем Ваши баннеры крутыми!
Сейчас Вы понимаете, что сделать баннер может абсолютно любой человек? Было бы, как говорится, желание. В последнее время в интернете все больше разнообразных сервисов для быстрого создания баннеров, визиток, логотипов и других элементов. Исследуйте интернет, там можно найти много интересного. Ну, и, конечно, почаще заглядывайте к нам!
А если у Вас есть ещё пять минут, тогда обязательно прочтите статью
Профессия веб дизайнер: кто это такой? Что он делает? Как им стать?
Как можно зарабатывать в интернете? Топ 13 путей для заработка в интернете
Заработок в интернете без вложений: какие есть варианты
Как сделать шапку для YouTube канала: в фотошопе и онлайн
Доброго времени суток, уважаемые читатели моего блога.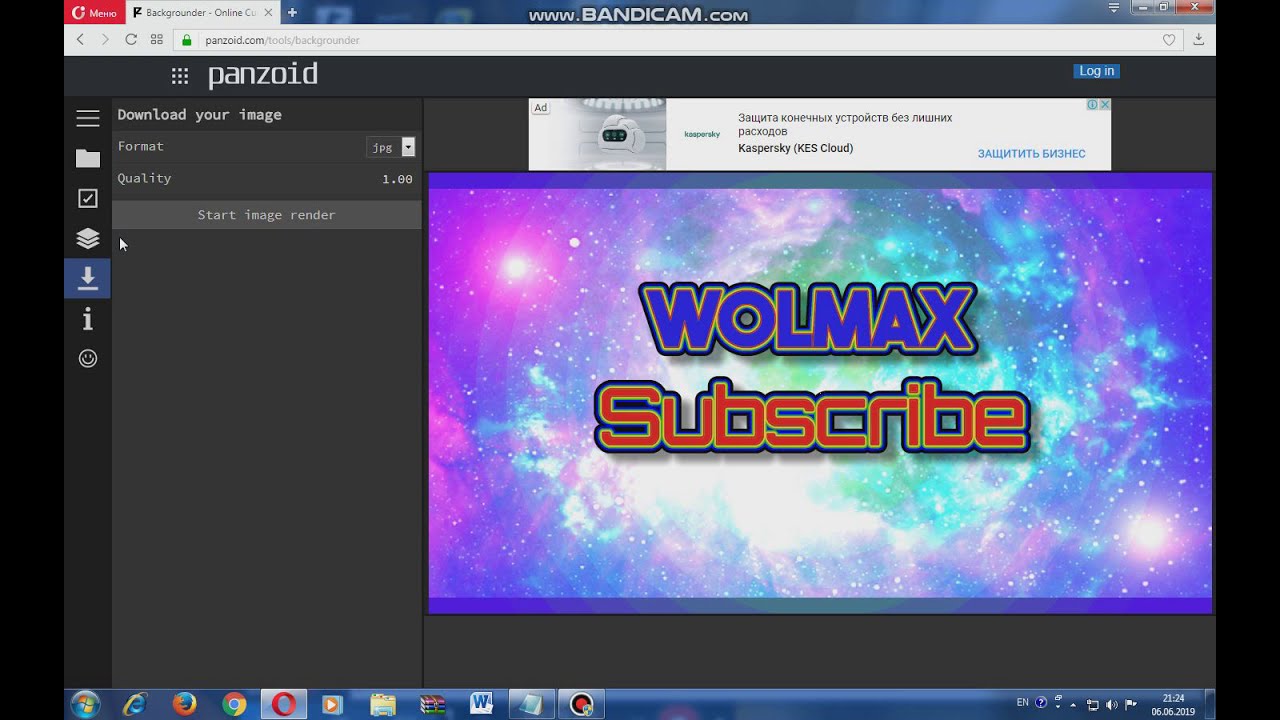 Старая пословица про то, что по одежке встречают в интернете очень актуальна. Чем больше подписчиков вы хотите, тем больше забот по поводу дизайна. Вы должны внушать людям доверие. Как это сделать? Легко, все дело в качестве. Нужно знать чуть больше ваших читателей и проявлять профессионализм даже в мелочах.
Старая пословица про то, что по одежке встречают в интернете очень актуальна. Чем больше подписчиков вы хотите, тем больше забот по поводу дизайна. Вы должны внушать людям доверие. Как это сделать? Легко, все дело в качестве. Нужно знать чуть больше ваших читателей и проявлять профессионализм даже в мелочах.
Сегодня будем говорить про то, как сделать шапку для Youtube канала от которой у людей будут открываться рты, а рука сама собой потянется к кнопке «Подписаться». Не будем ходить вокруг да около. Сразу приступим к делу.
Основы, которые должен знать каждый
Наверняка вы уже что-то слышали про «адаптивность» сайтов. Элементы дизайна «подстраиваются» под экран устройства, чтобы выглядеть привлекательно и целостно. С шапкой для канала все тоже самое.
С мобильного телефона он будет отображаться в небольшом формате, чуть больше с экрана планшета, еще шире с персонального компьютера и огромным, если вы проводите время на ютуб с телевизора. Кстати, таких людей становится с каждым днем все больше.
На рисунке ниже показаны все размеры. Вы можете скачать с моего сайта psd-шаблон (скачать), открыть его в фотошопе и по направляющим создать картинку, которая будет выглядеть одинаково красиво на всех устройствах.
Несколько полезных советов о том, как делать шапку
Включать и выключать направляющие вы можете при помощи сочетания кнопок Ctrl+H.
Основное изображение я рекомендую вставлять в прямоугольник по центру. К примеру, если вы поставите девушку как показано на рисунке ниже, то адекватно ее смогут увидеть только с экрана телевизора. Для людей, просматривающим ролики с планшетов и телефонов, девушку обрежут и они увидят лишь грудь и ноги.
Лучше будет, если вы поставите эту картинку по центру. Ну или выберете другое фото, как на рисунке ниже.
Создать шапку не так уж сложно. Самым идеальным вариантом будут абстрактные картинки. Советую погуглить обои для рабочего стола или текстуры. Ищите не только на русском, но и английском языке. Кстати, чтобы работать с размерами правильно, следует открывать фото как смарт-объект или просто перетаскивать в рабочее поле из папки.
Кстати, чтобы работать с размерами правильно, следует открывать фото как смарт-объект или просто перетаскивать в рабочее поле из папки.
Создать стильную, простую и красивую шапку в фотошопе не так уж сложно. С этим справится даже новичок. После добавления основного фона выбираете инструмент «Текст» и пишете название канала, призыв к вступлению, подписке или еще что-то. Сверху выбираете шрифт и его размер.
Ну и в завершении придаете надписи какую-нибудь особенность. С параметрами наложения справится любой, вне зависимости от уровня знаний.
Щелкаете два раза на эффект и меняете настройки. Все изменения сразу же отображаются на картинке. Можно выполнить обводку, поменять ее цвет, увеличить размер. Просто поиграйте с настройками и найдите лучший вариант.
Еще одна полезная штука, которая мне нравится – наложение градиента.
Чем интересны «Параметры наложения». Вам не обязательно разбираться в фотошопе. Программа не будет сильно отличаться от простейшего конструктора, в котором все понятно, а настройки применяются сразу же.
В конечном итоге останется только «Сохранить как…». Выбирайте формат Jpeg, тогда и качество будет хорошим, и по весу файл подойдет.
Благодаря фотошопу вы можете также просто создать анимированную шапку. Посмотрите вот это видео.
Все что делает автор — не сложно, единственное, где может возникнуть непонимание 2:45. Как открывается шкала времени? Автор ролика делает это двойным щелчком внизу программы. Вряд ли у вас так получится, попробуйте лучше сделать это через панель сверху: Окно – Шкала времени.
Ну и если не понимает про какую непрозрачность говорит автор, то вам необходимо обратить внимание на меню справа.
Ну вот и все. Теперь вы можете создать простую и анимированную шапку. Понимаю, что любому новичку довольно сложно придумать что-то сверхъестественное, так что не переставайте читать. Совсем скоро я покажу вам где искать вдохновение.
Как добавить шапку
Прежде чем перейти к вопросу как создать шапку без программ, я покажу вам как ее добавить. Все очень просто. Заходите на свой канал и жмете на карандаш или кнопку «Добавить оформление».
Перетаскиваете сюда изображение из папки или выбираете файл на компьютере.
Вот так будет выглядеть картинка, которую я создавал для предыдущей главы, с разных устройств.
Можно поставить галочку на «Автокоррекцию», чтобы настроить цвета в автоматическом режиме. Если вы пользовались фотошопом и скачанным с моего сайта макетом, то кадрировать не нужно. У вас уже все настроено верно.
Если вы все-таки это сделаете, то возможно картинка будет не такая качественная, как изначально.
Видите, теперь она немного размыта.
Вся правда о онлайн сервисах для создания шапки и решение, которое позволит экономить время и нервы
Самый сложный момент при создании шапки, особенно среди новичков – как создать крутую картинку, если нет особенных навыков в дизайне. Могу предложить вам множество онлайн конструкторов с невероятными по своей красоте примерами. Это удобнее, чем лазить по каналам и искать что нравится и пытаться повторить.
Могу предложить вам множество онлайн конструкторов с невероятными по своей красоте примерами. Это удобнее, чем лазить по каналам и искать что нравится и пытаться повторить.
Однако, у конструкторов, о которых пойдет речь, есть очень большой недостаток – отсутствие русских шрифтов и дополнительные платные функции. Если вы будете писать на английском, то вроде бы еще ничего, но платные функции…
Согласитесь, крутая шапка может дать огромное количество подписчиков и массу преимуществ, и заплатить пару долларов за это не такая проблема. Больше всего я обижаюсь, когда от меня пытаются скрыть то, что сервис платный.
Пока я писал эту статью, то открывал один «бесплатный» ресурс за другим, ковырялся в программе, а в итоге видел, что за скачивание нужно заплатить. Это обидно. Чисто из вредности было желание открыть фотошоп, сделать все-то же самое бесплатно и злобно смеяться.
Если у вас недостаточно знаний, но вы хотите сэкономить сейчас и делать это на протяжении еще долгого времени, создавая картинки самостоятельно, а на сторонних ресурсах лишь искать вдохновения, то могу посоветовать вам курс фотошопа Зинаиды Лукьяновой.
Благодаря ему можно научиться повторять все самые крутые штуки, которые вы видите в интернете и платить за эту работу только своим временем.
О сервисах, которые помогут создавать шапки
Один из лучших сервисов, которым я пользуюсь регулярно – www.canva.com. Здесь я нахожу интересные идеи для рекламных постов в социальные сети, постеры, баннеры и так далее. Что вам понадобится? Заходите через Facebook или Google+, а затем нажимаете на More..
Тут очень много стильных и крутых штуковин: шапки для фейсбука, инстаграмма, прикольные презентации и так далее, но сейчас нам нужны шапки. Скролите вниз.
Сейчас вам понадобится YouTube Channel Art. Кликаем.
В меню справа у вас будет множество примеров, на которые можно щелкнуть и поработать с картинкой. Однако, русских шрифтов тут почти нет, как и бесплатных шаблонов.
Однако, посмотрите как сделаны эти шапки, выставлены объекты расположены надписи, использованы шрифты.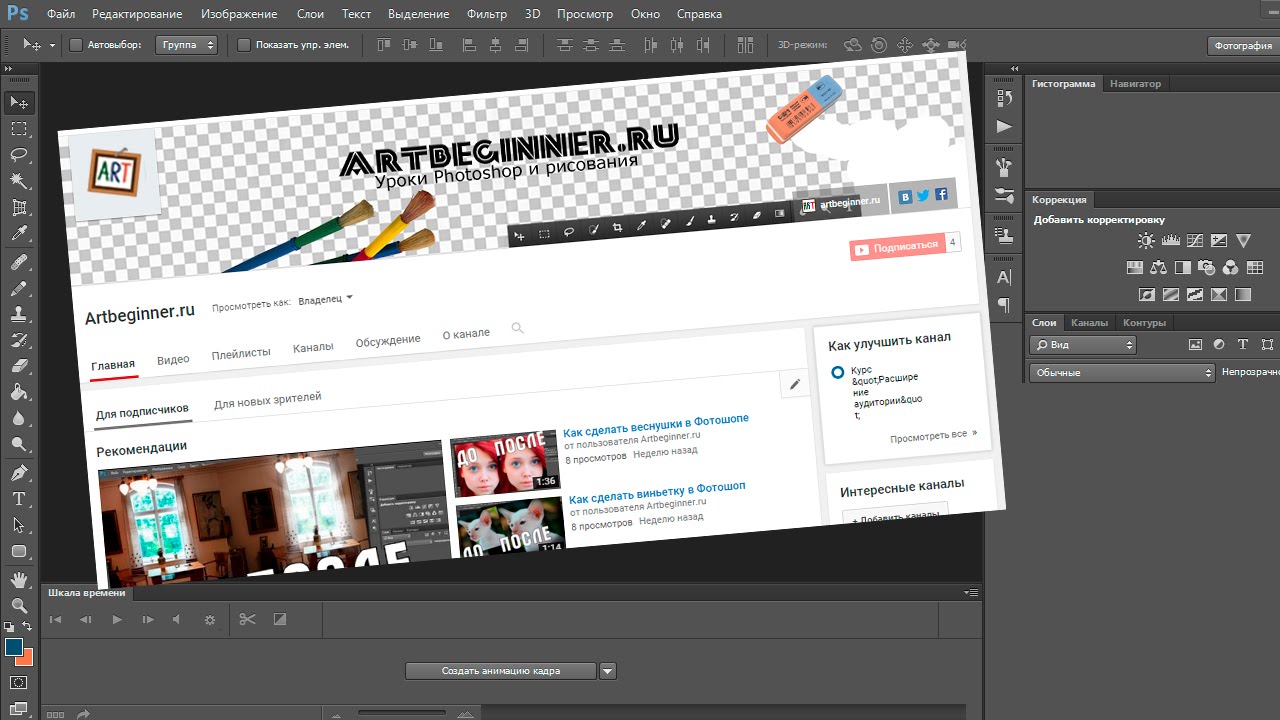 В фотошопе можно сделать все то же самое!
В фотошопе можно сделать все то же самое!
Еще один сервис идеально подойдет для девушек — www.fotor.com. Заходить (Sign in) не обязательно, кликайте сразу на Design.
Снова находим в списке YouTube Channel Art.
Получаем огромное количество красивых, стильных шаблонов. Русских шрифтов, к сожалению, нет, но есть масса интересных приемов, которым можно научиться.
Fotojet.com также богат на шаблоны.
Кликает на Design, находим YouTube Banner, жмем Get Started.
И наслаждаемся.
Вы можете просто написать на баннере на английском название канала и пользоваться сервисом. Однако, помните, что скачивание платное, если вы используете не свои картинки.
Подобных сервисов на русском или с полноценной поддержкой русских шрифтов, к сожалению, нет. Так что я настоятельно рекомендую вам изучать фотошоп. Это пригодится вам и позволит не только экономить, но и чувствовать себя прекрасно. Вы научитесь сами создавать невероятные по своей красоте шедевры.
Вы научитесь сами создавать невероятные по своей красоте шедевры.
И еще, могу рекомендовать интересный сервис по продвижению в социальных сетях и в ютубе — SocLike.
Ну вот и все. Подписывайтесь на рассылку, если эта статья оказалась вам полезной.
До новых встреч.
Делаем шапку для сайта в Фотошоп / Creativo.one
В этом уроке я покажу вам процесс, который я использовал для разработки этого действительно классного, абстрактного стиля заголовка для сайта.
Лично я вижу тенденцию к увеличению внимания к заголовкам для сайта/блога.
Во время урока мы будем практиковать использование Инструмента Перо (Pen Tool), различных вариантов регулирования изображения (adjustment), инструмента свободного трансформирования (free transformation), стилей наложения слоя (blending styles) и фильтры (filter). Надеюсь, вы будете наслаждаться уроком!
Вот предварительный просмотр моих окончательных результатов:
Итак, начнем!
Шаг 1. Создайте документ размером 1200 x 600 пикселов (Обратите внимание, что вы можете задать любой размер, который вы считаете подходящим для дизайна вашего сайта, этот размер может быть использован только для практической цели). Заполните фоновым цветом с черным.
Создайте документ размером 1200 x 600 пикселов (Обратите внимание, что вы можете задать любой размер, который вы считаете подходящим для дизайна вашего сайта, этот размер может быть использован только для практической цели). Заполните фоновым цветом с черным.
Создайте новый слой Заливка Радиальным Градиентом и используйте Градиент (Gradient Tool) (G), выберите опцию
Затем создайте новый слой и назовите Заливка Угловым градиентом выше слоя Заливка Радиальным Градиентом, установите режим наложения перекрытие (overlay)
Используйте инструмент Прямоугольная область (M) (Rectangular Marquee Tool), чтобы выбрать центральную часть слоя, снова использовать Градиент ( Gradient Tool) (Установить цвет переднего плана белый, с прозрачным фоном), на этот раз мы выбираем опцию
Шаг 2. Копируйте слой Заливка Радиальным Градиентом один раз и выберите режим наложения (blending option) дублированного слоя Перекрытие (Overlay), перейдите к Правка> Трансформация> Повернуть (Edit > Transform > Flip Horizontal) по горизонтали и поверните слой горизонтально. Слейте два слоя вместе. Установите режим наложения (blending option) Перекрытие (overlay) после слияния.
Копируйте слой Заливка Радиальным Градиентом один раз и выберите режим наложения (blending option) дублированного слоя Перекрытие (Overlay), перейдите к Правка> Трансформация> Повернуть (Edit > Transform > Flip Horizontal) по горизонтали и поверните слой горизонтально. Слейте два слоя вместе. Установите режим наложения (blending option) Перекрытие (overlay) после слияния.
Примените Стиль слоя — Тень (Drop Shadow) к слою слияния, как показано ниже:
Затем уменьшите непрозрачность для слоя Заливка Радиальным Градиентом до 60% и у вас будет следующий эффект:
Затем создайте новый слой между предыдущими двумя слоями, назовите его Освещение центра. Выберите большую мягкую круглую кисть (600px в моем случае), выберите цвет переднего плана белый, и нарисуйте одну точку в центре слоя:
Установите режим наложения Перекрытие (Overlay) и вы получите следующий эффект:
Шаг 3. Я решил добавить этому изображению немного глубины и немного трехмерности. Итак, выберите слой Заливка угловым градиентом, нажмите Ctrl + T и используйте Свободную трансформацию (free transformation), выберите Перспективу (perspective) и преобразуйте слой, как показано ниже: (уменьшите ширину для верхней границы рамки)
Вот результат после перспективе слоя:
Шаг 4. Создайте новый слой Сверкающая линия, используйте инструмент Перо (Pen Tool), чтобы создать работу, как показано ниже:
Затем щелкните правой кнопкой мыши и выберите Обводка контура (Stroke Path) и выберите Кисть (brush) (перед этим выберите мягкую круглую кисть маленького диаметра). Убедитесь, что у вас включена опция Имитировать нажим.
Вот как должно выглядеть сейчас:
Шаг 5. Дублируйте слой Сверкающая линия несколько раз, используйте функцию Свободная трансформация (Free Transformation), чтобы вращать, искажать, изменять размеры дублированного слоя и смешивать линии вместе:
Слейте эти дублированные слои вместе и дублируйте получившийся слой несколько раз, снова используйте Свободную трансформацию (free transformation), чтобы добавить еще несколько линий на изображении:
Дублируйте слитый слой, примените к нему фильтр Размытие по Гауссу (Gaussian Blur) радиус размытия 4 пикс.
Сейчас ваш рисунок должен выглядеть так:
Шаг 6. Создайте новый слой, назовите Сияющая точка, загрузите выделение для слоя Сверкающая линия, затем нажмите правой кнопкой и выберите пункт Образовать рабочий контур (Make Work Path):
Выберите допуск для рабочего контура (work path) 0.5 пикс. Теперь выберите мягкую круглую кисть радиусом 3 пикселя со следующими динамическими параметрами настройки кисти:
Также убедитесь, что стоит галочка Сглаживание (Smoothing).
На слое Сияющая точка, сделайте обводку контура этой кистью, и вы увидите следующий эффект:
Шаг 7. Теперь мы можем добавить немного облака/дыма у основания этих линий. Чтобы сделать это, мы просто создаем новый слой и используем Инструмент Лассо (Lasso Tool) с растушёвкой 40 пикселей, чтобы выбрать нижнюю часть этих ярких линий, и используйте Фильтр > Рендеринг > Облака, создайте облако (выберите цвет переднего плана белый, заднего — черный)
Вы можете заметить, что я также использую фильтр Блик (Filter > Render > Lens Flare ) со следующими параметрами настройки, чтобы выдвинуть на первый план часть центра облака:
Выберите Режим наложения (blending option) Перекрытие (overlay) и вы получите такой эффект:
Наконец, мы помещаем имя сайта и навигацию на изображении:
Вот мы и подошли к завершению урока! Конечно, вы можете не останавливаться на достигнутом, добавляя некоторые другие эффекты, фильтры изменить цвет и т.д.
Вот мое заключительное изображение для этой обучающей программы:
Альтернативные версии:
Надеюсь, что вам понравился урок!
Автор: psdvault
ВОТ ЧТО МЫ КУПИЛИ НА ALIEXPRESS!
Задумайтесь над словом Любовь, подумайте, почему все Пророки говорили только о Любви и тогда вы поймете, что Любовь есть критерий Веры, есть критерий Гармонии! Человек не только начинает жизнь с первородным грехом, но и продолжает жизнь в грехе и пороках, что еще больше нарушает условия баланса сил и отодвигает достижения Гармонии на Земле на неопределенный срок. Человек должен, прежде всего, принять чувство Любви и благодарности к Создателю за этот Мир и за жизнь, дарованною Мною человеку, поэтому первое слово, первый шаг, первый жест человека на Земле, для установления Гармонии жизни, Гармонии Миров есть только Любовь! Только этим словом должно быть пронизано все существование человека, только через Любовь должно происходить принятие человеком не только Материального мира, условий существования его на Земле, но всего Моего мироустройства. Любовь главный критерий жизни на Земле, через это чувство благодарности к Создателю должна формироваться личность человека, его Душа, находящаяся на энергетическом уровне Духовного мира. Формирование личности есть постоянная борьба между Добром и злом, есть постоянный осознанный выбор человека между этими двумя плюсами, крайностями, что формирует веками устойчивое отторжение человеком не только сил зла, но и, самое главное, отрицательное отношение к дисбалансу сил и нарушению Гармонии. Постоянная борьба, самостоятельный выбор между Добром и злом, есть для человека цель жизни и формирование устойчивой реакции на нарушение баланса сил с тем, чтобы сформировать личность не только творческую, но и личность, обладающую мудростью, в которой сохранение баланса сил и Гармонии, заложено на генетическом уровне. Человек на Земле во всех случаях, в любых ситуациях, должен помнить, что всё в руках Моих и что главный основополагающий тезис, главная цель жизни на Земле есть обеспечение Гармонии сил, Миров, есть Любовь и принятие человеком Моего миропорядка! И чтобы не случилось на Земле и при, казалось бы, самых безысходных ситуациях, куда загоняет сам себя человек, ключевым словом успеха и Гармонии является Любовь, несущее чувство благодарности Создателю за Мир Вселенной и почетное место человека в нем рядом со Мной.
Как сделать баннер, шапку для Youtube
Как сделать баннер, шапку для Youtube ⌛ За 2 минуты в Photoshop.
Проблема
Делая самостоятельно баннер для канала Youtube, информация которую размещаете по центру, при загрузке баннера будет постоянно съезжать, и на всех разных утройствах, телефон, планшет, телевизор он будет показывается неправильно и некрасиво.
Для того чтобы сделать баннер вам понадобиться adobe photoshop
И темплейт для баннера с правильным размером всех сторон.
Как сделать баннер для канала Youtube пошаговое руководство:
- Скачиваем темплейт баннера на компьютер по ссылке
- Заходим в программу адобе фотошоп
- Нажимаем File далее New или горячие клавиши CTRL+N
- В выпадающем меню, вводим правильный размер.
5120*2880 Pixels - У нас появилась новая рабочая область в фотошопе, теперь вставляем в нее наш загруженный темплейт, нажимаем клавиши CTR+T растягиваем по всей длине.
Теперь у вас есть правильный размер баннера. - Вы точно видите область куда нужно вставлять ваши картикни.
И как будет отображаться изображение на мобильных устройствах, компьютерах, телевизорах.
Вставляйте текст и картинки в нужное Вам место.
Картинки лучше сразу брать в формате PNG и ничего лишнего не вырезать.
Что можно написать в шапке канала Youtube?
- Свой никнейнм или как вас зовут
- О чем этот канал? Тематика
- Когда появляются новые выпуски
- Название бренда
- Телефон по которому можно с вами связаться
- Слоган
- Призыв участвовать в Розыгрыше
Все точно получится идеально.
Подробное видео о том как сделать баннер для ютуб можно посмотреть прям сейчас
Другие уроки по тематике оформление Youtube :
Как создать канал Youtube в 2017 году
Изменить внешний вид канала Youtube. Настройка описания канала
Комментариев: Добавить комментарий
► СЛЕДИТЕ ЗА ОБНОВЛЕНИЯМИ
Бесплатно получайте полезную информацию на свой электронный адрес
Конфиденциальность гарантированаВОТ ЧТО МЫ КУПИЛИ НА ALIEXPRESS!
Задумайтесь над словом Любовь, подумайте, почему все Пророки говорили только о Любви и тогда вы поймете, что Любовь есть критерий Веры, есть критерий Гармонии! Человек не только начинает жизнь с первородным грехом, но и продолжает жизнь в грехе и пороках, что еще больше нарушает условия баланса сил и отодвигает достижения Гармонии на Земле на неопределенный срок. Человек должен, прежде всего, принять чувство Любви и благодарности к Создателю за этот Мир и за жизнь, дарованною Мною человеку, поэтому первое слово, первый шаг, первый жест человека на Земле, для установления Гармонии жизни, Гармонии Миров есть только Любовь! Только этим словом должно быть пронизано все существование человека, только через Любовь должно происходить принятие человеком не только Материального мира, условий существования его на Земле, но всего Моего мироустройства. Любовь главный критерий жизни на Земле, через это чувство благодарности к Создателю должна формироваться личность человека, его Душа, находящаяся на энергетическом уровне Духовного мира. Формирование личности есть постоянная борьба между Добром и злом, есть постоянный осознанный выбор человека между этими двумя плюсами, крайностями, что формирует веками устойчивое отторжение человеком не только сил зла, но и, самое главное, отрицательное отношение к дисбалансу сил и нарушению Гармонии. Постоянная борьба, самостоятельный выбор между Добром и злом, есть для человека цель жизни и формирование устойчивой реакции на нарушение баланса сил с тем, чтобы сформировать личность не только творческую, но и личность, обладающую мудростью, в которой сохранение баланса сил и Гармонии, заложено на генетическом уровне. Человек на Земле во всех случаях, в любых ситуациях, должен помнить, что всё в руках Моих и что главный основополагающий тезис, главная цель жизни на Земле есть обеспечение Гармонии сил, Миров, есть Любовь и принятие человеком Моего миропорядка! И чтобы не случилось на Земле и при, казалось бы, самых безысходных ситуациях, куда загоняет сам себя человек, ключевым словом успеха и Гармонии является Любовь, несущее чувство благодарности Создателю за Мир Вселенной и почетное место человека в нем рядом со Мной.
Вы должны использовать корректирующие слои Photoshop
Работа с корректирующими слоями в Adobe Photoshop для редактирования изображений может сделать вашу дизайнерскую жизнь проще и эффективнее. Вот почему.
Лучше, чем «Отменить», и вы можете изменить их в любое время? Нет, правда — да. Корректирующие слои не обязательно новы, но они представляют собой суперполезные функции, которые можно упустить из виду в тени других сильных сторон Photoshop, таких как эффекты или действия модных фильтров.
В сочетании с маскированием, о котором мы поговорим, корректирующие слои позволяют управлять изображениями неразрушающим образом . Это означает, что вы можете кардинально изменить изображение, сохранить его, закрыть, вернуться к нему спустя годы и изменить его.
Adjustment Layers изменит способ вашей работы и сделает вас более эффективным, менее тревожным при редактировании и лучшим в том, что вы делаете. Все дело в их неразрушающем характере.
Работа с корректирующими слоями
Добавление новых корректирующих слоев
Чтобы познакомиться с корректирующими слоями, мы начнем с простого изображения, которое не содержит слоев.
Изображение предоставлено ABO PHOTOGRAPHY.
Обратимся к окну слоев. Внизу находится ряд значков, а посередине — полутоновый кружок для . Создайте новую заливку или корректирующий слой . Щелкните это, чтобы увидеть список опций.
Когда вы выбираете элемент из списка, вы видите, что новый слой появляется над выбранным слоем. При этом также откроется окно «Свойства», в котором вы сможете внести необходимые изменения. К корректирующему слою будет добавлена маска слоя. Мы поговорим об этом позже.
Мы можем свободно настраивать этот корректирующий слой «Яркость / Контраст», не опасаясь навсегда изменить исходное изображение — или пока не придерживаться какого-либо стиля. И все это без сохранения альтернативных версий файла. Это экономит много времени и файлового пространства, а также сокращает количество версий и путаницу.
Укладка регулировочных слоев
Мы можем использовать несколько корректирующих слоев, наложенных друг на друга. Например, вы можете настроить яркость / контрастность в одном, настроить кривые в другом и применить фотофильтр поверх всего этого.
Помимо группировки корректирующих слоев для управления определенными аспектами изображения, порядок, в котором они расположены, влияет на их совместное поведение. Регулировки освещения поверх корректировок цвета выглядят иначе, чем корректировки цвета поверх корректировок освещения.
Это изображение приобретает другой общий вид, если вы просто переместите корректирующий слой Hue / Saturation ниже Curves. Рекомендуется попробовать изменить порядок корректирующих слоев, чтобы получить желаемый результат.
Использование режимов наложения и непрозрачности
Наконец, чтобы получить еще больше от корректирующих слоев, вы можете настроить Непрозрачность и Режимы наложения так же, как обычные слои. Они усиливают или полностью меняют способ своей работы.
С изменением слоя оттенка / насыщенности на Multiply вы можете увидеть в верхней половине изображения, как общая насыщенность становится намного более интенсивной. Снова уменьшите непрозрачность, и это снизит интенсивность, показывая, насколько вы контролируете различные параметры каждого эффекта.
Управление настройками с маскированием
Маски скрывают или раскрывают определенные области изображения. Используя корректирующий слой, мы можем показать области, которые хотим изменить, и скрыть области, на которые мы не хотим влиять. Когда вы открываете корректирующий слой, он идет с маской.
Скрытие области от корректировок
Установив инструмент «Кисть» на черный цвет, вы можете просто закрасить область, которую хотите защитить от корректировки.
Выберите маску, сначала щелкнув белое поле на корректирующем слое, затем убедитесь, что черный цвет является основным цветом.Используйте кисть, чтобы закрасить область, на которую вы не хотите влиять.
Отображение корректировок в области с маскированием
И наоборот, вы можете заполнить маску черным, а затем закрасить область белым, чтобы открыть ее для настройки.
Это будет особенно полезно для более сложных файлов или сложного ретуширования. Использование выборочных масок для воздействия, скрытия и раскрытия определенных частей изображения или его слоев — вот где истинный объем функциональности корректирующих слоев.. . показывает . . . сам.
Использование корректирующих слоев в составных изображениях
В многослойном изображении вы выбираете слой, который хотите настроить, а затем выбираете для него корректирующий слой. Корректирующий слой находится поверх него, и он управляет настройками всех нижележащих слоев.
Теперь, когда вы используете изображение с несколькими слоями, вы должны иметь в виду, что любой корректирующий слой будет влиять на слои ниже — если вы не отрегулируете его маску, чтобы включить или исключить другие слои.
Вы можете сделать корректирующий слой как обычно, а затем использовать метод выделения, такой как кисть или перо, чтобы нарисовать маску корректирующего слоя над слоем, который вы хотите изолировать. Лучше всего сначала сделать выделение, поэтому, когда вы нажимаете кнопку корректирующего слоя и выбираете коррекцию, она автоматически маскирует ваше выделение.
Если ваш слой содержит изображение, уже изолированное в своем слое, а остальная часть холста пуста, просто удерживайте Command и щелкните значок слоя.Это приведет к выделению, которое точно соответствует информации о пикселях вашего слоя, что означает, что ваш выбор идеален. Нажмите корректирующий слой, и он будет привязан только к вашему слою изображения.
Дополнительный кактус с изображения Vilsone.
Обратите внимание, как слой нового кактуса в зеленом горшке вносится уже изолированным. Я нажимаю на значок слоя, нажимаю на него, выбираю из списка «Кривые» и, по-видимому, свободно настраиваю только этот слой.
Как вы можете видеть здесь, если вы щелкнете значок видимости для одного слоя кактуса, корректировки будут фактически внесены во все изображение, но маска гарантирует, что она влияет только на выделение, которое мы сделали ранее.И порядок гарантирует, что это остается выше слоев ниже.
С этой информацией вы должны быть на правильном пути к безопасному редактированию изображений, не опасаясь сохранения предыдущих версий или отмены нескольких шагов других процессов. Корректирующие слои — лучший друг ретушера. На самом деле, это одна из самых полезных разработок, которые Adobe добавила в Photoshop.
Чтобы узнать больше о методах и способах манипулирования изображениями, ознакомьтесь с этим:
Как изменить цвет сложных объектов в Photoshop без выделения
В этом уроке Photoshop Колин Смит покажет вам, как быстро изменить цвет чего-либо на фотографии с помощью Photoshop.С помощью этого хитрого трюка вы можете мгновенно менять цвета очень сложных фигур без выделения. Я предлагаю сначала посмотреть видео, а затем использовать этот письменный текст в качестве ссылки, чтобы вернуться к нему, чтобы вам не приходилось делать заметки.
Как изменить цвет чего-либо в Photoshop без выделения
Давайте начнем с дизайна, который я сделал для обложки журнала Photoshop User Magazine.
Я сделал исходное фото в своей студии с моделью Лланой Бэррон и использовал свою гитару Ibanez Jem.Остальное было немного 3D и композитинг в Photoshop. сделал это для учебника, который я написал в журнале. Если у меня будет достаточно людей, возможно, я переделаю руководство здесь. Во всяком случае .. по поводу смены цвета.
Шаг 1. Изолируйте область.
Мы собираемся изменить цвет юбки и текста, поэтому с помощью прямоугольного выделения выделите нижнюю часть изображения. Нет смысла менять верх и добавлять лишние работы.
Шаг 2.
На панели слоя выберите корректирующий слой «Цветовой тон / насыщенность».
Шаг 3.
Если мы изменим оттенок, цвет изменится во всем изображении. Мы только сейчас хотим изменить юбку и сделать ее синей.
Как видите, на то, чтобы вырезать его, потребуется время, но в этом нет необходимости. Выберите инструмент для выбора (Мизинец со стрелками)
Шаг 4.
Чтобы выбрать цвет, нажмите на фиолетовый цвет юбки.Теперь переместите ползунок оттенка и обратите внимание, что изменился только фиолетовый цвет. Аккуратно да?
Совет. Удерживая Ctrl / Cmd, перетащите цвет, и вы можете изменить его на экране.
Для некоторых из вас это все, что вам нужно, увидимся !. j / k, держись, станет лучше.
Шаг 5.
Если мы хотим изменить более одного цвета, нам не нужно ничего переделывать. Пока Hue / Satch все еще открыт, снова выберите палец и на этот раз нажмите на оранжевый текст. (Не могли бы вы представить, что пытаетесь выбрать это И отражения тоже? Давайте сделаем это синим.Перетащите полностью вправо на оттенок. Заметили все это странно? Это потому, что Photoshop не выделил весь апельсин. Это вторая вещь, которую вы должны узнать здесь, как уточнить выбор цвета.
Шаг 6.
Внизу Оттенка / Насыщенности находится цветовая шкала с ограничениями цвета на ней. Это выбранная цветовая гамма. Нам необходимо увеличить этот диапазон, чтобы охватить более широкий диапазон апельсинов.
Перемещение ползунков; как треугольники, так и внутренние ползунки, и вы увидите идеальный выбор и красивый синий цвет.
Милая! Но ее руки выглядят так, будто на них синие резиновые перчатки. Это подводит нас к третьему вопросу, как исправить избыточный выбор.
Шаг 7.
Это действительно очень просто. Каждый корректирующий слой имеет встроенную маску. Как вы можете видеть на маске, верх черный, а нижний белый. Если маска черная, она скрывает текущий слой, а белый — показывает. Все, что нам нужно сделать, это добавить черный цвет в области, которые мы не хотим изменять.
Убедитесь, что маска слоя выбрана, щелкнув по ней.
Шаг 8
Выберите инструмент кисти (клавиша B)
Выберите черный цвет в качестве цвета переднего плана.
Закрасьте области, которые хотите защитить, и вы увидите, как восстанавливаются исходные цвета. Если вы пройдете по линиям, закрасьте белым, чтобы вернуть настроенный цвет.
Step 9
Ради удовольствия я закрасил маску поверх рыбы, чтобы вернуть ее первоначальный цвет. Я ничего не имею против синей рыбы, но, думаю, оранжевая золотая рыбка выглядит лучше.
Вот и все. Красиво и просто, но значительно экономит время.
Я действительно надеюсь, что вам понравился урок этой недели здесь, в PhotoshopCAFE.
Спасибо,
Colin
PS Не забудьте присоединиться к нашему списку рассылки и подписаться на меня в социальных сетях>
(в последнее время я публиковал забавные истории в Instagram и Facebook)
Вы можете получить мой бесплатный слой Электронная книга режимов наложения здесь
0004 ЯрлыкиPhotoshop являются неотъемлемой частью любого эффективного рабочего процесса, позволяя выполнять широкий спектр действий в мгновение ока.Это приложение наделено таким исчерпывающим списком, что это может оказаться довольно сложной задачей для любого новичка, желающего начать работу. Некоторые базовые ярлыки можно узнать из другого программного обеспечения, в то время как другие настолько нишевые, что вы можете использовать их только один раз.
Мы просмотрели весь список Adobe и отобрали некоторые из наиболее полезных, которые помогут вам управлять слоями, быстро менять кисти, редактировать текст и применять быстрые настройки. Также есть ярлыки для улучшения управления файлами, выбора и облегчения работы с 3D.С практикой они скоро станут мышечной памятью, и вы удивитесь, как раньше обходились без них!
Если это вызвало у вас аппетит, чтобы узнать больше в Photoshop, мы вам поможем; проверьте свои навыки с помощью нашей коллекции руководств по Photoshop или создайте потрясающие эффекты с помощью экшенов Photoshop.
(Предпочитаете вместо этого краткое наглядное руководство? Взгляните на нашу удобную шпаргалку по ярлыкам Photoshop.)
С этими замечательными ярлыками Photoshop01 легко управлять слоями и упорядочивать их.Отображение и скрытие панели слоев
Быстро отображайте и скрывайте панель слоев, нажав F7 на клавиатуре. Это также покажет и скроет панели «Каналы» и «Пути», поскольку они сгруппированы вместе.
- MAC: Option []
- WINDOWS: Alt []
Для быстрой прокрутки слоев удерживайте Alt / Option и используйте клавиши левой и правой скобок [] для прокрутки: справа — вверх и влево вниз.
03.Создать новый слой
- MAC: Shift + Cmd + N
- WINDOWS: Shift + Ctrl + N
Начните работу над своим последним проектом в кратчайшие сроки с помощью этого удобного ярлыка, который мгновенно запускает новый слой и диалоговое окно.
04. Создать новый слой за выбранным слоем
- MAC: Ctrl + значок нового слоя
- WINDOWS: Cmd + значок нового слоя
Освоение ярлыка нового слоя — пустяк, так что, когда вы готовы добавить слой за ним, обязательно используйте этот ярлык.
05. Заполните слой
- MAC: Alt + Backspace (передний план) или Cmd + Backspace (фон)
- WINDOWS: Alt + Delete (передний план) или Ctrl + Delete (фон)
Эта команда позже заполнит пустое пространство текущим цветом переднего плана или фона.
06. Сглаживание слоев
- MAC: Cmd + Alt + Shift + E
- WINDOWS: Ctrl + Alt + Shift + E
Добавьте новый пустой слой в верхнюю часть стопки, выберите и используйте указанную выше команду, чтобы сгладить слои изображения, чтобы повысить резкость результата.Это добавляет плоскую версию изображения к новому слою, но также оставляет нетронутыми составные слои.
07. Объединить видимые слои
- MAC: Cmd + Shift + E
- WINDOWS: Ctrl + Shift + E
Эта команда позволяет объединить все существующие слои для создания одного нового слоя. Осторожно! После слияния их чрезвычайно сложно разделить.
08. Штамповать выделенные слои
- MAC: Cmd + Alt + E
- WINDOWS: Ctrl + Alt + E
После того, как вы выбрали слои, используйте эту команду, чтобы объединить их в один один слой.Чтобы увидеть их объединенными в новый слой, просто добавьте модификатор Shift. Это полезно, если вам нужно будет внести изменения позже.
09. Новый слой через копию
- MAC: Cmd + J
- WINDOWS: Ctrl + J
Используйте эту команду, чтобы создать новый слой из существующего. Звучит сложно? Попробуй!
10. Новый слой через вырез
- MAC: Cmd + Shift + J
- WINDOWS: Ctrl + Shift + J
Как и при создании нового слоя через копию, эта команда создаст новый слой с выделенная область изображения в нем.Единственная разница через вырезание состоит в том, что он удаляет выбранную часть изображения из исходного изображения.
11. Переместить слой в верхнюю часть стека
- MAC: Cmd + Shift +]
- WINDOWS: Ctrl + Shift +]
Здесь вы можете переместить нужный слой в верхнюю часть стопки изображений. вы работаете в Photoshop.
12. Отправить слой в конец стека
- MAC: Cmd + Shift + [
- WINDOWS: Ctrl + Shift + [
Да, это довольно понятно.Он делает то же самое, что и команда выше, но в противоположном направлении.
13. Переместить слой вперед
- MAC: Cmd +]
- WINDOWS: Ctrl +]
Этот ярлык Photoshop позволяет перенести любое выбранное изображение на передний план.
14. Отправить слой обратно
- MAC: Cmd + [
- WINDOWS: Ctrl + [
] Если вы решили передумать, вы всегда можете выбрать изображение и отправить его в конец стопки .
15. Скопируйте несколько слоев
- MAC: Shift + Cmd + C
- WINDOWS: Shift + Ctrl + C
Нарисуйте выделение, затем используйте эту команду, чтобы поместить каждый слой в буфер обмена, а не чем только текущий выбор слоя.
16. Редактировать стиль слоя
- MAC И WINDOWS: Дважды щелкните слой
Быстрый доступ к элементам управления стилем, таким как Drop Shadow, Bevel & Emboss и Color Overlay.
Следующая страница: Выборы
Как использовать технику шести мыслящих шляп
«Творческое мышление — это не талант; это навык, которому можно научиться.Это дает людям силы, усиливая их естественные способности, что улучшает командную работу, продуктивность и, при необходимости, прибыль ».
— Эдвард де Боно
В начальной школе вы, возможно, слышали, как ваш учитель сказал: «Наденьте мыслительные шапки». (Обычно за этим следовала устрашающая математическая задача.)
Идиома «наденьте шапку мышления» использовалась в той или иной форме с 17 века, чтобы указать, что пора серьезно подумать, чтобы решить конкретную проблему, и эта идея была включена в одну из лучшие методы мозгового штурма: Шесть мыслящих шляп.
Обзор «Шести мыслящих шляп» (Щелкните для редактирования шаблона)Что такое метод «Шесть мыслящих шляп»?
В 1985 году человек по имени Эдвард де Боно написал книгу под названием «Шесть мыслящих шляп». Врач, писатель и консультант, де Боно является сторонником преподавания мышления в качестве предмета в школах, чтобы помочь людям добиться большего успеха в бизнесе и в жизни. Он разработал метод «Шесть мыслящих шляп» как способ лучше проводить собрания и быстрее принимать правильные решения.
В методологии «Шесть шляп» де Боно выделяет шесть различных способов мышления, каждый из которых представлен шестью цветными «мыслящими шляпами».«Когда вы надеваете каждую шляпу, вы учитесь думать по-разному, проводить мозговой штурм и подходить к проблемам с разных сторон.
Мыслительные шляпы де Боно определяются следующим образом.
Белая мыслящая шляпа
Белая шляпа похожа на детектива, который собирает, систематизирует, анализирует и представляет текущую информацию. Собирая улики и факты, детективы остаются нейтральными и непредвзятыми, чтобы не делать поспешных выводов, основанных на единичных битах информации. Вместо этого необходимо проанализировать и взвесить все улики, факты и доказательства, чтобы увидеть, что у них есть, а что отсутствует.
Таким же образом, «надев» белую мыслящую шляпу, вы должны собирать известную информацию и анализировать ее, чтобы прийти к решениям, основанным на фактах. Анализ собранных данных поможет вам найти пробелы, чтобы вы могли искать способы их восполнить или, по крайней мере, принимать к сведению их, чтобы иметь лучшее представление о том, как направлять свои разговоры.
Начните сбор фактов и данных на основе следующих вопросов, позволяющих решить проблемы:
- Что мы знаем об этой проблеме?
- Что мы не знаем об этой проблеме?
- Что мы можем извлечь из этой ситуации?
- Какая информация нам нужна для решения этой проблемы?
- Есть ли существующие потенциальные решения, которые мы можем использовать для решения этой проблемы?
Работайте над этими вопросами в команде, чтобы собрать больше информации, поскольку каждый человек делится своими уникальными знаниями по конкретной проблеме или проблеме.
Желтая мыслящая шляпа
Эта шляпа олицетворяет энтузиазм и оптимизм. Подобно яркому солнечному дню, желтая шляпа используется, чтобы привнести позитивную энергию и жизнь в любую идею.
В желтой мыслящей шляпе вы стремитесь найти преимущества и ценность идей. Вам не должны мешать ограничения или границы, вам следует верить, что когда есть воля, есть способ.
Вопросы в желтой шляпе могут включать:
- Как лучше всего подойти к проблеме?
- Что мы можем сделать, чтобы это заработало?
- Каковы долгосрочные преимущества этого действия?
Эти вопросы — только отправная точка.Выполняя упражнения «Шесть мыслительных шляп», вы, возможно, захотите придумать больше вопросов, учитывающих оптимистическую роль желтой шляпы.
Черная мыслящая шляпа
Черная шляпа противоположна желтой шляпе и представляет суждение. Носители этой шляпы ищут способы, как ситуация может пойти не так.
Черная шляпа используется для выявления недостатков, недостатков и возможных опасностей предлагаемых идей. На первый взгляд идеи, которые вы почерпнули из сеанса желтой шляпы, могут показаться идеальными.Черная шляпа ныряет под поверхность, чтобы найти возможные проблемы. Черная шляпа необходима, чтобы вы не прыгнули головой вперед в потенциально катастрофической ситуации.
Однако роль черной шляпы не в том, чтобы просто сидеть сложа руки и судить. Кроме того, эта роль ищет и определяет ресурсы, которые могут потребоваться для достижения ваших целей.
Вопросы, которые помогут вам мыслить с точки зрения черной шляпы, могут включать:
- Как эта идея может потерпеть неудачу?
- В чем фатальный недостаток этой идеи?
- Каковы потенциальные риски и последствия?
- Есть ли у нас ресурсы, навыки и возможности для выполнения этой работы?
Красная мыслящая шляпа
Пока у вас красная мыслительная шляпа, ваша основная цель — интуитивно предлагать предложения и планы действий, основанные на чувствах и догадках.Эта шляпа открыта и непредвзята. Используя информацию, собранную из чувств и эмоций, вы должны иметь возможность интуитивно связать эти чувства с проблемой, которую вы пытаетесь решить.
Цели мыслителя красной шляпы включают:
- Сделайте интуитивно понятным.
- Изучите догадки и чувства своей команды.
- Выявите скрытые сильные стороны идеи.
- Используйте инстинкт для выявления потенциальных слабостей.
- Найдите внутренние конфликты.
Например, некоторые идеи и планы могут показаться слабыми или непрактичными. Но если кто-то в красной шляпе может определить новую идею или план, который «кажется» правильным, эта идея должна вызвать обсуждение и исследование дополнительных возможностей, о которых вы, возможно, никогда не думали.
Вопросы красной мыслящей шляпы могут включать:
- Что я чувствую по поводу этого решения?
- Судя по ощущениям, есть ли другой способ решить эту проблему?
- Что мы думаем о сделанном нами выборе?
- Наша интуиция подсказывает нам, что это правильное решение?
Зеленые мыслящие шляпы
Зеленые шляпы используются для творческого мышления.Ношение этой шляпы позволяет вам мыслить нестандартно, исследовать больше возможностей и изменять правила решения проблем. Это творческое мышление не должно подвергаться осуждению и критике.
Поскольку зеленая шляпа теперь связана правилами или ограничениями, именно здесь вы можете мыслить за пределами норм реальности. Зеленая шляпа позволяет вам провести сеанс мозгового штурма, в котором нет слишком дикой или сумасшедшей идеи, чтобы ее можно было заметить или сразу же опровергнуть. Зеленая шляпа должна воздерживаться от критики или осуждения любых возникающих идей или предложений.Идея состоит в том, чтобы расширить свое мышление, исследуя возможные решения.
Зеленая шляпа может задавать такие вопросы, как:
- Существуют ли альтернативные возможности?
- Можем ли мы сделать это по-другому?
- Как мы можем взглянуть на эту проблему с другой точки зрения?
- Как мы мыслим нестандартно?
Помните, что работая с зеленой мыслящей шляпой, вы можете свободно выражать любую идею, которая приходит в голову. Даже идеи, которые могут показаться безумными, могут иметь зерно осуществимости, которое может направить вас на правильный путь к решению вашей проблемы.
Синяя мыслящая шляпа
Эта шляпа выполняет роль руководителя и поможет вам проанализировать ситуацию. Когда вы носите синюю шляпу, ваша задача — управлять мышлением других шляп, чтобы команда оставалась сосредоточенной и более эффективно работала над рабочим решением. Роль следит за тем, чтобы другие шляпы использовались правильно.
В частности, синяя шляпа стремится к:
- Эффективно и действенно улучшать процесс мышления.
- Задавайте правильные вопросы, которые помогут вам направить и сосредоточить свое мышление.
- Поддерживайте и управляйте повестками дня, правилами, целями и задачами.
- Организуйте идеи и предложения и составьте планы действий.
Вопросы, которые помогут вам в роли синей шляпы, могут включать:
- В чем проблема?
- Как мы определяем проблему?
- Какова наша цель и желаемый результат?
- Чего мы добьемся, решив проблему?
- Каков наилучший способ двигаться вперед?
Попробуйте Lucidchart для занятий «Шесть мыслительных шляп»
Хотя вы можете использовать технику шести шляп индивидуально, чтобы найти все возможные решения и аспекты проблемы, этот метод становится еще более эффективным, когда вы работаете в команде.Используйте Lucidchart в качестве интерактивной доски — с ее помощью вы сможете записывать идеи вашей команды, независимо от того, встречаетесь ли вы лично или хотите, чтобы члены команды находились в разных офисах.
Начните работу с нашим шаблоном «Шесть мыслящих шляп». В нашем примере мы используем «Шесть мыслительных шляп» де Боно, чтобы исследовать вопрос о том, следует ли компании переезжать из своего текущего местоположения в более крупный офис. В команду, принимающую решения, входят руководители, директора и руководители высшего звена. Команда будет использовать методологию «6 шляп», чтобы продумать все аспекты переезда на новое место, такие как осуществимость, логистика, затраты и так далее.
Пример шести мыслящих шляп (Нажмите на изображение, чтобы изменить в Интернете)Зарегистрируйтесь в бесплатной учетной записи Lucidchart, чтобы получить доступ к этому шаблону и сделать ваши мозговые штурмы более эффективными.
[Учебное пособие] Преобразование кисти Photoshop в Clip Studio от Lillendandie на DeviantArt
Вам потребуется:
ПК с Windows (XP, 7,8,10)
Adobe Photoshop (необязательно)
Файл кисти Photoshop (.abr)
Clip Studio (Manga Studio 5)
Шаг 1
Загрузите и установите AbrMate (бесплатно)
www.texturemate.com/abrMate
Зеркало: www.dropbox.com/s/oi32vttfv3qd…
Шаг 2
Запустите AbrMate.
Щелкните «Открыть набор кистей» и выберите кисть PS, которую хотите преобразовать.
Шаг 3
Подождите, пока кисти загрузятся в программу.
Щелкните «Экспортировать все открытые кисти в .pngs» и сохраните их в новой папке.
Шаг 4
Откройте Clip Studio.
Файл> Открыть> Выберите один из файлов.png, который вы только что создали.
Шаг 5
Откройте окно слоев. (Если вы не видите его, откройте его в меню «Окно»> «Слои»)
В верхнем левом углу окна «Слои» щелкните значок стрелки с тремя маленькими линиями рядом с ним.
Выберите «Преобразовать слой (H) …»
Должно появиться окно «Преобразовать слой».
Измените «Цвет выражения:» с Цветного на Серый. Щелкните ОК.
Если вы видите этот значок, значит, ваш слой преобразован правильно.
Шаг 6
Перейдите в «Редактировать»> «Зарегистрировать изображение как материал». Должно появиться окно свойств материала.
Измените «Имя материала:» на то, что вы хотите назвать кистью. (Выберите имя, которое легко запомнить.)
Установите флажок «Использовать для формы кончика кисти».
В поле «Местоположение для сохранения материала» выберите «Все материалы»> «Материал изображения»> «Кисть»
Найдите поле «Тег поиска:». Щелкните значок + в правом нижнем углу.
Введите желаемый тег. (Тег поиска может быть любым, просто чтобы его было легко запомнить, чтобы вы могли найти его позже. Пример: ваше имя пользователя, мел, волосы и т. Д.)
Шаг 7
На панели инструментов найдите поле «Вспомогательный инструмент [Кисть]»
(Если вы его не видите, горячая клавиша — B. Убедитесь, что выбрано Окно> Вспомогательный инструмент [Кисть].)
Выберите существующую кисть (желательно что-то похожее на что вы пытаетесь создать).
Скопируйте его, выбрав значок, который выглядит как лист бумаги, в правом нижнем углу.
Измените «Имя:» на то, что вы хотите назвать новой кистью. Вы также можете изменить «Значок инструмента:».
Шаг 8
Выбрав новую кисть, найдите поле с названием «Свойство инструмента [YourBrushName]»
(если вы его не видите, убедитесь, что выбрано Окно> Свойство инструмента [YourBrushName].)
Щелкните гаечным ключом в правом нижнем углу.
Появится окно «Детали вспомогательного инструмента».
Step 9
Выберите «Brush Tip». Он расположен в крайнем левом углу коробки.
Мы заменим форму кончика кисти на файл .png, который мы зарегистрировали в качестве материала.
Вы должны увидеть маленькое изображение со значком стрелки рядом с ним. Дважды щелкните по нему.
Появится окно «Выберите форму кончика кисти».
Шаг 10
Щелкните поле поиска и введите имя или тег, который вы использовали для своей кисти ранее.
Все зарегистрированные материалы наконечников кисти будут отображаться в правой части поля.
Найдя новый кончик кисти, выберите его и нажмите OK.
Шаг 11 — Завершение
Откройте новый холст и проверьте свою кисть.
Он ведет себя так, как вы хотите?
К сожалению, настройки исходной кисти Photoshop НЕ передаются поверх . На этом этапе кисть может выглядеть и ощущаться совершенно иначе, чем оригинал.Однако у Clip Studio есть действительно мощный движок кистей, загруженный множеством настроек. Если вы потратите некоторое время на изучение окна подробностей вспомогательного инструмента, то вскоре вы начнете понимать, что все делает. С этого момента вы можете начать вносить небольшие изменения в свои кисти. Методом проб и ошибок вы можете заставить кисти Clip Studio вести себя очень похоже на их аналоги в Photoshop.
Продолжайте экспериментировать с различными настройками, пока не освоитесь.
Как только вы будете удовлетворены своей кистью, сохраните настройки, нажав кнопку «Зарегистрировать как начальные настройки».
Счастливого творчества! Есть вопрос? Спрашивайте в комментариях ниже.
Создайте свой собственный мем без Photoshop
Кто сказал, что вам нужны навыки Photoshop или Photoshop, чтобы сделать забавный интернет-мем? Прошли те времена, когда вам нужно было стать графическим дизайнером для создания забавной графики и изображений. Все можно сделать в Интернете. Самое приятное — бесплатно!
Когда в прошлом году я открыл страницу Facebook, посвященную развлечениям, я понятия не имел, как можно создавать мемы.Вдохновленный некоторыми страницами Facebook, я решил открыть одну и выложить забавные картинки с забавными подписями — только не знал, как это сделать.
С небольшой помощью Google я обнаружил, что вам не нужно быть графическим дизайнером или профессионалом в Photoshop. Все, что вам нужно, это картинка — вот и все.
Какой мем сделать?
Это зависит от ситуации. В качестве шутки вы можете объяснить ситуацию с помидорами и «томахто». В данном случае используется мем Joker Mind Loss .В этом уроке я покажу вам, как сделать один забавный пост, используя одно и то же изображение.
Где ты делаешь мемы?
В Интернете есть несколько веб-сайтов, на которых можно бесплатно создавать мемы. У них есть огромная коллекция всех забавных изображений и странных лиц, которые вы можете вспомнить. Вам просто нужно узнать, как называется изображение. Я использую MemeGenerator.net, чтобы мгновенно создавать эти забавные картинки. «Alex From Target» — новейший мем 2014 года и один из самых вирусных мемов.
Вы также можете использовать автономные программы, предустановленные на вашем компьютере.Мы увидим оба этих метода в этом уроке.
Метод 1. Использование веб-сайтов в Интернете.
Веб-сайты, такие как Memegenerator и Keep Calm-o-Matic, позволяют быстро создавать мемы из их огромной базы данных о всех смешных лицах в Интернете. Вы думаете, что картина, которую вы пытаетесь сделать, датирована 2008 годом, и не знаете, как ее зовут? Не волнуйтесь, ведь во всемирной паутине ничего не потеряно.
Как использовать MemeGenerator
1. Прежде всего, вам нужно найти подходящее изображение.В этом примере я хочу использовать Joker Mind Loss.
Кредит: MemeGenerator2. Во-вторых, вставьте верхний и нижний текст для мема. Вы можете использовать все буквы заглавными буквами, но если ваша подпись слишком длинная, вы также можете использовать все маленькие буквы.
3. Наконец, выберите свой язык. Я выбрал английский, так как это язык подписи, который я использовал. Это не важно и не помешает вам разработать окончательный результат, но его выбор помогает веб-сайту правильно подавать эти мемы на языке.Вы также можете выбрать испанский и русский языки. Наконец, сгенерируйте его.
4. После создания щелкните изображение правой кнопкой мыши и сохраните его на своем компьютере.
Кредит: Memegenerator
Еще один бесплатный онлайн-инструмент, который позволяет создавать мемы, — это генератор мемов от Keep Calm-o-Matic [1]. Это бесплатная и очень популярная онлайн-платформа для создания графики типа «Сохраняй спокойствие и продолжай». Однако это не ограничивается только одним мемом.
Одно отличие этого инструмента-генератора состоит в том, что вы также можете использовать свое собственное изображение для создания мемов. Если у вас есть собственная картинка, которую вы могли бы использовать, используйте ее. В противном случае Pixabay позволяет загружать и использовать изображения без каких-либо авторских прав.
Я использовал это грустное лицо, чтобы создать мем на Keep Calm-o-matic.
Выберите фон для своего мема. Это то же самое, что и изображение, которое вы используете.
Как и в MemeGenerator.net, заполните верхний и нижний тексты.
Предоставлено: Keep Calm-O-Matic.Введите ширину и высоту изображения (но необязательно).
Теперь введите свое имя или имя пользователя и создайте плакат.
Изображение можно сразу сохранить на свой компьютер.
Кредит: Meme от WinterWolf / Изображение с сайта Pixabay
Этот мем показывает мои эмоции в одно из тех воскресений, когда не транслируют «Ходячих мертвецов». 🙁
Метод 2: Используйте бесплатные офлайн-инструменты
Я уверен, что вы уже использовали инструмент Paint в Windows в какой-то момент своей жизни.Впервые я использовал его в пятом классе для рисования и забавных фигур. Да, тот же самый бесплатный инструмент также можно использовать для создания мемов. Вот как.
- Откройте инструмент «Выполнить» в меню «Пуск».
- Откройте программу рисования, набрав «mspaint» или «pbrush».
- Откройте ваше изображение.
- Теперь используйте инструмент ТЕКСТ для написания подписей.
- Выберите шрифт «Impact» и при необходимости отрегулируйте размер текста.
- Сохраните изображение. Легко, правда?
Недостатки Microsoft Paint
Инструмент рисования позволяет быстро вводить текст в качестве подписей, но не позволяет вводить границы в текстах.Шрифт Impact, который является универсальным шрифтом для забавных подписей, не окаймлен черным цветом.
Используйте Paint.NET
Еще одна бесплатная программа, похожая на Photoshop, которую вы можете использовать, — Paint.NET. Это абсолютно бесплатная программа, которая позволяет выполнять практически все функции и создавать любой дизайн, как в Adobe Photoshop.
30-секундный видеоролик показывает, как быстро и легко создавать мемы в программе Paint.NET. Когда вы вводите смешные тексты для изображения, вы можете выбрать, чтобы эти тексты были обведены с помощью плагина.
Сделайте мем в Paint.NET (видеоурок)
Создание мема в Paint.NET
Плагины, необходимые для Paint.NET
PaintNET — это бесплатная программа, которая впервые была выпущена как проект для студентов бакалавриата. Фактически его наставила Microsoft, решившая заменить программу рисования. Чтобы программное обеспечение оставалось бесплатным, дизайнеры призывают разработчиков разрабатывать надстройки и плагины для повышения производительности программы.Эти бесплатные инструменты (плагины) необходимо будет установить отдельно. Для выделения текста используется плагин Outline Object. [2]
Чтобы использовать подключаемый модуль объекта структуры в тексте:
- Сначала установите плагин.

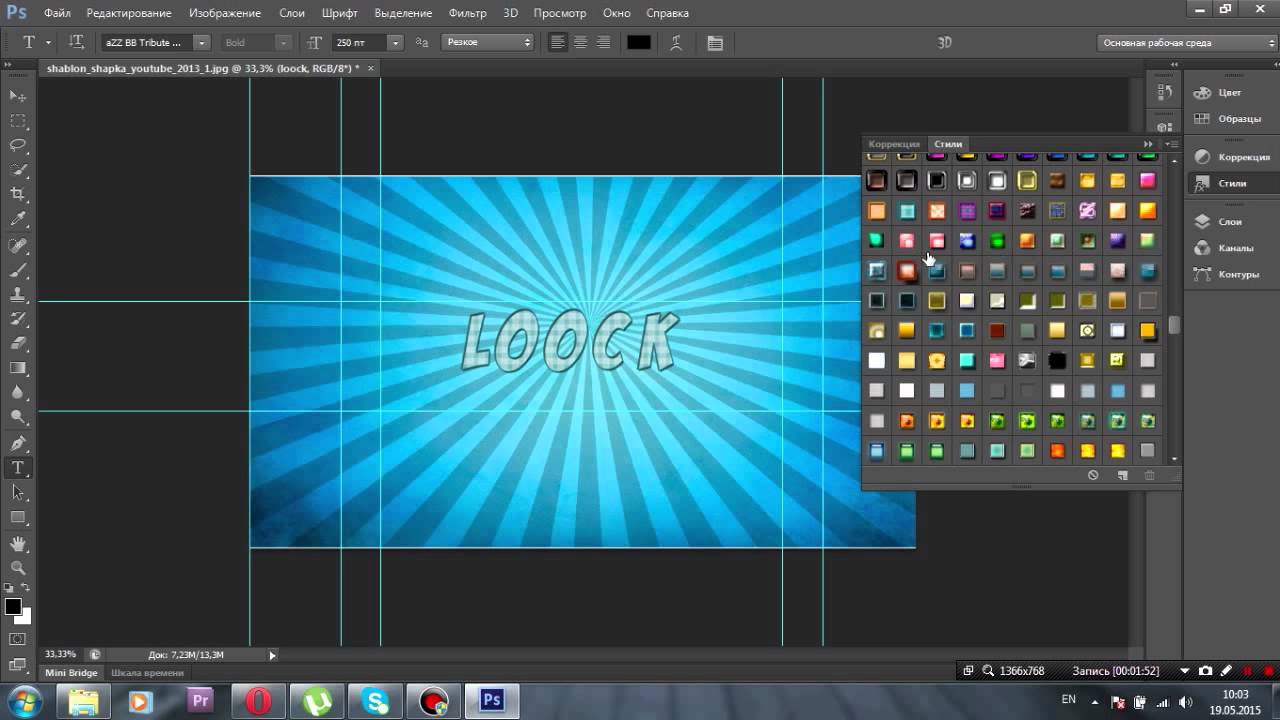 д.
д.