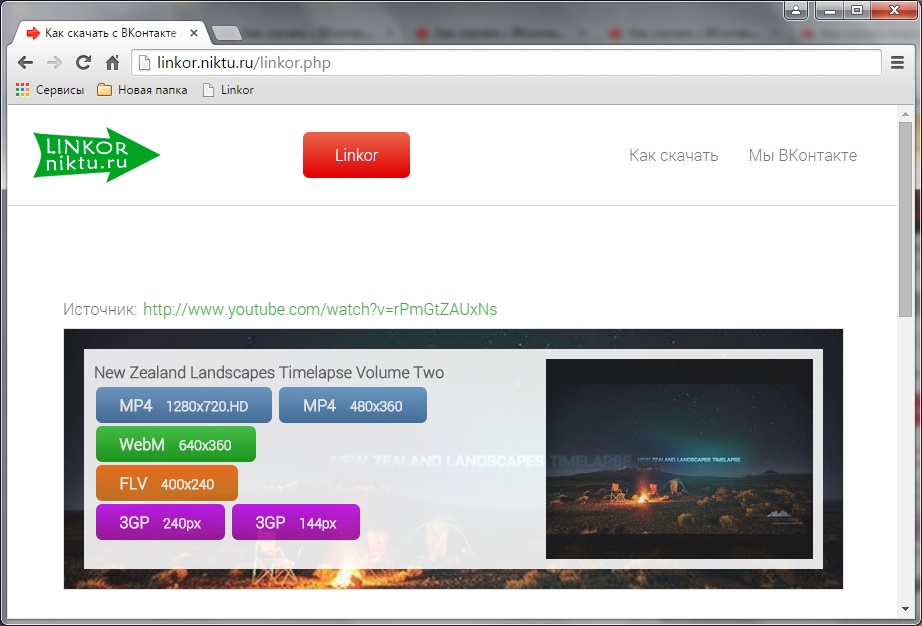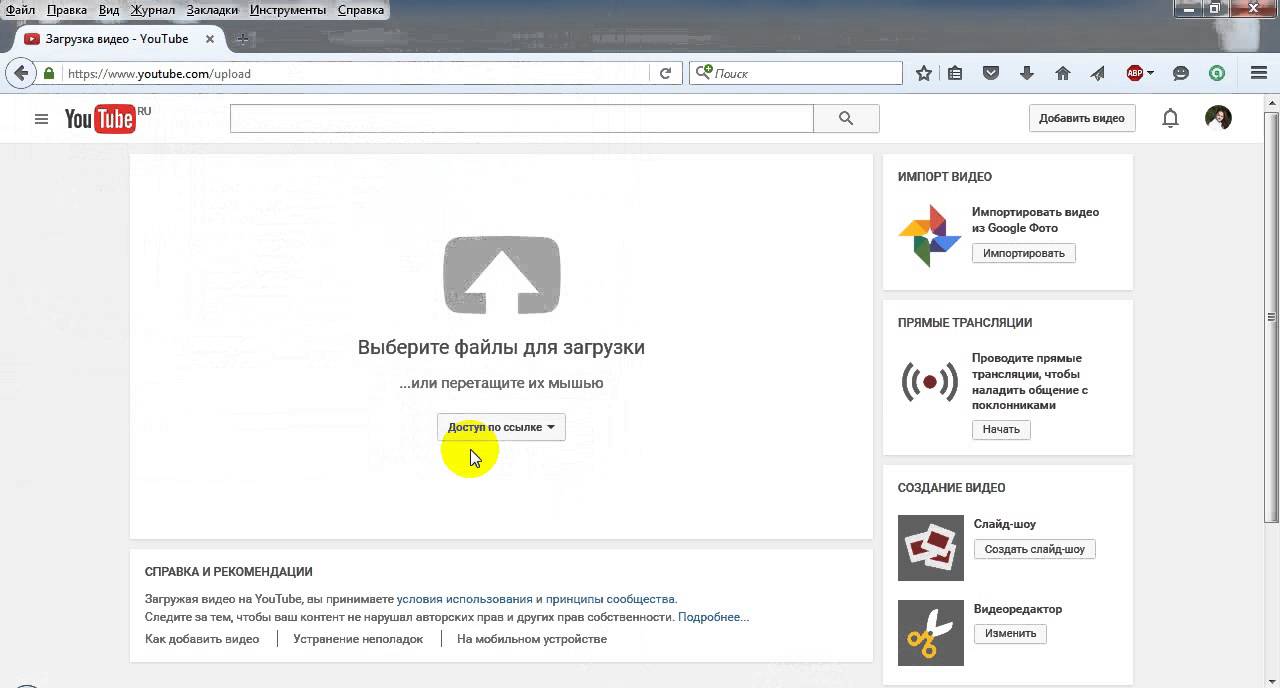Как легко загрузить видео на Youtube
Автор статьи: Никита Волков 7 ноября 2019Увлекаетесь съёмкой видео и хотели бы делиться творчеством с другими? YouTube – идеальная площадка для этих целей! Ежедневно хостинг собирает перед мониторами миллионы пользователей, которые желают узнать что-то новое, полезное или попросту развлечь себя. К креативному сообществу видеоблогеров может присоединиться любой желающий. Эта статья поможет разобраться во всех тонкостях становления ютубером – вы узнаете, как создать канал, как быстро загрузить видео на Ютуб и как получить больше подписчиков.
Первые шаги в покорении YouTube
YouTube – один из сервисов всемогущего Google, поэтому без личного аккаунта для вас будет закрыт доступ к ведению канала. Если вы уже зарегистрированы в Google, можете сразу переходить к этапам добавления видео.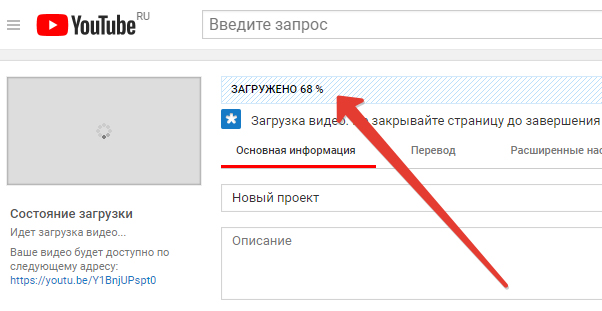
- откройте главную страницу YouTube;
- нажмите на кнопку «Войти»;
Перейти к созданию гугл-аккаунта вы можете прямо с главной страницы YouTube
- в появившемся окне кликните по команде «Создать аккаунт»;
- заполните поля информацией о себе: укажите имя, фамилию, напишите адрес электронной почты и пароль, которые будете использовать для входа в аккаунт;
Придумайте для аккаунта надёжный пароль
- зайдите в указанный почтовый ящик, найдите новое сообщение от Google и подтвердите аккаунт, используя цифровой код из полученного письма.
Готово! Дальше сервис попросит указать ваш пол, дату рождения и мобильный телефон. Последний пункт – опциональный, однако, оставив свой номер, вы сможете в дальнейшем сотрудничать с партнёрской программой Ютуба и получать дополнительную прибыль со своего творчества, что приятно вдвойне.
Даём старт YouTube-каналу
Вход в гугл-аккаунт открывает перед вами больше возможностей на YouTube – вы сможете подписываться на другие каналы, комментировать видео, ставить лайки, составлять плейлисты и многое другое. Однако, перед тем, как загрузить видео на YouTube, нужно создать свой канал. Для этого:
- в правом верхнем углу главной страницы на YouTube кликните по кружку с иконкой пользователя и в выпавшем списке нажмите на строчку «Мой канал»;
Создать канал на Ютубе совершенно свободно может любой владелец гугл-аккаунта
- введите название канала, ознакомьтесь с лицензионным соглашением и подтвердите действия, кликнув по команде «Создать канал»;
- нажмите «Настроить вид канала», чтобы выбрать креативное оформление для страницы – загрузите аватар и баннер. Размер изображения должен быть не меньше 2560х1440 Мп, а объём при этом не превышать 6 Мб.

Настройте для своего канала яркое и привлекательное оформление
Как загрузить видео в Ютуб: стандартный способ
Итак, всё готово для добавления вашего первого видео! В зависимости от размера ролика и скорости Интернет-подключения, загрузка файла может занять от пары минут до часа. Просто следуйте инструкции ниже.
- нажмите на иконку с изображением видеокамеры;
- выберите команду «Добавить видео»;
Нажмите на значок в виде камеры и воспользуйтесь опцией добавления видео
- выберите файл для загрузки – перетащите ролик в окно браузера или найдите папку вручную через Проводник;
Добавьте видео на загрузку удобным вам способом
Обратите внимание: перед тем, как позволить выложить видео в Ютуб, сервис предупредит вас об ограничении – без подтверждения аккаунта вы можете загружать ролики не длиннее 15 минут.
Чтобы подтвердить его, нужно пройти несложную процедуру верификации по мобильному телефону – через звонок или SMS на ваш выбор.
- дождитесь окончания закачки – YouTube позволит отслеживать состояние загрузки видео и будет отображать прогресс в процентах;
Скорость загрузки видео на YouTube будет зависеть от скорость вашего Интернет-подключения
- во время загрузки заполните блок с основной информацией о видео – введите название и текст описания, перечислите теги;
Название видео и его описание должны быть информативными и цепляющими. Заголовок не стоит делать слишком длинным (оптимально до 5 слов). Описание, наоборот, можно сделать более подробным, включить в него полезные ссылки на внешние источники, а также на ваши страницы в других социальных сетях.
Теги нужны для того, чтобы пользователи могли найти ваш ролик по тому или иному запросу.
Чтобы заполнить эту строку используйте ключевые слова, близкие по теме вашего видео.
Обязательно заполняйте блок с основной информацией для каждого видеоролика
- выберите тип доступа – открытый, ограниченный, по ссылке или по расписанию;
Так как заливать видео на YouTube исключительно для всеобщего обозрения необязательно, сервис предлагает менять настройки приватности ролика. С доступом по ссылке вы сможете сами решать, кто увидит видео, а кто – нет. Если вы захотите поделиться своей работой с кем-то, отправьте ему ссылку, которую сгенерирует Ютуб.
При ограниченном доступе ролик сможете видеть только вы. Публикация по расписанию позволит выбрать дату и время, в которое видеоролик станет доступен для просмотра на канале.
При желании вы можете сделать видео видимым только для себя или для определённой группы людей
- выберите наиболее привлекательный значок, ведь именно по обложке зачастую зритель выбирает, стоит смотреть видеоролик или нет.

Установите в качестве значка наиболее удачный скриншот из предложенных
- перейдите во вкладку «Расширенные настройки», здесь вы сможете выбрать тематическую категорию для видео (наука и техника, путешествия, спорт и другие), настроить отображение рейтинга и комментариев;
Вы можете включить или, наоборот, отключить возможность комментирования ваших роликов
YouTube автоматически задаёт стандартные настройки в этой вкладке. На начальных этапах, вы можете не вносить никаких изменений, кроме категории и фильтрации комментариев.
- нажмите кнопку «Опубликовать» – видеоролик тут же появится на канале, вы сможете поделиться им с близкими в соцсетях.
Как скинуть видео на Ютуб: быстрый способ
Существует и альтернативный, более быстрый и продвинутый способ заливать видеоролики на YouTube. Для этого понадобится видео конвертер «ВидеоМАСТЕР». Программа позволяет редактировать ролики и тут же загружать их на YouTube-канал, что заметно экономит время.
Для этого понадобится видео конвертер «ВидеоМАСТЕР». Программа позволяет редактировать ролики и тут же загружать их на YouTube-канал, что заметно экономит время.
- запустите программу;
- добавьте видеофайл в конвертер с помощью соответствующей кнопки;
Загрузите ролик в программу
- выберите формат для сохранения видео специально для YouTube
Программа позволит сконвертировать ролик специально для YouTube
- запустите конвертацию, кликнув по одноимённой команде;
Длительность конвертации зависит от размера и качества выбранного видео
- поставьте галочку возле строки «Загрузить на YouTube после конвертирования» и дождитесь окончания процесса;
Программа будет показывать прогресс конвертирования в процентах
- в появившемся окне заполните ячейки «Логин» и «Пароль» и дождитесь, когда программа зальёт ролик на ваш канал.

Введите данные от вашего аккаунта, чтобы загрузить видео на YouTube прямо из конвертера
Добавленный таким образом ролик вы тоже можете отредактировать, для этого нужно зайти в «Творческую студию». На этой странице собраны все настройки канала, а также информация о рейтинге и статистике.
Управлять своими роликами вы можете в Творческой студии
Найдите в списке пункт «Видео» и нажмите на него, чтобы получить доступ к управлению загруженными файлами. Наведите мышь на нужный ролик и дважды кликните по нему – так вы откроете доступ к редактированию информации.
Сайт предоставит подробную информацию о статистике каждого загруженного видеофайла
Заполните строки с основными и дополнительными данными, а также выберите значок для ролика. После – останется лишь сохранить изменения и всё готово!
Измените название видео, добавьте описание и проставьте теги
Универсальный помощник блогера-новичка
С программой «ВидеоМАСТЕР» вам больше не придётся думать, в каком формате загружать видео на YouTube. Более того, софт предложит вам ещё ряд дополнительных функций, которые значительно упростят всю работу с видео.
Более того, софт предложит вам ещё ряд дополнительных функций, которые значительно упростят всю работу с видео.
- объединяйте несколько видеофрагментов в один файл;
- вырезайте из видеодорожек ненужные эпизоды;
- добавляйте эффекты в один клик мыши;
- настраивайте цветовой тон изображения по своему вкусу;
- редактируйте аудиосопровождение ролика;
- накладывайте на видео текст или картинки;
- меняйте скорость воспроизведения.
«ВидеоМАСТЕР» поможет значительно усовершенствовать любой видеоролик
Перечисленное – лишь небольшая часть возможностей программы! «ВидеоМАСТЕР» полностью оправдывает своё название. Это не просто конвертер для быстрой замены формата, это полноценный редактор, который позволяет создавать и обрабатывать видеофайлы на высоком уровне.
Одно из ключевых преимуществ «ВидеоМАСТЕРА» в том, что все настройки доступны и понятны для новичков. При этом софт не уступает по набору опций более профессиональным приложениям. Даже если вы делаете самые первые шаги в создании роликов, софт поможет добиться качественного результата на уровне продвинутого видеолюбителя. Не имеет значения, требуется вам конвертер MOD в AVI или программа для нарезки видео на части – «ВидеоМАСТЕР» одинаково эффективно и оперативно справится с любой задачей!
При этом софт не уступает по набору опций более профессиональным приложениям. Даже если вы делаете самые первые шаги в создании роликов, софт поможет добиться качественного результата на уровне продвинутого видеолюбителя. Не имеет значения, требуется вам конвертер MOD в AVI или программа для нарезки видео на части – «ВидеоМАСТЕР» одинаково эффективно и оперативно справится с любой задачей!
Несколько слов в заключение
Теперь вы знаете, как добавить видео в Ютуб и готовы покорять зрителей полезным и интересным контентом. Не забывайте добавлять описания и теги, отвечайте на комментарии и делитесь своими роликами в социальных сетях. Помните, чем вы активнее – тем больше подписчиков будет привлекать ваш канал. Не стесняйтесь самовыражаться и делайте то, что нравится. А «ВидеоМАСТЕР» поможет добиться должного результата в краткие сроки!
Как загрузить видео на YouTube канал: с компьютера и телефона
Представляем пошаговую инструкцию для загрузки видео на YouTube.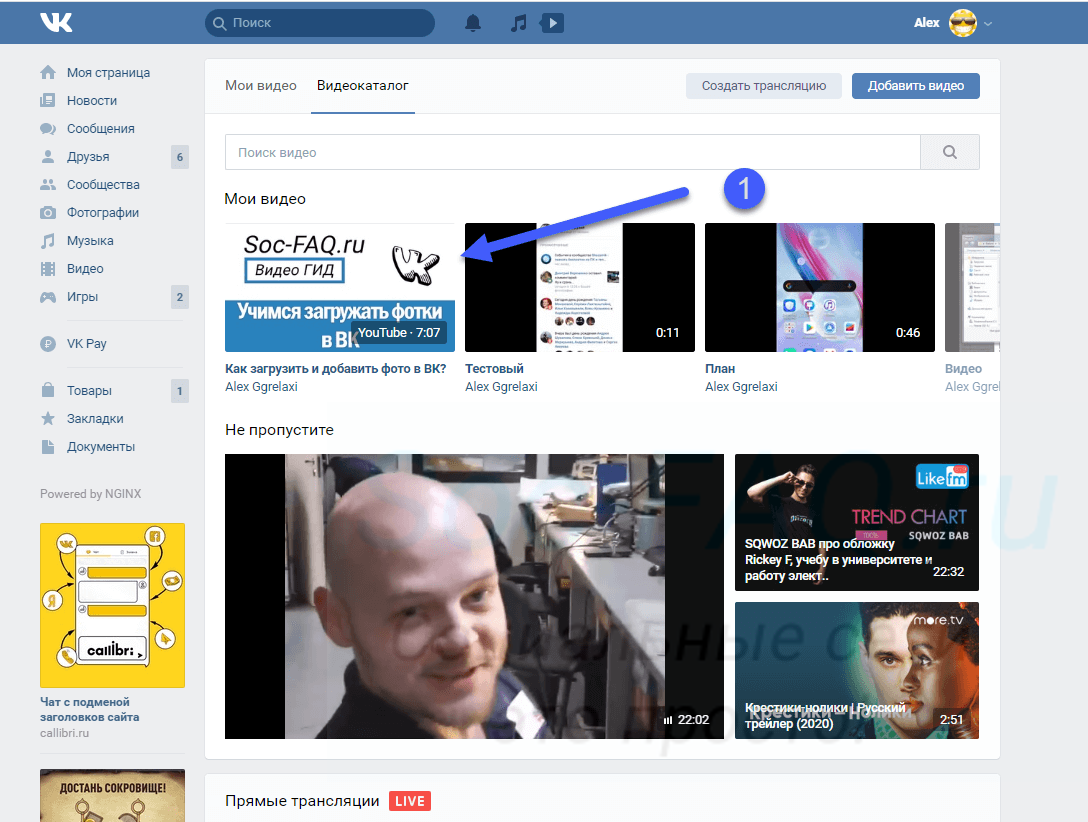
Если вы решили добавить обучающее видео для сотрудников, мастер класс по изготовлению чего-либо, коммерческую презентацию о своей компании, то лучше площадки, чем YouTube на сегодняшний день не существует.
Получайте до 18% от расходов на контекст и таргет!Рекомендуем: Click.ru – маркетплейс рекламных платформ:
- Более 2000 рекламных агентств и фрилансеров уже работают с сервисом.
- Подключиться можно самому за 1 день.
- Зарабатывайте с первого потраченного рубля, без начальных ограничений, без входного барьера.
- Выплаты на WebMoney, на карту физическому лицу, реинвестирование в рекламу.
- У вас остаются прямые доступы в рекламные кабинеты, рай для бухгалтерии по документообороту и оплатам.
Также вы можете завести свой собственный канал и зарабатывать на нём. Тогда нужно будет загружать видео на YouTube регулярно. И эта статья поможет вам сделать это в первый раз. Она рассчитана на новичков и рассказываем о базовых пунктах публикации ролика.
Она рассчитана на новичков и рассказываем о базовых пунктах публикации ролика.
Технические требования
Ролик должен подходить под определенные технические требования:
- Формат. Загрузить на видеохостинг удастся материалы разных форматов: МP4, FLV, WebM, AVI, WMV , MPEG-1,2, 3GP, MOV.
- Частота кадров. Исходная частота кадров в секунду должна быть 24 или 25.
- Соотношение сторон. 16:9, но если вы загрузите ролик с другими параметрами, он добавится, просто появятся черные полоски.
- Разрешение. Для того чтобы ролик показывался полностью, он должен быть с такими параметрами: 2160p: 3840×2160, 1440p: 2560×144, 1080p: 1920×1080, 720p: 1280×720, 480p: 854×480, 360p: 640×360, 240p: 426×240.
- Размер. Размер видео может быть любым, но если файл более 2 MG, стоит заранее сделать сжатие, чтобы видеоролик выгружался не так долго.
- Длина. Минимальная длительность аудиозвукового фрагмента должна быть не меньше 33 секунд.
Как добавить видео на YouTube с компьютера
Если вы первый раз загружаете видеоролик, то у вас нет аккаунта в Гугл (мы расскажем, как его завести). Если же вы уже авторизованы, то перейдите к шагу 3.
Если же вы уже авторизованы, то перейдите к шагу 3.
Шаг 1. Регистрация или авторизация в Гугл. Кликните по клавише «Создать аккаунт» и пройдите простую регистрацию.
Шаг 2. Добавление своего канала. Необходимо кликнуть по иконке на голубом фоне с силуэтом человека, затем по шестеренке и в появившемся окне выбрать «Создать канал». Более подробно в статье: Как сделать свой Ютуб-канал.
Шаг 3. Загрузка. Нажмите по изображению видеокамеры и выберете кнопку «Добавить видео».
Затем перейдите на серую кнопку со стрелочкой, после чего она загорится красным и вам нужно загрузить ролик со своего компьютера. Также вы можете перетащить файл в это окно.
Шаг 4. Настройка видео. После начинает загружаться ваш видеоролик, а вы в это время можете его настроить. Для этого в Менеджере Ютуб существует несколько вкладок.
- Вкладка «Основная информация».
 Тут нужно обязательно прописать название, подобрать теги и добавить описание. Также на этом этапе нужно выбрать значок или загрузить. Вы можете добавить видео в плейлисты или создать их. В этой же графе выбирается приватности (открытый видеоролик, доступ по ссылке, ограниченный, который можете видеть только вы и публикация по расписанию).
Тут нужно обязательно прописать название, подобрать теги и добавить описание. Также на этом этапе нужно выбрать значок или загрузить. Вы можете добавить видео в плейлисты или создать их. В этой же графе выбирается приватности (открытый видеоролик, доступ по ссылке, ограниченный, который можете видеть только вы и публикация по расписанию).
- Вкладка «Перевод». Вы можете транслировать перевод названия и описания видео. Для этого нужно выбрать исходный язык и тот, на который он будет переведен. Допускается выбирать несколько языков.
- Вкладка «Монетизация». Эта функция доступна каналам, на которых уже есть просмотры и подписчики.
- Вкладка «Расширенные настройки». Тут вы можете разрешить или отклонить комментарии к видеоролику, разрешить или запретить показы лайков и дизлайков, установить ограничение по возрасту, указать рубрику видео и другое.
Шаг 5. Публикация. После того как обработка завершена, кликнете «Сохранить».
Статья в тему: SEO-оптимизация видео на YouTube
Как выложить видео на YouTube с телефона на платформе Android
Чтобы загрузить видео, скачайте и установите приложение последней версии. Для этого нужно зайти в Play Market и в строке ввести «Youtube». После того как оно установится необходимо воспользоваться следующим алгоритмом:
- Войдите в гугл аккаунт (если его у вас нет, то нужно зарегистрироваться, заполнив все поля, как при входе через компьютер).
- Для загрузки ролика кликните по стрелочке, направленной вверх. В зависимости от вашей версии может быть пиктограмма с видеокамерой.
- Если вы первый раз загружаете видеоролик, то приложение может потребовать разрешение к камере или галерее. Необходимо нажать на кнопку подтверждения.
- Выберете видео из сохраненных на своем телефоне или воспользуйтесь камерой.
- Заполните всю информацию и кликните по стрелочке. В некоторых версиях чтобы сохранить видео необходимо нажать на клавишу «загрузить».

Как выложить видео на YouTube с iPhone
Если вы решили загрузить видеоролик с Айфона, то в App Store скачайте приложение и следуйте инструкции:
- Откройте приложение «Фото».
- В правом углу кликните на кнопку «Выбрать», и видеоролик подсветится галочкой.
- В правом верхнем углу нажмите на кнопку отправки (квадрат со стрелочкой, направленной вверх). В появившемся окне выберете нужный вариант – Ютуб.
- Авторизируйтесь в сервисе и заполните важную информацию.
- Нажмите на клавишу «Опубликовать».
Почему не загружается видео на Ютуб
Если вы четко следовали инструкции и ваш контент не запрещен, то проблем возникнуть не должно. Но на практике зачастую случается ситуация, что хостинг отклоняет на первый взгляд подходящий контент. Рассмотрим самые распространенные ситуации, по которым видеоролик не загружается на платформу:
- Длительность видео превышает 15 минут. Для того чтобы администрация сайта разрешила опубликовать такое видео, необходимо задать параметр в настройках.
 Нажмите на главной странице клавишу «Менеджер видео».
Нажмите на главной странице клавишу «Менеджер видео».
Слева кликните по полю «Канал», перейдите в «Статус и функции», активируйте загрузку длинных роликов. - «Поломка» файла. Пересмотрите загружаемый файл, возможно, не работает аудио дорожка или в некоторых местах зависает картинка. В этом случае необходимо загрузить другой файл или попробовать его починить.
- Неправильный формат. Выше были перечислены допустимые форматы для загрузки видео. Но если у вас все же не получается добавить ролик, его нужно конвертировать, для этого вы можете воспользоваться специальным сайтом, скачивать программу не обязательно.
Что делать дальше
Чтобы ваше видео увидели многие, поделитесь видеозаписью. Откройте сам видеоролик и внизу вы увидите кнопку «Поделиться» вместе со стрелочкой, на которую нужно нажать.
После этого появится меню, где необходимо выбрать соц. сеть, где вы хотите разместить опубликованный видеоролик. Слева и справа есть стрелочки, кликая на которые вам откроются и другие способы, куда можно транслировать видео.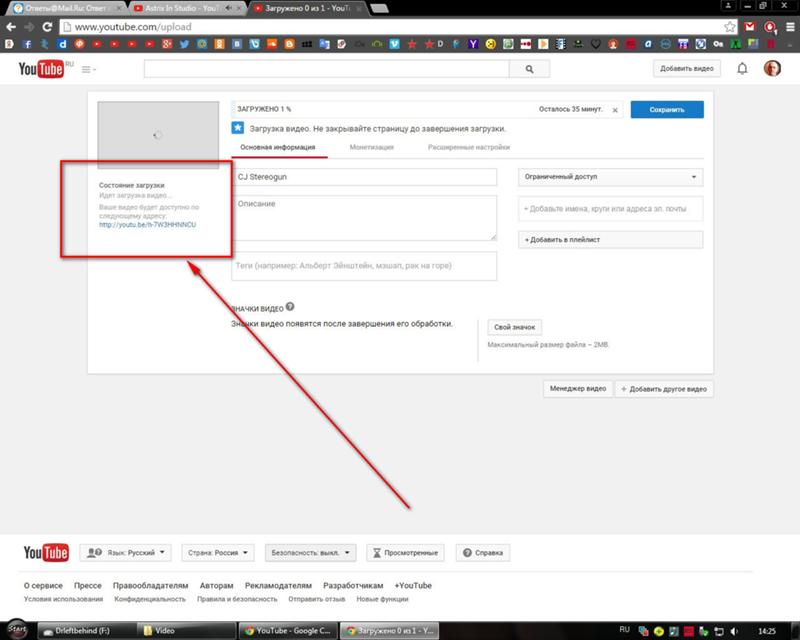
Вы можете по ссылке публиковать ролики в разных социальных сетях. Если вы хотите, чтобы трансляция начиналась не с начала а, например, с первой минуты нужно поставить галочку перед клавишей «начало» и рядом в окошечке ввести время, с которого видео будет открываться.
Если вы хотите добавить ролик на сайт, необходимо кликнуть по окну «Встроить», на иконке которого две стрелочки, смотрящие в разные стороны, откроется меню, где нужно скопировать HTML-код. Там же вы сможете изменить настройки и задать время, с которого начнется показ при необходимости.
Ну, вот мы и узнали, как загрузить видео на YouTube. На первый взгляд может показаться, что сложно и занимает немало времени. Но когда вы добавите на платформу 5-10 видео, то сможете всё делать на автомате.
Как быстро залить и отредактировать видео на youtube?
7 марта 2016, 12:00 3557YouTube – самый крупный и самый известный видео-хостинг в интернете.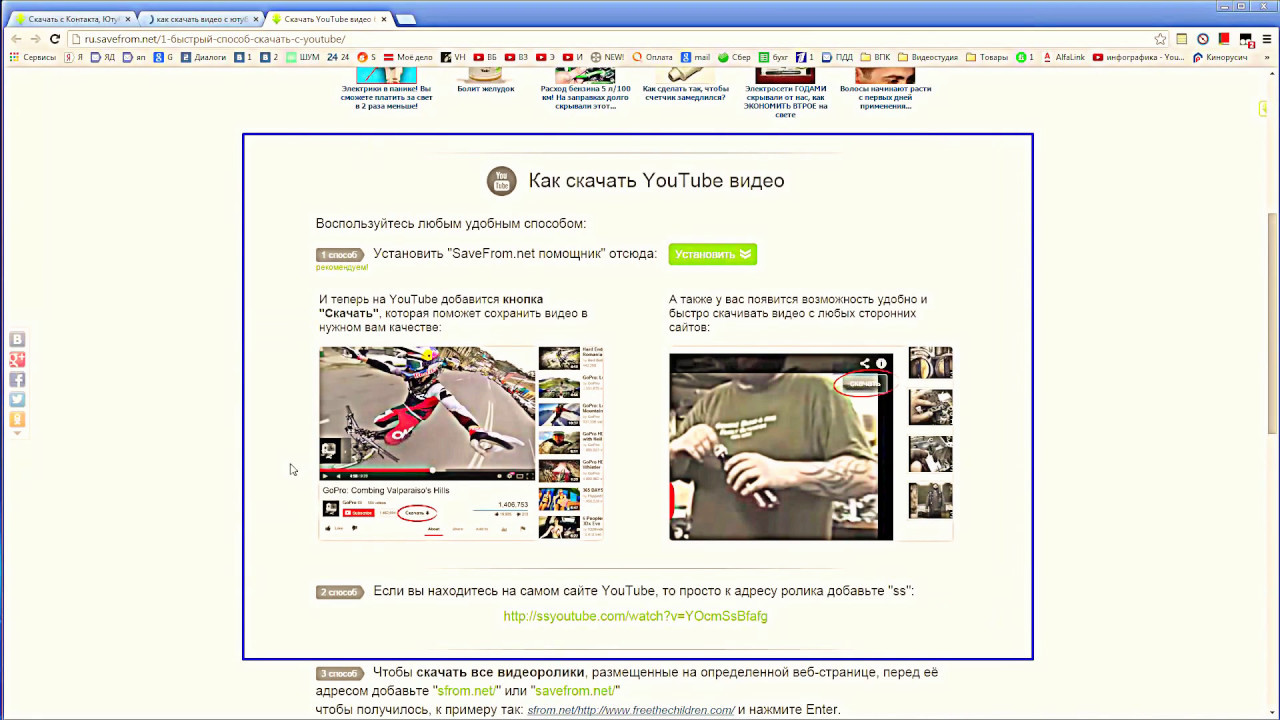 Ежедневно, количество пользователей посещающих данный ресурс составляет более двух миллиардов человек. Наверняка каждый из нас и сам хотел загрузить на YouTube свои видео файлы. Сегодня мы поговорим о том, как же загрузить и отредактировать видео на самом популярном видеохостинге в сети.
Ежедневно, количество пользователей посещающих данный ресурс составляет более двух миллиардов человек. Наверняка каждый из нас и сам хотел загрузить на YouTube свои видео файлы. Сегодня мы поговорим о том, как же загрузить и отредактировать видео на самом популярном видеохостинге в сети.
Добавить видео может любой пользователь, который зарегистрирован на YouTube.
Загружать видео – довольно простая задача, но нужно знать определенные нюансы. Все дело в том, что на данный ресурс нельзя выкладывать видеоролики в ряде форматов, например таких как MKV, MTS и M2TS. Стоит ли говорить о том, что в YouTube нельзя также загружать PPT-презентации и музыку.
Для того, чтобы загрузить такие файлы, их нужно предварительно переконвертировать в необходимый формат. Для этого есть множество конвертеров, например, один из самых популярных — Movavi Конвертер Видео. Также существуют онлайн конвертеры, такие как online-convert.com
Добавлять видео можно в нескольких форматах, например MPEG, AVI и др. При загрузке на хостинг они автоматически преобразовываются в формат FLV, происходит это с помощью специального кодека H.263. Благодаря этому видеофайл на YouTube можно просматривать в онлайн режиме.
При загрузке на хостинг они автоматически преобразовываются в формат FLV, происходит это с помощью специального кодека H.263. Благодаря этому видеофайл на YouTube можно просматривать в онлайн режиме.
Итак, после того, как вы зарегистрируетесь на сайте и получите доступ к личному кабинету, можно приступать к загрузке видео. Для этого нажимаем кнопку «Добавить видео», находится она в правом верхнем углу.
После, нужно нажать на значок со стрелкой внутри, далее указываем путь к нашему видеофайлу или просто левой кнопкой мыши перетаскиваем видео. Обратите внимание, некоторые браузеры могут не поддерживать функцию перетаскивания.
Далее, чтобы наше видео было популярным и набирало просмотры, нужно добавить привлекательный заголовок, описание, а также ключевые слова (теги).
Для того, чтобы определить, какие теги лучше использовать, рекомендуем воспользоваться статистикой ключевых слов YouTube.
Сделать это можно по ссылке: www.youtube.com/keyword_tool
Обратите внимание на то, что довольно часто ютуб для видео с видеорегистраторов предлагает включить функцию стабилизации. Не рекомендуем использовать эту функцию. После включения этой функции видео станет проигрываться более плавно, но будут обрезаны края картинки, да и движения на видеоклипе станут неестественными.
Не рекомендуем использовать эту функцию. После включения этой функции видео станет проигрываться более плавно, но будут обрезаны края картинки, да и движения на видеоклипе станут неестественными.
После успешной загрузки видео, его можно сразу отредактировать, используя встроенный ютуб-редактор. С помощью него можно оперативно:
- Обрезать видео до необходимого времени проигрывания
- Объединить несколько видеофайлов, а также фотографий, в один новый ролик
- Добавлять музыку к видеороликам из категории одобренных треков
- Добавлять различные эффекты.
Видеоредактор можно запустить или по ссылке www.youtube.com/editor, или же непосредственно через интерфейс YouTube. Для этого зайдите в свой личный кабинет, выберите кнопку «добавить видео» и нажмите «изменить». Кнопка «изменить» находится справа чуть ниже заголовка «Видеоредактор».
Обрезать видео можно после добавления его в область «раскадровки». Для этого нужно перетащить в видеоролике полоски, которые обозначают начало и конец файла.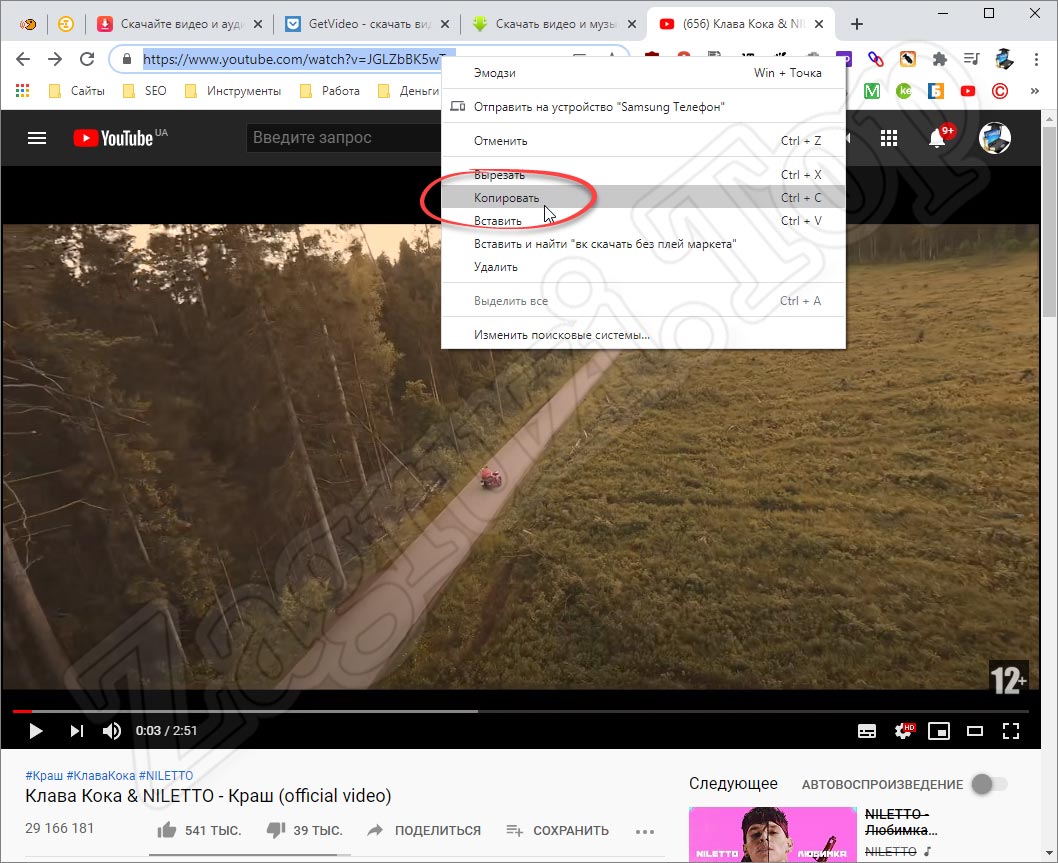 Если необходимо сделать видео чуть короче, нужно перетащить регуляторы к середине или началу видео, в зависимости от необходимой длины.
Если необходимо сделать видео чуть короче, нужно перетащить регуляторы к середине или началу видео, в зависимости от необходимой длины.
Чтобы сделать его наоборот длиннее, нужно перетащить регулятор правее от середины файла. Обратите внимание, если вы установите длину больше, чем оригинальный видеофайл, ролик будет повторяться.
Для того, что бы вырезать какой-то фрагмент видео, необходимо навести курсор на ролик и нажать на символ ножниц. Далее, перетащите появившийся маркер в ту точку, в которой вам необходимо вырезать клип.
Чтобы перейти в раздел эффектов, просто наведите на видеофайл курсор мыши.
В разделе видеоэффектов, можно поворачивать видео на 90 градусов, откорректировать цветовую гамму, применить к видеофрагменту различные фильтры. Также, можно наложить на видеоролик текст и изменить скорость воспроизведения.
Для добавления музыкального трека нужно нажать на символ «ноты», который находится в верхнем левом углу на странице редактора видео. Музыкальные треки можно искать по жанру или исполнителю. Добавляются они путем перетаскивания на поле раскадровки.
Музыкальные треки можно искать по жанру или исполнителю. Добавляются они путем перетаскивания на поле раскадровки.
Обратите внимание на то, что по умолчанию громкость музыкального файла установлена на минимум. Чтобы изменить уровень громкости, используйте специальный регулятор, который находится справа от названия.
Как загружать длинные видео на ютуб (больше 15 минут)
Ввиду того, что среди честных авторов встречаются те, кто создает аккаунты с целью нарушения правил и распространения спама, сервисом устанавливаются лимиты на использование некоторых функций.
Сегодня уделим внимание тому, как загружать длинные видео на Ютуб, поскольку с этой проблемой сталкиваются многие владельцы каналов, желая выложить в сеть вебинар, конференцию или часовой кинофильм.
Как убрать ограничение в 15 минут на загрузку видео
На свежесозданном канале разрешается публиковать ролики продолжительностью до 15 мин. Это ограничение легко убирается при наличии телефонного номера.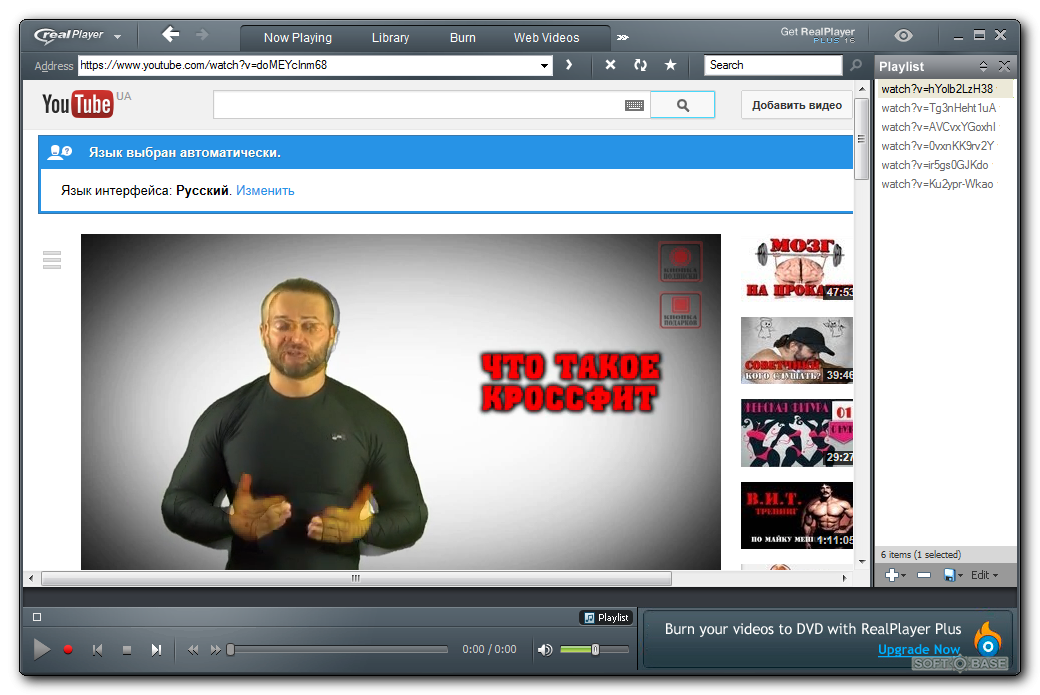
Чтобы залить более длинную запись, хозяин профиля должен подтвердить личные данные через СМС-сообщение или звонок. При этом YouTube гарантирует, что не передаст информацию третьим лицам. Пройти процедуру можно на компьютере и с мобильных устройств.
На компьютере
Чтобы пройти верификацию:
- Откройте сайт видеохостинга и перейдите к «Настройкам» из меню профиля.
- Найдите раздел «Мой канал», где есть ссылка «Статус и доступные функции». Нажмите по ней.
- Кликните по кнопке в левом верхнем углу страницы.
- На первом шаге, укажите место вашего нахождения и способ получения кода на телефон.
- Следующий шаг – ввод полученного кода в соответствующую форму.
- При успешном подтверждении аккаунта вы увидите окошко,
и больше не будет таких преград, как отсутствие возможности загрузить на Ютуб большое видео.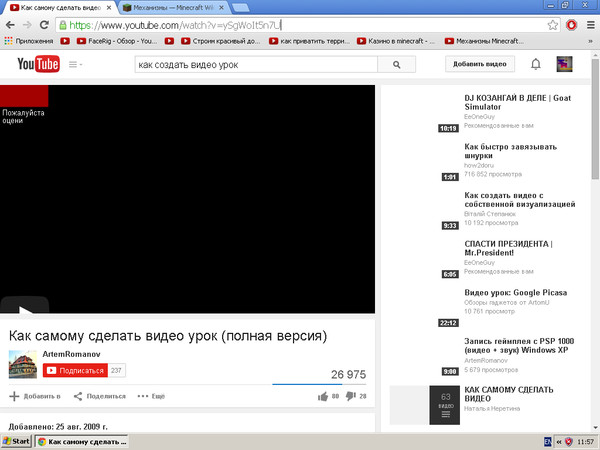
Идентифицировать себя на Ютубе можно и с телефона, причём, в iOS и Android это делается одинаково.
Вот как дойти до подтверждения аккаунта:
- В приложении YouTube, нажмите на значок с камерой.
- Попробуйте загрузить ролик или снимите новый. Длина записи должна быть больше 15 минут.
- Введите параметры, которые нужны для добавления новой записи. Нажмите кнопку «Загрузить».
- Нажмите на экране «Подтвердить».
- Укажите контактный номер и поставьте отметку возле удобного способа: через SMS или звонок. Коснитесь кнопки «Отправить код».
- Введите полученный код. Если правильно всё сделали получите такой ответ системы.
Если вы ищете способ, как выкладывать очень длинные и большие видео на Ютубе (например, больше 20 ГБ), то приведенные выше инструкции вполне подойдут. Но есть ограничения в длительности записи – не дольше 12 часов, а также, в размере файла – до 128 ГБ.
Но есть ограничения в длительности записи – не дольше 12 часов, а также, в размере файла – до 128 ГБ.
Помимо всего, убедитесь, что браузер на компьютере обновлён до последней версии.
Возможные проблемыОдна из проблем, которая возникает чаще всего при регистрации телефона – это неприятие его системой.
ОшибкаВозможно, что под указанным телефоном зарегистрировано много других аккаунтов. Попробуйте ввести другой телефон и проверьте правильность записанных цифр.
Иногда бывает так, что не приходит СМС-сообщение с кодом. Если нет времени ждать, выберите другой способ верификации: голосовой звонок.
Где посмотреть, подтвержден ли мой аккаунтУбедиться в подтверждении аккаунта можно на странице «Статус и функции». Перейдите туда тем же путём, что и в начале инструкции (Рис. 1 – 2).
В открывшейся вкладке карточка «Более длинные видео» подсвечена зелёным и имеет подпись: «Включено». Также, возле фотографии профиля появился статус: «Подтверждено».
Если аккаунт подтверждён и раньше функция работала, а теперь большие ролики не грузятся – посмотрите, нет ли у вас нарушений авторских прав или жалоб, поступивших от других пользователей. Подобные отметки аннулируют возможность загрузки клипов длиннее чем 15 минут.
Проверить информацию можно в разделе «Нарушения» окна статуса и функций.
Рис. 9 Счетчик нарушенийМой аккаунт подтвержден, но видео не посмотретьЕсли нарушений нет, профиль верифицирован, но видео всё равно не идёт, тогда рекомендуется заново добавить файл. То есть, повторно нажать на кнопку с камерой. Возможно, на начальном этапе загрузки что-то пошло не так, т.е. когда вы пошли по пути активации профиля.
Как быть, если размер видео больше 128ГбКогда объем сохраненного ролика слишком большой, и Ютуб выдаёт ошибку, что 128 ГБ – это уже предел, воспользуйтесь сторонним редактором для сжатия исходного файла. Обычно, в таких программах, при использовании видеокодека Н.264, получается уменьшить видео до нужного размера, без потери качества картинки.
Обычно, в таких программах, при использовании видеокодека Н.264, получается уменьшить видео до нужного размера, без потери качества картинки.
Из сегодняшнего материала вы смогли узнать, что публиковать на канале можно и длинные видео. Сделать это было не сложно, достаточно иметь под рукой мобильный телефон. А пройдя все этапы активации, вы смогли убедиться, для чего сервис использует такую процедуру, в которой требуется подтверждать личные данные.
Как загрузить видео на ютуб с телефона: пошаговая инструкция
Больше половины авторов используют мобильные гаджеты в качестве основного инструмента для просмотра роликов и ведения канала. Определённые преимущества в этом есть, в чём вы сами убедитесь, ознакомившись с инструкцией, как загрузить видео на Ютуб с телефона.
Всего в несколько шагов новый, обработанный ролик будет опубликован и доступен зрителям к просмотру. А простота действий и наличие некоторых функций, точно понравятся тем, кто не любит долго заниматься видеомонтажом.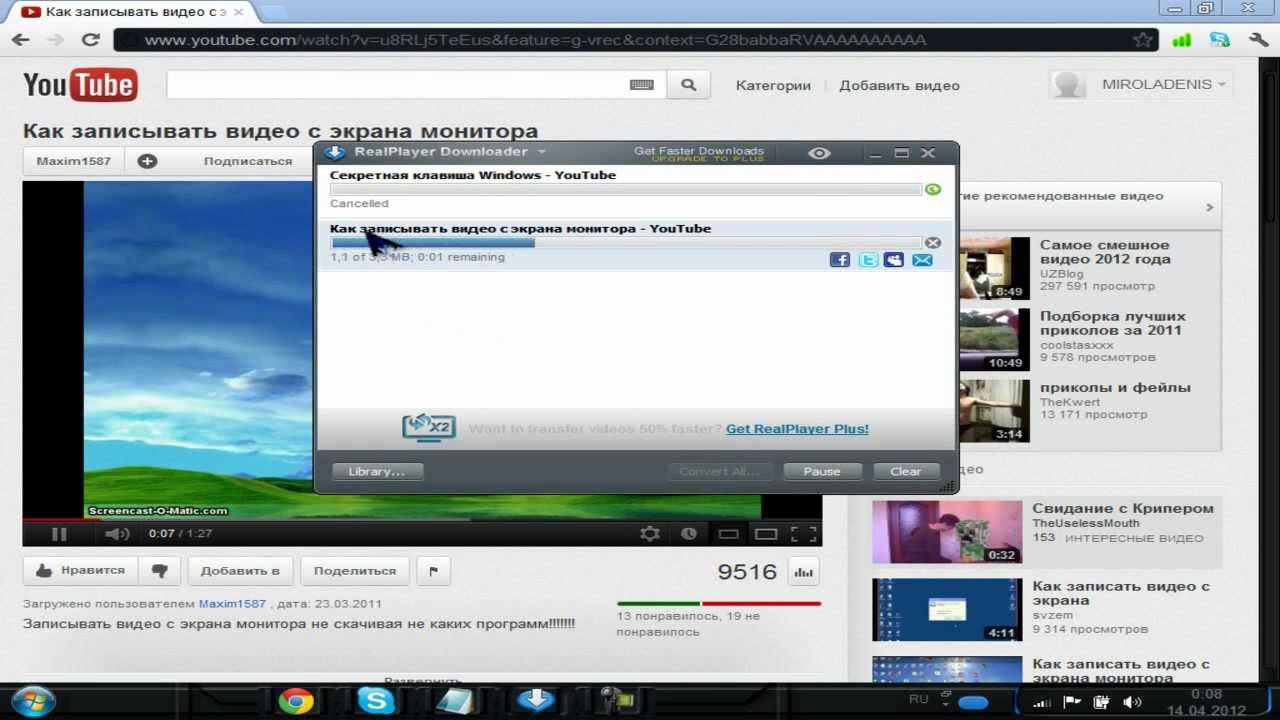
Шаг 1 – Установите приложение YouTube
Производители заботятся о том, чтобы ходовые приложения были предустановлены в их устройствах. Но иногда нужных сервисов нет (а может, случайно удалились…). Тогда на помощь приходят Play Market и App Store. Чтобы не тратить ваше время на поиски софта, я оставлю ссылки на официальное приложение видеохостинга:
https://play.google.com/store/apps/details?id=com.google.android.youtube&hl=ru
https://apps.apple.com/ru/app/youtube/id544007664
Перейдите по нужной, а затем коснитесь кнопки «Установить/Загрузить», если она активна.
Шаг 2 – Регистрация или вход в Гугл аккаунт
Дальнейшее использование сервиса потребует наличие у пользователя зарегистрированного аккаунта и открытого ютуб-канала. Иначе, можно только просматривать чужие записи, в качестве гостя. Чтобы открыть полный функционал видеохостинга, пройдите следующие два шага. Если все профили запущены и готовы к работе – переходите сразу к Шагу 4.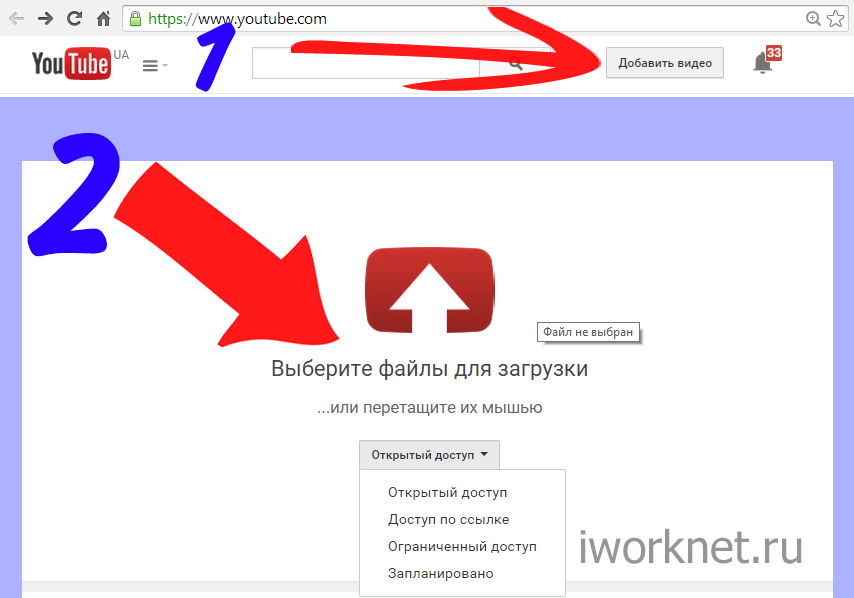
Регистрация на Google сервисах осуществится напрямую из приложения Ютуб:
- Для начала, просто коснитесь его иконки – откроется главная страница.
- Найдите в правом углу экрана картинку для входа и выберите из выпадающего списка свой профиль на Gmail.
- Нажмите «+Добавить аккаунт», если создаете новый. А затем руководствуйтесь подсказками на экране, пока не дойдёте до финала.
Для регистрации нового пользователя понадобятся ваши личные данные: имя, фамилия, телефонный номер. Логин и пароль придумаете уже по ходу дела.
Шаг 3 – Создание канала
До того, как выложить видео на Ютуб с планшета или телефона, нужно будет оформить специальную площадку для их хранения, изменения, проведения аналитики и многого другого – т.е. создать канал.
Краткий порядок действий:
- После авторизации в личном кабинете, нажмите снова по значку с аватаром профиля.
- Откройте «Мой канал» и заполните все поля, которые предложит Ютуб.

Если при выполнении Шагов 2 и 3 возникли вопросы, почитайте на сайте подробные инструкции, как правильно создавать новый профиль и канал, здесь или вот здесь.
А вообще, чтобы сделать все максимально правильно у меня уже написаны две подробнейшие инструкции, как создавать канал с нуля:
Также ютуб позволяет иметь сразу несколько каналов. Как это делается узнайте в пошаговой инструкции, Как создать второй канал на ютуб
Шаг 4 – Как выложить видео с телефона
Интерфейсы приложений для мобильных устройств (планшета, телефона) на базе Андроид и iOS практически идентичны, так что инструкция будет одна для всех.
Снимите или выберите видео из вашей библиотеки
- Рядом с фотографией профиля найдите значок видеокамеры и нажмите по нему.
- В первый раз, у приложения может не быть доступа к камере и микрофону телефона, поэтому тапните по кнопке «Открыть доступ» и во всех всплывающих окошках установите отметки «Разрешить».

- Теперь в открывшемся окне можете выбирать один из способов загрузки: снимите новый клип или добавьте существующий из личного альбома.
Обрезка видео
Также, перед тем как добавить с телефона ваше видео на Ютуб, проведите несколько дополнительных настроек: например, сократите длительность записи, установите эффекты или параметры доступа.
Инструмент для обрезки видео находится внизу, под проигрывателем. Чтобы начать, коснитесь ползунков и перетаскивайте их влево-вправо, до необходимого момента съёмки.
Инструмент обрезкиДобавление фильтров
Редактор мобильного ютуб-приложения оснащён несколькими фильтрами.
- Для украшения ролика одним из имеющихся эффектов, коснитесь «волшебной палочки» .
- Подберите нужный фильтр и нажмите по нему, чтобы увидеть, как поменяется внешний вид записи. Изменения сохранятся автоматически, так что, если ничего не подошло, вернитесь к изображению с подписью «Оригинал».

Название и описание ролика
Когда монтаж закончен, прокрутите страницу вниз, и заполните оставшиеся поля:
- Название – вложите в эти 100 символов всю суть вашего творения.
- Описание – расскажите кратко, о чём речь в публикуемом контенте; добавьте ключевые слова и хештеги, при необходимости. Ограничение – 5000 симв.
- Также установите настройки доступа. Например, если ролик не предназначен широкому кругу зрителей, установите доступ по ссылке или ограничьте полностью его просмотр.
- Место съемки – может пригодиться тем зрителям, которым интересно знать, где было отснято видео.
Загрузка
- Для старта загрузки нажмите синюю стрелку в правом верхнем углу окна. На обработку качественного материала может уйти до 15 минут. Дождитесь, пока она завершится, постарайтесь не выходить из приложения.
- По окончании вы увидите, что ролик появился в разделе «Видео» – теперь он доступен зрителям для просмотра.

- Если отснятый материал вам не нравится, можете удалить его, нажав по значку с тремя точками и выбрав «Удалить».
- Загруженный контент можно будет отредактировать в любое время.
К сведению: видеоклип, снятый в HD-качестве, поначалу будет показываться зрителям только в формате 360 р. Через несколько часов станет доступно максимальное качество.
Указание аудитории
После того, как с телефона получилось залить видео на Ютуб, нужно еще указать, разрешено ли смотреть вашу запись детям. Согласно действующим правилам, личные сведения о них находятся под особой защитой. Обязательно пройдите по ссылке studio.youtube.com. Так вы попадете на страницу «Творческой студии» в мобильном браузере, или же, можете скачать одноименное приложение.
Найдите загруженную видеозапись и перейдите к её расширенным настройкам. Затем в графе «Аудитория» поставьте нужную отметку.
Указание аудиторииА музыку можно добавить к ролику?
Раньше в приложении присутствовала такая функция, но в обновленном интерфейсе музыку добавить нельзя. Теперь, чтобы подключить к видеозаписи аудиодорожку потребуется полная версия сайта YouTube, открытая в браузере компьютера или на мобильном устройстве.
Теперь, чтобы подключить к видеозаписи аудиодорожку потребуется полная версия сайта YouTube, открытая в браузере компьютера или на мобильном устройстве.
В моей статье Фонотека Ютуба и как ей пользоваться простым и понятным языком об этом рассказано.
Как загрузить вертикальное видео
Проигрыватель сервиса подстроится под любое видео – будь оно вертикальным или квадратным. Но для комфортного просмотра записи, самым удачным форматом является горизонтальный.
В чем различие между загрузкой и публикацией?
Загрузка видео – это его импорт на платформу сайта. После публикации, загруженная запись будет доступна для просмотров, комментариев и отметок «Нравится».
Какой длины можно загружать ролики?
До подтверждения вашего аккаунта продолжительность всех добавляемых клипов ограничена 15 минутами. После прохождения «персонификации» по номеру телефона вы сможете залить даже 12-часовой фильм (но не больше!).
Если хотите узнать, как загружать длинные видео на ютуб (до 10 часов), то читайте мою инструкцию, как это правильно сделать.
Также размер файла не может превышать 128 ГБ.
Заключение
Процесс заливки нового видео на канал через приложение Ютуб не отнял много времени и сил. Обнаружились как преимущества, так и недостатки в этом способе публикации роликов. Но думаю, что каждый автор извлечет пользу из прочитанного. Ведь даже сторонникам компьютерного функционала иногда нужно срочно выложить новый материал на канале, а под рукой нет ничего кроме телефона с камерой.
Однако, если вы все-таки хотите узнать, как загружать видео на ютуб с ПК, то читайте эту статью. Разница в том, что с компьютера доступно гораздо больше возможностей при загрузке. Удачи!
3.7 3 голоса
Рейтинг статьи
Куда залить видео и получить ссылку: лучшие бесплатные видеохостинги
Потоковые видеосервисы появились в нашей жизни внезапно и быстро завоевали популярность. Сперва они казались инструментом гиков, но теперь почти все люди именно таким способом чаще всего смотрят видео. Да и загрузить свое видео в Интернет стало намного более проще, чем ранее.
Да и загрузить свое видео в Интернет стало намного более проще, чем ранее.
♥ ПО ТЕМЕ: Как отправить большое видео с iPhone, iPad, Android или компьютера.
Куда загрузить видео с iPhone, iPad, Android, Windows и Mac и получить ссылку: лучшие бесплатные видеохостинги
На просторах Сети можно найти немало бесплатных видеохостингов, которые предлагают свою услуги лишь с незначительными ограничениями. Обилие вариантов заставляет задуматься. Мы расскажем о лучших бесплатных сервисах видеохостинга, позволяющих сохранить ваши материалы в Интернете.
Задумываясь о бесплатном видеохостинге, трудно обойти своим вниманием YouTube. Название компании Google, владельца ресурса, теперь тесно ассоциируется с поиском информации в Интернете. А поиск видео, песни или клипа уже прочно ассоциируется с YouTube.
Неслучайно платформа является такой масштабной и считается крупнейшим в мире доступным для всех бесплатным хостингом.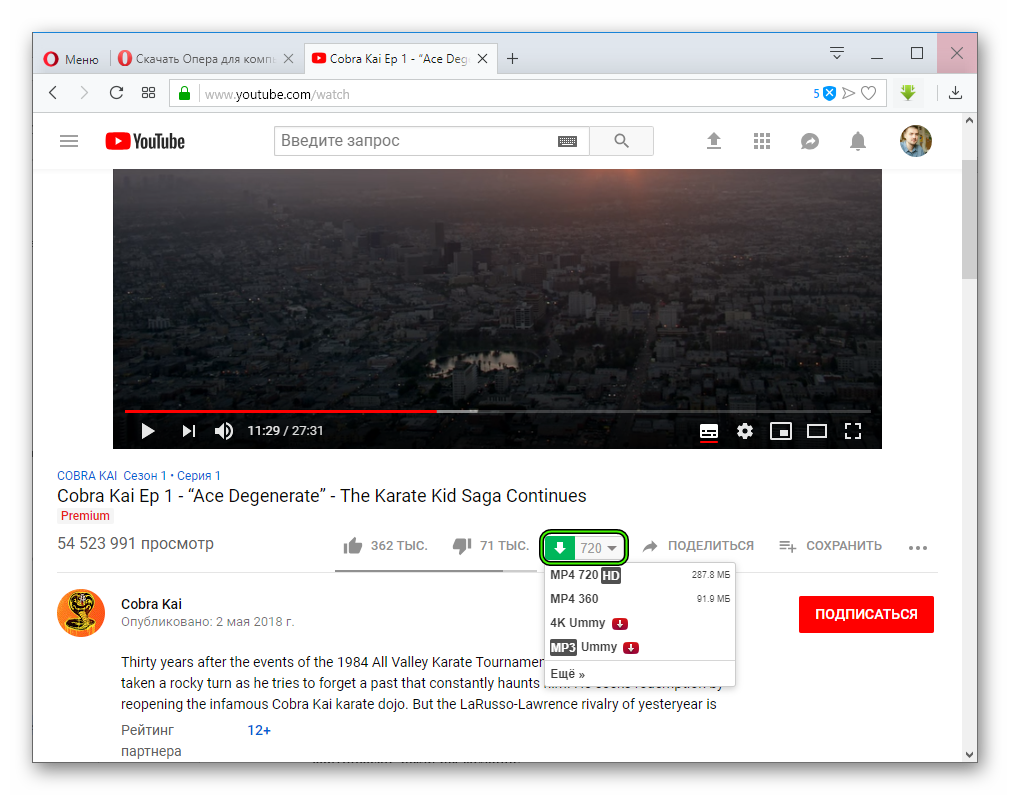 Верифицированные пользователи могут загружать на YouTube видео размером до 128 ГБ.
Верифицированные пользователи могут загружать на YouTube видео размером до 128 ГБ.
Ваши загруженные видео доступны любому пользователю сервиса. Но есть возможность делать ролики приватными или давать просматривать их только людям по прямой ссылке на файл. YouTube также поддерживает потоковую передачу видео в ходе живых трансляций, давая возможность параллельно сохранять это видео на канал пользователя.
Любой создатель контента может использовать рекламу для получения дохода на сайте видеохостинга. С другой стороны, за ежемесячную плату YouTube дает пользователям возможность убрать объявления. Подписка Premium предоставляет доступ к программам YouTube Original и Premium Music Service, а также к загрузке и фоновому воспроизведению.
♥ ПО ТЕМЕ: Как скачивать видео с Вконтакте, Ютуб, Facebook, Инстаграм, Одноклассников на компьютер: лучшие бесплатные сервисы.
Эта платформа сумела завоевать репутацию сервиса для людей, серьезно относящихся к видео.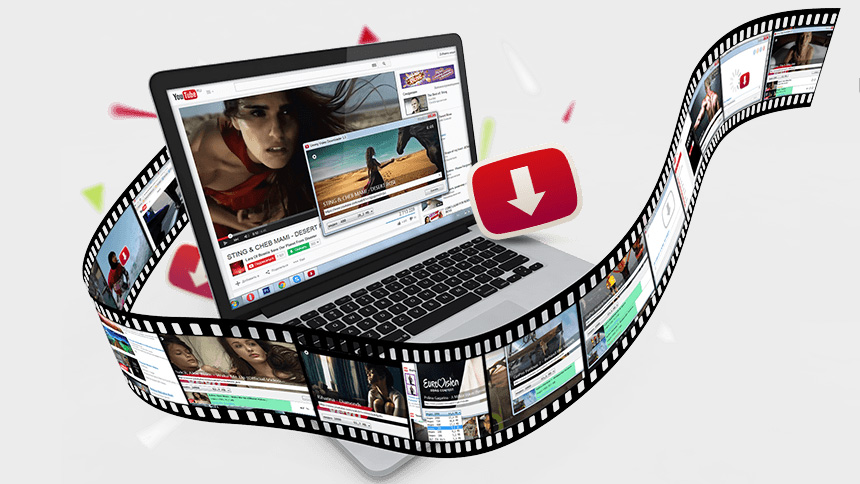 Какое-то время Vimeo был единственным ресурсом в Интернете, предоставляющим качественные и бесплатные услуги видеохостинга. Первыми на платформу обратили свое внимание кинематографисты и аниматоры, полюбив ее. Теперь говорить о качественном преимуществе Vimeo на YouTube уже не приходится, тем не менее это все равно второй по известности видеохостинг в Интернете.
Какое-то время Vimeo был единственным ресурсом в Интернете, предоставляющим качественные и бесплатные услуги видеохостинга. Первыми на платформу обратили свое внимание кинематографисты и аниматоры, полюбив ее. Теперь говорить о качественном преимуществе Vimeo на YouTube уже не приходится, тем не менее это все равно второй по известности видеохостинг в Интернете.
Бесплатная учетная запись Vimeo позволяет загружать только 500 МБ в неделю с общим ограничением в 5 ГБ. Сервис предлагает четыре различных уровня платных аккаунтов: Plus, Pro, Business и Premium. Каждый из них предполагает свой лимит загрузки, а также определяет дополнительные функции, например, кастомизируемые плееры для встраивания в веб-сайты и социальные сети.
♥ ПО ТЕМЕ: Бесплатные видеоредакторы: 6 лучших программ для монтажа видео на Windows и Mac.
При упоминании этого сервиса на ум сразу же приходит трансляция в прямом эфире.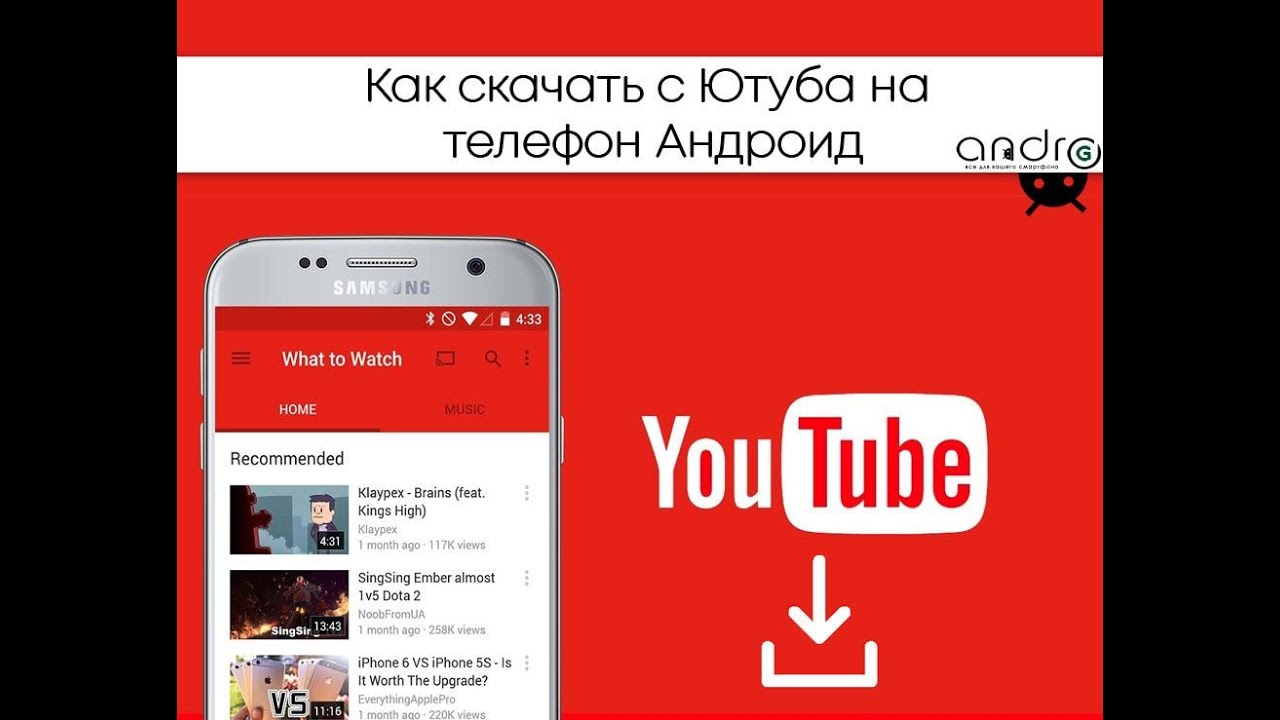 И это действительно верно, ведь Twitch является одной из любимых платформ потокового вещания для геймеров и киберспортсменов. Сервис появился относительно недавно. Многие люди предпочитают получать любимый контент сразу в прямом эфире, а не ждать появления записи.
И это действительно верно, ведь Twitch является одной из любимых платформ потокового вещания для геймеров и киберспортсменов. Сервис появился относительно недавно. Многие люди предпочитают получать любимый контент сразу в прямом эфире, а не ждать появления записи.
Twitch TV является дочерней компанией Amazon. Опираясь на успех глобального магазина, Twitch стал предлагать бесплатные услуги хостинга для своих пользователей. Теперь этот сервис может предложить не только прямые трансляции, но и немалый объем предварительно записанного контента.
Бесплатная загрузка видео партнерам Twitch доступна бесплатно. Это могут быть предыдущие трансляции, снятые в автономном режиме ролики, которые можно будет отредактировать после загрузки. Пользователи имеют ограничение в 5 одновременных потоков закачки, и число их не может превышать 100 в одни сутки.
♥ ПО ТЕМЕ: Как уменьшить размер видео без потери качества.
Чаще всего облачные хранилища используется в качестве облачного решения для хранения личных файлов. Но и для размещения видео эти сервисы тоже подходит. Конечно же, их использование не даст возможностей традиционных видеохостингов, но для хранения и расшаривания – в самый раз.
Но и для размещения видео эти сервисы тоже подходит. Конечно же, их использование не даст возможностей традиционных видеохостингов, но для хранения и расшаривания – в самый раз.
Стоит отметить, что у Google Диск есть небольшое преимущество. Размещенный видеофайл распространенного формата легко преобразовать (сохранить) в видео на YouTube. Затем можно будет делиться материалом в виде ссылки или вставлять его на веб-сайты, в социальные сети.
Каких-то определенных жестких ограничений на размер помещаемого в облачные хранилища видео нет, нужно чтобы просто хватило свободного места облаке.
♥ ПО ТЕМЕ: Самые сложные пароли: как правильно придумывать и не забывать их – 2 совета от хакера.
С момента своего появления Facebook (а затем и его аналога Вконтакте) осуществил так много экспериментов со своей платформой (в том числе с нарушениями безопасности), что проще найти услугу, которую социальная сеть не пыталась внедрить.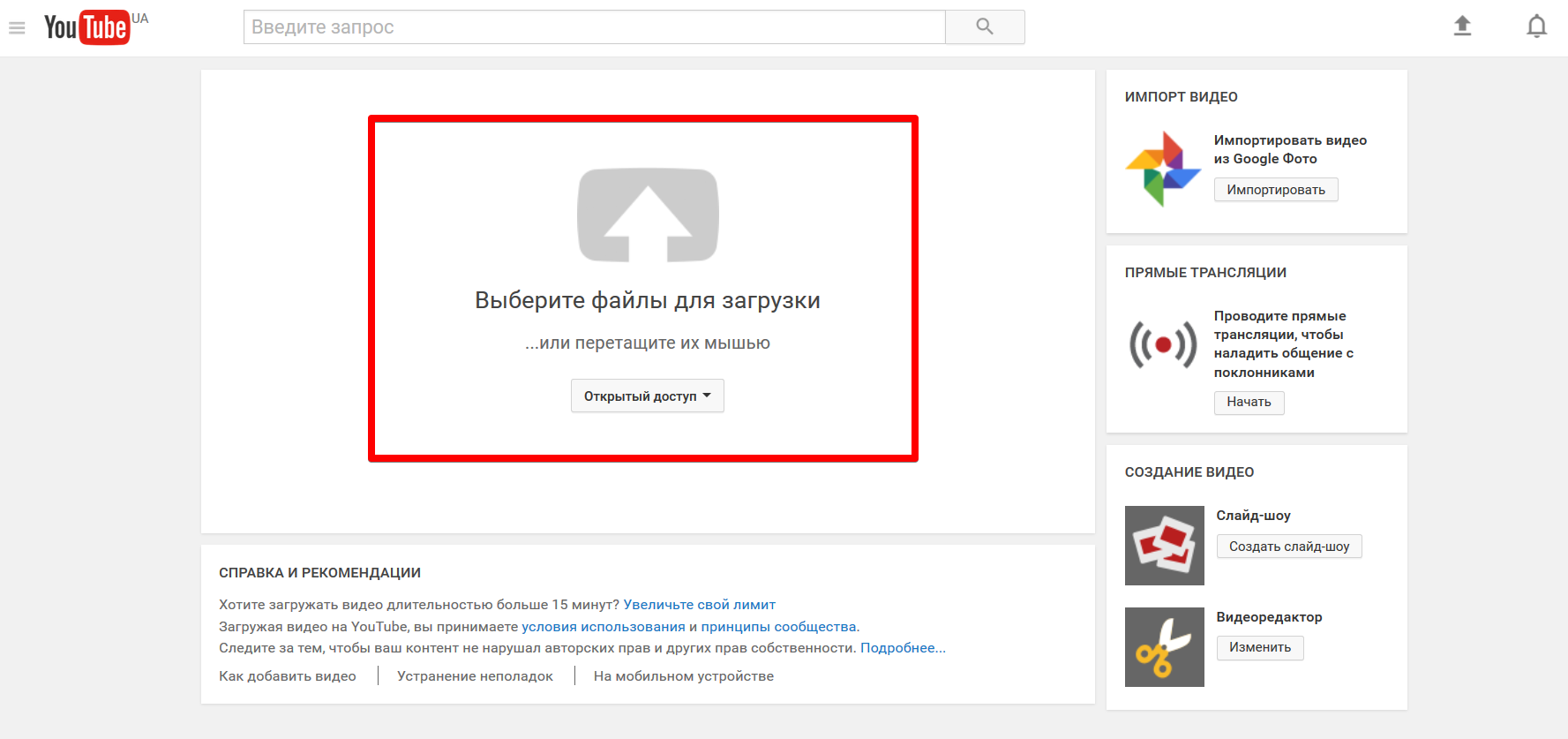
Facebook и Вконтакте бесплатно предоставляют и простую услугу загрузки видео, а также потокового вещания всем своим пользователям. Загрузка своего ролика в социальную сеть такое же простое дело, как и публикация поста в своей хронике.
Видео можно встроить в свой пост, а загрузка HD-контента возможно как с десктопного приложения, так и с мобильного для Android или iOS.
♥ ПО ТЕМЕ: Как перематывать видео на YouTube на iPhone и iPad интервалами по 10, 20, 30 или 40 секунд.
В последнее время популярность этого сервиса значительно возросла. Никого не удивил тот факт, что принадлежащая Facebook платформа занялась хранением не только фото, но и видео. Наряду с понятной и очевидной функцией Instagram Stories, в 2018 году появилась и возможность хранить более длинные ролики в рамках сервиса IGTV.
Видеоролики там могут длиться от 15 секунд до 10 минут, а при отклонении от нормы они должны быть портретными, а не пейзажными.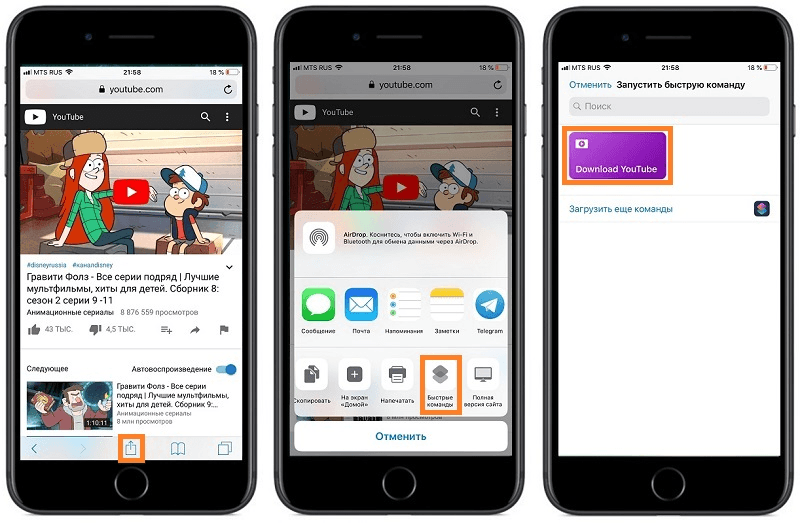 Многие популярные пользователи Instagram подключились к этой услуге, но она доступна вообще всем. Любой может постить видео с помощью созданного в IGTV аккаунта в приложении или на сайте Instagram.
Многие популярные пользователи Instagram подключились к этой услуге, но она доступна вообще всем. Любой может постить видео с помощью созданного в IGTV аккаунта в приложении или на сайте Instagram.
♥ ПО ТЕМЕ: Как скачать видео на iPhone или iPad и смотреть без Интернета — 5 способов.
Сервис микроблогов в качестве видеохостинга не так хорошо известен, но на самом деле значительная часть ежедневно просматриваемого видео проходит как раз через эту платформу. И даже ограничение в 2 минуты и 20 секунд не останавливает пользователей от загрузки тысяч видео, которыми ежедневно делятся в Twitter.
Записывать и загружать видео в сервис можно через его фирменное приложение или через браузер. Twitter является владельцем сервиса Periscope, используя аналогичную технологию для прямых видеотрансляций. Их можно смотреть через приложение Twitter.
♥ ПО ТЕМЕ: Лучшие «облака» без регистрации, или как удобно передавать файлы между iPhone, Android, Mac и Windows.

Изначально этот сайт стал прибежищем для художников, давая им возможности хранить свои видео-портфолио. Но владельцы ресурса быстро распознали его бизнес-потенциал. Теперь Wistia ориентирована на коммерческих пользователей, которые хотят размещать видео и получать статистику его использования, что может быть полезно для развития бизнеса.
На сайте есть бесплатный начальный уровень доступа, который позволит любому размещать видео для последующего использования на своем сайте или в блоге. Платные аккаунты позволяют создавать видеоплееры с индивидуальным оформлением, а также дают качественную аналитику для маркетологов и рекламодателей.
♥ ПО ТЕМЕ: Как создать двойника на фото (клонировать объекты) на iPhone.
Сперва сделайте качественное видео
Загрузить свое видео в Интернет легко. И даже не так даже важно, какой видеохостинг будет для этого использоваться.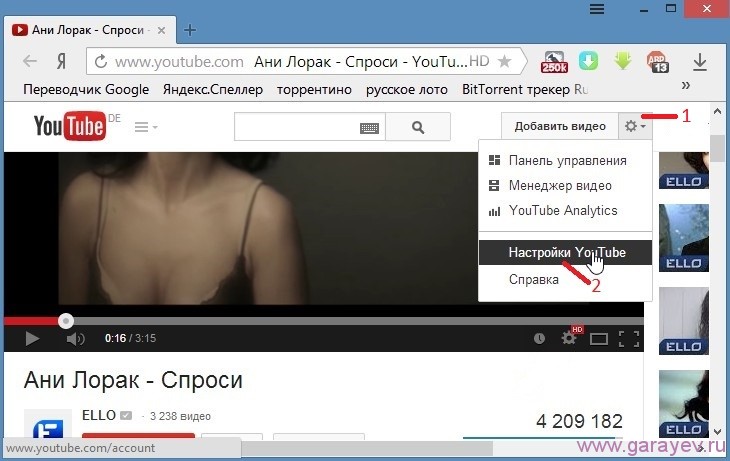 Куда более сложной задачей является выбор правильного формата для вашего видео. Каким оно будет и о чем – стоит подумать об этом заранее. Раздумья о выборе онлайн-платформ для хранения видео могут привести в тупик. Но не забывайте, что сперва в любом случае надо научиться создавать качественный контент.
Куда более сложной задачей является выбор правильного формата для вашего видео. Каким оно будет и о чем – стоит подумать об этом заранее. Раздумья о выборе онлайн-платформ для хранения видео могут привести в тупик. Но не забывайте, что сперва в любом случае надо научиться создавать качественный контент.
Смотрите также:
Как выложить видео в ютуб с телефона – Очень просто
Не удивительно, что аудитория мобильных пользователей YouTube уже перешагнула за 60%, поэтому разработчики сервиса активно внедряют обновления для портативных гаджетов……….
Все чаще блогеры используют свои телефоны не только для просмотра или съемки роликов, но и → для добавления новых видео в Ютуб ! ……
Введение — зачем это делать ?
Не секрет, что эта крупнейшая рекламная платформа, где каждый может создать собственный канал и начать зарабатывать. Например, обычный ролик британской семьи набрал с первых дней несколько миллионов просмотров, а общий доход ролика составил $260 000 и это только на просмотрах.
Таким образом, каждый может залить видео на Ютуб с телефона ← и получить за это солидные деньги !!!
Любой ролик позволяет :
- увеличить охват аудитории
- привлечь новых зрителей и познакомить их с брендом
- а также улучшить продажи.
Не важно, где вы находитесь, ведь можно выполнять всю работу через телефон. Ниже мы рассмотрим пошаговые инструкции по добавлению видео через мобильные устройства ⇓⇓⇓
Первый шаг. Скачайте Приложение
Инструкция по установке на Android: ↓↓↓
- заходим в Play Market и вводим в поиске «приложение YouTube»;
- скачиваем последнюю версию для вашего устройства;
- дожидаемся окончания процедуры установки.

Обратите внимание, что на многих телефонах эта программа является стандартной, поэтому вы можете найти ее в меню с приложениями.
Кстати — Советуем Мега Интересную статью 😉 ↓
Второй шаг. Регистрация и вход в аккаунт
Отлично, если у вас уже есть готовый аккаунт на Ютубе, а также канал. Теперь вы просто можете войти через приложение и приступить заливке ролика.
Но, если это ваше первое знакомство с сервисом , то для размещения здесь контента потребуется аккаунт и канал.
Простая инструкция по регистрации: ↓↓↓
- заходим в приложение и открываем «Настройки», где нужно выбрать «Вход»;
- в меню появятся доступные аккаунты на Google, которые можно использоваться для входа;
- для регистрации нового аккаунт нажимаем «Добавить» и следуем инструкциям помощника.
После этого у вас появится общий для всех сервисов от Google логин. Его вы можете использоваться для входа в приложения.
После этого в меню появятся характеристики вашего профиля, а также в настройках будет функция «Добавить канал». Вы регистрируете новый проект, куда и будете добавлять в последствие ролики.
КАЛЬКУЛЯТОР ЗАРАБОТКА
Третий шаг. Выкладываем ролик
Это заключительный этап, который позволит загрузить нужные видео на канал. Этот способ придется кстати, если нужно срочно добавить ролик или выполнить какие-либо правки на канале.
Обратите внимание !
Для современных смартфонов с полно форматным экраном не составит труда зайти в свой аккаунт через браузер и загрузить ролик через стандартный интерфейс.
В свою очередь, все эти действия можно проделать намного быстрее через приложение.
Как выставить видео через телефон:↓↓↓
- для начала откройте приложение на телефоне;
- нажмите на значок загрузки в верхней части панели инструментов;
- выберите путь к файлу;
- пропишите название, описание, теги и дождитесь загрузки файла;
- теперь можно внести правки через редактор и сохранить.

На отпуске, дома или на работе – не важно, где, вы находитесь, ведь теперь запросто можно добавить видео на Ютуб, если под рукой есть мобильный телефон.
Самый быстрый загрузчик YouTube — Сохраняйте видео с YouTube онлайн
Savefrom — один из идеальных вариантов, если вы хотите мгновенно и бесплатно загружать видео с YouTube в веб-браузер. Вам также предоставляется несколько форматов мультимедиа для сохранения видеофайла, например MP4, WebM. Кроме того, мы можем смотреть видео в формате HD на Youtube, когда у вас есть доступ к высокоскоростному интернету. Savefrom — лучший загрузчик HD YouTube, который поможет вам сохранять HD-видео в формате MP4 HD Quality, 2K, 4K, 8K без потери качества.Получение нужного видео YouTube из Интернета займет совсем немного времени. Услуга полностью бесплатна без необходимости установки программного обеспечения, Java, подписки и т. Д.
FAQ
Savefrom прост в использовании для загрузки видео с YouTube, тем не менее, у вас могут возникнуть вопросы, связанные с загрузкой, выбором формата или другими. Мы хотели бы помочь вам оставаться довольными при использовании нашего веб-сайта, см. Ниже некоторые из вопросов, которые могут быть вам полезны.
Мы хотели бы помочь вам оставаться довольными при использовании нашего веб-сайта, см. Ниже некоторые из вопросов, которые могут быть вам полезны.
Действительно ли Savefrom бесплатно, без скрытых платежей?
ДА, это абсолютно бесплатно и без скрытых затрат. Savefrom не требует никаких затрат на использование своих услуг. Скачивание видео с YouTube гарантированно будет бесплатно
Насколько безопасно Savefrom?
Savefrom защищен от вирусов и вредоносных программ. Информация и всплывающее окно полностью безопасны, как и некоторые рекламные объявления от SaveF.
Требуется ли для использования SaveF создание учетной записи?
Тут нет такой необходимости. Все видео с YouTube можно скачать напрямую через Savefrom.
Каковы преимущества онлайн-загрузчика видео?
SaveF.net был разработан, чтобы удовлетворить ваши потребности в загрузке онлайн-видео. Пользователи могут загружать видео, которые им интересны или увлекательны. Все видео можно сохранять на ПК, планшетах или мобильных устройствах.Наш инструмент популярен, потому что он бесплатный и на 100% безопасен.
Пользователи могут загружать видео, которые им интересны или увлекательны. Все видео можно сохранять на ПК, планшетах или мобильных устройствах.Наш инструмент популярен, потому что он бесплатный и на 100% безопасен.
SaveF.net совместим с Google Chrome, FireFox, Safari, Internet Explorer, Microsoft Edge, Opera, UC Browser.
YouTube Downloader — Загрузите видео с Youtube бесплатно!
Метод 1: рекомендуется! Самый быстрый и простой способ скачать видео и музыку с YouTube — установить SaveFrom.net helper
.УСТАНОВИТЬ
Благодаря удобству Youtube.com является самым популярным видеохостингом и третьим по популярности веб-сайтом в мире.Тем не менее, его функциональность ограничена, когда вы пытаетесь скачать видео с YouTube бесплатно. Вы можете сохранить только небольшое количество видео и аудио, используя обычные методы.
SaveFrom.net предлагает самый быстрый способ загрузки видео с Youtube в форматах mp3, mp4, SQ, HD, Full HD, а также широкий спектр бесплатных форматов.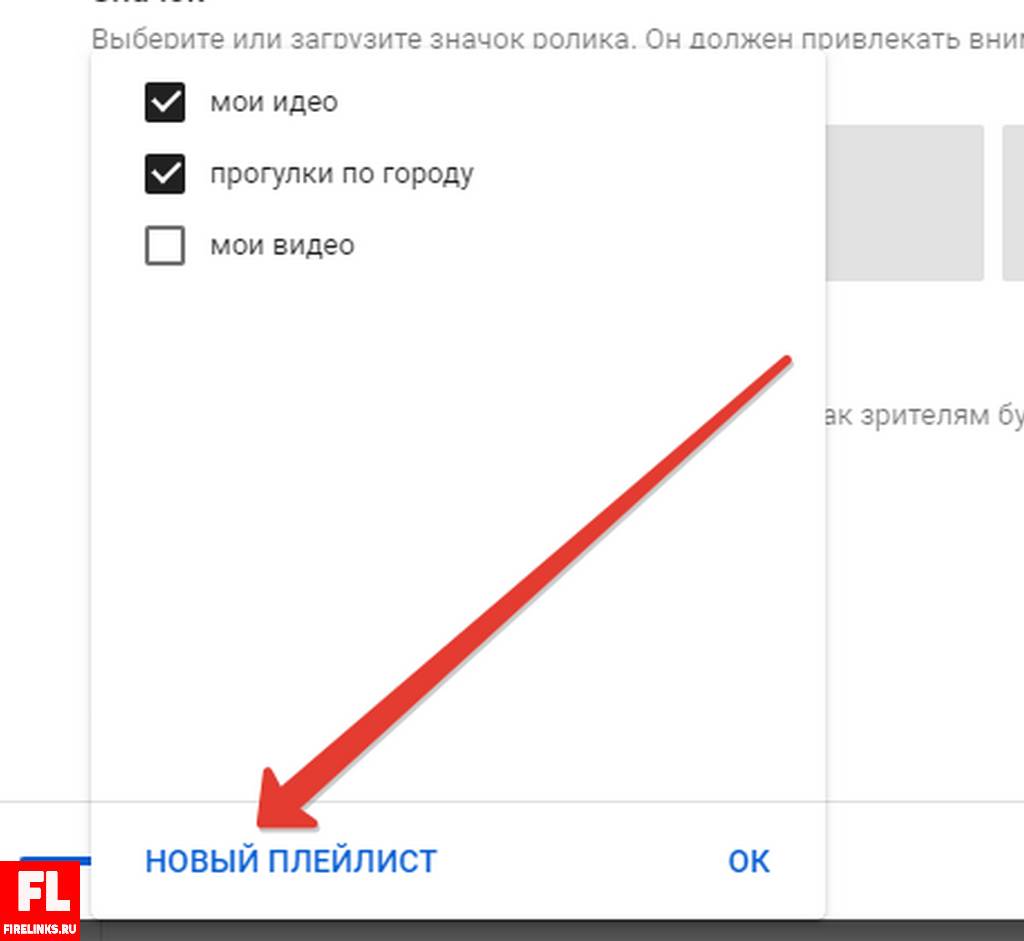 Это самый удобный загрузчик YouTube, который вы когда-либо пробовали! Сохраните одно видео или песню на свой компьютер или мобильный телефон и убедитесь в этом сами!
Это самый удобный загрузчик YouTube, который вы когда-либо пробовали! Сохраните одно видео или песню на свой компьютер или мобильный телефон и убедитесь в этом сами!
Как скачать скачать видео с Youtube?
- Нажмите зеленую кнопку «Загрузить», чтобы сохранить видео, или выберите нужный формат (MP3, MP4, WEBM, 3GP).
- Затем нажмите серую стрелку справа от кнопки «Загрузить», чтобы выбрать предпочтительный формат.
- Теперь вы можете наслаждаться видео и плейлистами в автономном режиме! Работает в Chrome, Firefox или любом другом браузере.
Как скачать видео с Youtube в mp4 или mp3?
- Если вы хотите скачать видео с Youtube в формате mp3 или mp4, вам понадобится Televzr Downloader.
- Если вы используете Ummy, под видео появятся кнопки «HD через Ummy» или «MP3 через Ummy».

- После того, как вы установили загрузчик Youtube на Mac или ПК, вы увидите кнопку «Загрузить» под каждым видео, предлагающим сохранить HD или mp3.
- Этот метод работает со всеми версиями Windows.
Метод 2 Скачать видео с Youtube через SS youtube.com
Как сохранить фильмы без надстройки Youtube Video Downloader?
Вы верите, что скачивание видео с YouTube в Интернете можно делать без надстройки?
- Просто добавьте «ss» к URL-адресу видео, чтобы запустить процесс загрузки видео с Youtube.
- Начнется в ближайшее время
Пример:
Исходный URL: https://youtube.com/watch?v=YOcmSsBfafg
URL с ss: https://ssyoutube.com/watch?v=YOcmSsBfafg
Метод 3
Начните загрузку видео с Youtube, добавив «sfrom. net/» или «savefrom.net/»
net/» или «savefrom.net/»
Как сохранить видео с любой другой веб-страницы?
У вас есть видео, размещенное на другом сайте, и вы хотите его скачать?
Используя SaveFrom.Net Youtube downloader, вы можете сохранять видео не только с основных веб-сайтов для обмена видео, но и с 99% всех веб-страниц, на которых есть видео. Просто добавьте «sfrom.net/» или «savefrom.net/» перед URL-адресом веб-сайта и нажмите Enter. Таким образом вы увидите список с прямыми ссылками на все видео, размещенные на этом веб-ресурсе.
Пример: sfrom.net/http://www.freethechildren.com/
Метод 4 Загрузите видео с помощью SaveFrom.net
Загрузите видео с YouTube с помощью SaveFrom.нетто
- Откройте сайт загрузки видео Youtube SaveFrom.net и введите URL-адрес видео в соответствующее поле вверху страницы.

- Нажмите «Загрузить», и вы увидите список со всеми доступными ссылками.
- Выберите нужный формат и получите нужный вам файл.
- Вот и все, вот и все!
- Также вы можете скачать приложение Savefrom.net и использовать его на своем телефоне.
Самый быстрый способ бесплатно скачать видео с YouTube
Мы все любим музыку и видео на YouTube наших любимых исполнителей, потому что они веселые и занимательные.Хотели бы вы, чтобы вы могли бесплатно скачивать видео YouTube из Интернета в те моменты, когда у вас нет подключения к Интернету? Если да, позвольте нам рассказать вам кое-что действительно захватывающее. Скачать видео с YouTube можно совершенно бесплатно. Здесь мы хотели бы поделиться самым простым и самым быстрым способом загрузки видео с YouTube бесплатно .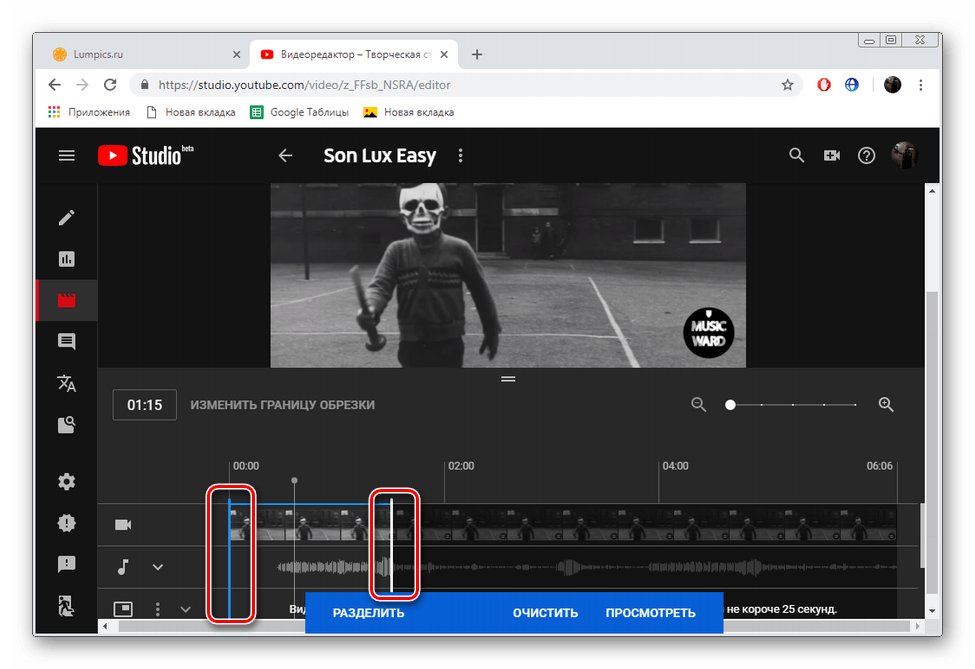
Часть 1. Самый быстрый способ бесплатно скачать видео с YouTube
Существует несколько бесплатных загрузчиков видео с YouTube, которые позволяют быстро и легко загружать видео с YouTube.Одним из таких более быстрых загрузчиков видео с YouTube является Free YouTube Downloader. Эта программа предлагает самый простой и быстрый способ бесплатно скачать видео с YouTube.
- Бесплатно загружайте видео с YouTube одним щелчком мыши, автоматически или с помощью URL-адреса, определяющего воспроизводимые вами видео в браузере.
- Поддержка загрузки всей желаемой категории, канала или плейлиста YouTube, что обеспечивает удобный и приятный процесс загрузки.
- Непосредственно передавайте загруженные видео с YouTube на свои мобильные устройства, такие как iPhone, iPad, телефоны и планшеты Android, чтобы смотреть их где угодно.
- Встроенный медиаплеер, который позволяет воспроизводить загруженный YouTube с помощью этого самого быстрого загрузчика видео с YouTube.

Как бесплатно загружать видео с YouTube быстрее
Шаг 1. Загрузите и установите этот загрузчик YouTube.
Сначала загрузите загрузчик видео с YouTube.Процесс установки этой программы очень прост с помощью встроенного мастера установки. Затем запустите программу.
Шаг 2. Начните бесплатно скачивать видео с YouTube.
Независимо от того, используете ли вы браузер Firefox, Safari или Chrome, откройте YouTube и найдите нужное видео. После открытия видео оно будет автоматически обнаружено на веб-странице, и вы увидите значок «Загрузить» в верхнем левом углу выбранного видео.Нажмите кнопку, чтобы скачать видео с YouTube бесплатно.
Кроме того, вы можете загружать видео с YouTube быстрее, вставив URL-адрес видео в загрузчик YouTube. Вы также можете перетащить URL-адрес видео на значок док-станции программы, чтобы начать процесс загрузки.
Часть 2. Быстрые способы скачать видео с YouTube бесплатно в Интернете
Помимо Free YouTube Downloader, есть и другие сайты онлайн-загрузки видео, которые улучшают загрузку высококачественных видео с YouTube. Сайты в основном рекомендуются из-за их удобства, простоты использования и скорости. Однако и у них есть свои минусы. Ниже приведены некоторые из лучших сайтов, которые вы можете использовать.
Сайты в основном рекомендуются из-за их удобства, простоты использования и скорости. Однако и у них есть свои минусы. Ниже приведены некоторые из лучших сайтов, которые вы можете использовать.
Один из самых популярных и мгновенных инструментов для скачивания видео с YouTube — Dovideo. Сайт позволяет вам загружать видео с YouTube бесплатно онлайн и поддерживает более 50 сайтов, таких как DailyMotion, Twitch.TV и Facebook, среди прочих, просто скопировав URL-адрес видео на Dovideo и нажав «Загрузить».Этот сайт предпочитают многие пользователи из-за его способности быстрее загружать видео в высоком разрешении. Кроме того, программа может получать несколько ссылок для скачивания в различных форматах. Тем не менее, есть опасения по поводу программы при загрузке длинных видео, так как это занимает много времени для обработки и в большинстве случаев серверы могут выйти из строя. Вирус Dovideo также может заставить пользователей скептически относиться к безопасности его использования, поскольку некоторые пользователи сообщали об изменениях в настройках своей сети при его использовании.
СохранитьVid.com — еще один популярный бесплатный онлайн-загрузчик видео с YouTube. Программа очень проста в использовании, поскольку для этого требуется только скопировать и вставить URL-адрес предпочитаемого видео в программу, и будет получена прямая ссылка для скачивания. SaveVid позволяет вам смотреть все ваши интересные видео, классифицируя их и предоставляя прямую ссылку для скачивания. Кроме того, вы можете загружать популярные онлайн-видео в нескольких форматах. Проблема с этой программой — проблема безопасности из-за вируса SaveVid, который может быть заражен рекламным ПО в результате многочисленных всплывающих рекламных объявлений.
CatchVideo.net — это альтернативное приложение для загрузки видео с YouTube на основе Java, которое поддерживает бесплатную загрузку видео в основном с DailyMotion и YouTube. Чтобы скачать нужное видео, вам нужно всего лишь нажать «Поймать» на предпочитаемой ссылке на видео, и все. Сайт позволяет легко и быстро загружать видео в различных форматах.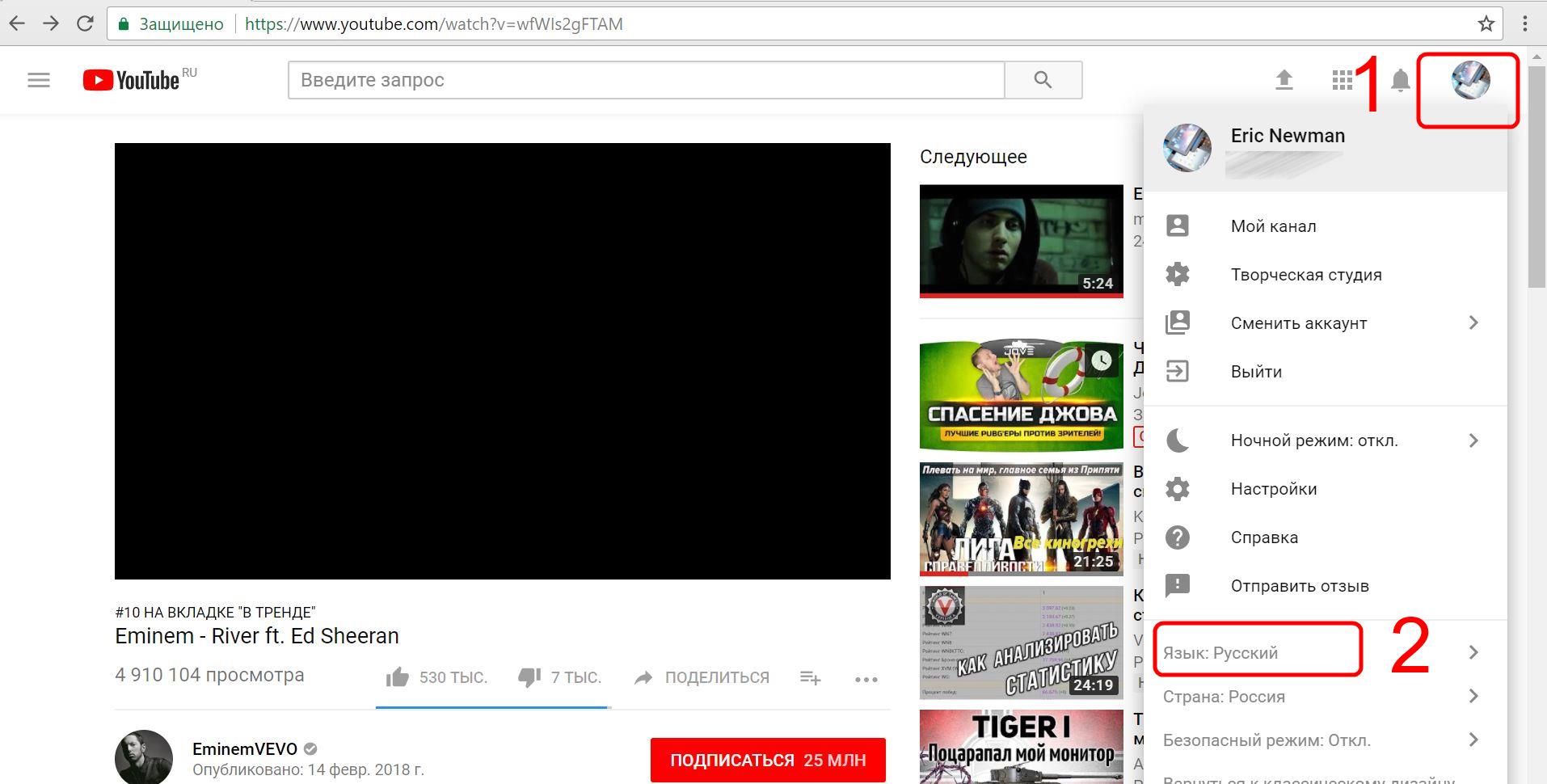 Тем не менее, программа была отмечена как относительно нестабильная, и загрузка видео может занять очень много времени или даже выйти из строя.Безопасность также вызывает беспокойство из-за всплывающих окон, которые продолжают появляться на сайте.
Тем не менее, программа была отмечена как относительно нестабильная, и загрузка видео может занять очень много времени или даже выйти из строя.Безопасность также вызывает беспокойство из-за всплывающих окон, которые продолжают появляться на сайте.
VideoGrabber.com — это бесплатный загрузчик видео с YouTube, который позволяет легко загружать видео с YouTube и других сайтов обмена видео, таких как Break.com, 5min.com или blip.Tv. Процесс загрузки — это простая процедура копирования и вставки URL-адреса. Программа гордится тем, что предоставляет другие важные видео инструменты, такие как видео конвертер и средство записи экрана среди других.Тем не менее, программа имеет ограниченную функциональность для Mac, так как в настоящее время нет версии для Mac для захвата видео.
Clipconverter.cc. это любимый инструмент большинства пользователей, когда дело доходит до бесплатных загрузчиков видео с YouTube. Процесс загрузки прост, поскольку вам нужно только скопировать URL-адрес предпочитаемого видео с YouTube и вставить его в программу.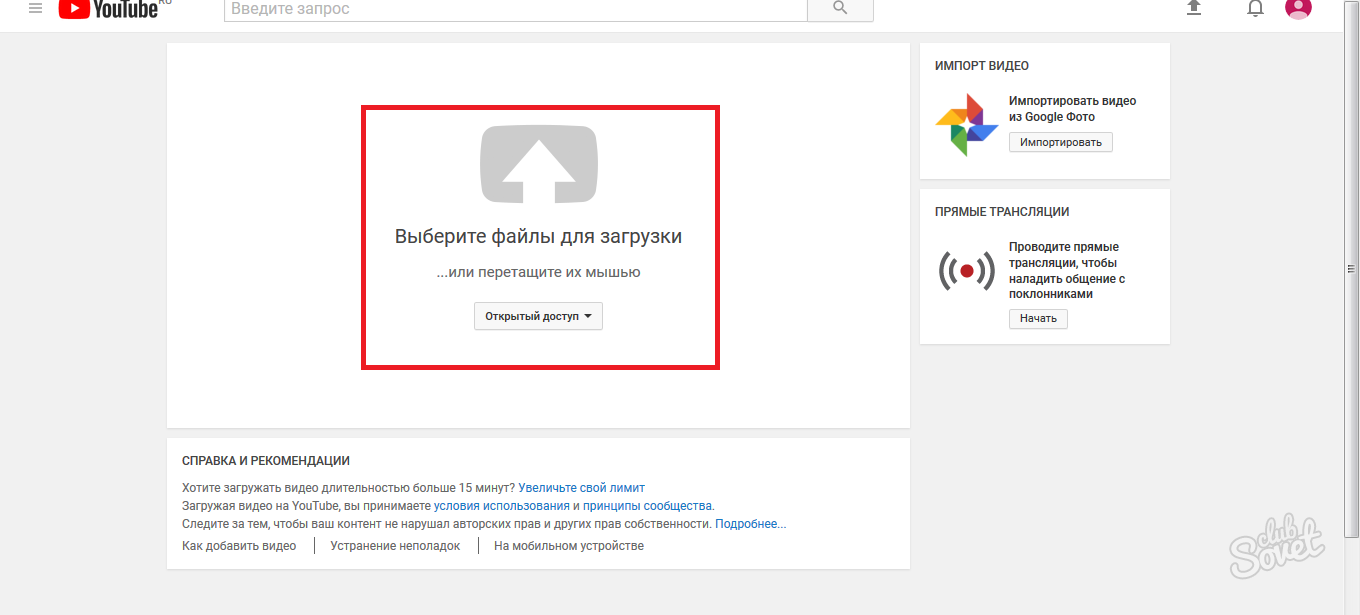 Затем нажмите «Загрузить», и вы увидите видео, которое можно скачать. Эта программа также позволяет загружать видео в различных форматах, таких как 3GP, MP4 и HD.Проблема с этой программой — заражение сети вредоносным ПО clipconverter.cc. Вместо ожидаемого файла HD вы можете получить файл .exe, который может заразить ваш компьютер вирусом.
Затем нажмите «Загрузить», и вы увидите видео, которое можно скачать. Эта программа также позволяет загружать видео в различных форматах, таких как 3GP, MP4 и HD.Проблема с этой программой — заражение сети вредоносным ПО clipconverter.cc. Вместо ожидаемого файла HD вы можете получить файл .exe, который может заразить ваш компьютер вирусом.
Простой способ загрузки видео с YouTube
Люди с нетерпением ждут возможности скачивать видео с YouTube очень часто, поскольку в настоящее время YouTube является крупнейшей видеоплатформой во всем мире.
Это утверждение можно подкрепить тем, что более 30 миллионов посетителей просматривают около 5 миллиардов видео за один день на YouTube.
Люди часто ищут разные способы эффективно скачать или сохранить видео с YouTube. Вы можете загружать видео с YouTube в различных форматах, таких как MP4, MPEG, AVI и многие другие. Вы даже можете конвертировать видео с YouTube в файл MP3.
Прежде всего, если вы загрузили несколько видеороликов на YouTube, вы можете загрузить свои собственные видеоролики с помощью простой функции, предоставляемой Google.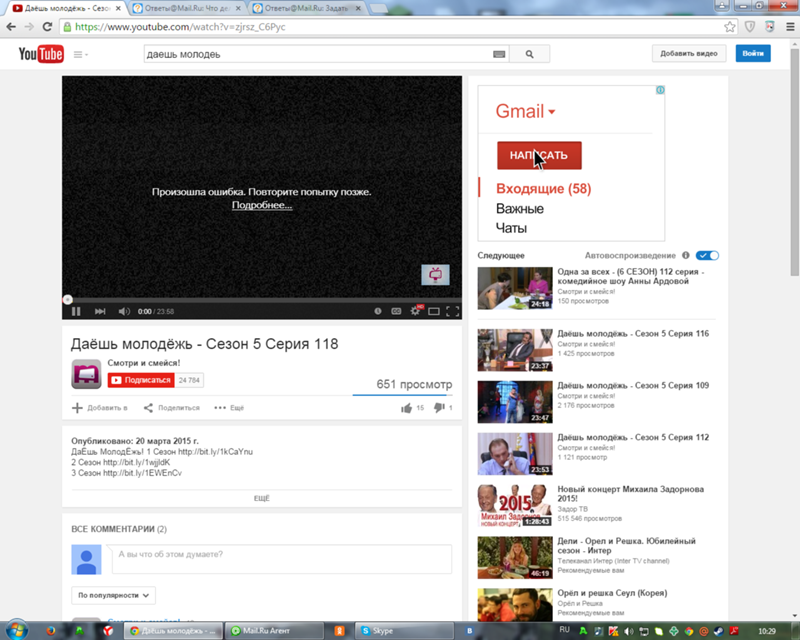 Пошаговая процедура загрузки собственного видео:
Пошаговая процедура загрузки собственного видео:
- Откройте YouTube Studio и войдите в свою учетную запись.
- Выберите Content на левой панели.
- Наведите указатель мыши на видео, которое вы хотите загрузить, с левой панели, выберите «Меню», а затем «Загрузить».
Эта процедура полезна только в том случае, если вы хотите загрузить свои собственные видео, но YouTube не предоставляет возможность загружать видео других пользователей.
YouTube предоставляет возможность сохранить видео для просмотра позже, когда у вас нет подключения к Интернету. Но что, если вы хотите загрузить его в автономном режиме и перенести на какое-то устройство, не подключенное к Интернету?
Вот несколько простых способов загрузки видео с YouTube.
YT1s
YT1s — это загрузчик с YouTube, который позволяет бесплатно конвертировать и загружать видео с YouTube в различных форматах, таких как MP4, MP3, 3GP и некоторых других.
Скачать видео с помощью YT1
- Посетите YouTube.
 com в своем браузере и воспроизведите видео, которое хотите загрузить.
com в своем браузере и воспроизведите видео, которое хотите загрузить. - Скопируйте URL-адрес видео из адресной строки браузера.
- Посетите YT1 в своем браузере и вставьте скопированный URL-адрес YouTube в поле поиска.
- Выберите формат видео и нажмите кнопку «Загрузить».
- Подождите, пока весь файл загрузится и сконвертируется
Характеристики YT1
- Точный и простой в использовании
- Нет ограничений на скачивание
- Облачная поддержка для загрузки файлов прямо на Google Диск и Dropbox
- Поддерживает различные форматы, такие как WMA, WEBM, FLV, MP3, MP4 и т. Д.
Загрузчик 4K
Теперь вы можете смотреть свои любимые видео в любом месте и в любое время, даже если вы не в сети, благодаря загрузчику видео 4K. Процесс загрузки стал довольно простым и удобным для всех пользователей.
Загрузка видео с помощью 4K Video Downloader
- Скопируйте ссылку на видео YouTube из браузера и нажмите «Вставить ссылку» в приложении.

- Теперь все, что вам нужно сделать, это выбрать формат и качество видео.Видео автоматически загрузится на ваше устройство.
Характеристики загрузчика видео 4K
- Скачать целые плейлисты, а также каналы с YouTube
- Скачать и извлечь субтитры YouTube
- Получите видео в исходном качестве, загруженном на YouTube.
- Скачать 3D и 360º видео
- Умный режим для загрузки дополнительных видео напрямую в указанных форматах
Сохранить от
Сохранитьnet является наиболее широко используемым ресурсом, поскольку на этом единственном веб-сайте вы можете использовать различные методы для загрузки видео с YouTube в самом высоком доступном качестве.
Скачать видео с помощью Savefrom
- Скопируйте URL-адрес видео, которое вы хотите загрузить с YouTube, и вставьте URL-адрес в поле загрузчика на Savefrom.
- Когда вы нажмете кнопку «Загрузить», видео будет загружено в соответствии с выбранным вами форматом и качеством.

- Другой способ — добавить «savefrom.net / »или коротко« ss »перед URL видео и нажмите« Enter ».
Например, sform.net/https://www.youtube.com/watch?v=RgKAFK5djSk или www.ssyoutube.com/watch?v=RgKAFK5djSk
Особенности Savefrom.net
- Загрузите видео с нескольких веб-сайтов, таких как YouTube, Vimeo, Facebook, Dailymotion и т. Д.
- Легко скачивайте видео с оригинальным качеством по мере их загрузки
- Онлайн-загрузчик работает со всеми браузерами на основе Chromium, такими как Google Chrome, Mozilla Firefox, Safari и т. Д.
- Скачать видео в 1 клик с надстройкой для браузера
Freemake
Freemake Video Downloader позволяет пользователям загружать видео с YouTube вместе с видео с 10 000 других веб-сайтов. Вы можете сохранять видео или даже целые плейлисты в различных форматах, таких как FLV, MP4, 3GP, HD и т. Д.
Загрузка видео с помощью Freemake Video Downloader
- Скопируйте URL-адрес видео YouTube, которое вы хотите загрузить.

- Вставьте URL-адрес в программу Freemake Video Downloader и выберите формат и качество видео для файла.
- Нажмите кнопку «Загрузить» и дождитесь, пока видео загрузится и сохранится на вашем компьютере.
Особенности Freemake Video Downloader
- Сохранить целые плейлисты
- Возможность загрузки видео Full HD и 4K
- Выбирайте из 15 различных качеств видео
- Ограничьте скорость загрузки, чтобы ограничить пропускную способность
- Непосредственно загружать загруженные видео на Google Диск и Dropbox
Виддли
Viddly YouTube Downloader — это молниеносный загрузчик видео для загрузки всех ваших видео с YouTube.Вы можете конвертировать видео в разные форматы, включая MP3 и MP4.
Скачать видео с помощью Viddly
- Загрузите и установите Viddly
- Найдите видео прямо в Viddly, или вы даже можете скопировать URL-адрес видео и вставить его в Viddly.

- Выберите формат видео и нажмите кнопку «Загрузить».
Особенности Viddly
- Самый быстрый загрузчик видео со встроенной функцией поиска в приложении
- Поддерживает форматы 8K, 4K и Full HD до 60 кадров в секунду
- Легко конвертировать видео в MP3 или любой другой формат
- Скачать весь список воспроизведения одним щелчком мыши
- Позволяет конвертировать уже загруженные видеофайлы на жестком диске в любой популярный формат.
x2 преобразовать
x2convert — еще один онлайн-загрузчик видео, который позволяет загружать и конвертировать видео с YouTube в различных форматах.Это довольно простой и легкий в использовании загрузчик видео с YouTube.
Скачать видео с помощью x2convert
- Вставьте ссылку на видео, которое вы хотите скачать или конвертировать, на x2convert.com
- Нажмите «Get Link Video», чтобы начать процесс загрузки.
- Выберите формат аудио / видео, которое вы загружаете, и нажмите кнопку «Загрузить MP3» или «Загрузить видео».

Особенности x2convert
- Доступно неограниченное количество загрузок на высокой скорости
- поддерживает 4K, Full HD и аудио
- Нет необходимости в регистрации
Пуховик
Downie — это не онлайн-инструмент, а приложения для Mac, которые вы можете купить в Setapp.Он имеет функцию перетаскивания, чтобы с легкостью загружать видео с YouTube. Вы даже можете использовать расширение для браузера Downie для загрузки видео с YouTube и различных других веб-сайтов, таких как Facebook, Instagram, Vimeo и некоторых других.
Скачать видео с помощью Downie
- Перетащите ссылку на видео, которое вы хотите загрузить, в приложении
- Вы даже можете использовать расширение для браузера Downie для поиска видео и его загрузки.
- Нажмите кнопку «Загрузить» и выберите формат видео.
Характеристики Downie
- Перетащите URL-адрес для загрузки видео
- Расширение для браузера Downie для прямого поиска видео в самом приложении
- Скачать аудио или видео в разных форматах
- Сохранение видео высокого качества
Кипвид
Keepvid поставляется с различными другими вспомогательными функциями, такими как загрузка коллекции видео, загрузка видео с Facebook, размещение его в Instagram, загрузка видео из Instagram, преобразование его в MP3 и многое другое.
Скачать видео с помощью Keepvid
- Вставьте URL-адрес видео в соответствующее поле Keepvid и нажмите «Перейти».
- Сохраните видео на своем устройстве и наслаждайтесь просмотром офлайн
Особенности загрузчика видео Keepvid
- Скачивание видео с YouTube, Facebook, Instagram и других платформ
- Конвертировать видео в аудио с разных сайтов
- Скачать весь плейлист одним щелчком мыши
- Сохранение видео или плейлистов YouTube в формате MP3
Заключение
Это одни из лучших способов загружать видео с YouTube и смотреть их в автономном режиме в любом месте и в любое время без перерывов.Если вы YouTube, ознакомьтесь с этими инструментами YouTube, чтобы расширить свою аудиторию и увеличить доход.
2021 Быстрые загрузчики YouTube Скачать бесплатно [Легко и бесплатно]
Запрещается скачивать видео с YouTube, хотя в некоторой степени они защищают произведения загрузчика от использования другими людьми в деловых целях.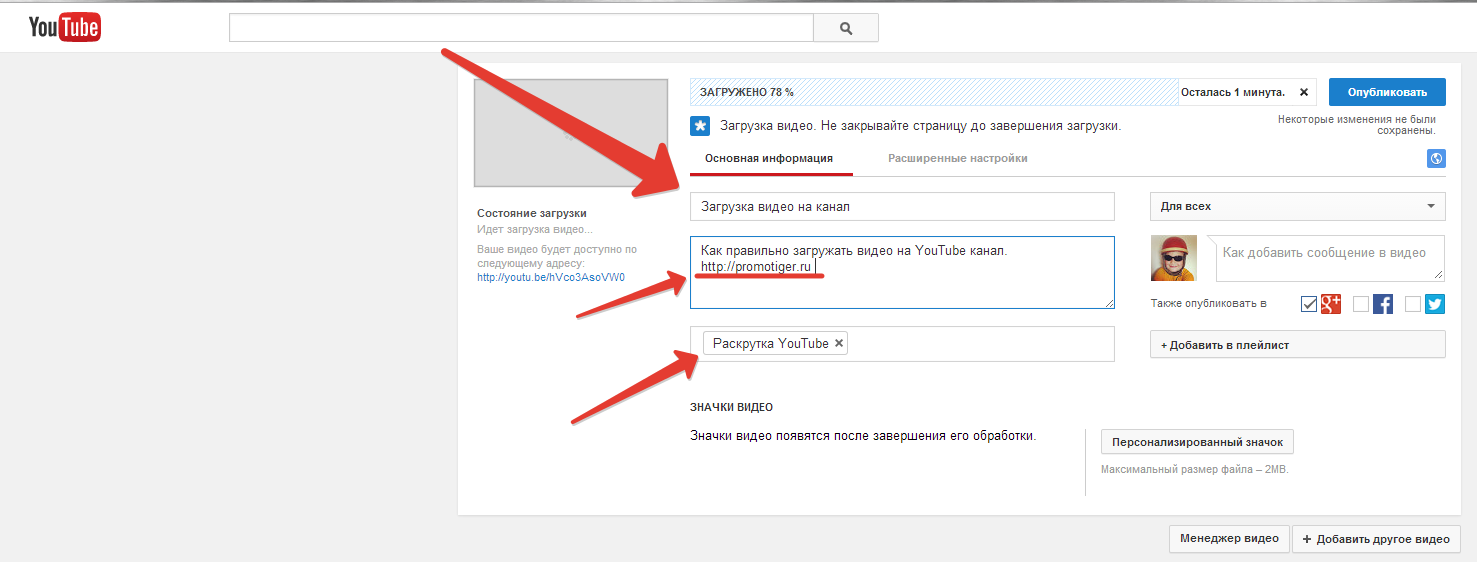 Но это также вызывает большие неудобства для некоторых пользователей, когда они сохраняют видео для законного использования, например, для просмотра видео при отсутствии подключения к Интернету или для практики редактирования видео с клипами, загруженными с YouTube.Если вы одна из групп, которые хотят сохранять видео с YouTube, вот несколько быстрых загрузчиков видео с YouTube, которые стоит попробовать.
Но это также вызывает большие неудобства для некоторых пользователей, когда они сохраняют видео для законного использования, например, для просмотра видео при отсутствии подключения к Интернету или для практики редактирования видео с клипами, загруженными с YouTube.Если вы одна из групп, которые хотят сохранять видео с YouTube, вот несколько быстрых загрузчиков видео с YouTube, которые стоит попробовать.
- Наверх 1. EaseUS MobiMover [100% бесплатно и быстро]
- Наверх 2. Быстрый загрузчик видео для Windows [Платный]
- Top 3. Загрузчик видео HD iTube [Платный]
- Наверх 4. Загрузчик видео с YouTube [онлайн и бесплатно]
- Наверх 5. Загрузчик видео KeepVid [онлайн и бесплатно]
- Top 6. YT1s YouTube Video Downloader [онлайн и бесплатно]
Top 6 Fast YouTube Downloader Скачать бесплатно
Одна из самых важных вещей, которую следует учитывать при попытке найти быстрый загрузчик видео с YouTube, — это убедиться, насколько хорош этот инструмент, как он утверждает. Преувеличение возможностей инструмента очень распространено на рынке программного обеспечения, поэтому вам нужно дважды подумать, прежде чем использовать тот, который вы выберете. Чтобы избежать таких проблем, мы собираем несколько загрузчиков видео, и каждый из них детализирован со своей истинной информацией.
Преувеличение возможностей инструмента очень распространено на рынке программного обеспечения, поэтому вам нужно дважды подумать, прежде чем использовать тот, который вы выберете. Чтобы избежать таких проблем, мы собираем несколько загрузчиков видео, и каждый из них детализирован со своей истинной информацией.
Top 1. Самый быстрый загрузчик видео с YouTube для ПК
Первый и один из самых популярных загрузчиков видео с YouTube, который мы хотели бы вам показать, — это EaseUS MobiMover. Причина, по которой мы рекомендуем его, помимо бесплатной и быстрой загрузки, заключается в том, что он имеет возможность напрямую сохранять видео на ваш iPhone / iPad без необходимости повторной передачи с ПК.Это значительно экономит ваше время при передаче видео между разными мобильными устройствами.
Кроме того, если ваши любимые видео не включены в YouTube, это не имеет значения, EaseUS MobiMover предоставляет записи для загрузки на более чем 1000 веб-сайтов для обмена видео, включая Twitter, Facebook, Instagram и т.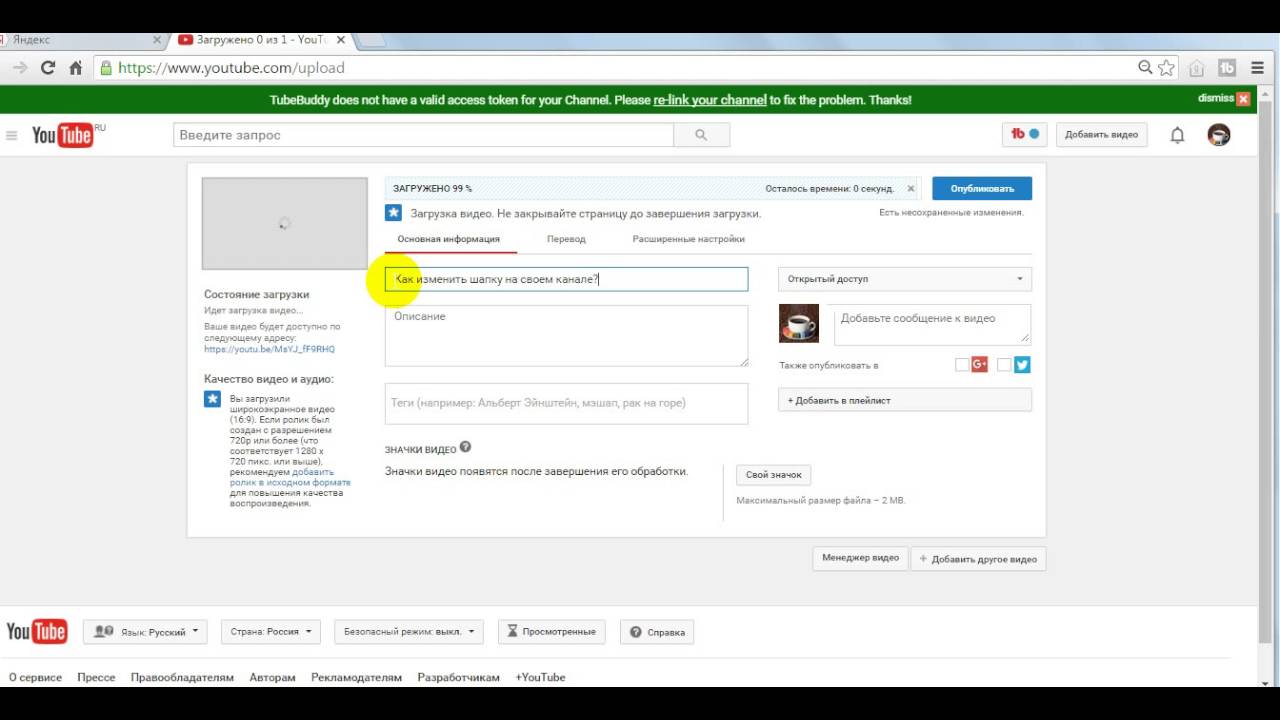 Д.
Д.
Примечание : Скорость загрузки видео зависит от качества Интернета, к которому вы подключаетесь, поэтому убедитесь, что на вашем компьютере есть стабильное и быстрое подключение к Интернету. Кроме того, если вы хотите загружать видео высокого качества, вы можете сначала изменить качество видео на YouTube, а затем загрузить его с помощью EaseUS MobiMover.
Теперь вы можете загрузить EaseUS MobiMover на свой компьютер и начать скачивать свои любимые видео с YouTube.
Шаг 1. Запустите EaseUS MobiMover, перейдите в «Загрузчик видео» и выберите устройство, на котором вы хотите сохранить загруженные видео с YouTube. Если вы хотите загрузить видео с YouTube на мобильное устройство, сначала подключите его к компьютеру.
Шаг 2. Скопируйте URL-адрес видео YouTube, которое вы хотите загрузить, вставьте его в панель в MobiMover, затем нажмите кнопку «Загрузить».
Шаг 3. После того, как вы нажмете кнопку «Загрузить», MobiMover быстро проанализирует URL-адрес и загрузит видео с YouTube на ваш компьютер или iPhone / iPad / iPod touch.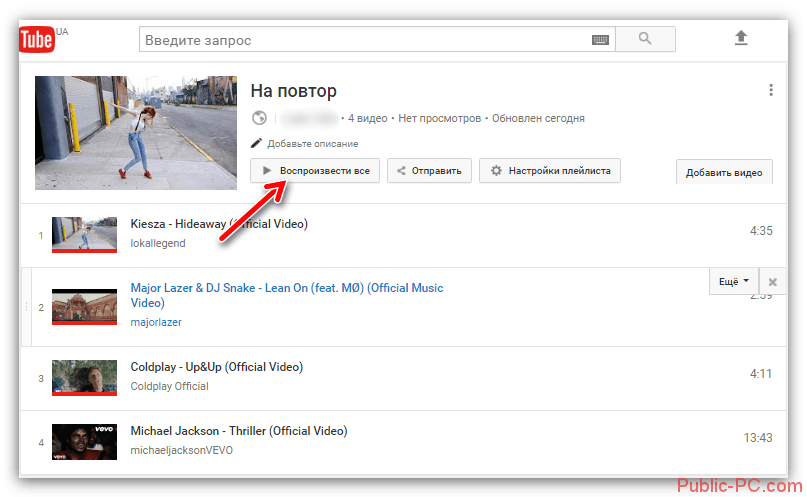
Советы : EaseUS MobiMover не только загрузчик видео, но и менеджер содержимого iPhone / iPad, инструмент резервного копирования и восстановления и WhatsApp Manager. Эти функции полезны, когда вам нужно перемещать файлы iOS между устройствами iOS, передавать сообщения WhatsApp, легко создавать резервные копии вашего устройства и т. Д.
Top 2. Быстрый загрузчик видео для Windows (платный)
Это платный загрузчик видео, который имеет почти все основные функции, необходимые для загрузки видео. С его полной версией вы можете загружать множество видео одновременно, настраивать график загрузки на будущее, изменять качество видео, чтобы оно лучше соответствовало вашему экрану Android или iPhone, и т. Д. Все эти функции являются платными. Если вы не хотите платить за эти расширенные функции или просто хотите сохранить несколько видео для одноразового использования, достаточно бесплатной пробной версии.
Top 3. Загрузчик видео HD iTube (платный)
Это еще один платный загрузчик видео с YouTube, который может сделать то же самое за вас. Его платная версия позволяет сохранять видео с более чем 1000 видео и аудио сайтов, загружать видео 4K и Full HD, сохранять видео в MP3 или загружать сразу несколько видео и т. Д. Эти функции могут удовлетворить практически все потребности в загрузке видео. Но для этого вам необходимо купить или подписаться на полную версию по цене 19 долларов на 1 год, 29 долларов за пожизненное использование или 72 доллара.50 для использования в бизнесе. Если это не то, что вам нужно, попробуйте бесплатную версию.
Его платная версия позволяет сохранять видео с более чем 1000 видео и аудио сайтов, загружать видео 4K и Full HD, сохранять видео в MP3 или загружать сразу несколько видео и т. Д. Эти функции могут удовлетворить практически все потребности в загрузке видео. Но для этого вам необходимо купить или подписаться на полную версию по цене 19 долларов на 1 год, 29 долларов за пожизненное использование или 72 доллара.50 для использования в бизнесе. Если это не то, что вам нужно, попробуйте бесплатную версию.
На самом деле, помимо EaseUS MobiMover, большинство других настольных приложений являются платными. Если вы действительно не хотите тратить на это целое состояние, попробуйте вместо этого посмотреть онлайн-видео. Большинство онлайн-загрузчиков видео бесплатны и просты в использовании. Но реклама на этих страницах неизбежна, поскольку разработчику веб-страницы нужны деньги для поддержки этих страниц. Начиная с этой части, мы представим вам несколько онлайн-загрузчиков видео, которые вы можете попробовать.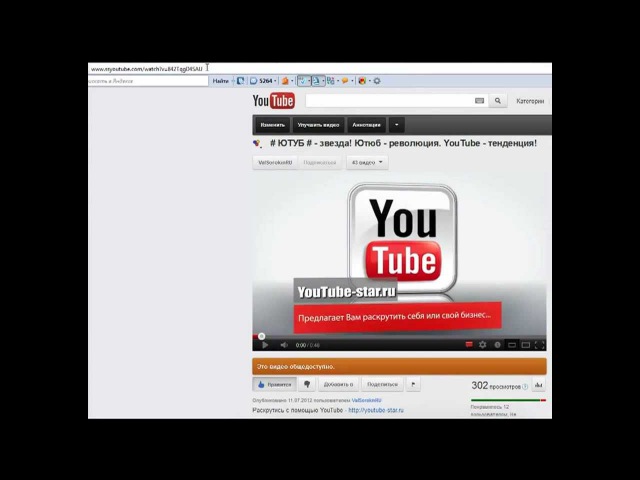
Примечание : Некоторые из них могут не работать из-за неизвестных ошибок. Если это произойдет, попробуйте вместо этого другой.
Top 4. Загрузчик видео с YouTube (онлайн и бесплатно)
Этот онлайн-инструмент позволяет загружать видео со звуком или без него в различных форматах и качестве. Проблема онлайн-загрузчика видео заключается в том, что, как и во многих других бесплатных загрузчиках YouTube, вы будете перенаправлены на другую страницу, когда нажмете кнопку «Загрузить» в первый раз.Если вы не возражаете против этого недостатка, этот бесплатный инструмент для загрузки видео с YouTube станет для вас хорошим выбором.
Наверх 5. Загрузчик видео KeepVid
Это отличный онлайн-загрузчик видео, который мы рекомендовали тысячи раз. Как универсальный загрузчик видео, он может помочь вам загружать видео с тысяч видеосайтов, без проблем загружать плейлисты и конвертировать видео с YouTube в MP3. Но с другой стороны, многие пользователи жаловались, что у этого инструмента много проблем, связанных с неработающим KeepVid, Keepvid вызывает сбой браузера, Keepvid загружает видео без звука и т. Д.
Д.
Top 6. YT1s YouTube Video Downloader
YT1s — это новый онлайн-загрузчик видео, который мы недавно нашли. Он утверждает, что он быстрый и простой в использовании, а также на 100% безопасный и чистый. Его основные функции включают в себя: поддержку всех платформ, отсутствие ограничений на количество загрузок, поддержку почти всех форматов файлов и поддержку загрузки файлов в Dropbox и Google Drive. Поскольку это довольно новый инструмент, найти отзывы об этом инструменте непросто. Но попробовать все же стоит.
Итог
Вы можете загружать видео с YouTube, используя один из пяти быстрых загрузчиков YouTube, указанных выше. Но единственное, что вы можете использовать бесплатно без какой-либо дополнительной платы или ограничений, — это EaseUS MobiMover. При использовании инструмента вам необходимо вставить ссылку на видео в поле адреса и затем нажать «Загрузить». После этого инструмент начнет загрузку файла MP4 для вас. Когда процесс будет завершен, вы можете просмотреть видео, отредактировать видео или занимайтесь любыми другими делами.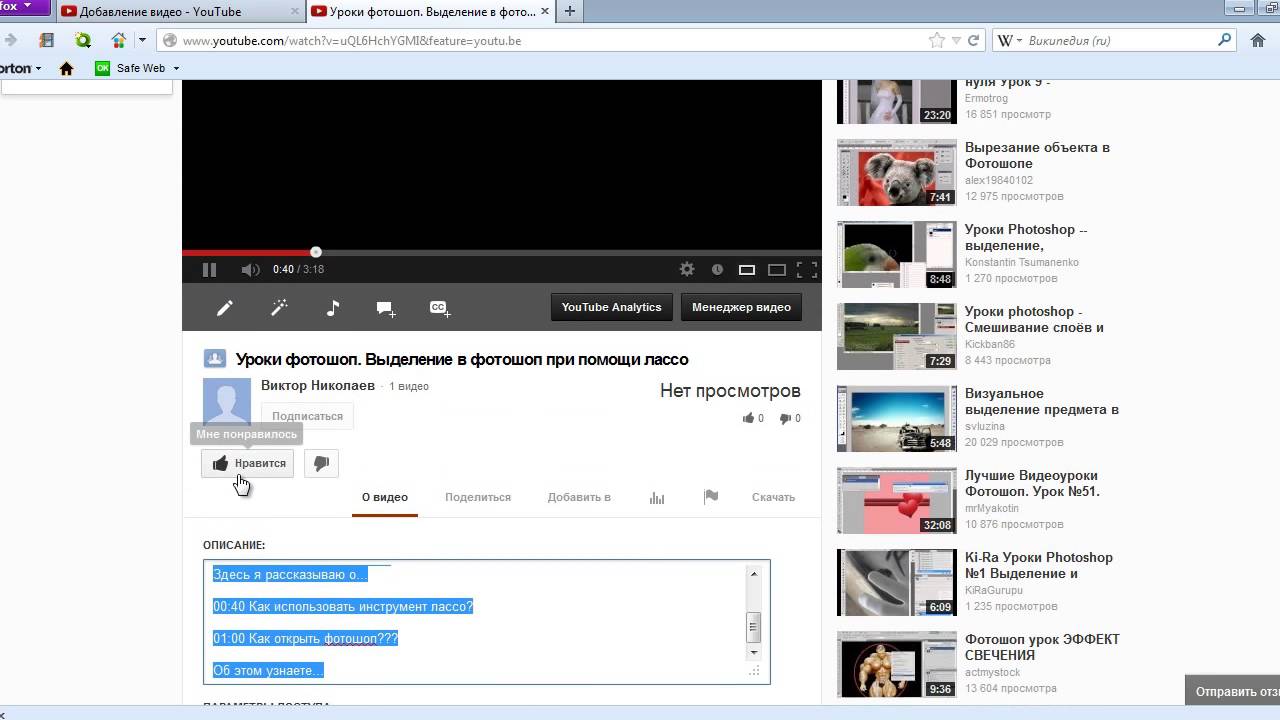
Не сомневайтесь, попробуйте.
5 альтернативных способов загрузки онлайн-видео
Бывают случаи, когда вам так нравится онлайн-видео, что вы хотите его скачать, или есть видео, которое вы хотите использовать в своем проекте. Чтобы получить онлайн-видео, загрузите его с помощью инструмента для загрузки видео.
В этом посте представлены некоторые альтернативные способы загрузки онлайн-видео. Все инструменты в списке просты в использовании и помогают загружать видео в различных разрешениях.
Примечание: Пожалуйста, используйте эти инструменты ответственно и не используйте их для загрузки видео незаконно или без разрешения автора.
5 способов скачать видео из Instagram5 способов скачать видео из Instagram
Бывают случаи, когда вам действительно нравится видео в Instagram и вы хотите сохранить видео в … Подробнее
Inovideo
Inovideo — это мощный и надежный онлайн-загрузчик видео с аккуратным и простым интерфейсом.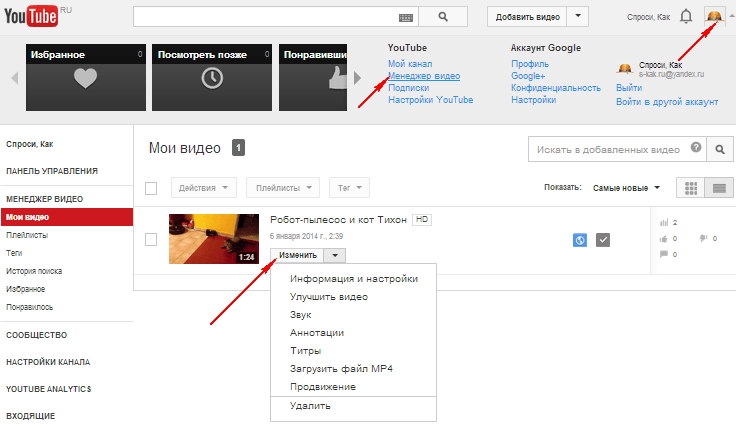 Он позволяет загружать видео с более чем 50 популярных веб-сайтов и платформ в формате MP3 или MP4.
Он позволяет загружать видео с более чем 50 популярных веб-сайтов и платформ в формате MP3 или MP4.
Использовать Inovideo просто: просто скопируйте и вставьте URL-адрес нужного видео, выберите выходной формат, нажмите «Загрузить», а после завершения загрузки нажмите «Готово», и видео будет сохранено в месте назначения.
Некоторые из самых крутых функций, которыми может похвастаться инструмент, — это высокая скорость загрузки, получение видео в форматах UHD, FHD и HD, а также пакетная загрузка видео.Инструмент предлагает бесплатную пробную версию в течение 15 дней, а затем предлагает подходящие ценовые пакеты.
SaveFrom.net
(веб-инструмент) SaveFrom.net Helper — это онлайн-инструмент и расширение для браузера, которое помогает людям загружать видео с различных сайтов. Если это расширение установлено в вашем браузере, вам нужно всего лишь , чтобы открыть страницу видео , а нажмите кнопку расширения (находится в правом верхнем углу браузера).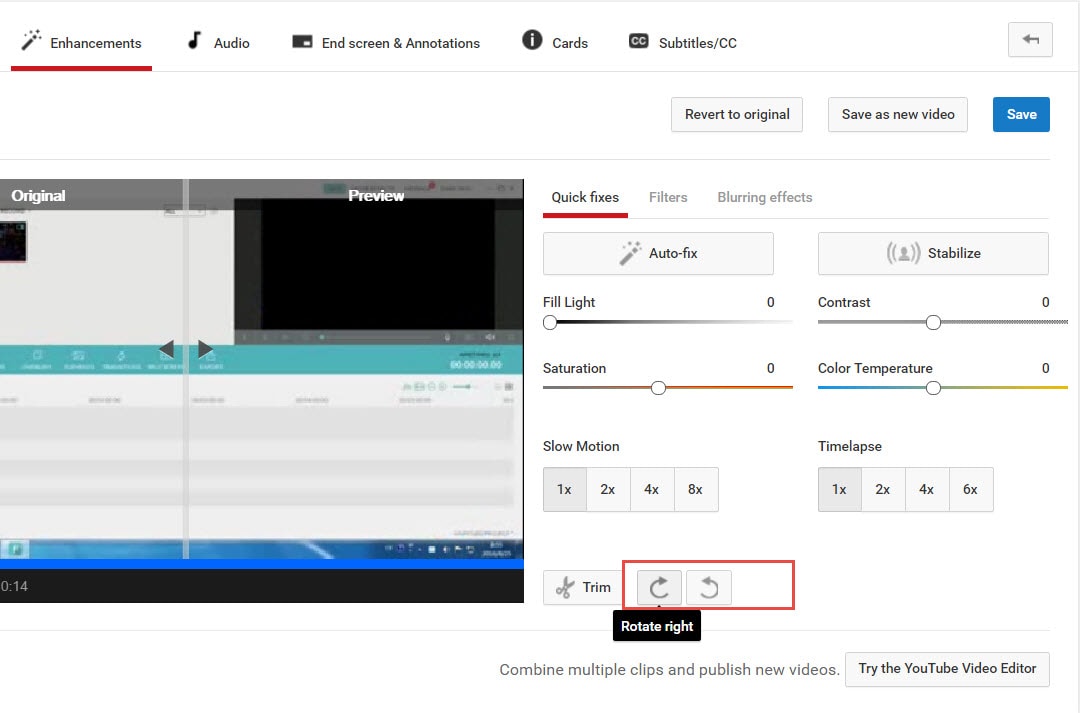
Откроется новая страница со ссылками для скачивания видео в различных форматах .Он доступен в Интернете и для Firefox, Chrome и Safari.
YouTube5
(расширение Safari) YouTube5 — это загрузчик для браузера Safari, который изменяет проигрыватель YouTube по умолчанию и улучшает качество видео, предоставляя некоторые интересные функции, такие как кнопка регулировки громкости , возможность переключения разрешения в проигрывателе, загрузка видео , пр.
Вы можете загрузить видео, нажав на нужное разрешение видео , отображаемое в плеере.
Video DownloadHelper
(расширение Firefox) DownloadHelper — это надстройка Firefox, которая позволяет загружать видео и изображения со многих сайтов, включая YouTube, Google Videos, DailyMotion и т. Д. Он также может конвертировать загруженные видео в предпочтительный формат .
Easy YouTube Video Downloader
(расширение Firefox) Easy YouTube Video Downloader — еще одно дополнение Firefox с меньшим количеством необходимых функций для загрузки видео с YouTube.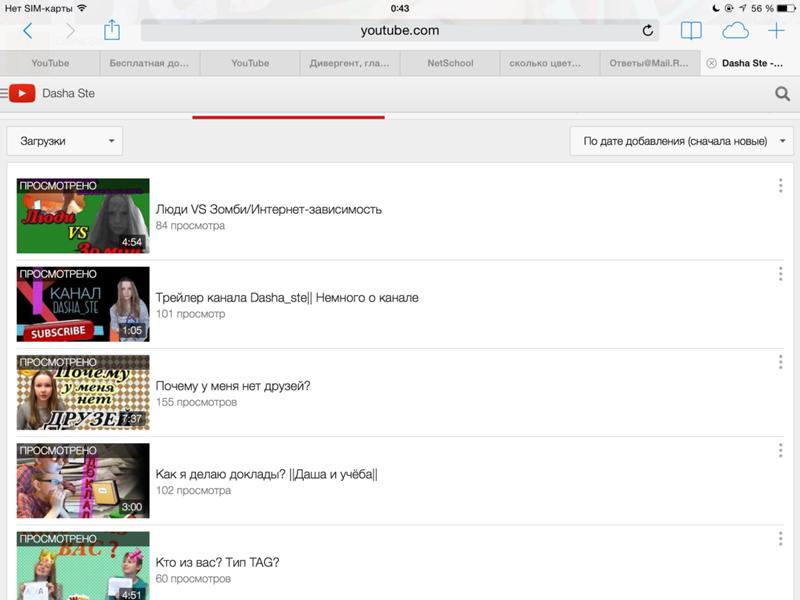 Его значок находится под видеороликом YouTube, который показывает меню доступных (загружаемых) видеоформатов . Выберите тот, который вам нужен, и начнется загрузка.
Его значок находится под видеороликом YouTube, который показывает меню доступных (загружаемых) видеоформатов . Выберите тот, который вам нужен, и начнется загрузка.
deturl.com
(веб-инструмент) Deturl — это онлайн-загрузчик видео. Как и KeepVid, вам нужно вставить адрес страницы видео в поле ввода (URL) на веб-сайте и нажать кнопку загрузки . Выберите формат , который вы хотите , и начните загрузку.
Вы также можете сделать быструю загрузку, установив deturl.com перед любым URL-адресом , чтобы загрузить видео со страницы. Также у есть букмарклет , если вы предпочитаете нажимать, а не печатать.
[Обязательно прочтите] Самый лучший способ сохранять и скачивать видео с YouTube
Являясь одной из крупнейших в мире платформ для обмена видео, YouTube предоставляет пользователям миллионы прекрасных онлайн-видео. В настоящее время все больше и больше любителей видео ищут различные способы максимально быстрой загрузки видео с YouTube в Интернете, чтобы они могли смотреть видео с YouTube в автономном режиме в любое время и в любом месте.![]()
Однако, какой способ является самым быстрым способом загрузки видео с YouTube или Facebook , Instagram , Twitter , NicoNico ? Есть три способа получения информации: YouTubePaw, VideoHunter и VidPaw Online Video Downloader.
Теперь давайте погрузимся в и узнаем, как быстро загружать видео с YouTube .
Часть 1. Самый быстрый способ загрузки видео с YouTube
Если вы смотрите YouTube в своем браузере.Существует самый быстрый способ загрузки видео с YouTube напрямую, изменив URL-адрес видео с YouTube — YOUTUBEPAW .
Как правило, URL YouTube в браузерах должен быть https://www.youtube.com/watch?v=xxxx .
Теперь вам просто нужно изменить URL-адрес, например, https://www.youtube paw .com / watch? V = xxxx .
Я предполагаю, что вы уже заметили разницу между этими двумя URL-адресами. Да, вам просто нужно добавить лапу позади youtube в URL-адресе, и здесь начинается волшебство. Измененная ссылка будет перенаправлена на страницу анализа, и после этого появятся варианты загрузки.
Измененная ссылка будет перенаправлена на страницу анализа, и после этого появятся варианты загрузки.
Обратите внимание, что для такого URL-адреса, как https://m.youtube.com/watch?v=xxxx , вам необходимо изменить не только «m» на «www», но и добавить «лапу» после «youtube.
ШАГ 1. Зайдите на YouTube и откройте онлайн свое любимое видео YouTube.
ШАГ 2. В адресе ссылки на видео YouTube измените URL-адрес, чтобы загрузить видео с YouTube.
- В устройствах ПК добавляйте сразу после youtube слово «лапа», например www.youtubepaw.com.
- В «Мобильные устройства» напрямую замените «m» на «www» и добавьте «лапу» после «youtube». Например, замените m.youtube.com на www.youtubepaw.com.
ШАГ 3. Нажмите Enter и перенаправьте на страницу загрузки VidPaw. Прокрутите вниз, чтобы выбрать формат и качество видео, и нажмите кнопку «Загрузить», чтобы быстро загрузить видео с YouTube.

После этого вы сможете быстро загружать видео с YouTube на свой Android, iPhone / iPad и Mac / Windows.
Примечание. Если вы пользуетесь iPhone / iPad, убедитесь, что на ваших устройствах установлено стороннее приложение «Документ», прежде чем загружать видео с YouTube в Интернете.Затем вы можете быстро загрузить видео с YouTube на iPhone / iPad, выполнив указанные выше действия.
Часть 2. Как быстро скачать видео с YouTube на Windows / Mac?
VideoHunter — это мощный загрузчик YouTube для настольных ПК , который помогает пользователям легко и быстро сохранять видео с YouTube и многих других сайтов. Эта загрузка пользуется популярностью и высокой репутацией во всем мире. Давайте кратко рассмотрим его особенности.
Особенности VideoHunter
- Возможность загружать видео с YouTube, Facebook, Twitter, Instagram и более чем с 1000 сайтов.
- Возможность конвертировать онлайн-видео в MP4 в 8K, 4K, 2K, 1080p, 720p, 360p.

- Возможность конвертировать онлайн-видео в MP3 со скоростью 320 кбит / с, 256 кбит / с, 128 кбит / с.
- Обеспечьте максимальную скорость загрузки.
- Возможность одновременной загрузки нескольких видео.
- Бесплатный встроенный видео конвертер для Mac.
Если вы использовали VideoHunter, настоятельно рекомендуется попробовать его бесплатную пробную версию.
Теперь давайте узнаем, как использовать VideoHunter для быстрой загрузки видео с YouTube за 3 простых шага.
ШАГ 1. Установите VideoHunter на свой рабочий стол
VideoHunter хорошо совместим с Windows 10, Windows 8, Windows 7, Windows XP, а также MacBook Air / Pro / iMac под управлением macOS 10.12 и выше. Пожалуйста, попробуйте бесплатную пробную версию, чтобы начать путешествие.
ШАГ 2. Скопируйте ссылку на видео в строку поиска VideoHunter.
Перейдите, чтобы скопировать ссылку на видео, которую вы хотите загрузить, а затем вставьте ее в панель поиска VideoHunter.
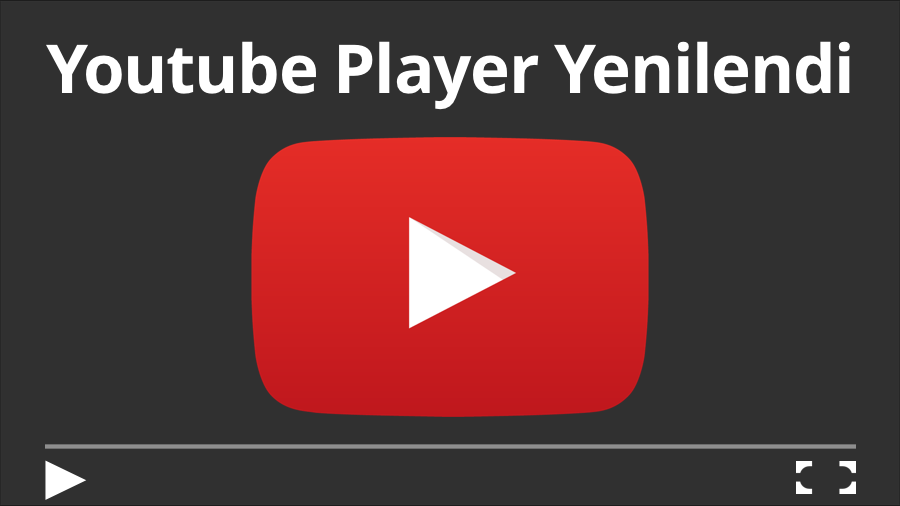 После нажатия кнопки «Загрузить» начнется анализ.VideoHunter позволяет пользователям загружать онлайн-видео с YouTube, Instagram, Facebook, Twitter и даже с сайтов порно видео по ссылке.
После нажатия кнопки «Загрузить» начнется анализ.VideoHunter позволяет пользователям загружать онлайн-видео с YouTube, Instagram, Facebook, Twitter и даже с сайтов порно видео по ссылке. ШАГ 3. Быстрая загрузка видео с YouTube
Параметры загрузки сразу же отобразятся на экране. Пожалуйста, выберите желаемый выходной формат и качество, чтобы начать загрузку видео с YouTube самым быстрым способом!
Это супер быстро, правда? Также есть другой способ загрузки видео с YouTube — с помощью Online Video Downloader . Продолжаем читать.
Часть 3. Как быстро скачать видео с YouTube в Интернете?
Устали открывать другие сайты для загрузки видео с YouTube в Интернете?
Испытываете затруднения при загрузке видео с YouTube онлайн с помощью программного обеспечения?
Ищете самый быстрый способ скачать видео с YouTube в Интернете?
VidPaw Online Video Downloader — это 100% бесплатный и безопасный онлайн-загрузчик видео. С его помощью вы можете быстро загружать видео с YouTube на Android, iPhone / iPad и Windows / Mac.В отличие от других онлайн-загрузчиков, хорошо продуманные, четко очерченные и другие удобные функции VidPaw делают себя лучшим загрузчиком YouTube для максимально быстрой загрузки онлайн-видео с YouTube. Вы можете загружать видео с YouTube онлайн на свой мобильный телефон или компьютер без использования какого-либо программного обеспечения. Теперь давайте приступим к быстрой загрузке видео с YouTube с URL.
С его помощью вы можете быстро загружать видео с YouTube на Android, iPhone / iPad и Windows / Mac.В отличие от других онлайн-загрузчиков, хорошо продуманные, четко очерченные и другие удобные функции VidPaw делают себя лучшим загрузчиком YouTube для максимально быстрой загрузки онлайн-видео с YouTube. Вы можете загружать видео с YouTube онлайн на свой мобильный телефон или компьютер без использования какого-либо программного обеспечения. Теперь давайте приступим к быстрой загрузке видео с YouTube с URL.
①Поддержка более 1000 веб-сайтов
VidPaw не только помогает любителям видео быстро загружать видео с YouTube, но также позволяет пользователям бесплатно загружать видео и аудио с более чем 1000 сайтов, включая Facebook, Dailymotion, Vimeo, Instagram, Twitter и т. Д. .
② Говорите на 27 языках
В настоящее время VidPaw Online Video Downloader говорит на 27 языках: английском, французском, испанском, немецком, португальском, русском, итальянском, японском, китайском и других. Скоро появятся и другие языки. Вам не нужно беспокоиться о языковом барьере при использовании VidPaw.
Скоро появятся и другие языки. Вам не нужно беспокоиться о языковом барьере при использовании VidPaw.
③Совместимость со всеми браузерами
Вы почти можете открыть VidPaw в любых браузерах. VidPaw хорошо совместим со всеми браузерами, включая Chrome, Firefox, Safari, Opera, UC Browser, Internet Explorer, Microsoft Edge и так далее.
④Дополнительные параметры вывода
Пользователи могут быстро загружать видео с YouTube с помощью VidPaw. Кроме того, VidPaw позволяет пользователям бесплатно и безопасно загружать песни, плейлисты и даже субтитры. Более того, VidPaw предлагает вам различные варианты формата и качества вывода.
| Формат видео | WEBM, 3GP, MP4 |
| Качество видео | 144p, 240p, 360p, 720p, 1080p, 2k, 4k, 8k |
| Аудиоформат | M4A, WEBM |
| Качество звука | 64 кбит / с, 96 кбит / с, 128 кбит / с, 256 кбит / с, 320 кбит / с |
ШАГ 1. Скопируйте ссылку на YouTube
Скопируйте ссылку на YouTube
Сначала вы должны перейти на YouTube и скопировать желаемую ссылку, которую вы хотите загрузить с YouTube.
ШАГ 2. Вставьте URL-адрес и начните анализ
Теперь зайдите в онлайн-загрузчик видео в своем браузере, например Chrome, Safari и т. Д., И вставьте ссылку в строку поиска. Процесс анализа начнется автоматически.
Обратите внимание, что iPhone и iPad под управлением iOS 13 и выше теперь могут напрямую загружать видео с YouTube по ссылке из Safari.
ШАГ 3. Выберите качество и формат вывода
После анализа вы можете выбрать параметры загрузки желаемого формата и качества и загрузить видео с YouTube. Однако онлайн-загрузчик видео также может загружать видео в разрешении в соответствии с исходным разрешением.
Часть 4. Плюсы и минусы двух методов
Вам может быть интересно, в чем разница между VideoHunter и Online Video Downloader. Есть оба способа быстро скачать видео с YouTube.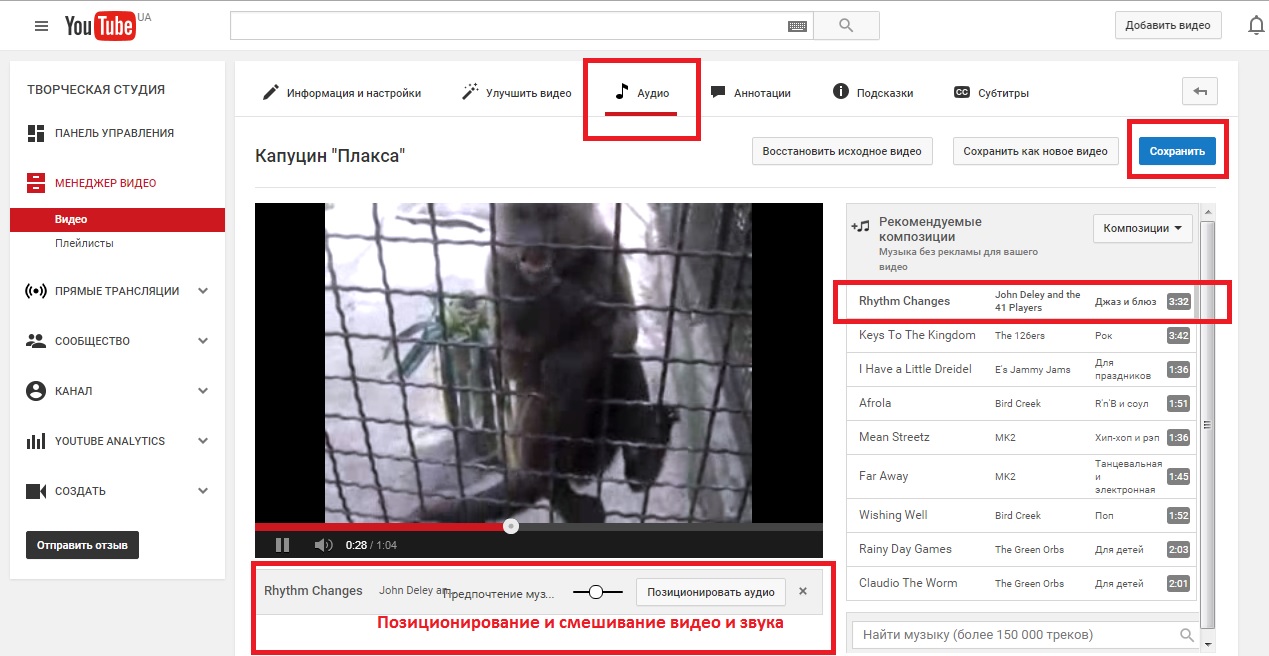 Вы можете попробовать их оба и посмотреть, какой из них вам больше нравится. Прежде чем приступить к испытанию, давайте посмотрим на различия.
Вы можете попробовать их оба и посмотреть, какой из них вам больше нравится. Прежде чем приступить к испытанию, давайте посмотрим на различия.
По сравнению с онлайн-загрузчиком видео, VideoHunter является более безопасным, более стабильным и более профессиональным способом. Он помогает пользователям загружать онлайн-видео с 1000 сайтов в MP4 со скоростью до 8K, а также в MP3 со скоростью до 320 кбит / с. Однако это платное программное обеспечение по цене от 19,95 долларов.
По сравнению с VideoHunter, лучшим преимуществом VidPaw Online Video Downloader является то, что его можно на 100% бесплатно использовать, а также вы можете загружать видео с YouTube без программного обеспечения.Кроме того, он работает на всех устройствах, включая Windows, Mac, iPhone и Android. Однако иногда он может быть нестабильным и поддерживает загрузку видео в MP4 только с разрешением до 720p.
Если вы хотите загружать видео с YouTube в Интернете самым быстрым способом, перейдите к загрузке видео с YouTube с URL-адреса этими способами.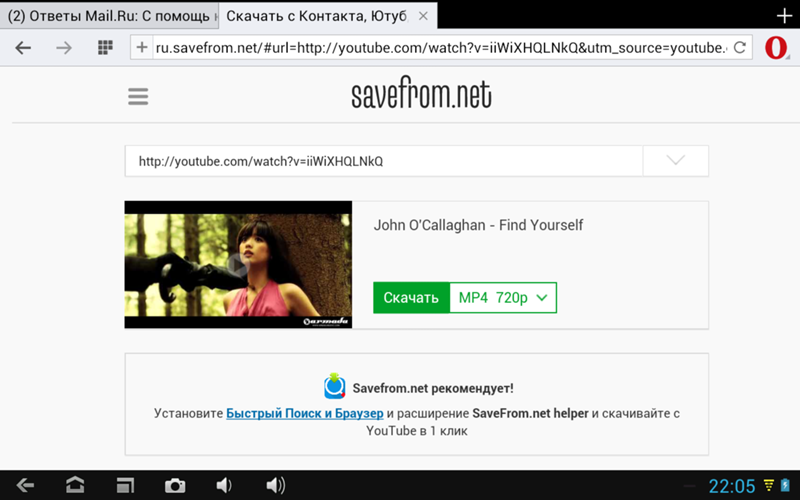


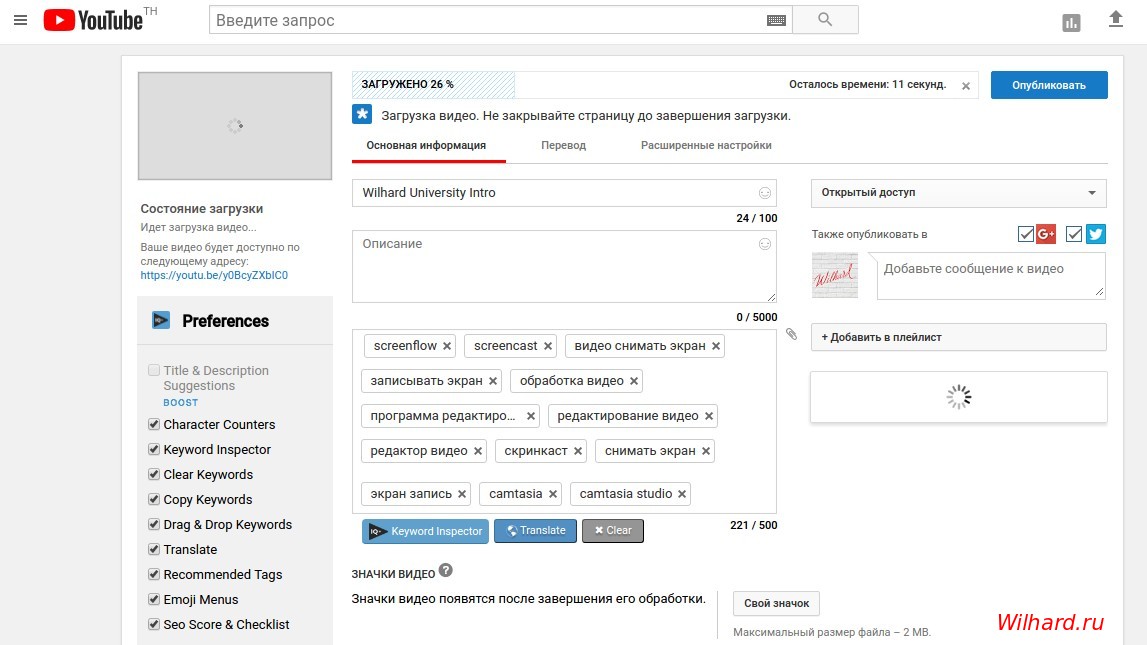 Чтобы подтвердить его, нужно пройти несложную процедуру верификации по мобильному телефону – через звонок или SMS на ваш выбор.
Чтобы подтвердить его, нужно пройти несложную процедуру верификации по мобильному телефону – через звонок или SMS на ваш выбор. Чтобы заполнить эту строку используйте ключевые слова, близкие по теме вашего видео.
Чтобы заполнить эту строку используйте ключевые слова, близкие по теме вашего видео.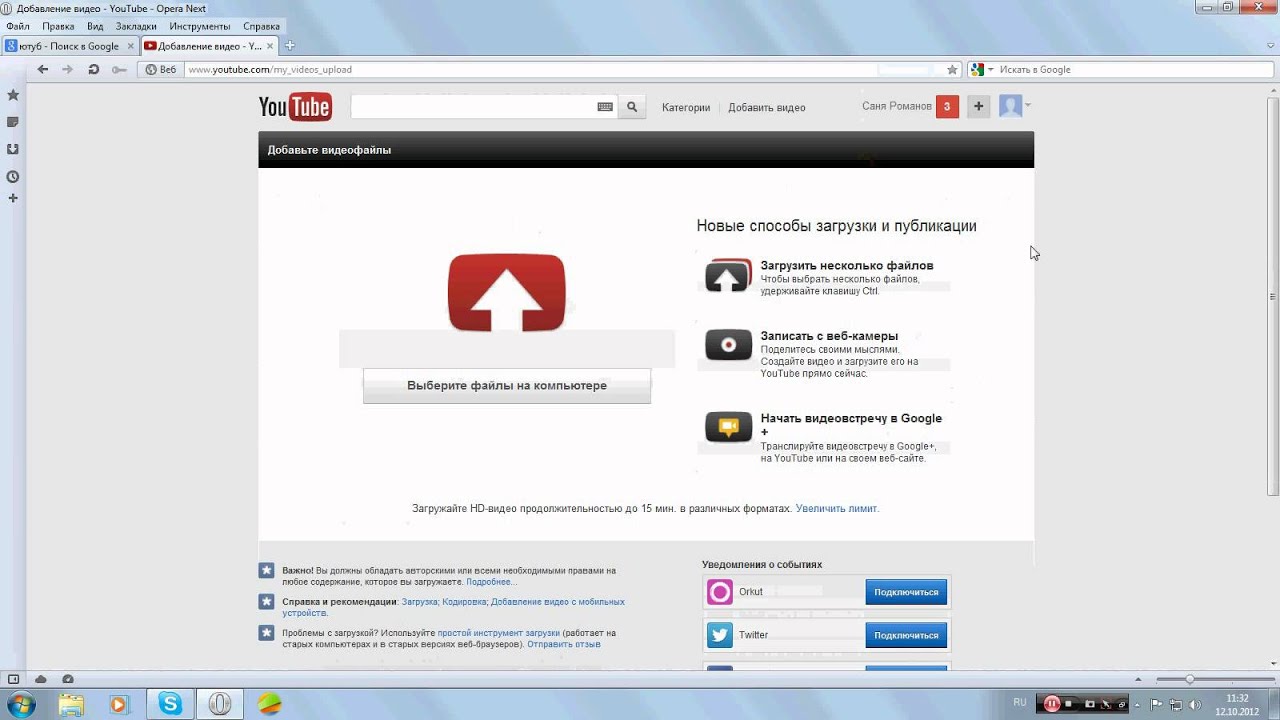

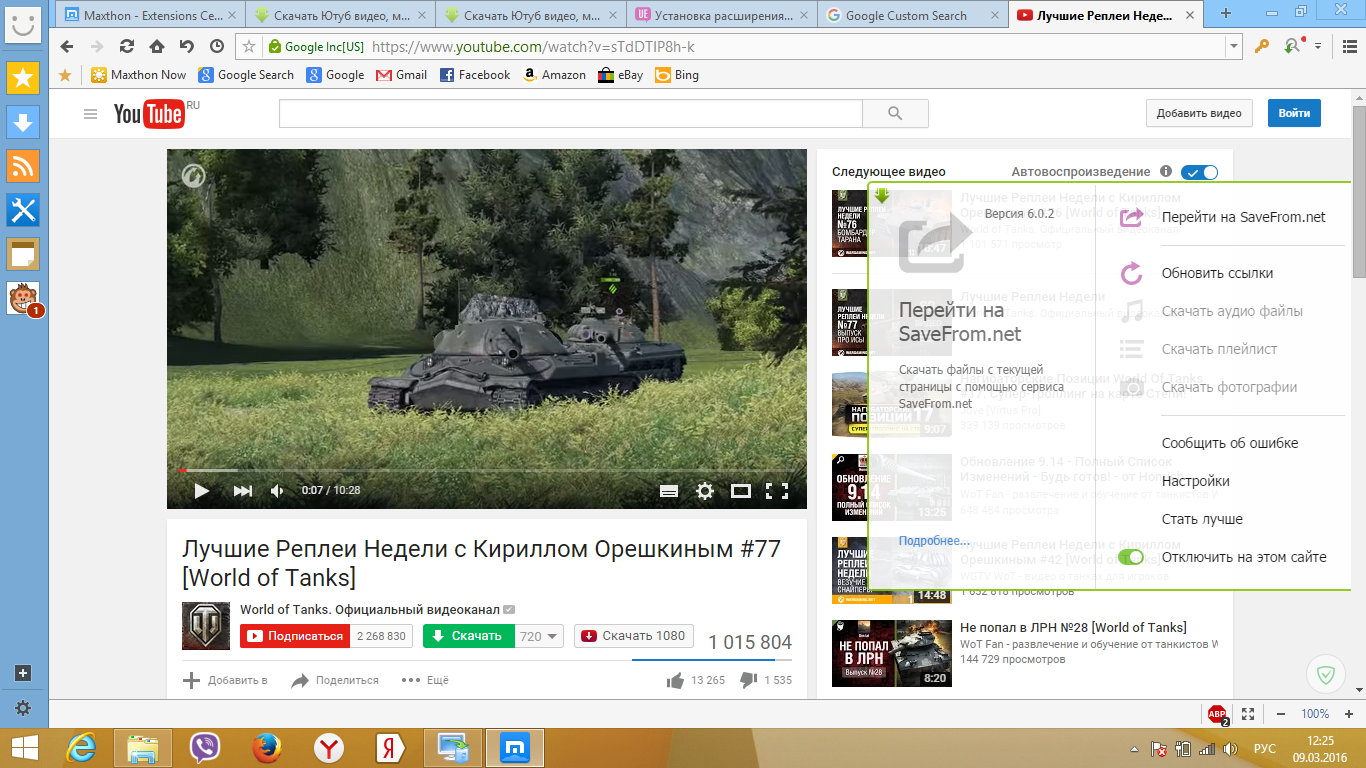 Тут нужно обязательно прописать название, подобрать теги и добавить описание. Также на этом этапе нужно выбрать значок или загрузить. Вы можете добавить видео в плейлисты или создать их. В этой же графе выбирается приватности (открытый видеоролик, доступ по ссылке, ограниченный, который можете видеть только вы и публикация по расписанию).
Тут нужно обязательно прописать название, подобрать теги и добавить описание. Также на этом этапе нужно выбрать значок или загрузить. Вы можете добавить видео в плейлисты или создать их. В этой же графе выбирается приватности (открытый видеоролик, доступ по ссылке, ограниченный, который можете видеть только вы и публикация по расписанию).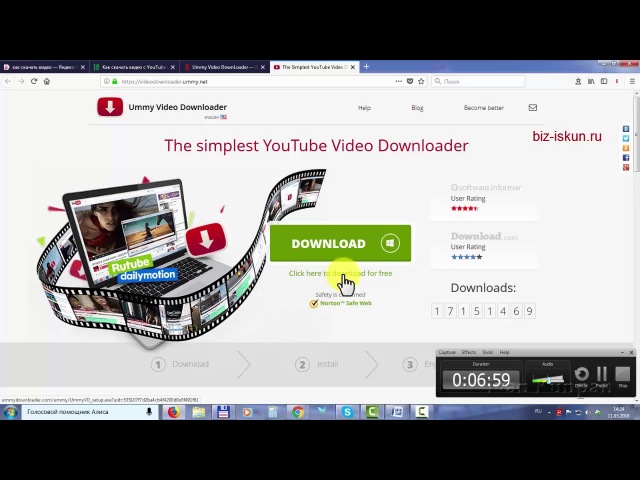
 Нажмите на главной странице клавишу «Менеджер видео».
Нажмите на главной странице клавишу «Менеджер видео».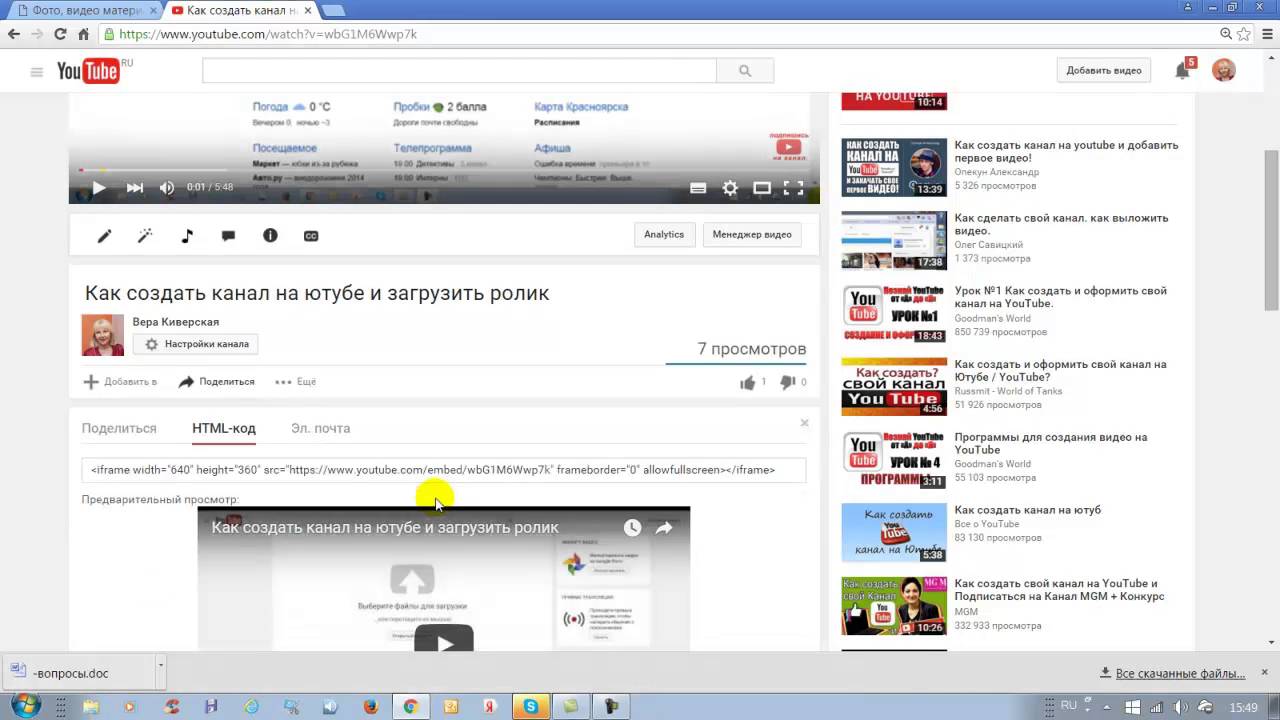






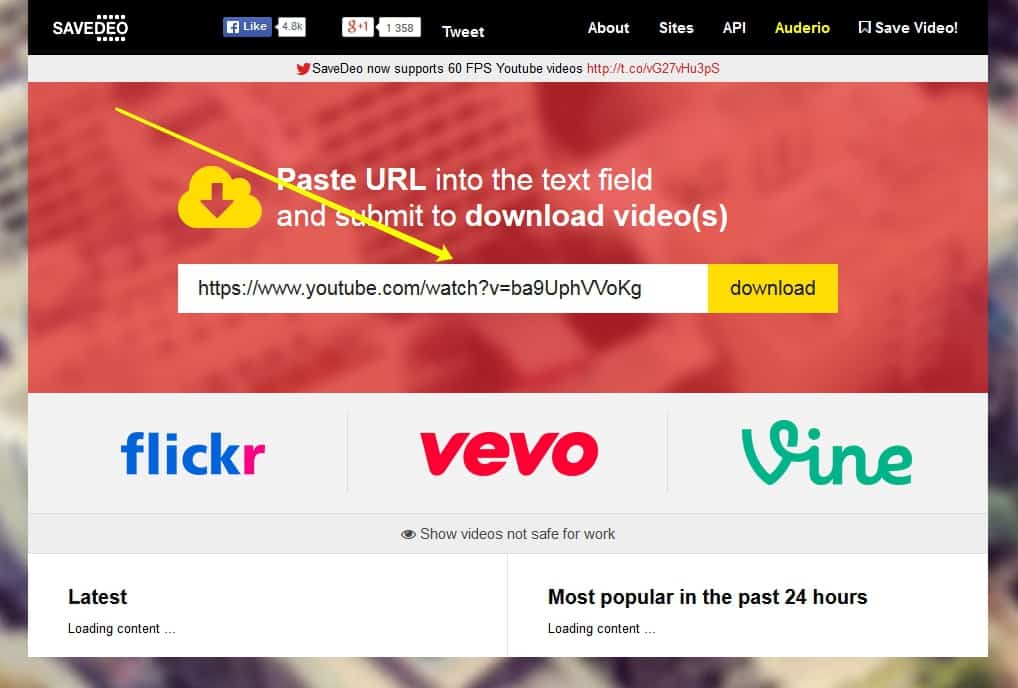
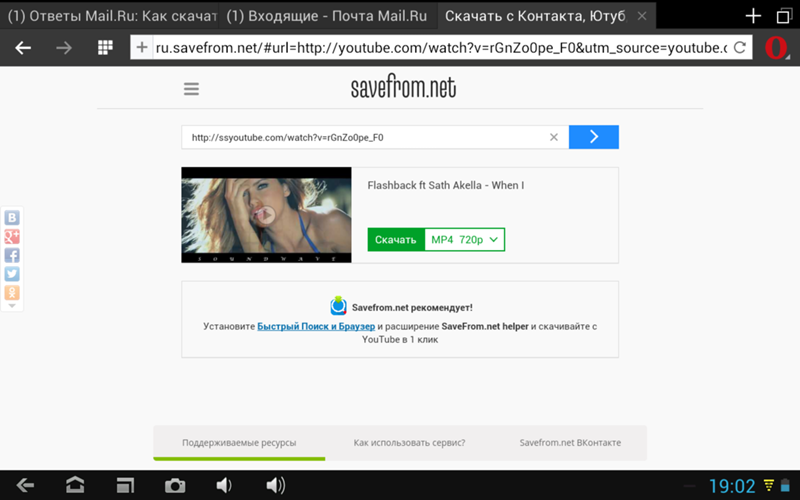

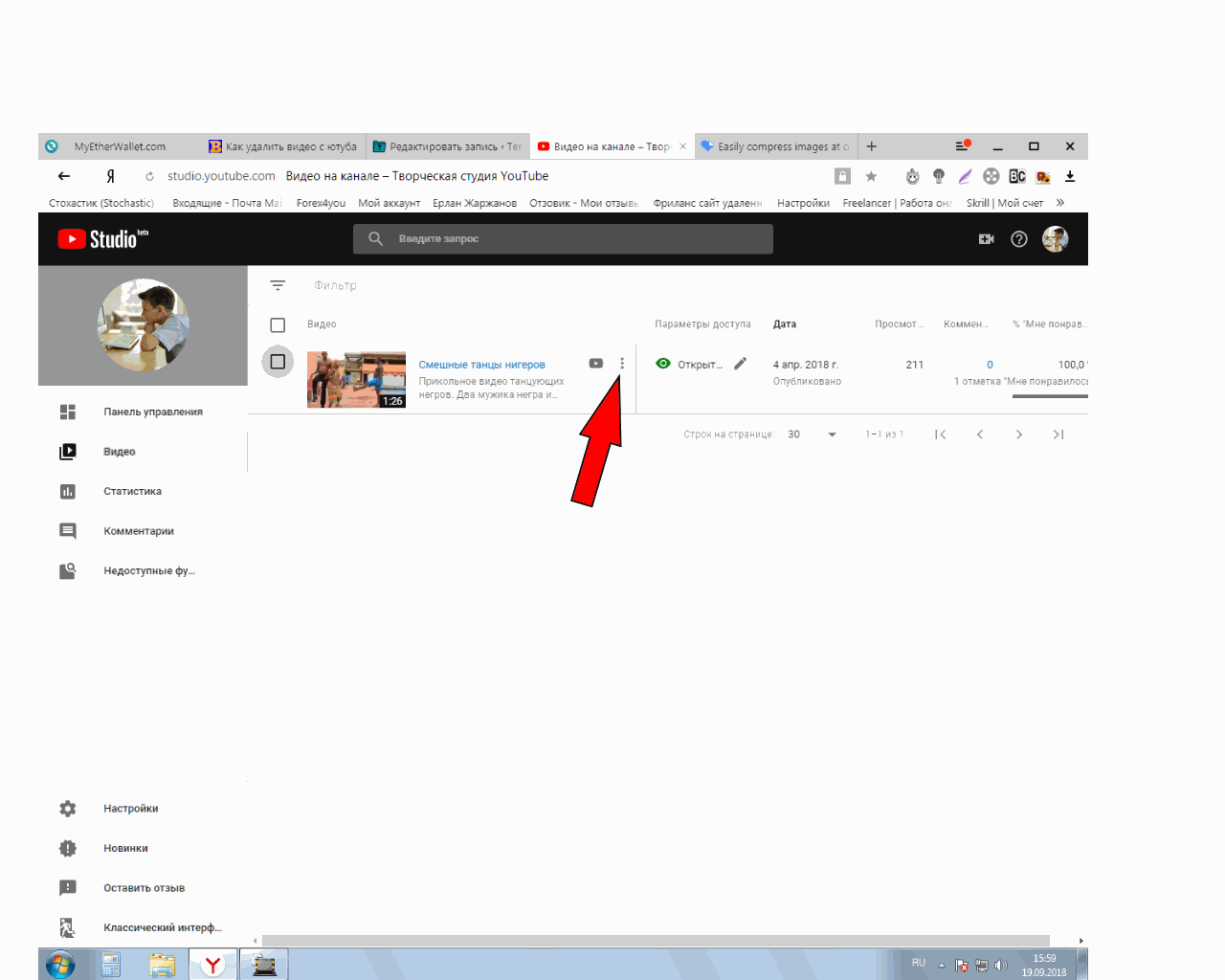 com в своем браузере и воспроизведите видео, которое хотите загрузить.
com в своем браузере и воспроизведите видео, которое хотите загрузить.