Примеры создания тем на WordPress
Как быстро научиться понимать стандарты написания тем и разобраться правилах хорошего кода? Ответ прост: нужно заглянуть в код уже готовых тем, написанных с учетом всех необходимых стандартов. Это как раз тот случай, когда лучше один раз увидеть…
Стандартные темы «Twenty»
Разработчики WordPress с каждым годом выпускают обновления системы и к ним в придачу новые темы: Twenty Twelve (2012), Twenty Thirteen (2013) и т.д. В каждой такой теме соблюдены все стандарты написания темы и показаны все возможности WordPress, которые можно использовать в теме. Поэтому если уж и учиться на базе готовой темы, то надо учится именно на этих темах.
Кроме того начиная с Twenty Twelve все темы оснащены адаптивностью — это значит они рассчитаны на маленькие экраны смартфонов.
Коды тем о которых идет речь можно посмотреть по следующим ссылкам:
А скачать их можно из каталога тем: https://wordpress.org/themes/
Или установите их в админ-панели: зайдите в админ-панель вашего сайта и в разделе 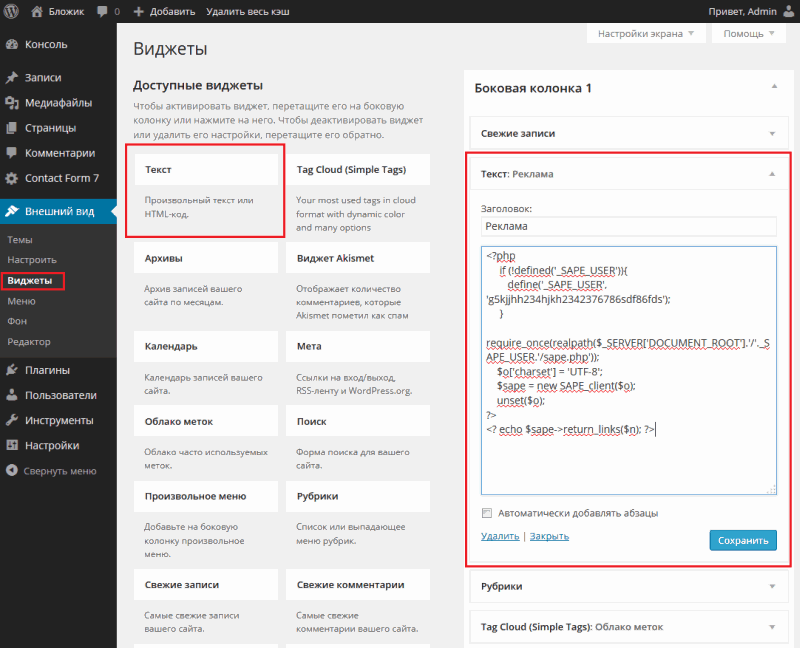
Темы болванки или «стартовые» темы
Для WordPress создано много тем, которые не предназначены для прямого использования, а которые используются как «начальный шаблон» для создания. В таких темах уже создана вся структура файлов и прописаны все базовые вызовы функций. Все это подписано комментариями. А некоторые дополнительные закомментированы и для их включения достаточно убрать PHP комментарии.
Такие «стартовые» темы, хорошо экономят время на разработку: очень много кода под рукой.
Чем еще хороши «стартовые» темы?
- они разрабатываются не один день и в них заложен весь функционал, который может быть использован. Для его активации/деактивации, нужно просто раскомментировать или наоборот закомментировать нужные строки кода;
- вы интуитивно будите писать код в соответствии с рекомендациями написания кода;
- уже готова структура файлов темы;
- в таких темах есть дополнительные функции, которые пригодятся при написании темы;
- уже есть необходимая информация о лицензии.

Вот самые популярные из таких «начальных» тем:
Где еще можно найти примеры тем?
Научиться понимать основные принципы разработки тем или просто почерпнуть вдохновения для создания собственных – всё это возможно на страницах данного каталога.
Как вставить код в статью WordPress
В этом уроке рассмотрим подборку лучших плагинов, позволяющих вставить красиво код в статью. Такая необходимость пригодится тем, кто часто приводит примеры кодов php, html, css и т.д. в своих статьях. Под словом красиво я имею в виду что код будет отображаться корректно с подсветкой синтаксиса и нумерацией строк. Возможно, вы замечали на многих ресурсах, в том числе и на моем подобную подсветку кода. Теперь вы узнаете, как это делается, и будете использовать на своем сайте.
№1 SyntaxHighlighter Evolved
Довольно легкий плагин хорошо справляется со своей работой имеет ряд самых необходимых настроек.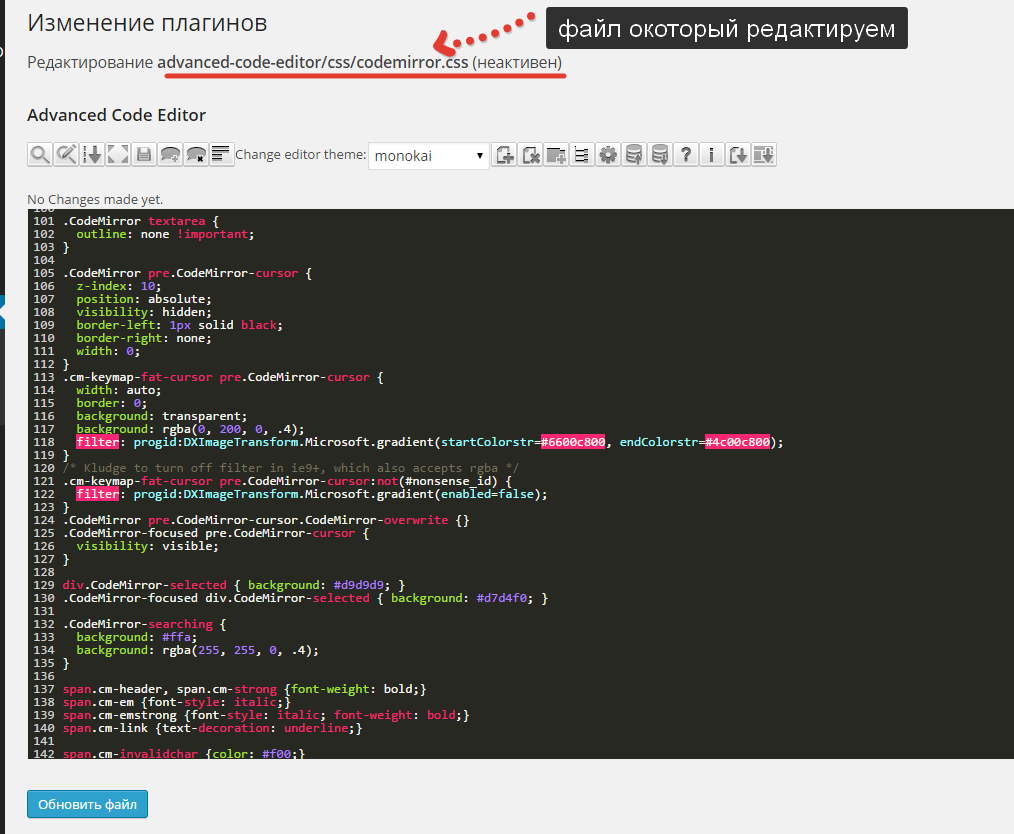 Сохраняет форматирования текста также есть возможность выбрать тему оформления кода. Чтобы вставить код в статью требуется представить его в виде короткого кода:
Сохраняет форматирования текста также есть возможность выбрать тему оформления кода. Чтобы вставить код в статью требуется представить его в виде короткого кода:
Пример.
[php]ваш код[/php] [css]ваш код[/css] [codelang="js"]ваш код[/code]
Результат.
Больше информации о коротких кодах вы найдете после установки плагина в конце настроек.
№2 WP-Syntax
Как говориться в официальном описании плагина: обеспечивает чистую подсветку кода, поддерживает широкий круг популярных языков, а также сохраняет форматирования кода. Лично у меня с ним возникли небольшие проблемы, а точнее отображение в браузере Chrome (появлялись очень большие пробелы). Из-за этого мне пришлось многое переделать, но возможно это проблема была только у меня. Во всяком случае протестировать лишний раз не мешало бы. Для того чтобы вставить код следует обвернуть его в тег pre.
Пример.
<pre lang=”php”line="1">ваш код</ pre> <pre lang=”css”line="1">ваш код</ pre>
Результат.
Разборка.
lang=”…”-язык, который следует отобразить (css,php,html,js и т.д.)
line=”1”-номер первой строки (необязательный атрибут)
У плагина настроек нет, после установки можете сразу вставлять код с правилами указанными выше.
№3 WP Code Highlight
Очень простой и удобный плагин как раз то, что необходимо для такой работы. Не нужно указывать язык выделения, после установки в редакторе появится кнопка для удобной вставки кода, есть четыре темы оформления и нумерации строк. Чтобы использовать его следует обвернуть нужный код в тег
Пример.
<pre>ваш код</ pre>
Результат.
№4 Crayon Syntax Highlighter
Плагин имеет ну просто очень огромное количество настроек, половина которых совсем не нужны. Это делает его слишком сложным для такой простой работы. Чтобы вставить код нужно обвернуть в тег pre.
Пример.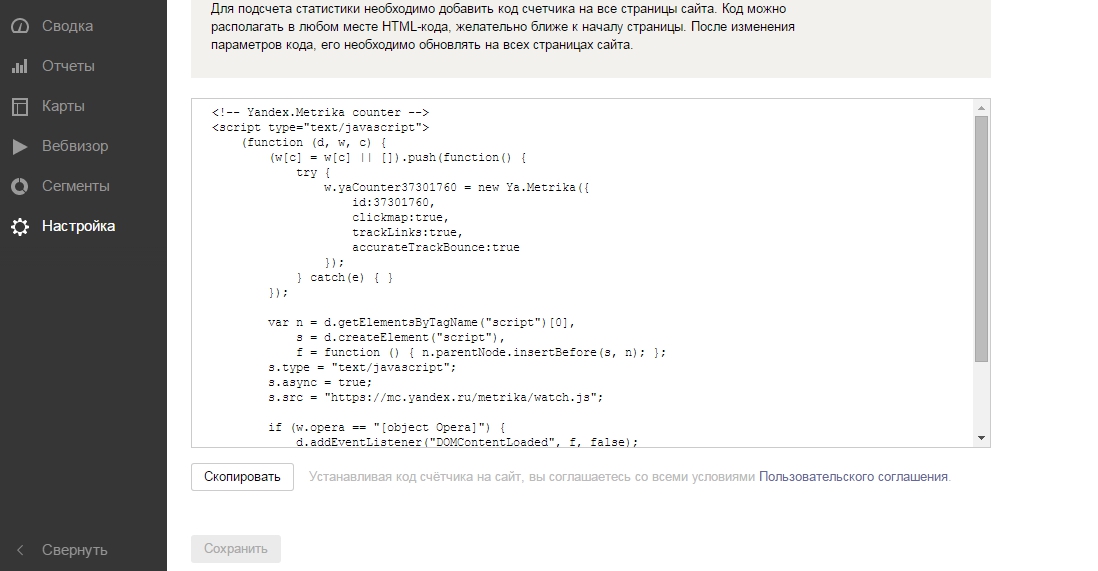
<pre>ваш код</ pre>
Результат.
№5 FV Code Highlighter
Отличный легкий плагин, настроек не имеет, поддерживает языки PHP, (x) HTML, JavaScript, CSS и XML. Цветовая тема используется та же что и в Dreamweaver, но при знании css можно с легкостью изменить стили оформления (это касается всех перечисленных плагинов). Чтобы вставить код требуется обвернуть его в нужный тег.
Пример.
[code type=codetype]ваш код[/code]
Результат.
Вот такая подборка плагинов для вставки кода в статью. На своем сайте я использую плагин №3 и вполне им доволен, а каким плагином воспользуетесь вы?
Стандарты написания кода в WordPress
 Поэтому я хотел бы немного поговорить о некоторых рекомендациях того, как должен выглядеть ваш код.
Поэтому я хотел бы немного поговорить о некоторых рекомендациях того, как должен выглядеть ваш код.1. Имена
Прежде всего, не будет лишним упомянуть, что названия переменных и классов должны быть существительными, функции – глаголами и все они должны быть максимально простыми но при этом понятными в плане того, какой цели они служат.
Теперь более конкретно.
1.1 Классы
- Слова разделяться знаком нижнего подчеркивания
_. - Каждое слово в классе должно начинаться с большой буквы.
- Сокращения (WC = WooCommerce, WP = WordPress) должны быть только из больших букв.
Несложно же? Примеры: WC_Order, WC_Truemisha_Gateway, WP_Object_Cache, My_Class.
1.2 Функции и переменные
Только маленькие буквы, слова разделены знаком подчеркивания _.
Например: function add_your_shipping_method() или $default_image_sizes.
1.3 Файлы
При создании файлов для, скажем, своей темы или плагина, не забывайте, что:
- Названия файлов должны быть написаны только маленькими буквами.
- Слова разделяем знаком дефиса
-. - Если мы создаём файл для класса, то тут нужно использовать имя класса и в начале добавлять префикс
class-, примеры:WC_Orderдолжен бытьclass-wc-order.php,WC_Truemisha_Gatewayдолжен бытьclass-wc-truemisha-gateway.php.
1.4 Аргументы функций
Когда мы говорим о передаче параметров в функции, нужно помнить, что название функции должно обозначать действие, которые она выполняет, а названия её аргументов – что и как конкретно она делает. Особенно это может касаться логических переменных. Ок, давайте пример.
Плохой пример:
// какой-то класс управления файлом
class Local_File_Manager {
public function manage_file( $filename, true ) {
if ( true ) {
// открываем файл
} else {
// удаляем файл
}
}
}
// не особо понятно, верно ведь?
$file_manager = new Local_File_Manager();
$file_manager->manage_file( 'foo. txt', true );
txt', true );Хороший пример:
class Local_File_Manager {
public function open_file( $filename ) {
// открываем файл
}
public function delete_file( $filename ) {
// удаляем файл
}
}
// а вот так уже понятней!
$file_manager = new Local_File_Manager();
$file_manager->open_file( 'foo.txt' );
$file_manager->delete_file( 'foo.txt' );2. Одинарные и двойные кавычки
В официальном руководстве WordPress рекомендуется использовать одинарные и двойные кавычки по ситуации, избегая их экранирования.
Я предпочитаю отдавать предпочтение одинарным кавычкам, например:
echo '<a href="' . site_url() . '">Главная</a>'; // а не "<a href='" . site_url() . "'> ...
Даже когда нужно передавать переменные в строку:
echo '<a href="' . site_url() . '" title="' . esc_attr( $title ) . '">Ссылка</a>';
Потому что:
- Как вы можете заметить, при передаче переменных нам всё равно во многих ситуациях нужно их очищать функциями типо esc_attr(), esc_html() и т.
 д.
д. - К тому же во всех строках с двойными кавычками PHP проводит доп. действия, т.к. сразу обрабатывает в них переменные.
3. Отступы
А вот это боль! 😾
3.1 Табы, а не пробелы!
Прежде всего, забудьте про отступы пробелами!
if( условие ) {
echo 'hello'; // перед echo стоит таб
}Когда вы копируете код с некоторых сайтов, или же работаете с чужим кодом, там часто можно встретить пробелы и это так раздражает! В таких ситуациях в своём редакторе кода я выделяю весь код со стрёмными отступами и использую комбинацию Shift + Tab.
Тут было всё вперемешку с табами и пробелами, сначала я удалил всё комбинацией Shift + Tab, а потом нормально расставил отступы через Tab.Исключение – пробелы в середине строки для удобства чтения:
$foo = 'какое-то значение'; $foo2 = 'какое-то значение2'; $foo34 = 'какое-то значение3'; $foo5 = 'какое-то значение4';
3.
 2 Ассоциативные массивы
2 Ассоциативные массивыВ ассоциативных массивах, состоящих более, чем из одного элемента, каждый элемент должен начинаться с новой строчки:
$args = array( 'post_type' => 'page', 'post_author' => 123, 'post_status' => 'publish', );
Также есть рекомендация добавлять запятую после последнего элемента массива, это позволяет легче добавлять новые элементы или менять их местами.
или, если один элемент:
$args = array( 'post_type' => 'page' );
3.3 Использование пробелов
Есть некоторые рекомендации, где следует добавлять пробелы и, поверьте, после этого ваш код будет выглядеть очень красиво!
- После запятых,
- С обеих сторон логических операторов (это
||,&&, и!),
- С обеих сторон операторов сравнения (
<,>,==,===, и т д.) - С обеих сторон оператора присваивания (а именно
=) - С обеих сторон открывающихся и закрывающихся скобок условий, циклов:
if ( $terms ) {
foreach ( $terms as $term ) { . ..
..- В случае если переменная передаётся в качестве индекса элемента массива:
$arr[ $x ] = 'foo'; // пробелы только тут $arr[0] = 'bar'; $arr['foo'] = 'bar';
- И конечно, никаких пробелов на концах строк.
3.4 Открывающие и закрывающие PHP теги
При использовании кода PHP вместе с блоком HTML, открывающий и закрывающий теги <?php и ?> должны быть ЛИБО на одной строке:
<?php while( have_posts() ) : the_post(); ?>
ЛИБО единственными на строке:
function foo() {
?>
<div>
<?php
echo bar(
$baz,
$bat
);
?>
</div>
<?php
}3.5 Вызов функций
Все аргументы функции при её вызове либо должны все находиться на одной строке, либо каждый аргумент – на новой строке, пример:
$url = add_query_arg( array( 'param_1' => 'value_1', 'param_2' => 'val2', ), admin_url() );
4.
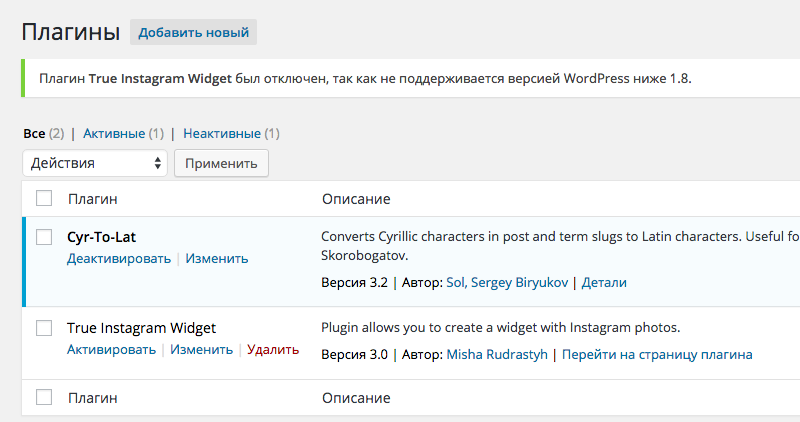 Условия
Условия4.1 Фигурные скобки
Тут легко – используем всегда, даже если они не обязательны.
if( условие ) {
действие
}Но это не значит, что мы не можем использовать альтернативный синтаксис записи условий и циклов if/endif, while/endwhile, наоборот он рекомендуется, если у вас в коде присутствует вывод HTML.
<?php while ( have_posts() ) : the_post(); ?> <article> <!-- ... --> </article> <?php endwhile; ?>
4.2 Используйте elseif а не else if
Как раз в том случае, если мы будем использовать альтерантивный синтаксис условий (с двоеточием), то в случае else if, мы получим фатальную ошибку, поэтому – только elseif, всегда.
4.3 Тернарный оператор
Для тех, кто не знаком, тернарный оператор упрощает запись условий if / else. Лучше всего показать на примере:
$is_electric = null;
if ( 'tesla' == $car_name ) {
$is_electric = true;
} else {
$is_electric = false;
}Зацените, как сильно упрощается условие:
$is_electric = 'tesla' == $car_name ? true : false;
Тут одно правило – тернарным оператором нужно проверять только правдивое утверждение, за исключением проверок ! empty().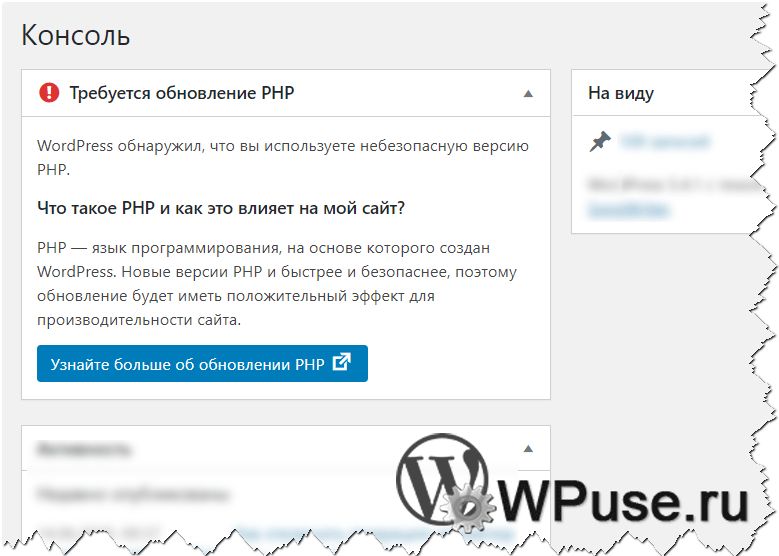
4.4 Условия Йоды (Yoda Conditions)
Если вы взгляните на код чуть выше, то заметите, как «условия я записывал», а именно – сначала значение, а потом переменная. Почему так?
| Условие Йоды | Обычное условие |
|---|---|
if ( 'tesla' == $car_name ) { | if ( $car_name == 'tesla' ) { |
if( false !== $echo ) { | if( $echo !== false ) { |
Например, если в коде выше мы случайно пропустим один знак =, что иногда с вами случалось, со мной уж точно, то вы получите parse error, потому что вы не можете делать присвоение к константам, если же наша запись была в формате ( $car_name = 'tesla' ), то всё было бы ок, оно возвращало бы true, и вы бы пытались какое-то время понять, что же в коде не так.
Условия Йоды применяются к операторам ==, !=, ===, and !==, но не <, >, <= или >=.
4.5 Операторы сравнения
По возможности всегда используем операторы тождественного сравнения, пример:
if ( 0 === strpos( 'WordPress', 'foo' ) ) {
echo 'Привет WordPress!';
}4.6 Присвоение внутри условия
Признаюсь вам честно, пока что я фейлю здесь и делаю не правильно, например мне очень нравится такая запись:
if( $post_meta = get_post_meta( get_the_ID(), 'meta_key', true ) ) {
// делаем что-то с $post_meta
}Но такую запись не нужно использовать, правильно её переделать вот так:
$post_meta = get_post_meta( get_the_ID(), 'meta_key', true );
if( $post_meta ) {
// делаем что-то с $post_meta
}Обещаю исправиться! А вам рекомендую сразу делать правильно 👆
5. Умный код
Никогда не жертвуйте удобством читаемости кода ради того, чтобы он выглядел «по-умному», например если вам хочется сделать такую запись isset( $var ) || $var = some_function(), то вовремя остановитесь, и сделайте по-нормальному:
if ( ! isset( $var ) ) {
$var = some_function();
}5.
 1 Массивы
1 МассивыМассивы пишем вместе со словом array(), не ленимся array( 5, 10, 'привет' ). Не надо их делать как в JavaScript с квадратными скобками.
Что бы кто вам не говорил, а если сомневаетесь, попробуйте найти в ядре WordPress хоть одну запись массива с квадратными скобками.
5.2 Не используем короткую запись PHP-тегов
Только <?php и ?>, а не <? и ?>.
А также <?php echo $var; ?> вместо <?= $var ?>
6. Не используем от слова совсем!
Списочек:
eval()иcreate_function()из-за их небезопасности,- Оператор
goto, - Оператор управления ошибками
@, - Функцию
extract()
7. Хуки
Вообще, про хуки (фильтры и действия) у меня есть отдельный подробный урок.
7.1 Динамические хуки
Бывает, что название хука статично и является строкой: do_action( 'wp_head' ), а иногда может состоять из переменных, например:
do_action( "woocommerce_after_edit_address_form_{$load_address}" );Короче говоря, если название хука содержит переменные, то помещаем его в двойные кавычки, а переменные внутри – в фигурные скобки.
7.2 Анонимные функции
Они появились в версии PHP 7.3 и благодаря им мы можем очень классно записывать сниппеты к хукам WordPress, лишний раз не раздумывая над именем функции к хуку, например:
add_action( 'woocommerce_single_product_summary', function() {
// выводим тут что-то
}, 25 );Вообще такая запись это ок, но:
- нельзя использовать, если пишете это для ядра WordPress,
- нельзя использовать, если планируется возможность отключения этого хука при помощи remove_action().
8. Запросы к базе данных
Последнее, но пожалуй, самое важное.
- Избегаем написания прямых запросов к базе данных, если это можно решить, используя API WordPress, такие как WP_Query, get_post_meta(), WP_User_Query и так далее.
- Экранируем запросы к базе данных при помощи
$wpdb->prepare(), подробнее тут.
Миша
Недавно я осознал, что моя миссия – способствовать распространению WordPress. Ведь WordPress – это лучший движок для разработки сайтов – как для тех, кто готов использовать заложенную структуру этой CMS, так и для тех, кто предпочитает headless решения.
Ведь WordPress – это лучший движок для разработки сайтов – как для тех, кто готов использовать заложенную структуру этой CMS, так и для тех, кто предпочитает headless решения.
Сам же я впервые познакомился с WordPress в 2009 году. Организатор WordCamp. Преподаватель в школах Epic Skills и LoftSchool.
Если вам нужна помощь с вашим сайтом или может даже разработка с нуля на WordPress / WooCommerce — пишите. Я и моя команда сделаем вам всё на лучшем уровне.
Как вставить пример кода в записях и на страницах WordPress: 7 плагинов
Вы когда-либо пытались скопировать и вставить фрагмент кода в WordPress? Это не работает! WordPress не может отличить фрагмент кода, который вы просто хотите продемонстрировать, от фрагмента, который должен выполнить какое-то действие.
Если вы часто делитесь фрагментами кода с читателями в своих уроках, то вам необходим другой путь. В этой статье мы расскажем о лучших инструментах и плагинах, которые помогут вам добавить стильные и легко читаемые абзацы с кодом на WordPress.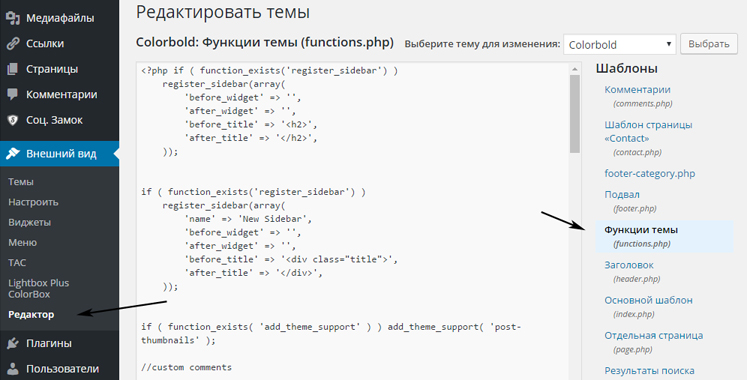
Смотрите также:
Встроенный в WordPress способ, чтобы поделиться кодом
Давайте начнём с начала:
WordPress имеет несколько встроенных методов для отображения фрагментов кода. Они не всегда красивые, но функциональные. Двумя базовыми методами являются тэги <code> и <pre>.
Оба отобразят ваши фрагменты кода, различия заключаются в оформлении, которое зависит от вашей темы.
К примеру, вот так выглядят эти тэги в стандартной теме WordPress Twenty Sixteen:
Но у этих тэгов есть проблемы:
- Вы должны записать ваш пример кода, как строку до его отображения. Для этого нужно вставить код в энкодер, например, Code Beautify, а потом вставить результат между тэгами <code> и <pre>.
- Нет нумерации строк, чтобы упростить чтение кода.
- Нет подсветки синтаксиса. Подсветка синтаксиса окрашивает разные элементы кода в разные цвета, что делает код более читабельным.

Давайте теперь приступим к методам добавления фрагментов кода в WordPress, которые упростят вам процесс вставки сниппетов, а пользователям их чтение.
SyntaxHighlighter Evolved – это популярный плагин для вставки нумерованных сниппетов с подсвеченным синтаксисом в WordPress. Всё, что нужно сделать – это завернуть ваш код в соответствующий шорткод и потом отобразить примерно так:
Вы можете также использовать разные стили для отображения кода, к примеру, перенос строк, но пользователям будет сложно копировать и вставит код:
Основные функции:
- Добавление нумерации строк фрагмента кода
- Добавление подсветки синтаксиса
- Разные цветовые параметры
- Может добавить пользовательские классы CSS для более красивого внешнего вида
2. Crayon Syntax Highlighter
Crayon Syntax Highlighter – это ещё один популярный плагин, который добавляет нумерацию строк и подсветку синтаксиса к вашему фрагменту кода. В сравнении с SyntaxHighlighter Evolved, у Crayon Syntax Highlighter есть больше настроек. Вы можете настроить практически всё во вкладке настройки.
В сравнении с SyntaxHighlighter Evolved, у Crayon Syntax Highlighter есть больше настроек. Вы можете настроить практически всё во вкладке настройки.
Вы можете также автоматически дублировать стиль Sublime Text (популярного текстового редактора):
Основные функции:
- Добавление нумерации строк фрагмента кода
- Добавление подсветки синтаксиса
- Поддержка 65 разных языков
- Множество стилей, некоторые из которых имитируют популярные редакторы кода
- Простота в настройке любого аспекта вашего отображения сниппета
3. oEmbed Gist
oEmbed – это простой плагин, который позволяет вам вставить gist (сниппет и краткое разъяснение к нему). Для использования этого плагина вам просто нужно вставить код в gist Editor и создать публичный gist:
А потом просто вставить gist URL в WordPress Editor, и плагин автоматически вставит сниппет кода:
Основные функции:
- Превосходит GitHub Gist
- Вставляет gist, вставив URL
- Может вставить один файл из многофайлового gist
4.
 WP-GeSHi-Highlight
WP-GeSHi-HighlightWP-GeSHi-Highlight – это ещё один плагин, который добавляет нумерацию строк и подсветку синтаксиса коду, который вы вставили в редактор WordPress. С ним вы можете
использовать обычные тэги <pre>, пока вы определяете язык программирования.
WP-GeSHi-Highlight – это лёгкий плагин, с точки зрения функциональности и выводимого кода:
Основные функции:
- Подсветка синтаксиса с помощью GeSHi
- Добавление дополнительной нумерации строк
- Вставьте код с стандартными тэгами <pre> и определённым языком
- Лёгкость – добавляет только один HTTP запрос
5. Pastebin
Pastebin – это ещё один веб-сайт для того, чтобы делиться сниппетами кода. Его работа схожа с работой инструмента GitHub Gist, который мы показали вам ранее. И как GitHub Gist, этот плагин делает вставку Pastebin кода на ваш сайт WordPress очень лёгкой.
Всё, что вам нужно сделать, это добавить ваш код на Pastebin, а потом просто вставить Pastebin URL в редактор WordPress.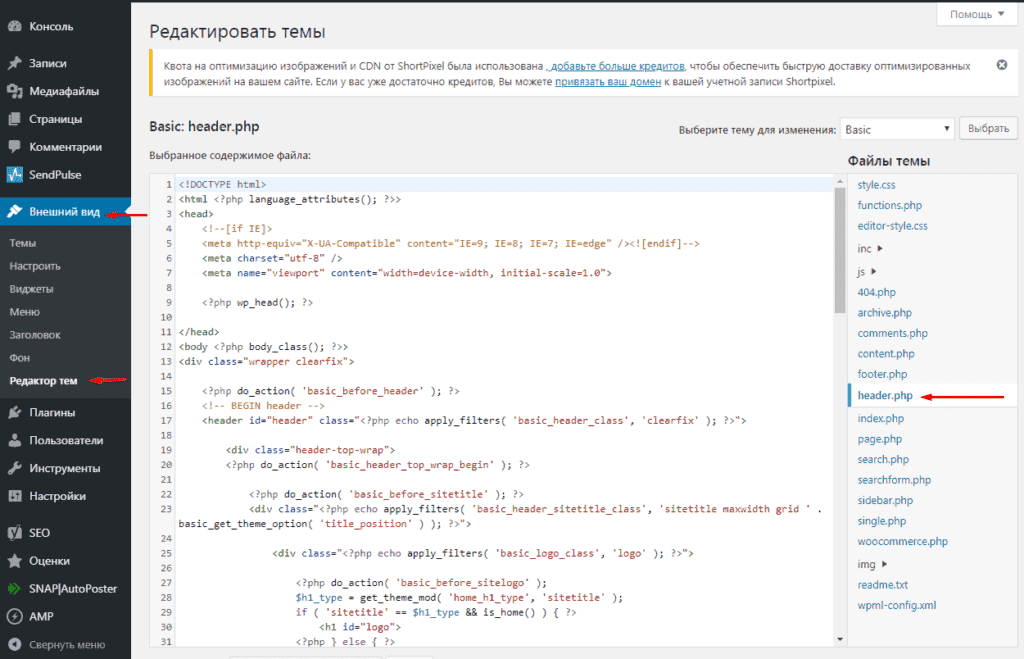 Ваш сниппет вставится автоматически:
Ваш сниппет вставится автоматически:
Показывать нумерацию строк или нет, зависит от ваших настроек Pastebin.
Основные функции:
- Вставка кода прямо из Pastebin
- Доступны нумерация строк и подсветка синтаксиса
- Просто вставьте URL в WordPress Editor
- Можете также вставить шорткод и Pastebin ID
6. Pastacode
Pastacode поможет вам вставить сниппет кода, используя популярную библиотеку PrismJs. Вы можете подсветить особые строки кода и изменить стиль, используя одну из доступных тем. Pastacode также поддерживает вставку кода из GitHub, Gist, Pastebin, BitBucket или BitBucket.
Основные функции:
- Добавление нумерованных строк к фрагменту кода
- Добавление подсветки синтаксиса фрагментов кода
- Использование библиотеки PrismJs
- Возможность вставлять код из GitHub, Gist, Pastebin, и т.д.
- Возможность подсвечивать особые строки кода
7.
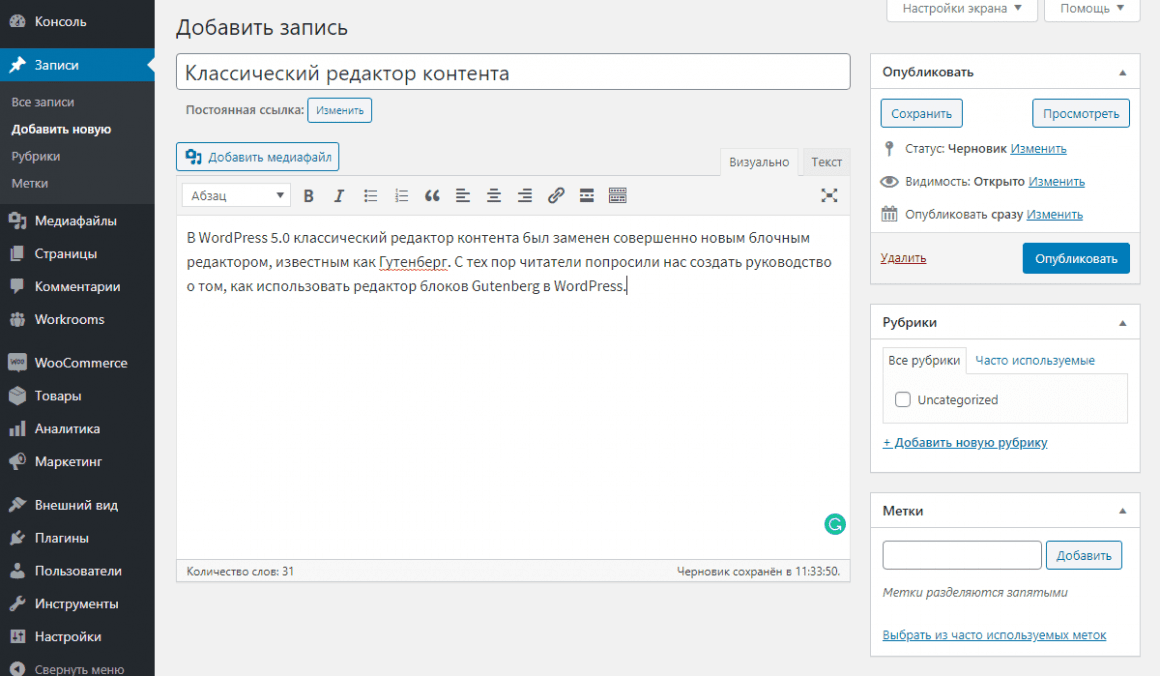 Code Prettify
Code PrettifyCode Prettify использует библиотеку Google Code Prettify для автоматического добавления подсветки к вашим <pre> и <code>. С этим плагином ваш сниппет кода будет выглядеть, как внизу, а не так, как мы показывали вначале этой статьи:
Основные функции:
- Работает с стандартными тэгами <pre> и <code>
- Использует библиотеку Google Code Prettify
- Правильно уменьшает и ставит в очередь
Итоги
Эти плагины помогут вам вставить фрагмент кода прямо в запись или добавить код из стороннего инструмента, как GitHub или Pastebin. Если бы нам пришлось выбирать фаворита, то это был бы Crayon Syntax Highlighter за разнообразие тем и стилей, которые можно использовать.
А у вас есть любимый метод отображения сниппетов кода в ваших записях WordPress? Расскажите нам в комментариях!
Смотрите также:
Изучает сайтостроение с 2008 года.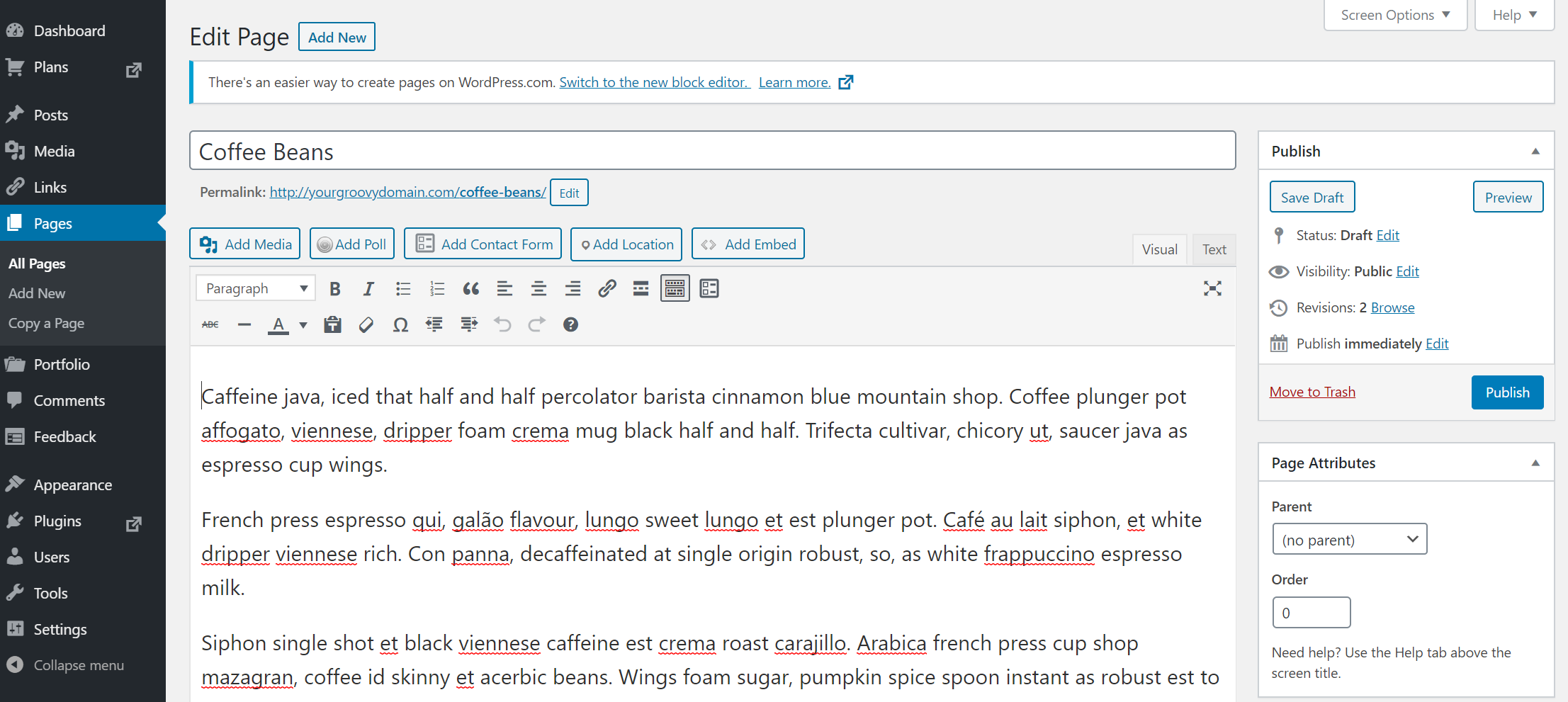 Практикующий вебмастер, специализирующий на создание сайтов на WordPress. Задать вопрос Алексею можно на https://profiles.wordpress.org/wpthemeus/
Практикующий вебмастер, специализирующий на создание сайтов на WordPress. Задать вопрос Алексею можно на https://profiles.wordpress.org/wpthemeus/
Публикация исходного кода — Справка
WordPress.com не позволяет использовать в блоге потенциально опасный код, однако есть возможность публикации исходного кода для просмотра. Мы создали тег, который сохраняет форматирование исходного кода и даже обеспечивает подсветку синтаксиса для некоторых языков. Пример:
#button {
font-weight: bold;
border: 2px solid #fff;
} Чтобы получить результат, аналогичный приведенному выше фрагменту, заключите свой код в эти теги:
ваш код
Параметр «language» определяет язык и правила подсветки синтаксиса. Поддерживаются следующие значения:
- actionscript3
- bash
- coldfusion
- cpp
- csharp
- css
- delphi
- erlang
- fsharp
- diff
- groovy
- html
- javascript
- java
- javafx
- matlab
- objc
- perl
- php
- text
- powershell
- python
- r
- ruby
- scala
- sql
- vb
- xml
Если значение параметра «language» не задано, используется значение «text» (без подсветки синтаксиса).
Код между тегами «code» будет автоматически закодирован для отображения, поэтому вам не стоит беспокоиться об элементах HTML или о чем-либо подобном.
Параметры конфигурации
Теги также поддерживают множество параметров конфигурации, которые можно использовать для настройки внешнего вида. Их применение совсем необязательно.
autolinks(true/false) — Каждый URL в коде отображается как гиперссылка. Значение по умолчанию: true.collapse(true/false) — Если задано значение true, при загрузке страницы область кода будет свернута. Для того, чтобы развернуть ее, нужно будет кликнуть по ней. Это полезно для больших фрагментов кода. По умолчанию задано значение false.firstline(номер) — Определяет, с какого числа начинается нумерация строк. Значение по умолчанию: 1.gutter(true/false) — Если задано значение false, номера строк будут скрыты. Значение по умолчанию: true.highlight(номера, разделенные запятыми) — Номера строк, которые будут выделены, например, «4,7,19».
hmtlscript(true/false) — Если задано значение true, выполняется подсветка HTML/XML-кода. Это полезно при публикации смешанного кода, например, PHP внутри HTML. Работает только с некоторыми языками. Значение по умолчанию: false.light(true/false) — Если задано значение true, номера строк и панель инструментов будут скрыты. Это полезно при размещении фрагмента кода из одной-двух строк. Значение по умолчанию: false.padlinenumbers(true/false/целое число) — Позволяет контролировать дополнение номеров строк нулями. Значение true задает автодополнение, значение false отключает дополнение, число задает фиксированное количество знаков для номеров строк.toolbar(true/false) — Если задано значение false, при наведении на код не будет появляться панель инструментов с кнопками. Значение по умолчанию: true.wraplines(true/false) — Если задано значение false, будет отключен перенос строк. При наличии длинных строк появится горизонтальная полоса прокрутки.
При наличии длинных строк появится горизонтальная полоса прокрутки.title(строка) – заголовок для кода. Может быть полезным в сочетании с параметромcollapse.
Примеры использования вышеописанных параметров:
Эта строка не выделена. Эта строка выделена. Эта строка выделена. Эта строка не выделена.
Это короткий фрагмент кода с дополнением номеров строк нулями до 4 знаков.
//В этом примере отключен перенос строк. Чтобы прочитать текст полностью, вам придется воспользоваться полосой прокрутки. Кроме того, в данном примере отключена нумерация строк и спрятана панель инструментов.
А это фрагмент кода побольше. Здесь выбран язык PHP и выделена строка номер 12.
WordPress.com Code Example <h2>WordPress.com Code Example</h2> Эта строка выделена. Очень-очень-очень-очень-очень-очень-очень-очень-очень-очень-очень-очень-очень-очень-очень-очень-очень-очень-очень-очень-очень-очень-очень-очень-очень длинная строка.<div> This is an example of smart tabs.</div> <a href="http://wordpress.com/">WordPress.com</a>
Благодарности
Для реализации данной возможности используется проект SyntaxHighlighter (автор Alex Gorbatchev). Пользователи WordPress.org могут установить соответствующий плагин.
Изменение оформления элементов сайта с помощью Дополнительных стилей в WordPress
Довольно часто на форумах поддержки WordPress я встречаю вопросы связанные с настройкой внешнего вида элементов сайта: изменить цвет пунктов меню, сделать крупнее заголовки, выделить ссылки в тексте более ярким цветом и т.д.
В некоторых темах оформления, особенно в платных вариантах, есть множество опций и настроек позволяющих достаточно подробно настроить внешний вид элементов сайта.
Есть подобные настройки и в стандартных темах, поставляемых вместе с WordPress.
Но, в случаях, когда нужной настройки нет — справиться с вопросом поможет CSS.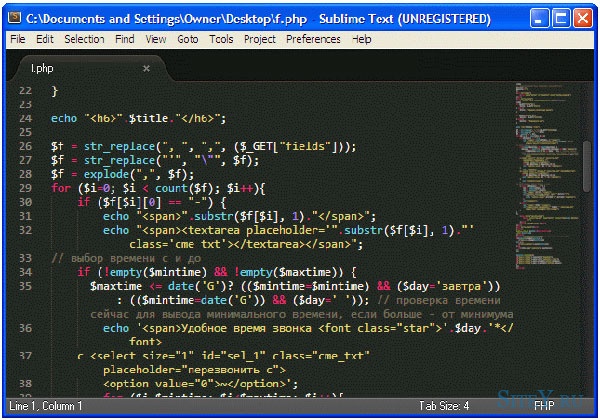
CSS-стили представляют из себя наборы правил, задаваемых для определенных элементов или наборов элементов сайта. Они регулируют то, как элемент отображается на сайте: размер шрифта и межстрочный интервал, наличие и цвет границы вокруг элемента, цвет текста внутри элемента, цвет его фона и многое другое.
Получить представление об устройстве CSS, приемах работы и ознакомиться со списком существующих правил можно в интернете, например, на сайтах htmlbook.ru, webref.ru и т.д.
Для добавления своего CSS-кода WordPress предоставляет специальный инструмент — Дополнительные стили. Если Вы находитесь на публичной части сайта, в него можно попасть нажав кнопку «Настроить» в верхней части экрана, а затем по пункту «Дополнительные стили». Из админ панели: Внешний вид -> Настроить -> Дополнительные стили.
Данный раздел представляет из себя поле, в которое Вы можете добавлять свои CSS-стили.
Чтобы привязать CSS-правила к определенному элементу необходимо узнать его тег и атрибуты. Для этого воспользуемся Инструментами разработчика на примере браузера Google Chrome.
Для этого воспользуемся Инструментами разработчика на примере браузера Google Chrome.
Щелкнем правой кнопкой мыши по интересующему элементу и в контекстном меню выберем пункт «Просмотреть код». После чего откроется окно инструментов с активной вкладкой «Elements».
Для примера изменим цвет надписи WP TEST на синий. Элемент представляет из себя ссылку (тег a), но не имеет атрибутов class или id, к которым мы могли бы привязать CSS-правила. Уровнем выше есть элемент с тегом h2 (заголовок) и классом «site-title», он является родительским для ссылки WP TEST. Добавим CSS-правило для тега a с учетом родительского класса «site-title» в поле Дополнительные стили.
.site-title a { color: #00f; }
.site-title a { color: #00f; } |
#00f — это код синего цвета. С обозначением цветов в CSS Вы также можете ознакомиться на вышеуказанных сайтах.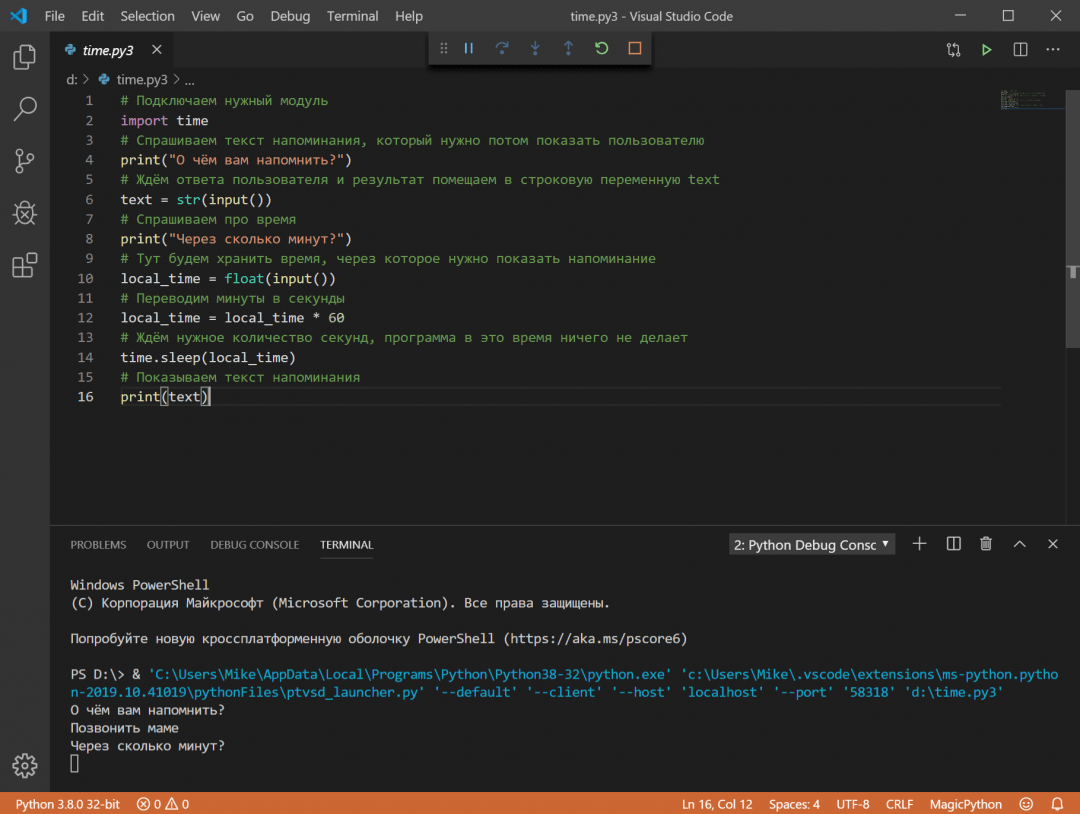
CSS-код добавленный в поле Дополнительные стили применяется мгновенно, но как мы можем заметить на вкладке «Styles» наше правило переопределилось более приоритетным (или по-другому — специфичным) CSS-правилом темы (оно выделено более ярким цветом).
body.has-header-image .site-title a { color: #fff; }
body.has-header-image .site-title a { color: #fff; } |
Усилим наше правило, указав более точный набор тегов и классов.
body.has-header-image .site-title a { color: #00f; }
body.has-header-image .site-title a { color: #00f; } |
Чтобы сохранить изменения необходимо нажать кнопку «Сохранить и Опубликовать» в верхней части экрана.
Если синий цвет не подходит, Вы можете подобрать другой с помощью палитры, щелкнув на синий квадратик в CSS-правиле в правом нижнем углу экрана, а затем скопировать код выбранного цвета в правило в поле Дополнительные стили.
Аналогичным образом мы можем, например, изменить размер заголовка страниц. Находим элемент и добавляем свое правило на основе существующего в теме.
body.page:not(.twentyseventeen-front-page) .entry-title { font-size: 24px; }
body.page:not(.twentyseventeen-front-page) .entry-title { font-size: 24px; } |
Современные темы WordPress адаптированы под разные разрешения экрана устройств. Вы также можете корректировать отображение элементов на разных устройствах с помощью медиа-запросов. Добавим несколько примеров.
/* Для всех устройств */
body. page:not(.twentyseventeen-front-page) .entry-title {
font-size: 12px;
}
/* Для разрешения планшета в портретной ориентации и выше */
@media (min-width: 768px) {
body.page:not(.twentyseventeen-front-page) .entry-title {
font-size: 20px;
}
}
/* Для разрешения планшета в альбомной ориентации и выше */
@media (min-width: 1024px) {
body.page:not(.twentyseventeen-front-page) .entry-title {
font-size: 30px;
}
}
page:not(.twentyseventeen-front-page) .entry-title {
font-size: 12px;
}
/* Для разрешения планшета в портретной ориентации и выше */
@media (min-width: 768px) {
body.page:not(.twentyseventeen-front-page) .entry-title {
font-size: 20px;
}
}
/* Для разрешения планшета в альбомной ориентации и выше */
@media (min-width: 1024px) {
body.page:not(.twentyseventeen-front-page) .entry-title {
font-size: 30px;
}
}
|
1 2 3 4 5 6 7 8 9 10 11 12 13 14 15 16 17 18 |
/* Для всех устройств */ body.page:not(.twentyseventeen-front-page) .entry-title { font-size: 12px; }
/* Для разрешения планшета в портретной ориентации и выше */ @media (min-width: 768px) { body. font-size: 20px; } }
/* Для разрешения планшета в альбомной ориентации и выше */ @media (min-width: 1024px) { body.page:not(.twentyseventeen-front-page) .entry-title { font-size: 30px; } } |
Проверить результат можно с помощью режима эмуляции в инструментах разработчика (кнопка Toggle device toolbar). С помощью него мы можем увидеть как сайт выглядит на разных устройствах, выбираю нужное из выпадающего списка в верхней части экрана.
HTML-изображения
HTML-изображения добавляются на веб-страницы с помощью элемента <img>. Использование графики делает веб-страницы визуально привлекательнее. Изображения помогают лучше передать суть и содержание веб-документа.
Элементы <map> и <area> позволяют создавать карты-изображения с активными областями.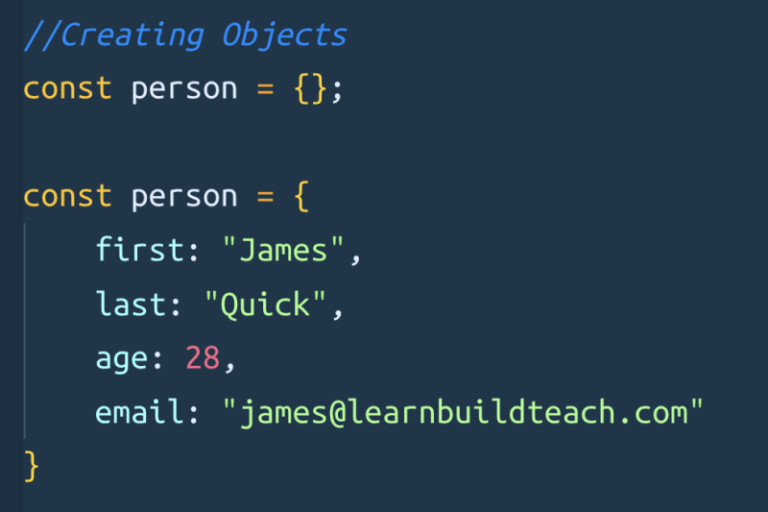
Вставка изображений в HTML-документ
1. Элемент <img>
Элемент <img> представляет изображение и его резервный контент, который добавляется с помощью атрибута alt. Так как элемент <img> является строчным, то рекомендуется располагать его внутри блочного элемента, например, <p> или <div>.
Элемент <img> имеет обязательный атрибут src, значением которого является абсолютный или относительный путь к изображению:
<img src="image.png" alt="Пример кода">Для элемента <img> доступны следующие атрибуты:
| Атрибут | Описание, принимаемое значение |
|---|---|
| alt | Атрибут alt добавляет альтернативный текст для изображения. Выводится на месте появления изображения до его загрузки или при отключенной графике, а также выводится всплывающей подсказкой при наведении курсора мыши на изображение. Синтаксис: alt="описание изображения". |
| crossorigin | Атрибут crossorigin позволяет загружать изображения с ресурсов другого домена с помощью CORS-запросов. Изображения, загруженные в холст с помощью CORS-запросов, могут быть использованы повторно. Допускаемые значения: anonymous — Cross-origin запрос выполняется с помощью HTTP-заголовка, при этом учетные данные не передаются. Если сервер не даёт учетные данные серверу, с которого запрашивается контент, то изображение будет испорчено и его использование будет ограничено. use-credentials — Cross-origin запрос выполняется с передачей учетных данных. Синтаксис: crossorigin="anonymous". |
| height | Атрибут height задает высоту изображения в px. Синтаксис: height="300". |
| ismap | Атрибутismap указывает на то, что картинка является частью изображения-карты, расположенного на сервере (изображение-карта — изображение с интерактивными областями).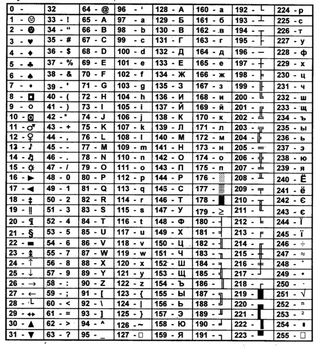 При нажатии на изображение-карту координаты передаются на сервер в виде строки запроса URL-адреса. Атрибут ismap допускается только в случае, если элемент <img> является потомком элемента <a> с действительным атрибутом href. При нажатии на изображение-карту координаты передаются на сервер в виде строки запроса URL-адреса. Атрибут ismap допускается только в случае, если элемент <img> является потомком элемента <a> с действительным атрибутом href.Синтаксис: ismap. |
| longdesc | URL расширенного описания изображения, дополняющее атрибут alt. Синтаксис: longdesc="http://www.example.com/description.txt". |
| src | Атрибут src задает путь к изображению. Синтаксис: src="flower.jpg". |
| sizes | Задаёт размер изображения в зависимости от параметров отображения. Работает только при заданном атрибуте srcset. Значением атрибута является одна или несколько строк, указанных через запятую. |
| srcset | Создаёт список источников для изображения, которые будут выбраны, исходя из разрешения экрана.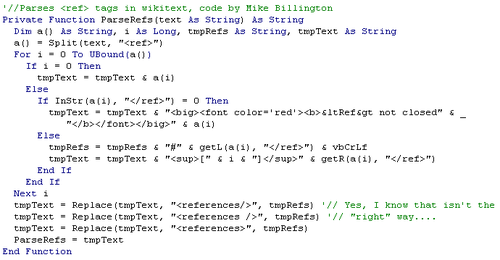 Может использоваться вместе или вместо атрибута src. Значением атрибута является одна или несколько строк, разделенных запятой. Может использоваться вместе или вместо атрибута src. Значением атрибута является одна или несколько строк, разделенных запятой. |
| usemap | Атрибут usemap определяет изображение в качестве карты-изображения. Значение обязательно должно начинаться с символа #. Значение ассоциируется со значением атрибута name или id элемента <map> и создает связь между элементами <img> и <map>. Атрибут нельзя использовать, если элемент <map> является потомком элемента <a> или <button>. Синтаксис: usemap="#mymap". 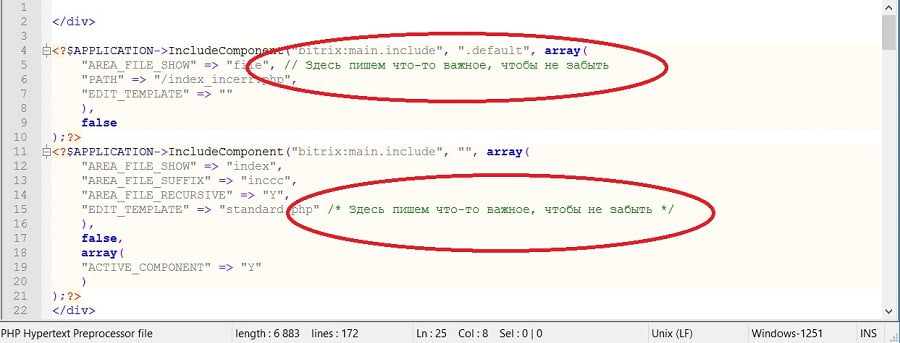 |
| width | Атрибут width задает ширину изображения в px. Синтаксис: width="500". |
1.1. Адрес изображения
Адрес изображения может быть указан полностью (абсолютный URL), например: url(http://anysite.ru/images/anyphoto.png)
Или же через относительный путь от документа или корневого каталога сайта:
- url(../images/anyphoto.png) — относительный путь от документа,
- url(/images/anyphoto.png) — относительный путь от корневого каталога.
Это интерпретируется следующим образом:
- ../ — означает подняться вверх на один уровень, к корневому каталогу,
- images/ — перейти к папке с изображениями,
- anyphoto.png — указывает на файл изображения.
1.2. Размеры изображения
Без задания размеров изображения рисунок отображается на странице в реальном размере. Отредактировать размеры изображения можно с помощью атрибутов width и height. Если будет задан только один из атрибутов, то второй будет вычисляться автоматически для сохранения пропорций рисунка.
Отредактировать размеры изображения можно с помощью атрибутов width и height. Если будет задан только один из атрибутов, то второй будет вычисляться автоматически для сохранения пропорций рисунка.
1.3. Форматы графических файлов
- Формат JPEG (Joint Photographic Experts Group). Изображения JPEG идеальны для фотографий, они могут содержать миллионы различных цветов. Сжимают изображения лучше GIF, но текст и большие площади со сплошным цветом могут покрыться пятнами.
- Формат GIF (Graphics Interchange Format). Идеален для сжатия изображений, в которых есть области со сплошным цветом, например, логотипов. GIF-файлы позволяют установить один из цветов прозрачным, благодаря чему фон веб-страницы может проявляться через часть изображения. Также GIF-файлы могут включать в себя простую анимацию. GIF-изображения содержат всего лишь 256 оттенков, из-за чего изображения выглядят пятнистыми и нереалистичного цвета, как плакаты.

- Формат PNG (Portable Network Graphics). Включает в себя лучшие черты GIF- и JPEG-форматов. Содержит 256 цветов и дает возможность сделать один из цветов прозрачным, при этом сжимает изображения в меньший размер, чем GIF-файл.
- Формат APNG (Animated Portable Network Graphics). Формат изображения, основанный на формате PNG. Позволяет хранить анимацию, а также поддерживает прозрачность.
- SVG (Scalable Vector Graphics). SVG-рисунок состоит из набора геометрических фигур, описанных в формате XML: линия, эллипс, многоугольник и т.п. Поддерживается как статичная, так и анимированная графика. Набор функций включает в себя различные преобразования, альфа-маски, эффекты фильтров, возможность использования шаблонов. Изображения в формате SVG могут изменяться в размере без снижения качества.
- Формат BMP (Bitmap Picture). Представляет собой несжатое (оригинальное) растровое изображение, шаблоном которого является прямоугольная сетка пикселей.
 Bitmap-файл состоит из заголовка, палитры и графических данных. В заголовке хранится информация о графическом изображении и файле (глубина пикселей, высота, ширина и количество цветов). Палитра указывается только в тех Bitmap-файлах, которые содержат палитровые изображения (8 и менее бит) и состоят не более чем из 256 элементов. Графические данные представляют саму картинку. Глубина цвета в данном формате может быть 1, 2, 4, 8, 16, 24, 32, 48 бит на пиксель.
Bitmap-файл состоит из заголовка, палитры и графических данных. В заголовке хранится информация о графическом изображении и файле (глубина пикселей, высота, ширина и количество цветов). Палитра указывается только в тех Bitmap-файлах, которые содержат палитровые изображения (8 и менее бит) и состоят не более чем из 256 элементов. Графические данные представляют саму картинку. Глубина цвета в данном формате может быть 1, 2, 4, 8, 16, 24, 32, 48 бит на пиксель. - Формат ICO (Windows icon). Формат хранения значков файлов в Microsoft Windows. Также, Windows icon, используется как иконка на сайтах в интернете. Именно картинка такого формата отображается рядом с адресом сайта или закладкой в браузере. Один ICO-файл содержит один или несколько значков, размер и цветность каждого из которых задаётся отдельно. Размер значка может быть любым, но наиболее употребимы квадратные значки со сторонами 16, 32 и 48 пикселей.
2. Элемент <map>
Элемент <map> служит для представления графического изображения в виде карты с активными областями. Активные области определяются по изменению вида курсора мыши при наведении. Щелкая мышью на активных областях, пользователь может переходить к связанным документам.
Активные области определяются по изменению вида курсора мыши при наведении. Щелкая мышью на активных областях, пользователь может переходить к связанным документам.
Для элемента доступен атрибут name, который задает имя карты. Значение атрибут name для элемента <map> должно соответствовать имени в атрибуте usemap элемента <img>:
<img src="url" usemap="#имя_карты">
<map name="имя_карты">
...
</map>Элемент <map> содержит ряд элементов <area>, определяющих интерактивные области в изображении карты.
3. Элемент <area>
Элемент <area> описывает только одну активную область в составе карты изображений на стороне клиента. Если одна активная область перекрывает другую, то будет реализована первая ссылка из списка областей.
<map name="имя_карты">
<area атрибуты>
</map>| Атрибут | Краткое описание |
|---|---|
| alt | Задает альтернативный текст для активной области карты. |
| coords | Определяет позицию области на экране. Координаты задаются в единицах длины и разделяются запятыми: для круга — координаты центра и радиус круга; для прямоугольника — координаты верхнего левого и правого нижнего углов; для многоугольника — координаты вершин многоугольника в нужном порядке, также рекомендуется указывать последние координаты, равные первым, для логического завершения фигуры. |
| download | Дополняет атрибут href и сообщает браузеру, что ресурс должен быть загружен в момент, когда пользователь щелкает по ссылке, вместо того, чтобы, например, предварительно открыть его (как PDF-файл). Задавая имя для атрибута, мы таким образом задаем имя загружаемому объекту. Разрешается использовать атрибут без указания его значения. |
| href | Указывает URL-адрес для ссылки. Может быть указан абсолютный или относительный адрес ссылки. |
| hreflang | Определяет язык связанного веб-документа. Используется только вместе с атрибутом href. Принимаемые значения — аббревиатура, состоящая из пары букв, обозначающих код языка. |
| media | Определяет, для каких типов устройств файл будет оптимизирован. Значением может быть любой медиа-запрос. |
| rel | Дополняет атрибут href информацией об отношении между текущим и связанным документом. Принимаемые значения: alternate — ссылка на альтернативную версию документа (например, печатную форму страницы, перевод или зеркало). author — ссылка на автора документа. bookmark — постоянный URL-адрес, используемый для закладок. help — ссылка на справку. license — ссылка на информацию об авторских правах на данный веб-документ.  next/prev — указывает связь между отдельными URL. Благодаря этой разметке Google может определить, что содержание данных страниц связано в логической последовательности. nofollow — запрещает поисковой системе переходить по ссылкам на данной странице или по конкретной ссылке. noreferrer — указывает, что переходе по ссылке браузер не должен посылать заголовок HTTP-запроса (Referrer), в который записывается информация о том, с какой страницы пришел посетитель сайта. prefetch — указывает, что целевой документ должен быть кэширован, т.е. браузер в фоновом режиме загружает содержимое страницы к себе в кэш. search — указывает, что целевой документ содержит инструмент для поиска. tag — указывает ключевое слово для текущего документа. |
| shape | Задает форму активной области на карте и ее координаты. Может принимать следующие значения: rect — активная область прямоугольной формы; circle — активная область в форме круга; poly — активная область в форме многоугольника; default — активная область занимает всю площадь изображения. 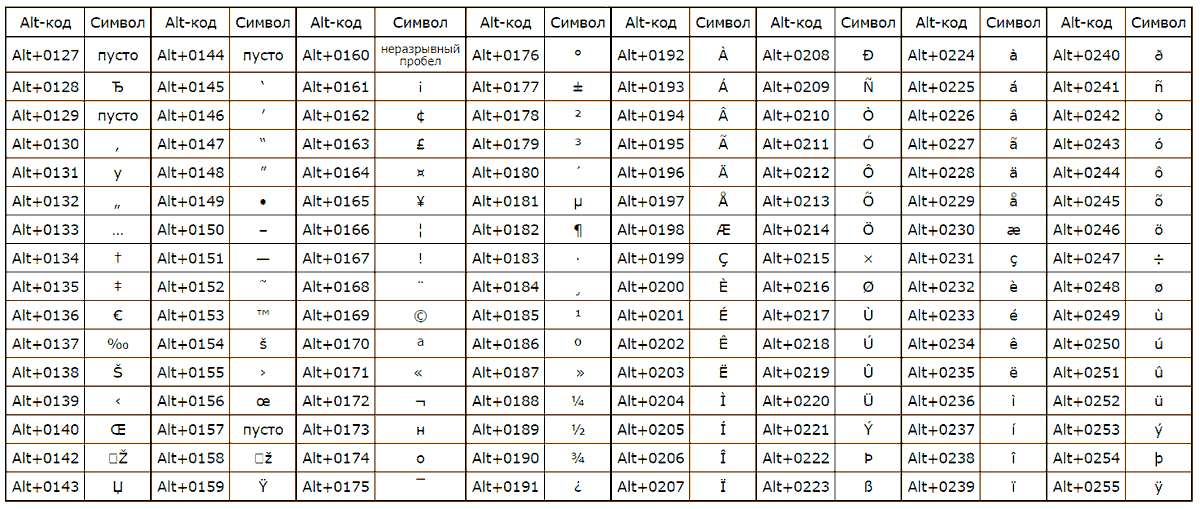 |
| target | Указывает, куда будет загружен документ при переходе по ссылке. Принимает следующие значения: _self — страница загружается в текущее окно; _blank — страница открывается в новом окне браузера; _parent — страница загружается во фрейм-родитель; _top — страница загружается в полное окно браузера. |
| type | Указывает MIME-тип файлов ссылки, т.е. расширение файла. |
4. Пример создания карты-изображения
Рис. 1. Пример разметки изображения для создания карты- Размечаем исходное изображение на активные области нужной формы. Координаты областей можно вычислить с помощью программы для обработки фотографий, например, Adobe Photoshop или Paint.
- Задаем имя карты, добавив ее в элемент <map> с помощью атрибута name. Это же значение присваиваем атрибуту usemap элемента <img>.

- Добавляем ссылки на веб-страницы или части веб-документа для каждой активной области, по которым пользователь будет переходить при нажатии курсором мыши на активную область изображения.
<img src="https://html5book.ru/wp-content/uploads/2014/12/flowers_foto.jpg" alt="flowers_foto" usemap="#flowers">
<map name="flowers">
<area shape="circle" coords="70,164,50" href="https://ru.wikipedia.org/wiki/Гербера" alt="gerbera" target="_blank">
<area shape="poly" coords="191,13,240,98,143,98,191,13" href="https://ru.wikipedia.org/wiki/%C3%E8%E0%F6%E8%ED%F2" alt="hyacinth" target="_blank">
<area shape="circle" coords="318,93,50" href="https://ru.wikipedia.org/wiki/Ромашка" alt="camomiles" target="_blank">
<area shape="circle" coords="425,129,45" href="https://ru.wikipedia.org/wiki/Нарцисс_(растение)" alt="narcissus" target="_blank">
<area shape="rect" coords="480,3,572,89" href="https://ru.wikipedia. org/wiki/Тюльпан" alt="tulip" target="_blank">
</map>
org/wiki/Тюльпан" alt="tulip" target="_blank">
</map>Написание кода в сообщениях
Пишете ли вы плагины или хаки для WordPress, или хотите добавить кусочки и фрагменты кода о своем собственном сайте WordPress или другом программном коде, таком как HTML, CSS, PHP или JavaScript, поместив в свой пост код, который выглядит как код , но не ведет себя как код, это частая проблема для блоггеров.
По умолчанию способ интерпретации фрагмента кода, написанного или вставленного в редактор сообщений WordPress, зависит от того, используете ли вы визуальный редактор сообщений или редактор сообщений HTML.Визуальный редактор будет рассматривать код как обычный текст, преобразуя (кодируя) символы <и> в их эквиваленты сущностей символов <и>, чтобы код не интерпретировался веб-браузером. Цитаты тоже конвертируются, но помните, что по умолчанию WordPress также применяет автокоррекцию, чтобы текст цитировался правильно в соответствии с особенностями вашего языка. Редактор HTML не преобразует ни один из этих символов, поэтому имейте в виду, что разметка HTML и CSS, которую вы используете в своих примерах кода, будет распознаваться веб-браузером, и вы можете получить забавный текст и испорченный макет.
Цитаты тоже конвертируются, но помните, что по умолчанию WordPress также применяет автокоррекцию, чтобы текст цитировался правильно в соответствии с особенностями вашего языка. Редактор HTML не преобразует ни один из этих символов, поэтому имейте в виду, что разметка HTML и CSS, которую вы используете в своих примерах кода, будет распознаваться веб-браузером, и вы можете получить забавный текст и испорченный макет.
Обратите внимание, что это поведение может отличаться в зависимости от версии WordPress, редактора сообщений и других используемых плагинов. В некоторых старых версиях WordPress нераспознанное использование символов <и> было преобразовано в символы & lt; и & gt; символьных сущностей, и когда HTML-тег был найден в сообщении, тег оставался как есть, что позволяет его интерпретировать в веб-браузере.
Тег HTML, который преобразует текст в моноширинный шрифт . Это и .Последний сегодня редко используется, его заменяет более полезный и семантически правильный , который отличает текст, являющийся компьютерным кодом, от естественного языка.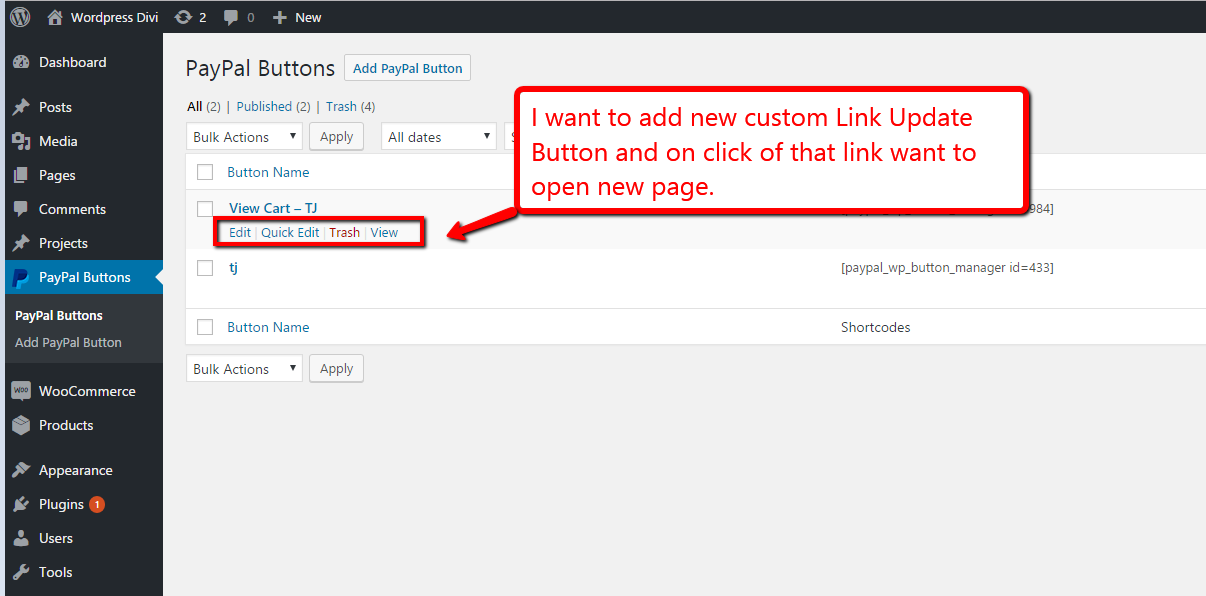
Это пример, в котором упоминается код в абзаце,
, а именно функцииwp_title (),
wp_content ()иwp_footer (),
, которые очень полезны в WordPress.
Это отлично подходит для того, чтобы часть текста, отличного от HTML, выглядела как код, но как насчет тегов HTML, которые вы хотите продемонстрировать?
В шапке.php файл шаблона
найдите раздел
, чтобы изменить заголовок.
Использование тега
не указывает WordPress кодировать разметку HTML внутри тега или удалять ее из сообщения. WordPress считает, что вы используете эту разметку для форматирования, не трогая ее. Затем веб-браузер видит тег, за которым следует тегЧтобы избежать такого поведения, используйте символьные сущности или расширенные символы для представления символов стрелок влево и вправо способом, который не распознается веб-браузером как начало и конец тега HTML, например:
В файле шаблона header.php
найдите раздел& lt; div & gt;
, чтобы изменить заголовок& lt; h2 & gt;.Наверх ↑
По умолчанию WordPress превратит любую фразу, начинающуюся с http: , в ссылку.Если вы приводите пример того, как создать ссылку на конкретное сообщение на сайте WordPress, вместо того, чтобы использовать ссылку с
http://example.com/index.php?p=453и превратить ее в ссылку, вы можете использовать расширенные символы для косой черты, чтобы WordPress не «видел» ссылку:... ссылка на конкретное сообщение WordPress с использованием
http: & amp; # 47; & amp; # 47; example.com & amp; # 47; index.php? P = 453
в ваш пост ....Примечание: снимите пробел между "&" и "amp".
Наверх ↑
Вот список некоторых сущностей символов HTML, относящихся к теме этой статьи:
(меньше) = & lt; или & # 060; (больше чем) = & gt; или & # 062; / = & # 047; ] = & # 093; [= & # 091; "= & quot; или & # 034; '= & # 039; «= & Ldquo; или & # 8220; ”= & Rdquo; или & # 8220; ‘= & Lsquo; или & # 8216; ’= & Rsquo; или & # 8217; (амперсанд) = & amp; или & # 038;Ниже приводится список ресурсов, которые помогут вам автоматически преобразовывать HTML-теги в символьные объекты, поэтому вам не нужно запоминать эти символьные коды.
Наверх ↑
Чтобы отложить ваш код в сторону, чтобы он выглядел как блок кода, который можно скопировать и вставить в другой код или файл шаблона, вы можете использовать тег
HTML.Тег
указывает браузеру использовать моноширинный шрифт, но точно воспроизводит того, что находится внутри тегов. Каждый пробел, разрыв строки, каждый бит кода точно воспроизводятся.Раздел третий Название
Это начало
хорошие отношения между вами и мной ....Использование тега
не очень "красиво", но работает. Примеры того, как его стилизовать, можно найти в следующем разделе. Тем не менее, он демонстрирует код ровно .Под мы имеем в виду ТОЧНО . Если у вас длинная строка кода, она исчезнет со страницы, потому что нет инструкций , которые сообщают коду о переносе. Не будет.
Вот пример:
Заголовок третьего раздела
Это начало href = "goodtalk.php "> хорошие отношения между вами и мной, и я думаю, вам стоит его прочитать, потому что
важно, чтобы у нас были эти небольшие href="communication.php"> разговоры < / a> время от времени, чтобы сообщить друг другу, что мы чувствуем ....Неприятно, правда. Чтобы избежать этого вывода на экран, вставляйте разрывы строк. К сожалению, решение, где поместить эти разрывы строк, когда вы демонстрируете код, который будет скопирован, является трудным решением.
Если вы знакомы с языком программирования, вы будете знать, когда разрыв строки не испортит строку кода, поэтому выберите здесь. Если вы не знаете, где ставить перенос строки, поэкспериментируйте. Вставьте код, сделайте разрывы строк и затем протестируйте код. Если работает, используйте там разрыв строки. Если нет, измените позицию разрыва строки.
Если у вас длинные строки кода, рассмотрите возможность демонстрации только отрывков и предоставления ссылки на полный код, размещенный на вашем сайте в текстовом или PHP-файле, или с помощью одного из многих онлайн-бинов, доступных для временной демонстрации кода.
Наверх ↑
Написание кода в сообщении WordPress может быть проблемой, возможно, заставит вас переопределить стили WordPress по умолчанию и использовать фильтры, которые «исправляют» то, что мы пишем. Если у вас возникли проблемы с написанием кода в своем сообщении WordPress, этот раздел может помочь.
Котировки Автокоррекция # Котировки Автокоррекция
Частая проблема при использовании кодов в вашем сообщении - это функция автоматического исправления кавычек WordPress, которая в основном известна из текстовых редакторов.По умолчанию при обслуживании веб-страницы WordPress преобразует кавычки «, » в открывающие и закрывающие «фигурные» кавычки в соответствии с языком установки WordPress, заданным в файле wp-config.
php . Обратите внимание, что функция автокоррекции (также называемая умными кавычками) применяется независимо от того, написали ли вы цитаты в визуальном или HTML-редакторе сообщений.
В редакторе сообщений HTML вы можете избежать этой проблемы, заключив кавычки в теги
, или.Другое решение - замена кавычек соответствующими символьными сущностями, например. использование:// Снимаем пробел между & и #
вместо:
Обратите внимание, что в некоторых старых версиях WordPress, если вы снова редактировали страницу после ее публикации, редактор HTML заменял все эти сущности их буквальными эквивалентами. Например, если вы аккуратно использовали & # 34 для своих цитат, они вернулись бы как «, и если бы они были сохранены, функция автокоррекции повлияла бы на них.
Наверх ↑
Наверх ↑
Пользователь с частым кодом # Пользователь с частым кодом
Если вы постоянно используете много формул, функций и программного кода в своих сообщениях, подумайте об использовании плагина или инструмента PHP, чтобы упростить весь процесс.
Если вы склонны размещать МНОГО блоков кода, подумайте о том, чтобы вставить код в корзину и разместить ссылку на него на своем сайте.
Наверх ↑
Paste Tools # Paste Tools
Как писать собственный код в сообщениях WordPress
Есть много причин, по которым вы захотите написать или включить дополнительный код в свои сообщения WordPress.Возможно, вам потребуется показать рекламу, применить уникальный стиль к определенным разделам вашего веб-сайта или просто выделить текст или контент, чтобы привлечь внимание. Тем не менее, вы можете добавить код для достижения различных визуальных эффектов, чтобы улучшить взаимодействие с пользователем.
Все эти и другие веские причины, но независимо от того, чего вы хотите достичь с помощью пользовательского кода, процесс написания кода может быть нервным или очень сложным! В этом уроке мы рассмотрим следующие области:
- Добавление кода, который выглядит как код, но не ведет себя как код (если вы хотите продемонстрировать строки кода или улучшить внешний вид своего веб-сайта)
- Добавление кода, который должен вести себя как код e.
грамм. Объявления со сценариями, например Google AdSense Ads
В рамках этих двух категорий мы немного углубимся в программный код, такой как HTML, CSS, Javascript, а также коснемся рекламы и красоты контейнера
. Теперь, без лишних слов, приступим к делу и напишем код.Добавление кода, который выглядит как код, но не ведет себя как код
Если вы хотите продемонстрировать код (возможно, вы веб-дизайнер или разработчик), который ваши пользователи могут копировать и вставлять, важно делать это правильно, потому что даже разрыв одной строки может испортить код, а значит, и всю вашу работу.То, как ваш код будет интерпретироваться WordPress, зависит от того, используете ли вы редактор HTML или Visual Post. Ввод вашего кода непосредственно в визуальный редактор не будет иметь желаемого эффекта, поскольку визуальный редактор считает код обычным текстом, то есть веб-браузеры будут интерпретировать ваш код не как «код», а как обычный текст.
С другой стороны, редактор HTML-сообщений распознает любую разметку HTML или CSS, которую вы используете, то есть они будут интерпретироваться веб-браузером, что может привести к путанице в макетах и странному содержимому.
Например,
в визуальном редакторе будет интерпретироваться как обычный текст, и результат будет всего. Однаков редакторе HTML будет интерпретироваться как разметка HTML, и результатом будет создание контейнера.Упражнение HTML
На самом деле это бесполезное упражнение, но вы можете попробовать его, чтобы получить более ясное представление о том, что я имею в виду. Просто откройте HTML-редактор , введите
и сохраните его как черновик. Как только ваш черновик сохранен, нажмите «Preview Post», чтобы увидеть ваш искаженный веб-сайт .Не волнуйтесь, это не навсегда, и вы можете просто выбросить черновик. А теперь вернемся к делу.Как правило, вы можете использовать код двумя способами. Во-первых, вы можете использовать код в строке (или абзаце), чтобы прояснить суть вашего кода. Во-вторых, вы можете написать, выделить и поместить свой код в такой блок:
Написание кода в учебном пособии по публикациям WordPress
css" />
<тело>...

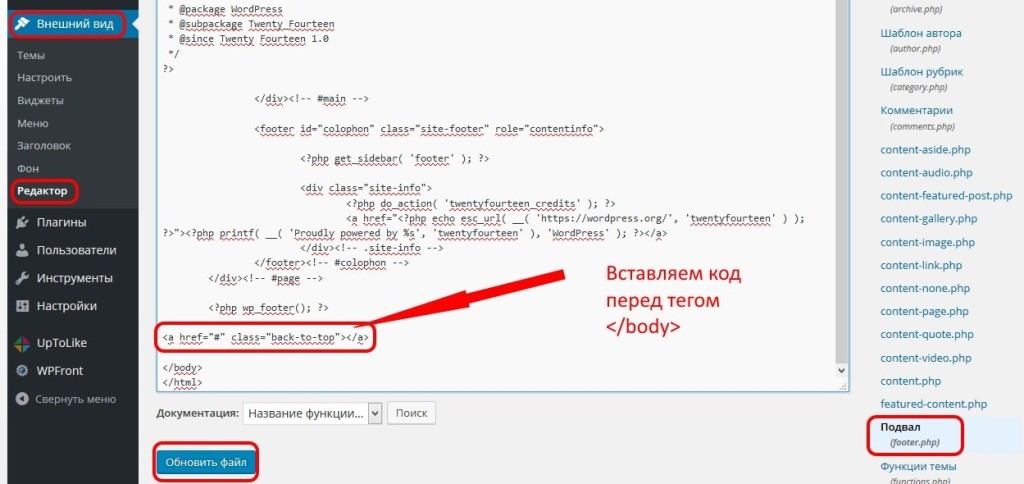
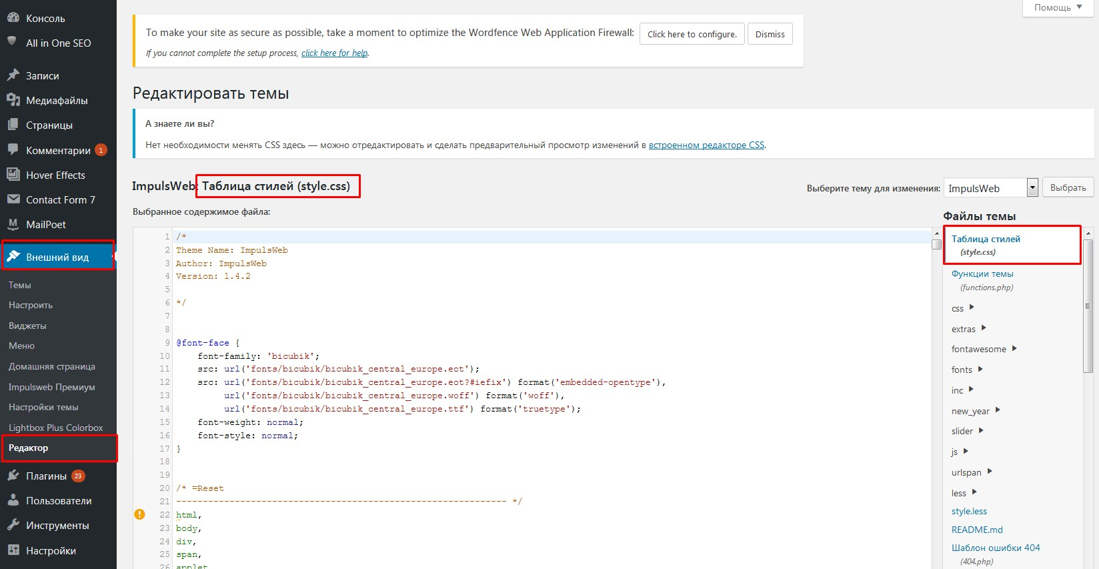 txt', true );
txt', true ); д.
д.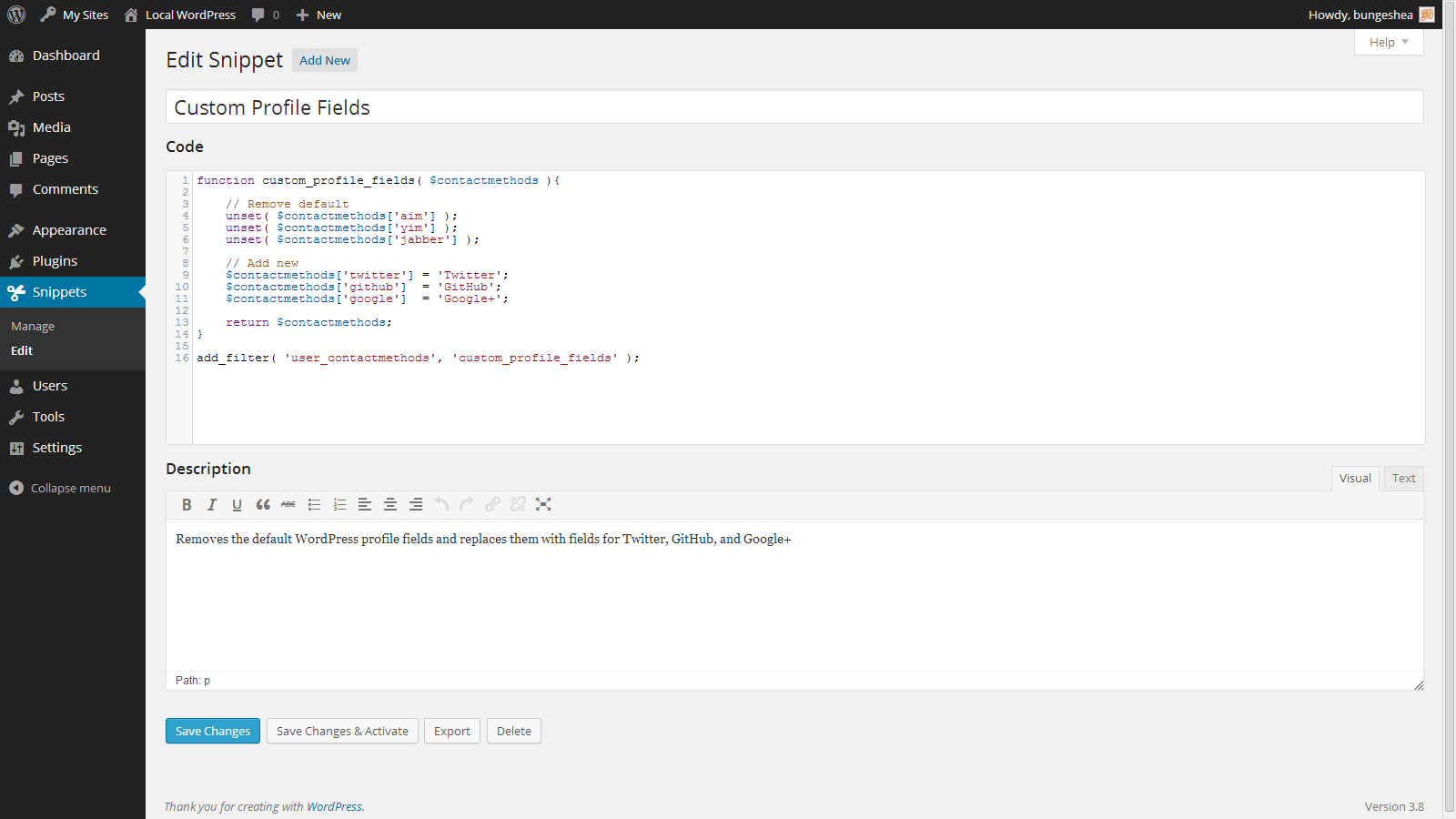 ..
..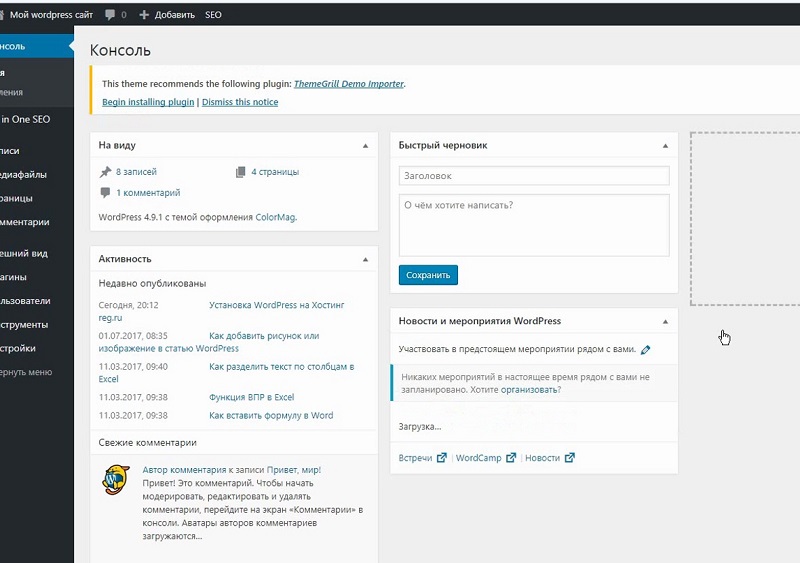
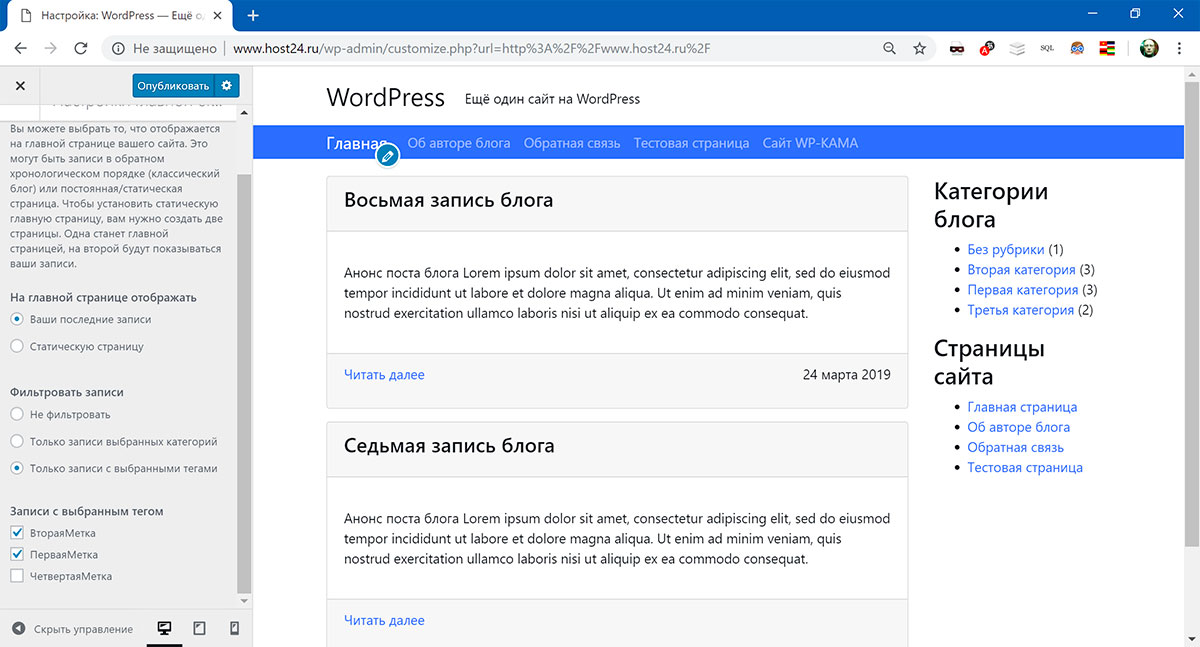
 При наличии длинных строк появится горизонтальная полоса прокрутки.
При наличии длинных строк появится горизонтальная полоса прокрутки. <div>
This is an
example of smart
tabs.</div>
<a href="http://wordpress.com/">WordPress.com</a>
<div>
This is an
example of smart
tabs.</div>
<a href="http://wordpress.com/">WordPress.com</a>
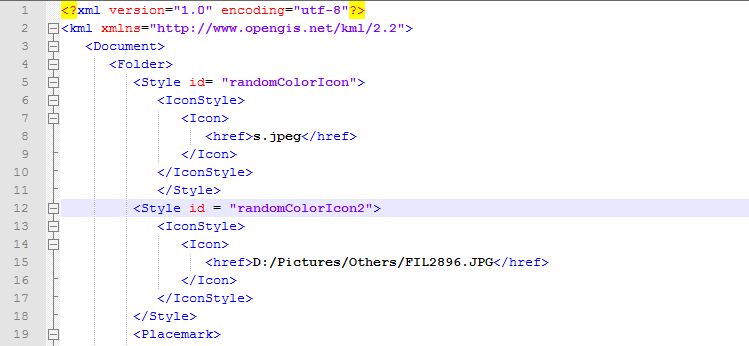
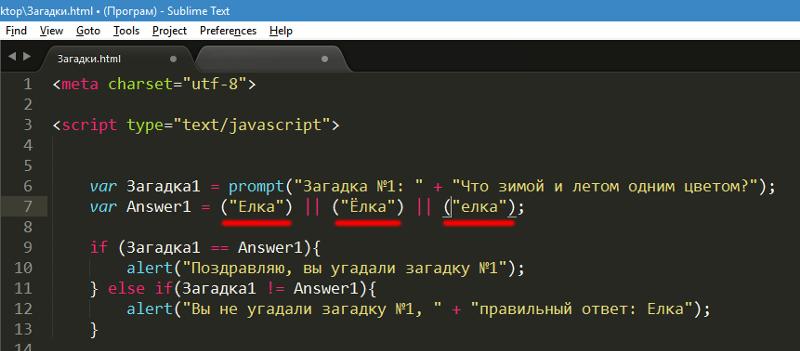 Bitmap-файл состоит из заголовка, палитры и графических данных. В заголовке хранится информация о графическом изображении и файле (глубина пикселей, высота, ширина и количество цветов). Палитра указывается только в тех Bitmap-файлах, которые содержат палитровые изображения (8 и менее бит) и состоят не более чем из 256 элементов. Графические данные представляют саму картинку. Глубина цвета в данном формате может быть 1, 2, 4, 8, 16, 24, 32, 48 бит на пиксель.
Bitmap-файл состоит из заголовка, палитры и графических данных. В заголовке хранится информация о графическом изображении и файле (глубина пикселей, высота, ширина и количество цветов). Палитра указывается только в тех Bitmap-файлах, которые содержат палитровые изображения (8 и менее бит) и состоят не более чем из 256 элементов. Графические данные представляют саму картинку. Глубина цвета в данном формате может быть 1, 2, 4, 8, 16, 24, 32, 48 бит на пиксель. Атрибуты элемента <area>
Атрибуты элемента <area>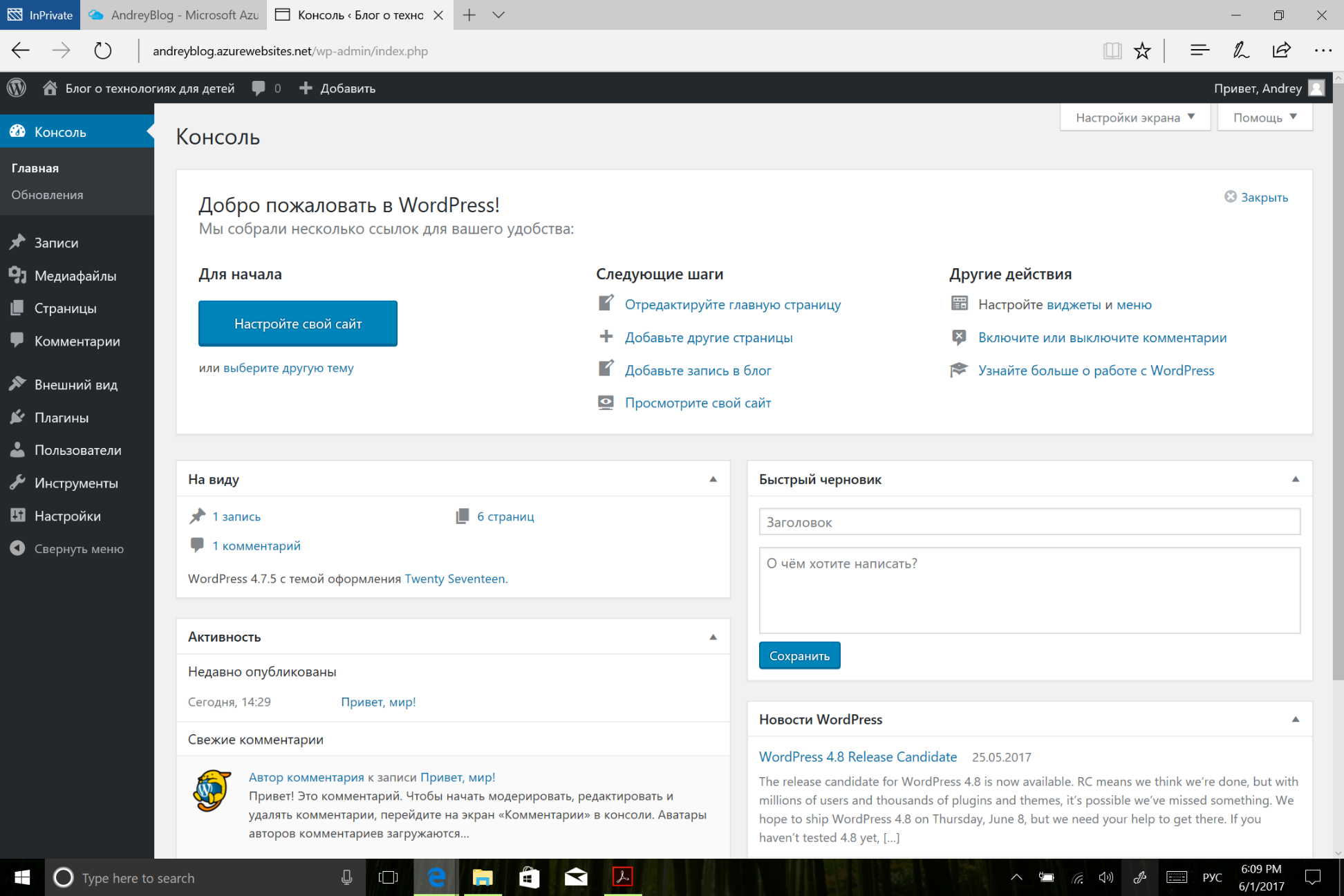 org/wiki/Тюльпан" alt="tulip" target="_blank">
</map>
org/wiki/Тюльпан" alt="tulip" target="_blank">
</map>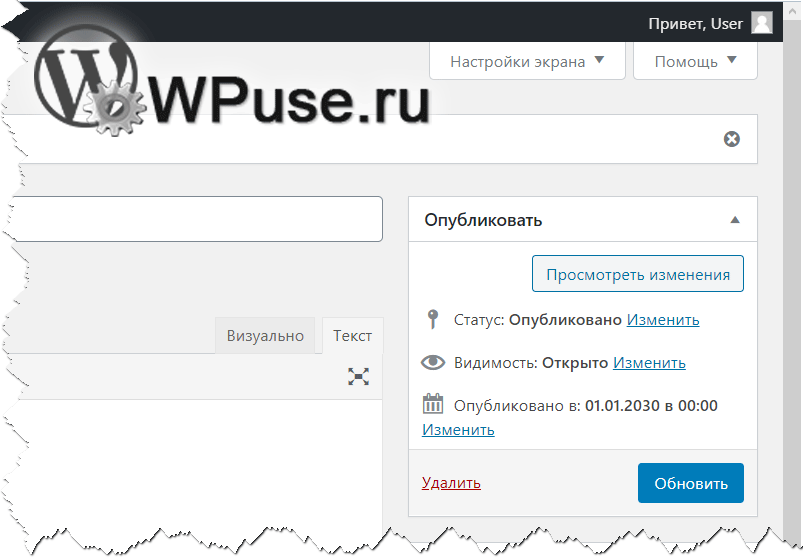 php
php 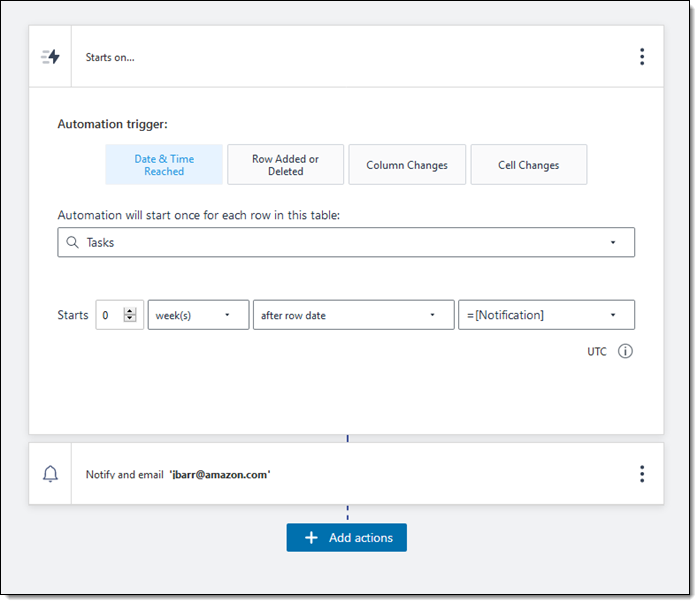
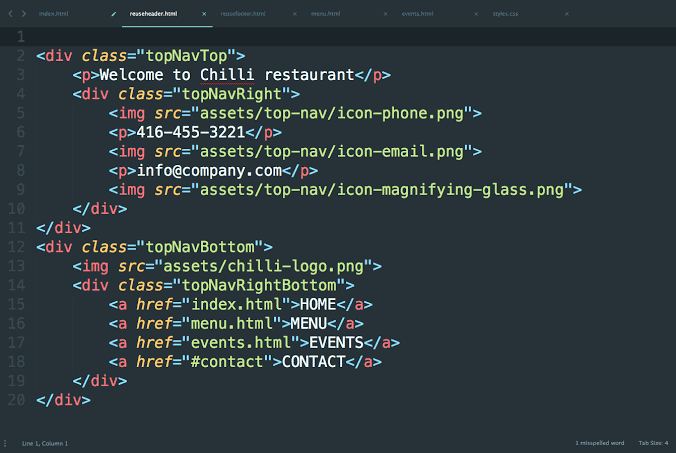 Вот пример:
Вот пример: 
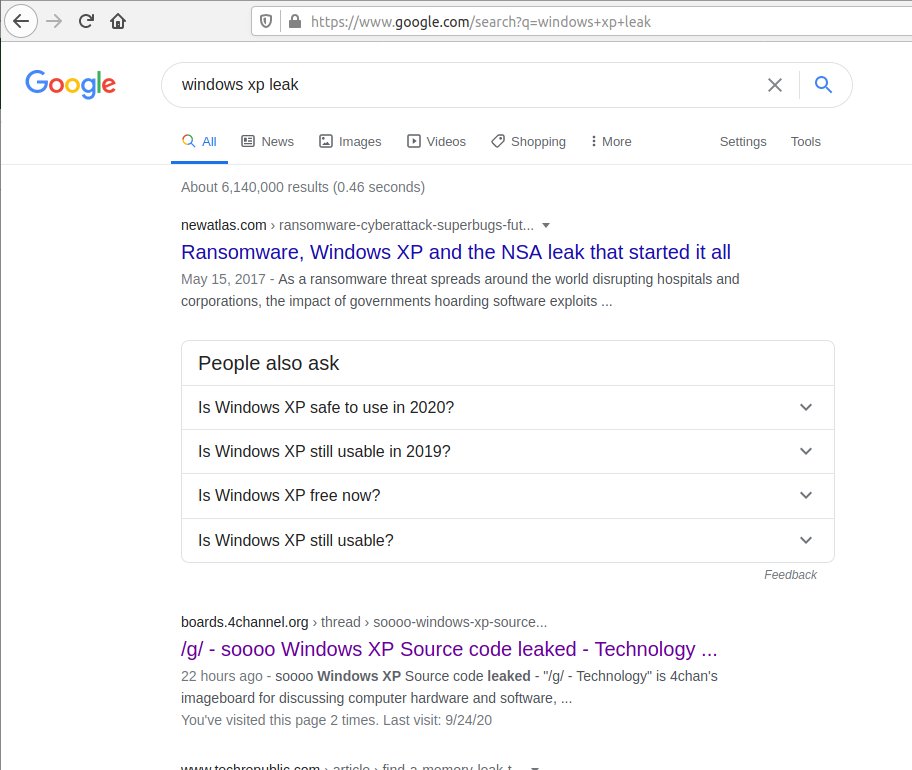 php . Обратите внимание, что функция автокоррекции (также называемая умными кавычками) применяется независимо от того, написали ли вы цитаты в визуальном или HTML-редакторе сообщений.
php . Обратите внимание, что функция автокоррекции (также называемая умными кавычками) применяется независимо от того, написали ли вы цитаты в визуальном или HTML-редакторе сообщений. Если вы склонны размещать МНОГО блоков кода, подумайте о том, чтобы вставить код в корзину и разместить ссылку на него на своем сайте.
Если вы склонны размещать МНОГО блоков кода, подумайте о том, чтобы вставить код в корзину и разместить ссылку на него на своем сайте.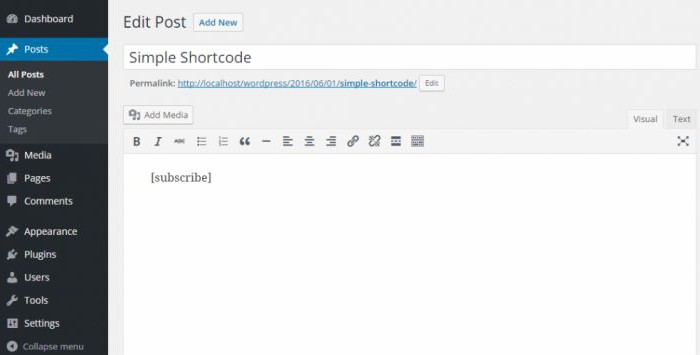 грамм. Объявления со сценариями, например Google AdSense Ads
грамм. Объявления со сценариями, например Google AdSense Ads