Как и зачем использовать текст в видео
Текст поверх видео? Для соцсетей необходимо, а с SUPA – легко!
Согласно исследованию, 85% видеороликов в «Фейсбуке» просматривается без звука. Как же тогда донести свой посыл до аудитории? Добавляйте текст в видео! В статье мы расскажем, зачем нужно публиковать видеоролики с текстом и покажем, как это просто сделать с помощью SUPA. Вперед!
Зачем добавлять текст в видео?
Большинство пользователей смотрят видео в соцсетях в беззвучном режиме, и это меняет подход маркетологов к созданию видеороликов — теперь их нужно сопровождать субтитрами. Если вы, конечно, хотите, чтобы видео получило как можно больше просмотров. И именно этим обусловлена популярность создания видеороликов в виде слайдшоу.
Наличие текста в видео позволяет сразу показать зрителю, о чем пойдет речь в видеоролике, и дольше удержать его внимание. Согласно исследованию, видеоролики с текстом набирают на 40% больше просмотров, чем без текста. А еще добавление текста в видео делает его доступным для всех – ведь около 350 миллионов людей в мире лишены возможности слышать.
А еще добавление текста в видео делает его доступным для всех – ведь около 350 миллионов людей в мире лишены возможности слышать.
Теперь посмотрим, как делать видео с текстом, какие факторы стоит учитывать?
Вот несколько советов, как лучше добавлять текст в видео:
1. Текст должен быть читабельным
Убедитесь, что текст достаточно крупный и хорошо читается на небольших экранах, но при этом не перекрывает фон;
2. Не публикуйте слишком длинные тексты
Добавьте небольшой текст, чтобы не перегружать картинку. При необходимости разбейте его на 2 текста поменьше;
3. Выберите подходящий шрифт и цвет текста
Хорошо, если цвет и шрифт текста соответствуют вашему бренду. Шрифт не должен быть слишком вычурным, чтобы не привлекать к себе излишнее внимание. Цвет должен хорошо выделяться на фоне.
4. Грамотно расположите текст
Размещайте текст так, чтобы он не заслонял важные элементы на видео (например, лицо или предмет, о котором идет речь). Можете расположить текст «вокруг» важного элемента, разбив на части, или полосой впереди видео.
Можете расположить текст «вокруг» важного элемента, разбив на части, или полосой впереди видео.
5. Сделайте ваше видео по-настоящему интересным
Сразу начните с ошеломительного заключения, затем приложите интересные факты, подтверждающие его, а в конце видео добавьте призыв к действию.
Как создать видео с текстом в сервисе SUPA?
Сервис SUPA может облегчить вам работу с видео хотя бы потому, что здесь вы найдете сотни крутых шаблонов под любую задачу и на любой вкус. Здесь вы можете создать привлекательное видео для соцсетей, добавив текст поверх картинок, за считанные минуты. Посмотрим, как это работает.
Как создать видео в SUPA с нуля?
Чтобы создать новое видео, зайдите в личный кабинет или зарегистрируйтесь, если у вас еще нет аккаунта – вы сделаете это всего в 3 клика. Для этого:
1. Зайдите на главную страницу сервиса SUPA и нажмите «Регистрация».
2. Введите ваш email и нажмите «Зарегистрироваться».
3. А затем перейдите по ссылке в письме от SUPA, отправленного на ваш электронный ящик.
Теперь переходите в личный кабинет. Сначала расскажем, как создать видео «с нуля», без шаблона. Для этого нажмите кнопку «Создать видео».
Выберите тип видео, который хотите создать. Для видеоролика в ленте отлично подойдет формат квадратного видео, так как он хорошо отображается и на десктопе, и на мобильных устройствах. Но вы можете выбрать любой формат на свое усмотрение.
Откроется рабочая панель, в которой вы можете начать креативить, добавляя различные объекты на слайд. Чтобы добавить новый объект, кликните на значок плюса в левом верхнем углу.
Вы можете выбрать необходимые объекты из библиотеки сервиса (элементы, иконки, анимации, эмодзи, иллюстрации) или добавить свой файл с компьютера. Чтобы выбрать свой объект, нажмите «Загрузить» и добавьте изображение размером до 2 Мб.
Здесь же вы сразу можете наложить текст — для этого нажмите на соответствующую иконку в левом верхнем углу, а затем введите текст в поле для ввода справа. Вы можете добавить анимацию, выбрать шрифт, цвет, контур или тень, а также увеличить или уменьшить высоту строки и повернуть текст.
Чтобы добавить следующий слайд, нажмите «Добавить слайд».
Можно выбрать один из двух эффектов перехода — «прозрачность» или «вспышка», или не использовать его. Не забудьте добавить музыку, нажав на иконку в верхнем меню. Посмотрите, какое видео у вас получилось, нажав на Play, и — вуаля, видео можно сохранять и скачивать.
В зависимости от выбранного тарифа, вам будет доступно скачивание видеоролика в определенном формате и качестве. Например, имея бесплатный тариф вы можете скачать видео в формате MP4, качестве 480p, 30 кадров в секунду. Максимальная длина ролика — 40 секунд.
Видео будет доступно по сгенерированной ссылке, также его можно скачать на компьютер, добавить в Dropbox или поделиться им в соцсетях.
Если у вас бесплатный тариф, на видео будет отображаться значок SUPA. Если вы хотите его убрать, это легко будет сделать, перейдя на любой платный пакет.
Как создать видео SUPA с использованием шаблона?
Также вы можете сделать видео из готового шаблона, сохраненного пользователями. Для этого нажмите «Шаблоны» на главной странице сервиса и выберите необходимый тип шаблона или пролистайте вниз. Здесь вы увидите множество подборок с шаблонами, такими как «Реклама», Новости», «Анонсы», «Цитаты», «Обложки Facebook». Откройте нужную подборку и выберите понравившийся шаблон. Например, один из «Лучших шаблонов».
Для этого нажмите «Шаблоны» на главной странице сервиса и выберите необходимый тип шаблона или пролистайте вниз. Здесь вы увидите множество подборок с шаблонами, такими как «Реклама», Новости», «Анонсы», «Цитаты», «Обложки Facebook». Откройте нужную подборку и выберите понравившийся шаблон. Например, один из «Лучших шаблонов».
Теперь все, что вам нужно будет сделать — это заменить текст и картинки, добавить нужные объекты при необходимости и наложить музыку.
Итак, ваше видео готово. Скачивайте, загружайте в соцсети и радуйте своих подписчиков! 😉
Если вы еще не продвигаете свой бренд в социальных сетях с помощью видео — не откладывайте на завтра, создайте увлекательное видео прямо сейчас. Тем более, что это не потребует много времени и усилий. Опишите преимущества компании, расскажите о любопытном факте из вашей сферы деятельности, поделитесь важной новостью, создайте полезный чек-лист. Используйте возможности видеомаркетинга на 100%!
Как добавить текст на видео в Тик Ток: создаём и вставляем надпись
Тик Ток – актуальное для нашего времени приложение с большим количеством возможностей и эффектов.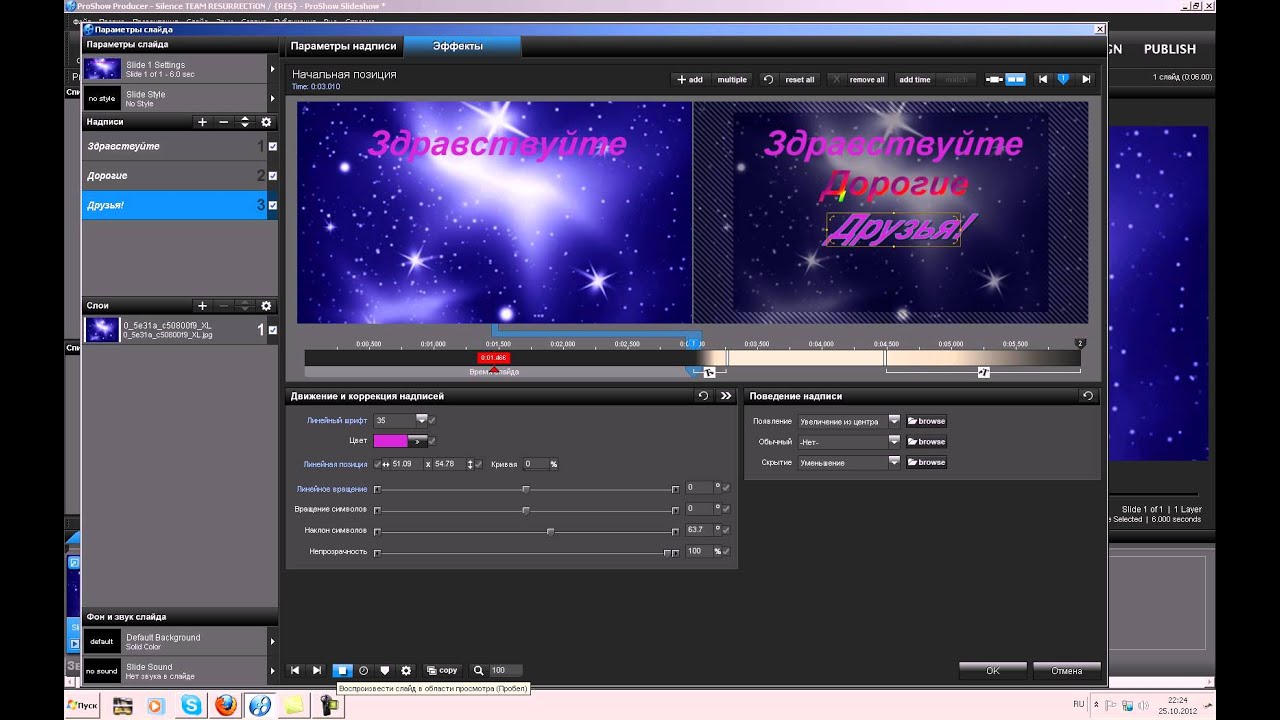 Одной из популярных функций является добавление текста в клип. Это позволяет создавать оригинальные видео и существенно разнообразить контент.
Одной из популярных функций является добавление текста в клип. Это позволяет создавать оригинальные видео и существенно разнообразить контент.
Титры из нескольких слов или предложений с разными цветами и шрифтами улучшают коммуникацию с аудиторией. Автору разрешено добавлять к одному ролику несколько текстовых блоков. При этом они могут идти один за другим или появляться одновременно.
В сегодняшней статье вы узнаете, как добавлять надписи на видео в Тик Ток, какие идеи с текстом можно реализовать.
Как добавить текст в видео Тик Ток: пошаговая инструкция
Алгоритм действий простой.
Шаг 1. Запустите приложение на мобильном устройстве и снимите ролик в Тик Ток на 15 или 60 секунд. После этого найдите внизу экрана иконку с буквами «Аа» – так вы получите доступ к экранной клавиатуре с различными цветовыми эффектами и шрифтами.
Шаг 2. Наберите слово или предложение.
Шаг 3.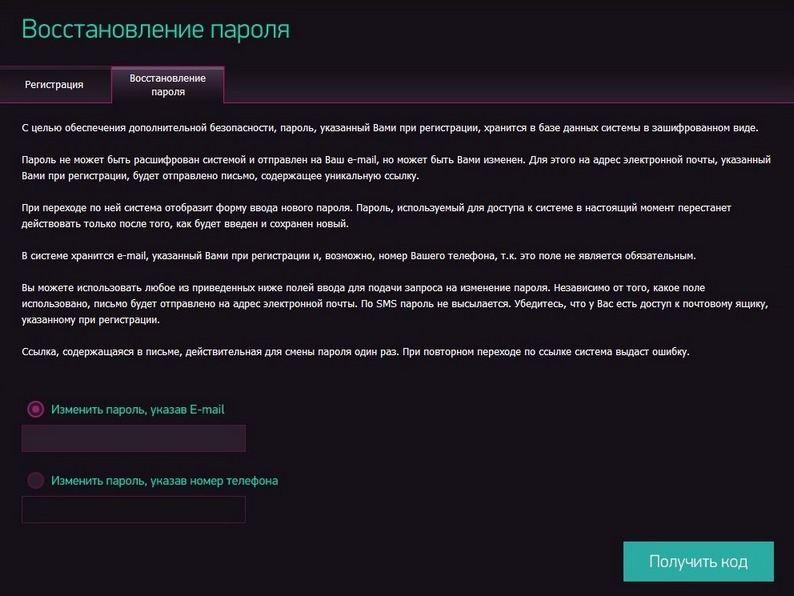 Выберите подходящий шрифт и цвет.
Выберите подходящий шрифт и цвет.
При необходимости отредактируйте расположение текста и размер букв.
Шаг 4. Нажмите на стикер с текстом, чтобы задать время его появления и исчезновения. Для этого поставьте соответствующие отметки на появившейся временной шкале.
Измените скорость воспроизведения, добавьте эффекты, стикеры и фильтры. В завершении заполните описание, добавьте хэштеги и опубликуйте видео.
Готово – вы создали ролик с текстом!
Возможности и эффекты при создании надписей
В режиме добавления и редактирования текста пользователям Тик Ток доступен следующий функционал:
- Выбор заливки. Для выбора фона нажмите на иконку с буквой А.
- Выравнивание надписи. Предусмотрено размещение текста по центру, правому или левому краю.
- Изменение шрифта. Вы можете выбрать классический шрифт, печатный, рукописный и с неоновой подсветкой.

- Выбор цвета букв. Для изменения оттенка необходимо нажать на кружок с нужным вам цветом на нижней панели.
- Иконки и границы стикера
- Удаление. Чтобы удалить надпись, достаточно зажать ее и перетянуть в корзину.
Статья в тему: Как сделать опрос в Тик Ток
Идеи видео с надписями для Тик Ток
Добавление текста в ролики позволит создать действительно уникальные клипы, способные попасть в тренды.
Используйте для вдохновения следующие идеи:

- Создание комедийных диалогов. Используйте текстовые блоки в качестве титров.
- Микроглавы. При создании многосерийного контента разделите его на отдельные главы с помощью надписей. Так материал будет легче восприниматься аудиторией, он станет более понятным.
- Призыв к действию. Добавьте к видео слова «Поставь лайк!» или «Подпишись на канал» для повышения активности пользователей.
- Ответы на вопросы. Напишите над видео вопрос от подписчика, на который собираетесь дать ответ в видеоролике.
- Афоризмы/идиома. Можно добавить надпись в виде устойчивого выражения, сленга или афоризма. А в самом ролике продемонстрировать его значение.
- Объяснение. С помощью вставленных слов вы можете подчеркнуть или объяснить неочевидные моменты в своем видео.
Заключение
Добавление текста в видео Тик Ток – модный тренд 2020 года. Вставить слова, отредактировать цвет, шрифт и длительность эффекта можно в несколько кликов.
Вставить слова, отредактировать цвет, шрифт и длительность эффекта можно в несколько кликов.
Использование данной функции делает ролик более живым, интересным и запоминающимся.
Блог создан исключительно в информационных целях для популяризации социальной сети TikTok на добровольной основе. Блог не претендует на права официального сайта и других его производных. Все фото- и видеоматериалы взяты из открытых источников в сети Интернет. В случае возникновения каких-либо претензий, нарушений авторских или имущественных прав, просьба связаться с администрацией сайта.
*TikTok (Тик Ток) — зарегистрированная торговая марка ByteDance Ltd. Использование торговой марки и товарных знаков компании ByteDance Ltd. в статьях блога носят исключительно информационный характер и служат для обозначения. Официальный сайт: https://www.tiktok.com
в статьях блога носят исключительно информационный характер и служат для обозначения. Официальный сайт: https://www.tiktok.com
Как быстро добавить текст к видео
Apr 19, 2021• Проверенные решения
Как мы уже говорили, помимо добавления к основному видео наложений в виде видео и изображений, вы также можете добавить к своему видео текст. Добавление текста — это один из профессиональных способов улучшения ваших видео. Добавление текста к видео позволит зрителям смотреть видео в шумной обстановке, при этом получая всю необходимую информацию. Это также полезно на тот случай, когда люди зависают на Facebook, просматривая видео в ленте новостей с автовоспроизведением без звука.
Хотя для добавления текста к видео потребуется программное обеспечение для редактирования видео, вы можете найти некоторые онлайн-решения для этих целей. В любом случае, делать это совсем несложно и можно выполнить за несколько коротких шагов, используя программное обеспечение для редактирования видео, такое как Wondershare Filmora9. В этой статье я покажу вам все шаги по добавлению к видео текстового наложения с помощью Filmora9.
В любом случае, делать это совсем несложно и можно выполнить за несколько коротких шагов, используя программное обеспечение для редактирования видео, такое как Wondershare Filmora9. В этой статье я покажу вам все шаги по добавлению к видео текстового наложения с помощью Filmora9.
И прежде, чем начать, давайте сначала посмотрим видеоурок о том, как добавить текст в видео.
Вам также может понравиться
Как добавлять текст к YouTube-видео >>
Из видеоурока, представленного выше, мы узнали, что добавлять текст к видео оказывается очень просто. Теперь позвольте мне показать вам, как шаг за шагом добавить текст к видео.
Часть 1: Как добавить текст к видео в Filmora9
Шаг 1. Импортируйте свои видеофайлы
После запуска Filmora9 нажмите «Новый проект», чтобы перейти на главный экран. Перед началом работы в окне «Параметры проекта» рекомендуется настроить такие параметры, как соотношение сторон и частоту кадров, как показано ниже.
Соотношение сторон по умолчанию составляет 16:9. Вы можете настроить соотношение сторон в зависимости от ваших потребностей и изменить его на 1:1 (для видео в Instagram), 4:3 или 9:16 (видео, снятые вертикально).
Нажмите кнопку «Импорт», чтобы выбрать и добавить видео в медиатеку. Для вашего удобства вы также можете напрямую перетащить целевое видео в коллекцию.
Шаг 2. Добавьте видео на временную шкалу и найдите видеокадр
Затем вам нужно перетащить видеоклипы из медиатеки на панель временной шкалы для редактирования. Перед добавлением текста к видео вы можете обрезать, вырезать или удалить часть видео в зависимости от ваших потребностей. Затем увеличьте масштаб временной шкалы, чтобы более точно отобразить видеокадр, чтобы найти кадры, которые должны иметь наложение текста.
Шаг 3. Выберите предустановки текста и добавьте текст
Щелкните на вкладку «Заголовки», чтобы открыть предустановки текста и заголовка. В Filmora9 встроено более 200 текстовых эффектов, охватывающих различные стили, такие как стиль жизни, медиа, сезонность, вступление, нижний 3-й и финальные титры. Дважды щелкните по предустановке заголовка, чтобы просмотреть результат в окне предварительного просмотра.
В Filmora9 встроено более 200 текстовых эффектов, охватывающих различные стили, такие как стиль жизни, медиа, сезонность, вступление, нижний 3-й и финальные титры. Дважды щелкните по предустановке заголовка, чтобы просмотреть результат в окне предварительного просмотра.
Если он соответствует вашим потребностям, поместите указатель воспроизведения в то место, где вы хотите добавить текст и заголовок на шкале времени, а затем перетащите его на дорожку над видео на шкале времени.
Шаг 4. Измените продолжительность отображения текста
В Filmora9 продолжительность наложения текста по умолчанию составляет 5 секунд, но вы можете перетащить край текстового модуля на шкале времени, чтобы увеличить его до длины видео в зависимости от ваших потребностей. Или вы можете сначала выбрать текст на временной шкале, а затем щелкнуть на значок таймера, чтобы изменить продолжительность текстового эффекта.
Шаг 5.
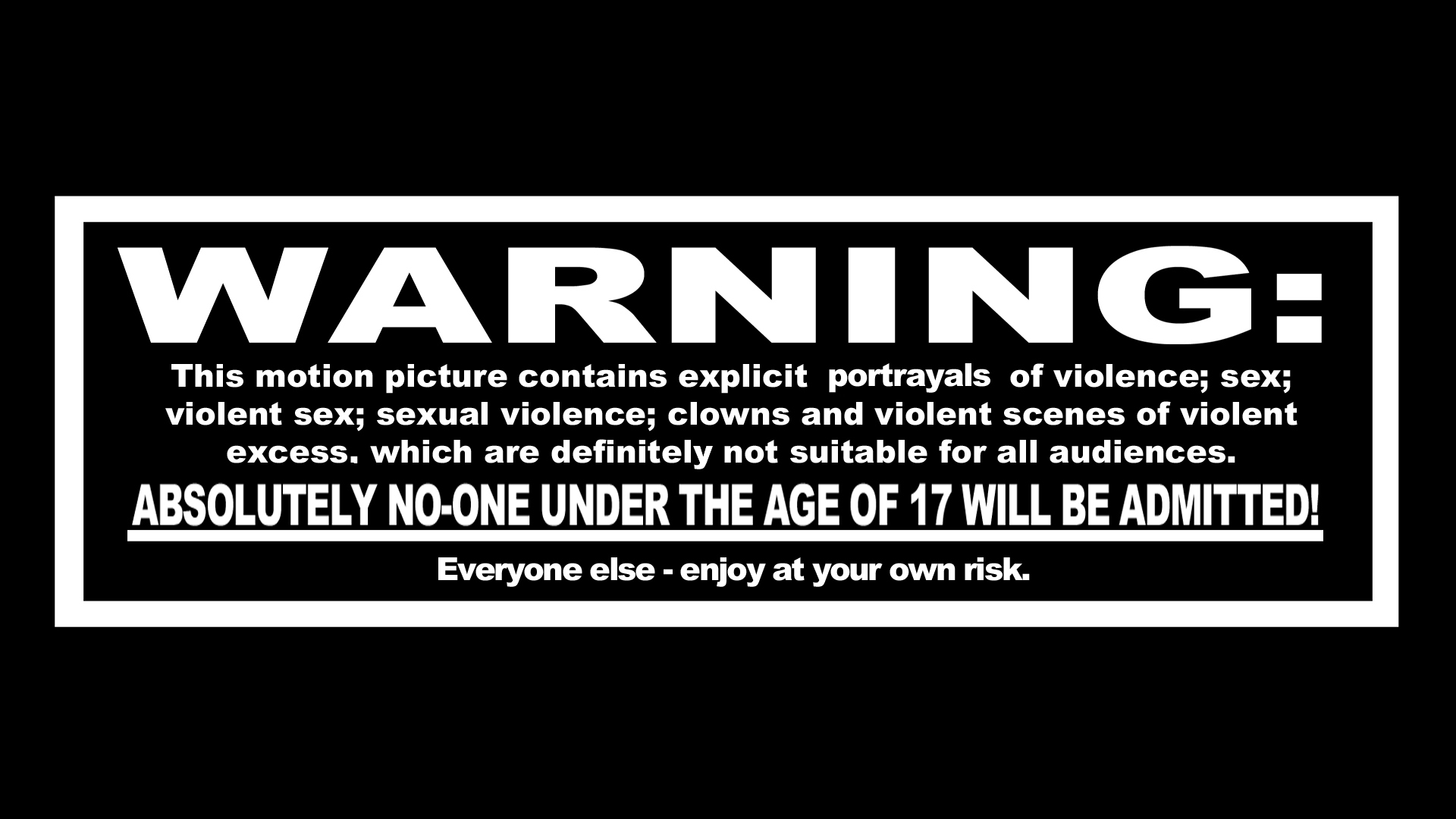 Отредактируйте и настройте свой текст
Отредактируйте и настройте свой текстДважды щелкните по рамке заголовка на временной шкале, чтобы открыть окно, в котором можно выполнить базовое редактирование заголовков. Здесь вы можете ввести текст своего текстового наложения и изменить шрифт, цвет и размер текста.
Вы можете выбирать из более чем 20 стилей текстовых эффектов. Просто дважды щелкните на один стиль, чтобы применить его к наложенному тексту, и вы увидите изменения в окне предварительного просмотра.
Вы также можете щелкнуть на значок «Анимация», чтобы изменить анимацию наложения текста, или перетащите текстовое поле в окно предварительного просмотра, чтобы изменить его положение.
Расширенное редактирование текста
Чтобы дополнительно настроить наложение текста, нажмите на кнопку «Дополнительно», чтобы открыть панель «Расширенное редактирование текста». Здесь вы также можете применять пресеты и анимацию, а также настраивать элементы заливки текста, границы и тени.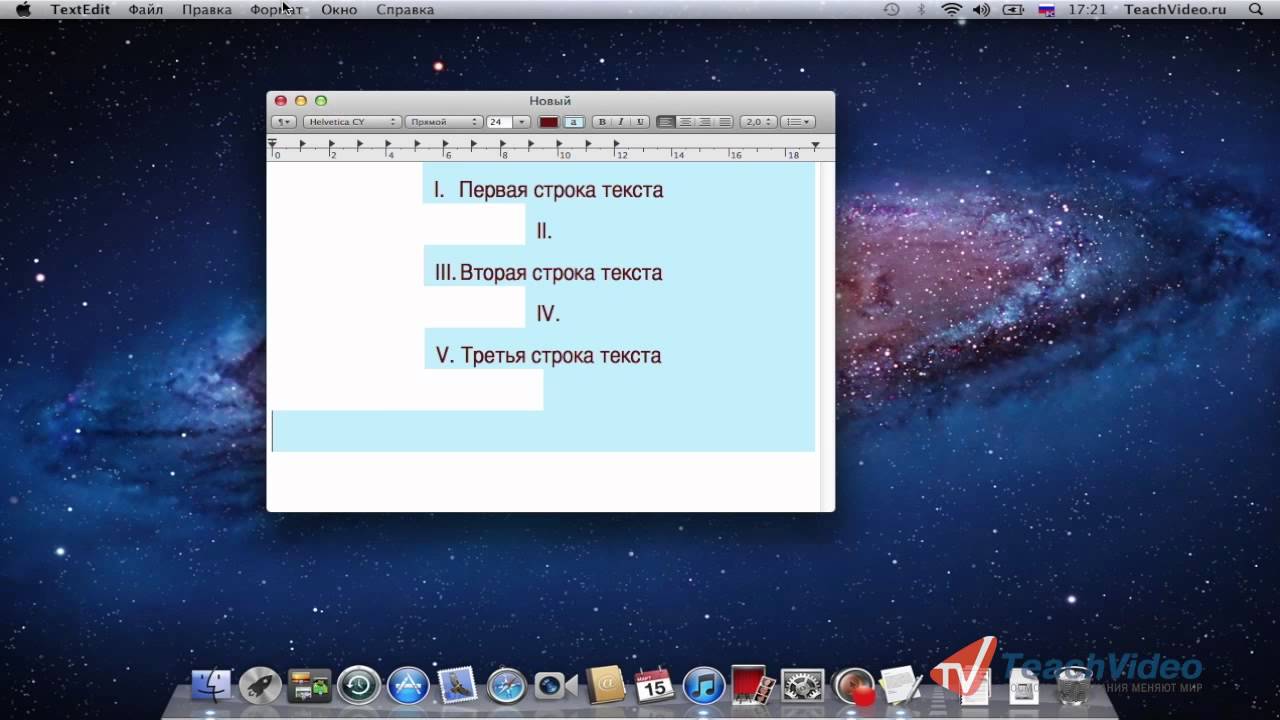
Вы можете добавить в видео больше текстовых полей, а также новые текстовые формы, такие как круг, прямоугольник, круглый пузырь и стрелка. Кроме того, вы можете настроить продолжительность отображения каждого текстового элемента, перетащив край текста на временной шкале текста.
Шаг 6. Экспортируйте новое видео
После добавления наложения текста щелкните по значку «Воспроизвести», чтобы просмотреть результат. Если вас все устраивает, нажмите на кнопку «Экспорт» и выберите формат вывода из списка. В дополнительных настройках вы можете изменить такие параметры видео и звука, как скорость передачи данных, энкодер, разрешение.
YВы также можете напрямую загружать свои видео на YouTube прямо из Filmora или выбрать классический способ — записать на DVD для просмотра на домашнем плеере. Если вы хотите воспроизвести видео на своем мобильном устройстве, выберите вкладку «Устройства» и выберите такое устройство, как iPhone, iPad, iPod, Zune, Samsung Galaxy, Xbox и другие.
Часть 2: Как добавить текст к видео с помощью другого программного обеспечения
1. Windows Movie Maker
Изначально он был разработан Microsoft, и многие пользователи используют его для добавления текста в видео. Вы можете использовать Windows Movie Maker для добавления к видео различных текстовых шаблонов. Он поддерживает изменение размера текста, шрифта и цвета текста. Если вы хотите выделить послание своего видео, тогда вам лучше добавить к своему видео текст. Вы также можете добавить текст к видео в другом месте. Справа или слева — все зависит от вас.
2. Video Studio
Video Studio — это видеоредактор, который можно использовать для добавления текста к видео. Сделать это можно очень легко. Для начала вам просто нужно определиться, где вы хотите добавить текст, а затем перетащить нужный текст на это место. Вы можете использовать различные шаблоны. Теперь поместите этот текст на все видео. Теперь вы можете отредактировать формат текста. Вы можете изменить шрифт и стиль текста.
Вы можете изменить шрифт и стиль текста.
3. Animoto
Animoto — это онлайн-инструмент для добавления текста к видео. БОн не требует скачивания. Чтобы импортировать видео и добавить к нему текст вам необходимо войти в систему. Вы можете изменить стиль текста, чтобы он соответствовал вашему видео. Если ваше видео имеет молодой и радостный вайб, то рекомендуем вам выбрать какой-нибудь забавный текстовый шаблон, отображающий этот настрой. Весь стиль основан на вашем видео. Вы можете выбрать анимацию текста, чтобы еще больше выделить свое видео.
Помимо добавления текстовых наложений, Filmora9 имеет более совершенные функции редактирования, позволяющие с легкостью редактировать и создавать видео в широком диапазоне типов файлов для всех пользователей. Вы можете с легкостью обрезать или разделять видеоклипы, обрезать размер экрана видео, применять к своим видеофайлам уникальные эффекты, переворачивать/отображать их по горизонтали или вертикали. .. Просто загрузите программу и попробуйте сами!
.. Просто загрузите программу и попробуйте сами!
Liza Brown
Liza Brown является писателем и любителем всего видео.
Подписаться на @Liza Brown
Как добавить текст в видео YouTube до или после загрузки
Mar 22, 2021• Проверенные решения
Отличный способ подчеркнуть то, что вы говорите в своем видеоблоге, — это , когда ваши слова появляются рядом с вами, когда вы их произносите . Добавление текста в видео на YouTube может выглядеть действительно профессионально. Вы можете поместить заголовок в начало вашего видео, использовать маркированные списки, чтобы помочь людям отслеживать ваш монолог, или выделить важный момент, написав его на экране.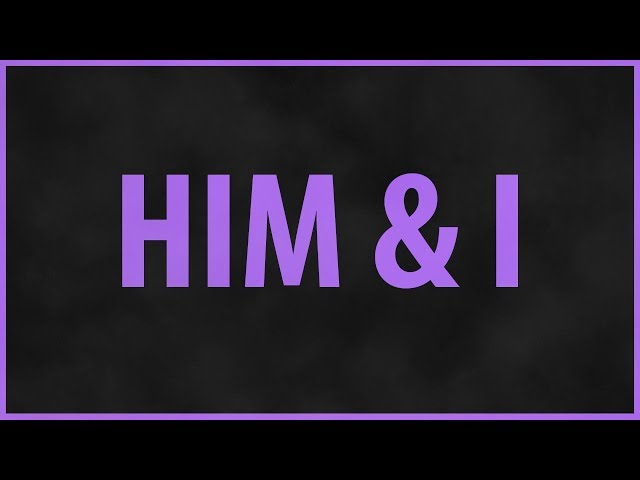 Когда вы используете текст в своих видео, вам нужно помнить о нескольких вещах. В этой статье я поделюсь с вами двумя способами добавления текста / субтитров / подписей к видео на YouTube, независимо от того, нужно ли вам добавить текст в видео во время редактирования и загрузить его на YouTube позже, или вы уже загрузили видео на YouTube и хотите добавить несколько подписей и субтитров, чтобы дополнить его.
Когда вы используете текст в своих видео, вам нужно помнить о нескольких вещах. В этой статье я поделюсь с вами двумя способами добавления текста / субтитров / подписей к видео на YouTube, независимо от того, нужно ли вам добавить текст в видео во время редактирования и загрузить его на YouTube позже, или вы уже загрузили видео на YouTube и хотите добавить несколько подписей и субтитров, чтобы дополнить его.
Как добавить текст в видео YouTube перед загрузкой
Перед загрузкой видео на YouTube рекомендуется сначала добавить текст к видео. Вы можете добавлять простые тексты и подписи к видео с помощью бесплатного программного обеспечения для редактирования видео. Чтобы добавить больше текстовых эффектов к видео, вы можете использовать Filmora9, Sony Vegas Movie Studio и Adobe Premiere CC в зависимости от ваших навыков и потребностей в редактировании видео. Эти программы — отличные видеоредакторы, которые помогут вам легко вводить текст.
1. Использовать FilmoraX добавить текст к видео
В Filmora встроено множество текстовых эффектов, вы также можете применять движения и анимацию к текстам, заголовкам, субтитрам, конечным титрам и вступлениям. Каждая предустановка заголовка будет иметь разные эффекты. Вы можете добавить несколько текстовых полей и поместить текст в любую нужную позицию. Помимо записи текста в видео, вы можете выбрать целевой шрифт, размер и цвет, а также детально настроить текстовый эффект. Чтобы добавить текст к видео в Filmora, просто выполните следующие действия:
Каждая предустановка заголовка будет иметь разные эффекты. Вы можете добавить несколько текстовых полей и поместить текст в любую нужную позицию. Помимо записи текста в видео, вы можете выбрать целевой шрифт, размер и цвет, а также детально настроить текстовый эффект. Чтобы добавить текст к видео в Filmora, просто выполните следующие действия:
- Откройте Filmora и перетащите клип на свою шкалу времени. Затем перейдите в Текст / Кредит.
- Найдите стиль, который вам нравится, и перетащите его на шкалу времени, где вы хотите разместить текст. Убедитесь, что текст выделен на шкале времени, и щелкните значок Расширенное редактирование текста , который выглядит как ручка и бумага.
- Вставьте свои слова и перетащите текст в нужное место на экране. Отрегулируйте размер, перетаскивая синие квадраты, окружающие текст.
- Чтобы изменить цвет текста, перейдите в меню Настроить . Вы найдете его в левом верхнем углу экрана.
 Пока вы находитесь в Настроить , появится раздел под названием Заливка . Здесь вы выбираете цвет вашего текста. Вы даже можете изменить тип заливки на «градиентную заливку» и получить переход текста между двумя цветами.
Пока вы находитесь в Настроить , появится раздел под названием Заливка . Здесь вы выбираете цвет вашего текста. Вы даже можете изменить тип заливки на «градиентную заливку» и получить переход текста между двумя цветами. - Все параметры текста Filmora анимированы — они исчезают, перемещаются по экрану или выполняют другие действия по мере их появления и исчезновения. Чтобы изменить анимацию текста, выберите Анимация рядом с Настроить . Появится набор различных анимаций. Дважды щелкните тот, который хотите применить к вашему тексту.
Ознакомьтесь с подробными инструкциями по добавлению текста к видео в Filmora.
2. Используйте Windows Movie Maker
Как простое программное обеспечение для редактирования видео, Windows Movie Maker также позволяет добавлять текст к видео. Он предоставляет 3 различных варианта добавления заголовка, подписи и титров к видео YouTube. Вы можете выполнить следующие шаги, чтобы добавить текст к видео в WMM.
Он предоставляет 3 различных варианта добавления заголовка, подписи и титров к видео YouTube. Вы можете выполнить следующие шаги, чтобы добавить текст к видео в WMM.
- Для начала запустите Windows Movie Maker.
- После этого выберите «Импортировать видео», чтобы вставить видео, к которому вы хотите добавить текст.
- Выберите редактировать фильм, затем нажмите «Сделать титры или названия».
- Затем добавьте текст, который хотите включить.
Чтобы получить пошаговое руководство по добавлению текста в видео YouTube, проверьте Как добавить текст в видео с помощью Windows Movie Maker.Помимо добавления текста к видео, вы можете использовать Windows Movie Maker для дальнейшего редактирования видео YouTube. Учитесь, Как обрезать, вырезать, комбинировать, разделять видео и добавлять переходы и загружать видео на YouTube в Windows Movie Maker?
3.
 Используйте Sony Vegas Movie Studio
Используйте Sony Vegas Movie StudioДобавление текста к видео YouTube в Sony Vegas не так уж сложно, если вы новичок в этой программе. Вы можете настроить цвет, размер, шрифт и продолжительность текстового эффекта, а также добавить эффекты постепенного появления и исчезновения. Чтобы добавить текст к видео в Вегасе, выполните следующие действия:
- Запустите Sony Vegas Movie Studio.
- Щелкните меню «Просмотр», затем выберите «Генераторы мультимедиа».
- Выберите генератор, который хотите использовать.
- После этого перетащите выбранный вами генератор на шкалу времени.
- Затем появится диалоговое окно FX видеособытия.
- Введите нужный текст и измените его, изменив шрифт, размер и стиль.
4. Используйте Adobe Premiere CC
Adobe Premiere CC всегда рекомендуется для профессионалов, которые ищут профессиональный способ добавления текста к видео, а также имеют достаточный бюджет. Вы можете посмотреть видео и инструкции ниже, чтобы добавить текст к видео в Premiere:
- Нажмите Открыть или Создать проект.
- Щелкните меню файла, затем выберите Новый и Заголовок.
- После этого появится текстовое окно, затем используйте текстовый инструмент для добавления текста.
- Вы также можете редактировать свой текст с помощью команд, представленных в меню заголовка.
- Сохраните созданный текст, щелкнув меню файла и выбрав «Сохранить как».
Как добавить текст к видео на YouTube после загрузки
Иногда мы загружаем видео на YouTube, а потом хотим добавить к видео субтитры / копию. Хорошей новостью является то, что YouTube — это не только сайт для видео, но и место, где вы можете мгновенно редактировать свои видео. Как вы читали, добавить текст и подписи к загруженным видео на YouTube очень просто.
Конечно, вы можете добавлять и редактировать тексты и подписи к видео только под своей учетной записью YouTube. Ниже приведены инструкции по добавлению текста в видео с помощью YouTube Video Editor после загрузки видео.
- Перейдите на youtube.com , затем войдите в свою учетную запись. После входа в свою учетную запись YouTube щелкните свой аватар и выберите Творческая студия , чтобы войти в интерфейс творческой студии.
- Нажмите кнопку Video Manager и в разделе Видео вы увидите все ваши видео, загруженные на YouTube. Выберите видео, к которому вы хотите добавить субтитры, а затем выберите Субтитры / CC. после нажатия кнопки «Изменить».
- Добавить титры / субтитры
Хотя YouTube, возможно, уже автоматически создал субтитры для вашего видео с помощью своей технологии распознавания речи. Если это так, справа от видео вы увидите что-то вроде «Опубликовано: английский (автоматически)». Если автоматически сгенерированные субтитры неверны, вы можете отредактировать их, чтобы повысить точность. Выберите строку, которую необходимо изменить, чтобы внести изменения.
Если автоматические субтитры отсутствуют, вы можете выбрать один из трех способов добавления субтитров и скрытых субтитров к видео: загрузить файл, расшифровать и автоматически синхронизировать и создать новые субтитры или CC.
Загрузить файл: загрузите текстовый файл или файл с синхронизированными субтитрами.
Расшифровка и автосинхронизация: Введите или вставьте полную стенограмму видео, и время для субтитров будет установлено автоматически.
Создать новые субтитры или CC: Создавайте субтитры и скрытые субтитры, вводя их во время просмотра видео.
Если у вас уже есть файл с субтитрами, содержащий как текст, так и временной код, просто нажмите Обновить файл и загрузите текст к видео.
- Как только все будет в порядке, вы можете изменить название видео, и вы можете сделать это в поле рядом с Project.
Минусы использования видеоредактора YouTube
Используя этот редактор, вы не можете сократить клипы для музыки. Более того, поскольку это онлайн-редактор, вам необходимо обновить страницу, чтобы внести изменения. Помимо YouTube Video Editor, вы можете использовать Adobe Premier Pro, MAGIX Vegas Pro, OpenShot и Avidemux.
С 20 сентября 2017 года пользователи больше не смогут использовать дополнительный набор для редактирования. Проверить лучшее Альтернативы видеоредактору YouTube из этого полного руководства, чтобы узнать больше об альтернативах видеоредактора YouTube, если вы хотите добавить текст в видео с дополнительными функциями и настройками.
3 главных совета по добавлению текста в видео на YouTube
1. Покинуть комнату
Если вы знаете, что собираетесь добавить текст в свое видео, убедитесь, что вы оставили для него место в кадре. Старайтесь стоять в стороне, а не прямо перед камерой. Вам не нужно выбирать между тем, чтобы не использовать текст, сделать его очень маленьким или поместить его на свое лицо.
Планируя рамку и оставляя место для текста, подумайте, какого цвета вы собираетесь сделать слова, и будет ли он выделяться и хорошо ли смотреться на вашем фоне.
2. Больше — лучше
Люди должны иметь возможность читать ваш текст, не прилагая дополнительных усилий, например, напрягая глаза, чтобы разобрать небольшие слова. Если для чтения вашего текста требуются усилия, многие люди просто проигнорируют его. Ваш текст должен быть достаточно большим, чтобы кто-нибудь, просматривающий ваше видео на экране смартфона, где все сжато, мог легко его прочитать.
Легче увеличить текст, если придерживаться заголовков, ключевых слов и коротких предложений.
3. Не злоупотребляйте
Текст — отличный инструмент, чтобы выделить что-то. Однако, если вы попытаетесь использовать текст, чтобы подчеркнуть слишком много из того, что вы говорите, он потеряет свой эффект. Текст больше не выделяется, когда зрители слишком привыкают к нему. Слишком много текста может даже раздражать и заставлять людей переходить от ваших видео.
Постарайтесь использовать текст, чтобы подчеркнуть только самое важное, что вы говорите.
Liza Brown
Liza Brown является писателем и любителем всего видео.
Подписаться на @Liza Brown
Как добавить текст в видео на Android
Если вы часто снимаете видео на свой смартфон, то рано или поздно вам может понадобится добавить в итоговый файл какую-нибудь надпись, наложить субтитры, подписать объект или сделать еще что-то в этом духе. Конечно, всегда можно воспользоваться «большим» видеоредактором, загрузив видеозапись на свой ПК или ноутбук. Но зачем нужны эти лишние действия, ведь все, что вам потребуется для того, чтобы узнать, как добавить текст в видео на Android — это пара минут вашего времени, которые вы проведете за чтением данной статьи, после чего добавить любые надписи вы сможете практически моментально.
Добавить текст в видео на Android совсем не сложно
Сразу хочется заметить, что полноценным виедоредактрам для Зеленого Робота у нас была посвящена отдельная статья и вы можете ознакомиться с ней по этой ссылке. А еще перед прочтением подпишитесь на нас, чтобы больше не упускать подобные материалы.
VivaVideo — Субтитры, надписи и все, что с этим связано
Первая программа, которую мы рассмотрим — это VivaVideo. Тут вы можете отредактировать некоторые параметры (например, наложить фильтры или стикеры), но нас интересует возможность создания текста на видеоролике. И тут она есть. Отдельная опция позволяет не только выбирать шрифт, но и регулировать его цвет, положение текста на экране, прозрачность, накладывать тени и так далее. Кроме того, финальное видео вы можете сохранить в самых разных форматах. Это касается как разрешения итогового файла, так и соотношения сторон, оптимизированного под самые разные площадки: YouTube, Tik Tok, Instagram и так далее. Бонусом вы получите еще и возможность добавлять музыку из специальной библиотеки бесплатных мелодий к своим роликам.
Скачать: VivaVideo
YouCut — Отрезать все лишнее
Несомненным плюсом YouCut будет то, что эта программа имеет поддержку русского языка. А в арсенале тут огромное количество опций, которые при этом не перегружают интерфейс и позволяют разобраться в том, как пользоваться приложением безо всяких проблем. Коллекция из огромного количества шрифтов позволит вам подобрать нужный практически под любое видео. Но если вдруг вам этого будет недостаточно, то любую надпись можно отредактировать, не только наложив тень, но и, например, использовав градиентную заливку или придание тексту объема. Не стоит забывать и о возможностях сохранения видео. Помимо выбора различного соотношения сторон, вы можете сразу выгружать ролики на различные площадки или сохранять их в облачное хранилище, что очень удобно.
Скачать: YouCut
Videoshow — Работает хорошо
Videoshow — это программа из разряда «все-в-одном». Отличный инструмент для полноценного редактирования видеороликов. При этом функциональность, касающаяся наложения текста, тут просто на высоте и, пожалуй, превосходит конкурентов по всем фронтам. Имеется несколько тем оформления надписей, а также режим добавления субтитров (как с полупрозрачной подложкой под текстом, так и без нее). Кроме того, текст тут также дозволено анимировать самими разными способами — от «эффекта печатной машинки» до вращающихся букв и чуть ли не полноценных титров прямо как в кино.
Скачать: Videoshow
Как наложить текст на видео
Какой программой можно вставить текст в видео
Добавить на видео произвольный текст вам поможет любая программа-видеоредактор. Здесь мы рассмотрим процесс на примере Bolide Movie Creator. Если вы еще не скачали его, ссылка доступна в колонке справа.
Вы наверняка замечали, что почти во всех фильмах используются текстовые элементы. Текст на экране помогает сообщить зрителю дополнительную информацию. В зависимости от настроек текста и его предназначения можно использовать текстовые элементы разных форматов, и выглядеть они тоже могут по-разному. Например, вы можете добавить заглавные и финальные титры, а также показывать фамилию и имя говорящего в данный момент участника фильма. Всё это значительно улучшает восприятие фильма зрителем.
В Bolide Movie Creator существует несколько типов текстовых блоков — обычный текстовый блок (для коротких текстовых комментариев), о котором пойдёт речь ниже, отдельный текстовый блок для добавления титров и бегущая строка.
Пошаговая инструкция наложения текста на видео:
- Чтобы создать текстовый элемент, нажмите на синий значок T на главной панели инструментов. При этом откроется диалоговое окно Параметры текста, где вы можете создать свои текстовые элементы, а наверху «стопки» шкалы времени появится новая дорожка, содержащая небольшой текстовый фрагмент. Обратите внимание на небольшой треугольник рядом с кнопкой «Т» — нажав на него вы сможете добавлять текстовые блоки других типов, например блок для больштх скроллируемых текстов (титров).
- В открывшемся диалоговом окне можно ввести текст, а также выбрать шрифт и подобрать цвета. Обратите внимание! Чтобы изменить шрифт или цвет накладываемого текста, необходимо сначала выделить мышкой его нужную часть (или весь). А если у вас не получается найти диалоговое окно «Параметры текста», нажмите правой кнопкой мыши на текстовый фрагмент на шкале времени и выберите в контекстном меню пункт Редактирование свойств текста.
- Внеся все необходимые изменения в новый текстовый элемент, нажмите на кнопку OK, чтобы применить эти изменения.
- Далее можно изменить размер и местоположение текста. Чтобы изменить его местоположение, нажмите на него и, удерживая левую кнопку мыши, перетащите в нужное место. Чтобы изменить размер текста, нажмите на один из зеленых маркеров вокруг текста и перетащите границу текста в нужном направлении. Подробнее о работе с текстовыми элементами читайте в разделе Параметры текста.
- Длительность показа текста определяется длиной блока в проекте. Вы можете регулировать её, потянув за края блока мышкой. Перенося блок влево и вправо в видео-проекте, вы изменяете время появления текстового блока.
- После того, как вы создали текстовый элемент, отформатировали его и разместили в нужном месте, самое время добавить эффекты его появления и исчезания. Обратите внимание на два красный пунктирных прямоугольника на текстовом блоке. Они визуализируют эффекты появления и исчезания текста. По умолчанию программа устанавливает плавное проявление и затухание, но вы можете изменить эффект, кликнув правой кнопкой мыши над областью эффекта. Если навести курсор мыши на внутреннюю сторону прямоугольника эффекта, курсор превратится в ←||→ и вы можете изменять длительность эффекта, перетаскивая границу.
- Если вам не нужны эффекты и вы хотите, чтобы текст появился в кадре мгновенно, выделите мышкой эффект в начале текстового блока и нажмите клавишу Del для его удаления. Аналогичная операция доступна и для эффекта исчезания текста.
- Эффекты появления и исчезания можно также добавить, изменить или удалить через пункт Эффекты в начале/конце в контекстном меню, открывающемуся по клику правой кнопкой мыши над текстовым блоком.
- Теперь вы знаете, как добавлять текст на видео. Осталось только сохранить ролик с добавленным текстом при помощи кнопки «Сохранить видео».
Накладывать субтитры из внешнего файла текущая версия программы, к сожалению, не умеет.
Мнение пользователя
Bolide Movie Creator — Норм
«С программой по немного разбираюсь. В принципе всё легко и понятно, а где не понятно помогают обучающие ролики из Ютуба.»
Basta Life — Оценка: 4.5 —
Как Добавить Текст и Наложить Титры на Видео в Программе Movavi Video Editor?
Этот урок будет посвящен вопросу, как добавить текст к видео в программе Movavi Video Editor. Покажу, как наложить титры на видео дорожку, изменить его расположение, поменять размер, шрифт и цвет в Мовави.
Как наложить текст на видео в редакторе Movavi?
- Зайти в меню «Текст»
- Выбрать нужный шаблон
- Перетащить его на текстовую дорожку
- Отредактировать
Меню текст в видеоредакторе Movavi
Теперь давайте разбираться подробнее. Итак, перед нами главное окно программы Movavi Video Editor c уже добавленной видео дорожкой. Наша задача наложить на нее текст. Раздел для работы с текстами находится в левом столбике меню под пунктом «Тт».
Здесь уже имеются предустановленные в программу шаблоны для создания титров (1). Но также можно докупить отдельные тематические наборы, в которых в комплекте идут более интересные и разнообразные шаблоны текстов (2). Для придания видео большей индивидуальности лучше пользоваться именно ими.
Для предпросмотра выбранного текста нужно дважды щелкнуть мышью по шаблону. После чего анимированный образец отобразится в окне предпросмотра.
Как добавить текст в избранное в редакторе видео Movavi?
Если навести на шаблон текста, то внутри обводки появится значок сердечка. По его нажатию можно добавить выбранный текст в избранные, чтобы его потом было проще найти и воспользоваться.
После этого образец текста появится в меню «Избранное» программы Movavi Video Editor
Как наложить текст на видео в программе Movavi Video Editor?
С меню разобрались — переходим к самому главному. Для того, чтобы добавить текст к видео, необходимо взять выбранный шаблон и с зажатой левой кнопкой мыши перетащить его на таймлайн. Титры автоматически встанут на предназначенную для них дорожку выше основного видео ряда.
Выбранный текст также появится в окне предпросмотра ролика. Если дважды кликнуть мышью по тексту, то можно будет его изменить. Или изменить размер текстового блока.
Для увеличения или уменьшения всего шаблона на видео, необходимо выделить весь блок
Показать результатыПроголосовало: 11097
И потянуть за угол. Если ухватить весь текст целиком, можно поменять его местоположение на видео.
Изменить стиль текста на видео в программе Movavi Video Editor
Для изменения стиля текста на видео необходимо сделать активной текстовую дорожку на таймлайне. Откроется меню редактирования. Во вкладке «Текст» есть возможность:
- Поменять основной цвет текста
- Выбрать шрифт
- Размер
- Выравнивание
- Стиль
- Задать цвет фона
- Или контура
Длительность текста на видео
Для изменения скорости анимации и длительности размещения текста поверх видео переключаемся здесь же на вкладку «Клип»
Также для того, чтобы поменять время отображения текста на экране, можно потащить за край текстовой дорожки на таймлайне
Для открепления текста от конкретного места на видео необходимо нажать на небольшую иконку «Не привязывать трек» в меню рядом с началом дорожки
Как сохранить шаблон текста в Movavi?
Если вы постоянно добавляете к своим видео один и тот же текст, например титры с названием канала, то целесообразно сохранить изменения в шаблоне, чтобы не тратить на это каждый раз время. Такая возможность также предусмотрена в видеоредакторе Movavi.
Для этого после всех правок в тексте необходимо зайти на вкладку «Новый шаблон» и придумать для него название.
После чего сохраненный вариант появится в меню «Мои титры»
Видео, как наложить текст на видео в программе Мовави
Вот и все, что бы хотелось сегодня рассказать про наложение текста на видео и создание титров в программе Movavi Video Editor. Если у Вас не получилось, используйте одну из этих бесплатных программ для монтажа видео, чтобы добавить текст красивого шрифта в один клик без лишних усилий. Ну а если остались вопросы, задавайте их в комментариях!
Спасибо!Не помоглоПрограмму Movavi Video Editor покупал со скидкой тут — https://vk.cc/auyUCc
Наборы для программы — https://vk.cc/auyTKp
С кешбэком LetyShop можно дополнительно сэкономить — https://vk.cc/auyUjK
Цены в интернете
Александр
Выпускник образовательного центра при МГТУ им. Баумана по специальностям «Сетевые операционные системы Wi-Fi», «Техническое обслуживание компьютеров», «IP-видеонаблюдение». Автор видеокурса «Все секреты Wi-Fi»
Задать вопрос
Добавить текст к видео онлайн | Сделайте ваш текст читабельным
Разрешить зрителям читать видео
У вас есть видео, но вам нужно добавить комментарии или, возможно, заголовки. Pixiko сообщает: «Не загружайте никаких программ» , потому что вы можете добавить текст к видео онлайн. Просто воспользуйтесь нашим Инструментом, и ваше видео станет более увлекательным и понятным.
Это очень полезно, когда вы показываете презентацию и вам нужно слайд-шоу с текстом. Добавляйте подписи, описания, цитаты и любой другой текст; выражайте себя с помощью нашего редактора.Сделать отснятый материал более привлекательным для зрителей — легко, быстро и интересно.
Просто загрузите видео, используя кнопку, или перетащите файл. Выберите размер холста. Это может быть квадрат или 16: 9 для Youtube и т. Д. Обратите внимание на кнопку «ТЕКСТ». Печатайте все, что хотите, найдите нужную текстовую область, измените размер текста по своему усмотрению. Для вашего произведения искусства возможно все.
Нажмите кнопку «ТЕКСТ» еще раз, если вы хотите добавить еще одну часть текста.Есть возможность изменить шрифт, цвет, положение. Поверните его и разместите, как вам нужно. Вы даже можете удалить его с помощью одной маленькой кнопки, если эти слова кажутся неуместными на снимке.
Хотите, чтобы слова были увлекательнее? Используйте подготовленные стили. Добавить тени, например. неоновый эффект, ретро, свечение и многое другое. Смотри как светится!
Настройки внизу помогают разместить текст на видео в нужный момент. Проверьте свой фильм, и вы увидите, как в ваше видео добавляются новые текстовые наложения.Если вы хотите сделать что-то еще со своим видео, например обрезать или перевернуть, просто сделайте это с большим удовольствием.
Для чего он используется?
- Слайд-шоу .
- Открытка видео.
- Великолепный видеоконтент для канала YouTube .
- Видео с комментариями для социальных сетей и сообществ.
- Анимированная реклама для вашего сайта.
Сделайте ваше видео читаемым бесплатно!
8 видеоредакторов, которые позволяют добавлять текст к видео
Исследование Габриэля ДеФратеса на тему «Важность типографики и ее влияние на цели юзабилити» сделал интересный вывод о том, что типографские характеристики влияют на восприятие пользователем. Неудивительно, что типографика оказала такое влияние на визуальные медиа-книги, плакаты и интересные видео, а также признают важность типографики.
Видео в первую очередь создаются для передачи сообщения, которое создатель хочет, чтобы его целевая аудитория поняла. И в этом помогают не только визуальные эффекты, но и используемый текст — еще один важный аспект, благодаря которому видео пользуется успехом в целом. Типографика на видео привлекает аудиторию и помогает им лучше запоминать сообщение. Однако редактировать любое видео может быть сложно, особенно без соответствующих инструментов. К счастью, есть много ресурсов, которые могут нам помочь.Например, если вам нужно узнать о хранилище RAM, вы можете посетить такой сайт, как semerika.com, или для редактирования оборудования вы можете использовать различные приложения и программы.
Так как же добавить текст в видео? Что ж, вам понадобится хорошее программное обеспечение для редактирования видео. Когда дело доходит до этого типа программного обеспечения, существует множество вариантов, например, DaVinci resolve 16. Перейдите на сайт kubadownload.com, чтобы получить ссылку для скачивания Davinci resolve 16. Но прежде чем вы это сделаете, вот несколько популярных программ для редактирования видео, которые могут пригодиться, когда вы хотите добавить текст к видео, которое вы, возможно, захотите сначала проверить:
Давайте рассмотрим каждый из этих видеоредакторов и попробуем оценить, как каждый из них справляется с добавлением текста в видео.
1. Adobe After Effects
Adobe After Effects из пакета Adobe предлагает множество вариантов. В основном он используется для создания графики для рекламы.Разработанный Adobe Systems, Adobe After Effects — это приложение для создания цифровых визуальных эффектов и анимированной графики, которое в основном используется в процессе постпродакшна для кино и телевидения. Adobe After Effects предоставляет возможность настройки текстовой анимации, как никакое другое программное обеспечение, и пользуется популярностью у профессионалов редактирования видео.
Вот видео Э. Си Абрамса на YouTube, в котором показано, как добавлять текстовую анимацию к видео с помощью After Effects.Анимация текста может творить чудеса с вашим видео. Если вам нужна помощь с анимацией, вот хорошее видео с пояснениями, которое поможет вам в ваших проектах.
Позвольте мне дать вам краткий обзор этого инструмента, чего вы можете ожидать при его использовании, и поделюсь субъективной оценкой того, как он работает в определенных аспектах.
Для получения дополнительных сведений о Adobe After Effects и экосистеме продуктов Adobe щелкните здесь.
Цена — 20 долларов в месяц (ежемесячная подписка)
Поддерживаемые платформы — OSX, Windows (ноутбук / настольный компьютер)
Краткий обзор
Легкость начала работы: Легкость добавления текста: Коллекция шрифтов: Возможность настройки текстовой анимации:
Что в этом такого замечательного?
- Adobe позволяет пользователям копировать текст и свойства из других приложений Adobe.Если вы являетесь пользователем Adobe Creative Suite, это дополнительное преимущество, поскольку вы можете легко переключаться между такими инструментами, как Adobe Photoshop и Adobe After Effects.
- Вы можете изменить свойства всего текстового слоя или отдельных символов. Изменения могут включать такие аспекты, как цвет, размер и положение.
- Adobe After Effects управляет несколькими торговыми площадками, такими как videohive.com, где можно покупать премиальные шаблоны текстовой анимации After Effects. Это удобный вариант для пользователя, который не хочет создавать анимацию с нуля и готов вкладывать средства в текстовую анимацию.
Что не так уж и хорошо?
- Пользовательский интерфейс Adobe After Effects может показаться довольно сложным для начинающего видеоредактора. Здесь, не преувеличивая, консоль After Effects мало чем отличается от кабины Boeing 777. Это сложно, потому что в нем основное внимание уделяется аспектам редактирования видео, используемым в высококачественной продукции.
- Инструмент требует очень длительного обучения. Для тех, кто не знаком с принципами работы Adobe After Effects, редактирование видео может занять много дней, а редактору нелегко создавать собственные текстовые анимации, не зная, как работает этот инструмент.
- Для качественного редактирования видео также важно иметь подходящий ноутбук / настольный компьютер с хорошей памятью и вычислительной мощностью. Эта зависимость может отпугнуть некоторых пользователей.
Typito — это онлайн-редактор видео для авторов YouTube, видеоблогеров и маркетологов видео. Это Canva для видео, которая может похвастаться очень простым в использовании интерфейсом для добавления текста в видео.
Вот как это работает. Выглядит довольно просто, правда?
Стоимость — БЕСПЛАТНО и другие ежемесячные тарифные планы
Платформа — Интернет (Mac, Windows, Linux)
Краткий обзор
Легкость начала работы: Легкость добавления текста: Коллекция шрифтов: Возможность настройки текстовой анимации:
Что в этом такого замечательного?
- Шаблоны анимированной графики, которые трудно создать иным способом, находятся на расстоянии одного клика на Typito.
- Typito занимает промежуточное положение между настольными инструментами, обеспечивающими большую гибкость, и мобильными приложениями, которые позволяют выполнять обычное редактирование видео. Это может быть приятным местом для полупрофессионалов, которые хотят избавиться от тяжелой машины для рендеринга, но при этом нуждаются в достаточной гибкости, предлагаемой инструментом.
- Typito находится в облаке. Вы можете загружать, редактировать и публиковать из любого места с помощью ноутбука и подключения к Интернету.
- Если добавление красивого текста — ваша основная цель при редактировании видео, Typito может быть тем инструментом, который вам нужен.Пользовательский интерфейс и возможности Typito, которые напоминают мне Canva, позволяют легко добавлять анимированный текст с большой гибкостью.
- По сравнению с другими инструментами, Typito позволяет создавать видео для разных типов кадров, таких как квадрат (для Facebook), вертикальный (для Instagram, IGTV) и т. Д. Одним щелчком мыши, при этом разумно переупорядочивая текст. Такая гибкость помогает маркетологам быстро и легко создавать видео для разных платформ.
- В последней версии Typito выпустила обновление, которое позволяет создавать
Что не так уж и хорошо?
- Это в облаке.Это означает, что сначала вам нужно будет загрузить видео на Typito. Это может быть не так уж и плохо, поскольку инструмент позволяет публиковать ваши видео на YouTube (скоро появятся и другие платформы) с Full HD. В любом случае вам придется выполнить загрузку один раз.
- Еще одна задача для Typito — предоставить пользователям с ограниченным доступом в Интернет возможность бесшовного редактирования видео, потому что, в отличие от автономных инструментов, Typito передает видео для редактирования в потоковом режиме. Инструмент, однако, обещает интеллектуальное переключение между разрешениями, чтобы сделать редактирование плавным, он не так хорош, как автономный инструмент.
3. Adobe Premiere Pro
Adobe Premiere Pro из пакета Adobe — это инструмент для редактирования видео в эпоху нелинейного редактирования.Цена — 20 долларов в месяц (ежемесячная подписка)
Платформа — Windows, Mac
Краткий обзор
Легкость начала работы: Легкость добавления текста: Коллекция шрифтов: Возможность настройки текстовой анимации:
Что в этом такого замечательного?
- Adobe Premiere Pro помогает легко добавлять текст в видео.Благодаря широкому выбору шрифтов добавлять текст очень просто. Когда дело доходит до редактирования текстовых элементов, таких как анимация, изменение цвета, размещение, вы можете сделать гораздо больше.
- Как и After Effects, Premiere Pro также упрощает размещение текста на видео.
Что не так уж и хорошо?
- Adobe Premiere Pro может быть не лучшим вариантом видеоредактора, если вы хотите добавить великолепные эффекты анимированного текста. Он не поддерживает множество вариантов предварительно анимированных текстовых шаблонов на выбор, кроме базовых анимированных шаблонов.
4. Camtasia
Camtasia от TechSmith — отличный выбор для полупрофессионального редактирования видеоTechSmith’s Camtasia — фантастический инструмент для создания учебных пособий или демонстраций продуктов. Camtasia позволяет пользователям загружать видео со своего компьютера и делать его приятным с помощью доступных инструментов и эффектов.
Вот видеоурок, в котором объясняется, как можно добавлять текст в видео с помощью Camtasia.
Цена — 99 долларов за копию (Бессрочная лицензия)
Платформа — Windows, Mac
Краткий обзор
Легкость начала работы: Легкость добавления текста: Коллекция шрифтов: Возможность настройки текстовой анимации:
Что в этом такого замечательного?
- Функция обнаружения речи Camtasia обязательно привлечет ваше внимание, поскольку она генерирует текстовые подписи из голосового комментария или другого звука и упрощает добавление типографики.
- Выноски, такие как нажатия клавиш, текстовые поля и выделение — все это с помощью Camtasia всего одним щелчком мыши.
Что не так уж и хорошо?
- С эстетической точки зрения Camtasia может стать препятствием для видеоредактора, поскольку он не предоставляет широкий выбор анимированных текстовых шаблонов и настроек.
5. iMovie
IMovie от Apple Inc и его спецэффекты превращают редактирование видео в увлекательное занятиеiMovie от Apple Inc.’Был первоначально выпущен в 1999 году. Разработанный в основном для систем Apple, он работает только на системах Macintosh.
Вот запись в блоге, которая расскажет, как добавить текст в видео с помощью iMovie.
Цена — БЕСПЛАТНО для продуктов Mac, выпущенных после 1 сентября 2013 года. 14 долларов США за старые версии (Бессрочная лицензия)
Платформа — Mac, iOS
Краткий обзор
Легкость начала работы: Легкость добавления текста: Коллекция шрифтов: Возможность настройки текстовой анимации:
Что в этом такого замечательного?
- Apple Inc.IMovie предлагает готовые темы фильмов, согласованные по стилю с соответствующими названиями и переходами, достаточно хорошими, чтобы вы почувствовали себя профессиональным редактором фильмов.
- От простого текста до анимированных типов, таких как «Боковое смещение» и «Блики линз» — все это доступно в iMovie. Благодаря встроенному дизайну iMovie вы почувствуете, что типографика на видео — это несложная задача.
- С iMovie легко настроить. Добавление нового шрифта, размера, тени, изменение цвета — это довольно просто с iMovie.
Что не так уж и хорошо?
- iMovie отличается от набора для редактирования видео Adobe простым в использовании инструментом, но это происходит за счет ограничения пользователя очень небольшим количеством настроек в области текстовой анимации.
6. Камея
Cameo — простой в использовании инструмент редактирования, доступный для iPhone, iPad и iPod touch.Cameo — это сочетание функциональности и качественного приложения-продукта. Предлагая хорошие параметры текста, фильтра и звука, Cameo — определенная попытка для большинства создателей любительского видео.Cameo — бесплатное приложение, совместимое с iPhone, iPad и iPod touch. Еще один бонус — вам не придется иметь дело с надоедливыми всплывающими окнами, как в других бесплатных приложениях для редактирования видео, Cameo может похвастаться хорошим пользовательским интерфейсом.
Цена — БЕСПЛАТНО
Платформа — iOS
Краткий обзор
Легкость начала работы: Легкость добавления текста: Коллекция шрифтов: Возможность настройки текстовой анимации:
Что в этом такого замечательного?
- Это одно из идеальных приложений для любителей.Вам не нужно иметь опыт работы с видео или дизайном. Cameo позволяет создавать качественные видеоролики, одновременно обучая вас чему-то новому.
- Cameo делает процесс типографики и редактирования видео исключительно плавным. Откройте для себя новый мир творчества с полным набором опций, доступных в Cameo.
Что не так уж и хорошо?
- Cameo поставляется с оговорками для пользователей продуктов, отличных от Apple, что ограничивает множество создателей видео.
- Если вы хотите серьезно редактировать видео, Cameo — не лучший вариант. Как и все мобильные приложения, это приложение также служит для ограниченного редактирования видео на мобильных телефонах.
7. Quik
Quik — мобильный видеоредактор для iOS и Android. Как следует из названия, Quick, безусловно, быстрый и простой. Quik от GoPro (новый аватар приложения Replay от Stupeflix Studio, приобретенного GoPro) — это программное обеспечение, которое предлагает полуавтоматический опыт редактирования видео на мобильных устройствах.
Цена — БЕСПЛАТНО
Платформа — iOS, Android
Краткий обзор
Легкость начала работы: Легкость добавления текста- Коллекция шрифтов: Возможность настройки текстовой анимации:
Что в этом такого замечательного?
- Quik — это быстро, легко и просто в использовании. Как и Cameo, Quik хорошо продумала взаимодействие с пользователем на устройствах с маленькими экранами.
- Из различных доступных шаблонов редактирование с Quik становится увлекательной и увлекательной задачей.
Что не так уж и хорошо?
- В Quik отсутствуют эффекты, которые предоставляет пользователям другое высокопроизводительное программное обеспечение.
- Опять же, помечая high-end вместе с Cameo, Quik не подходит для профессиональных или полупрофессиональных создателей видео. Мобильное приложение ограничивает возможности, которые Quik предоставляет своим пользователям.
8. Final Cut Pro
Final Cut Pro от Apple — одно из наиболее широко используемых программ для редактирования высококачественной продукции.Широко используемый в личных и коммерческих целях, Final Cut Pro — отличный выбор для редактирования и создания видео. Вот видео на YouTube, в котором объясняются основы добавления текста и переходов на видео с помощью Final Cut Pro.
Цена — 300 долларов США (Бессрочная лицензия)
Платформа — Mac
Краткий обзор
Легкость начала работы: Легкость добавления текста: Коллекция шрифтов: Возможность настройки текстовой анимации:
Что в этом такого замечательного?
- Final Cut Pro предлагает широкий спектр функций редактирования видео для преобразования этих простых видеороликов в высококачественную анимированную графику.
- Final Cut Pro легко настроить, который всегда нужен большинству профессиональных видеоредакторов.
Что не так уж и хорошо?
- Программное обеспечение разработано только для систем Mac, которые ограничивают доступ других пользователей к Final Cut Pro.
- Как и в случае с Adobe, макет может показаться сложным многим, особенно начинающим видеоредакторам. Нет сомнений в разнообразии доступных для редактирования опций, но они могут сбивать с толку пользователей.Помните кабину Boeing 777?
Эти инструменты пригодятся всем, кто хочет знать и иметь опыт редактирования видео. Для новичков в этой области и профессионалов; редакторы, это может быть полезным руководством.
Я надеюсь, что этот пост познакомил вас с довольно хорошим выбором видеоредакторов для вашего следующего проекта.
Три полезные статьи, которые сделают вас умнее Создатель видео, раз в неделю в вашем почтовом ящике
Вы также можете найти эти статьи полезными:
Как добавить текст в видео 2021
Воскресенье, 7 марта 2021 г., 12:54 по тихоокеанскому времени, Карен Грин.
Потребление видео за последние годы резко возросло.YouTube, Netflix и социальные сети — главные участники митинга. Видеоконтент используется на разных устройствах, таких как телефоны, телевизоры, планшеты и т. Д. Около всей онлайн-активности тратится на просмотр видео.
Контент публикуется на десятках разных языков. Некоторые из них трудно понять из-за языковых различий. С другой стороны, звук может быть не лучшим из немногих.
Лучше всего добавить подпись, субтитр поверх видео. Это обеспечит ясность и поможет пользователям понять передаваемое подтекстовое сообщение.
Как добавить текст в видео с помощью бесплатного видеоредактора
Для размещения текста поверх видео не требуется никаких махинаций или сложных процессов. Вам понадобится простая в использовании программа, которая хорошо справится с этой задачей, не требуя от вас чесать голову.
Видеоредакторы, такие как FilmForth, позволяют невероятно легко добавлять текст к видео бесплатно. Нет необходимости тратить сотни долларов, когда бесплатное решение прямо перед вами. В следующей части этого поста мы расскажем, как использовать FilmForth для добавления ext к видео, шаг за шагом.Продолжайте читать и разберитесь в них.
Шаг1. Скачайте FilmForth на компьютер.
В настоящее время он доступен для последней версии Microsoft.
Запустите FilmForth с панели задач или ярлыка на рабочем столе. Появится главный экран видеоредактора.
Как бесплатно добавить текст в видео
Нажмите кнопку «Новый проект», чтобы создать новый проект для нового видео, на котором требуется текст. Вы также можете добавить текст к старому видео, над которым вы работали в редакторе.Проект появится на главном экране как последние проекты.
Дайте вашему проекту имя и укажите место для его сохранения. Видео будет сохранено в другом месте, как мы узнаем на следующем шаге.
Создайте новый проект через FilmForth
Шаг 2. Добавьте видео в FilmForth.
Теперь пора добавить видео, в которое вы хотите добавить текст. Вы можете перетащить видео в видео или просмотреть его вручную.
Добавьте свой проект
Шаг 3.Добавьте текст к видео.
Щелкните параметр «Текст» на панели управления. Кроме того, вы также можете щелкнуть значок из видеопотока.
Добавьте текст на видео
После этого нажмите кнопку «Добавить текст» с кнопкой «плюс».
Добавить или изменить текст на видео
На видео появится текстовое поле. Добавьте текст по выбору вместе с выбором из более чем дюжины шрифтов. Также доступны разные цвета, выравнивание и размеры.
Редактировать текст в видео
Вы можете определить продолжительность отображения определенного текста на видео.Нажмите на ручку определенной ленты текста и измените ее размер в соответствии с вашими потребностями.
Другой способ — использовать кнопки «Установить начало» и «Установить конец». Ищите свое видео.
Проверьте продолжительность и зачет
Шаг 4. Сохраните видео.
После того, как все соответствующие тексты будут добавлены к видео, нажмите кнопку «Сохранить видео». Пройдите через базовую частоту кадров, разрешение, и все готово.
Бесплатные рекомендуемые приложения для добавления текста к видео
Мы можем пройти через еще несколько редакторов, которые могут добавлять текст к видео.Большинство из них имеют открытый исходный код и бесплатны. Таким образом, вам не придется беспокоиться о том, что он проделает дыру в вашем кармане.
№1. Вырезка
Shotcut предлагает все функции при минимальных ресурсах компьютера.
Используйте Shotcut для редактирования видео
Характеристики
- Совместите видео с разной частотой кадров в одном проекте.
- Более четырех десятков видеофильтров, чтобы выделить ваше видео.
- Легко добавляемые элементы, такие как текст, в видео.
Плюсы
- Воспроизведение сетевого потока (HTTP, HLS, RTMP, RTSP, MMS, UDP).
- Поддерживает широкий спектр мультимедийных форматов (видео, аудио и фотографии).
- Интуитивно понятный интерфейс, повышающий эффективность.
Con
- Комплекс для любителей и новичков.
№2. Видеопад
Когда вы хотите начать редактировать видео, Videopad может стать вашим лучшим другом.
Используйте видеопад для добавления текста
Характеристики
- Индивидуальные предустановки для экспорта видео на такие платформы, как Twitter, YouTube и Facebook, среди прочих.
- 3D, инструменты для редактирования видео с обзором на 360 градусов.
- Современная система стабилизации видео для неустойчивого контента.
Плюсы
- Удобен в использовании и для новичков.
- Различные звуковые эффекты вместе с мощными инструментами в помощь.
- Качество экспорта без потерь со встроенным рендерером и кодировщиком.
Con
- Отсутствуют расширенные функции, которые могли бы сделать его полным пакетом.
№ 3.Блендер
Оставив большие пушки напоследок. Blender имеет практически безграничные возможности благодаря своему набору редактирования продвинутого уровня.
Текст в видеоредакторе
Характеристики
- Используйте скрипты Python API и автоматизируйте свои рутинные рутинные задачи.
- Основные инструменты редактирования видео, которые можно обойти.
- Набор инструментов для моделирования, анимации и визуальных эффектов для перехода в полнофункциональный режим.
Плюсы
- До 32 слотов для добавления видео и другого медиаконтента.
- Опции цветокоррекции профессионального уровня с надстройками.
- Обширная библиотека виньеток и эффектов (визуальных).
Con
- Комплекс для начинающих компьютерных пользователей.
Заключение
Вы также можете добавить текст к видео при загрузке на различные платформы, такие как YouTube, Facebook и другие. Однако уровень настройки текста консервативен по сравнению с тем, что предлагают видеоредакторы. В этой статье рассказано, как добавить текст к видео, вы можете проверить эту статью для получения информации о добавлении некоторых эффектов к видео.
Карен Грин
Карен — профессиональный писатель с опытом ведения колонок, которому нравится решать сложные темы и объяснять их интересными способами.
5 способов добавить текст к видео с помощью наших новых инструментов для стилизации
Быстрый прогресс в технологии коренным образом изменил способ не только создания, но и использования видео. Как никогда раньше, люди обращаются к своим смартфонам, чтобы смотреть видео — более 75% мирового потребления видео приходится на мобильные устройства.Возможно, более поразительным, чем просто мобильный трафик, является способ использования видео на мобильных устройствах: более 90% потребителей утверждают, что смотрели видео на мобильных устройствах без звука.
Одним из ключевых компонентов создания убедительной визуальной истории с онлайн-создателем видео является удержание аудитории — и, возможно, ваша аудитория будет смотреть ваши видео без звука, текст является наиболее эффективным решением для обеспечения их сохранения ( или, еще лучше, займитесь) своим сообщением.Вот почему добавление наложения текста и выяснение того, как создать текстовое видео, как никогда важно.
Если вы действительно хотите добавить текст к видео и сделать его заметным — и, следовательно, повысить вероятность взаимодействия аудитории с вашим сообщением — вам нужно выйти за рамки традиционного подхода к отображению простого текста на экране. Новый набор инструментов для стилизации Studio предлагает идеальное решение или решение (решения) для оживления текста вашего видео. Наложение текста и выяснение того, как добавить текст к видео, — отличная игра для начала.
Вот лишь несколько способов с остановкой прокрутки:
1. Обычный не лучший. Анимируйте!Мы только что запустили 14 — да 14 — новых стилей текста для оверлея видеотекста, каждый из которых включает собственную уникальную анимацию. Анимация увеличивает «производственную ценность» любого видео, и все это можно применить одним нажатием кнопки, чтобы редактировать видео онлайн без какого-либо ручного труда. Добавьте цвета и шрифты своего бренда в наш простой видеоредактор, и вы вдруг создали текстовый элемент, который заставит вашу аудиторию подумать, что вы профессиональный редактор.
Ознакомьтесь с некоторыми способами добавления текста к видео и текстовыми стилями в примере видео ниже!
2 — Одним не весело, а двоим компания, а троим — вечеринка!
Studio теперь предлагает возможность включать до трех текстовых полей в одну сцену, каждое из которых может использовать свой собственный уникальный стиль анимированного текста, шрифт, цвет и многое другое. Это открывает практически безграничные возможности для творчества при создании видео с наложением текста на любую сцену.Наша обновленная панель «Макеты сцен» полностью укомплектована этими многотекстовыми опциями. Мы рекомендуем использовать один из наших ярких текстовых стилей с более крупным шрифтом в качестве основного заголовка и что-то меньшее и более тонкое в качестве подзаголовка.
Посмотрите на приведенный ниже пример, где наши макеты многотекстовой сцены использовались для создания забавного видео-списка.
3. Цитаты заслуживают отдельной сцены.
Использование кавычек — отличный способ удержать сообщения.Будь то вдохновляющее или просто информационное, вы хотите, чтобы ваша цитата выделялась. Лучший способ сделать это — сделать это центром вашей сцены. Наш макет «Цитата» (показанный ниже) делает именно это — и позволяет вам отмечать каждый компонент (как цитату, так и выступающего) различными стилистическими элементами. Добавьте его к следующему наложенному тексту видео, чтобы установить сцену.
Есть причина, по которой многие рекламные объявления таких компаний, как Apple, полагаются на быстрые и быстрые вводы текста — они привлекают наше внимание и вызывают больший отклик, чем многие другие объявления.В то время как визуальные средства массовой информации могут помочь поддержать сообщение, текстовые сцены — отличный способ гарантировать, что ничего не потеряно при переводе.
Функция текстовых сцен Studio позволяет вам на 100% сосредоточиться на своем сообщении, используя любые стили, которые вам нравятся. Сцены, состоящие только из текста, также являются отличными заголовками для начала вашего видео или способом разбить несколько сцен на мультимедиа. Если вы действительно хотите привлечь их внимание, попробуйте сцену, состоящую только из текста, с ярким фоном и большим темным шрифтом, как показано ниже.
5 — Медиа должны хорошо воспроизводиться с текстом.Совершенно очевидно, что вы хотите, чтобы ваши шрифты и цвета гармонично сочетались с вашими медиафайлами, но иногда медиафайлы могут быть настолько богатыми и разнообразными по цвету, что подобрать правильный текстовый стиль кажется невозможным. Чтобы бороться с этим, попробуйте использовать стиль наложения текста с цветным фоном, чтобы текст оставался видимым.
Еще один отличный способ использовать наложение видеотекста — это манипулировать самим мультимедиа.Вы можете использовать наши инструменты обрезки и кадрирования, чтобы вносить коррективы и перемещать объекты, или использовать один из наших новых медиа-фильтров для переключения цветовых тонов медиа. Нужны советы, как сделать текстовое видео? Сделайте черно-белый снимок, примените немного сепии или полностью размывайте медиа (отличная альтернатива текстовым сценам, показанным ниже). Затем добавьте текстовый оверлей, чтобы объединить видео.
Независимо от того, какой тип видео вы создаете, правильно оформленный текст должен быть важным компонентом, обеспечивающим положительный эффект.Ознакомьтесь с демонстрацией наших новых функций стилизации, чтобы лучше понять, как вы можете повлиять на текст на видео.
Хотите создавать текстовые видеоролики, как профессионал в области дизайна?
Загрузите этот интерактивный ресурс с советами по типографике для видео, практическими советами и 14 бесплатных шрифтов для начала!
Получить копию
Как добавить текст в видео (5 простых и бесплатных способов) — Windows 10 Movie Maker
«Привет, у меня есть видеофайл, в который я хочу добавить текст. Может ли кто-нибудь предложить программу для редактирования видео (желательно любое бесплатное или дешевое программное обеспечение), которая позволяет мне вставлять текст в видео? Например, когда на видео показан кот в период 1’20 », я хочу добавить текст типа« Моя кошка », который будет отображаться на видео.У меня нет опыта редактирования видео, поэтому я приветствую любой простой в использовании инструмент. Собираюсь использовать его надолго. Спасибо всем.»
(обновлено на 2018 г.)
Хотите добавить к видео текст или заголовки?
Тогда вы попали в нужное место.
Сегодня я собираюсь показать вам 5 самых простых способов добавления текста к видео, которые охватывают как бесплатные, так и платные варианты, которые отлично работают в 2018 году.
Лучшая часть? Независимо от того, какое устройство вы используете, будь то ПК с Windows, Mac или смартфон, вы найдете именно то, что вам нужно,
Давайте нырнем!
1.Добавление текста в видео на ПК с Windows или Mac
Для пользователей ПК с Windows: Видеоредактор Movavi
Это очень интуитивно понятное программное обеспечение для редактирования видео, в котором, вероятно, есть все инструменты, которые вы ищете в хорошем инструменте для редактирования видео. Идеально разработан для новичков, никто не может догадаться, даже не имея опыта пост-продакшн. Причина номер 1, по которой он получил наше первое место, заключается в том, что он имеет сотни встроенных красивых и стильных текстовых эффектов, которые вы можете легко перетащить, чтобы применить.
Причина № 2, этот инструмент доступен не только на ПК с Windows, но также и в Mac OS X. Помимо текстовых эффектов, вы можете найти сотни модных наложений, элементов и т. Д., Которые часто встречаются только в профессиональных профессиональных инструментах. .
Вы можете скачать бесплатную версию ниже (она абсолютно свободна от рекламы и вирусов):
Здесь мы познакомим вас с 3 способами добавления текста к видео с его помощью:
№1. Как добавить обычный текст?
Ниже приведены несколько простых шагов для добавления простого текста к видео с помощью Movavi:
Шаг 1: Прежде всего загрузите инструмент, установите его на свой компьютер, а затем запустите.
Шаг 2: Как только интерфейс появится на экране, нажмите кнопку перетаскивания или кнопку импорта, чтобы добавить целевые видеофайлы для редактирования.
Шаг 3: Дважды щелкните видеофайл, чтобы поместить его на видеодорожку. Затем щелкните значок «T» на панели инструментов слева, чтобы открыть панель текстовых эффектов. Найдите папку с именем «Basic», там вы можете выбрать нужный текстовый эффект, дважды щелкните текстовый эффект, чтобы применить.
Шаг 4: Теперь выберите клип с текстовым эффектом, дважды щелкните по нему, чтобы открыть панель редактирования текста.Здесь вы можете ввести любой текстовый контент, который хотите для своего видео.
№ 2. Добавляйте анимированные и сезонные эффекты заголовков, настраивайте их свободно
Movavi также позволяет добавлять анимированный текст в видео. Шаги следующие:
Шаг 1: Щелкните значок «T», чтобы войти в библиотеку эффектов текста и титров, кроме «базовой» папки существует множество тематических эффектов. Например, перейдите в папку «Художественные», там вы найдете множество отличных анимированных текстовых эффектов для вашего видео.
Шаг 2: Чтобы применить, вы можете либо перетащить его, а затем перетащить на текстовую дорожку ниже, либо дважды щелкнуть по нему. Как всегда, вы можете настроить текстовое содержимое или выполнить дополнительные настройки, войдя в панель расширенного редактирования, например, добавить некоторые эффекты движения, добавить некоторые эффекты тени и т. Д.
№ 3. Использование любых шрифтов, которые вы хотите
Если вам не нужны шрифты, доступные в программе, вы можете провести небольшое исследование и загрузить любой из ваших любимых шрифтов с веб-сайтов в Интернете, а затем установить его на свой компьютер.После установки Movavi автоматически обнаружит его и позволит вам немедленно использовать его в своем видеопроекте.
Для пользователей Mac: iMovie
iMovie — это бесплатная базовая программа для редактирования видео, доступная для пользователей Mac. Шаги по редактированию наложения текста на видео с помощью iMovie:
Шаг 1. Откройте приложение iMovie, перейдите в меню «Файл» и нажмите «Новый фильм».
Шаг 2: Выберите любую тему в соответствии с вашими потребностями или просто добавьте ее без опции темы — нажмите OK.
Шаг 3: Теперь нажмите кнопку импорта мультимедиа, чтобы получить желаемый видеофайл с устройства.
Шаг 4: Пришло время перетащить эскиз видео на шкалу времени в окне программного обеспечения.
Шаг 5: Установите курсор на ту часть, где вам нужно добавить текст поверх.
Шаг 6: В левой части меню выберите параметр «Заголовки» из библиотеки содержимого.
Шаг 7: Просто Дважды щелкните заголовок, чтобы задать стиль текста.
Шаг 8: Добавьте текст и проверьте с предварительным просмотром.
Шаг 9: Когда все будет готово, сохраните видео в системной памяти.
Шаг 10: Те, кто хочет поделиться видео в Интернете в социальных сетях, могут выбрать этот вариант прямо из окна программного обеспечения и воспользоваться функцией мгновенного обмена.
2. Редактировать текст в видео с мобильных телефонов
Для пользователей iPhone: iMovie для iOS
Обычно iMovie предустановлен на всех устройствах Apple, но если у вас его нет, перейдите в Apple Store и загрузите его бесплатно. Теперь выполните следующие шаги:
Шаг 1. Откройте приложение iMovie на iOS.
Шаг 2: Добавьте видео с помощью кнопки импорта и запустите проект; в случае, если вы хотите отредактировать уже созданный проект, нажмите на проект и перенесите его на временную шкалу программного обеспечения.
Шаг 3: Пришло время выбрать текстовый вариант в окне программного обеспечения, а затем нажать значок «T» в нижней части экрана и получить доступ к наложению текста из приложения.
Шаг 4: Теперь выберите расположение и тип текста, а затем введите текст с клавиатуры iOS. Инструменты выбора доступны внизу экрана.
Шаг 5: По завершении нажмите стрелку «<» и сохраните видео.
Шаг 6: Пользователи также могут делиться этими отредактированными видео непосредственно на разных платформах, используя значок общего доступа, доступный на вашем устройстве.
Для пользователей Android: добавление текста в редактор видео
Это новейшее приложение для пользователей Android, позволяющее легко редактировать текст в видеофайлах, а проекты можно сохранять в течение нескольких минут на мобильный телефон. Он работает как профессиональный программный инструмент для редактирования со всеми последними функциями.Настраиваемые текстовые форматы и уникальный стиль, дизайн и типы шрифтов делают этот инструмент одним из лучших для любительского или профессионального редактирования видео на телефонах Android.
3. Средства редактирования текста онлайн
Редактор YouTube
Шаг 1. Используйте свою учетную запись Google, чтобы зарегистрироваться на YouTube.
Шаг 2: После создания учетной записи войдите в нее и загрузите желаемый видеофайл.
Шаг 3: Откройте это загруженное видео и нажмите кнопку CC или аннотации, доступную на экране.
Шаг 4: После выбора аннотации вам нужно выбрать ее тип, затем вставить текст и, наконец, изменить его по вашему выбору.
Шаг 5: Установите продолжительность отображения текста на видео и обратите внимание, что если вы думаете о добавлении субтитров, выбор языка снова является важной задачей.
Шаг 6: Теперь выберите файл с субтитрами или субтитрами, а затем автоматически синхронизируйте его с вашим видео.
Шаг 7: Если вас устраивает этот фильм, нажмите кнопку «Сохранить», и теперь вы можете использовать этот недавно созданный фильм в любое время и в любом месте.
Как добавить текст в видео (быстро и легко)
Видео — отличный способ показать кому-то процесс, обучить новым навыкам или обучить кого-то работе с новой системой. Но иногда просто показать, что и как делать, недостаточно. Добавление текста к видео может внести больше ясности, помочь определить, что вы пытаетесь показать, или оживить ваше объяснение.
Но как это сделать?
К счастью, добавить текст к видео невероятно просто.
Зачем добавлять текст в видео?
Видео хорошо работает как инструмент обучения, потому что все, что нужно видеть вашим зрителям, находится прямо на экране.Вы можете буквально показать то, что знаете. Так зачем вам добавлять текст?
Оказывается, есть много причин для добавления текста в видео. Вот несколько распространенных:
- Покажите название вашего видео.
- Определите что-то или кого-то на экране.
- Расскажите подробнее о том, что видят зрители.
- Обратите внимание на деталь, которая иначе могла бы быть неочевидной.
- Покажите серию шагов.
Я мог бы продолжить, но вы можете видеть, что текст в видео может быть важной частью обеспечения зрителей получения необходимой информации.
Для ясности, когда я говорю о том, как добавить текст к видео, я имею в виду добавление динамического текста, который фактически является частью видео. Вы можете добавить статическое изображение текста на экран, но гораздо проще и эффективнее сделать это прямо в видеоредакторе.
Итог: добавление текста в видеоредактор значительно упрощает обновление и редактирование текста при необходимости.
Примечание. Этот блог не о том, как добавлять титры или субтитры к видео. Если вам нужна дополнительная информация о том, как добавлять подписи в социальные сети или другие видео, ознакомьтесь с этим замечательным блогом: Как добавлять подписи или субтитры к видео.
Как добавить текст к видео
Вот и все. Вот как добавить текст к видео в Camtasia. Это действительно так просто.
Кроме того, это работает независимо от того, создавали ли вы свое видео в Camtasia или импортировали его из другого источника.
Помимо основ: как улучшить текст для большего воздействия
Если вам нужен простой текст, это прекрасно, но я думаю, вы хотели бы узнать, как настроить и анимировать текст в своих видео.
Camtasia предлагает массу способов улучшить ваш текст и сделать его еще более заметным.
Например, вместо обычного текста вы можете использовать аннотацию, такую как стрелка, облачко с текстом или фигура.
Базовые улучшения
Хотите изменить шрифт, размер, цвет или другие свойства текста? Выделив текстовое поле, нажмите кнопку «Свойства», чтобы открыть панель «Свойства». Здесь вы можете изменить все атрибуты и настройки, которые определяют внешний вид вашего текста.
Если у вас есть тот, который вы хотите использовать, вы можете выбрать и применить его.Вы можете вносить всевозможные изменения, включая те, которые я только что упомянул, плюс вы можете выбрать тему, если она у вас есть, изменить выравнивание текста и многое другое.
Выберите значок пленки, и вы можете изменить размер текстового поля, его прозрачность, поворот и положение на экране. Свойства поворота и положения особенно полезны, если вы хотите начать анимацию текста.
Вы также можете изменить большинство визуальных свойств, щелкнув и перетащив точки привязки в текстовом поле прямо на холст.
Увеличивайте или уменьшайте продолжительность отображения текста в видео, перетаскивая края клипа на шкале времени. Отрегулируйте время появления текста, щелкнув и перетащив его туда, где вы хотите.
Поведение
Хотите добавить движения к вашему тексту? Вы тоже можете это сделать!
Camtasia предлагает Behaviors, которые представляют собой динамические последовательности анимаций, которые могут помочь привлечь внимание к вашему сообщению или добавить немного яркости. Выберите Behaviors из меню, и появится список доступных Behaviors.
Вы можете предварительно просмотреть, что делает каждый из них, наведя курсор мыши на каждый из них. Когда вы найдете тот, который хотите использовать, щелкните и перетащите его на шкалу времени и поместите на текст или клип, который вы хотите анимировать.
переходов
Когда вы добавляете текст на шкалу времени, он внезапно появляется и так же внезапно исчезает, когда время истекло. Переходы помогают смягчить это и добавить стиль и элегантность тому, как ваш текст отображается на экране.
Выберите в меню переходы, чтобы увидеть доступные переходы.Как и в случае с поведением, вы можете навести курсор на каждое из них, чтобы увидеть, как они выглядят в действии.
Когда вы найдете тот, который вам нравится, перетащите его на свой текст на временной шкале. Переходы могут применяться к обоим концам клипа одновременно или к началу и концу по отдельности.
Мой любимый переход — Fade. Он тонкий и отлично смягчает внешний вид и исчезновение вашего текста.
Предупреждение: какой бы переход вы ни выбрали, используйте один и тот же для всех переходов на протяжении всего видео.Использование различных переходов может придать вашему видео любительский или неотшлифованный вид.
Нижние трети от TechSmith Assets для Camtasia
Camtasia 2019 поставляется с отличным выбором бесплатных ресурсов, таких как вступления и концовки, музыка, значки и многое другое.
Но Camtasia также имеет хороший выбор нижних третей. Также называемые хиронами, это комбинации текста и графики, которые часто используются для идентификации людей, говорящих на экране.
Хотя вы, безусловно, можете использовать для этого простой текст, использование одного из них от TechSmith Assets добавит стиля вашему видео.
Просто выберите тот, который вам нужен, щелкните и перетащите его туда, где вы хотите, чтобы он отображался на холсте. Вы также можете перетащить его прямо на шкалу времени, где он будет отображаться в нижнем левом углу холста по умолчанию.
И, конечно же, их можно полностью настроить, открыв панель «Свойства».
Снагит тоже умеет
Добавление текста в видео — не эксклюзивная функция Camtasia. С помощью функции создания видео из изображений Snagit вы можете создавать видео из серии снимков экрана или других изображений, а затем добавлять аннотации (включая текст и другие выноски) во время записи видео.Это не тот же процесс, но для более простых видеороликов результаты могут быть такими же впечатляющими.
Помните о доступности
Как и любой другой контент, по возможности видео должны быть доступны для людей с ограниченными возможностями или тех, кто может использовать инструменты доступности.
Хотя слепой или слабовидящий человек может не видеть ваше видео, он может учиться через звуковую часть видео вместе со звуковым описанием. Это описание должно включать все, что представлено только визуально, включая любой текст, который появляется на экране.
Напиши мне!
В то время как видео без текста может быть впечатляющим, интересным и эффективным, добавление текста может улучшить понимание и внести большую ясность.
Фактически, даже если это просто указать название вашего видео, почти все видео можно улучшить с помощью текста. К счастью, с Camtasia легко добавлять профессионально выглядящий текст и эффекты! Попробуйте сами с бесплатной пробной версией Camtasia!
Как добавить текст в видео в TikTok
Добавление текста в видео в TikTok — один из лучших способов создания инклюзивных и увлекательных видео в приложении.
В этой записи блога мы расскажем, как использовать текстовый редактор TikTok, как использовать текст на экране, чтобы рассказать историю, и почему это так важно.
Готовы? Пошли!
Как добавить текст с помощью текстового редактора TikTok
Текстовый редактор TikTok прост и удобен для пользователя. Как только вы начнете добавлять текст в свои видео в TikTok, ваша вовлеченность и общая производительность могут взлететь до небес!
Шаг № 1: Чтобы начать добавлять текст, создайте новый TikTok, нажав кнопку «+» в нижней части ленты.Снимите новое видео, откройте черновик или загрузите контент из фотопленки.
Шаг № 2: Редактируйте и обрезайте видео вместе. Когда вы будете довольны результатом, нажмите «Далее».
Шаг № 3: Нажмите «Текст» в левом нижнем углу.
Шаг № 4: Используйте клавиатуру, чтобы ввести что-нибудь в любом месте экрана.
Шаг № 5: Выберите из набора шрифтов и стилей и поиграйте с размером и расположением текста, зажимая и перемещая текст на экране.
Шаг № 6: Коснитесь текста, выберите «Редактировать» и установите продолжительность текста, нажав «Продолжительность».
Одна из самых важных частей текстового редактора TikTok — это возможность изменять продолжительность отображения текста на экране. Установка длительности текста — это эффективный способ использовать экранный текст для рассказа истории.
Используйте скользящую шкалу, чтобы текст появлялся или исчезал в желаемое время. Если у вас есть определенное время для вашего текста, например, сопоставление его с ритмом песни, этот шаг может занять немного времени, чтобы сделать правильный выбор.
Шаг № 7: Для предварительного просмотра текста нажмите кнопку воспроизведения, расположенную прямо над панелью редактирования.
Шаг № 8: Когда вы будете довольны результатом, установите флажок в правом нижнем углу экрана, чтобы подготовить видео к публикации.
Текстовый редактор TikTok: шрифты и цвета
В текстовом редакторе у вас есть возможность выбрать из набора шрифтов и цветов.
Чтобы изменить шрифты и цвета, просто коснитесь шрифтов и цветов в нижней части экрана.Как и в Instagram, коснитесь линий, чтобы поиграть с выравниванием текста.
Когда вы будете довольны тем, как он выглядит, нажмите «Готово» в правом верхнем углу.
СОВЕТ: Чтобы выделить текст, нажмите «A» в левой части экрана и посмотрите, как текст выделяется жирным шрифтом.
3 преимущества использования текста в TikTok
Существует множество причин, по которым использование текста в TikTok важно. Чтобы помочь вам понять, как этот инструмент может повлиять на ваш контент, мы выделили 3 преимущества.
# 1: Инклюзивность
Использование текста в ваших видео в TikTok — отличный способ быть инклюзивным. Добавление субтитров к видео в TikTok не только помогает тем, у кого звук не включен, но также помогает тем, у кого проблемы со слухом.
Доступность важна в цифровом мире — особенно для людей с нарушениями зрения и слуха.
Это простой и эффективный способ создать более инклюзивный и привлекательный профиль в TikTok.
# 2: Storytelling
Добавление текста и установка произвольной продолжительности может помочь вам рассказать историю.И многие зрители на самом деле смотрят видео без звука, поэтому использование текста в вашем TikTok — невероятный способ привлечь внимание вашей аудитории.
Не знаете, как это сделать? Возьмите совет спикера LaterCon и эксперта TikTok Сойера Хартмана.
«Во-первых, я использую текст, чтобы указать на проблему или привлечь внимание. Обычно я сразу же обращаюсь к людям с опасениями и опасениями. И затем, шаг за шагом, я решаю проблему », — объясняет Сойер.
Независимо от видео, текст на нем всегда должен помогать рассказывать историю.
«Представьте, что ваш идеальный зритель сидит и смотрит ваше видео с выключенным звуком, какой текст вы можете написать и какую историю вы можете рассказать, чтобы убедить их включить звук?»
Узнайте больше советов TikTok от самих экспертов TikTok в нашей бесплатной мастерской TikTok для брендов!
# 3: Больше просмотров и вовлеченность
Текст — отличный способ привлечь внимание зрителей и побудить зрителей посмотреть ваше видео целиком! Если вы включите текст, который дает контекст — или даже загадку, — вы заинтригуете свою аудиторию.
Когда зрители заходят в ваш профиль в TikTok, они видят все ваши эскизы видео в TikTok. Они могут с большей вероятностью нажать на видео, если увидят, о чем оно.
Посмотрите, как доктор Джордан Эстрада использует текст на своих эскизах, чтобы показать своей аудитории, о чем идет речь в каждом видео.
Еще один способ использовать текст для поощрения взаимодействия — это попросить аудиторию подождать до конца видео, чтобы получить сюрприз — заинтриговав их посмотреть до самого конца!
Показатель завершенности и повторная посещаемость — важный показатель, что ваш контент хорошо работает на TikTok, и может занять вам место на странице для вас, если все сделано правильно.
Попробуйте и посмотрите, как это работает для вашей аудитории. Если вы не знаете, как выглядят ваши видео с текстом, просмотрите свою аналитику TikTok. Проверьте, есть ли какие-либо темы на вашем выступлении между TikToks с текстом и без текста.
Теперь, когда вы являетесь экспертом в текстовом редакторе TikTok, вы можете использовать эту текстовую функцию как профессионал для своего следующего видео!
Удачного творчества!
Зарегистрируйтесь на 10-дневный конкурс TikTok Challenge и узнайте, как ваш бренд может создавать идеально оптимизированные видео, которые получат множество просмотров.

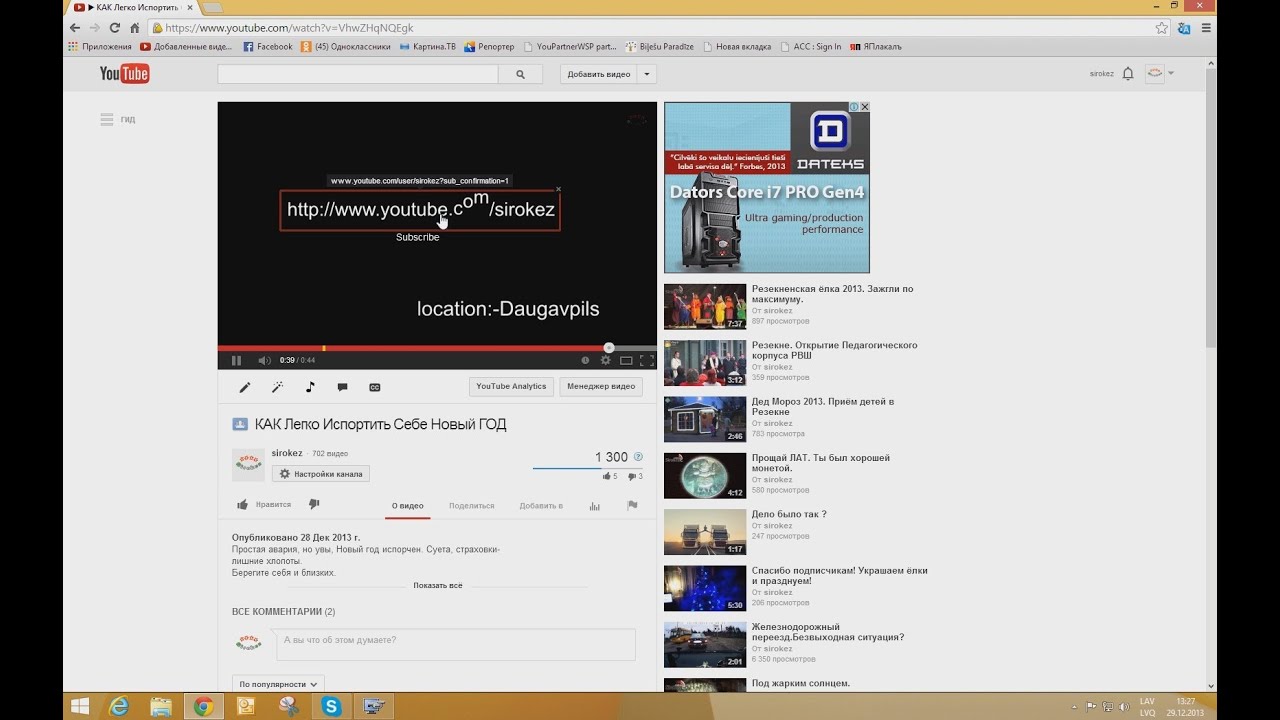
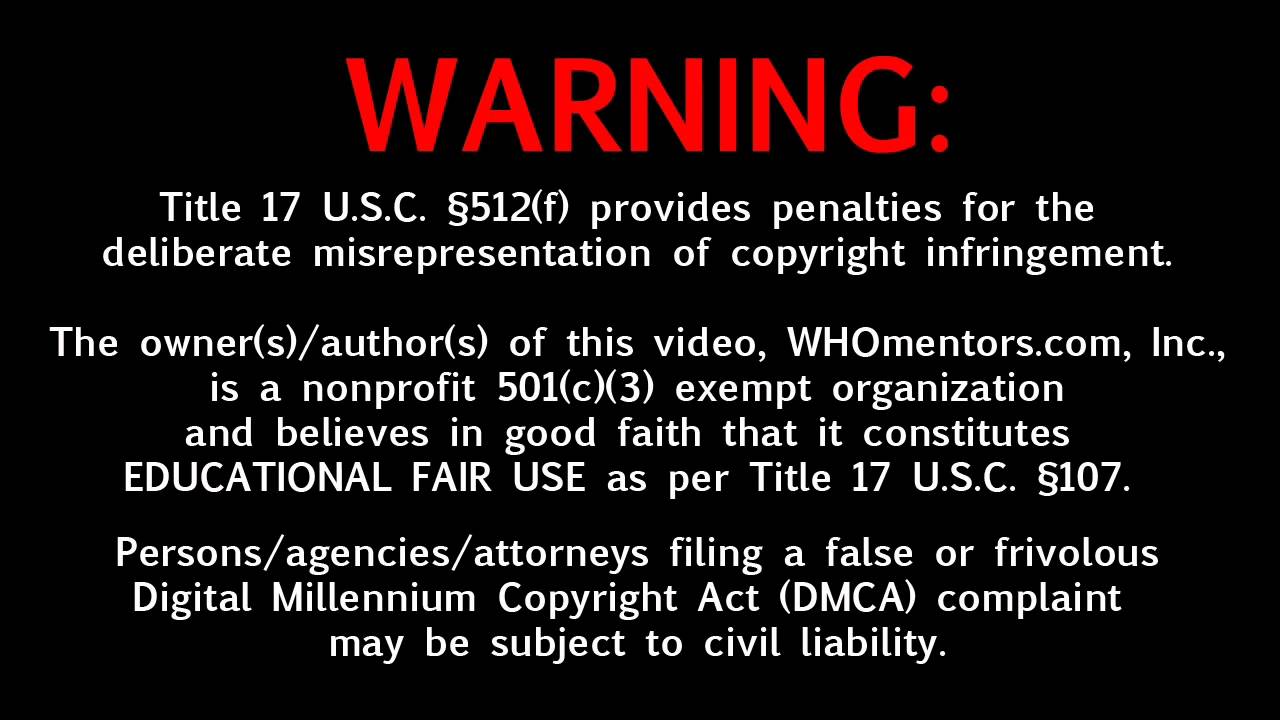
 Пока вы находитесь в Настроить , появится раздел под названием Заливка . Здесь вы выбираете цвет вашего текста. Вы даже можете изменить тип заливки на «градиентную заливку» и получить переход текста между двумя цветами.
Пока вы находитесь в Настроить , появится раздел под названием Заливка . Здесь вы выбираете цвет вашего текста. Вы даже можете изменить тип заливки на «градиентную заливку» и получить переход текста между двумя цветами.