Наложить текст на видео онлайн
Хотите разместить титры в конце фильма, сопроводить повествование субтитрами или оформить поздравительный ролик на день рождение? В таких случаях необходимо дополнить видеоряд надписью. Вы можете наложить текст на видео онлайн или с помощью программы. Для этого есть различные сайты: Clipchamp, Pixiko, Clideo, VideoVegas, Kizoa, Video Tool Box и Renderforest. Самые удобные видеоредакторы на ПК — ВидеоМАСТЕР, Movavi, Filmora.
И хоть онлайн-редакторы нет необходимости устанавливать, они не дают такого количества функций и возможностей по обработке клипов, как полноценное программное обеспечение. Также часто сервисы имеют ограничение по размеру загружаемого клипа. А для экспорта результата в высоком качестве и без водяного знака будет необходимо приобрести подписку. Так работают, например, сайты Pixiko и Renderforest.
В этой статье мы рассмотрим, как быстро и легко сделать надпись на видео в приложениях ВидеоМАСТЕР и VSDC, а также на онлайн-ресурсах Clipchamp и Video Tool Box.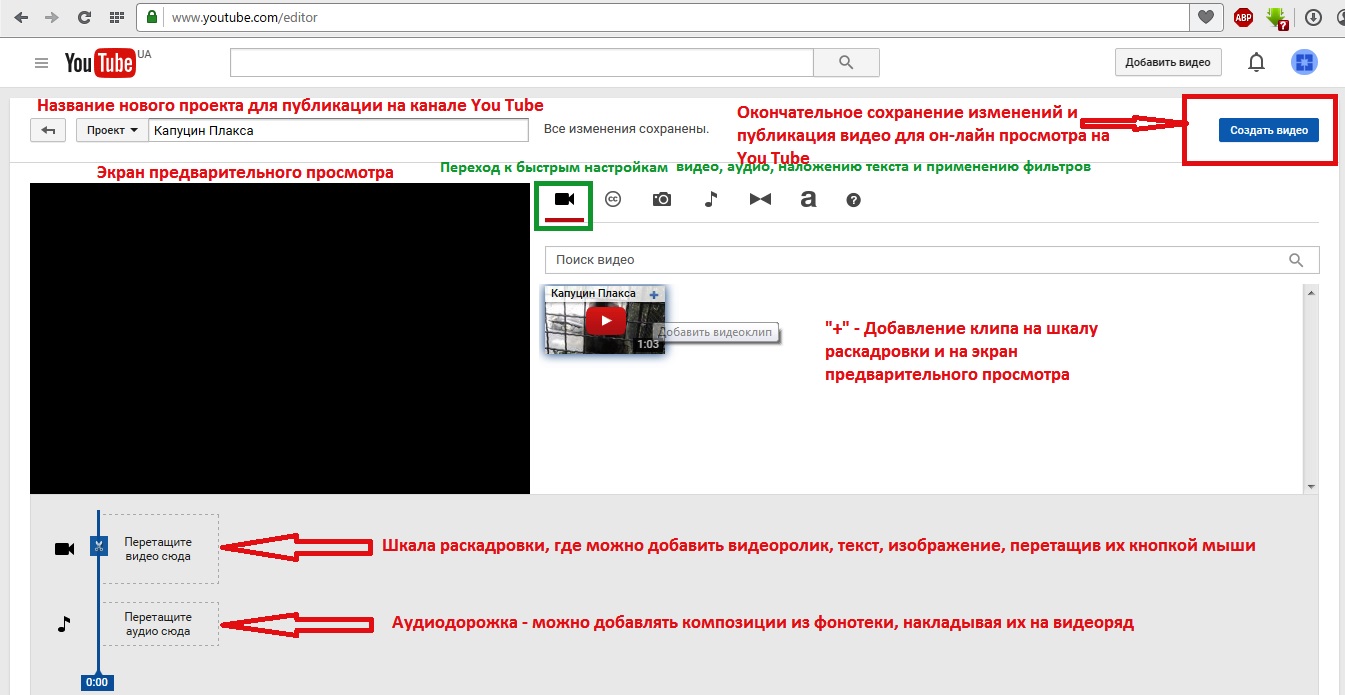
Как вставить текст в видео с помощью программы ВидеоМАСТЕР
Оптимальный вариант для размещения титров — программа ВидеоМАСТЕР. Она поддерживает более 100 форматов, позволяет обрезать и склеивать клипы, кадрировать видеоизображение, применять эффекты и работать со звуком. Чтобы создать заголовок, не нужно обладать специальными навыками. Несомненным преимуществом софта является его понятный и удобный интерфейс. Любой пользователь освоится в редакторе за считанные минуты.
Шаг 1. Установите приложение и загрузите видеофайл
Скачайте видеоредактор на сайте разработчика и запустите установщик. Во время инсталляции выполните стандартные действия: прочитайте и примите пользовательское соглашение, выберите папку и создайте ярлык на рабочем столе.
Запустите редактор и импортируйте файлы в приложение. Их можно загрузить по одному или сразу всю папку целиком.
Шаг 2. Разместите подпись
Нажмите «Эффекты» — «Текст». В открывшемся окне можно вставить текст в видео. Отредактируйте его оттенок, тип и размер шрифта, регулируйте степень прозрачности. Слой можно увеличить или сделать меньше, переместить в любое место и повернуть.
Отредактируйте его оттенок, тип и размер шрифта, регулируйте степень прозрачности. Слой можно увеличить или сделать меньше, переместить в любое место и повернуть.
В окне предварительного просмотра сразу же отображаются все изменения. Примените и запустите конвертацию. Все готово!
Как сделать надпись на видео в программе VSDC
Шаг 1. Установите видеоредактор и импортируйте файл
Скачайте утилиту и установите ее на компьютер. Во время инсталляции вам будет необходимо ознакомиться с пользовательским соглашением, указать папку и создать ярлык на рабочем столе.
Запустите редактор и используйте свой видеофайл. Для этого нажмите «Импортировать контент».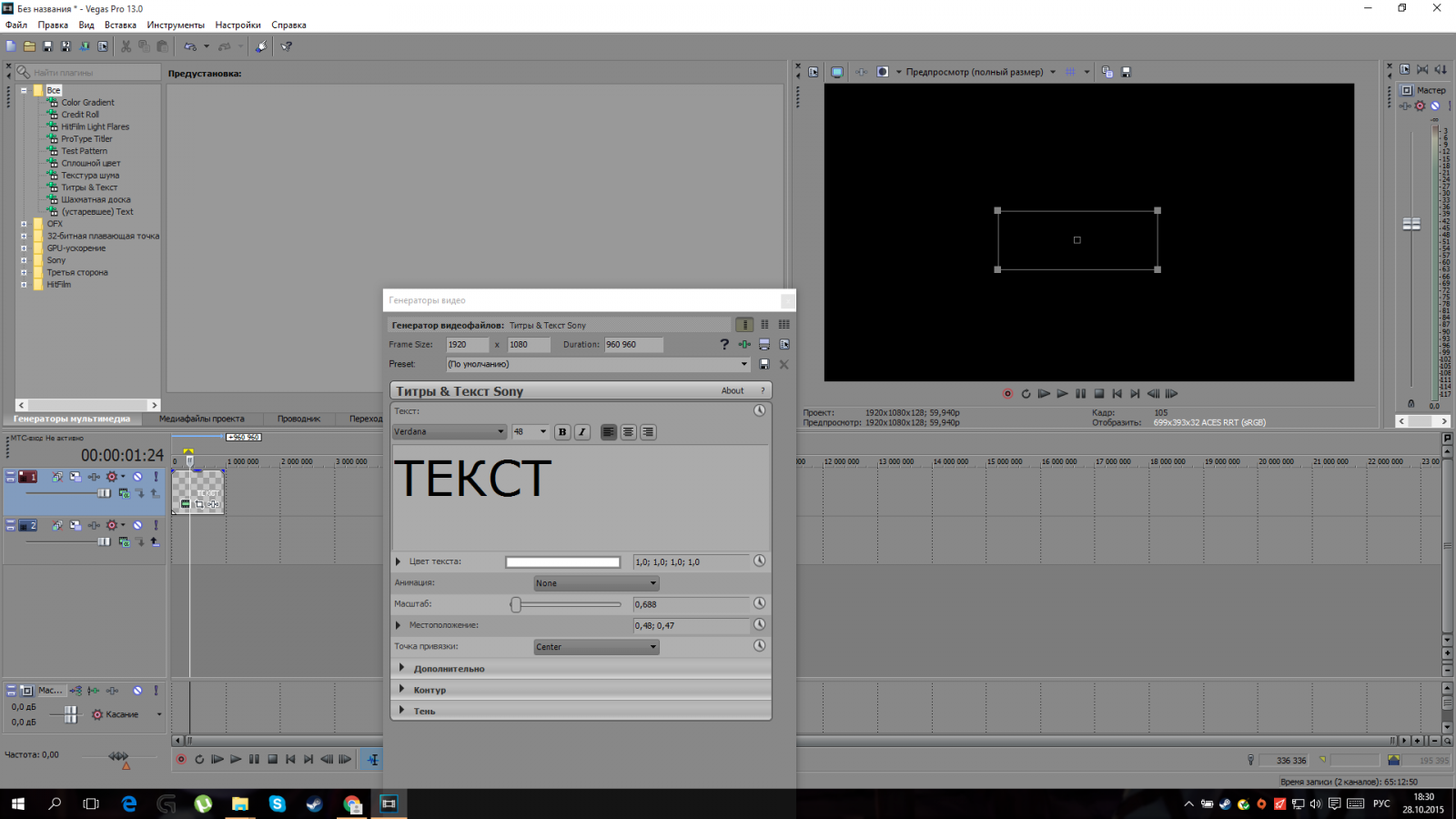
Шаг 2. Разместите текстовый слой
Как вставить текст в видео? Расположите курсор на кадре, на котором вы хотите, чтобы начинались титры. Кликните на кнопку «T». Она находится в левом меню редактора. Отметьте место, где должен быть текстовый слой. Дважды кликните по рамке и напечатайте слова.
Шаг 3. Настройте параметры
Чтобы внести изменения, выделите подпись. Есть возможность установить новый размер шрифта и его начертание. Для изменения заливки кликните «Цвет текста». Здесь вы также можете уменьшить степень прозрачности слоя.
Если вы хотите изменить время появления титров, то с помощью мыши растяните, уменьшите или передвиньте элемент на временной шкале. Чтобы подпись демонстрировалась на протяжении всего времени, нужно увеличить слой и подогнать под длительность всего видеоряда.
Наложить текст на видео онлайн через Clipchamp
Чтобы добавить текст на видео онлайн, можно воспользоваться сервисом Clipchamp.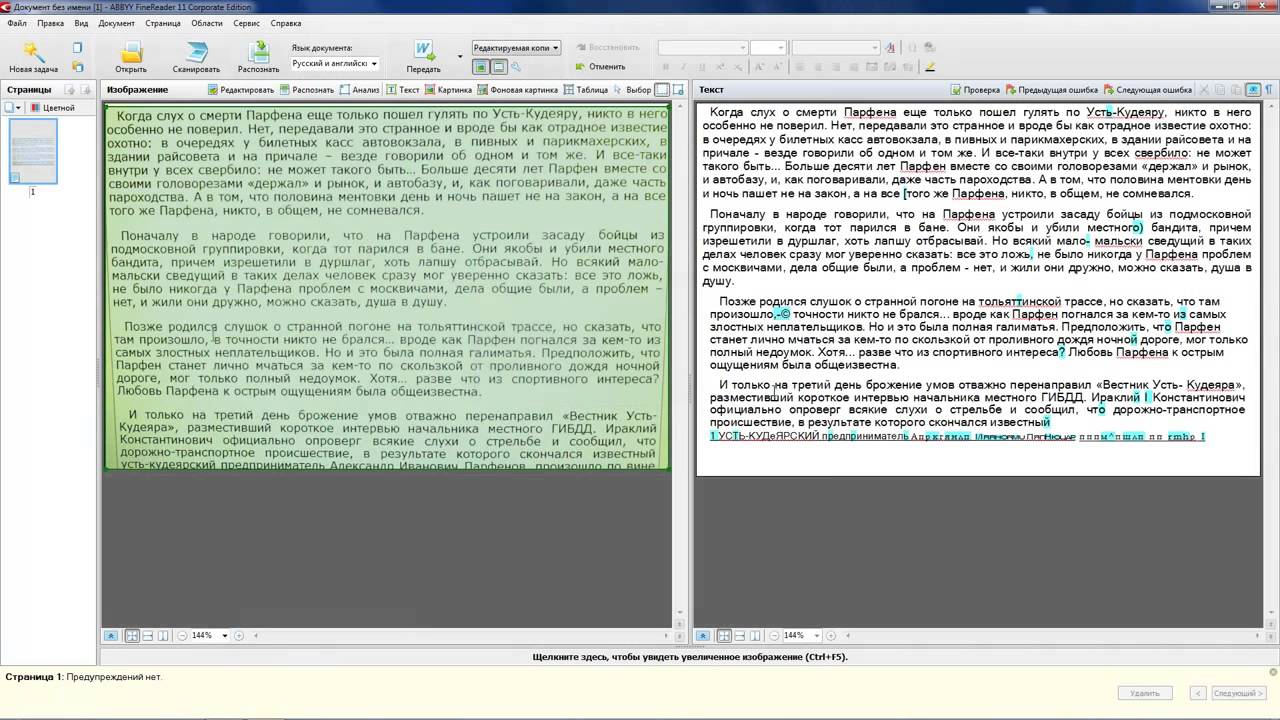 Ресурс предлагает множество функций по редактированию: готовые шаблоны, инструменты для монтажа, конвертация в другие форматы. Онлайн-редактор прост в использование и не требует специальных навыков. Недостатками ресурса являются ограничение в продолжительности видеоролика (не более 5 минут) и добавление водяного знака на итоговый материал.
Ресурс предлагает множество функций по редактированию: готовые шаблоны, инструменты для монтажа, конвертация в другие форматы. Онлайн-редактор прост в использование и не требует специальных навыков. Недостатками ресурса являются ограничение в продолжительности видеоролика (не более 5 минут) и добавление водяного знака на итоговый материал.
Шаг 1. Загрузите видеофайл
Зайдите на сайт и пройдите процесс регистрации. Создайте новый проект и укажите его формат. Импортируйте файл и перетащите его на временную шкалу. Нажмите на инструмент «Text» в левой части меню.
Шаг 2. Создайте подпись
Чтобы наложить текст на видео онлайн бесплатно, выберите стиль анимированного заголовка и перетащите его на временную шкалу. Есть возможность растянуть его и переместить на любой кадр. Нажмите на заголовок на таймлайне. Меню редактирования появится в верхней части редактора. В раскрывающемся разделе «Text» замените стандартный пост на свое послание.
Шаг 3.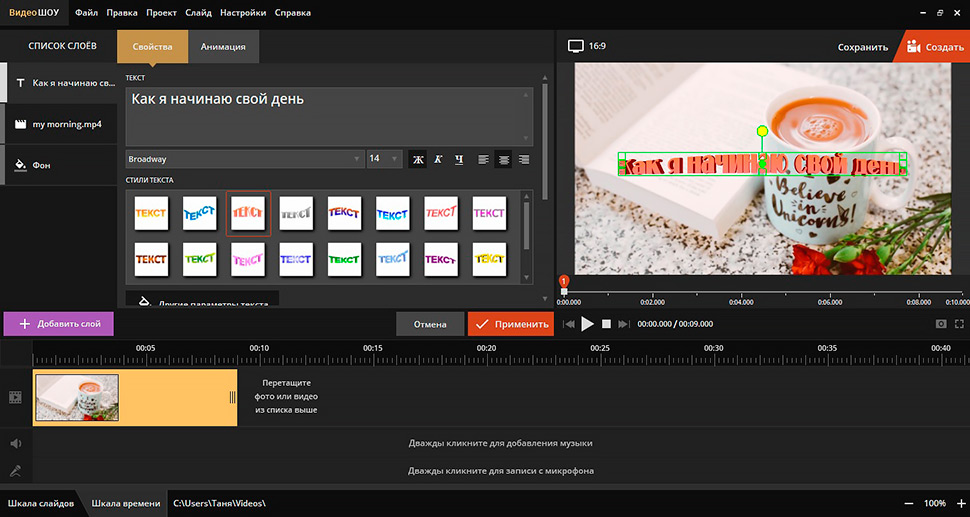
В меню редактирования вы можете изменить шрифт, настроить его размер и положение, подобрать другой оттенок в качестве заливки, оформить к нему подложку любого цвета. Сохраните результат на компьютере.
Как добавить текст на видео онлайн в Video Tool Box
Вставить текст в видео онлайн можно с помощью сайта Video Tool Box. Вы можете настроить положение, шрифт, масштаб, цвет. Сервис способен выполнить простейшие манипуляции: обрезать клип, извлечь аудиодорожку, объединить фрагменты, применить водяные знаки. Работает с видеофайлами до 600 мб. Этот видеоредактор поддерживает наиболее часто используемые мультимедийные форматы. Он также предлагает бесплатное хранилище на 1500 мб для каждой учетной записи.
Шаг 1. Регистрация и загрузка файла
Зайдите на сайт через браузер. Зарегистрируйтесь на нем, войдите в вашу учетную запись. Выберите видеофайл для загрузки в онлайн-редактор.
Шаг 2. Разместите надпись
Выделите нужный видеоклип.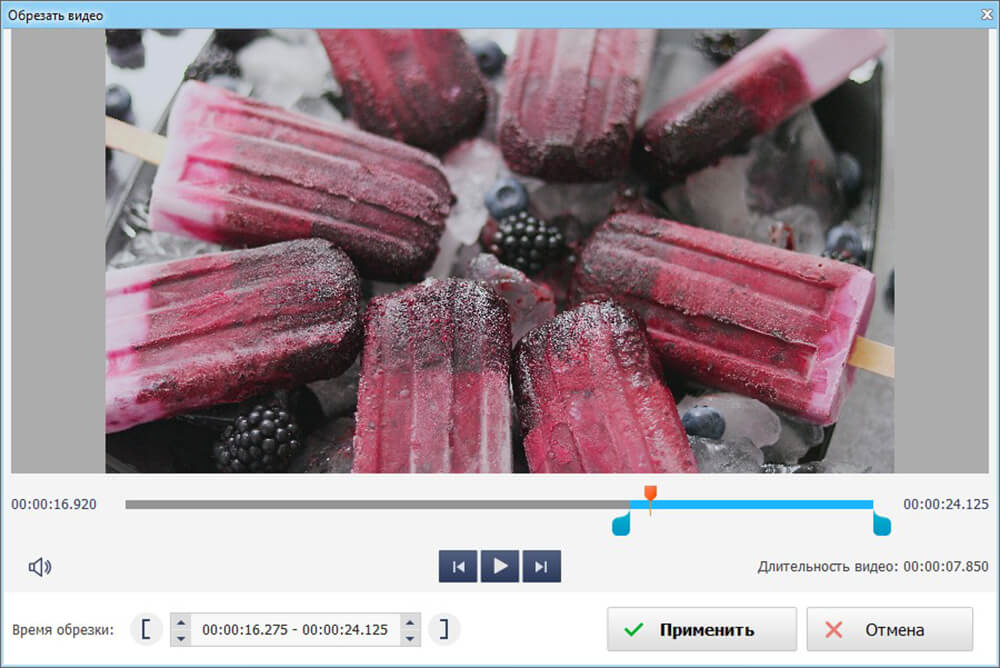 В выпадающем меню выберите «Добавить субтитры» (Add subtitles) или «Добавить водяной знак» (Add watermark).
В выпадающем меню выберите «Добавить субтитры» (Add subtitles) или «Добавить водяной знак» (Add watermark).
Настройте положение, выберите шрифт, установите размер и оттенок. После внесения изменений кликните «Скачать», чтобы экспортировать результат на свой компьютер.
Теперь вы знаете, как добавить текст в видео. Это несложная задача, которая не займет много времени. Оптимально будет воспользоваться программой ВидеоМАСТЕР. В отличие от других вариантов у нее нет ограничений по объему загружаемого документа, она не зависит от интернет-соединения, а помимо добавления подписей софт предоставляет удобные инструменты и множество функций для улучшения качества видеоматериала. В программе можно обрезать ролики и склеивать фрагменты, соединять их с помощью переходов, применять спецэффекты, работать с аудио. Скачайте приложение, опробуйте все его функции и с легкостью добавьте надпись на видео!
Vimperor.ru — ваш онлайновый видеоредактор
Редактирование и создание видео онлайн на Vimperor.
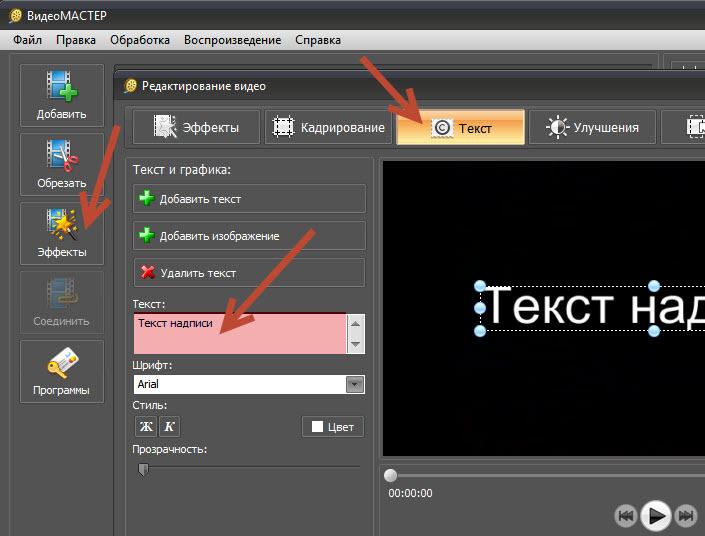 ru
ru- Музыку в разных форматах
- Фотографии с любимого мобильного телефона, неважно, любимый Galaxy это или iPhone
- GoPro видео и видео с любых других видеокамер, сотовых телефонов и дорогих фотоаппаратов
- Добавлять комментарий: красочные поздравления и интересный сопроводительный текст
- Рисовать собственные рисунки: поздравительно видео обязательно укрась нарисованной улыбкой!
Добавлять медиа-файлы можно загружая напрямую с компьютера, так и добавляя их из социальных сетей.
Готовое видео можно скачать и загрузить в социальную сеть, такую как facebook,
ВКонтакте или опубликовать на YouTube. Создавайте обучающие видео, с познавательными слайдами, видео для
рекламы ваших товаров, видео для школьных презентаций, или горячий репортаж из путешествия, мы рады помогать
вам
создавать практически любые видео, о видео, которые мы не рады создавать вы можете узнать из
правил нашего сервиса с которыми вы соглашаетесь, начиная делать видео онлайн
на vimperor.ru 🙂
Создавайте обучающие видео, с познавательными слайдами, видео для
рекламы ваших товаров, видео для школьных презентаций, или горячий репортаж из путешествия, мы рады помогать
вам
создавать практически любые видео, о видео, которые мы не рады создавать вы можете узнать из
правил нашего сервиса с которыми вы соглашаетесь, начиная делать видео онлайн
на vimperor.ru 🙂
Как сделать видео онлайн на Vimperor.ru?
Мы стараемся сделать наш сервис максимально простым в использовании, наш кумир великий Стив Джобс и его
продукты Apple телефоны iPhone, по-этому, надеемся, пользоваться нашим
онлайновым видеоредактором очень и очень просто. Ниже находится краткая справка об основных функциях. Не
бойтесь эксперементировать, а если что-то непонятно или не получилось — обязательно напишите нам об этом и
наши инженеры обязательно решат вашу проблему.
Шаг 1: загрузка фотографий, видео, музыки, добавление текста
В верхней части страницы есть две кнопки + фото и + музыка, воспользуйтесь этими кнопками для загрузки соответствующих аудио, видео или фото файлов с помощью стандартного диалога выбора файлов. В качестве альтернативы, вы можете просто перетаскивать с помощью мыши выбранные файлы на эту страницу. К сожалению, эта возможность перетаскивания не работает с некоторыми старыми версиями Internet Explorer.
Если вы создаете видео на компьютере, а вам нужно добавить видео или фото с мобильного устройства, то, вместо того, что бы подключать iPhone, iPad или Samsung Galaxy к компьютеру, копировать фотографии и видео с телефона на компьютер, и только потом загружать их на наш видеосервис, сделайте все намного проще.
Для этого зарегистрируйтесь на нашем сайте, затем откройте наш сайт в мобильном браузере, зайдите под своим аккаунтом, загрузите нужные файлы, а потом просто обновите страницу в браузере на компьютере.
Конечно, видео и фото это хорошо и прекрасно, но обязательно захочется добавить шикарное послание в свое видео, возможно даже любовное. Для этого воспользуйтесь добавлением текста. Введите сообщение в предназначенное для этого поле, а затем нажмите кнопку добавления + или все еще находясь в поле редактирования нажмите Ctrl + Enter.
Шаг 2: создать видео
В принципе, все, что было сделано на шаге 1 достаточно для создания самого простого видео, так что,
теперь вы полностью
готовы к тому прекрасному и волнительному моменту, когда ваше первое видео начнется создаваться.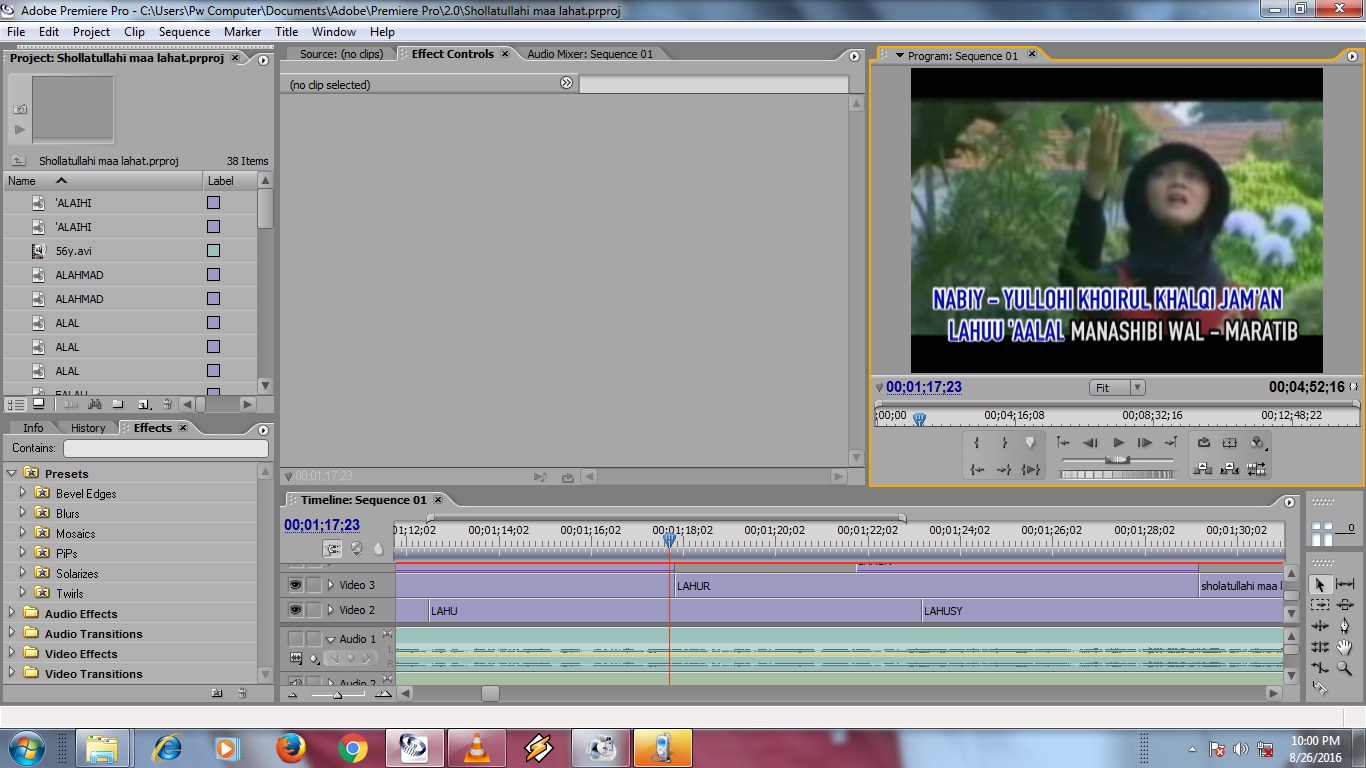 Для это
выдохните поглубже, расслабьтесь и смело нажимайте сделать
видео.
Для это
выдохните поглубже, расслабьтесь и смело нажимайте сделать
видео.
Подождав секунду-другую вы будет переадресованы на страницу создания видео, где вы сможете наблюдать процес создания видео, а когда оно будет готово, то и насладиться просмотром своего нового видео, скачать его, опубликовать в социальных сетях или загрузить на youtube.
Если этого мало, ниже вы узнаете, как редактировать загруженные фотографии и картинки, выбирать фрагмент музыки, менять порядок следования, добавлять эффекты и многое другое.
А когда вам захочется сделать новое видео с абсолютно чистого листа нажмите Начать заново — это разом удалит все загруженные файлы.
Автоматическая настройка и редактирование видео
Для того, что бы сделать ваше видео лучше, мы предлагаем вам воспользоваться некоторыми автоматическими функциями:
- Фон Хороший фон — залог успеха!
Поэтому обязательно воспользуйтесь
выбором фоновой картинки, для вашего видео.
 Вы можете найти картинку в обширной базе изображений
доступных для использования в вашем видео.
Вы можете найти картинку в обширной базе изображений
доступных для использования в вашем видео. - Перемешать Наш высокоинтеллектуальный исскуственный разум воспользуется самым совершенными алгоритмами генерирующими случайные последовательности и перемешает в идеальном случайном порядке все загруженные фото, картинки, видео и музыку. Все ранее заданные позиции будут утеряны.
- Сортировать Все загруженные файлы будут отсортированы в алфавитном порядке, естественно, все выбранные последовательности и время появление файлов в видео будет изменено и вернуть всё назад будет нельзя.
- Выровнять Нажав на эту кнопку все видео, картинки,
текст, фото и музыка, будут показываться автоматически рассчитанное время.
Все файлы, кроме имеющих длительность (т.
 е. видео, музыки и у которых задана длительность показа),
будут иметь автоматически рассчитанную длительность. Порядок следования фото, видео и все остальных
элементов будет сохранен.
е. видео, музыки и у которых задана длительность показа),
будут иметь автоматически рассчитанную длительность. Порядок следования фото, видео и все остальных
элементов будет сохранен.
Редактирование параметров фото и видео эффектов, выбор музыкального отрезка, форматирование текста
После загрузки все файлы показываются в главной области редактирования видео. Все элементы группируются по вертикале. Элементы в вертикальной группе сменяют друг друга в видео.
- Картинки выше появляются в видео раньше картинок ниже
- Картинки справа перекрывают в кадре картинки слева
- Перетаскивайте элементы для установки времени появления в видео, по умолчанию время появления высчитывается автоматически согласно порядку и длительности элементов
Когда вы проводите мышью над файлом или нажмете, например на загруженную себяшку один раз, появятся кнопки-иконки, эти иконки означают:
- 01:02 Время появления элемента в видео
- Элемент с такой иконкой имеет твердо
заданное время появления в видео.
 Нажмите на иконку, и время появления снова будет высчитывалась
автоматически
Нажмите на иконку, и время появления снова будет высчитывалась
автоматически - Нажатие на эту иконку или двойной щелчок на элементе покажет окно редактирования
- Простое нажатие и элемент будет полностью удален из вашей жизни, простите, из жизни видео.
Загруженная музыка показывается фоновой картинкой, нажмите на нее, тогда можно будет выбрать только нужный отрезок аудиозаписи. Добавить эффекты нарастания и затухания, установить громкость.
Нажатие на картинку загруженной фотографии или видео откроет позволит вам выбрать эффекты, задать метоположения в кадре, а для видео — также вырезать только нужный фрагмент.
Временная шкала
Как было упомянуто ранее, чем выше элемент находится, тем раньше он появляется в видео. Если файлов
было загружено слишком много, они могут почти скрывать друг-друга, тогда, с помощью
ползунка вы можете менять масштаб времени вашего видео, для большей
наглядности.
Предварительный просмотр
Нажатие на нужный анонс приведет его к удержанию поверх всех остальных анонсов.
Справа от главной области находятся кадры предварительного просмотра видео. Здесь вы видите анонс кадров вашего видео, каждый анонс ссылается на позицию элемента или горизонтальную группы элементов на временной шкале.
Естественно, в предварительно просмотре качество картинок будет значительно хуже финального видео, предварительный просмотр сделан для наглядного представления положения элементов в кадре, выбранных масштабов, настроек шрифтов текста.
Редактирование файлов
15 бесплатных онлайн-редакторов фото-, видео-, аудиофайлов
У каждого, кто работает с контентом в Интернете, есть свой список программ, с помощью которых можно отредактировать мультимедийный файл.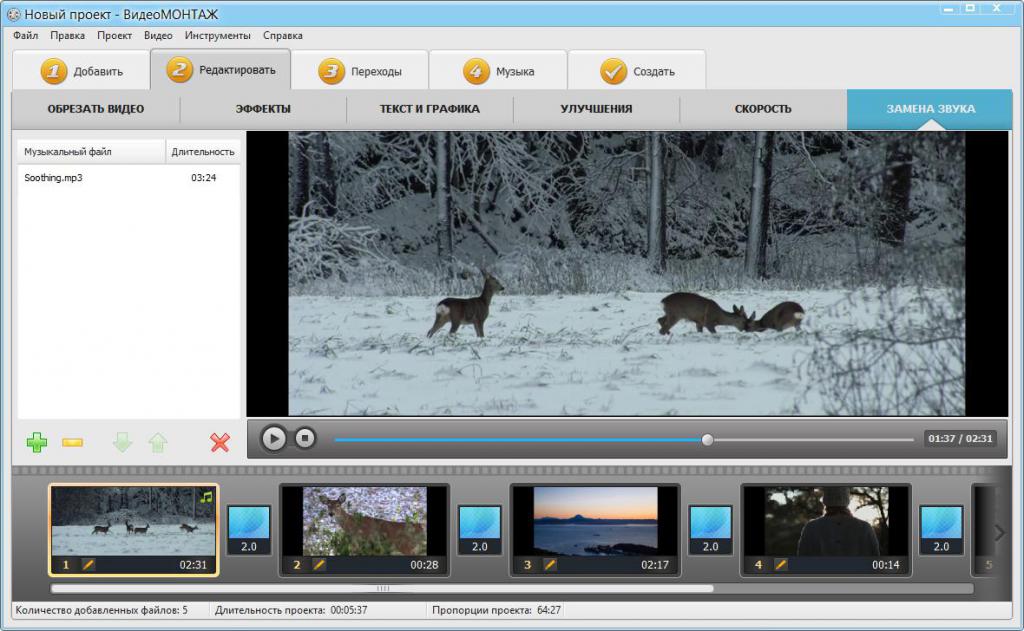 Однако иногда бывает необходимо воспользоваться онлайн-сервисом.
Однако иногда бывает необходимо воспользоваться онлайн-сервисом.
Представляем небольшую подборку из очень простых и бесплатных инструментов для внесения разного рода изменений в фото-, видео-, аудиофайлы.
Фоторедакторы:
Pixlr Editor называют онлайн-аналогом программы Photoshop. Сервис позволяет редактировать изображения с помощью таких инструментов, как лассо, “размывание”, “размазывание”, “клонирование” и так далее.
Picmonkey – простейшие функции редактирования изображений – ретуширование, размывание. Удобен для подготовки иллюстраций к публикации в социальных сетях (есть специальный дизайн), предоставляет возможность создавать коллажи. Фотографии можно загружать из фейсбука, облаков.
В Fotor вы легко обрежете изображение, настроите цвет. Также есть готовые размеры изображений для социальных сетей, коллажи, эффекты.
Befunky.com, помимо инструментов редактирования, дает возможность воспользоваться достаточно неплохим набором фильтров (в том числе, создания эффекта “мультяшности”, акварели).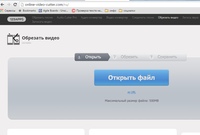 Есть функция наложения рамок и добавления текста.
Есть функция наложения рамок и добавления текста.
Photo-editor.canva.com. Возможность наложения фильтров, полный перечень базовых инструментов редактирования – настройка цвета, поворот, обрезка.
Видеоредакторы
Wevideo.com
Редактирование и создание роликов простым способом. Монтаж, замедление и убыстрение. Наложение эффектов, добавление титров.
Videotoolbox.com. Полезные функции – конвертация, обрезка, разделение фрагментов, выделение частей, субтитры, аудио. Здесь вы также можете наложить водяные знаки.
Video-cutter.com. Если все, что вам нужно, – обрезать готовое видео, воспользуйтесь этим инструментом. Поддерживает практически все форматы.
Filelab.com. Поможет создать полноценный ролик из видео, фото, с добавлением музыки. Обрезка, поворот, добавление эффектов, титров.
Loopster.com. Помимо всех базовых функций редактирования, предоставляет возможность наложения свыше 600 звуковых эффектов.
Аудиоредакторы
Soundation.com. Выделение и обрезка записей, возможность микширования, в помощь – виртуальные инструменты.
Audiosauna.com. настоящая продакшн-студия с простым интерфейсом.
Cutmp3.net. Если все, что вам нужно, – обрезать файл в формате Mp3, воспользуйтесь этим инструментом.
Beautifulaudioeditor . Эффекты, фильтры, обрезка.
Audio-joiner.com . Простой инструмент для сведения файлов в одну композицию.
Как наложить текст на видео
Хотите рассказать зрителям, где происходит действие фильма или добавить титры с именами участников? А может, вы создаёте видеооткрытку и желаете украсить её изысканным поздравлением? Во всех этих случаях понадобится функция накладывания текста на изображение. Программа «ВидеоМОНТАЖ» позволит сделать это легко и красиво. Читайте статью, и вы узнаете, как стильно оформить фразу в ролике, используя видеоредактор.
Содержание:
Накладываем текст – легко и просто
«ВидеоМОНТАЖ» – многофункциональная мастерская на русском языке, созданная с мыслью об удобстве пользователей. Разобраться в меню и найти необходимые функции не составит труда даже без обучающей литературы. В то время как софт на английском ставит в тупик, наша программа даже начинающему позволит освоить монтаж видео за несколько минут. Вы убедитесь в этом на примере процесса включения надписи в клип.
Шаг 1. Установка
Скачайте с сайта дистрибутив и установите софт на ПК. Кликните дважды по ярлыку, появившемуся на рабочем столе, для запуска программы. Можно начинать работать.
Шаг 2. Добавление материала
Нажмите кнопку «Новый проект» в открывшемся окошке и выберите подходящие пропорции будущего клипа. В папках на компьютере найдите нужные файлы и перетащите в правильном порядке на монтажный стол.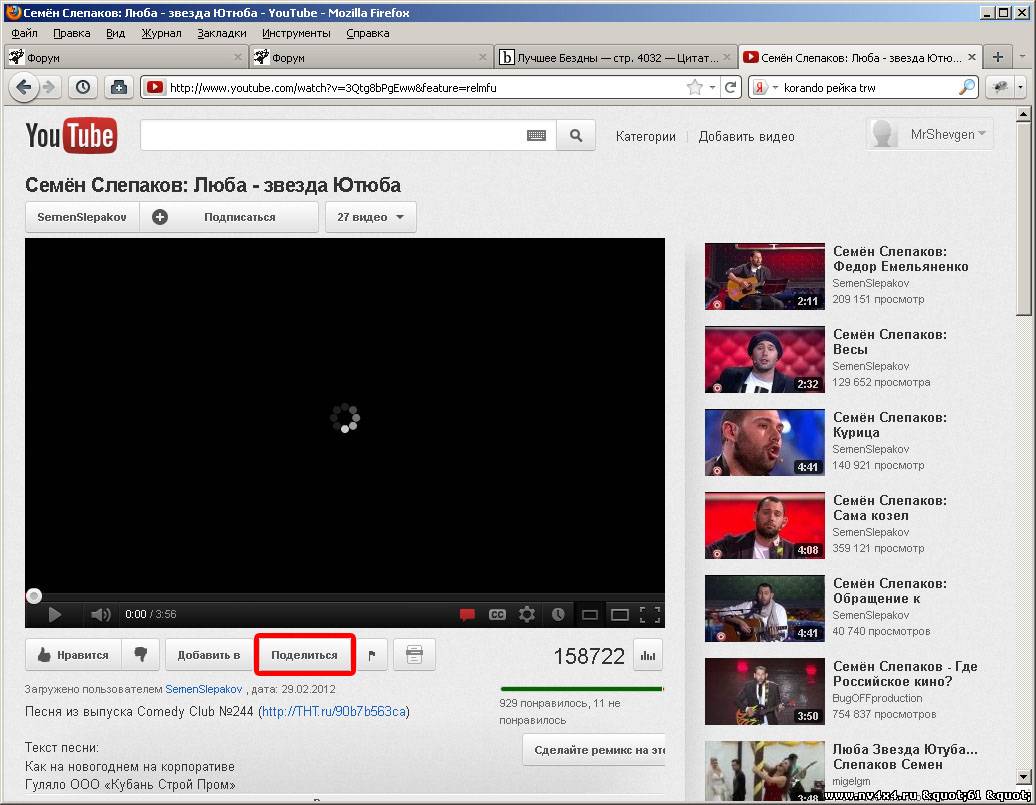 Добавляйте не только видеофайлы, но и любимые фотографии!
Добавляйте не только видеофайлы, но и любимые фотографии!
Переносим материал на монтажный стол
Шаг 3. Наложение текста
На верхней панели найдите раздел редактирование видео и перейдите к пункту «Текст и графика». Нажмите кнопку «Добавить текст» и в соответствующее поле введите нужную надпись. Вы можете выбрать один из десятков красочных оригинальных стилей, чтобы привлечь внимание к сообщению. Редактор предлагает по-настоящему большой выбор продуманных красивых вариантов.
Добавляем текстовое сообщение
Меняйте размер и расположение фразы, добиваясь наилучшего результата. Чтобы увеличить или уменьшить размер текстовой вставки, наведите курсор на один из узлов рамки и зажмите левую кнопку мыши. Теперь просто перетащите край рамки на оптимальное расстояние.
Если никакой стиль из предложенного каталога не подошёл, перейдите к ручным настройкам и самостоятельно отрегулируйте шрифт, заливку, цвет контура, тень и другие параметры.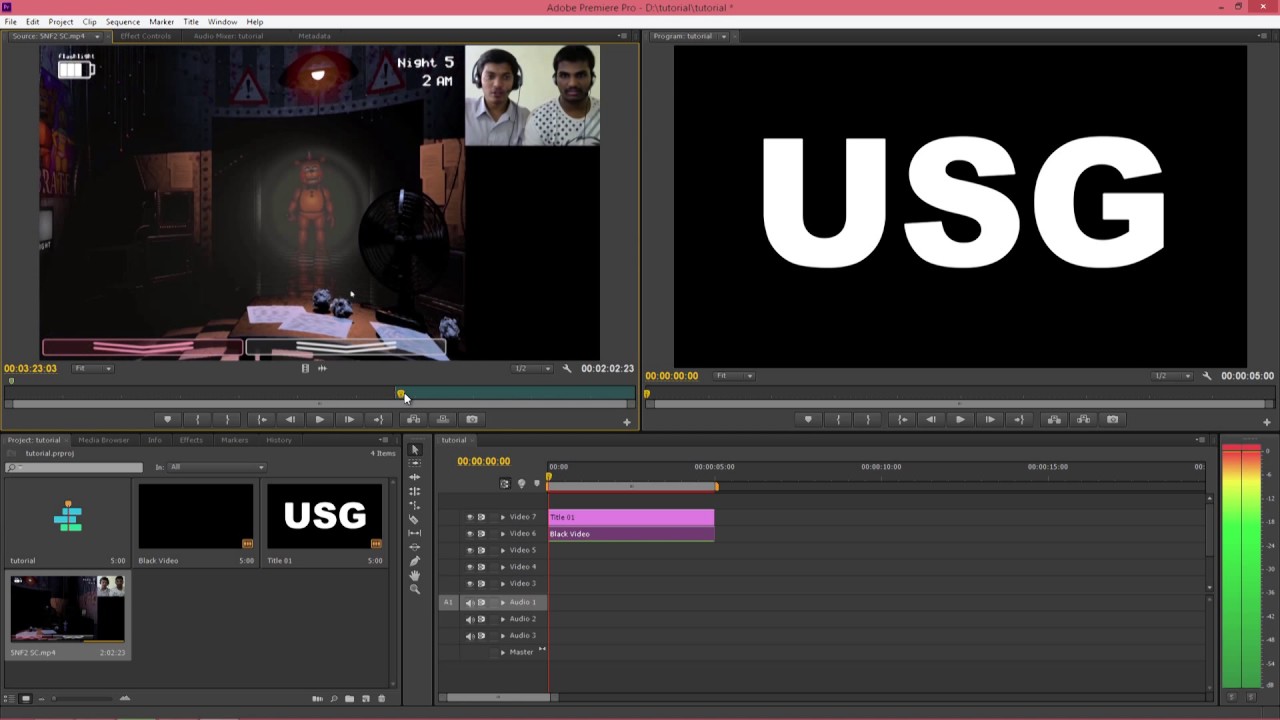
Настраиваем стили вручную
Шаг 4. Сохранение проекта
Когда закончите работу над фильмом, останется его сохранить. Для этого переходите во вкладку «Создать». В появившемся окне выберите, какой формат будет у готовой киноленты. Кликните по строке с подходящим вариантом: для просмотра на ПК, для публикации в соцсетях, для записи на DVD или высококачественный HD.
Сохраняем проект в нужном формате
Теперь вы знаете, как вставить текст с помощью редактора и можете показать готовое кино близким и друзьям! С яркими оригинальными надписями оно станет более завершённым и интересным.
Как можно использовать надписи в ролике
Помимо обычного обозначения места и участников событий можно придумать массу классных идей для применения фраз в ролике. Попробуем проявить фантазию!
- Развлеките друзей.
 Хотите, чтобы финальный проект был не только красочным, но и остроумным? Придумайте забавные комментарии, чтобы вызвать улыбку зрителей, например, используйте популярный мем или впишите в программе для видеомонтажа прикольные реплики домашним животным.
Хотите, чтобы финальный проект был не только красочным, но и остроумным? Придумайте забавные комментарии, чтобы вызвать улыбку зрителей, например, используйте популярный мем или впишите в программе для видеомонтажа прикольные реплики домашним животным.
Повеселите зрителя забавной надписью
- Добавьте субтитры. Для коротких роликов с минимальной озвучкой можно организовать что-то вроде субтитров. Если реплик несколько, то файл можно разбить на нужное количество фрагментов с помощью функции нарезки и вписать тексты в каждый отдельно.
- Создайте имитацию телеканала. Делаете мини-сериал или собственный прогноз погоды? Добавьте с краю название и логотип вымышленного или одного из реально существующих телеканалов.
Имитируйте известный телеканал
- Поздравьте близких. Впишите тёплые слова в видеооткрытку, чтобы сделать приятно дорогому человеку.
 Это отличный способ презентовать оригинальный запоминающийся подарок. Не забудьте наложить музыку на видео поздравление, чтобы сделать его трогательнее и ярче.
Это отличный способ презентовать оригинальный запоминающийся подарок. Не забудьте наложить музыку на видео поздравление, чтобы сделать его трогательнее и ярче.
Подключайте фантазию по полной программе, и вы придумаете ещё десяток вариантов оригинального использования текста в роликах! Редактор даёт массу возможностей для творчества!
Делайте качественные фильмы
Украсьте фильм надписями, чтобы он стал ещё лучше. С программой вам не придётся думать, как сделать яркое поздравление или как вшить субтитры в видео. Софт предоставит удобный инструмент не только для вписывания слов, но и для улучшения качества исходного видеоматериала, добавления переходов и спецэффектов, работы с аудио и многого другого. Создавайте отличные фильмы вместе с редактором «ВидеоМОНТАЖ»!
Как наложить текст на видео 🚩 [Пошаговая инструкция]
Автор статьи: Виктор Прохоров 13 июля 2020Тема «Как в видео вставить текст» довольно распространена и популярна на форумах, где обсуждается процесс редактирования видео. Задача наложить текст на видео чаще всего возникает, когда пользователю нужно добавить комментарии к ролику, титры и заголовки. Также иногда требуется обозначить авторство видео: в таком случае его подписывают, размещая поверх видеоряда свои инициалы.
Задача наложить текст на видео чаще всего возникает, когда пользователю нужно добавить комментарии к ролику, титры и заголовки. Также иногда требуется обозначить авторство видео: в таком случае его подписывают, размещая поверх видеоряда свои инициалы.
Шаг 1. Выбор подходящего видеоредактора
Проще всего наложить текст на видео можно, используя специальные компьютерные программы. Их довольно много и на тех же тематических форумах часто возникают довольно бурные споры о том, какая из программ справится с этой задачей лучше других. Мы расскажем в данной статье, как можно быстро наложить текст на видео при помощи программы ВидеоМАСТЕР от AMS Software.
Это многофункциональный конвертер видео на русском языке, позволяющий преобразовывать видеоклипы в любой формат за пару минут. Несомненным преимуществом данной программы является ее интуитивно-понятный наглядный интерфейс, благодаря которому любой человек без каких-либо дополнительных знаний сможет быстро освоить программу и эффективно работать с ней. Установив ВидеоМАСТЕР на свой компьютер, вы получаете не только многозадачный видео конвертер, но еще и кучу дополнительных функций для редактирования видео.
Установив ВидеоМАСТЕР на свой компьютер, вы получаете не только многозадачный видео конвертер, но еще и кучу дополнительных функций для редактирования видео.
Шаг 2. Начало работы
Наложить текст на видео при помощи программы ВидеоМАСТЕР очень легко. После установки приложения загрузите в него файлы, в которых хотите наложить текст на видео. Их можно загружать по одному или сразу по несколько (хоть всю папку целиком). Благодаря пакетной обработке данных, программа отличается от аналогичного софта высокой скоростью конвертации.
Сразу после старта софт предложит выбрать файлы для работы
Шаг 3. Сделать надпись на видео
Кликните поочередно по кнопкам меню Эффекты > Текст после добавления редактируемых файлов. Во всплывающем окне редактора вы не только можете сделать надпись на видео, но также добавить вставку (например, графику или логотип). Вы можете выбрать цвет, тип и размер шрифта, регулировать уровень прозрачности надписи. Слова можно растягивать или делать меньше, передвинуть в другую область кадра. Попробуйте поэкспериментировать с расположением!
Слова можно растягивать или делать меньше, передвинуть в другую область кадра. Попробуйте поэкспериментировать с расположением!
Во встроенном видеоплеере отражаются сразу все изменения, поэтому вы сможете оценить настройки шрифта и расположение текста на экране. После установки желаемых параметров не забудьте нажать кнопку «Применить». Затем запустите конвертацию при помощи соответствующей кнопки в нижнем правом углу программы. В результате вы получите качественное видео с надписью.
Добавьте текст на видео и зафиксируйте внесенные изменения
Подробнее о ВидеоМАСТЕРЕ
Помимо функции как в видео вставить текст, программа обладает множеством других полезных инструментов для работы с видеофайлами. Например, с помощью нее можно легко и быстро улучшить качество видео, обрезать и склеить отрезки видео, удалить старый звук и наложить свою музыку, сохранить стоп-кадр и прочее.
Программа обладает рядом художественных фильтров, с их помощью можно преобразить любой видеоролик, клип или фильм, например, сделать изображение рельефным или применить эффект старого кино.
Вы можете преобразить видео с помощью эффектов
Заключение
Теперь вы знаете, как вставить текст в видео быстро и проффесионально. Можно с уверенностью заявить, что видео конвертер ВидеоМАСТЕР является универсальной программой для обработки, монтажа и улучшения роликов. Софт прост, удобен в использовании, интуитивно понятен, позволяет решить абсолютное большинство практических задач, часто возникающих при работе с видеороликами.
Популярные вопросы:
Как наложить субтитры на видео?
1. Добавьте видео в программу ВидеоМАСТЕР
2. Кликните по кнопке «Текст» над экраном предпросмотра
3. Нажмите «Добавить текст» и напечатайте нужные слова
Подробно о создании субтитров в ВидеоМАСТЕРЕ можно узнать из инструкции.
Как вставить логотип в видео?
1. Загрузите видео в ВидеоМАСТЕР
2. Зайдите в меню «Эффекты» и выберите подраздел «Текст»
3. Нажмите «Добавить изображение» и укажите нужный файл на компьютере
Чтобы узнать более подробную информацию — прочтите нашу инструкцию.
Учебник для добавления текста в видео онлайн или офлайн
Говорят, что картинка стоит тысячи слов, а видео стоит миллионов слов. Однако, согласно недавнему опросу, большинство людей заявили, что не могут понять короткие видеоклипы в социальных сетях, если нет текста.
Видео в основном создаются для передачи сообщения, которое создатель хочет, чтобы зрители поняли, наблюдая и слушая. Это не только визуальные эффекты. Используемый текст является еще одним важным аспектом, который делает видео в целом успешным. Это привлекает аудиторию для участия в видео и помогает им лучше сохранять контент. Тем не менее, как добавить текст на видео? Видимо, людям нужен текстовый редактор видео для достижения цели. Из этого туториала вы узнаете, как сделать это онлайн и оффлайн.
Часть 1: Как добавить текст к видео онлайн
Онлайн видео текстовые редакторы пользуются некоторыми преимуществами. Например, пользователи могут применять различные тексты к своим видео без установки какого-либо программного обеспечения на компьютер. Недостатки также очевидны. Они не могут обрабатывать большие видеофайлы. Кроме того, качество продукции не может быть гарантировано. В любом случае, если вы не заботитесь о недостатках, мы предлагаем вам попробовать лучший онлайн текстовый редактор видео, WaveVideo.
Основные возможности:
- 1. Добавить текст к видео онлайн без установки каких-либо настольных программ.
- 2. Предоставить множество текстовых шаблонов с настраиваемыми параметрами, чтобы помочь новичкам.
- 3. Изменить фон текста, цвет, шрифт, размер, стиль и другие параметры.
- 4. Предварительный просмотр результатов во встроенном медиаплеере.
- 5. Экспортируйте видео на свой компьютер или поделитесь им в социальных сетях.
Как добавить текст к видео онлайн
Шаг 1: Введите https://www.animatron.com/wave/online-video-editor в адресную строку браузера и нажмите Enter ключ, чтобы открыть текстовый редактор видео. Войдите в свой аккаунт.
Наконечник: WaveVideo требует регистрации с помощью электронной почты и учетной записи Google или Facebook.
Шаг 2Создайте новый проект, перейдите в базу данных шаблонов и выберите свой любимый видеоклип. Если вы хотите добавить текст в ваше видео, вы должны загрузить его в онлайн текстовый редактор видео.
Шаг 3: Перейдите к Редактировать вкладку из левой колонки и поместите видеоклип на раскадровку.
Шаг 4: Перейти к Текст на правой боковой панели прокрутите вниз и найдите свой любимый стиль текста. После нажатия на текстовый шаблон, он будет добавлен в ваше видео.
Шаг 5: Дважды щелкните текст на видеоизображении, чтобы войти в режим редактирования. Теперь вы можете ввести все, что вы хотите сказать.
Шаг 6: Чтобы настроить текст, найдите Цвета и эффекты площадь на правой стороне. Здесь вы можете установить цвет фона, повернуть ориентацию текста и многое другое.
Наконечник: Если вы не удовлетворены изменениями, нажмите UNDO Кнопка в верхней части интерфейса.
Шаг 7Наконец, у вас есть три варианта, чтобы иметь дело с результатом, загрузить на свой компьютер, перенести на мобильный телефон или поделиться им в социальных сетях.
Часть 2: лучший текстовый редактор видео в автономном режиме
Как упоминалось ранее, текстовые онлайн-редакторы имеют свои недостатки. Альтернативное решение — профессиональное программное обеспечение для редактирования видео, такое как AnyMP4 Video Editor. Он не только прост в использовании, но и способен обрабатывать видео до 4K без потери качества.
- 1. Применяйте тексты на видео без подключения к интернету.
- 2. Поддержка всех видео форматов и кодеков, включая 4K Ultra HD и 1080p.
- 3. Включите тонны текстовых шаблонов высокой четкости, чтобы упростить процесс.
- 4. Улучшение качества видео при добавлении текста в видео.
- 5. Обеспечить обширные инструменты для редактирования видео в дополнение к тексту.
Короче говоря, AnyMP4 Video Editor — лучший вариант для украшения и объяснения ваших видео с текстом в автономном режиме.
Как добавить текст в видео в автономном режиме
Шаг 1: Получите лучший текстовый редактор видео
Загрузите и установите последнюю версию AnyMP4 Видео редактор, Затем запустите его с рабочего стола. Перетащите видео, которое вы хотите добавить текст в раскадровку.
Шаг 2: Наложение текста на видео
Найдите правую колонку и перейдите к Текст Вкладка. Это откроет базу данных шаблонов. Найдите и выберите подходящий стиль текста на основе вашего видео. Тогда окно предварительного просмотра покажет вам результат. Дважды щелкните текст на видео, чтобы войти в режим модификации и ввести свои слова. Вы можете настроить форму, ориентацию, шрифт, размер, цвет, продолжительность и другие параметры.
Шаг 3: Экспортировать видео результат
Если вы удовлетворены результатом, нажмите Экспортировать кнопка. Затем выберите правильный формат видео или целевое устройство, выберите понравившееся качество и укажите имя файла и место назначения. Однажды ударил Конвертировать Кнопка, процесс завершен.
Часть 3: Советы по редактированию текста на видео
Правильный текстовый редактор видео — это лишь часть создания привлекательного видео с текстами. Вам также нужно учитывать несколько вещей при добавлении текста в видео:
- 1. Размер. Помните, что текст обычно является верхним слоем видео. Это должно быть хорошим помощником, но не блокирующим в вашем видео. Видео текстовые редакторы позволяют вам сбросить размер на основе вашего видео. Если он слишком большой, контент может быть прерван
- 2. Стиль: функция текста обычно предлагает настраиваемые параметры, такие как шрифт, цвет, фон и многое другое. Вы должны сбросить их в соответствии со стилем вашего видео.
- 3. Позиция: в дополнение к размеру, правильное положение важно для дизайна видео текста. Следует избегать важных объектов и элементов в вашем видео.
- 4. Сроки: нет необходимости накладывать текст на все видео. Вы можете сбросить длительность, чтобы позволить тексту исчезать и исчезать.
Заключение
В этом уроке мы рассказали, как добавить текст к видео онлайн и офлайн. Текст важен для видеороликов, которые могут объяснить идею и привлечь больше аудитории. Для коротких видеороликов вы можете накладывать текст с помощью онлайн-текстового редактора видео. С другой стороны, AnyMP4 Video Editor — лучший вариант для решения задачи в автономном режиме. Кроме того, мы также поделились некоторыми советами, которые помогут вам правильно редактировать текст видео. Мы хотим, чтобы наши предложения и руководства были полезны для вас.
5 способов конвертировать текст в видео онлайн 2021
Видеомаркетинг может быть очень эффективным, если все сделано правильно, но он также может быть дорогостоящим. Здесь задействованы актеры, реквизит, оборудование и места для стрельбы, которые могут значительно увеличить стоимость. Если вы только начинаете и у вас недостаточно средств, лучше создать текстовые видео.
Есть и другие причины, по которым хочется конвертировать текст в видео. Я посмотрел бесчисленное количество субтитров на YouTube с песней, играющей на заднем плане. Если вы такой же автор, как я, вы можете конвертировать свои статьи в видео и публиковать их на видео платформах, таких как YouTube, чтобы охватить другую аудиторию, которой нравится текст с некоторой музыкой и эффектами.
Итак, начнем!
1. Капвинг
Kapwing — это онлайн-сайт, который позволит вам создавать видео всего за несколько кликов. Как только вы создадите бесплатную учетную запись, вы получите мгновенный и бесплатный доступ к 20+ инструментам для редактирования видео. Одним из них является Добавить текст в видео, что мы будем использовать.
Есть несколько шаблонов на выбор, и если вам не нравится то, что они предлагают, вы можете начать с нуля. Просто вставьте свой текст, стилизуйте его и сохраните, чтобы создать первое изображение. Создайте столько фотографий, сколько хотите, и используйте инструмент «Изображение в видео», чтобы объединить их все для создания видео.
Теперь вы можете добавлять музыку, фоновые изображения, фигуры и объекты в виде слоев, чтобы немного оживить их. Kapwing бесплатен, но добавит небольшой водяной знак на видео внизу справа. Вы можете удалить его, заплатив 6 долларов (единовременно) или подписавшись на ежемесячный тариф за 20 долларов.
Посетите Капвинг
Также на
VideoToolBox: онлайн-редактор видео для конвертирования, обрезки, объединения и разделения видеофайлов
2. Статья Видео Робот
Статья Видео Робот был создан, чтобы делать одну вещь, и он делает это хорошо. Он создает видео с текстом, аудио, графикой и даже закадровым текстом из текста в кратчайшие сроки. Сайт отзывчивый, что означает, что вы можете использовать его даже на смартфонах. На данный момент доступно шесть стилей видео.
Вы начинаете с добавления текста, либо через URL, либо вставляя его. Затем вы выбираете название, вводите имя автора, URL веб-сайта, изображения и голос рассказчика (мужской или женский). Видео не будет готово сразу, но займет 4-5 минут. (Я получил письмо, как только оно было готово.) Затем вы можете напрямую загрузить его на YouTube или поделиться им через Twitter и отправить электронное письмо прямо с панели инструментов. Экономия времени!
Наконец, вы можете добавить фоновую музыку, контролировать тип шрифта, размер и цвет. Вы также можете добавить интро / аутро видео и использовать изображения. Статья Video Robot бесплатна для видео продолжительностью до 30 секунд, после чего цена начинается с 47 долларов в месяц, когда вы получаете до 10 минут видео, 5 голосов и качество SD для видео. За качество HD вы платите 97 долларов в месяц. Немного дорого, но очень полезно для профессионалов, которые часто работают с текстовыми видео.
Посетите статью Видео Робот
3. Lumen5
Поиск стоковых изображений, графики и анимации для вашего видео может быть громоздким. Lumen5 хочет решить эту проблему с помощью AI. У них есть библиотека с миллионами медиа-файлов на выбор. Вы начинаете с добавления текста вручную или по ссылке или из RSS-каналов и начинаете добавлять изображения, видео и музыку.
Хотите продвигать свой бренд? Lumen5 позволит вам выбрать цвета, логотип и шрифт вашего бренда для достижения единообразия в рамках маркетинговых кампаний. Доступно 3 формата видео: квадратное, альбомное и вертикальное.
Вы можете выбрать из более чем 15 стилей шрифта, а также добавить вступление / аутро, выбрать позицию текста, тип шрифта, время, длину сцены и добавить медиа-файлы. Есть панель поиска для поиска медиафайлов по ключевому слову. Все это без авторских прав, так что вы не крадете чью-либо работу. Уф!
Бесплатный план поставляется с водяным знаком и разрешением только 480p. За 49 долларов в месяц вы получаете 720p с пользовательскими темами и без водяных знаков. Lumen5 сотрудничает с Getty Images, чтобы предоставить бесплатные стоковые изображения для бизнес- и командных планов.
Посетите Lumen5
Также на
VideoShow против VivaVideo: сравнение двух мощных приложений для редактирования видео на Android
4. Typito
Typito сотрудничает с Unsplash, чтобы предоставить бесплатные стоковые изображения. Вы можете искать их внутри интерфейса Typito. Процесс прост. Вы можете загрузить свои медиа или выбрать из своей коллекции.
Typito предлагает более 200 шаблонов, которые вы можете просматривать по ключевым словам. Как и Lumen5, вы можете добавить текст, а затем оформить его в соответствии с вашими потребностями. Есть аудио образцы, которые вы можете использовать в качестве фоновой музыки.
Бесплатный план позволяет создавать четыре видео в формате Full HD с доступом ко всей движущейся графике и возможностью добавления трех членов команды. Однако вы можете добавить не более 10 клипов или изображений на видео. Он будет иметь водяной знак, который можно удалить за 10 долларов. Плюс план в $ 25 / месяц снимает все ограничения и позволяет восемь видео FHD с поддержкой до шести членов команды.
Посетить Typito
5. Viomatic
Viomatic является последним сайтом конвертер текста в видео в списке. Нет доступного плана подписки. Вы начинаете с ввода URL-адреса блога или RSS-канала сайта, и Viomatic будет захватывать весь текст и изображения.
Вы можете разбить текст на отдельные строки для использования на каждом изображении, добавить пользовательский текст, редактировать импортированные статьи и добавить фоновую музыку из выпадающего меню. Viomatic также предлагает голос за кадром (мужской и женский), но они звучат не очень по-человечески.
Вы начинаете с бесплатного плана, где видео будет ограничено 3 минутами с качеством SD 360p. Вы можете загрузить созданные видео на YouTube напрямую. За 390 долларов вы получаете 50 видео HD 720p продолжительностью до 5 минут, а за 2850 долларов — 250 видео в формате 1080p продолжительностью до 10 минут.
Скачать Viomatic
Усовершенствуй свою игру
Преобразование текста в видео — это хороший способ задействовать свою творческую сторону и привлечь новых поклонников и потенциальных клиентов. Если у вас есть веб-сайт или блог, это может быть хорошим способом привлечь внимание.
Далее: Хотите создать фото слайд-шоу на Windows 10? Вот 4 приложения, чтобы сделать это быстро.
Добавить текст к видео онлайн без водяных знаков
Массовое онлайн-редактирование видео для разных социальных сетей
Практически всегда публикация видео в различных социальных сетях включает в себя адаптацию соотношение сторон к требованиям канала, наложение некоторых элементов на видео — логотип, сообщение, субтитры или любой графический дизайн, а иногда и применение фильтра.
Это занимает много времени, и его сложно обеспечить единообразием по каналам, в которых мы работаем.Сейчас же, с Abraia легко и быстро выполнять все эти операции в режиме онлайн.
1Создайте свой шаблон
Зайдите в редактор, загрузите видео и свой логотип, чтобы создать красивый шаблон, чтобы использовать для водяных знаков на видео. Просто используйте визуальный редактор, чтобы разместить свой логотип и настроить шаблон, изменение размера видео или добавление текста.
Отредактируйте видео, добавив логотип или текст для наложения на видео, и сохраните шаблон для обработки множества дополнительных видеороликов.2 Настройте свое действие
Перейдите к инструменту массовой загрузки и выберите шаблон водяного знака, чтобы партия видео. Настройте имя выходного файла и окончательный размер и формат видео или добавьте дополнительные Варианты для создания всех ваших фирменных версий.
Добавьте вариант и выберите шаблон, чтобы применить его к любому количеству видео, автоматизация генерации сразу нескольких вариантов.3 Массовая обработка ваших видео
Из инструмента массовой загрузки перетащите свои видео или загрузите их в автоматически и последовательно брендировать все ваши видео в Интернете. Получите все варианты с водяными знаками в один шаг без усилий и повышение узнаваемости бренда.
Загрузите свои видео в пакетный процессор, чтобы загрузить zip-файл со всеми варианты создаются за один шаг автоматически.Начать редактированиеДобавить текст к видео | Укус
Как добавить текст к видео
- Загрузите отснятый материал на Biteable
- Добавьте слова к видео
- Настройте и оживите свой видеотекст
Напишите текст на видео
Картинка может рассказать тысячу слов, но видео иногда требует небольшой помощи.Вот почему Biteable упростил добавление текста к вашим видео в приложении для редактирования.
Продвигайте свой бренд или добавляйте подписи к видео про котиков, сделанных своими руками. Всего за несколько щелчков мыши создайте собственный текст, идеально подходящий для ваших клипов. Нужно что-то более кинематографичное? Мы предлагаем вам широкий выбор динамической текстовой анимации.
Начните с входа в Biteable и создания нового видеопроекта. Или нажмите эту ссылку, чтобы сделать и то, и другое одновременно: Начать сейчас.
Откроется редактор видео Biteable.Коснитесь холста, затем нажмите «Выбрать фон», а затем «Загрузить». Выберите видео, которое хотите добавить.
2. Добавьте слова к видео
слов. Разве они не потрясающие? Есть буквально из миллионов на выбор. Приложение Biteable позволяет добавлять в видео столько, сколько хотите. Просто введите текст в поле «Щелкните здесь, чтобы редактировать» на холсте. Хотите добавить больше текстовых полей? Нажмите кнопку «плюс» (+), чтобы добавить дополнительные поля.
3. Настройте и анимируйте свой видеотекст
А теперь самое интересное.Нажмите на свой текст, чтобы перетащить его в любое место. Измените внешний вид вашего текста с помощью огромного выбора встроенных шрифтов или отрегулируйте цвет, размер и выравнивание ваших слов. Вы можете настроить практически все.
Хотите по-настоящему разгуляться? Анимируйте свой текст одним щелчком мыши. Чтобы оживить ваши слова, выберите скольжение, уменьшение или элегантное постепенное исчезновение.
Обожаю! Так легко создавать красивые видеоролики для моего клиента, которые можно использовать в социальных сетях и рекламе.
Я абсолютно рекомендую [Biteable] всем, кто хочет быстро создавать потрясающий контент.
Больше, чем просто добавление текста в видео
Когда вы закончите оживлять текст с помощью анимации, цветов и нашего огромного набора шрифтов, загляните в блог Biteable. Вы найдете все, что хотите знать (но не осмелились спросить) о видеопроизводстве и видеомаркетинге.
Обложка видео для Facebook: настройка, размер, размеры и характеристики
Основы редактирования видео: 15-минутный мастер-класс
Руководство по видео SEO
Дайте вашему видео текст, которого оно заслуживает
Добавление текста к видео в Интернете [Лучшие инструменты и инструкции]
5 февраля 2021 г. • Проверенные решения
Существует множество творческих способов использования текста для улучшения визуального качества видео, но, помимо эстетической ценности, текст также может иметь гораздо более практическое назначение.Передача информации, жизненно важной для понимания видео, зрителю исключительно через изображения часто бывает очень сложной, поэтому текст используется для облегчения общения между автором видео и аудиторией.
Начальные и заключительные титры, субтитры или наложения текста часто используются для того, чтобы сделать видео более информативными, и в этой статье мы познакомим вас с некоторыми из лучших бесплатных онлайн-инструментов, которые позволят вам легко добавлять все типы текст к вашим видео.
Подробнее, чтобы получить: Лучшие средства создания текста GIF для простого создания текста >>
Добавить текст к видео в Filmora
Filmora содержит множество шаблонов заголовков, нижних титров, текстов, субтитров и финальных титров, вы можете использовать шаблон и легко вводить свои заголовки.
5 лучших бесплатных онлайн-инструментов для добавления текста в видео
Добавление текста к видео больше не является сложным процессом, требующим доступа к дорогостоящему программному обеспечению для редактирования видео.Сегодня вы можете бесплатно добавлять текст любой формы и размера к своим видео с помощью этих онлайн-инструментов.
1. Kapwing
Платформа предоставляет вам доступ к разнообразным редакторам и инструментам, которые вы можете использовать для обработки сырых материалов.
Процесс добавления текста к видео довольно прост, поскольку вам просто нужно загрузить видео или вставить URL-адрес видео и настроить текст . Однако размер видеофайла, над которым вы работаете, не может превышать 80 МБ, что может ограничивать ваши возможности, поскольку видео, снятые современными камерами, часто имеют огромный размер.После того, как ваше видео будет загружено на платформу, вы можете просто перетащить текстовое поле в желаемое место во фрейме. Если вы хотите, чтобы добавил еще одно текстовое поле , вы должны нажать кнопку «Добавить еще текст». Перед нажатием кнопки «Создать» вы можете настроить размер текста, изменить его цвет или шрифт и добавить контур .
Изображение из Интернета
Помимо возможности добавлять текст к видео, платформа Kapwing позволяет изменять размер видео, применять видео фильтры, обрезать видео и многое другое.Имейте в виду, что вы должны войти в свою учетную запись Facebook или Google, если хотите удалить водяной знак Kapwing с видео, и вы можете заплатить 6 долларов за удаление водяного знака для одного отредактированного видео или заплатить 20 долларов в месяц за безлимитный план.
2. EZGIF
Если вы ищете относительно быстрый способ добавить субтитры к видео или добавить другие типы текста в файлы GIF, EZGIF может быть идеальным решением. Вы можете загрузить видеофайл на платформу или вставить URL-адрес видео.Ваш видеофайл должен быть в формате MP4, MOV, AVI или WebM, и его размер не может превышать 120 МБ , если вы хотите добавить субтитры, в то время как ограничение размера установлено на 35 МБ для добавления текста в анимированные файлы GIF. Время загрузки зависит от размера файла и скорости Интернета, поэтому вы можете потратить некоторое время на ожидание загрузки файла на платформу.
Когда процесс будет завершен, вы можете перейти к загрузке файла SRT или вставке субтитров вручную. Вы также можете выбрать, когда субтитры будут начинаться и заканчиваться, но вы не сможете выбрать шрифт или изменить их размер.Нажатие на кнопку «Добавить субтитры» сгенерирует выходное видео, и вы можете щелкнуть значок «Сохранить», чтобы сохранить новое видео на свой компьютер.
3. Типито
Прежде чем вы сможете начать использовать Typito, вы должны сначала создать учетную запись. Вы можете использовать этот онлайн-инструмент для бесплатного добавления текста к видео, а шаги по добавлению текста к видео с помощью Typito довольно просты: сначала просто загрузите отснятый материал, а затем улучшите его текстом. Однако, если вы хотите воспользоваться всеми функциями этого потрясающего онлайн-инструмента для добавления текста и графики в видео, вам придется приобрести либо план Plus, либо бизнес-план.
Изображение из Интернета
Бесплатная версия Typito добавляет водяные знаки ко всем видео, и вам нужно заплатить 5 долларов, чтобы удалить его . Количество видео в формате Full HD, которые вы можете экспортировать с помощью бесплатной версии платформы, ограничено четырьмя в месяц, и вы не сможете использовать пользовательские шрифты. Однако у вас будет доступ ко всем параметрам анимированной графики, и вы сможете экспортировать свои видео на Facebook или YouTube прямо с платформы. Кроме того, Typito поддерживает квадратные и вертикальные форматы, поэтому вы можете выбрать соотношение сторон всех ваших видео.
4. MovieMakerOnline
Добавление текста к видео с помощью MovieMakerOnline — простой и увлекательный процесс. Вам просто нужно загрузить видео, а затем вставить текст в поле «Добавить текст сюда». Этот онлайн-инструмент позволяет вам выбрать, когда в видео будет отображаться текст, как долго он будет на экране и когда он исчезнет. Кроме того, вы можете настроить параметры выравнивания, применить фильтры или изменить размер текста.
MovieMakerOnline предлагает богатый выбор шрифтов, так что вы можете выбрать стиль, который лучше всего соответствует вашему видео.После того, как вы добавили текст в свое видео, вы можете просто нажать кнопку «Сделать видео», но платформа не позволит вам сохранить его, если его продолжительность превышает одну минуту. Несмотря на это ограничение, MovieMakerOnline — один из лучших онлайн-инструментов для добавления текста к видео, который также позволяет выполнять основные действия по редактированию видео.
5. Adobe Spark
Как и все программные продукты Adobe, Adobe Spark предлагает мощные возможности редактирования видео и фотографий. Чтобы начать использовать этот бесплатный онлайн-редактор, вам сначала необходимо войти в свою учетную запись Adobe.После того, как вы вошли в систему, вам просто нужно создать новый проект, выбрав шаблон, такой как Промо-видео или Разъяснительное видео. Вы можете загрузить свои собственные отснятые видеоматериалы или использовать некоторые из бесплатных видеороликов, предоставленных Adobe Spark.
Несмотря на то, что вы можете добавлять текст к видео, этот инструмент не позволяет вам выбрать шрифт, изменить размер текста или изменить его цвет. Максимальная продолжительность видеоклипа ограничена пятнадцатью секундами, что означает, что вы не можете работать с необработанными клипами, которые превышают эту отметку.Adobe Spark — идеальный инструмент для добавления текста к изображениям, которыми вы хотите поделиться в социальных сетях, поскольку он предлагает простые в использовании функции, которые позволяют даже неквалифицированным редакторам создавать потрясающие видео за несколько кликов.
Заключение
Простые задачи редактирования видео, такие как добавление текста к видео, могут быть легко выполнены с помощью онлайн-инструментов редактирования видео. Вам просто нужно загрузить видео и начать печатать. Каждый из инструментов, которые мы описали в этой статье, предлагает более чем достаточно возможностей, чтобы вы могли легко добавлять текст в видео.Оставьте комментарий ниже и сообщите нам, какой текстовый редактор вам нравится больше всего.
Лиза Браун
Лайза Браун — писательница и любительница всего видео.
Подписаться @Liza Brown
4 способа простого добавления текста в видео (включая онлайн и бесплатно)
Хотите добавить текст к видео в виде субтитров или аннотаций, или просто хотите сделать свои видео забавными и новаторскими, добавив текст? Что ж, давайте сразу перейдем к делу: мы подготовили 4 способа простого добавления текста к видео, в том числе бесплатные онлайн и офлайн методы для всех вас.
# 1 Movavi Video Editor Plus (Mac и Windows)
Чтобы добавить текст к видео, нам понадобится видеоредактор. Чтобы упростить и упростить добавление текста, нам нужен отличный инструмент, идеально подходящий как для новичков, так и для тех, кто хочет быть профессионалом, например, Movavi Video Editor Plus.
Movavi Video Editor Plus имеет хорошую репутацию, делая редактирование видео простым и инновационным, он позволяет создавать быстрые видеоролики с помощью своих шаблонов за несколько шагов, а также создавать видеоролики в индивидуальном стиле с помощью своих богатых инструментов редактирования / медиа-источников.
Отличительные особенности Movavi Video Editor Plus
- Быстрое создание быстрого видео из шаблонов
- Редактировать видео: добавлять аудио, разделять, вращать, обрезать, настраивать цвета, комбинировать, стабилизировать, панорамировать и масштабировать, замедлять движение, цветовой ключ, наложение, анимировать, выделять и скрывать, добавлять логотип и т. Д.
- Редактировать свойство видео (громкость, скорость, реверс, постепенное появление или исчезновение)
- Запись видео и звука
- Добавить фильтры, переходы, тексты и заголовки, стикеры
- Делитесь видео на YouTube, Google Drive и Vimeo
- Экспорт видео в видео или аудио форматах
Хорошее
- Отлично подходит для начинающих и опытных пользователей
- Поддержка анимации и наложения
- Разрешить расширенное редактирование текстов
- Добавить анимацию или движущийся текст к видео
- Поддержка 99 треков на временной шкале
Плохое
- Найдите время для запуска программы
Следуйте инструкциям для простого добавления текста в видео (Mac и Windows)
- Скачайте копию Movavi Video Editor Plus и установите приложение.
- Для импорта видео необходимо добавить текст в программу и перетащить его на временную шкалу.
- Щелкните значок Titles , выберите стиль текста из библиотеки, перетащите его на новую дорожку на временной шкале. Movavi также поддерживает добавление движущегося текста к видео.
- Дважды щелкните добавленный заголовок, введите текст, измените настройки текста, перейдите в нужное место и т. Д. Нажмите кнопку Воспроизвести , чтобы проверить результат.
- Нажмите Экспорт , выберите формат вывода, чтобы сохранить видео с добавленным текстом.
# 2 iMovie (Mac и бесплатная)
Пользователь Mac выбрал бы iMovie в качестве инструмента для добавления текста в свои видео, он предустановлен и бесплатен.
Хорошее
- Офлайн бесплатно
- Добавить текст, импортировав разные стили заголовков
- Разрешить настройку настроек заголовков
Плохое
- Невозможно разместить текст в любом месте, где вы хотите, местоположение фиксировано
Как добавить текст в видео бесплатно на Mac с помощью iMovie?
- Запустите iMovie.
- Перетащите видео на шкалу времени iMovie.
- Перейдите к Заголовки , выберите тип заголовка, перетащите на новую дорожку временной шкалы; вы можете перетащить край заголовка, чтобы настроить продолжительность отображения текста на видео.
- Добавьте и отредактируйте тексты, перейдите в текстовое поле, введите необходимые тексты, затем выберите шрифт, цвет или настройте в соответствии с вашими потребностями.
- Нажмите кнопку Воспроизвести , чтобы проверить видео с добавленным текстом и скорректировать, если результат не соответствует вашим требованиям.
- Наконец, перейдите на Файл > Поделиться > Файл , теперь тексты добавлены в ваше видео бесплатно.
# 3 Kapwing (онлайн бесплатно, без водяных знаков)
Это бесплатный онлайн-редактор видео, позволяющий пользователям добавлять текст, добавлять изображения, добавлять аудио, добавлять сцены, добавлять субтитры или формы, обрезать, обрезать, отключать звук и т. Д. Все видео будут сохранены в формате MP4 с разрешением 720P или 1080P.
Хорошее
- Бесплатное использование
- Скачать созданные видео без водяных знаков
- Поместите текст в любое место на видео
- Поддержка добавления текста в большой видеофайл бесплатно
- Анимировать текст (добавить движущийся текст к видео)
Плохое
- Иногда не удается сохранить правки на видео
- Процесс очень медленно при загрузке, сохранении изменений или загрузке
- Никаких специальных или креативных текстовых стилей, вывод видео обычный
- Требовать входа для загрузки видео без водяных знаков
Как добавить текст в видео онлайн бесплатно с помощью Kapwing?
- Перейдите в Kapwing Studio.
- Войдите в систему с учетной записью Facebook или Google .
- Загрузите свое видео.
- Перейти к Текст.
- Введите тексты и настройте параметры добавленных текстов.
- Кроме того, вы можете анимировать текст, чтобы добавить движущийся текст к видео.
- Нажмите Экспорт видео , чтобы загрузить видео с текстом, добавленным на рабочий стол или в другую папку.
# 4 Pixiko (онлайн бесплатно, с водяными знаками)
Это еще один простой в использовании бесплатный онлайн-редактор видео, не требующий входа в систему. Он предлагает функции обрезки, поворота, добавления эффектов, объединения видео, а также добавления текста или звука. Он также позволяет добавлять движущийся текст к видео, но к загруженным видео добавляется водяной знак, вы должны заплатить, чтобы удалить водяной знак.
Хорошее
- Бесплатное использование
- Поместите текст в любое место на видео
- Добавить эффект движения к тексту (добавить движущийся текст к видео)
- Предлагать текстовые эффекты
Плохое
- Процесс очень медленно при загрузке, сохранении изменений или загрузке
- Добавить водяной знак к созданному видео
- Войдите, чтобы получить быструю обработку
Как добавить текст в видео онлайн бесплатно с Pixiko?
- Перейдите на Pixiko в своем веб-браузере.
- Загрузите свое видео.
- Перейдите к Добавить текст , настройте параметры.
- Нажмите Рендеринг > Загрузите видео;
Наложение текста на видео
Выбор текста для редактирования
Эта страница поможет вам настроить стиль и отредактировать добавленные подписи.
Слева находится список всех добавленных элементов — клипы, музыка, изображения, субтитры / подписи.При нажатии на нужный элемент откроется соответствующий редактор.
Вы можете добавить новый текст на странице видеоредактора.
Чтобы вернуться на главную страницу создателя фильмов, используйте кнопку «Домой».
Показать все — в каждом кадре фильма может быть несколько участвующих элементов — изображения, подписи, фотографии, клипы. С помощью этого переключателя вы можете оставить видимым только файл, открытый в текущем редакторе.
Низкое качество — в режиме предварительного просмотра, в зависимости от скорости соединения, можно использовать низкое качество, но не беспокойтесь, исходное качество будет использовано в финальном фильме.
Зеленая рамка — означает, что используется значение по умолчанию.
Синяя рамка — означает, что значение установлено.
Чтобы вернуть свойство к значению по умолчанию, щелкните свойство и нажмите «Использовать по умолчанию» в нижнем колонтитуле показанного диалогового окна.
Анимация перехода
Эффекты постепенного появления и исчезновения, а также направление движения могут применяться ко всем субтитрам.
Нарастающая анимация
Где появляется — указывает направление, с которого сообщение будет приходить в область, выбранную для его демонстрации в кадре.Если сообщение не должно прийти, а появиться мгновенно в выбранном месте, выберите значок.
Начальный масштаб — начальный размер, в течение которого подпись будет принимать выбранный размер.
Длительность эффекта — показывает, сколько будет длиться анимация.
Если продолжительность эффектов ввода / вывода больше, чем время демонстрации текста, продолжительность ввода / вывода уменьшается пропорционально.
Эффект — стиль, используемый для эффекта плавного появления. Если вам не нужна анимация, выберите.
Fade-out animation
Там, где она уходит, окончательный масштаб и продолжительность эффекта аналогичны свойствам in.
Стиль и свойства
Местоположение — в какой части кадра он будет расположен.
Выравнивание — способ выравнивания многострочного заголовка: слева, справа, по центру, с обеих сторон.
Видеофильтры — различные видеофильтры и анимации сделают ваш фильм интересным.
Шрифт — стиль букв.
Имейте в виду, что если выбранный шрифт используется для одного языка (верхняя часть диалогового окна выбора шрифта), а другой используется, вы можете получить вопросительные знаки вместо текста и другие проблемы.
Подогнать — подгонять ли текст по ширине фрейма, если длина текстовой строки больше ширины фрейма.
Размер — размер букв.
Цвет — основной цвет букв.
Обводка — толщина обводки букв.
Цвет обводки — цвет обводки букв.
Text Animation Maker — мгновенно создавайте бесплатные текстовые видеоролики онлайн!
По правде говоря, создание анимационных видеороликов — новый золотой стандарт в создании ценного онлайн-контента. А текстовая анимация — это очень простая форма видеоконтента, в которой основное внимание уделяется словам. К счастью, это делает их идеальными для тех случаев, когда вы хотите доказать свою точку зрения.
Текстовые анимационные видео можно использовать для различных целей, будь то развлечения, бизнес, образование и все остальное.
По сравнению с другими формами мультимедиа, текстовые анимационные видео являются одними из наиболее легко усваиваемых, простых в создании и увлекательных способов потребления контента.
Они занимаются
Для тех, кто хочет, чтобы их сообщение было услышано, текстовые анимационные видеоролики привлекают внимание зрителей при условии, что они хорошо сделаны.
В большинстве текстовых анимационных видеороликов используются привлекательные цвета и музыка, которые естественно и легко привлекают людей, в отличие от письменных материалов, которые требуют напряжения глаз, когда вы пытаетесь прочитать все это.
Они привлекательны
Еще одно преимущество текстовой анимации заключается в том, что она часто выглядит великолепно, что никогда не бывает плохо.
Видите ли, мы все о деталях. Есть причина, по которой обложки книг часто выглядят так же хорошо, как и они.
Хорошо сделанный текстовый анимационный видеоролик по-своему может быть произведением искусства. Это может сыграть непосредственно в вашу пользу, давая вам возможность унаследовать весь авторитет, который ваше настраиваемое видео с текстовой анимацией приобрело благодаря высокопроизводительному внешнему виду и ощущениям.
Они веселые
Людям также будет больше удовольствия от просмотра текстовой анимации, особенно по сравнению с альтернативными способами донести свою точку зрения, такими как скучные электронные письма или организованные встречи.
Но становится лучше. Видите ли, текстовую анимацию тоже интересно делать. Хотя это требует некоторой практики, результаты всегда удовлетворительны.
Им легко поделиться
Текстовые анимационные видеоролики также легко отправить друзьям, родственникам, коллегам или кому-либо еще, кому вы хотите их отправить.
Вместо того, чтобы физически распространять свое сообщение, вы можете поделиться им через Интернет, что делает типографские видеоролики удобным способом обмена сообщениями со всем миром.
Текстовые анимации могут даже стать вирусными, если ими делятся достаточное количество раз или если они подхвачены аккаунтом в социальных сетях, у которого много подписчиков.
Создайте веселое видео с типографикой с помощью средства создания видео от MotionDen и наблюдайте, как мир сходит с ума!
Короткие и в точку
Когда вы пытаетесь донести свое сообщение, последнее, что вам нужно, — это утомлять аудиторию до смерти.
Люди быстро отключат вас, если вы не будете осторожны.
Наш конструктор текстовой анимации идеально подходит для создания коротких и лаконичных видеороликов, позволяющих любому легко следить за ним.
Часто анимированные текстовые видеоролики могут длиться от 30 секунд до 1 минуты, хотя их длина всегда должна соответствовать объему информации, которой вы делитесь.
7 бесплатных программ для добавления текста в видео без водяных знаков
Это очень полезно для добавления текста к видео, когда вы добавляете субтитры к своим семейным видео или создаете слайд-шоу с текстом.Хотите добавить к своему видео подписи, описания, цитаты и многие другие тексты, чтобы сделать его более привлекательным для зрителей? Что ж, вам не нужно использовать профессиональные видеоредакторы, такие как Adobe After Effects. Эти 7 лучших бесплатных программных инструментов для добавления текста в видео позволяют очень легко создавать собственный текст в видео, чтобы привлечь внимание зрителей. Давай начнем!
Цена : БЕСПЛАТНО
Платформа : Windows
Windows Movie Maker — это совершенно бесплатная программа для редактирования видео, простая и удобная для пользователей Windows.Он имеет набор текстовых инструментов, которые помогут вам добавить текст, заголовок, подпись и титры к видео. Для пользователей доступно множество вариантов редактирования текста, позволяющих изменить размер шрифта, цвет шрифта, прозрачность шрифта и многое другое. Вы также можете создавать профессионально выглядящие заголовки, регулируя время и добавляя эффекты перехода к текстам.
Плюсов:
- Максимальная простота использования для редактирования видео.
- Он работает как с видео, так и с изображениями.
- Он предлагает множество видео и эффектов перехода.
Минусы:
- Предоставляет только ограниченное количество текстовых опций и эффектов.
- Не слишком много расширенных возможностей редактирования для профессиональных пользователей.
Цена : БЕСПЛАТНО и версия Pro за 19,99 долларов с дополнительными функциями
Платформа : Windows
VSDC Free Video Editor — это интуитивно понятная, но мощная программа для редактирования видео, оснащенная множеством функций. Это бесплатное программное обеспечение для редактирования предлагает встроенный инструмент для редактирования текста.Вы можете разместить текст в любом месте видео и указать продолжительность текста. Вы можете не только добавлять субтитры к видео из внешнего текстового файла, но также создавать всплывающие подсказки, которые могут быть полезны, когда вы делаете видеоурок и нуждаетесь в элементах объяснения для зрителей.
Плюсов:
- Эффективная обработка текста
- Удивительные визуальные эффекты.
- Доступны все основные инструменты для редактирования видео.
- Множество режимов наложения цветов и фильтров в стиле Instagram.
Минусы:
- Может запутать новичков.
- Нет предварительного просмотра в режиме редактирования шкалы времени.
# 3 iMovie
Цена : БЕСПЛАТНО
Платформа : Mac, iOS
Если вы хотите вставить текст в видео на Mac, то iMovie — отличное место для начала. iMovie — это бесплатная базовая программа для редактирования видео, доступная только для пользователей Mac. Когда вы добавляете текст к видео с помощью iMovie, вы обнаружите, что доступны как базовый текст, так и анимированные типы.И довольно просто добавить новый шрифт, изменить размер шрифта и настроить различные аспекты текста, отображаемого в видео, с помощью iMovie. Более того, опция заголовка с готовыми переходами и эффектами делает более удобным добавление текста в iMovie.
Плюсов:
- Эффективная обработка текста
- Удивительные визуальные эффекты.
- Доступны все основные инструменты для редактирования видео.
- Множество режимов наложения цветов и фильтров в стиле Instagram.
Минусы:
- Функции являются общими и ограниченными.
Цена : БЕСПЛАТНО
Платформа : Интернет
Kapwing — это совершенно бесплатный онлайн-редактор видео с текстом, который можно использовать для добавления шрифтов в видео, а также в файлы GIF и изображения. Чтобы добавить текст к видео в Интернете, вы можете просто перетащить текстовое поле в любое место в кадре в соответствии с вашими потребностями. Помимо возможности добавлять текст к видео без водяных знаков, Kapwing также работает как бесплатный инструмент для обрезки видео без водяных знаков.
Поскольку это основной инструмент редактирования без множества опций и функций, Kapwing должен быть простым и интересным для изучения новичками.Более того, на официальном сайте этого онлайн-редактора были загружены различные руководства о том, как добавлять шрифты в видео в Интернете, и различные видеоролики с практическими рекомендациями, чтобы облегчить задачу для людей, не являющихся дизайнерами.
Плюсов:
- Поддерживает загрузку видео путем ввода URL-адреса видео.
- Он также позволяет добавлять смайлики к видео вместе с текстом.
- Предоставляет множество встроенных шаблонов для создания интересных видеороликов и забавных мемов.
Минусы:
- Размер импортируемого видеофайла не должен превышать 80 МБ.
- Вы должны загрузить и загрузить свое видео еще раз, если вам нужно использовать несколько инструментов.
Цена : БЕСПЛАТНО
Платформа : Интернет
VEED — простой и легкий в использовании видеоредактор для добавления текста к видео онлайн. Он предоставляет удобный и простой в использовании интерфейс, который позволяет пользователям добавлять движущиеся тексты, а также субтитры к видео всего за несколько кликов. Вы можете изменить шрифт, цвет и стиль текстов в видео по своему желанию.
Плюсов:
- В этот редактор интегрированы различные фильтры и эффекты, которые позволяют пользователям создавать мощные и завораживающие видеоролики.
- Видео можно создавать с текстами для различных платформ, таких как Facebook, Instagram, Twitter, Tik Tok и т. Д.
- Для использования этого интерактивного программного обеспечения для добавления текста в видео учетная запись не требуется.
Минусы:
- Это бесплатный онлайн-сервис, но вам нужно подписаться на премиальные планы, если вы хотите пользоваться дополнительными функциями и льготами.
Цена : БЕСПЛАТНО и другие ежемесячные тарифные планы
Платформа : Интернет
Typito — это онлайн-редактор, которым можно пользоваться совершенно бесплатно. Многие влогеры, создатели видео и создатели контента YouTube используют его для добавления текста к видео в Интернете, поскольку он создан для очень простого и гибкого добавления анимированного текста. Динамические заголовки, переходы, анимированный текст и движущийся текст могут быть применены к видео с помощью шаблонов анимированной графики. Кроме того, в нем идеально сочетаются гибкие инструменты для редактирования видео для настольных ПК и простые мобильные приложения для редактирования.
Плюсов:
- Добавьте графику и текст за считанные минуты на видео
- Позволяет вам изменять видео в соответствии с платформой, на которой вы собираетесь его публиковать. Например, он позволяет выбрать квадратный видеокадр для Facebook и прямоугольный видеокадр для Instagram.
Минусы:
- Бесплатная версия имеет некоторые ограничения, и вам необходимо приобрести любой тарифный план премиум-класса, чтобы получить доступ к его эксклюзивным функциям.
- Вы должны сначала создать учетную запись, чтобы использовать этот онлайн-редактор видео.
- Ограниченная коллекция шаблонов
Цена : БЕСПЛАТНО и другие планы для уникальных функций
Платформа : Интернет, iOS
Adobe Spark — это интегрированный набор трех различных продуктов Adobe: Spark Video, Spark Page и Spark Post. Adobe Spark — это веб-инструмент, но также есть мобильное приложение. Чтобы добавить текст к видео в Интернете или на мобильном устройстве, очевидно, что вам нужно использовать Spark Video, который поможет вам легко и быстро создавать привлекательные видеоролики.Его профессионально созданные шрифты можно использовать, чтобы сделать ваши видео более эстетичными и яркими. Этот видеомейкер способен мгновенно создавать потрясающие видеоистории с множеством интересных функций, таких как закадровый голос, фоновые звуковые дорожки и базовые видео шаблоны.
Плюсов:
- Adobe Spark использует метод перетаскивания для вставки подписей или добавления текста к видео без водяного знака.
- На официальном сайте представлены различные руководства, которые расскажут новичкам, как эффективно добавлять текст в видео.
Минусы:
- Чтобы получить доступ к любой функции Adobe Spark, вы должны создать учетную запись со своим адресом электронной почты.
- Для использования дополнительных и уникальных функций вам необходимо перейти на тарифный план «Индивидуальный» или «Групповой».
Заключение
Все упомянутые выше лучшие онлайн-редакторы видео могут эффективно добавлять текст в видео без водяных знаков. Если вы хотите создавать профессиональные субтитры для своих видео, мы рекомендуем эти лучшие инструменты для создания субтитров.Кроме того, вы можете предложить более полезные инструменты, которые помогут постоянно улучшать ваши навыки редактирования видео, и рассказать о них в разделе комментариев ниже.

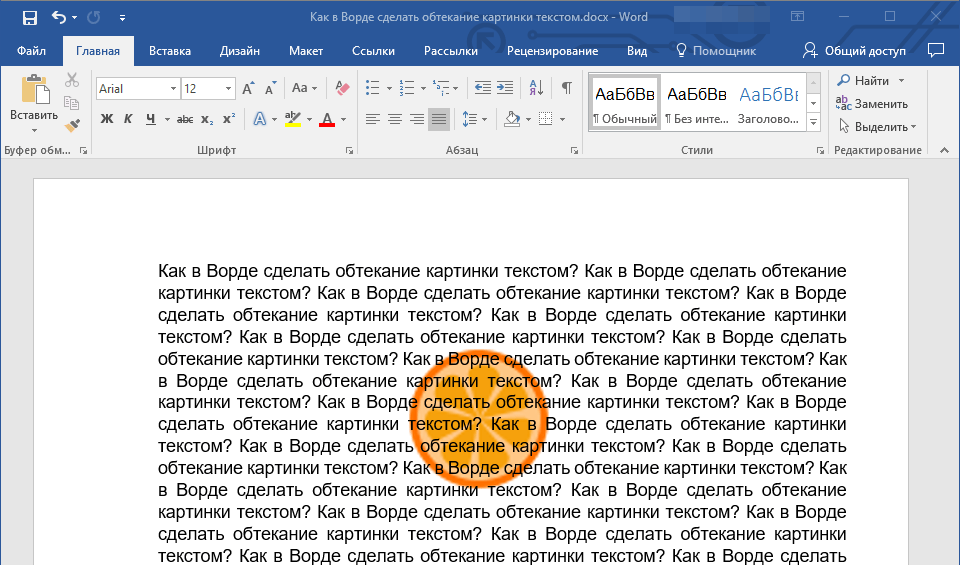 Для этого зарегистрируйтесь на нашем сайте,
затем откройте
наш сайт в мобильном браузере, зайдите под своим аккаунтом, загрузите нужные файлы, а потом просто
обновите страницу в браузере на компьютере.
Для этого зарегистрируйтесь на нашем сайте,
затем откройте
наш сайт в мобильном браузере, зайдите под своим аккаунтом, загрузите нужные файлы, а потом просто
обновите страницу в браузере на компьютере.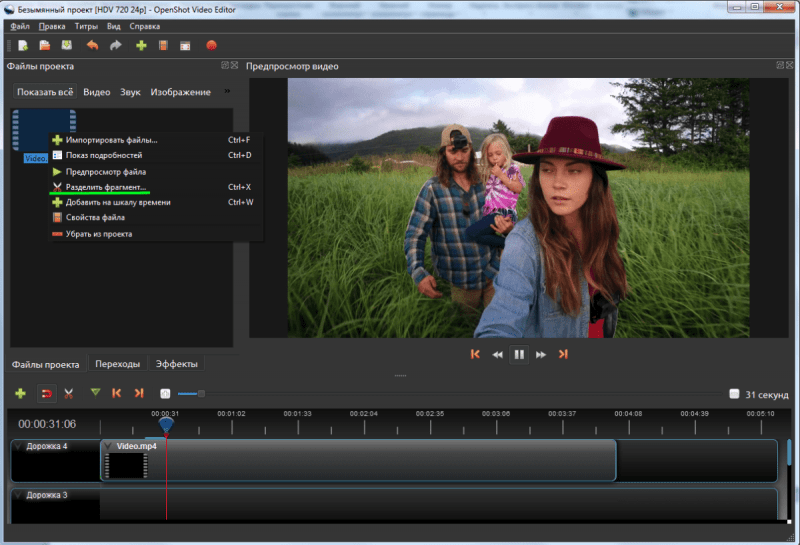 Вы можете найти картинку в обширной базе изображений
доступных для использования в вашем видео.
Вы можете найти картинку в обширной базе изображений
доступных для использования в вашем видео.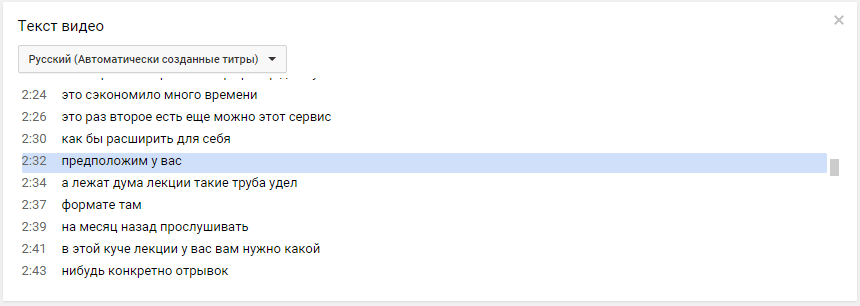 е. видео, музыки и у которых задана длительность показа),
будут иметь автоматически рассчитанную длительность. Порядок следования фото, видео и все остальных
элементов будет сохранен.
е. видео, музыки и у которых задана длительность показа),
будут иметь автоматически рассчитанную длительность. Порядок следования фото, видео и все остальных
элементов будет сохранен.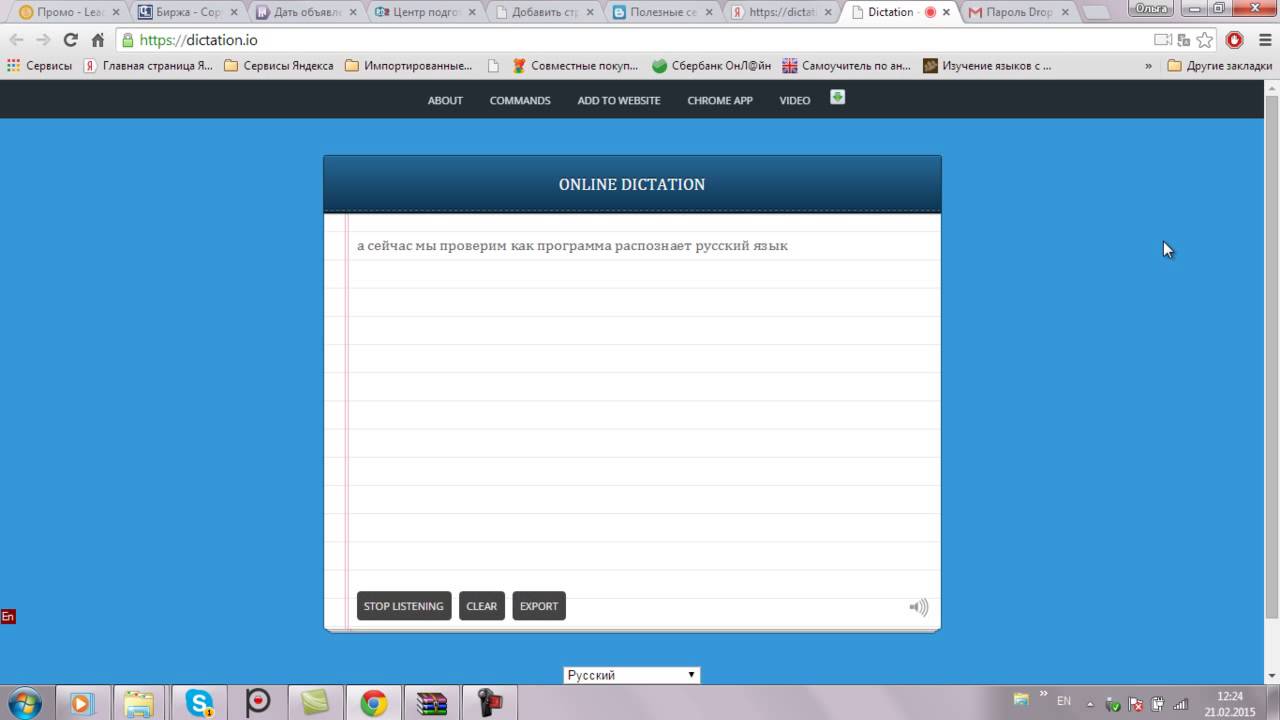 Нажмите на иконку, и время появления снова будет высчитывалась
автоматически
Нажмите на иконку, и время появления снова будет высчитывалась
автоматически Хотите, чтобы финальный проект был не только красочным, но и остроумным? Придумайте забавные комментарии, чтобы вызвать улыбку зрителей, например, используйте популярный мем или впишите в программе для видеомонтажа прикольные реплики домашним животным.
Хотите, чтобы финальный проект был не только красочным, но и остроумным? Придумайте забавные комментарии, чтобы вызвать улыбку зрителей, например, используйте популярный мем или впишите в программе для видеомонтажа прикольные реплики домашним животным.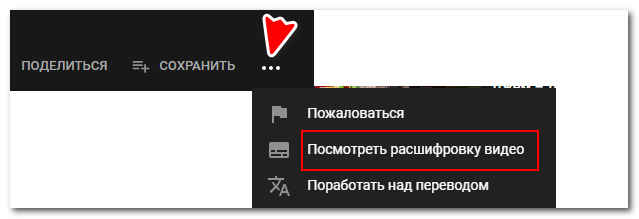 Это отличный способ презентовать оригинальный запоминающийся подарок. Не забудьте наложить музыку на видео поздравление, чтобы сделать его трогательнее и ярче.
Это отличный способ презентовать оригинальный запоминающийся подарок. Не забудьте наложить музыку на видео поздравление, чтобы сделать его трогательнее и ярче.