Как прошить Андроид Samsung с помощью Odin
Как прошить Андроид Samsung с помощью Odin. Прошивать Samsung очень легко, но не зная определенных правил можно получить отличный смартфон-орехокол! Чтобы этого избежать посвящена данная статья.
Инструкция как прошить Samsung на компьютерах с Mac OS X
Где скачать Odin?
Скачать новейшие версии программы прошивальшика Odin можно на специальной странице сайта — Скачать Odin
Odin прошивка samsung — Правила
Первое правило что Вы должны знать, что категорически не рекомендуется прошивать программой Kies и вот почему:
- Не полностью скачанные прошивки с сервера Samsung.
- Не качественная прошивка смартфона вследствие чего смартфон постоянно перезагружается (не стирается раздел /data).
Второе правило что Вы должны знать, прошивать только программой Odin
Третье правило, прошивать только с заряженной батареей на смартфоне и бесперебойным питанием на компьютере.
Четвертое правило, не выдергивать USB шнур во время прошивки Android.
Пятое правило, USB шнур должен быть оригинальный и не поврежденный. В последние время очень актуально использовать именно тот USB шнур который шел в комплекте с телефоном, так как при использование не оригинальных есть возможность не прошить, либо сломать устройство!
Шестое правило, путь к прошивки не должен содержать русскоязычные папки (C:папка не правильно, C: или С:samsung — правильно).
Прошивки бывают
Однофайловые — состоят из одного файла прошивки
Двух- Трех- Четырех- Пяти- файловые (многофайловые) — состоят более чем из одного файла
Прошивки имеют расширение *.tar или *.tar.md5
Подготовка к прошивке
1. Скачайте официальную прошивку
2. Установите драйвер на ПК
3. Скачайте и распакуйте программу ODIN
Где скачать Прошивку
Либо воспользуйтесь специальной утилитой которая быстро скачивает прошивку Samsung на компьютер — инструкция Samfirm.
Прошивки SER — Россия и СНГ
Прошивки SEK — Украина и СНГ
Другие регионы — CSC (кликните по спойлеру)
Другие регионы — CSC >>>
Албания:
ALB
Алжир:
ALG
ALR
Аргентина:
ANC
ARO
CTI
UFN
PSN
Аруба:
ARU
Австралия:
OPP
VAU
XSA
TEL
HUT
Австрия:
AOM
DRE
MAX
MOB
MOK
ONE
TRG
ATO
Балтика:
SEB
Беларусь:
MTB
VEL
Бельгия:
BAE
BSE
PRO
XEB
Босния-Герцеговина:
BHO
BHT
TEB
Бразилия:
BTA
BTM
TMR
ZTA
ZVV
ZTO
ZTM
Болгария:
CMF
GBL
MTE
MTL
OMX
PLX
VVT
Канада:
RGS
BMC
TLS
Чили:
CHB
CHE
CHL
CHT
Китай:
CUH
INT
TEC
TIY
CMC
CHN
M00
Колумбия:
COB
COL
COM
COO
Кипр:
CYV
Египет:
EGY
Финляндия:
ELS
SAU
Франция:
OFR
AUC
BOG
COR
DIX
FTM
NRJ
ORC
ORF
SFR
UNI
VGF
XEF
Германия:
DBT
DTM
DUT
EPL
MAN
MBC
VD2
VIA
XEG
Греция:
AOC
COS
EUR
GER
TGR
VGR
CYO
Румыния:
PAN
VDH
WST
TMO
XEH
TMH
Индия:
HFC
HYA
INA
IND
INU
IMS
REL
TAT
INS
Израиль:
CEL
PCL
PTR
Италия:
GOM
HUI
ITV
OMN
TIM
VOM
WIN
XET
FWB
Казагстан:
EST
KCL
KMB
KZK
SKZ
Корея:
SKT
KOR
Монголия:
MPC
Недирладны:
BEN
ONL
QIC
TFT
TNL
VDF
VDP
XEN
KPN
Новая зеландия:
VNZ
TNZ
NZC
Норвегия:
TEN
NEE
Пакистан:
WDC
PAK
Польша:
ERA
IDE
PLS
PRT
XEO
Румыния:
CNX
HAT
ORO
COA
Россия:
AZC
BLN
EMT
ERS
GEO
MTV
SER
SNT
Сингапур:
BGD
XSO
XSP
Словения:
MOT
SIM
Словакия:
GTL
IRD
TMS
ORS
Южная Африка:
XFA
XFC
XFM
XFV
XFE
Испания:
AMN
EUS
FOP
XEC
ATL
Швеция:
BAU
BCN
BME
BSG
BTH
COV
HTS
SEN
TET
TLA
XEE
VDS
TNO
Швейцария:
ORG
MOZ
SUN
SWC
Тайвань:
TWM
BRI
TCC
TCI
CWT
Тайланд:
CAT
THE
THL
THO
THS
Танзания:
SOL
Тунис:
ABS
RNG
Турция:
BAS
KVK
TUR
TLP
TRC
Украниа:
KVR
SEK
UMC
ЮАР:
MID
ARB
XSG
AFR
ITO
Великобритания:
BTC
O2I
O2U
ORA
TMU
TSC
VOD
XEU
VIR
h4G
CPW
США:
AWS
DOB
TMB
CLW
Узбекистан:
UZB
Винисуэла:
VMT
Вьетнам:
XXV
PHU
XEV
DNA
FPT
SPT
TLC
VTC
VTL
Упрощенный способ нахождения прошивок
или если вы не умеете искать прошивку уже на представленных сайтах. Скачайте консольную программу — Samsung Firmware Linker. Как пользоваться программой?
К примеру если вы ищите прошивку на смартфон GT I9500 (Samsung Galaxy S5)
1. Запустить программу Samsung Firmware Linker
2. Выбрать к какой группе относится ваш смартфон или планшет (EK, GT, SC, SCH, SGH, SHV, SHW, SM, SPH, YP) и нажать Enter
3. Написать модель и нажать Enter
4. Вас переадресует на страницу с прошивками для вашего устройства
То есть, если у вас смартфон Samsung Galaxy S5 GT I9500, пишем GT, нажимаем Enter и пишем I9500
Перевод в режим прошивки (bootloader)
При прошивки возможна потеря программ и их данных (но не мелодий, картинок итп, не касается Recovery)
1. После установки драйверов и скачивания прошивки необходимо перевести Samsung в режим прошивки (bootloaderили загрузки):
Для старых смартфонов это выглядит так (до средины 2011г.):
Выключаем смартфон/планшет и зажимаем кнопки Громкость вниз плюс кнопка Вкл/Выкл
после чего появится вот такая надпись
Если не получается перевести в режим Download
- Скачайте и установите программу — ADB RUN
- Включите отладку по USB на Samsung
- Подключите устройство Samsung к компьютеру
- Запустите программу Adb Run и перейдите в меню:
- Reboot Device -> Reboot Download
Для новых смартфонов это выглядит так:
Выключаем смартфон/планшет и зажимаем кнопки Громкость Вниз + Центральная кнопка + кнопка Вкл/Выкл
попадаем вот такое меню, отпускаем кнопки и нажимаем кнопку Громкость Вверх
2. Подсоедините Android к ПК и дождитесь пока установятся драйвера.
3. Запустите Odin, в левом верхнем углу должно появится окошко что устройство подключено
4. Добавляем файлы прошивки в программу Odin
Теперь переходим к процессу прошивки, точней как все правильно настроить чтобы работало!
Прошивка. Если прошивка Однофайловая
Вставляем прошивку в поле PDA (нажать на кнопку PDA)
Если прошивка Многофайловая
Файл PIT (если есть) в поле PIT (нажать на кнопку PIT)
Файл APBOOT_xxxxx.tar.md5 в поле Bootloader (нажать на кнопку Bootloader)
Файл CODE_xxxxx.tar.md5 в поле PDA (нажать на кнопку PDA)
Файл MODEM_xxxxx.tar.md5 в поле PHONE (нажать на кнопку Phone)
Файл CSC_xxxxx.tar.md5 в поле CSC (нажать на кнопку CSC)
ничего не изменяйте и не ставьте галочек в левом углу (если этого не требуется)
5. После того как выбрали файлы прошивки нажмите кнопку START и после чего начнется прошивка Android которая будет длится от 2х до 5и минут. После чего появится сообщение
На этом прошивка закончена. Удачно Вам прошиться!
После прошивки Samsung не загружается?
Если после прошивки Samsung у вас происходит вечная загрузка, то необходимо выполнить сброс данных или так называемый WIPE, , если вы выполняли Root или устанавливали кастомную прошивку, выключили электричество или что то пошло не так — тогда вам нужна статья после Root Samsung не грузиться.
Видео Инструкция по прошивки смартфона Samsung через ODIN
{rutube}555c74039124a80d279d8d5ba7ae5248{/rutube}
Ошибки которые могут возникнуть в процессе прошивки
В процессе прошивки Samsung смартфонов и планшетов могут случиться различные ошибки:
- Не видит устройство
- Процесс завис
- Сбой в момент прошивки
- Неожиданный обрыв
- Ошибка при старте обновления устройства
Чтобы во всем разобраться и понять что происходит с Odin, вашим компьютером и Samsung вашему вниманию статья — Ошибки при прошивки Samsung в Odin.
Прошивка ядер (boot.img, zImage), файлов recovery и модемов
Как прошить модем?
Если Вам говорят прошить модем то это означает что нужно файл модема вставить в поле Phone и прошить его
Как прошить ядро или Recovery?
Если вы прошиваете стороннее ядро или Recovery и у вас предустановлен Android 5.X.X и выше, то необходимо внести определенные изменения в настройки Android:
1. Включить «Отладку по USB» и там в же настройках включить «Разблокировка OEM»;
2. Отключить «Удаленное управление» Samsung;
Прошить ядро, кернел или CWM означает, что нужно файл вставить в поле AP или PDA и прошить его.
{rutube}f130c31f77713a03cd992fe43526cd67{/rutube}
Возможные проблемы при установке Recovery
Если вдруг после того как прошили кастомное recovery. но вы заходите и видите что recovery остается стандартным. Тогда вам пригодиться данная инструкция!
1. В ODIN снять галочку с AUTO REBOOT
2. Прошить кастомное Recovery
3. Выключить Android устройство
4. Перейти сразу в меню Recovery (если Samsung начал просто загружаться, то повторить процедуру 1-4)
5. Применить патч (root права)
Как создать Root прошивку
Как Создать прошивку пригодную для прошивки в Odin — Samsung Root Firmware Replacer
Как создать TAR файл с IMG
Как создать TAR файл с IMG для установки Recovery на смартфон Samsung
Как прошить через Odin
Несмотря на высокий уровень надежности Android-девайсов производства одного из лидеров мирового рынка смартфонов и планшетных компьютеров – компании Samsung — пользователи довольно часто озадачиваются возможностью или необходимостью прошивки устройства. Для Андроид-аппаратов производства Самсунг лучшим решением при манипуляциях с ПО и восстановлении является программа Odin.
Неважно, с какой целью проводится процедура прошивки Android-девайса Samsung. Прибегнув к использованию мощного и функционального ПО Odin, оказывается, что работа со смартфоном или планшетом не так уж и сложна, как может показаться на первый взгляд. Разберемся пошагово с процедурой установки различных видов прошивок и их компонентов.
Важно! Приложение Odin при неправильных действиях пользователя может повредить девайс! Все действия в программе пользователь осуществляет на свой страх и риск. Администрация сайта и автор статьи за возможные негативные последствия выполнения нижеизложенных инструкций ответственности не несут!
Шаг 1: Загрузка и установка драйверов устройства
Для обеспечения взаимодействия Odin и устройства потребуется установка драйверов. К счастью, Samsung позаботился о своих пользователях и процесс установки обычно не вызывает никаких проблем. Единственным неудобством является тот факт, что драйвера входят в комплект поставки фирменного ПО Samsung для обслуживания мобильных устройств – Kies (для старых моделей) или Smart Switch (для новых моделей). Следует отметить, что при прошивке через Odin c одновременно установленным в системе Kies, могут возникнуть различные сбои и критические ошибки. Поэтому после установки драйверов Kies необходимо удалить.
- Скачиваем приложение со страницы загрузки официального сайта Samsung и устанавливаем его.
- Если установка Kies не входит в планы, можно воспользоваться автоустановщиком драйверов. Загрузить SAMSUNG USB Driver можно по ссылке:
Скачать драйвера для Android-устройств Samsung
- Установка драйверов с помощью автоустановщика — совершенно стандартная процедура.
Запускаем полученный файл и следуем инструкциям инсталлятора.
Загрузить Samsung Kies с официального сайта
Читайте также: Установка драйверов для прошивки Android
Шаг 2: Перевод устройства в режим загрузки
Программа Odin способна взаимодействовать с девайсом Samsung только в том случае, если последнее находится в специальном Download-режиме.
- Для входа в этот режим полностью выключаем устройство, зажимаем аппаратную клавишу «Громкость-», затем клавишу «Home» и удерживая их нажимаем кнопку включения аппарата.
- Удерживаем все три кнопки до появления сообщения «Warning!» на экране устройства.
- Подтверждением входа в режим «Download» служит нажатие аппаратной клавиши «Громкость+». Убедиться, что аппарат находится в режиме, пригодном для сопряжения с Odin можно, увидев нижеследующее изображение на экране устройства.
Шаг 3: Прошивка
С помощью программы Odin доступна установка одно- и многофайловых прошивок (сервисных), а также отдельных компонентов программного обеспечения.
Установка однофайловой прошивки
- Загружаем программу ODIN и прошивку. Распаковываем все в отдельную папку на диске С.
Обязательно! Если установлен, удаляем Samsung Kies! Идем по пути: «Панель управления» — «Программы и компоненты» — «Удалить».
- Запускаем Odin от имени Администратора. Программа не требует установки, поэтому для ее запуска необходимо правой кнопкой мыши кликнуть по файлу Odin3.exe в папке, содержащей приложение. Затем в раскрывшемся меню выбрать пункт «Запуск от имени Администратора».
- Заряжаем аккумулятор устройства не менее чем на 60%, переводим его в режим «Download» и подключаем к USB-порту, расположенному на задней панели ПК, т.е. непосредственно к материнской плате. При подключении Odin должен определить девайс, о чем свидетельствуют заполнение голубым цветом поля «ID:COM», отображение в этом же поле номера порта, а также надпись «Added!!» в поле лога (вкладка «Log»).
- Для добавления образа однофайловой прошивки в Odin нажимаем кнопку «AP» (в версиях Один до 3.09 – кнопка «PDA»)
- Указываем программе путь к файлу.
- После нажатия кнопки «Открыть» в окне Проводника Odin начнет сверку MD5 суммы предложенного файла. По завершению проверки хеш-суммы имя файла-образа отображается в поле «AP (PDA)». Переходим на вкладку «Options».
- При использовании однофайловой прошивки во вкладке «Options» должны быть сняты все галочки за исключением «F. Reset Time» и «Auto Reboot».
- Определив необходимые параметры, нажимаем кнопку «Start».
- Начнется процесс записи информации в разделы памяти устройства, сопровождаемый отображением имен записываемых разделов памяти девайса в верхнем правом углу окна и заполнением индикатора выполнения, расположенных выше поля «ID:COM». Также в процессе происходит наполнение поля лога надписями о происходящих процедурах.
- По завершению процесса в квадрате в верхнем левом углу программы на зеленом фоне отображается надпись «PASS». Это говорит об успешном завершении прошивки. Можно отключить устройство от USB-порта компьютера и запустить его длительным нажатием на кнопку включения. При установке однофайловой прошивки данные пользователя, если это явно не указано в настройках Odin, в большинстве случаев не затрагиваются.
Установка многофайловой (сервисной) прошивки
При восстановлении девайса Samsung после серьезных сбоев, установке модифицированного ПО и в некоторых других случаях потребуется так называемая многофайловая прошивка. В действительности – это сервисное решение, но описываемый способ широко используется и обычными пользователями.
Многофайловой прошивка называется потому, что представляет собой совокупность нескольких файлов-образов, и, в отдельных случаях, – PIT-файла.
- В целом, процедура записи разделов данными, полученными из многофайловой прошивки, идентична процессу, описанному в способе 1. Повторяем шаги 1-4 вышеописанного метода.
- Отличительной чертой процедуры является способ загрузки необходимых образов в программу. В общем случае распакованный архив многофайловой прошивки в Проводнике выглядит следующим образом:
- Для добавления каждой составляющей программного обеспечения необходимо сначала нажать кнопку загрузки отдельного компонента, а затем произвести выбор соответствующего файла.
- После того, как все файлы добавлены в программу, переходим на вкладку «Options». Как и в случае с однофайловой прошивкой, во вкладке «Options» должны быть сняты все галочки за исключением «F. Reset Time» и «Auto Reboot».
- Определив необходимые параметры, нажимаем кнопку «Start», наблюдаем за прогрессом и дожидаемся появления надписи «Pass» в правом верхнем углу окна.
Следует обратить внимание, что название каждого файла содержит имя раздела памяти устройства для записи в который он (файл-образ) предназначен.
Некоторые затруднения у многих пользователей вызывает тот факт, что, начиная с версии 3.09 в Odin были изменены названия кнопок, предназначенных для выбора того или иного образа. Для удобства определения того, какая кнопка загрузки в программе какому файл-образу соответствует, можно использовать таблицу:
Прошивка c PIT-файлом
PIT-файл и его добавление в ODIN являются инструментами, используемыми для переразбивки памяти устройства на разделы. Данный способ проведения процесса восстановления девайса может использоваться совместно как с однофайловыми, так и многофайловыми прошивками.
Использование при прошивке PIT-файла допустимо только в крайних случаях, например, при наличии серьезных проблем с работоспособностью девайса.
- Выполняем шаги, необходимые для загрузки образа(ов) прошивки из вышеописанных способов. Для работы с PIT-файлом используется отдельная вкладка в ODIN – «Pit». При переходе в нее выводится предупреждение от разработчиков об опасности дальнейших действий. Если риск процедуры осознан и целесообразен, нажимаем кнопку «OK».
- Чтобы указать путь к файлу PIT, нажимаем одноименную кнопку.
- После добавления PIT-файла переходим на вкладку «Options» и отмечаем галками пункты «Auto Reboot», «Re-Partition» и «F. Reset Time». Остальные пункты должны остаться неотмеченными. После выбора опций можно переходить к процедуре записи нажатием кнопки «Start».
Установка отдельных компонентов ПО
Помимо установки прошивки целиком, Odin дает возможность записывать в устройство отдельные компоненты программной платформы – ядро, модем, рекавери и т.д.
Для примера рассмотрим установку кастомного рекавери TWRP через ODIN.
- Загружаем необходимый образ, запускаем программу и подключаем уст-во в режиме «Download» к порту USB.
- Нажимаем кнопку «AP» и в окне Проводника выбираем файл с рекавери.
- Переходим на вкладку «Options»и снимаем отметку с пункта «Auto reboot».
- Нажимаем кнопку «Start». Запись рекавери происходит практически мгновенно.
- После появления надписи «PASS» в верхнем правом углу окна Odin, отсоединяем девайс от порта USB, выключаем его длительным нажатием кнопки «Питание».
- Первый запуск после вышеописанной процедуры должен осуществляться именно в TWRP Recovery, иначе система перезапишет среду восстановления на заводскую. Входим в кастомное рекавери, зажав на выключенном девайсе клавиши «Громкость+» и «Home», затем удерживая их, кнопку «Питание».
Следует отметить, что вышеописанные способы работы с Odin применимы для большинства устройств Samsung. При этом претендовать на роль абсолютно универсальных инструкций они не могут ввиду наличия широкого разнообразия прошивок, большого модельного ряда устройств и небольших отличий перечня используемых опций в конкретных случаях применения.
Мы рады, что смогли помочь Вам в решении проблемы.Опишите, что у вас не получилось. Наши специалисты постараются ответить максимально быстро.
Помогла ли вам эта статья?
ДА НЕТКак восстановить стоковую прошивку на любом устройстве Samsung Galaxy
На этот раз я покажу вам как установить стоковую прошивку на свой смартфон или планшет линейки Samsung Galaxy, то есть восстановить состояние нового устройства. Этот способ также позволит реанимировать вам гаджет после неудачной установки кастомной прошивки или избавиться от возникших проблем с работой устройства. Вы также можете обновить свой аппарат до последней версии ПО, если не можете дождаться обновления по воздуху. Все совершенно безопасно!Этот способ подразумевает использование удобнейшей утилиты Odin для Windows. Не переживайте, если не знакомы с ней. Благодаря пошаговой инструкции ниже, вы узнаете все, что нужно для успешного восстановления через Odin. Стоит отметить, что все данные, хранящиеся во внутренней памяти устройства будут стерты, поэтому сохраните их на компьютере, прежде чем начнете. Вы также можете создать резервную копию смс, контактов, медиафайлов и многое другое, ознакомившись с нашим руководством.
Как подготовиться к процессу восстановления Android-устройства компании Samsung:
- Зарядите гаджет полностью.
- Установите USB-драйвера на компьютер, скачав их здесь.
- Скачайте утилиту Odin по этой ссылке и распакуйте архив в удобном месте на ПК.
- Загрузите официальную прошивку для вашего гаджета. Для этого лучше всего подходит сайт Samsung-Updates.com: в разделе “Devices” бокового меню кликаем по “select Device” и выбираем в списке модель вашего устройства.
На следующей странице должен появится список прошивок для этой модели, отсортированный по дате, то есть самые свежие вверху. Находим прошивку для вашего региона (Россия=SER, Украина=SEK), а затем переходим к скачиванию, нажав “Download” напротив выбранного программного обеспечения. Теперь необходимо кликнуть по одной из желтых кнопок на странице.
Итак, у вас все готово? Установили драйвера и перезагрузили компьютер? Распаковали архивы программы Odin и прошивку? А смартфон/планшет заряжен? Тогда приступим! Внимательно следуйте моим инструкциям и за 15 минут получите аппарат со свежеустановленным программным обеспечением.
Как восстановить стоковую прошивку на любом устройстве Samsung:
Шаг 1: Запустите на компьютере Odin.
Шаг 2: Переведите мобильное устройство в режим загрузки (Download Mode). Для этого выключаем его, а затем зажимаем по очереди кнопки “Громкость вниз”, “Домой” и “Питания“. Затем один раз нажимаем кнопку “Громкость вверх”, чтобы продолжить.
Шаг 3: Подключите гаджет к компьютеру по USB-кабелю.
Шаг 4: Когда в программе Odin напротив подключенного порта засветиться синий огонек, кликаем по кнопке “AP” и выбираем файл прошивки, который вы должны были скачать заранее.
Шаг 5: Утилите Odin необходимо несколько минут, чтобы проверить прошивку. Когда она буде готова, нажимаем кнопку “Start”, которая находится внизу окна.
Шаг 6: После окончания процесса устройство перезагрузится автоматически.
Шаг 7: За несколько минут вы должны увидеть экран первоначальной настройки, где необходимо выбрать язык интерфейса, подключиться к сети, добавить аккаунт и так далее.
Вот и все! Теперь на вашем гаджете установлено стоковое ПО, которое будет получать официальные обновления по воздуху.
Также подписывайтесь на наши страницы Вконтакте, Facebook или Twitter, чтобы первыми узнавать новости из мира Samsung и Android.
Как прошить телефон Samsung без компьютера?
Содержание:
- Способ №1. Обходимся собственными средствами аппарата
- Способ №2. Используем Odin Mobile
Сегодня мы будем говорить о том, как прошить телефон Samsung без компьютера. Сделать это достаточно просто, можно даже не устанавливать каких-либо дополнительных программ!
1. Способ №1. Обходимся собственными средствами аппарата
Данный способ состоит в следующем:
- Скачайте файл прошивки. Лучше всего, чтобы он был в формате .zip. Переместите его на карту памяти, прямо в корень, чтобы потом долго не искать.
- Зайдите в режим рекавери. Что касается Самсунгов, то на них возможны такие варианты для входа:
— громкость вниз + включение;
— громкость верх + включение
— «Домой» + громкость вниз + включение;
— «Домой» + громкость верх + включение. - Выберете вариант «install zip from sdcard» или тот пункт, где есть слово «install». Делается это при помощи кнопок громкости (вниз и вверх) и клавиши включения (с ее помощью происходит выбор пункта меню).
Рис. №1. Пункт «install zip from sdcard» в рекавери
- Дальше таким же образом выберете «choose zip from sdcard».
Рис. №2. Пункт «choose zip from sdcard»
- Выберете свой файл прошивки теми же клавишами.
После этого останется просто подождать, пока прошивка будет установлена на Самсунг.
2. Способ №2. Используем Odin Mobile
Также без компьютера можно обойтись, если использовать специальную программу. Приемлемыми форматами для Odin Mobile являются .tar и.tar.md5.
Скачать Odin Mobile
Когда ПО загружено и установлено, сделайте вот что:
- В стартовом меню выберете пункт «Open file …».
Рис. №3. «Open file …» в Odin Mobile
- Если программа сможет сразу же обнаружить прошивку в файловой системе, она отобразится на следующем экране. Но если это не так, пользуйтесь блоком «Folders», чтобы выбрать папку, где находится файл.
Рис. №4. Выбор прошивки в программе
- Тапните также «Flash firmware». Это пункт означает проверку выбранной прошивки.
Вот и все! Дальше ПО все сделает самостоятельно.
Если что-то не получается, нужно использовать один из таких вариантов (а лучше их все):
- Вернитесь на главный экране и нажмите «Clear all». Тогда весь кэш и прочие данные будут стерты. Возможно, именно такой мусор мешает установке прошивки.
Рис. №5. «Clear all» на главном экране
- В блоке «Everroot» поставьте галочки «Enable EverRoot», «Inject Superuser», «Inject Mobile ODIN», а в блоке «Wipe» — «Wipe data and cache» и «Wipe Dalvik cache».
Рис. №6. настройки рут прав и кэша
Как вы, наверное, поняли, мы дали нашему устройству права суперпользователя (они же рут) и очистили мусор.
Обычно юзеры используют именно эти два способа для перепрошивки Samsung без компьютера.
Видео
Антон Назаренко
Копирайтер
Слежу за последними новостями из мира технологий, активно интересуюсь темой космоса. Считаю себя самым натуральным представителем класса гиков. Еще занимаюсь футболом, чтением книг (МакКарти, Чехов…) и путешествую.
Отзывы
[Исправлено] Samsung Galaxy S9 / S8 / S7 / S6 / S5 зависает на экране Samsung
Селена КомезОбновлено 15 ноября 2018
[ Summary ]: если ваш Samsung Galaxy S9 / S8 / S7 / S6 / S5 / S4 / S3 / Note 8 / Note 5 / Note 4 / Note 3 застрял в логотипе экрана приветствия Samsung ( Samsung загрузочный экран ) Существует несколько причин, по которым это иногда происходит на Samsung и в итоге превращается в логотип Samsung на экране-заставке и больше не загружается. В этой статье показаны два лучших способа исправить Samsung, застрявший на экране с логотипом Samsung, без потери данных.
Два способа исправить зависание Samsung на экране запуска (застревание в логотипе Samsung)
Почему у вашего Samsung застрял экран с замороженным логотипом?
Это очень распространенная проблема. Обычно это происходит, когда мы прошиваем прошивку на нашем телефоне или устанавливаем кастомную прошивку. Основная причина этой проблемы заключается в том, что старые файлы кэша прошивки не реагируют на новую прошивку. Это означает, что когда мы устанавливаем новую прошивку или пользовательский ПЗУ, она удаляет старую прошивку, ее функции, функции и заменяет старые файлы новыми файлами, но файлы, которые присутствуют в кеше, остаются нетронутыми, и когда наш телефон загружает эти файлы имеют тенденцию связываться с новой базой данных прошивки, и в результате система сбивается с толку и продолжает загружаться и загружаться и не загружается.
* Как восстановить удаленные файлы с Samsung
* Как управлять данными Samsung на компьютере
Как избежать зависания логотипа Samsung на телефоне Samsung
Не прошивать и не использовать другие варианты ПЗУ и ядер. (Если вы найдете какую-либо инструкцию в Интернете или на форуме, прочтите ее внимательно или спросите что-то, чего вы не понимаете). Никогда не используйте корневые ядра и системные образы или любые другие пользовательские сборки ПЗУ для других вариантов Samsung, поскольку они используют другие системные образы.
Метод 1. Исправить зависание Samsung на логотипе Samsung с помощью сброса настроек к заводским настройкам
Самый простой и простой способ вывести Samsung из состояния цикла — это выполнить на нем сброс к заводским настройкам. Если вы используете Samsung Galaxy S9 / S8 / S7, Galaxy Note 8, Galaxy A9 / A8 / A7 / A5 / A3 и другие устройства Android, вы можете использовать только первый метод ( Hard Reset Samsung ), чтобы перезагрузить телефон Samsung и восстановить его ОС в нормальное состояние, но этот метод приведет к потере данных.
В настоящее время извлечение сломанных данных Android поддерживает сломанные / поврежденные / заблокированные Galaxy S6 / S5 / S4 и Galaxy Note 5 / Note 4 / Note 3 и Galaxy Tab Pro 10.1, изучите второй метод (исправить зависание телефона Samsung на экране запуска без потери данных), как показано ниже.
Вот шаги, чтобы перезагрузить ваш Samsung. Пожалуйста, попробуйте.
Шаг 1. Удерживайте и одновременно нажмите кнопки « Home » и « Power », пока экран не погаснет.
Шаг 2. Одновременно нажмите кнопки « Power », « Home » и « Volume Up », пока устройство не перейдет в режим восстановления. Теперь используйте « Volume Down », чтобы выбрать « reboot system now » и подтвердите с помощью кнопки « Power ».
Шаг 3. Непосредственно извлеките аккумулятор из устройства Samsung, чтобы принудительно выключить его, и нажмите кнопку «Питание», чтобы загрузить его позже.
Шаг 4. Подождите, пока разрядится аккумулятор, а затем перезагрузите устройство.
Метод 2: исправить зависание Samsung на логотипе Samsung с извлечением сломанных данных Android
Инструмент извлечения и исправления сломанных данных Android, который может быть вам полезен, он предоставляет новейшую функцию, которая помогает загрузить пакет восстановления для Samsung и исправить Samsung Galaxy на стартовом экране без потери данных, вывести Samsung из ненормального режима, просто Несколько шагов, которые означают, что через некоторое время вы выпьете кофе, ваш телефон Samsung вернется в нормальное состояние, и вы сможете без проблем использовать его как обычно.Кроме того, Android Fix & Data Recovery Tool поддерживает решение различных типов проблем операционной системы, которые иногда возникают, например, зависания телефона в режиме загрузки, зависания телефона на черном экране, блокировки телефона и т. Д. Метод работает с любым устройством Samsung, Galaxy S6 / S5 / S4, Note 5 / Note 4 / Note 3 и Galaxy Tab Pro 10.1 включены. Следуйте приведенным ниже инструкциям, чтобы исправить зависание Samsung на экране загрузки / логотип Samsung.
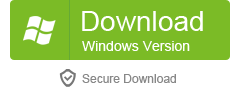
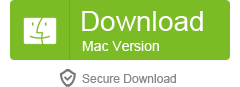
Функции восстановления данных Android:
Fix Bricked Android : Исправьте зависшую, разбитую, черную или заблокированную систему Android до нормального состояния.
Восстановление данных : восстановление удаленных данных с устройства Android при любых обстоятельствах.
Восстанавливаемые файлы Тип : контакты, фотографии, видео, сообщения, аудио, журналы вызовов, календари, приложения (WhatsApp / Viber / Kik / Line) и вложения и т. Д.
Восстановление данных на сломанном телефоне Android : восстановление данных со сломанных / заблокированных телефонов / таблиц Samsung Galaxy или с карты памяти устройства.
Поддерживаемые устройства : Приложение поддерживает почти все версии устройств Android, такие как Samsung, Google Pixel, Google Nexus, HTC, Motorola, LG, Sony, Huawei, Xiaomi и т. Д.
Перед запуском задачи восстановления необходимо загрузить и установить Android Data Recovery на свой компьютер. После завершения сканирования вы найдете кнопку с названием « Broken Android Data Extraction », которую вам нужно нажать.
Шаг 1. Подключите Samsung к компьютеру
Подключите телефон Samsung к компьютеру с помощью USB-кабеля, затем нажмите « Fix Device », чтобы починить заблокированный телефон Samsung.
Шаг 2.Выбор типов телефонов с модулями
Когда вы подключаете свой Samsung к компьютеру, это приложение откроет окно, как показано ниже. Чтобы продолжить, выберите ситуацию, зависящую от вашего ненормального устройства, во всплывающем окне на дисплее.
Чтобы исправить ситуацию, когда телефон Samsung зависает на экране Samsung, нажмите « Застрял на экране запуска », затем нажмите кнопку «Далее», чтобы перейти к следующему шагу.
Советы: Программа также может помочь вам исправить телефон Samsung «, застрял в режиме загрузки », «, черный экран » и другие проблемы с кирпичом.
Шаг 3. Выберите и подтвердите информацию о телефоне Samsung с кирпичом
На этом этапе вам нужно выбрать имя телефона Samsung и модель устройства. В настоящее время инструмент Android Fix поддерживает исправление устройства Samsung, когда оно застревает на экране Samsung, включая Samsung Galaxy S6, S5, S4, Note 5, Note 4, Note 3 и т. Д.
Если вы используете Samsung Galaxy S7 или S8, нажмите «Нет моего устройства в списке», чтобы обратиться к нам за помощью.
Шаг 4. Войдите в Samsung в режиме загрузки
Теперь программа попросит вас вручную перевести устройство в режим загрузки.Чтобы перевести устройство в «Режим загрузки», сначала выключите устройство. Затем удерживайте на нем одновременно «Уменьшение громкости + Домой + Питание» в течение нескольких секунд, пока телефон не войдет в « Download Mode ».
Шаг 5. Анализ устройств и загрузка пакета восстановления
Средство извлечения и исправления сломанных данных Android будет соответствовать вашей модели Samsung Galaxy и автоматически проанализирует и загрузит на нее подходящий пакет восстановления.
Шаг 6.Исправить кирпичный телефон Samsung Вернуться к нормальному состоянию
После завершения загрузки пакета восстановления программа поможет вам исправить телефон Samsung с экраном Samsung и автоматически вернуть его в нормальное состояние. Вы можете проверить устройство, чтобы убедиться, может ли оно работать или нет после режима загрузки завершено.
Итак, это наш учебник, чтобы исправить зависание Samsung на экране загрузки / логотип Samsung. Надеюсь, что ваша проблема решена. Это потрясающее приложение поддерживает восстановление потерянных или удаленных данных с любых устройств Android, например Samsung, HTC, Lenovo, Motorola, Xiaomi, Huawei и так далее.
Вы можете узнать: как восстановить потерянные данные с Android
Шаг 7. Восстановить потерянные данные с обычного Samsung Galaxy
После завершения установки пакета восстановления на вашем телефоне Samsung ваш Samsung будет восстановлен до нормального состояния. Затем программа поможет вам сканировать и восстанавливать все файлы с телефона Samsung, нажмите кнопку « Recover », чтобы извлечь и сохранить все выбранные данные на компьютере.
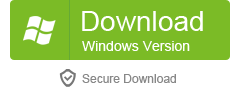
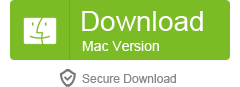
Видеогид:
Как исправить сломанный / заблокированный Android до нормального состояния
Как восстановить данные сломанного Samsung
Загрузите инструмент восстановления и исправления сломанных данных Android (извлечение сломанных данных с телефона) для версии Windows и попробуйте исправить отключение ОС и восстановление данных со сломанных устройств Android:
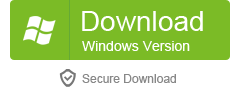
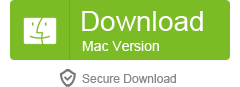
Еще одна рекомендация по восстановлению данных Android — Android Toolkit
Советы : Вы также можете попробовать этот Android Toolkit — Data Recovery, который не только поддерживает извлечение данных со сломанного телефона, но также предоставляет полное решение для восстановления, передачи, резервного копирования, стирания данных на устройствах Android, а также удаления заблокировать экран и рутировать устройства Android.
Как восстановить данные со сломанного телефона Samsung с помощью Android Toolkit
Шаг 1. Подключите телефон Samsung к компьютеру.
Запустите Android Toolkit на своем компьютере и выберите функцию « Recover ».
Подключите телефон Samsung Galaxy к компьютеру с помощью кабеля USB. Затем выберите « Recover Android Data » на экране программы и нажмите « Recover Data from Broken Phone ».
Шаг 2.Выберите файлы, которые вы хотите вернуть со сломанного телефона.
По умолчанию программа уже выбирает все типы данных. Вы также можете выбрать только те типы данных, которые вам нужны. Нажмите «Далее», чтобы продолжить.
Обратите внимание, что эта функция пока помогает только извлекать существующие данные на сломанном телефоне Android.
Шаг 3. Выберите тип неисправности, соответствующий вашей ситуации
Есть два типа неисправности телефона Android: « Touch не работает » или « не может получить доступ к телефону » и « Black / битый экран “.Просто нажмите на тот, который у вас есть. Тогда это приведет вас к следующему шагу.
Затем в новом окне выберите правильное имя устройства и модель устройства для вашего телефона. В настоящее время эта функция работает только на некоторых устройствах Samsung серий Galaxy S, Galaxy Note и Galaxy Tab. Затем нажмите «Далее».
Убедитесь, что вы выбрали правильное имя устройства и модель устройства для вашего телефона. Неправильная информация может привести к поломке вашего телефона или другим ошибкам.Если информация верна, введите «Подтвердить» и нажмите кнопку « Подтвердить », чтобы продолжить.
Шаг 4. Войдите в режим загрузки на телефоне Samsung
Теперь просто следуйте инструкциям в программе, чтобы перевести телефон Android в режим загрузки.
1) Выключите телефон.
2) Нажмите и удерживайте кнопки громкости «-», «Домой» и «Питание» на телефоне.
3) Нажмите кнопку «Громкость +», чтобы войти в режим загрузки.
Шаг 5.Анализируйте сломанный телефон Samsung
После того, как телефон установлен в режим загрузки, dr.fone начнет анализировать телефон и загружать пакет восстановления.
Шаг 6. Предварительный просмотр и восстановление данных со сломанного / поврежденного телефона Samsung
После анализа и сканирования Android Toolkit отобразит все типы файлов по категориям. После этого вы сможете выбрать файлы для предварительного просмотра. Выберите нужные файлы и нажмите «Восстановить», чтобы сохранить все необходимые данные.
Загрузите Phone Toolkit для Android для версии Windows и попробуйте извлечь файлы со сломанных устройств Samsung.
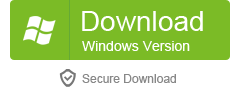
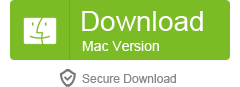
Видеогид: Как использовать Android Toolkit для восстановления потерянных и удаленных данных с вашего (сломанного) телефона.
Подробнее
Как исправить проблему с черным экраном Samsung Galaxy
Как исправить проблему зависания Samsung Galaxy в режиме загрузки
Как исправить кирпичный телефон Samsung
Восстановление сломанных данных Android
Исправить отключение системы Android до нормального состояния
Теперь, спасение данных от сломанного Samsung
Совместимость с Frozen S6, S5, S4, Note 5 и т. Д.
Восстановить утерянные данные сейчас
Комментарии
Подсказка: вам необходимо авторизоваться, прежде чем оставлять комментарии.
Нет аккаунта. Пожалуйста, нажмите здесь, чтобы зарегистрироваться.
 Загрузка …
.
Загрузка …
.полное руководство 2020 ▷ YEN.COM.GH
Если вы попали на эту страницу, я предполагаю, что вы не знаете, как прошить телефон, и вам нужен совет, как это сделать в первый раз. Несмотря на то, что перепрошивка телефонов может быть сложной задачей, мы уверены, что это руководство поможет вам выполнить эту работу.
Изображение: pixabay.com (изменено автором)
Источник: Оригинал
Как прошить телефон Android в 2020 году
Если вы ищете, как бесплатно прошить мобильный телефон, есть несколько способов об этом.Когда мы говорим о перепрошивке телефонов, мы также имеем в виду их перепрограммирование. ОС Android была разработана для максимальной настройки. Тот, кто правильно знает шаги, может безопасно превратить свои старые телефоны Android в новые.
ЧИТАЙТЕ ТАКЖЕ : 6 вещей, которые делают жителей Ганы ближе к своим мобильным телефонам
Шаг 1. Резервное копирование данных с вашего телефона на компьютер
Это самый важный шаг в процессе перепрошивки. Если вы не сделаете резервную копию своих данных, вы потеряете их после перепрошивки.Вы можете найти приложения для резервного копирования в Play Store. Найдите Titanium Backup и Helium для резервного копирования данных на ваш компьютер, и вы сможете восстановить их позже.
ToxicWap: скачать бесплатно последние фильмы и сериалыШаг 2: Разблокировать загрузчик / рутировать телефон
Чтобы прошить телефон с помощью пользовательского ПЗУ, вам необходимо изменить настройки загрузчика. Загрузчик такой же, как BIOS на компьютере. Разблокировка загрузчика зависит от телефона. После того, как вы закончите разблокировку загрузчика, вы должны рутировать свой телефон.Получение root-прав на андроид увеличивает шансы на успешную перепрошивку ПЗУ. Такие приложения, как Kingo, SuperSU Pro Root App, — хорошие приложения для рутирования вашего телефона.
Шаг 3. Загрузите пользовательское ПЗУ
Если вы еще этого не сделали, выберите и загрузите ПЗУ по вашему выбору. Самые популярные — CyanogenMod, Paranoid, Carbon и MIUI. Возможно, вам интересно, как прошить телефон без компьютера, но мы рекомендуем вам загрузить ПЗУ на свой компьютер, а затем переместить его на свой телефон. В качестве альтернативы, если вы не хотите использовать компьютер, вы можете использовать приложение под названием ROM Manager; он автоматически загрузит различные ПЗУ на ваш телефон.
Пошаговое руководство по загрузке фильмов NetflixЧИТАЙТЕ ТАКЖЕ : Лучшие ИТ-школы в Гане
Шаг 4. Загрузите телефон в режим восстановления
Чтобы загрузить телефон в режим восстановления, удерживайте кнопку уменьшения громкости + кнопку питания. Это приведет вас к загрузчику. Оказавшись там, вам нужно будет использовать кнопки громкости на телефоне для навигации. Используйте кнопку питания, чтобы выбрать и войти в режим восстановления.
Шаг 5: Прошивка ПЗУ на телефоне Android
В режиме восстановления вы можете выбрать один из нескольких вариантов, таких как очистка, установка, настройки, резервное копирование и т. Д.Перейдите к установке с помощью кнопок громкости и нажмите кнопку питания, чтобы выбрать ее. На следующем экране выберите «Установить zip с SD-карты». Найдите место, где находится ПЗУ, и подтвердите установку, проведя по кнопке внизу экрана.
Как прошить телефон: лучшее программное обеспечение для прошивки телефонов
Если вы спрашиваете, как прошить телефон Tecno или как прошить телефон Huawei, помните, что разные телефоны могут включать разные методы их прошивки.Вы можете выполнить те же шаги, упомянутые выше, чтобы успешно прошить свое устройство. Вот несколько программ, которые лучше всего подходят для прошивки телефонов. Обзор
BetKing: Как зарегистрироваться и делать ставки в ГанеOdin:
Это, вероятно, лучший инструмент для перепрошивки, который вы найдете. Если вы ищете, как прошить телефон Samsung, который был заблокирован, это приложение достаточно мощное, чтобы разблокировать ваш уже заблокированный телефон Samsung Galaxy. Первоначально приложение предназначалось для использования в сервисном центре компании, но оно стало достоянием общественности, и многие люди использовали его для прошивки своих телефонов.Хотя у Samsung есть собственный инструмент под названием Kies, Odin намного лучше и сегодня является самым популярным инструментом.
Emma Flash Tool:
Emma — это программа для прошивки устройств Sony Xperia. Это приложение может разблокировать ваш телефон или восстановить его до его официального стандартного ПЗУ. Перед использованием этого инструмента необходимо разблокировать загрузчик вашего устройства.
Miracle Box:
Miracle Box, вероятно, был назван потому, что это больше, чем просто инструмент для перепрошивки. Это приложение можно использовать для разблокировки и прошивки нескольких наборов микросхем устройств, таких как Spreadtrum, Mediatek и Qualcomm.Это приложение предназначено в основном для китайских брендов, которые занимают высокие позиции на рынке мобильной связи.
Простое руководство о том, как бесплатно скачать музыку в формате MP3Juice в Интернете.SP Flash Tool:
. Этот инструмент поможет вам выполнить прошивку стандартного ПЗУ и пользовательское восстановление на любом телефоне Mediatek с Android. Это очень полезно при ремонте заблокированного телефона на базе Android MTK. В список включены такие бренды, как Tecno, Gionee, Opsson, Infinix и Innjoo. Если ваше устройство MTK не может завершить последовательность загрузки, это приложение для вас.
Подпишитесь для просмотра новых видео .
Как использовать Microsoft Your Phone Companion на смартфоне Galaxy
Автор: Rose de Fremery
Если вы постоянно тянетесь к своему смартфону, чтобы проверить сообщения и уведомления, когда вы должны работать на своем ПК, приложение Microsoft Your Phone может вам помочь.
Приложение «Ваш телефон», предназначенное для связи вашего мобильного устройства с Windows, позволяет вам видеть ваши уведомления, отправлять и получать текстовые сообщения, совершать телефонные звонки и просматривать до 2000 ваших последних фотографий прямо со своего рабочего стола.Он даже позволяет отображать экран телефона на компьютере, обеспечивая полный доступ ко всем мобильным приложениям прямо на компьютере с Windows.
Более того, это приложение изначально интегрировано в последние флагманские смартфоны Samsung, включая новые серии Galaxy Note20 и Galaxy S20. Вы найдете его удобным на вашей панели быстрого доступа. Это одна из нескольких умных интеграций между устройствами Samsung Galaxy и Microsoft.
Если вы устали отправлять себе фотографии по электронной почте только для того, чтобы загрузить их на свой компьютер, или вы предпочитаете не копаться в телефоне каждый раз, когда хотите отправить текст или позвонить, то вам может особенно пригодиться Microsoft Your Phone .
Вот краткое руководство по настройке телефона на ПК и доступу к функциям на устройстве Galaxy, а также советы о том, как воспользоваться некоторыми из основных функций.
Настройте приложение «Ваш телефон» на ПК
Подключить смартфон Galaxy к компьютеру очень просто. Первый шаг — установить приложение «Ваш телефон» на свой компьютер.
- Зайдите в Microsoft Store, найдите свой телефон и загрузите его.
- Нажмите «Войти», чтобы войти в свою учетную запись Microsoft.Убедитесь, что вы используете ту же учетную запись, что и при входе в систему на своем смартфоне, как описано ниже. После входа в систему нажмите синюю кнопку «Запустить».
- Ваш телефон запустится на вашем ПК и попросит указать вашу мобильную ОС. Выберите Android и нажмите «Начать».
- Когда процесс настройки будет завершен, ваш телефон попросит вас указать номер телефона, чтобы он мог отправить текстовое сообщение на устройство.
- Затем вы увидите экран с сообщением: «Откройте приложение« Ваш телефон — ссылка на Windows ».«Пришло время настроить функцию Link to Windows на вашем смартфоне Galaxy.
Установите ссылку на Windows на смартфоне Galaxy
Пришло время настроить Microsoft Your Phone на устройстве Galaxy. Поскольку он изначально интегрирован как Link to Windows, эта часть очень проста.
- Проведите вниз от верхнего края экрана, чтобы открыть панель быстрого доступа. Нажмите «Связать с Windows». Вы также можете получить доступ к этой функции, открыв «Настройки», нажав «Подключения» или «Дополнительные функции» и перейдя туда, где написано «Связать с Windows».«Для других смартфонов Samsung, не поддерживающих Link to Windows, вы можете загрузить и установить приложение Your Phone Companion из Google Play.
- Вы увидите экран приветствия с надписью «Войдите, чтобы установить связь». Нажмите «Войти через Microsoft».
- Если вы вошли в систему, вы должны увидеть экран с надписью «Вы вошли в систему» с вашей учетной записью Microsoft, указанной ниже. Нажмите «Продолжить». Опять же, убедитесь, что вы используете одну и ту же учетную запись Microsoft на своем ПК и телефоне.
- После принятия разрешений приложения вы увидите экран с сообщением: «Установите приложение« Ваш телефон »на свой компьютер.»Нажмите« Мой компьютер готов », так как вы уже установили свой телефон на свой компьютер.
- На вашем смартфоне откроется ссылка на настройки Windows, указывающая, что вы подключены к компьютеру.
- Если на вашем компьютере не открыто приложение «Ваш телефон», откройте его сейчас.
Готово! После того как вы откроете приложение «Ваш телефон» на своем ПК, вы сможете получить доступ к своим последним фотографиям, снимкам экрана, текстовым разговорам и уведомлениям о входящих электронных письмах, текстах и звонках.
Управление мобильными уведомлениями с ПК
Когда вы работаете за компьютером, вам может отвлекать постоянное наблюдение за смартфоном на предмет своевременных уведомлений. С помощью телефона вы можете управлять уведомлениями Galaxy прямо со своего компьютера, чтобы вы могли сосредоточиться на самом важном в течение напряженного рабочего дня.
Выберите телефон, подходящий для вашего растущего бизнеса
Белая бумагаПолучите бесплатное руководство по подбору подходящего смартфона с учетом потребностей вашего бизнеса и сотрудников.Скачать сейчас
Щелкните вкладку «Уведомления», и вы увидите все самые последние уведомления, которые вы получили на свой смартфон Galaxy. Вы также можете управлять этими уведомлениями. Просто щелкните маленький символ X справа от уведомления, чтобы убрать его; он исчезнет с вашего ПК, а также с вашего устройства Galaxy. Благодаря упрощенным уведомлениям вы можете уделять больше внимания тем, которые действительно хотите видеть.
Отправка текстов и звонки с ПК
Одна из лучших функций вашего телефона — это возможность отправлять текстовые сообщения и звонить прямо с вашего ПК.
Отправлять текстовые сообщения очень просто. Просто нажмите вкладку «Сообщения», чтобы увидеть все свои недавние разговоры, как если бы вы это делали на своем телефоне. Выберите получателя, введите сообщение и нажмите «Отправить». Вы также можете вырезать и вставлять контент между вашим компьютером и телефоном. Просто скопируйте контент, которым хотите поделиться — например, блок текста или изображение в файле Word — и вставьте его в сообщение.
Чтобы совершать вызовы, вам необходимо подключить компьютер к телефону через Bluetooth. Вам будет предложено сделать это, когда вы перейдете на вкладку «Вызовы» на своем ПК, но вы также можете сделать это вручную в настройках Windows в разделе «Устройства», затем «Bluetooth и другие устройства».»Нажмите« Добавить Bluetooth или другое устройство »и выберите свой смартфон. Убедитесь, что в вашем телефоне включен Bluetooth, чтобы его мог видеть ваш компьютер.
На вкладке «Звонки» теперь вы можете увидеть журнал своих последних звонков. Также есть панель поиска для просмотра контактов в телефоне. Обратите внимание, что при совершении звонков из приложения «Ваш телефон» на вашем компьютере звонок действительно осуществляется вашим телефоном, но звук будет идти через ваш компьютер.
Доступ к фотографиям и их передача
Постоянно отправлять себе фотографии по электронной почте, чтобы потом загрузить их на свой компьютер, часто бывает хлопотно и ненужно.Ваш телефон упрощает этот процесс, предоставляя вам доступ к 2000 свежим фотографиям со смартфона прямо с вашего ПК.
Выберите «Фото», чтобы просмотреть полный список недавно сделанных снимков, затем перетащите любые нужные фотографии на свой компьютер. Вы можете быстро перенести фотографии на наш компьютер, не отвлекаясь от своих дел.
Дублирование экрана телефона на ПК
Еще одна приятная функция — это возможность просматривать экран телефона на ПК и управлять им с помощью мыши.
Просто щелкните вкладку «Экран телефона», чтобы начать. Вам будет предложено убедиться, что ваш телефон и компьютер подключены к одной сети Wi-Fi, если это еще не сделано.
После подключения вы сможете видеть экран своего телефона и взаимодействовать с ним с помощью мыши или сенсорной панели. Это может быть здорово, если вы хотите продемонстрировать мобильное приложение группе людей или у вас есть мобильные приложения, которые вы проверяете в течение дня, но хотите, чтобы все было собрано на одном экране.
После настройки использовать приложение «Ваш телефон» очень просто и интуитивно понятно.А благодаря встроенной интеграции с устройствами Galaxy вы можете подключаться к телефону и отключаться от него одним касанием на быстрой панели.
С Microsoft Your Phone теперь вы можете сосредоточиться на работе на ПК с Windows, потому что ваши уведомления, сообщения и звонки легко доступны. У вас также есть удобная возможность переноса фотографий на ваш компьютер.
Ознакомьтесь с советами Samsung по развертыванию мобильного решения для ваших сотрудников в нашем бесплатном руководстве . А если вы работаете дома без ноутбука, узнайте, как Samsung DeX может расширить ваше рабочее пространство.
.