Запись видео с ютуба на компьютер – Лучшие программы
Всего несколько мгновений и ваш любимый ролик на компьютере или мобильном телефоне – эх, мечты, мечты……………………….
С первых минут появления сервиса всех волновал только один вопрос: «Где же эта кнопка, чтобы записать видео на компьютер» ???
Впрочем, чуда так и не произошло, политика сервиса осталась неизменной, но благо – программисты разработали несколько методов, как записать видео с Ютуба ↓↓↓
Все методы это сделать
Получив нужную ссылку, вы запросто можете загрузить ролик себе на компьютер или телефон.
Зачем же все-таки записывать видео на свой компьютер: ↓↓↓
- для создания собственного архива видео;
- для последующей загрузки на свой канал;
- с целью монтажа и прочее.
Согласитесь, что доступ к сети есть не всегда, а так было бы удобно просмотреть урок или какой-либо рецепт в режиме оффлайн
Итак, как можно записать видео с Ютуба на компьютер или Андроид: ↓↓↓
- используем специальные программы;
- внедряем дополнения для браузера;
- записываем ролик с Ютуба онлайн;
- применяем специальные команды.
Самое время подробно поговорить о каждом из методов, которые позволят очень быстро и просто загрузить нужный ролик на ваше устройство ↓↓↓
5 бесплатный программ
В сети представлено очень много бесплатных программ, поэтому мы рассмотрим наиболее популярные из них.
Подборка программ для компьютера: ↓↓↓
- 4K Video Downloader – просто и ничего лишнего. Это приложение позволит с легкостью загружать видео в 3D формате, 360 градусов и прочее. Перед закачкой вы указываете нужный формат и задаете нужное разрешение файла. Также можно сохранять субтитры, аудио и многое другое.
- Free YouTube Download – лучший в свое классе. Самое популярное приложение для записи видео с Ютуба – поддерживает множество форматов, конвертация и многое другое. Основное преимущество – это очень удобный интерфейс, а также режим массовой загрузки роликов. Также программа может встраиваться в качестве расширения в ваш браузер.
- Wondershare AllMyTube – многофункциональный комбайн для записи видео. Подойдет для расширенной работы с роликами. В интерфейсе программы есть встроенный видеоплеер для просмотры конвертируемых файлов, а также множество опций для быстрой и массовой записи роликов более чем из 100 сайтов.
• В свою очередь, на Play Market вы не найдете программ, предназначенных для загрузки с видеохостинга.
Тем не менее, на популярных сервисах есть готовые клиенты, через которые можно просматривать ролики и записывать их на Андроид: ↓↓↓
- TubeMate – лучший клиент YouTube c возможностью записывать видео. В это программе все интуитивно понятно. Достаточно ее установить на телефон и вы можете просматривать любимые ролики и скачивать их на свой гаджет в любых форматах.
- OG YouTube – клиент с расширенным функционалом. Эту утилиту еще называют клоном оригинального приложения. Здесь есть множество тех функций, которые не доступны в стандартной версии: воспроизведение при выключенном экране, сворачивание видео, запись роликов и субтитров.
Через онлайн-сервисы
Этот метод можно использовать как на компьютерах, так и на мобильных устройствах. Проще говоря, есть в сети определенные сайты, на которые вы можете зайти, добавить ссылку на видео и получить ссылку для записи ролика.
Давайте рассмотрим такие популярные сервисы: ↓↓↓
- Savefrom.Net – здесь вы можете скачивать любимые ролики, музыку и даже субтитров в нужном формате. Проще не бывает – просто укажите ссылку на сходное видео, выберите нужные параметры и ролик уже на компьютере.
- GetVideo – идеально подходит для загрузки аудио, но также используется для записи видео. Вставьте ссылку в форме на главной странице и следуйте инструкциям помощника.
- FlvTo – еще один русскоязычный сервис с большим выбором доступных форматов и функцией конвертера.
Команды для быстрой загрузки
Еще один проверенный способ – использовать удобные команды для записи видео.
О чем речь?
Мы приведем вам самую простую, которая сразу переводит на сервис SaveFrom.Net, где вы и можете записать видео ↓↓↓
→ Итак, если ссылка изначально имеет формат: https://www.youtube.com/watch?v=-HEEXIz55BI.
Единственное, что нужно выполнить – это дописать «ss» перед доменном «youtube»
→ Как следствие, мы получаем такой результат: https://www.ssyoutube.com/watch?v=-HEEXIz55BI.
Таким образом, вы можете очень быстро получить нужный ролик.
Плагины
И на закуску остались дополнения для браузеров, которые могут добавить ту заветную кнопку «скачать» в функционал сервиса.
• Речь идет о различных плагинах, которые помогут расширить функционал вашего браузера ↓↓↓
1) Например, для браузеров Chrome лучше всего подходит дополнение — Video Downloader professional – очень удобная и интуитивно понятная утилита.
2) В свою очередь, для Opera оптимально подойдет — YouTube Downloader.
Таким образом, мы рассмотрели самые распространенные и популярные методы, при помощи которых каждый сможет записать видео из Ютуба.
Эта инструкция всегда придется кстати, поэтому не забудьте добавить в закладки.
Как записать потоковое онлайн видео: лучшие способы и программы
Записать онлайн трансляцию сложнее, чем скачать обычное видео с Ютуба. Мы собрали лучшие способы сделать запись потокового видео на компьютер.
VLC Media Player
VLC умеет воспроизводить и записывать потоковое видео. А ещё это хороший плеер для Windows, который читает большинство видео-форматов.
Скачать бесплатно с официального сайта: videolan.org.
Чтобы запустить захват трансляции в VLC:
- Откройте выпадающий список «Медиа» и выберите «Открыть URL», либо нажмите Ctrl+N.

- Введите адрес трансляции в поле «Введите сетевой адрес», после чего начнется воспроизведение трансляции. Вставьте вставлять ссылку на трансляцию из ютуба или прямую ссылку на поток.
- Выберите вкладку «Вид — Дополнительные элементы управления». Внизу появится дополнительный ряд кнопок для записи видео.
- Кликните на кнопку «Запись».
Другой способ захвата видео через VLC:
- Откройте вкладку «Медиа» и кликните на «Конвертировать/сохранить» либо нажмите Ctrl+R.

- В открывшемся окне перейдите на вкладку «Сеть» и введите адрес трансляции в поле «Введите сетевой адрес». Кликните на кнопку «Конвертировать/сохранить».

- Появится окно, в котором выберите формат видео и поставьте галочку напротив «Проигрывать результат».
- В поле конечный файл кликните на кнопку «Обзор» и укажите путь и имя конечного файла.

- Программа запустит захват трансляции после клика на кнопку «Начать».
Эти 2 способа показаны на видео:
Download Master
Другая бесплатная программа для записи потокового видео – Download Master. Она умеет скачивать видео с YouTube, Metacafe, Break, Вконтакте, Rambler Vision, Видео bigmir, Видео PLAY.ukr.net. Для скачивания потокового видео с других сайтов воспользуйтесь DMBar для Firefox.
Скачать Download Master с официального сайта: westbyte.com.
Чтобы начать загрузку через Download Master:
- Нажмите кнопку «Добавить» в левом верхнем углу программы.

- Вставьте ссылку на поток и выберите папку загрузки.
- Нажмите «Начать загрузку».
Программа Download Master скачивает видео отдельно от аудиодорожки. Для их соединения потребуется скачать дополнительную программу Convertilla. Download Master сам предложит скачать её при необходимости.
DMBar
При заходе на страницу с видео на панели DMBar в Firefox появится кнопка для скачивания. Для её активизации потребуется запустить проигрывание видео.
FlashGot
FlashGot — дополнение для браузера Firefox, с помощью которого можно передавать закачки во внешние менеджеры. Но нам интересна другая функция — перехват видео и аудио потоков, проигрывающихся в Firefox. Это делается так:
- Установите плагин: FlashGot.
- Откройте страницу с видео.
- Запустите видео. Скачивать до конца необязательно, можно сразу поставить на паузу.
- Нажмите Ctrl+F7.

- Откроется окно закачки. Сохраняем файл и готово.
Извлечение видео из кэша
Браузер кэширует видео в памяти компьютера. Эти файлы можно «вытянуть» из системной папки. У каждого браузера путь до папки с кешем отличается, поэтому проще воспользоваться программой VideoCacheView.
Скачать с официального сайта: nirsoft.net.
Запустите программу, она сама просканирует систему и найдёт видео из кеша, которые вы недавно смотрели.
Захват изображения на экране
Есть много программ для записи видео с экрана со звуком: Fraps, Movavi Screen Capture, Snagit, Bandicam.
Рассмотрим запись видео на примере программы Movavi Screen Capture Studio, поскольку она проста в настройке. Бесплатная версия программы даётся на 7 дней, в ней записываются видео до 120 секунд и накладываются водяные знаки. Где можно найти полную версию вы знаете 
- Запустите программу.

- Выберите размер захвата изображения и перетащите область в нужное место с помощью значка по центру.
- Начните проигрывание видеоролика.
- Нажмите на кнопку REC.
- Чтобы завершить запись видео, нажмите кнопку F10.
- После окончания записи программа предложит выбрать формат видео, отредактировать его или сохранить.
Видео инструкция захвата онлайн трансляции с помощью Movavi:
Заключение
Сайты потокового вещания могут не поддерживать все способы записи видео. Поэтому если один из способов не подходит, попробуйте другой. Захватывая изображение с экрана, учитывайте мощность компьютера. Не каждый компьютер сможет качественно записать видео.
Программы для Записи Видео с Экрана Монитора Компьютера
В данном обзоре мы осветили лучшие программы для записи видео с экрана, с помощью которых можно выбрать любую область монитора, захватить транслируемые действия, провести редактирование снятого материала, «залить» его в Сеть и многое другое.

Приложения для записи видео с экрана актуальны геймерам, блогерам, специалистам по обслуживанию компьютеров и просто тем, кто хочет зафиксировать транслируемые действия и поделиться ими с другими пользователями.
Рейтинг программ для записи видео с экрана компьютера 2020
Обзор программ для записи видео с экрана компьютера 2020

Один из лидеров данной категории, представляющий собой удобное и практичное приложение для захвата и записи с экрана различного видеоматериала. Проводит захват транслируемого видео, его последующую редактуру с помощью качественного инструментария, сохранение в необходимых форматах и «выгрузку» в Интернет.
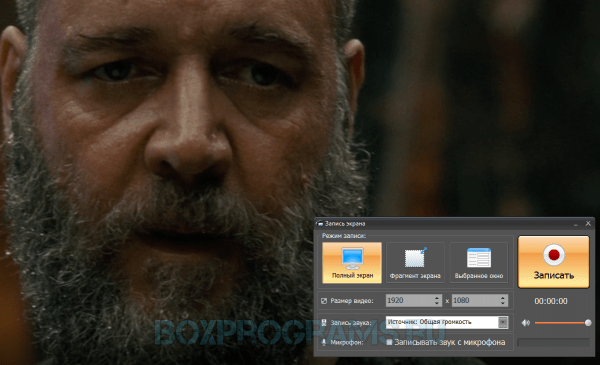
С помощью Экранной Камеры юзер может создать презентацию или видеоурок, обработать видеоролик, записать проект на DVD и «залить» на Ютуб. В функционале доступно наложение музыки, применение шаблонов и заставок, захват онлайн-трансляции, а также создание своих титров и композиций. Ознакомительный период бесплатной версии составляет 10 дней.

IceCream Screen Recorder – качественная утилита для формирования скриншотов экрана и видеозаписи любой его области.Достойный скринкастер и скриншотер поможет пользователю легко создать видеоинструкцию, онлайн-ролик или вебинар, записать прохождение флеш- и 3D-игры, работу в софте или звонок в Skype. Запись производится со звуком, с возможностью использования веб-камеры, системных звуков, комментариев и потоковых записей.
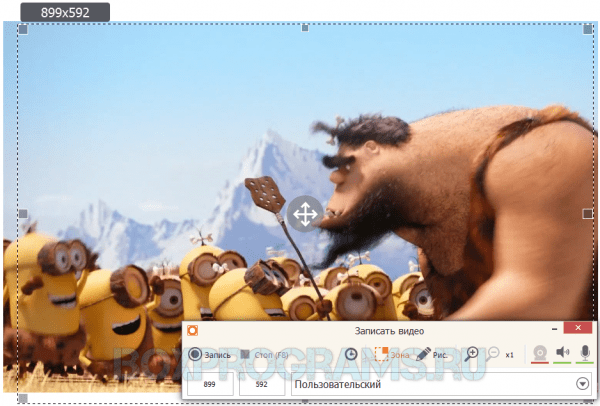

Функционал софта направлен на комплексную работу с медийными файлами, их редактуру, конвертацию, захват и запись экрана, оцифровку снимков и видео, запись на диски и многое другое. В одной программе пользователь может реализовать все свои задумки и выполнить различные манипуляции с мультимедиа.
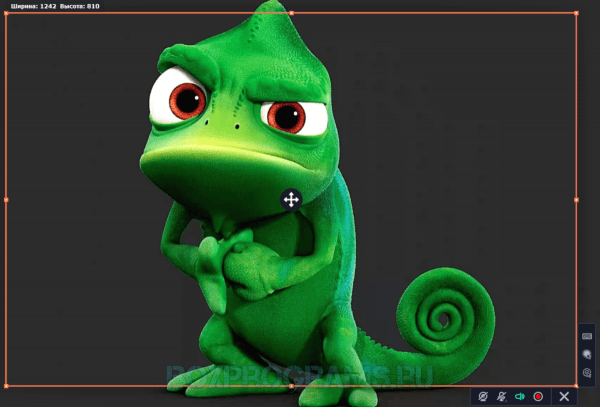
Доступна поддержка NVIDIA CUDA, запись материала на DVD и Blu-ray, использование готовых шаблонов и пресетов, создание своих спецэффектов и титров. В общем, этому мощному комбайну «по зубам» монтирование, захват из разных источников, покадровая обработка, стабилизация, загрузка в Сеть, преобразование, создание семейной библиотеки и многое другое. Минусом является месяц бесплатного использования.

Утилита способна захватить видео с экрана монитора в высоком качестве, а также сохранить его в MJPEG, MPEG-1, XviD и AVI форматах. С помощью Бандикам вы сможете записать видеообщение, фрагмент фильма и трансляции, прохождение игры или скрин экрана, а также создать презентацию, видеоинструкцию или интересный ролик.
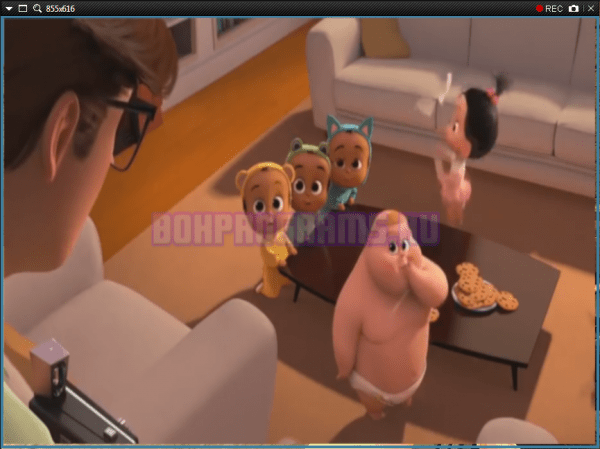
Доступна фиксация не только всего экрана, но и выделенной квадратом области. В настройках можно ставить на паузу и останавливать запись, применять «горячие клавиши» и записывать приложения DirectX. Недостатком бесплатной версии является запись только десяти минут.

Прога захватывает изображения на экране, записывает транслируемые действия и «выгружает» материал в Сеть. С помощью выделения всей области экрана или необходимого участка можно записать геймплей, трансляцию или обучающий ролик.
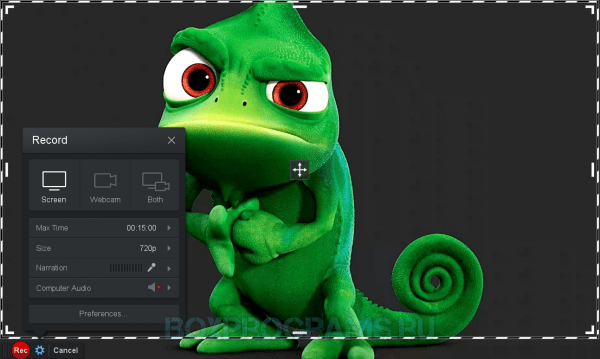
Видеоредактор позволяет накладывать на захваченный материал звуки, теги, текст и другие элементы, сохранять работу в популярных форматах, загружать видеозаписи в Интернет, а также записывать с микрофона и веб-камеры. SOM в бесплатной версии предоставляет возможность записи лишь 15 минут и не имеет функции создания скринов.

Эта утилита способна транслировать производимые на экране действия, проводить дальнейшую редактуру захваченного материала, накладывать звук с микрофона и колонок, добавлять графические, текстовые элементы.
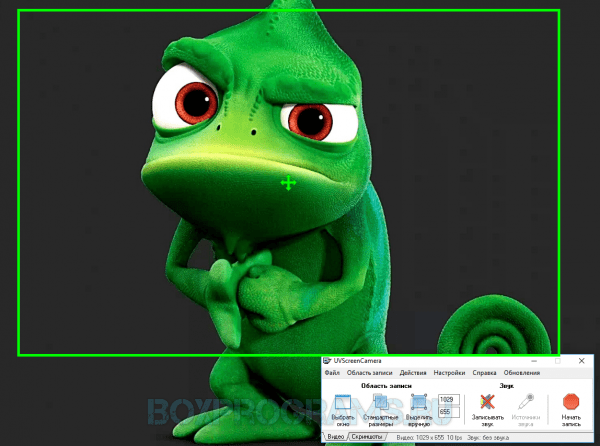
ЮВСкринКамера визуализирует движения мышки, создает скрины, записывает выделенную область, «выгружает» работы в Сеть, извлекает гифки из кадров, создает интерактивные ролики, записывает 3D-игры, конвертирует контент для мобильных платформ и защищает паролем выбранные файлы.

С помощью этого приложения можно легко зафиксировать и сохранить любые действия на экране ПК, записать видеоролик или создать скриншот. Функционал направлен на захват выделенной зоны, дальнейшее редактирование «перехваченной» картинки и печать.
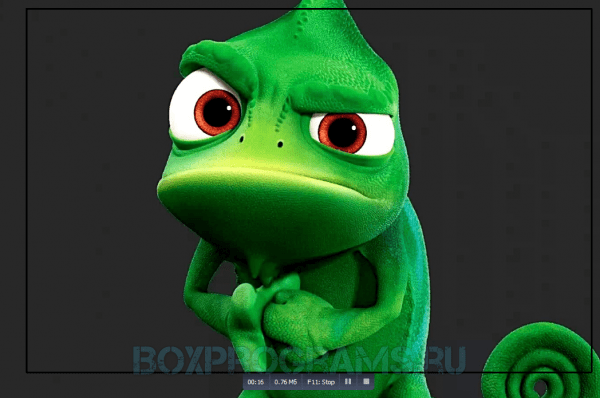
Видеоработы можно сохранять в AVI, а скрины во многих популярных форматах, доступна также фиксация объектов, сохранение изображений в буфере, работа в панели инструментов для браузера и инструменты для редактуры.

Простенькая и удобная прога с приятным анимационным меню легко делает скринкаст и скриншот всего рабочего стола или выделенного участка на десктопе. В своем функционале имеет интегрированный редактор и опции наложения на работу голосовых комментариев, рамок, текста, стрелок и подсветки действий.

Созданные в Джинг работы можно выкладывать в Сеть и делиться в социалках. В целом, несложная и приятная утилита станет актуальным помощником юзеру. Из минусов отметим запись только пятиминутного видео и его сохранение в SWF.

Этот компактный софт легко «снимает» скриншоты с экрана и веб-страниц, извлекает картинки и звуки из видеофайлов, записывает происходящее и добавляет к материалу текст, разные элементы, сноски и т.д.
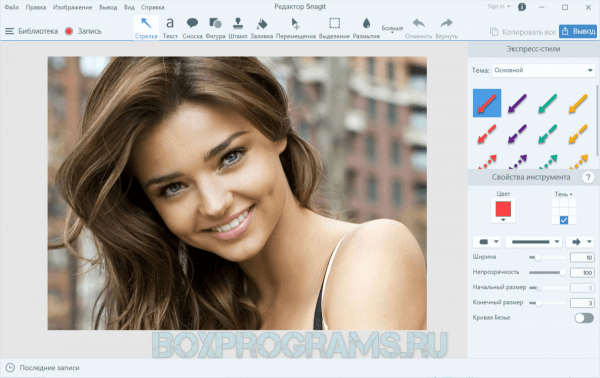
С помощью Снагит можно обрабатывать снимки и видеоработы, конвертировать картинки, захватывать страницу с прокруткой, извлекать иконки из EXE и DLL. Прога взаимодействует с принтерами, цифровыми фотоаппаратами, сканерами, видеокамерами и другими устройствами.

Абсолютно бесплатный и при этом качественный «захватчик», который создает интересные демо-ролики, обучающие видеоматериалы, клипы для видеоресурсов и демонстрационные видео. В своем арсенале имеет функции записи качественных видео в AVI и Flash, возможности выбора области записи, источника звука и режима работы, подсветку курсора, опции покадрового просмотра и «заливки» работ на видеохостинги.
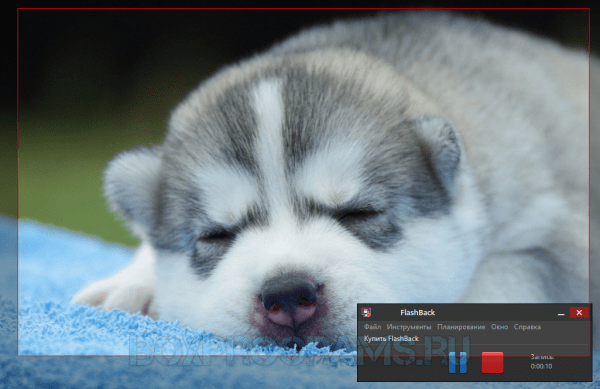
Записывать можно экран, микрофон, звук компьютера и веб-камеру. Доступна запись голосовых комментариев, добавление к работе звуковой дорожки, примечаний и видео с вебкамеры.

Популярный скринкастер и скриншотер с качественным инструментарием и полезными опциями. Проводит захват с экрана, сетевой или веб-камеры, в редакторе обрабатывает работы, отправляет материалы по почте, подсвечивает курсор, масштабирует области записи и подчеркивает детали.
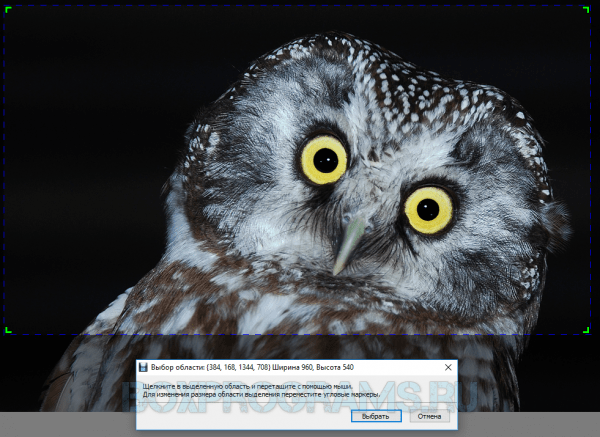
Дебют Видео Кэпчур имеет кодек обработки для качественной съемки, поддерживает многие форматы сохранения, может работать с помощью «горячих клавиш». Имеет англоязычное, но доступное меню.

Актуальное для геймеров приложение, способное подсчитывать частоту fps кадров в секунду в программах и играх. Кроме этого, является достойным скринкастером и скриншотером, сохраняя снимки в JPG, TGA, PNG и BMP, а транслируемые действия записывая со звуком и голосовыми комментариями.
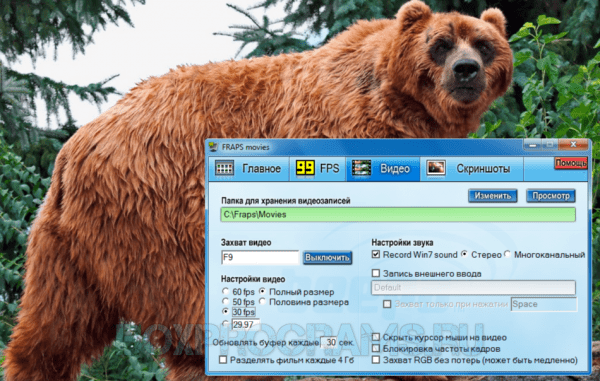
К прочим возможностям можно отнести настройки оптимальных параметров игр, редактирование отдельных кадров, запись трёхминутных роликов со звуком и прохождений игр. В пробном периоде можно записать только 30-секундный ролик в формате BMP.

Утилита захватывает потоковое видео и аудио с различных веб-ресурсов, прямых трансляций, игр, разговоров в Skype, онлайн TV и других источников.

«Вытягивает» и сохраняет на компьютер потоковый аудио- и видеоматериал, имеет функции стрима и встроенного планировщика, может захватывать одновременно несколько потоков, устанавливать пароли на видео, автоматически оптимизировать качество записи. Пробный период позволяет записать только 5-минутные ролики.

Популярный продукт для комфортной записи видео с экрана компьютера в высоком качестве и дальнейшей редактуры с помощью эффектов, переходов, анимации и инструментов.
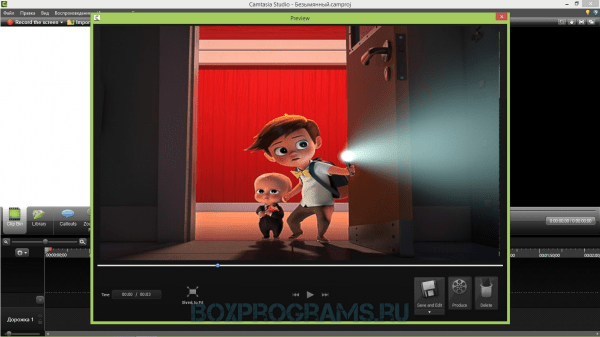
В данной среде можно также проводить рендеринг, видеомонтаж, создавать интересные презентации и видеоуроки, записывать прохождения видеоигр, а также выкладывать свои работы в Сеть. Камтазия записывает с веб-камеры и выделенных областей экрана, поддерживает хромакей, работает со звуковыми дорожками, интегрируется с MS PowerPoint и поддерживается разными ОС.

Простая и удобная программа для захвата материала с экрана компа, редактирования полезными инструментами, а также «заливки» в Интернет.
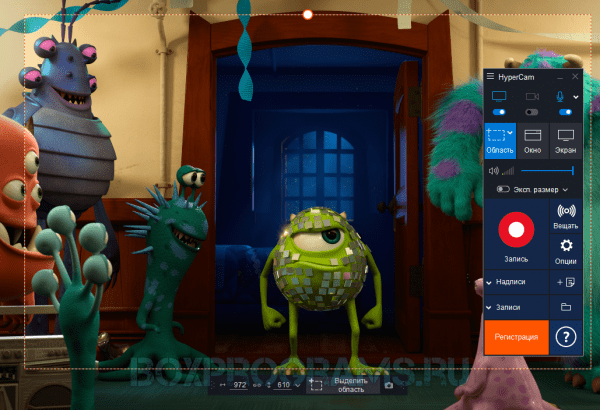
Прога записывает аудио, системные звуки и видео, сохраняет их в WMV, ASF и AVI форматах, во встроенном редакторе проводит обработку сформированного материала, добавляет звуки и текст к работе, а также оптимизирует для просмотра на портативных устройствах и телевизорах. ГиперКам также создает скрины экрана, корректирует частоту кадров и имеет файловый менеджер.

Высококачественная утилита для захвата материала из различных источников и его профессионального редактирования. Проводит различные опции с захваченным контентом, начиная от редактуры и заканчивая конвертированием, записью на диски, созданием слайд-шоу и много другого.
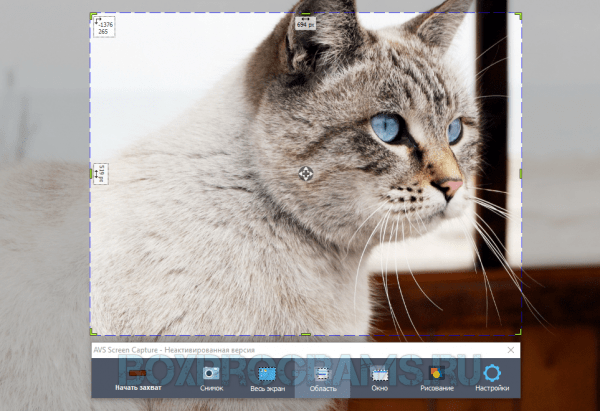
Имеет огромный выбор фильтров, спецэффектов, заставок, пресетов и инструментов, поддерживает многие современные форматы, создает меню диска и подключает дополнения. В демо-версии накладывается на созданный проект логотип.
Видео Обзор программ для записи видео с экрана компьютера
Рекомендуемые программы для Windows:
где брать идеи и с чего начать
Как снять видео на ютуб с компьютера
Прежде чем приступать к съёмке видео, позаботьтесь о внешнем виде своего канала. Сразу после создания он выглядит пустым — займитесь его оформлением и оптимизацией. Нарисуйте или закажите шапку, логотип. Когда «лицо» аккаунта будет готово, можно приступать к процессу создания роликов.
Что волнует начинающих блогеров
Сделав привлекательное оформление, многие начинающие блогеры останавливаются на мысли: «А как начать снимать видео на ютуб?» Действительно, планка качества, заданная популярными личностями, не позволяет сделать съёмку просто на телефон. К тому же появляется ощущение, что все темы уже освещены, и придумать уникальную концепцию практически невозможно. К вопросу «О чём снимать видео?» мы вернёмся позже, а пока разберёмся, какие же технические проблемы ожидают новичков на YouTube.
1. На какую видеокамеру записывать ролики?
Стоит помнить главное — качество съёмки не означает качество контента. Существует много прецедентов, когда популярность обретали видео, снятые на телефон. Это можно даже сделать «фишкой» — благо, современные смартфоны оснащены достаточно хорошими камерами, а непрофессиональная операторская работа может добавить в видео шарма. Главное, что видео воспроизводится ровно и не тормозит. Не спешите сразу за своей первой «зеркалкой» — велик шанс, что итоговая картинка не оправдает ваших ожиданий, так как профессиональное оборудование требует умелого использования. К тому же относительно качества роликов многое решается уже на постобработке.
2. Как писать звук?
Второе, что нужно, чтобы снимать видео — качественный источник звука. Это такая же важная составляющая хорошего видео, как и картинка — если вы, конечно, не снимаете пейзажные футажи или короткометражки. Часто люди приходят в первую очередь выслушать вас. Поэтому важно, чтобы блогера было хорошо слышно, а в уши не лезли шумы проезжающих машин или работающего компьютера. Если вы всё же не озаботились заранее выбором качественного микрофона — возможно, придётся вставлять в видео субтитры, чтобы люди поняли вашу мысль
Микрофонов существует множество, и каждый подходит для разных ситуаций. Записываете домашний подкаст? Хорошим решением будет настольный аппарат, вроде Blue Yeti. Действие в ваших роликах происходит на улице? Вам подойдёт «петличка» или микрофон с хорошей ветрозащитой. Для стримов и обучающих уроков вполне сойдут наушники со встроенной гарнитурой. А если вы планируете делать контент, полностью освоенный на передаче звука (например, ASMR), то нужно смотреть в сторону дорогих суперчувствительных приборов с низким уровнем собственного шума и высокой детализацией.
3. Как выбрать фон?
Перед тем, как снять видео на ютуб канал, стоит позаботиться о фоне для видео — это очень важный эстетический элемент. Правда, относится это в основном к тем блогерам, которые снимают контент на одном месте. Фон должен, во-первых, быть приятен для глаза, а во-вторых — запоминаться и ассоциироваться с вами. Если удастся придумать символ на уровне знаменитого леопардового ковра или кирпичной стены — популярность вам обеспечена.
Также фон важен тем, кто планирует пользоваться кеингом — т.е. заменой фона с помощью одноцветной «подложки». В этом случае качество видео будет зависеть от однородности хромакея и вашего умения с ним работать.
4. Как дома сделать качественное освещение?
- Первый — естественный свет, т.е. из окна. Главное — найти угол, под которым часть вашего лица не будет затемнена. Оптимальным считают угол в 45 градусов — это придаст освещаемому объекту объём, но не погрузит его в темноту.
- Второй — искусственное освещение, т.е. исходящее от ламп. Здесь главное найти баланс между жёстким и мягким светом, а также определиться с количеством источников. Для начинающего ютубера вполне хватит комбинации естественного света и ламп, находящихся в доме. Покупать дорогущие софтбоксы на этом этапе бессмысленно. Всегда критически оценивайте получившуюся картинку и думайте, будет ли на неё приятно смотреть другим людям.
5. Как нарисовать превью?
Видео, как и книга, начинается с обложки. Перед тем, как зритель нажмёт на ваш клип — его должно что-то «зацепить». Помогает в этом превью — картинка, которая отображается в поиске и передаёт содержание ролика. Если вы сами умеете рисовать или владеете фотошопом — проблем с обложкой не будет. Если же вы не уверены в своих силах — лучше заплатите разумную сумму профессиональному художнику, который уже работал с такого рода заказами.
Виды роликов на ютуб
Чтобы легче было определиться с технической частью, предлагаем решить, какие именно видео вы собираетесь снимать. Поджанров существует множество, но основных направлений можно выделить 4:
1. Живые — это ролики с вашим присутствием. Причём категория не определяет направление: вы можете снимать как скетчи или летсплеи по майнкрафту, так и документальные фильмы. Самая крупная аудитория именно у «живого» направления — люди куда охотнее следят за личностями, им нужна фигура автора. Положительную роль тут может сыграть и внешность, и ораторские навыки, и необычное поведение. Чаще всего начинающие ютуберы выбирают эту категорию.
2. Рисованные — это второе по популярности направление, поскольку фигура автора всё же может присутствовать в его нарисованных персонажах. К этому направлению относится всевозможная анимация. Для вступления в эту нишу необходимо, конечно же, наличие определённых умений и таланта.
3. Коллажи — подборки песен, клипов, смешных моментов, фотографий. Такой контент не подразумевает личности творца, он концентрируется на творчестве других. Но формат всё равно может собирать просмотры, в основном за счёт объединения множества популярных явлений в одном ролике.
4. Скринкасты — группа жанров, главная особенность которых — съёмка с экрана. Сюда относятся обучающие видеоуроки, обзоры игр, сайтов, скайп-интервью, вебинары и прочее. Подобный контент также имеет хороший успех, так как вы предоставляете решение проблем, с которыми сталкиваются многие люди или даёте оценку товарам, которыми они интересуются.
Для создания скринкаста вам необходимо приложение, чтобы снимать видео с экрана. Хорошим выбором будет Экранная Камера — удобный и понятный софт для захвата монитора и дальнейшей обработки снятых клипов. Скачайте его бесплатно и начните делать полезные видео уже сегодня.
Попробуйте прямо сейчас
Скачать программу Отлично работает на Windows 10/8/8.1/7 и XPКак начать снимать для ютуб
Подходов к тому, как правильно снимать видео, несколько. С одной стороны, можно озаботиться приобретением необходимого оборудования, потратить месяцы на изучение специальных программ и хитростей съёмки, дождаться хорошей идеи. С другой — можно просто начинать снимать на тему, что вас волнует. А техническую часть подтягивать уже по ходу, главное не лениться и не искать отговорок. Оба подхода могут найти отклик у зрителей и «выстрелить».
Есть и универсальные советы, способные сделать ваше творчество лучше, независимо от подхода. Прочитайте их, перед тем как снимать видео на ютуб:
- Поработайте над речью. Вас должно быть хорошо слышно. Не «жуйте» слова, говорите громко и открыто. Если есть дефекты речи — старайтесь избегать проблемных звуков и начинайте работать над их устранениями.
- Не хватает уверенности перед камерой? Не показывайте этого. Записывайте, пока не получится производить удачное впечатление. Попробуйте делать видео каждый день, на любую тему — просто, чтобы привыкнуть к съёмке. Перед тем, как научиться грамотно снимать, вы можете сделать и 50, и 100 роликов.
- Напишите сценарий. Если видео полностью разговорное — вам будет очень сложно доносить мысли «из головы». Ораторское искусство требует упорной и продолжительной практики. Выпишите себе хотя бы основные пункты.
- Не бойтесь, что вас назовут чьей-то копией. Но и не старайтесь брать чужой стиль один-в-один. Практически все начинают с подражания более успешным коллегам. Если в вас сидит творческий потенциал — он обязательно раскроется, и вы «нащупаете» свою манеру речи и поведения.
- После загрузки видео — фильтруйте фидбэк. Здравая критика должна приветствоваться — ведь ролики делаются именно для зрителей, не стоит игнорировать их мнение. Однако, куда меньше внимания следует обращать на полностью негативные комментарии — люди вполне могут проявлять агрессию к новичкам. Не пытайтесь угодить всем — находите компромисс между своей индивидуальностью и желанием целевой аудитории.
О чем снимать на ютуб?
Теперь самое главное. Вы полностью готовы включать камеру и снимать себя. Здесь и приходит в голову вопрос: «А какое видео снять?». Даже скринкасты могут быть на самые различные темы, не говоря уже о «живых» роликах.
Самый главный и очевидный совет — снимайте о том, что интересно лично вам. Вероятно, вы неплохо разбираетесь в этой теме и можете дать информацию, неизвестную массовому зрителю. К тому же человек, заинтересованный в теме, вызывает куда большую симпатию. Возьмите свою профессию или хобби — это будет подсказкой, какое первое видео снять.
Также никто не обвинит вас за вдохновение идеями коллег. Ютуб сейчас — это практически 95% «переработанного» контента, и лишь 5% оригинального. Всё уже у кого-то было — просто выберите формат, который покажется интересным, и вперёд.
Можно использовать и метод «брейнсторма» — садитесь за компьютер или ноутбук и не вставайте, пока не придумаете 10 хотя бы средних идей. Такая зарядка для мозгов тоже полезна — выходя из зоны комфорта, вы начинаете думать о том, что раньше упускали. Попробуйте придумать больше ограничений: например, «10 идей для видео ночью» или «…с использованием одного конкретного предмета».
Зарекомендовавший себя путь к успеху — брать «злободневную» в народе тему и высказывать позицию, отличающуюся от общепринятой. Зрители охотно соглашаются с бунтарями. Важно только, чтобы вы сами верили в свои слова и могли их подкрепить какими-то фактами/логическими выводами.
Идеального способа как снимать качественные видео ещё не изобрели — пробуйте себя в разных направлениях, главное — не ленитесь и не бросайте свою мечту.
Как снимать скринкаст для ютуб — пошаговая инструкция
Заинтересовались возможностью снять видео на ютуб с компьютера, не показывая себя в кадре? Чтобы полностью научиться тому, как снимать видео на ютуб с компьютера, прочтите нашу пошаговую инструкцию:
Шаг 1. Скачайте софт
Экранная Камера — это отличное приложение для того, чтобы снимать видео про игры с ПК. Скачать его бесплатно можно прямо здесь:
Попробуйте прямо сейчас
Скачать программу Отлично работает на Windows 10/8/8.1/7 и XPПроизведите инсталляцию, следуя инструкциям «Мастера Установки», затем откройте программу с ярлыка на рабочем столе.
Шаг 2. Настройте область записи и запишите видео
Выберите в главном меню пункт «Запись экрана». Откроется настраиваемая область захвата и панель управления записью. Вы можете снимать как полный экран, так и отдельный его фрагмент или одно из открытых окон. Размер видео также можно задать числами в специальном окне, расположенном под «Режимом записи».
Для захвата звука выберите его источник в пункте «Запись звука». Если вы снимаете ролик с комментариями — поставьте галочку напротив «Записывать звук с микрофона». Громкость ролика можно отрегулировать ползунком на панели справа.
Выставив нужные параметры, нажимайте на большую кнопку «Записать». После пятисекундного отсчёта начнётся съёмка экрана вашего ПК. Когда все нужные фрагменты будут отсняты — кликайте на «Остановить».
Шаг 3. Отредактируйте запись
После завершения съёмки вам откроется окно предпросмотра. Если клип полностью вас устраивает — переходите к следующему пункту. Хотите что-то исправить? Нажимайте на вкладку «Редактировать».
Здесь вам доступны необходимые функции для монтажа клипа: обрезка, добавление заставок и титров, вставка музыки или перезапись комментариев с микрофона. Отредактируйте ролик по своему вкусу и кликайте на «Создание видео».
Шаг 4. Сохраните в нужном формате и выложите на YouTube
Остаётся только выбрать формат для сохранения и выложить видео на ютуб. Программа предоставляет возможность создать клип в любом популярном разрешении, в том числе AVI, MP4, MKV. Также в Экранной Камере есть функция мгновенной загрузки обработанного ролика на YouTube — достаточно выбрать качество и ввести данные для входа в аккаунт.
Если какой-то из пунктов инструкции остался для вас непонятным — посмотрите наглядное обучающее видео по работе с Экранной Камерой.
Экранная Камера
Как записать вебинар
Мы разобрали основные шаги к тому, чтобы стать ютуб-блогером. Помните, что любой успех — это, в первую очередь, тяжёлый труд. Не расстраивайтесь, если популярность не придёт сразу. Она будет, если следить за качеством контента. Желаем вам успехов и надеемся, что в будущем вы сможете сказать, что именно наша статья подтолкнула вас к всенародной славе и помогла заработать на ютубе.
Популярные вопросы:
❓Как снимать видео с веб камеры на компьютер?
- Шаг 1. Установите программу Экранная Камера на компьютер
- Шаг 2. Выберите «Запись экрана» и настройте область захвата
- Шаг 3. Нажмите «Записать» и приступайте к съёмке
❓Как сделать запись видео с экрана компьютера?
- Шаг 1. Установите и запустите программу Экранная Камера
- Шаг 2. Выберите область захвата, настройте звук и нажмите «Записать»
- Шаг 3. По окончании съёмки нажмите «Остановить» и сохраните проект
Как мне загрузить и сохранить видео с YouTube на свой компьютер?
Обновлено: 16.05.2020, Computer Hope
YouTube предназначен только для того, чтобы пользователи могли смотреть и просматривать (транслировать) видео на своих веб-сайтах. Многие пользователи хотят загружать или сохранять свои любимые видеоролики YouTube на свой компьютер, чтобы их можно было смотреть в автономном режиме, просматривать на других устройствах или редактировать.
YouTube не позволяет скачивать видео прямо со своего сайта. Чтобы загрузить видео с YouTube, вам необходимо использовать сторонний сервис, установить программное обеспечение или оформить подписку YouTube.Ниже приведены наши рекомендации по загрузке и просмотру видео с YouTube на вашем компьютере.
Скачать видео с YouTube с помощью службы веб-сайта
Большинство веб-сайтов, предлагающих услугу бесплатной загрузки видео с YouTube, более небезопасны. Эти веб-сайты часто приводят к загрузке вредоносных программ на ваш компьютер либо из самой службы веб-сайта, либо через один из их партнерских веб-сайтов.
веб-сайтов, предлагавших бесплатные услуги загрузки видео с YouTube, теперь навсегда закрыли свои сайты (например,g., Savefrom.net), прибегали к рекламе, связанной с вредоносным ПО, или применяли другие методы обмана.
По этим причинам Computer Hope не рекомендует использовать какие-либо веб-сайты, предлагающие бесплатную загрузку видео с YouTube, и больше не предоставляет инструкции для этих веб-сайтов.
Вместо этого мы теперь рекомендуем использовать youtube-dl, средство записи экрана или подписку YouTube Premium. Это лучшие варианты защиты вашего компьютера от вредоносных программ.
Загрузите видео с YouTube с помощью youtube-dl
Один из лучших и наших любимых способов загрузить видео с YouTube — использовать бесплатную программу youtube-dl .Он способен загружать на ваш компьютер любой доступный видеоформат YouTube, включая версию HD.
Однако использование youtube-dl немного сложнее и предназначено для более опытных и продвинутых пользователей компьютеров. Youtube-dl использует командную строку Windows для компьютеров Windows и Терминал для компьютеров MacOS и Linux.
Чтобы получить помощь по установке и использованию youtube-dl на вашем компьютере, щелкните ссылку ниже, чтобы просмотреть инструкции.
Сохранение видео YouTube с помощью средства записи экрана
Устройства записи с экрана— это программы, предназначенные для работы на компьютере, смартфоне или планшете и записи всего на экране.Помимо записи экрана, эти программы также можно использовать для записи видео или фрагментов видео.
Загрузите видео с YouTube с помощью YouTube Premium
Еще один безопасный вариант для загрузки видео с YouTube — YouTube Premium, удобный сервис, предназначенный для пользователей компьютеров и мобильных устройств с любым уровнем опыта.
YouTube Premium требует ежемесячной подписки, но за 11,99 долларов в месяц вы можете загружать столько видео, сколько хотите, и смотреть их в автономном режиме в любое время.Кроме того, вы можете слушать музыку в автономном режиме с помощью приложения YouTube Music. Подобно другим сервисам потокового видео, YouTube Premium предоставляет неограниченный доступ к видео и музыке YouTube по цене, которая дешевле, чем у других потоковых сервисов.
Однако, в отличие от youtube-dl, YouTube Premium позволяет пользователям просматривать видео только в приложении. Через 48 часов в вашей библиотеке загрузок вы больше не сможете получить доступ к видео в автономном режиме до тех пор, пока не подключитесь к Интернету, чтобы подтвердить действительность вашей подписки YouTube Premium.
YouTube предлагает бесплатную пробную версию YouTube Premium на один месяц, так что вы можете попробовать ее и решить, нравится ли она вам, прежде чем платить за услугу.
А как насчет частного видео?
Службы и программы, предназначенные для записи видео на YouTube, не имеют тех же прав, что и ваша учетная запись YouTube, и поэтому не смогут записывать частное видео. Однако, если вы можете просматривать частное видео, вы можете использовать средство записи экрана, чтобы записать все, что отображается на вашем экране.
.Как я могу записать звук из видео YouTube?
Обновлено: 02.06.2020 компанией Computer Hope
Если вы хотите загрузить или записать звук из видео YouTube, у вас есть несколько вариантов. Вы можете использовать стороннюю онлайн-службу, чтобы загрузить аудио и преобразовать его в mp3 или записать аудио с помощью программного обеспечения на вашем компьютере.
Воспользуйтесь онлайн-сервисом
Один из самых простых способов сохранить звук из видео YouTube в файл MP3 — использовать онлайн-сервис.Ниже приведены инструкции по записи звука в видео YouTube с помощью онлайн-сервиса преобразования YouTube в MP3.
СоветМы обнаружили, что описанные ниже действия лучше всего работают с браузером Chrome или Firefox. Если вы используете Microsoft Edge или Internet Explorer и у вас возникли проблемы с загрузкой файла MP3, попробуйте вместо этого Chrome или Firefox.
- Перейдите на страницу видео YouTube и скопируйте URL-адрес видео, которое вы хотите сохранить как аудиофайл MP3.
- После копирования URL-адреса перейдите на сайт конвертера YouTubetoMP3.
Сервис YouTubetoMP3 Converter можно использовать бесплатно. На сайте может отображаться реклама для оплаты своих услуг, но вы не обязаны платить деньги за ее использование.
- Вставьте URL-адрес скопированного видео YouTube в текстовое поле в верхней части страницы.
- Нажмите красную кнопку Перейти рядом с текстовым полем.
- Отображается предварительный просмотр видео YouTube. Справа от предварительного просмотра щелкните раскрывающееся меню и выберите качество MP3, которое вы хотите установить для преобразования.
- Нажмите красную кнопку Конвертировать , чтобы начать преобразование видео YouTube в аудио MP3.
- После завершения преобразования нажмите кнопку Загрузить под раскрывающимся меню качества MP3.
Захват звука с Audacity
Если вы хотите записать звук вручную или вам нужен только сегмент звука видео, вы можете использовать бесплатное программное обеспечение Audacity для записи звука. Чтобы продолжить, выполните следующие действия.
ЗаписьЕсли ваш компьютер имеет встроенную звуковую карту, вы не сможете загружать потоковое аудио. Следовательно, действия, описанные в этом разделе, вам не подойдут. Лучше всего использовать онлайн-сервис, как обсуждалось выше, для загрузки звука из видео YouTube.
- Загрузите Audacity с официального сайта Audacity.
- После завершения загрузки запустите программу установки и следуйте инструкциям по установке Audacity на свой компьютер.
- Откройте Audacity с помощью ярлыка на рабочем столе или запустите его из меню «Пуск».
- В строке меню в верхней части окна Audacity щелкните Edit , затем Preferences .
- В окне Preferences в разделе Devices найдите раздел Recording .
- В раскрывающемся списке Device выберите опцию Stereo Mix . Если Stereo Mix недоступен, вероятно, он отключен. Для включения:
- Откройте панель управления на своем компьютере и щелкните Оборудование и звук , затем значок Звук в окне панели управления.
- В окне Звук щелкните вкладку Запись , щелкните правой кнопкой мыши пустое место на этой вкладке и выберите Показать отключенные устройства в раскрывающемся меню.
- Теперь должно быть видно устройство Stereo Mix. Щелкните это устройство правой кнопкой мыши и выберите Включить .
Если параметр Stereo Mix по-прежнему недоступен, вероятно, в вашем компьютере есть встроенная звуковая карта. Стереомикс недоступен для многих встроенных звуковых карт, и вы не можете загружать потоковое аудио из видео YouTube.Вместо этого мы рекомендовали попробовать онлайн-сервис или решение YouTube-dl.
- Нажмите ОК , чтобы сохранить изменение настроек звука.
- Если Audacity была открыта при включении Stereo Mix, закройте и снова откройте программу. Stereo Mix теперь должен быть доступен в списке записывающего устройства .
Вы также можете выбрать настройки на четвертом и пятом шагах в главном окне программы Audacity. Над серединой окна программы расположены четыре раскрывающихся списка.Второй раскрывающийся список слева предназначен для записывающего устройства (рядом со значком микрофона). В раскрывающемся списке выберите Stereo Mix .
- Оставаясь в настройках , выберите 2 (Стерео) в раскрывающемся списке «Каналы», чтобы включить стереозвук.
- Нажмите ОК , когда вас устраивают настройки.
- Доступ к видео YouTube, которое вы хотите записать. Если у вас нет быстрого соединения, мы рекомендуем полностью загрузить видео (дать ему завершить процесс буферизации) перед записью.
- Как только ваше видео будет загружено на веб-сайт YouTube, нажмите кнопку записи (красный кружок) в Audacity, затем переключитесь обратно на видео YouTube и нажмите воспроизвести . Во время воспроизведения видео вы увидите действие в разделе звуковых волн в Audacity. По завершении записи нажмите кнопку остановки (черный квадрат слева от кнопки записи) в Audacity.
В этом случае раздел в начале звукового файла будет пустым.Чтобы удалить этот раздел с пустым звуком, выделите его, щелкнув и перетащив мышь, а затем нажмите клавишу удаления на клавиатуре. Вы также можете включить опцию Sound-based Recording в Audacity, чтобы удалить пустую часть звука.
- Когда вы закончите запись, щелкните Файл , выберите Экспорт , затем выберите Экспорт в MP3 . Убедитесь, что MP3 Files выбрано в раскрывающемся списке Тип файла .Выберите место для сохранения файла MP3, введите имя файла и нажмите Сохранить .
Для более старых версий Audacity вам может потребоваться установить поддержку файла LAME MP3, чтобы сохранить записанный звук в виде файла MP3. См. Дополнительную информацию в разделе ниже.
Получение поддержки MP3 для Audacity
- Чтобы сохранить файл в формате MP3, вам необходимо получить LAME для Audacity с сайта загрузки LAME. LAME доступен как для операционной системы Windows, так и для macOS.
- После загрузки установите LAME на компьютер.
- Когда вы закончите запись, щелкните Файл и выберите Экспорт . Выберите Файлы MP3 в раскрывающемся списке Сохранить как тип . Введите имя файла и нажмите Сохранить .
- После выбора типа MP3 Files вам может быть предложено указать местоположение LAME файла. Укажите для Audacity файл lame_enc.dll , расположенный по адресу C: \ Program Files \ Lame, если вы использовали место установки по умолчанию.Если вы извлекли из сжатого файла, он находится в извлеченной папке.
Скачать аудио с YouTube-dl
Если вы используете командную строку Windows, вы можете загрузить аудиокомпонент видео YouTube с помощью YouTube-dl, бесплатной программы с открытым исходным кодом, которая загружает потоковое аудио и видео.
Например, вы можете скачать аудио в формате m4a с помощью команды:
youtube-dl -f 140 url
Где url — это веб-адрес в виде: https: // www.youtube.com/watch?v= ID .
Конвертировать в mp3 с помощью FFmpeg
Чтобы преобразовать файл m4a в файл mp3, вы можете использовать программу с открытым исходным кодом FFmpeg. Например, эта команда:
ffmpeg -i "Входной файл.m4a" "Выходной файл.mp3"
Преобразует файл с именем Input file.m4a в новый файл mp3 с именем Output file.mp3 . В приведенной выше команде имена файлов заключены в двойные кавычки, поскольку они содержат пробелы.
Выполнение этих команд выглядит примерно так, как показано на следующем рисунке.На этом снимке экрана мы используем команду dir, чтобы убедиться, что файл mp3 был создан.
Для получения дополнительной информации см. Загрузка аудио с YouTube-dl.
.YouTube Audio Recorder — Запись звука с YouTube
Скачать
Если вы потратите время, чтобы взглянуть на страницу официальной статистики YouTube, вы обнаружите, что 4 миллиарда часов аудио просматриваются каждый месяц на популярных веб-страницах обмена аудио. Также заявлено, что в 2014 году сайт набрал 1 триллион просмотров. Это просто означает, что все больше и больше людей приобретают привычку использовать сайт для просмотра популярных песен и музыкальных клипов.
Конечно, вы можете слушать всю музыку, которую хотите, но что, если у вас нет доступа к Интернету? Вот почему людям нужно записывать звук с YouTube и хранить его в своих портативных аудиоплеерах для последующего воспроизведения.
Два условно-бесплатных программного обеспечения для записи звука с YouTube
1. Устройство записи звука для потоковой передачи
Первым в списке лучших приложений для записи звука на YouTube является средство записи звука потокового воспроизведения. Помимо функции записи звука, он имеет встроенный звуковой редактор, так что вы можете вырезать и объединять звуки для вашего удобства. И вы также можете конвертировать записанный звук в различные популярные форматы. Но самое лучшее в этом программном обеспечении — это то, что оно не ограничивается аудио на YouTube. Он позволяет записывать аудио из Spotify, Jango или Grooveshark.Технология, которую он использует, отличается от онлайн-рекордеров, поскольку он записывает прямо со звуковой карты вашего компьютера или микрофона.
Скачать
- После скачивания установите и запустите программу.
- В главном интерфейсе щелкните значок шестеренки и выберите в меню «Настройки». Во всплывающем окне установите источник входного звука как «Системный звук».
- Воспроизведите видео с YouTube, вернитесь в интерфейс рекордера и нажмите красную кнопку записи.
- Когда вы записываете аудио на YouTube в Интернете, программа определяет информацию о музыке.
- Нажмите «Стоп», чтобы завершить запись, после чего записанный звук перейдет в целевую папку.
Советы:
Для всех энтузиастов смартфонов, которые хотят получить звуковую дорожку с YouTube, все, что вам нужно, — это соответствующий мобильный инструмент, который поможет вам в решении этой задачи. Если вы пользователь iOS, вы всегда можете поискать верхние устройства записи экрана для iPhone, которые не требуют настройки системы и не повлияют на производительность вашего телефона.
Если вам подходит Android, то вы можете записывать аудио с YouTube, используя лучший инструмент для записи звука для устройств Android.Хотя, чтобы избежать каких-либо проблем, убедитесь, что инструмент, который вы будете использовать, требует рутирования системы и не содержит рекламного ПО. И, что наиболее важно, не разрешайте любому приложению получать доступ к любой важной информации, которая у вас есть на вашем устройстве.
2. Video Download Capture
Еще один отличный инструмент для обработки аудио с YouTube — это Video Download Capture. Эта программа может загружать как аудио, так и видео с большинства популярных сайтов видеохостинга, таких как YouTube, Vimeo, Dailymotion, Udemy и многих других.Кроме того, это дает вам возможность предварительно просмотреть медиафайл во время загрузки.
В несколько простых шагов вы можете успешно записать звук с YouTube:
- Откройте видео на YouTube, для которого вы хотите записать звук.
- Нажмите кнопку ниже, чтобы загрузить и установить Video Download Capture на свой компьютер.
Скачать
- Запустите программу, затем в раскрывающемся меню выберите «Аудио».
- Нажмите кнопку «Вставить URL», чтобы начать загрузку.
3. Бесплатный способ записи звука с YouTube в Интернете
Для начала вы можете использовать сайты для конвертации аудио с YouTube. Есть несколько веб-сайтов, предлагающих эту услугу. Одним из примеров является Apowersoft Free Video to MP3, которая приобрела популярность и имеет несколько достоинств под своим именем. Такой онлайн-аудиорекордер YouTube хорош тем, что он не требует особых знаний, и вам не нужно ничего устанавливать на свой компьютер. А главное — бесплатно! Давайте посмотрим на приведенные ниже инструкции по загрузке аудио:
- Откройте средство извлечения MP3 на YouTube и выберите вкладку «Конвертировать из Интернета».
- Перейдите на YouTube и скопируйте ссылку на видео, которое содержит нужный звук.
- Введите URL-адрес для загрузки окна на веб-странице «Видео в MP3» и нажмите кнопку «Конвертировать».
- Включите Java, выберите выходной формат и сразу загрузите аудио.
- Через несколько секунд загрузка будет завершена, затем появится папка назначения.
Вы также можете посмотреть демонстрационное видео, чтобы лучше понять, как записывать аудио на YouTube.
Единственная проблема в том, что нельзя делать несколько записей. Это означает, что вам нужно повторить процесс, чтобы бесплатно записать различный звук с YouTube. Еще одно ограничение этого решения заключается в том, что оно не предназначено для других платформ обмена мультимедиа, таких как MySpace и Facebook. Поэтому, если вы обнаружите, что бесплатные онлайн-рекордеры не соответствуют вашим потребностям, вы можете воспользоваться автономным программным обеспечением.
Если вы хотите записать одну или две дорожки на YouTube, вы можете просто использовать онлайн-аудиорекордер YouTube в соответствии с вашими потребностями.Но если вы хотите записать несколько аудио с YouTube и других сайтов, вы можете просто использовать либо Streaming Audio Recorder, либо программу YouTube to MP3, чтобы все упростить. С такими программами вам никогда не придется беспокоиться о том, что вы не сможете записать нужные треки.
Рейтинг: 4.3 / 5 (на основе оценок: 156) Спасибо за вашу оценку!
.[Официально] Бесплатная загрузка DVD & Video Converter, YouTube Downloader, Netflix Downloader, Video Editor, Video Recorder для Windows и Mac
- Главная
- Продукты Продукты Звездные продукты · Любой конвертер видео бесплатно · Конвертер любого видео Ultimate · Загрузчик видео Netflix · Загрузчик видео с YouTube Мультимедийные инструменты · Любой видео конвертер Pro.· Музыкальный рекордер Amazon · Музыкальный конвертер Spotify · Рекордер Tidal Media · Бесплатная загрузка музыки Офисная производительность · PDF Converter Professional · Любой конвертер электронных книг · Конвертер аудиокниг Мобильное управление · iOS и Android менеджер · Мобильная передача данных · Восстановление данных iOS · iOS Data Eraser Pro.· WhatsApp Transfer Звездные продукты · Любой конвертер видео бесплатно · Конвертер любого видео Ultimate · Загрузчик видео Netflix · Загрузчик видео с YouTube Мультимедийные инструменты · Любой видео конвертер Pro.· Музыкальный рекордер Amazon · Музыкальный конвертер Spotify · Рекордер Tidal Media · Бесплатная загрузка музыки


