Низкая скорость интернета, на пути к заработку в сети
Хоть интернет и распространился довольно масштабно, далеко не у всех людей присутствует возможность использования скоростного интернета, но это не причина отказываться от интернет — заработка.
Конечно, высокая скорость интернета, предоставляет вам возможность использовать различные способы заработка, такие как заработок в Skype или заработок на скачивании файлов, но ведь помимо них существует масса способов выделять доход с интернета.
На пути к успешному заработку в сети
Низкая скорость интернета, не огранивает вас для создания интернет – магазина или для разработки собственного сайта, т.к. используя CMS, вы сможете реализовать площадку у себя на компьютере и в дальнейшем перенести её в интернет.
Создание сайтов, это далеко не всё, что вам доступно, поэтому низкая скорость интернета не повод отказа от работы в сети.
Помимо создания собственного бизнеса, у вас есть шанс зарабатывать, используя различные сервисы, например Wmmail, где вы будете получать деньги, за простейшие действия в сети.
Использование этого сайта, предполагает работу по web интерфейсу, а если скорость вашего интернета совсем мала, то вы можете испытывать затруднения.
В случае если скорости интернета, не хватает даже на работу с Wmmail (что может быть крайне редко), попробуйте продавать информационные товары, которые вы будете самостоятельно создавать.
Используя фотошоп или различные видео редакторы, вы можете создать массу контента, который можно будет продать, и в таком случае, использование интернета, потребуется только для осуществления продаж. На биржах фриланса, в фотобанках, на платных фотохостингах, вы можете зарабатывать, реализуя созданные вами файлы.
Так же стоит отметить профессию копирайтера, которая получила в наше время, массовую популярность. Создавая полезные статьи и интересные тексты, вы сможете зарабатывать приличные суммы денег, и для этого вы можете воспользоваться специализированными сервисами – биржами копирайтинга.
Такие биржи как Advego или Etxt, предоставляют возможность зарабатывать авторам и организуют взаимосвязь с покупателями. Средняя стоимость 1000 символов составляет 80 центов, при этом вы можете писать обо всём, что придет вам в голову, главное чтобы было уникально и актуально, в противном случае, вы не добьетесь высокой продуктивности.
В пример можете взять эту статью, которая содержит приблизительно 2500 символов и таким образом оценивается на бирже в 2$, теперь задумайтесь, разве вам сложно создать статью с таким объемом и заработать деньги в интернете.
На пути к успешному заработку в сети, существует множество барьеров, но их преодоление реально, а отговорки о том, что это невозможно, являются неуверенностью самих пользователей.
Советую посетить следующие страницы:
— Нужно ли образование для работы в интернете
— Интернет работа
— Заработок в интернете контент менеджером
11 способов для компьютера и ноутбука
Всем привет, с вами на связи Бородач! Все нижеперечисленные способы я проверил на своем компьютере и уверен в их работоспособности. Но нужно понимать, что повышение скорости произойдет только в пределах значения заявленного от провайдера.
Но нужно понимать, что повышение скорости произойдет только в пределах значения заявленного от провайдера.
Для тех, у кого есть сильная просадка в скорости, потеря пакетов, резкое повышение пинга в играх – я подготовил хорошие способы исправить это недоразумение. В статье мы сегодня поговорим про то, как увеличить скорость интернета. Если у вас будут какие-то вопросы или дополнения, то обязательно пишите в комментариях.
От чего может падать скорость интернета
- Вирусы, вредоносные программы.
- Фоновые службы или ПО, которое постоянно что-то качает с интернета.
- Плохо оптимизированный роутер со старой прошивкой.
- Неоптимизированная сетевая карта или Wi-Fi модуль.
- Проблема у провайдера.
- Проблема в самой операционной системе.
- Ваш Wi-Fi взломали, а сосед постоянно что-то качает.
- Вы используете ненадежную связь – DSL или 3G/4G мобильный интернет.
Все эти проблемы мы постараемся решить. После этого должно произойти увеличение скорости интернета до максимума.
Способ 1: Редактор групповой политики
Увеличить скорость передачи данных можно с помощью специальных настроек через групповую политику.
- Нажмите на две кнопки «Win» и «R», которые находятся на клавиатуре. Запомните расположение этих клавиш, так как я ещё не один раз буду их использовать.
- Вводим: «gpedit.msc».
- Далее проходим по пути: «Конфигурация компьютера» – «Административные шаблоны» – «Сеть» – «Планировщик пакетов QoS». Теперь справа в дополнительном рабочем окне нажимаем двойных щелчком левой кнопкой мыши на «Ограничить резервируемую пропускную способность».
- Включите параметр. По умолчанию ограничение скорости стоит в размере 20% – поставьте значение 0 и примените изменение.
- Открываем «Ограничение ожидающих обработку пакетов», включаем его. Теперь вы должны увидеть значение 65535. Ставим большее значение – например, 1300000.

Способ 2: Реестр
Можно попробовать произвести разгон и увеличение интернета через параметры реестра.
- Жмём «Win+R» и вводим: «regedit».
- Слева начинаем открывать папки: HKEY_LOCAL_MACHINE/SOFTWARE/Microsoft/Windows/CurrentVersion. Теперь в правом области нажмите правой кнопкой, и создайте параметр «DWORD».
- Переименовываем в «MaxConnectionPerServer», открываем его и задаем ему значение 16 (в шестнадцатеричной системе исчисления).
- Нажимаем «ОК».
Способ 3: Отключение лишних служб
Если после ускорения интернета скорость скачки или пинг в играх сильно повышается, то это может указывать на службы, которые могут работать в фоновом режиме и забивать трафик. Особенно это касается обновления самой системы.
- Нажимаем «Win+R» и прописываем: «services.msc».
- Находим параметр обновления Windows, открываем его и отключаем.

- В самом конце не забудьте нажать на кнопку «Применить».
Такой вариант способен вырубить автоматическое обновление на «семерке», но в Виндовс 10 такое не прокатит, так как оно через какое-то время включится снова. Поэтому идём на более детальную инструкцию вот сюда.
Очень круто помогает не только немного улучшить связь на обычном интернете, но также при подключении через aDSL и 3G/4G модемы чуть улучшить подключение.
- Зайдите в диспетчер устройств.
- Открываем раздел «Порты (COM и LPT)» и заходим в «Свойства» порта COM.
- На вкладке «Параметры порта» установите – «Бит в секунду» в максимальное значение, открыв стрелочкой все возможные варианты.
- Подтверждаем изменения.
Способ 5: Установка DNS
Данный способ не совсем ускорит интернет, но он позволить более быстро получать ответ от доменных серверов. Как вы знаете при подключении к любому сайту мы чаще всего используем URL адрес, которые состоит из привычного для нас имени. DNS сервера позволяют преобразовывать данные имена в IP и отсылают нас на нужный сервер.
DNS сервера позволяют преобразовывать данные имена в IP и отсылают нас на нужный сервер.
От скорости самого DNS сервера, а также от того, где он находится, зависит скорость загрузки сайтов. Советовать какие-то определенные DNS я не буду, тут нужно пробовать и тестировать каждый. Я всего лишь приведу список самых популярных.
| Название сервера | DNS 1 | DNS 2 |
| 8.8.8.8 | 8.8.4.4 | |
| Яндекс (Обычный) | 77.88.8.8 | 77.88.8.1 |
| Яндекс (Безопасный) | 77.88.8.88 | 77.88.8.2 |
| Яндекс (Семейный) | 77.88.8.7 | 77.88.8.3 |
| Cloud Flare | 1.1.1.1 | 1.0.0.1 |
| OpenDNS | 208.67.222.222 | 208.67.222.220 |
| OpenDNS (Семейный) | 208.67.222.123 | 08.67.220.123 |
| Comodo Secure DNS | 8.26.56.26 | 8.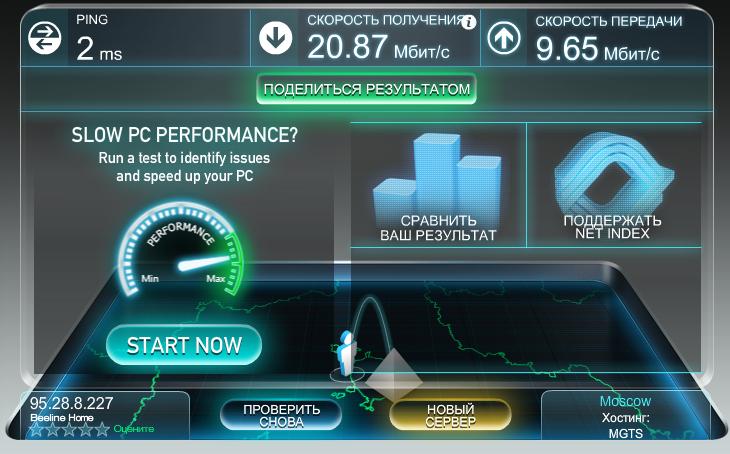 20.247.20 20.247.20 |
| Level 3 | 209.244.0.3 | 208.244.0.4 |
| OpenNIC | 46.151.208.154 | 128.199.248.105 |
| Dyn | 216.146.35.35 | 216.146.36.36 |
| SafeDNS | 195.46.39.39 | 195.46.39.40 |
| DNS.Watch | 84.200.69.80м | 84.200.70.40 |
А теперь по поводу того, как выбрать самый быстрый DNS. Можно основываться на обычном отклике. Открываем командную строку (Win+R=cmd). Далее вводим команду «ping» и через пробел вводим IP адрес выделенного DNS сервера.
В моем случае отклик у «8.8.8.8» меньше чем у «1.1.1.1». Вам же нужно сделать собственный тест, так как у каждого могут быть разные показатели. Они также зависят от местоположения абонента. Например, для жителей Москвы лучше всего подойдут ДНС «1.1.1.1», но для жителей Дальнего Востока – «8.8.8.8». Лучше протестировать каждый DNS в отдельности.
Для изменения DNS нужно:
- Нажать «Win+R».

- Ввести: «ncpa.cpl».
- Заходим в свойства 4-го протокола и установите два DNS адреса.
Способ 6: Настройка сетевой карты и Wi-Fi модуля
Можно попробовать улучшить качество соединения через детальные настройки сетевого оборудования на вашем ПК.
- Зайдите в диспетчер устройств (Win+R=devmgmt.msc).
- Откройте раздел «Сетевые адаптеры». Если вы подключены по кабелю, то откройте свойства сетевой карты. Если вы подключены по Wi-Fi, то открываем свойства беспроводного модуля.
Сетевая карта
Устанавливаем параметр «Speed & Duplex (Скорость и дуплекс)» как «100Mbps Full Duplex (100 Мбит/с дуплекс)».
ПРИМЕЧАНИЕ! Помогает также увеличить скорость отдачи при её сильном снижении.
Wi-Fi модуль
Включаем (Enabled) свойство «802.11n Mode».
Способ 7: Настроить и обновить ОС роутера (маршрутизатора)
Если у вас интернет идет через роутер, то можно выполнить несколько стандартных действий.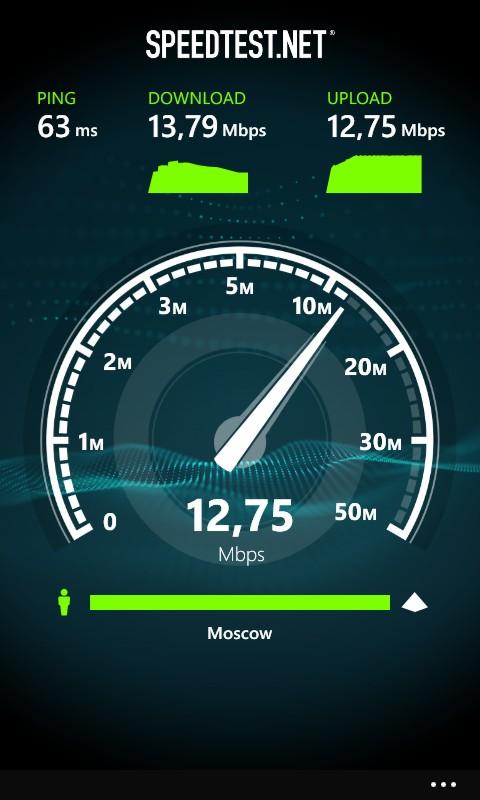 Для начала вам нужно зайти в настройки маршрутизатора. Для этого вбиваем IP или DNS адрес в адресную строку браузера. Далее вводим логин и пароль.
Для начала вам нужно зайти в настройки маршрутизатора. Для этого вбиваем IP или DNS адрес в адресную строку браузера. Далее вводим логин и пароль.
ПРИМЕЧАНИЕ! Если у вас есть проблемы со входом в маршрутизатор, то смотрим инструкцию тут.
Покажу на примере роутера TP-Link, но на деле все делается у всех одинаково. Самое главное найти раздел беспроводной сети, который может называться как: «Wi-Fi», «Беспроводной режим», «2.4 ГГц».
Если у вас двухдиапазонный роутер (с поддержкой сразу двух частот 2,4 ГГц и 5 ГГц), то я вам советую использовать именно частоту 5 ГГц, так как у неё куда больше пропускная способность. Также данная частота более помехоустойчивая. Но есть и один минус – радиус действия у неё не такой большой. Данная частота отлично подходит для игр.
Если же вы не видите частоту 5 ГГц, то значит у вас стандартный маршрутизатор с поддержкой одной частоты – 2,4 ГГц. Для её настройки установите вот такие параметры:
- Режим – может иметь три вариации: 11bg, 11bgn, 11n (Или Only N).
 Устанавливаем режим в «11N», таким образом, чтобы была поддержка только стандарта «N». Остальные старые стандарты уже мало где используются и могут тормозить работу беспроводной сети.
Устанавливаем режим в «11N», таким образом, чтобы была поддержка только стандарта «N». Остальные старые стандарты уже мало где используются и могут тормозить работу беспроводной сети. - Канал – если вы живете в частном доме и рядом с вами нет большого количество соседей, то можно принудительно поставить ширину канала – 40МГц. Оптимальный вариант – это режим «Авто». Да, скорость в беспроводном режиме станет быстрее (при использовании 40 МГц), но если рядом с вами будут и другие сети, то вероятность помех также увеличится вдвое. Просто пробуем этот параметр и проверяем.
- Канал – если на вашем канале будет сидеть ещё несколько соседей, то связь будет хуже, а от этого падает скорость интернета. Как вариант – поставить также режим «Авто», чтобы маршрутизатор сам выбирал ширину канала. С другой стороны, вы можете сделать самостоятельный поиск и установку канала – по этому поводу у нас есть отдельная подробная инструкция с пояснениями от специалиста.

В том же разделе «Беспроводного режима» проверьте, чтобы по Wi-Fi к вам не были подключены соседи. Для этого посмотрите статистику беспроводных подключений. Если вы не можете найти данный пункт, или все же обнаружили злоумышленника и хотите его отключить – то смотрим инструкцию тут.
Следующее, что нужно сделать – обновить систему на интернет-центре. Для этого находим нужный раздел и производим обновление. В некоторых аппаратах достаточно будет просто нажать на кнопку обновления. А на некоторых, как у меня, нужно будет скачать файл обновления с официального сайта производителя. Далее выбираем файл и нажимаем кнопку «Обновить».
ПРИМЕЧАНИЕ! Инструкцию по обновлению вы можете поискать на нашем портале.
Способ 8: «Ускоритель сети» SG TCP Optimizer
Скачиваем и запускаем программу от имени администратора. Устанавливаем галочку на значение «Optimal». После этого нажимаем «Apply Changes».
Далее вы увидите, какие изменения вносит программа для оптимизации.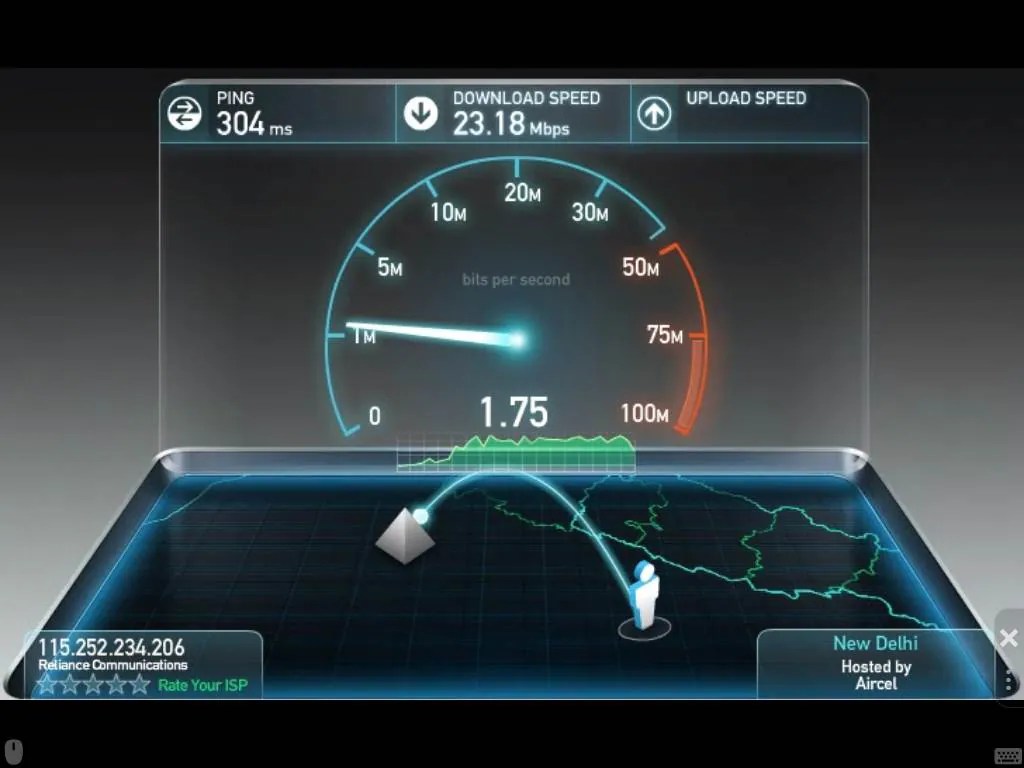 Нажимаем «ОК» и перезагружаем компьютер. Конфигурация программы поможет немного усилить загрузку и отдачу пакетов через интернет.
Нажимаем «ОК» и перезагружаем компьютер. Конфигурация программы поможет немного усилить загрузку и отдачу пакетов через интернет.
Способ 9: Обновить драйвера на сетевую карту и Wi-Fi адаптер
Поэтому поводу у нас есть отдельные инструкции:
ПРИМЕЧАНИЕ! Не смотрите, что инструкции писали под ОС Windows 7 – они подходят для 8 и 10
Способ 10: Профилактические действия
Если заявленная цифра от провайдера вас не устраивает, и вы хотите повысить скорость интернета до нужного параметра, то возможно у вас в системе есть определенные проблемы. Сейчас мы пройдемся по каждой.
- Проверьте ваш ПК или ноутбук на наличие вирусов. Для этого можно воспользоваться бесплатным ПО. Самое главное, не забудьте обновить вирусную базу. Нужно проверить именно весь компьютер.
- Далее я бы советовал проверить автозагрузку. В Windows 7 – нужно нажать «Win+R» и ввести команду: «msconfig». В Windows 10 – нажимаем на сочетание клавиш «Ctrl+Shift+Esc».
 Откройте вкладу «Автозагрузка» и установите сортировку таким образом, чтобы увидеть включенный программы. Все эти приложения запускаются вместе с системой и работаю в фоновом режиме. Нужно убрать все лишнее и ненужное. В частности, это касается тех программ, которые постоянно используют интернет – например, «uTorrent».
Откройте вкладу «Автозагрузка» и установите сортировку таким образом, чтобы увидеть включенный программы. Все эти приложения запускаются вместе с системой и работаю в фоновом режиме. Нужно убрать все лишнее и ненужное. В частности, это касается тех программ, которые постоянно используют интернет – например, «uTorrent».
ВНИМАНИЕ! Некоторые вирусы также могут сидеть в автозагрузке, так что убираем и выключаем все подозрительное.
- Зайдите в «Программы и компоненты». Я советую удалить лишнее ПО, которое вы не используете.
- Скачайте программу CCleaner, запустите её и выполните очистку системы. Она постарается полностью удалить лишние и временные файлы, которые засоряют ОС.
Способ 11: Последний
Если вы используете не оптоволокно, а мобильный, спутниковый или DSL интернет, то просадка скорости будет постоянно, так как данные подключения являются не такими стабильными как хотелось бы.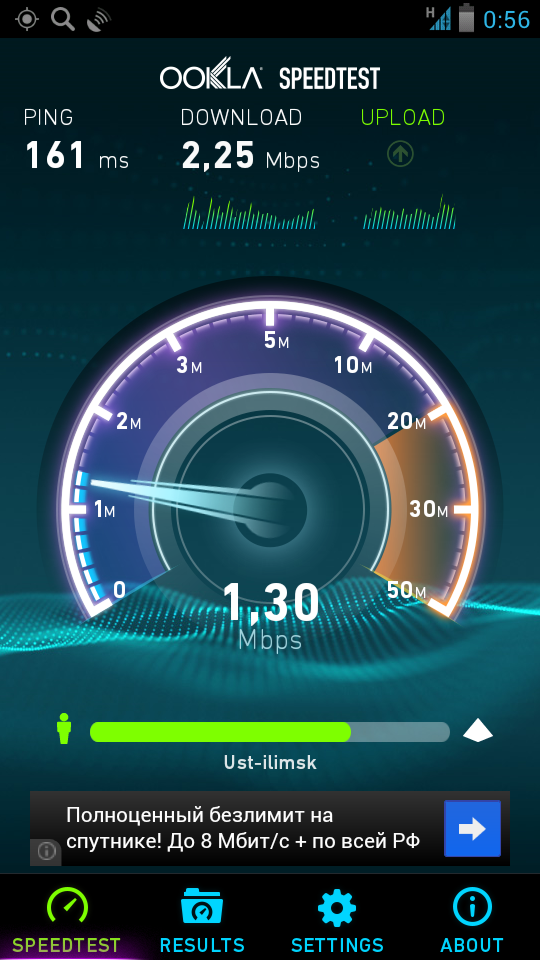 Самый идеальный вариант – это оптоволокно.
Самый идеальный вариант – это оптоволокно.
Для жителей загородных домов, которые используют 3G/4G флешки советую дополнительно прикупить усиленную антенну, или вы можете сделать её самостоятельно – смотрим инструкцию тут.
Если вы уверены в собственном компьютере и роутере, и уже все перепробовали, то стоит обратиться к провайдеру. Но нужно также понимать, что разогнать скорость он может только до предельного значения, указанного в договоре. Поднять или усилить показатель скорости выше нужного он не сможет. Тут есть только один вариант – брать более дорогой пакет с более высокой скоростью.
А вы знали, как ускорить интернет на 20 % за пару минут: топ-10 способов
Все знают, как расстраивает медленная скорость интернета, при плохом подключении – невозможность смотреть сериалы или прямые трансляции в HD-разрешении. Также низкая скорость в видеоиграх – это проблема, которая портит онлайн-опыт геймерам. К сожалению, не все могут сменить интернет-провайдера. Если существует такая проблема, то с помощью нескольких трюков, о которых вы наверняка не знали, можно ускорить интернет на 20 % за пару минут.
СОДЕРЖАНИЕ СТАТЬИ:
Прежде чем приступать
Для начала нужно убедиться, есть ли вероятность улучшения ситуации, а только затем приступать к попыткам ускорить подключение к интернету. Первое, что необходимо предпринять – это сделать онлайн-тест скорости.
С помощью сервисов Speedtest, 2ip или Яндекс.Интернетометр сделайте проверку вашей скорости интернета. Как только вы получите результаты теста, сравните их с технической документацией от провайдера, чтобы убедиться, есть ли потеря скорости соединения. Если разница в цифрах незначительная, то советы, приведенные ниже – не помогут. Вместо этого придется переводиться на более скоростной пакет услуг. Более подробно с этим можно ознакомиться на сайте провайдера.
Но если тест скорости подтвердит падение производительности соединения, время начать пробовать советы из списка ниже.
Редактируем тонкие настройки системы
Некоторые службы Windows могут съедать до 20 % интернет-трафика.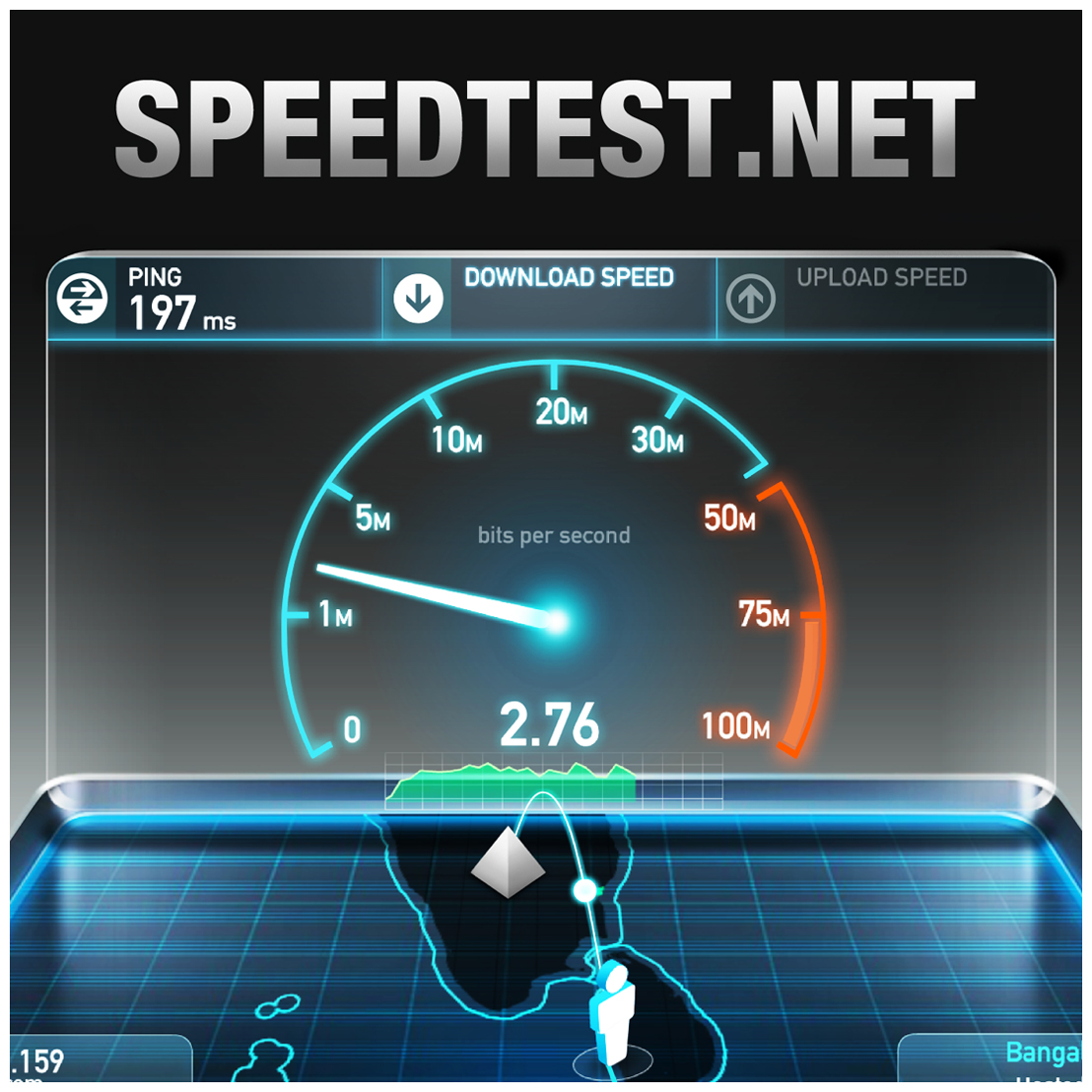 Поэтому, чтобы избежать таких потерь скорости, стоит отредактировать параметры ОС, а конкретно – планировщика QOS.
Поэтому, чтобы избежать таких потерь скорости, стоит отредактировать параметры ОС, а конкретно – планировщика QOS.
Как работает планировщик QoS
Планировщик QoS – это набор технологий, используемых для управления использованием полосы пропускания при пересечении данных компьютерными сетями. Его наиболее распространенное использование – для защиты приложений в режиме реального времени и с высоким приоритетом.
Контроль и формирование также широко используются планировщиком QoS, которые ограничивают пропускную способность, используемую административно определенными типами трафика. Контроль обеспечивает ограничение пропускной способности до заданного предела. Если приложения пытаются использовать больше пропускной способности, чем им выделено, их трафик будет занижен. Если необходимо отправить больше трафика, чем позволяет установленный лимит, избыток будет буферизован. Затем этот буфер может использовать очередь для приоритизации данных по мере их выхода из буфера.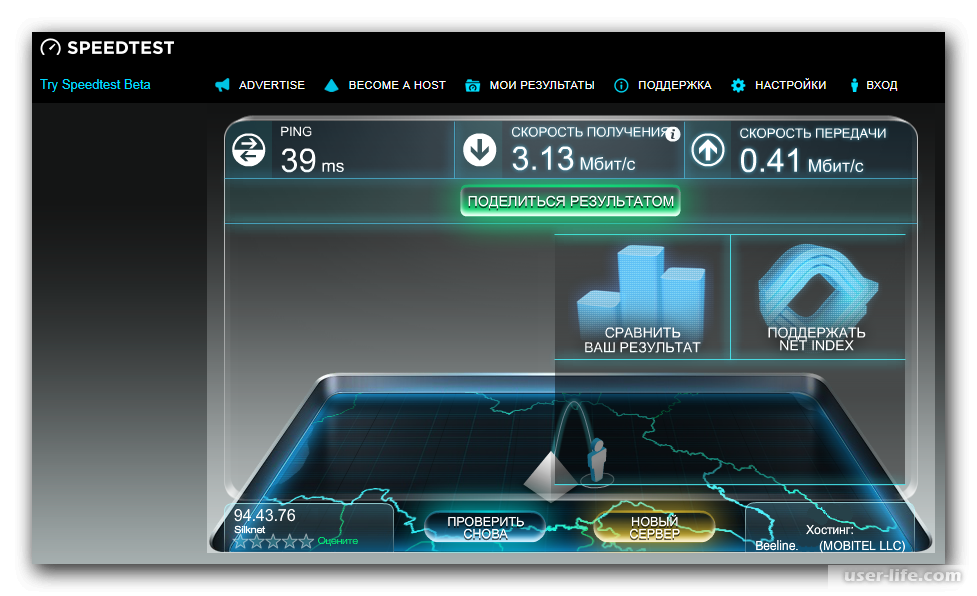
Как можно оптимизировать его работу
Самый простой способ оптимизировать работу QoS – это отредактировать политику безопасности. Для этого:
- Зажмите сочетание клавиш «Win+R».
- После того, как откроется «Редактор политики безопасности», перейдите в раздел «Конфигурация компьютера».
- Затем следуйте маршруту «Административные шаблоны» -> «Сеть» -> «Планировщик пакетов QoS».
- Активируйте «Ограничить резервируемую пропускную способность», и в качестве резерва укажите 0 %.
Проверка ПК на посторонний софт и вредоносные программы
Вполне вероятно, что вы загрузили что-то под видом обычной программы, и в результате на вашем ПК появилось вредоносное ПО. Как правило, вредоносные программы заимствуют часть пропускной способности сети, что замедляет скорость работы интернета.
Если на компьютере не установлено антивирусное программное обеспечение, вы подвергаете риску личную информацию, например, пароли и данные банковских счетов, в дополнение есть риск падения производительности и скорости работы вашего интернета. Вирусы также занимают критически важные вычислительные ресурсы, создавая нагрузку на процессор или оперативную память.
Вирусы также занимают критически важные вычислительные ресурсы, создавая нагрузку на процессор или оперативную память.
Поэтому важно иметь на ПК антивирусное программное обеспечение, которое будет подходить для вас с точки зрения удобности и функций. Чтобы обезопасить основные ресурсы ОС, вполне хватит стандартного «Защитника» от Microsoft. Но если нужна комплексная защита важных данных, в таком случае стоит приобрести лицензию любого популярного антивируса, например, DR.Web, Avast, или NOD32.
Дополнительное ускорение браузеров
Скорость интернета также зависит от вашего браузера, поэтому на это тоже стоит обратить внимание. Первым важным делом будет установка безопасного браузера, например, Google Chrome, Mozilla firefox, Opera, Safari или Яндекс Браузер. Однако, если у вашего ПК или ноутбука мало оперативной памяти, стоит отказаться от использования Google Chrome и Edge, поскольку эти браузеры требовательны к ресурсам.
Вторая задача заключается в том, что нужно регулярно чистить кэш.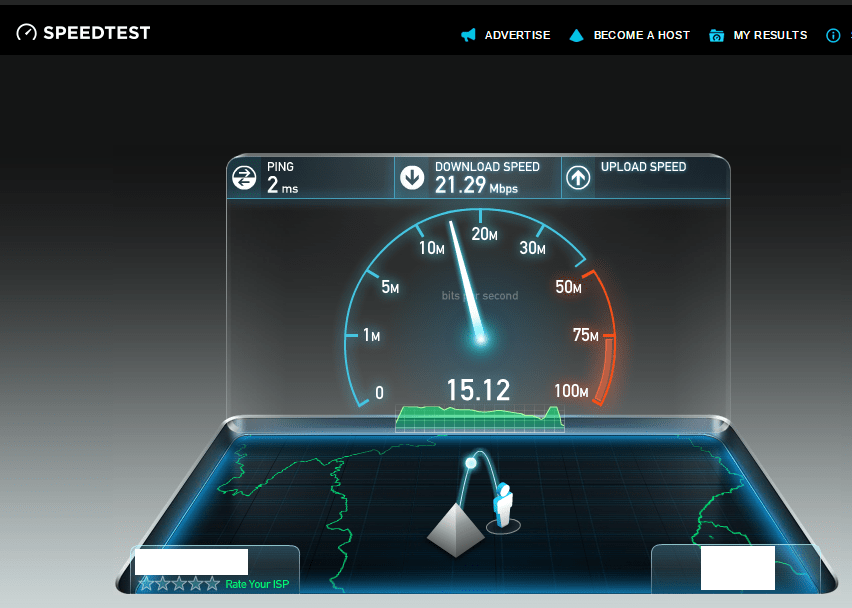 Кроме того, необходимо удалить все ненужные расширения и плагины. Зачастую именно они создают нагрузку не только на скорость интернета и сеть, но и на работу процессора.
Кроме того, необходимо удалить все ненужные расширения и плагины. Зачастую именно они создают нагрузку не только на скорость интернета и сеть, но и на работу процессора.
Также используйте блокировщик рекламы. Сокращение загрузки информации, которая загружается на ПК через рекламу, может повысить скорость просмотра страницы, поскольку реклама зачастую загружается быстрее, нежели остальной контент с сайта. Кроме того, это делает серфинг в интернете более скоростным и приятным.
Удаление истории браузера
Не стоит забывать регулярно очищать свою историю в браузере. Обширная база данных из просмотров страниц, загрузок, файлов cookie и кэшированных изображений – все это может способствовать более медленному соединению с интернетом.
Шаги для этого будут варьироваться в зависимости от используемого браузера, но для Chrome порядок действий следующий:
Нажмите на три точки в правом верхнем углу.
В появившемся окне выберите пункт «Настройки», который откроет новую вкладку.
Пролистайте страницу в низ и нажмите параметр «Дополнительно».
Нажмите кнопку «Очистить историю просмотра». Откроется всплывающее окно с четырьмя безопасными для очистки опциями: «История просмотров», «История загрузок», «Файлыcookie»и«Кэшированные изображения и файлы». Все они выбраны по умолчанию.
Там также можно очистить пароли, автоматическое заполнение данных и другие параметры.
Отключение ненужных служб
Большинство служб Windows работают в фоновом режиме и позволяют инструментам функционировать должным образом, однако есть много ненужных служб, которые тратят системные ресурсы и понижают производительность ОС и сети. Таким образом, отключив бесполезные службы, вы можете немного повысить скорость интернета.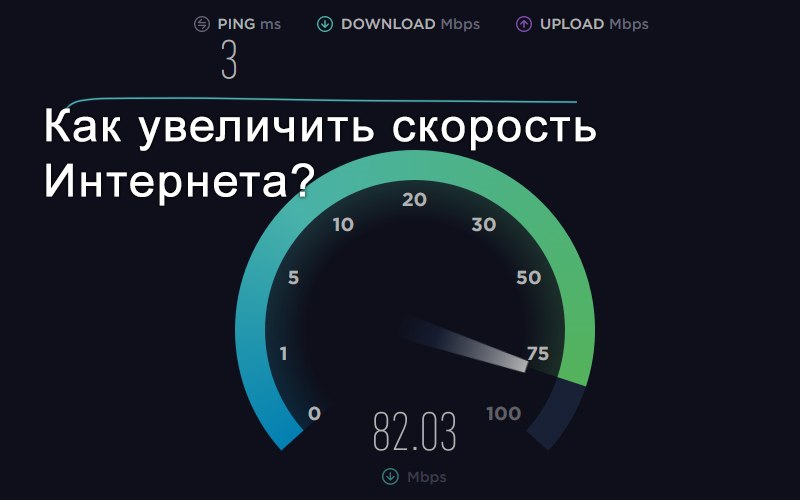
Но очень важно отключать только те службы, которые не вызовут никаких дальнейших проблем или неблагоприятных последствий для операционной системы Windows 10. Поэтому ознакомьтесь со списком ненужных и безопасных для отключения служб:
- Служба Поддержки Bluetooth.
- Факс.
- Рабочие папки.
- Телефония.
- Удаленный реестр.
- Служба предварительной оценки Windows.
- Служба монитора инфракрасной связи.
- Сетевая служба Xbox Live.
- Родительский контроль.
- Сборщик событий Windows.
Использование Google DNS
Компания Google предоставляет общедоступные DNS-серверы, благодаря которым можно ускорить загрузку веб-сайтов за счет повышения эффективности кэширования данных и защиты от спуфинга. Чтобы включить Google DNS:
Зайдете в «Панель управления».
Там найдите пункт «Центр управления сетями и общим доступом».
Слева кликните «Изменение параметров адаптера».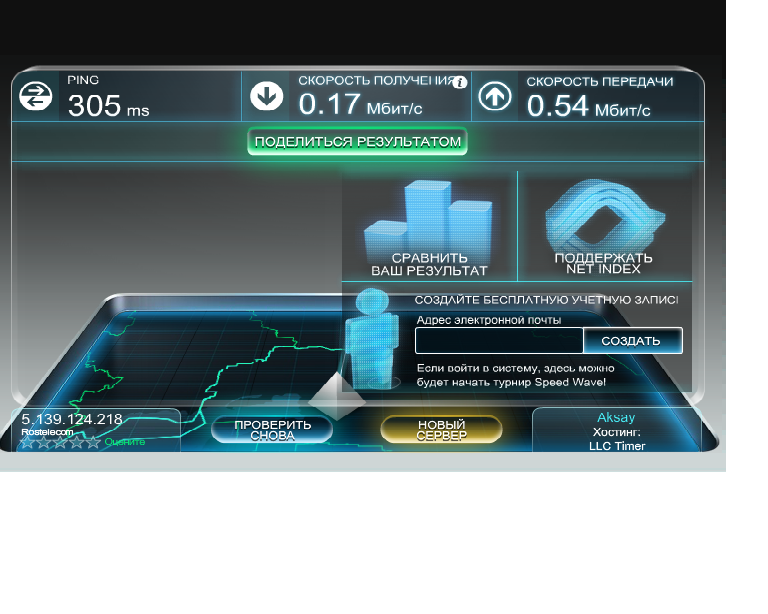
В открывшемся окне нажмите на ваше сетевое подключение правой кнопкой мыши и выберите «Свойства».
Откройте настройку «IP версии 4».
Переключитесь на параметр «Использовать следующие адреса DNS-серверов» и строку «Предпочитаемый DNS-сервер» впишите «8.8.8.8».
Очистите DNS-записи
Ваш ПК сохраняет информацию об IP-адресах, которые вы посещаете во время серфинга интернета, чтобы при последующих посещениях страница загружалась быстрее. Однако, когда веб-сайт меняет серверы, и вас перенаправляет на другой адрес, ваши DNS-записи могут стать препятствием для скорости, а не улучшением.
Поэтому лучше периодически очищать кэш, чтобы иметь более высокую скорость интернета. Если вы используете Windows 10, выполните следующие действия:
Нажмите сочетание клавиш «Win+R».
Когда откроется командная строка, введите: «ipconfig /flushdns».
Затем нажмите «Enter».
Через пару секунд на экране появится сообщение об успешно выполненной операции. После завершения закройте командную строку.
После завершения закройте командную строку.
Настройка и обновление прошивки роутера
Выключение и повторное включение роутера – это стандартное действие для устранения падения скорости, потому что иногда это решает проблему. Для того чтобы сделать это, нужно просто нажать на кнопку выключения или выдернуть устройство из розетки. Рекомендуется подождать не менее 10 секунд, и только после этого снова включать роутер. Время, необходимое для аппаратного сброса, зависит от разработчика устройства.
Также роутер можно перепрошить. Маршрутизаторы работают под ОС (прошивкой) от производителя. Микропрограммное обеспечение управляет безопасностью роутера, протоколами маршрутизации и другими сетевыми службами. В то время как прошивки от производителя обычно достаточно для среднего пользователя, продвинутые юзеры могут перепрошить устройство, чтобы увеличить скорость и добавить дополнительные функции. Прошить маршрутизатор – значит, заменить операционную систему на флэш-памяти роутера.
Однако имейте в виду, что, хоть прошивка маршрутизатора приносит большие преимущества, она также сопряжена с рисками. Неспособность подготовить или завершить установку правильной сборки может привести к разочарованию, потере времени или даже превратить роутер в «кирпич».
Применение программы SG TCP Optimizer
SpeedGuide.net – это сетевой ресурс, который предлагает к использованию бесплатные программные инструменты и утилиты. Их программа – SG TCP Optimizer – оптимизирует скорость интернета, а затем настраивает TCP для ваших сетевых параметров. Результатом обычно является небольшое или умеренное повышение скорости, с более плавным и быстрым подъемом производительности сети.
Вы можете скачать эту утилиту с домашней страницы разработчика. После скачивания файла кликните кнопкой мыши на файл программы TCPOptimizer exe и нажмите «Запуск от имени администратора», чтобы программа смогла вносить изменения.
Для тех, кто обеспокоен внесением оптимизатором некорректных параметров, стоит включить флажки для резервного копирования настроек и создания журнала изменений.
Обновление драйверов сетевой карты или Wi-Fi адаптера
Производительность сети может значительно подскочить с обновлением драйвера для вашей сетевой карты и Wi-Fi адаптера. Обновление может даже решить проблемы, возникающие с интерфейсом при попытке передачи данных через интернет. Windows предоставляет утилиту «Диспетчер устройств», позволяющую включать, отключать и обновлять драйвера для оборудования.
Нажмите на меню «Пуск» и перейдите в «Панель управления».
Нажмите на ссылку «Диспетчер устройств».
Правой кнопкой мыши нажмите на «Сетевые адаптеры» и выберите пункт «Обновить программное обеспечение драйвера».
Нажмите кнопку «Автоматический поиск программного обеспечения драйвера», ОС автоматически обновит драйвера до последней версии.
Используйте кабель Ethernet
Так как многие используют интернет через Wi-Fi – это означает, что при подключении нескольких устройств к сети скорость автоматически упадет, поскольку трафик поделится.
Это становится проблемой, когда Wi-Fi используется в общежитии или общественных местах, где каждый использует беспроводной интернет. Кроме того, любая беспроводная сеть работает медленнее кабельной.
Чтобы избежать данной проблемы, переключите ПК или ноутбук с Wi-Fi на кабель Ethernet, подключенный к маршрутизатору. Кабель дает стабильную скорость интернета, также он не зависит от пропускной способности Wi-Fi.
Внимание! Не пытайтесь использовать сомнительные сторонние программы!
Как правило, практически все программы, утилиты и расширения для браузеров, которые якобы повысят скорость работы вашего интернета, – это вирусное ПО. Все, что они делают – это воруют персональные данные. Зачастую, они не только не повышают скорость сети, а наоборот, расходуют ресурсы для собственной работы и замедляют интернет.
Скорости киберспорта: какой интернет нужен геймеру — Обзоры
Считается, что успешным киберспортсменом не стать без мощного компьютера и высокоскоростного интернета. Какие скорости нужны современному
геймеру на самом деле, можно ли играть по Wi-Fi и почему игроки боятся пинга?
Какие скорости нужны современному
геймеру на самом деле, можно ли играть по Wi-Fi и почему игроки боятся пинга?
Почему важен провайдер
Онлайн-игры зачастую не требуют мощного компьютера, однако для комфортной игры нужно качественное соединение. Именно поэтому покупка игрового ПК бессмысленна без выбора хорошего провайдера, который обеспечит широкий и надежный канал в Сеть. Только в полноценной «связке» геймер сможет получить удовольствие от цифровых развлечений.
Особенно важен широкий канал, если игрок стримит свои приключения на YouTube или Twitch. Трансляция видео высокого качества может занять до 20 Мбит/сек от общего потока. Поэтому геймерам рекомендуется выбирать тарифы, на которых скорость интернет-соединения будет минимум 100 Мбит/сек.
На сегодня такие тарифы широко распространены в крупных
городах. Более того, провайдеры наращивают количество подключений через GPON,
где скорости максимальны. Например, Ростелеком предлагает пользователям
специальный тарифный план «Игровой», который предусматривает подключение через
оптику на скорости 200 Мбит/сек.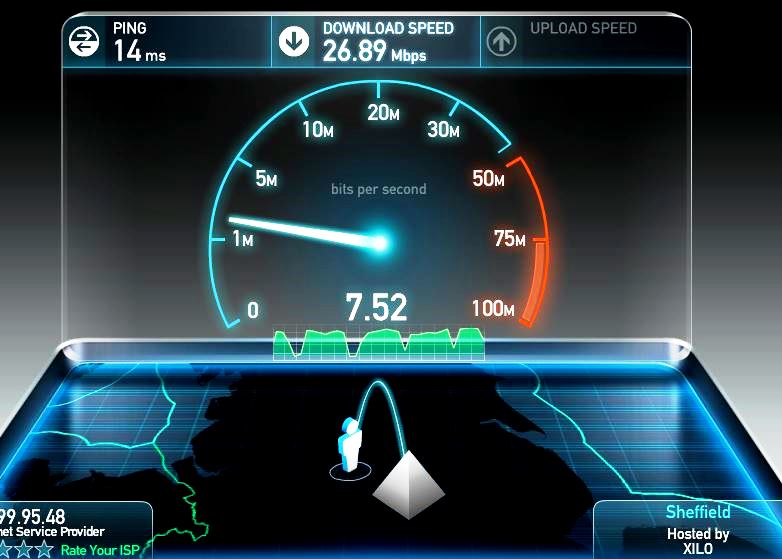
Подключение через GPON для геймеров на сегодня можно назвать оптимальным. В среднестатистической современной квартире десятки устройств с выходом в интернет. Родственники могут смотреть фильмы или качать сериалы по интернету именно в момент онлайн-игры пользователя, именно поэтому нужен запас по скорости.
При этом для каждого мобильного устройства требуется канал шириной минимум 5 Мбит/сек. Кстати, современные оптические терминалы позволяют «держать» одновременно более 30 активных подключений без каких-либо последствий для локальной сети. Оптика — гарантия того, что геймер будет «рубиться» в игры с максимальным комфортом.
Какой интернет бывает
Доступ через Ethernet. Самый распространенный на сегодня вариант. Его используют для подключения компьютера к интернету напрямую или через Wi-Fi-роутер. Скорость передачи данных через витую пару — до 100 Мбит/сек. Подключиться можно только при наличии широкополосного интернета в доме абонента.
Подключение через GPON.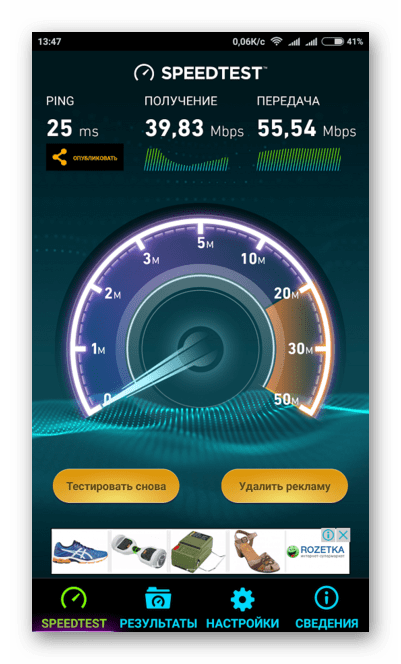 Это современная технология доступа в
Сеть через персональную оптоволоконную линию. Она проводится от оборудования провайдера
непосредственно в квартиру абонента, нужен оптический терминал. Такой тип
соединения обеспечивает максимальную скорость передачи данных до 1 Гб/сек.
Это современная технология доступа в
Сеть через персональную оптоволоконную линию. Она проводится от оборудования провайдера
непосредственно в квартиру абонента, нужен оптический терминал. Такой тип
соединения обеспечивает максимальную скорость передачи данных до 1 Гб/сек.
Подключение через ADSL. Устаревший на сегодня тип соединения, для которого требуется телефонная линия. Максимальная пропускная способность линии составляет до 24 Мбит/сек, при этом нагрузка на линию распределяется асимметрично — исходящее соединение обычно намного медленнее, порядка 1,4 Мбит/сек.
Доступ через мобильную сеть. В России операторы работают в сетях 2G, 3G и 4G, что позволяет передавать данные на скорости до 100 Мбит/сек. Мобильный интернет по сравнению с проводным подключением имеет ряд ограничений — многие провайдеры ограничивают объем ежемесячно скачиваемой информации. Кроме того, его стоимость выше проводного.
Зачем нужен минимальный пинг
Одна из самых популярных онлайн-игр Dota 2 запустится даже
на «древнем» компьютере с процессором Intel Dual Core 2. 4 GHz и видеокартой Nvidia
GeForce 7600, однако комфортная игра на достаточно высоком уровне все равно
потребует качественного широкополосного интернета — для геймеров важно
отсутствие пинга.
4 GHz и видеокартой Nvidia
GeForce 7600, однако комфортная игра на достаточно высоком уровне все равно
потребует качественного широкополосного интернета — для геймеров важно
отсутствие пинга.
Пинг в максимально простом представлении — промежуток времени, за который пакет, отосланный с компьютера пользователя, проходит через Сеть до другого компьютера и обратно. Чем выше пинг, тем больше время ожидания, необходимое для действия в онлайн-игре. Полученная задержка обычно измеряется в миллисекундах.
Российский прогеймер и капитан сборной России по StarCraft 2 Никита «SKillous» Гуревич считает этот параметр важнейшим для качественной игры онлайн. «Общая стабильность интернета крайне важна для геймера — нужно, чтобы соединение длительное время работало без сильных изменений в своих характеристиках», — рассказывает он.
По словам Гуревича, пинг при игре на высоком уровне имеет
ключевое значение. Комфортным считается показатель от 10 до 70 мс, а пинг более
200 мс уже сильно повлияет на игровой процесс, подчеркивает профессиональный
игрок.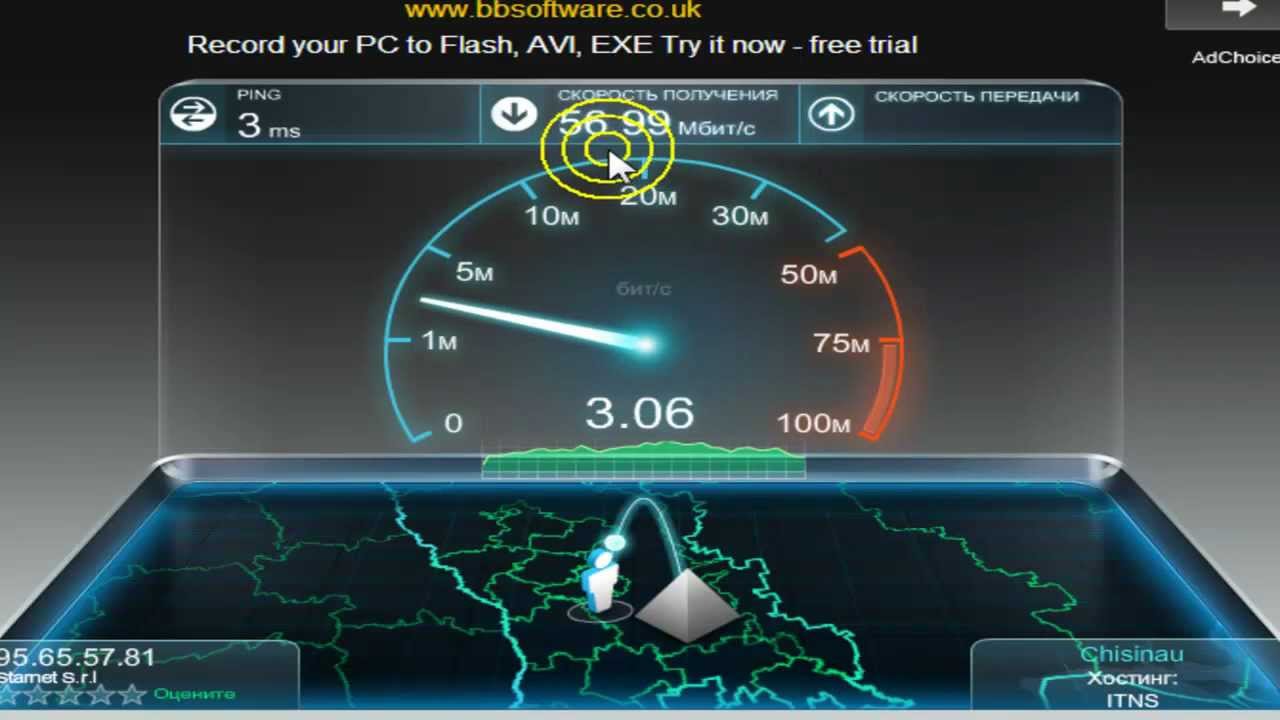
При этом Гуревич развеял миф про невозможность профессионально играть через Wi-Fi. Считается, что такой способ соединения не может сравниться по стабильности с классическим проводом. «С уверенностью могу заявить, что играть по Wi-Fi очень удобно. Главное, что бы у геймера был современный роутер», — подчеркнул игрок.
14 рабочих способов ускорить интернет на всех гаджетах
Собрали все самые полезные рекомендации для мобильных гаджетов и компьютеров, которые помогут сделать интернет более быстрым.
Причин по которым интернет может тормозить несколько. Самой частой бывает устаревший или некорректно настроенный роутер. Также скорость падает, если нецелесообразно использовать интернет соединение. Еще одной причиной является некачественный провайдер, предоставляющий услуги.
Как можно сделать интернет на ваших устройствах быстрее
Изменить качество видео
Когда не хватает скорости интернета некоторые видеосервисы автоматически изменяют качество видео, снижая его. Но делают это не все. Если при просмотре изображение тормозит или останавливается, попробуйте снизить чёткость и выбрать более низкое качество картинки. Это должно помочь и ускорить передачу.
Но делают это не все. Если при просмотре изображение тормозит или останавливается, попробуйте снизить чёткость и выбрать более низкое качество картинки. Это должно помочь и ускорить передачу.
Закрыть ненужные приложения
При большом количестве открытых приложений снижается скорость работы браузера. Постарайтесь своевременно закрывать всё, что не используете. Не забудьте подписаться на канал нашего техноблога в Telegram https://t.me/appdatemedia.
Включить режим «Турбо»
Режим «Турбо» — полезная функция браузеров «Яндекс», Opera, Chrome, которая сжимает страницы и видео и за счёт этого позволяет ускорять загрузку страниц сайтов при медленном соединении с интернетом.
Установить блокировщик рекламы
Блокировщики рекламы – это расширение для браузера, которое фильтрует ненужную интернет-рекламу. С помощью этого инструмента вы избавляетесь от бесполезных объявлений, тизеров и баннеров, которые отвлекают внимание, мешают просмотру страниц сайтов и тратят трафик.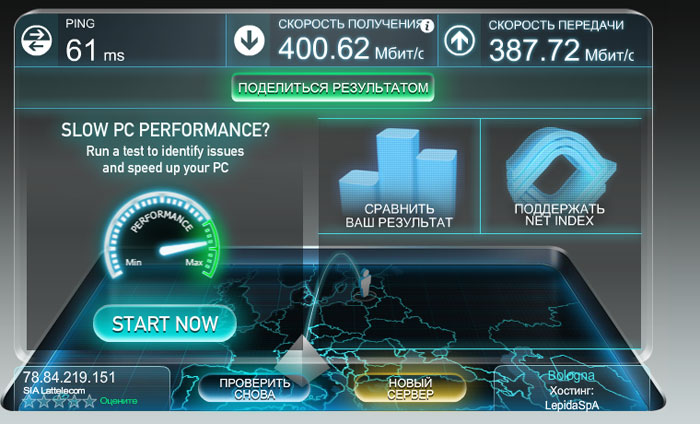 Подберите подходящий блокировщик, покончите с ненужной рекламой и ускорьте интернет.
Подберите подходящий блокировщик, покончите с ненужной рекламой и ускорьте интернет.
Устраните ненужные расширения браузера
Расширения браузера — это микропрограмма, которая дополняет функции браузера, она также способна через браузер встраиваться в облачный софт, и расширить его функционал. Но при этом если расширений установлено несколько, стоит отключить ненужные, так как они влияют на скорость загрузки страниц. Сделать это можно в разделе браузера:
- В Chrome зайдите в меню и нажмите «Дополнительные инструменты» → «Расширения».
- В Firefox и «Яндекс.Браузере» зайдите в меню и нажмите «Дополнения».
- В Opera нажмите на три точки в нижнем левом углу → «Расширения».
- В Edge зайдите в меню и нажмите «Расширения».
- Заменить или отключить
 Если вы используете VPN, попробуйте отключить его и измерить скорость. При её существенном изменении стоит сменить VPN или попробовать обходиться без него.
Если вы используете VPN, попробуйте отключить его и измерить скорость. При её существенном изменении стоит сменить VPN или попробовать обходиться без него.Удалить лишние приложения
Некоторые приложения даже при работе в фоновом режиме замедляют скорость интернета. Такие программы нужно вычислить и удалить, либо установить для них ограничение по использованию сети (в настройках).
Для того чтобы узнать, какие приложения нагружают Сеть в Windows, откройте «Монитор ресурсов» (Ctrl + Alt + Del → «Диспетчер задач» → «Производительность» → «Открыть монитор ресурсов» → «Сеть»).
В macOS «Мониторинг системы» (Finder → «Программы» → «Утилиты» → «Мониторинг системы» → «Сеть»).
Отключить от сети лишнюю технику
Чем больше устройств подключено к интернету, тем медленнее он работает на каждом из них. При медленной скорости соединения стоит отключить всё, чем не пользуетесь, от интернета.
Обновить операционную систему
Своевременное обновление операционной системы и драйвера сетевой карты обеспечивают стабильность сети и увеличивают скорость соединения. Наличие обновлений можно проверить в настройках. Драйверы проще всего обновлять автоматически с помощью Driver Booster или аналогичных программ.
Наличие обновлений можно проверить в настройках. Драйверы проще всего обновлять автоматически с помощью Driver Booster или аналогичных программ.
Сменить тариф
С помощью специальных сервисов можно измерить скорость интернета и сделать вывод о том, совпадает ли она с заявленной провайдером. Если совпадает и при этом соединение слишком медленное, стоит сменить тарифный план на более быстрое соединение. Но стоит помнить, что скорость по Wi‑Fi может снижаться при устаревшем роутере. Поэтому измерение скорости лучше проверять вставив интернет кабель напрямую к устройству.
Сменить провайдера
Если скорость интернета при измерении (рассмотрено пунктом выше) ниже заявленной провайдером и ничего не помогает, чтобы изменить её в лучшую сторону, стоит обратиться в службу поддержки. Если специалисты не могут решить проблему, подумайте на тему смены провайдера.
Как увеличить скорость интернета используя Wi‑Fi
Поставить пароль на Wi‑Fi
Если не защитить домашнюю сеть, то к ней смогут подключиться посторонние пользователи.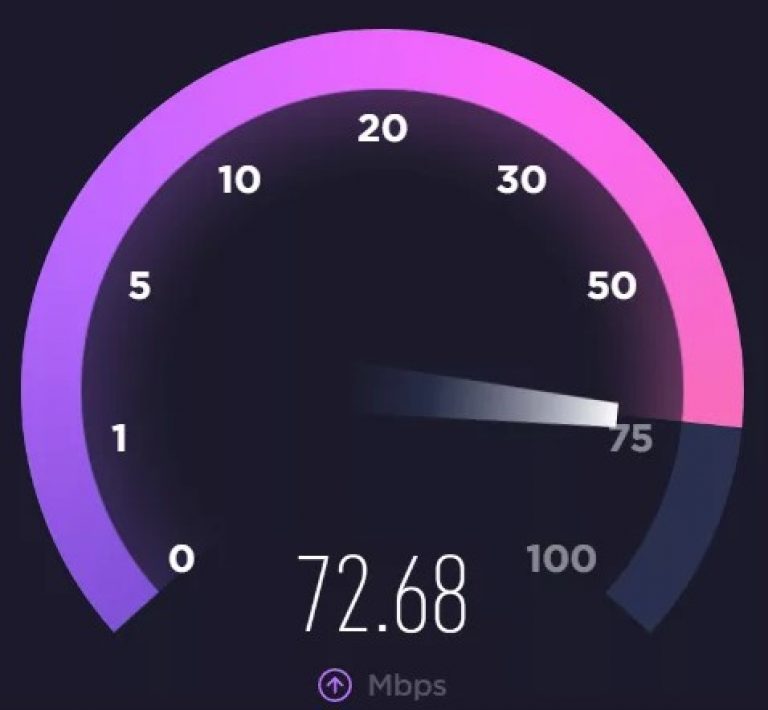 И будут напрямую воровать скорость вашего интернета. Если пароль не был установлен ранее, то зайдите в настройки роутера введите комбинацию 192.168.1.1, 192.168.0.1, либо адрес указанный на нижней стороне маршрутизатора. Необходимые для входа логин и код доступа обычно также указаны на роутере.
И будут напрямую воровать скорость вашего интернета. Если пароль не был установлен ранее, то зайдите в настройки роутера введите комбинацию 192.168.1.1, 192.168.0.1, либо адрес указанный на нижней стороне маршрутизатора. Необходимые для входа логин и код доступа обычно также указаны на роутере.
Использовать стандарт 802.11ac
В настройках маршрутизатора может быть доступен современный стандарт Wi‑Fi 802.11ac, активируйте его. Если он не доступен, переключитесь на 802.11n — это менее быстрый, но тоже актуальный режим.
Переключитесь на частоту 5 ГГц
Если у вас двухдиапазонная модель маршрутизатора, попробуйте переключить его на частоту 5 ГГц (в настройках). В таком диапазоне Wi‑Fi работает быстрее, но с меньшей зоной покрытия. Нет смысла включать Wi-Fi с частотой 5 ГГц на вашем устройстве, если ваш роутер не поддерживает её.
Также вы можете включить две параллельные сети, одна из которых будет работать в диапазоне 2,4 ГГц, а вторая — в диапазоне 5 ГГц.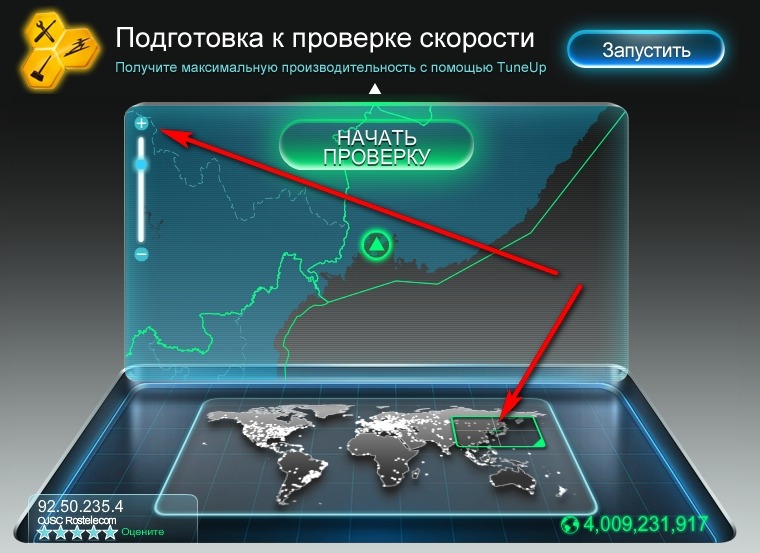
Обновить прошивку роутера
Сначала нужно узнать какая прошивка установлена на маршрутизаторе и его аппаратную версию. От этой информации Вы будете отталкиваться при выборе нового ПО для устройства. Аппаратная версия указана на наклейке маршрутизатора, расположенной на нижней стороне. На ней напечатан серийный номер роутера и версия. Инструкцию по обновлению своей модели ищите на официальном сайте производителя или в приложении для вашего роутера.
Сбросить роутер
Если вы заметили резкое снижение скорости соединения, то возможно в программной части у роутера произошёл сбой. Для решения этой проблемы перезапустите маршрутизатор, если это не поможет, придётся делать полный сброс устройства (кнопка Reset) и настройку заново.
Как разместить роутер
Посмотрите на план своей квартиры и подумайте, есть ли возможность разместить маршрутизатор ближе к центру. Такое расположение обеспечит более равномерное покрытие по всему помещению. И вы избежите момента, что у ваших соседей сигнал вашей сети более стабильный и сильный, чем у вас. Либо стоит установить роутер ближе к тому месту, где вы активно будете пользоваться интернетом.
И вы избежите момента, что у ваших соседей сигнал вашей сети более стабильный и сильный, чем у вас. Либо стоит установить роутер ближе к тому месту, где вы активно будете пользоваться интернетом.
Использовать репитеры
При слишком большой площади помещения мощности роутера может не хватать. В этом случае необходимо установить ретрансляторы и репитеры, они являются дополнительными повторителями сигнала. С их помощью увеличивается мощность сигнала, расширяется зона покрытия и устраняется недостаток «мертвых зон». Репитер можно сделать из старого роутера, правда не все модели для этого подходят.
Заменить роутер
Чтобы скорость интернета была максимально быстрой стоит использовать современный роутер. Если ваш маршрутизатор не поддерживает диапазон 5 ГГц и стандарт 802.11ac и его мощности не хватает для площади всего помещения необходимо произвести замену и приобрести новый роутер.
Увеличить скорость мобильного интернета
В настройках гаджета (раздел беспроводные сети) можно увидеть какой формат интернета поддерживает устройство. Более быстрый это LTE (4G). Если он неактивен, а выход в сеть обеспечивает 3G, стоит переключиться на 4G.
Более быстрый это LTE (4G). Если он неактивен, а выход в сеть обеспечивает 3G, стоит переключиться на 4G.
Наш канал в Telegram
Какая скорость интернета нужна для вебинара и трансляций
Добрый день, друзья. Какая скорость интернета нужна для вебинара? Данный вопрос является обычным, который задают люди создателям трансляции вебинара. Когда ваша скорость интернета не достигает нужной пропускной возможности, то можно и не пытаться показывать пользователям свои видео трансляции в режиме прямого эфира. Ваш прямой эфир не будет успешным.
Но, всё же, какая должна быть скорость, для обеспечения бесперебойной прямой трансляции? Ответить на это можно так: бесперебойный вебинар зависит от множества факторов. Лишь зная подобные меры, вроде качества видео трансляции, параметров кодирования, и многих других факторов, есть возможность осуществить отличную вебинар передачу.
Какая полоса пропускания подходит под потоковое видео?
Чтобы загрузить подобное видео в сети администратору нужно учесть, какая у вас пропускная возможность сети. Например, исходящее отправление элемента по электронной почте, сохранность информации на облаке или создание онлайн эфира в интернете. Пропускная возможность обязана иметь скоростной параметр не ниже 5Мбит/сек., разумеется, данная возможность напрямую обуславливается провайдером, с которым вы сотрудничаете.
Например, исходящее отправление элемента по электронной почте, сохранность информации на облаке или создание онлайн эфира в интернете. Пропускная возможность обязана иметь скоростной параметр не ниже 5Мбит/сек., разумеется, данная возможность напрямую обуславливается провайдером, с которым вы сотрудничаете.
Входящие скоростные данные должны быть больше, чем исходящие (к примеру, 15 Мбит/сек. – скорость входящей информации, и 5 Мбит/сек., скорость исходящих данных). При этом, нужно знать главное исходящие скоростные данные, так как именно они на прямую оказывают влияние на качество передаваемого потока.
Как должен кодироваться сигнал?
Потоковая информация должна быть под кодированной (сжатой). Video информации (и звуковой тоже), не подвергнутой сжиманию, необходима довольно приличная возможность пропускать поток, чтоб поддерживать приличное качество передачи данных.
Кодируется ваш контент небольшим софтом, который называют просто – кодек, с применением или особых программ (вроде программ, у которых открытый код, или OBS Studio), или качественным приборным методом (вроде прибора, который Webcaster X2).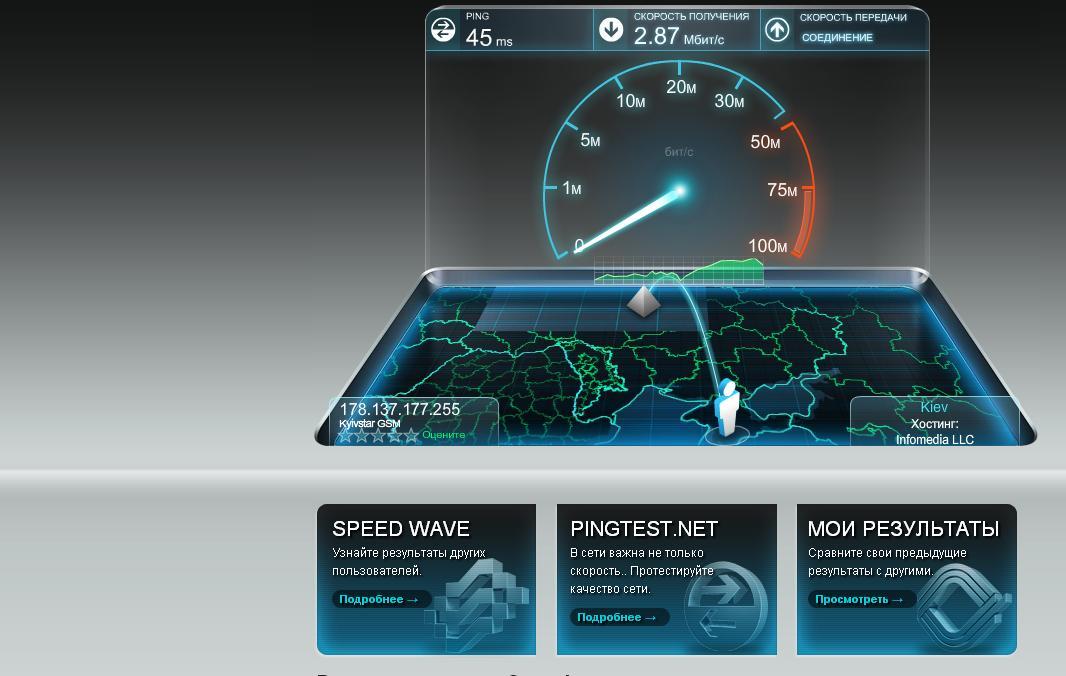 Главная задача кодированного потока – оцифровать и сжать звук/video, это позволит произвести настройку информации под пропуск возможности интернета, по сути, не теряя качество сигнала.
Главная задача кодированного потока – оцифровать и сжать звук/video, это позволит произвести настройку информации под пропуск возможности интернета, по сути, не теряя качество сигнала.
Битрейтом называют течение звуковой/видео информации, которая обрабатывается за определённую частицу времени. Чем он более высок, тем сигнал более хорошего качества. Но, когда данный битрейт очень большой, если сравнить с исходящей скоростью, то подобный вебинар станет недоступным для пользователей.
К примеру, видеосигнал, у которого битрейт 6 Мбит/сек., не станет функционировать, если исходящая скорость доступа 5 Мбит/сек., кроме этого, нужно произвести выбор битрейта, соответствующего нужному разрешению (к примеру, SD, HD, Full HD и прочее) video, которое вы планируете разместить в интернете. Когда битрейт не будет соответствовать границам кадра, то по качеству видеопоток уменьшится до границ, когда данные настройки не станут совпадать. Это частенько отображается по качеству вебинара или просто видео.
Когда вам нужен вебинар, с нестандартным разрешением, вам желательно изучить советы с сайта Netflix. Сейчас я их привожу на скриншоте:
Что необходимо для удачного вебинара (тренинга)?
Необходимо вспомнить элементарную математику. Когда исходящие скоростные данные интернета 10 Мбит/сек., то и битрейн не должен быть выше 10 Мбит/сек. Но, всё же, какой он должен быть? Ограничение по пропуску потока является частицей важных данных! Также, необходимо знать другие специальные факторы, для обеспечения отличного качества вебинара (тренинга).
1 У вас должен быть частичный запас
Нужно убедиться, что вы имеете запас по установленным лимитам пропуска потока. Это что-то вроде буфера, если параметры вебинара вашего соединения изменятся в неожиданный момент. На скоростную загрузку контента может повлиять что угодно, от особого темперамента в интернете, до типа загружаемой информации, VOiP связи или режима, в котором протекает деятельность игр (для игровых трансляций).
Нужно применить обычную формулу, чтобы рассчитать необходимую пропускную возможность вашего интернета:
Другими словами, желательно скоростной иметь запас в 1,5 раза больше, по сравнению с битрейтом, для избегания различных колебаний сети. К примеру, когда битрейт вебинара 5 Mbit/s., нужно убедиться, что пропускная полоса не меньше, чем 7,5 Mbit/s., чтобы поддерживать устойчивость и качество видео потока.
Разумеется, можно применить эту формулу и рассчитать пропускной поток по максимуму точнее, но, в жизни, желательно, чтобы у вас был запас немножко больше, чем выходит по формуле!
Внимание: данная формула по min в 1,5 раза приемлема к большей части транслируемой информации – исключая передачу video плохого качества (менее стандартных размеров). Когда в основных чертах скорость довольно невелика, то увеличение прохода видео потока в 1,5 раза тут особого влияния играть не будет. Как я уже сказал, необходим лишний запас.
2 Нужно учитывать свой тип соединения
Есть довольно много разнообразных типов подсоединения к сети, вроде DSL, спутникового, кабельного и с применением оператора сотовой сети. У каждого из них собственные параметры входящего и исходящего интернета. Эту информацию желательно знать, когда вы учитываете и планируете прямую трансляцию.
У каждого из них собственные параметры входящего и исходящего интернета. Эту информацию желательно знать, когда вы учитываете и планируете прямую трансляцию.
К примеру, DSL, по большей части обладает более низкой скоростью загрузочных данных. Это иногда ограничивает скоростные данные исходящего потока и качество сигнала становится меньше. Если же пользователь проживает на селе и у него спутниковая связь? В этом варианте обратите внимание, какая погода предстоит в ближайшее время. От неё идём зависимость успешности проведения прямой линии в таких условиях.
3 Что вам может предложить провайдер?
Довольно много провайдеров говорят о max функциях исходящего и входящего потока, занимаясь пропагандой своей услуги.
К примеру, он иногда рекламирует свою связь таким образом: — «Исходящая скорость до 10 Mbit/s., входящая до 30 Mbit/s.»! Главным элементом тут является предлог «до», так как скоростные данные сети часть изменяются. Когда вы применяете связь через кабель, вы можете делиться связью с иными потребителями вашего соединения и пропускная возможность за сутки иногда меняется исходя из активности потребителей.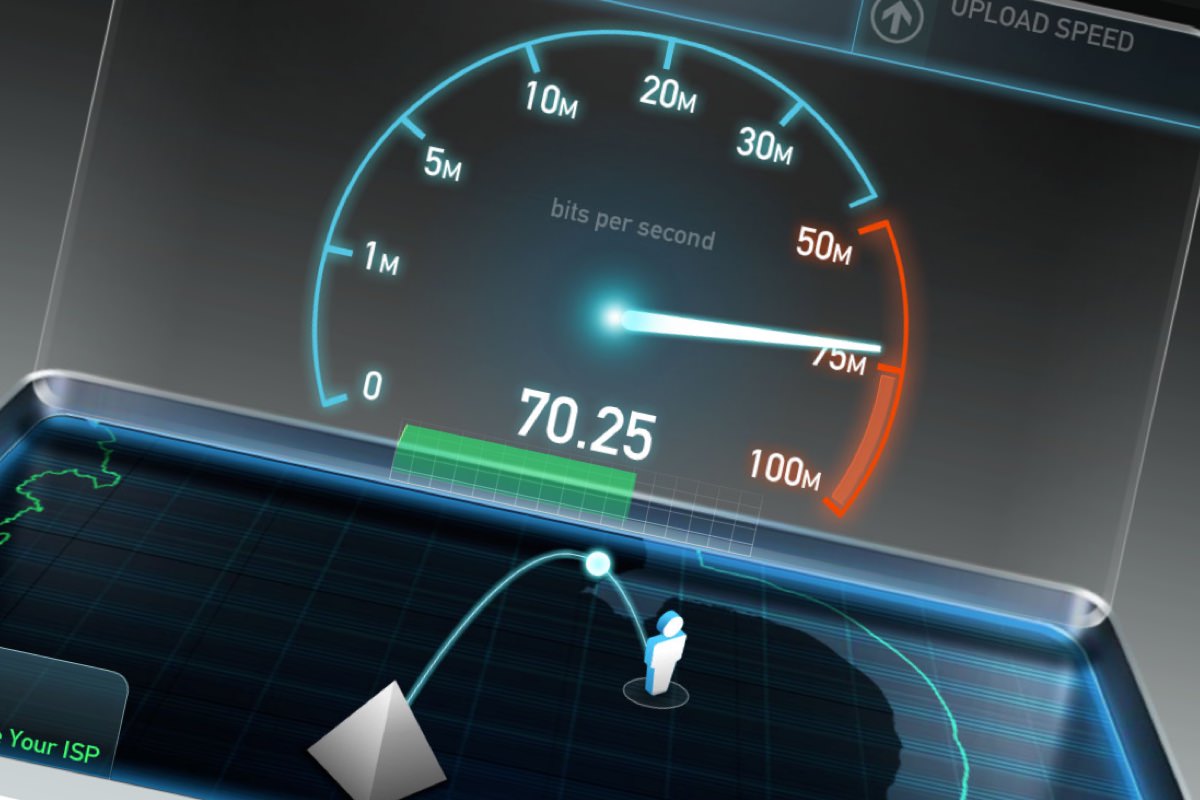
Кроме этого, часть провайдеров берут отдельную плату, если у вас интернет работает на максимальных показателях пропускной способности. Отсюда, нужно убедиться, что прямая трансляция не создаст дополнительные расходы за использование интернета.
Не в курсе, какая на данный момент у вас сейчас скорость интернета? Это не проблема. В сети существует довольно много ресурсов, которые могут измерить ваши скоростные данные интернета по факту. Тут далеко ходить не нужно, у меня на сайте есть страница, на которой вы можете её измерить: https://info-kibersant.ru/skorost-interneta-speedtest.html. Вам необходимо просто нажать на синюю кнопку с надписью: тест скорости запуска, и скоростные данные интернета будут измерены.
4 Как обеспечить приличную скорость для мульти-стриминга?
Мульти-стримингом является передача сигнала на несколько площадок в одно время. Он становится всё более популярным в среде людей, которые пользуются интернетом.
Мульти-кодирование, по сути является похожей технологией, дающей в одно время транслирование с различными битрейтами.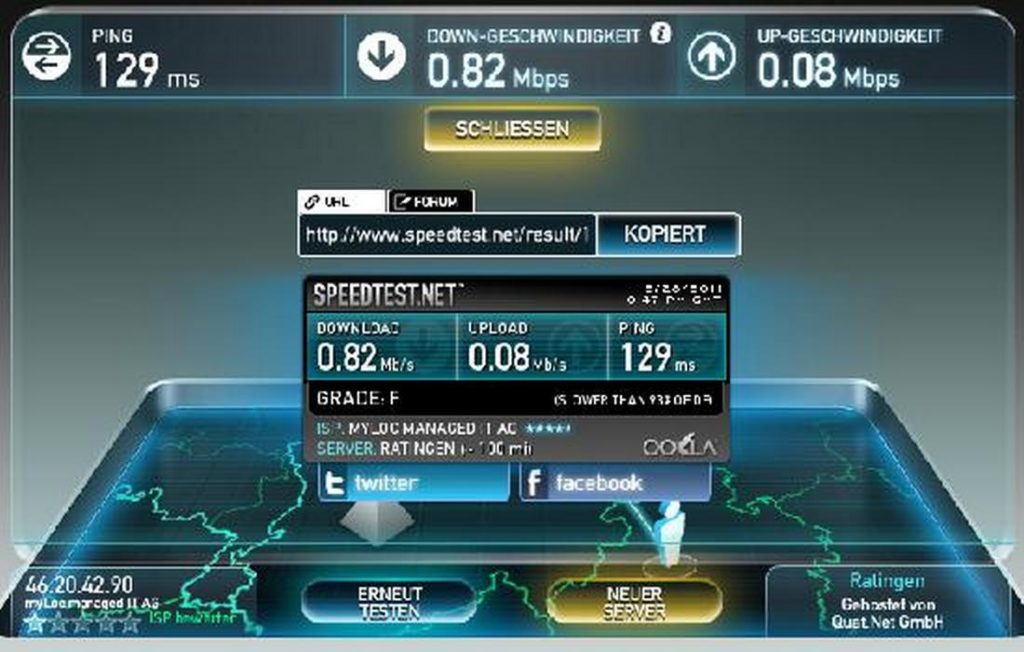 Мульти-стриминг даёт возможность произвести охват большего числа пользователей, а мульти-кодирование даёт возможность осуществление трансляции для зрителей, с различным лимитом пропускных полос. Когда вы применяете данные технологии, нужно принимать в расчет, что, подключив какой угодна функциональный дополнительный софт, исходящий битрейт станет нуждаться в большой пропускной полосе интернета.
Мульти-стриминг даёт возможность произвести охват большего числа пользователей, а мульти-кодирование даёт возможность осуществление трансляции для зрителей, с различным лимитом пропускных полос. Когда вы применяете данные технологии, нужно принимать в расчет, что, подключив какой угодна функциональный дополнительный софт, исходящий битрейт станет нуждаться в большой пропускной полосе интернета.
Вывод: Какая скорость интернета нужна для вебинара вы теперь имеете представление. Вы теперь известно, что для вебинаров скоростные данные зависят от различных нюансов. Общих параметров для линии прохождения данных, учитывающих все нюансы с требованиями просто нет. Существует взаимозависимость от типа интернета. Нужно просто запомнить, что есть формула «min в 1,5 раза» и принимает во внимание битрейт каждого функционирующего в этот момент софта. С помощью этого вы можете организовать трансляцию вебинара с отличным качеством. Успехов!
С уважением, Андрей Зимин 13. 09.2020
09.2020
Понравилась статья? Поделитесь с друзьями!
Инструмент для проверки скорости непрерывного интернета
- Стресс-тест скорости интернета с длительным сроком действия: инструмент для долгосрочной загрузки и выгрузки полосы пропускания (скорости)
- Кроссплатформенность: версии HTML (онлайн), Windows, Linux, Android, бесплатно для некоммерческого использования (свяжитесь с нами, чтобы получить коммерческую лицензию)
- Измеряет пропускную способность загрузки и выгрузки, потерю пакетов и время приема-передачи (RTT, ping)
- Измеряет и отслеживает пропускную способность вашего интернет-соединения в течение длительного (неограниченного) периода времени
- Измеряет стабильность интернет-соединения (время безотказной работы в процентах, измерения пропускной способности)
- Отслеживает перебои в подключении и снижение пропускной способности
- Работает на вашем ПК с Windows в качестве сервера для проверки стабильности вашего LAN / Wi-Fi роутера (ов)
Примеры использования
- Сужение проблемы с Интернетом и поиск первопричины проблемы: интернет-провайдер или оборудование
- Выбор самого быстрого и надежного интернет-провайдера — 3G, 4G LTE, Wi-Fi, спутниковая связь, ADSL, FTTx
- Тест стабильности Интернета
- Оборудование для тестирования: маршрутизаторы Wi-Fi / 3G / 4G, сетевые адаптеры
- Выбор наилучшего местоположения маршрутизатора / модема / приемника Wi-Fi / 3G / 4G, наилучшей ориентации антенны
- Контроль качества спутниковых каналов, виртуальных частных сетей, туннелей IPSec, SD-WAN и обычных подключений к Интернету
- Измерение надежности интернет-соединения для критически важных приложений, для потребительских приложений (например,грамм.
 youtube)
youtube) - Измерение пропускной способности размещенных серверов — стабильно или нет?
- Устранение проблем с Интернетом при работе из дома — разрывы соединения с помощью VPN, веб-встречи, скайпа, масштабирования, терминалов трейдера
- Тесты стабильности Интернета на движущихся транспортных средствах, поездах, кораблях
- Обеспечение пропускной способности интернет-провайдера для поставщиков услуг потокового видео
- Мониторинг качества и стабильности собственных IP-сетей для интернет-провайдеров
Инструкции
Предположение: у вас плохое качество интернета при использовании приложения : веб-сайта в браузере, мессенджера, торгового терминала и т. Д. , вы хотите решить проблему, и вы хотите знать, что именно происходит — это проблема интернет-провайдера, вашего устройства, Wi-Fi-роутера, местоположения антенны или самого приложения.- Запустите инструмент Continuous Speed Test, установите его
- Используйте приложение с инструментом стресс-теста в Интернете, работающим в фоновом режиме
- Если у вас возникла проблема с приложением — посмотрите результаты этого теста
- Если тест обнаруживает простои или низкую скорость интернета — это проблема интернет-провайдера или оборудования.
 Если проблем не обнаружено — это проблема приложения
Если проблем не обнаружено — это проблема приложения - Запустите тот же тест стабильности Интернета на другом оборудовании: другом устройстве или другом маршрутизаторе Wi-Fi, или измените местоположение антенны.Вы можете запустить тест на нескольких устройствах одновременно, чтобы увидеть разницу
- Если тест сообщает о простоях на нескольких разных устройствах — это как раз проблема интернет-провайдера: отправьте результаты провайдеру и позвольте ему исправить проблему. Если они не могут это исправить — используйте другого интернет-провайдера
- Свяжитесь с нами по электронной почте: support [at] startrinity [dot] com, если вам нужен совет, как решить проблемы с Интернетом. Мы ведем базу данных известных проблем с поставщиками и поставщиками оборудования
Запустить тест в браузере
Предупреждение: вы можете получить неточные измерения из-за ограничений производительности браузера HTML5. Для большей точности используйте версию для Windows или Linux.
Для большей точности используйте версию для Windows или Linux.
Запустить тест в Windows
Скачать установщик для Windows Скриншоты:Запустить тест на Android
Скачайте приложение в Google Play Скачать APKЗапустить инструмент интернет-тестирования из командной строки с веб-интерфейсом
Примечание: скачайте архив и распакуйте в чистую папку.В Linux установите атрибут «исполняемый файл» для извлеченного файла «CST.CrossPlatform», если необходимо:
# используйте это при необходимости для разрешений: sudo -i
mkdir / usr / bin / startrinity_cst
компакт-диск / usr / bin / startrinity_cst
# если wget отсутствует на centos / rhel: sudo yum install wget
wget http://startrinity.com/InternetQuality/startrinity_cst_linux_x64.tar.gz
# или startrinity_cst_linux_arm. tar.gz или startrinity_cst_linux_arm64.tar.gz (см. выше)
tar.gz или startrinity_cst_linux_arm64.tar.gz (см. выше)
tar xzvf startrinity_cst_linux_x64.tar.gz
./CST.CrossPlatform - предел загрузки 10 - предел загрузки 10 - измерения вывода
Пример командной строки для Linux:
./CST.CrossPlatform --download-limit 10 --upload-limit 10 --output-измерения Пример командной строки для Windows:
CST.CrossPlatform.exe - предел загрузки 10 - предел загрузки 10 - измерения вывода Аргументы командной строки
- —output-sizes или -om [csv_file_path] — выводит измерения в файл CSV (если указан) или в консоль (stdout)
- — предел загрузки или -d — макс. загрузка полосы пропускания в Мбит / с
- — предел загрузки или -u — макс.
 скорость загрузки в Мбит / с
скорость загрузки в Мбит / с - — режим или -м — один из следующих режимов:
- custom-server-as-server или csas — тестирование TCP и UDP, загрузка и загрузка без пауз, с использованием вашего собственного сервера. Этот экземпляр работает как сервер. Пример:
CST.CrossPlatform.exe --mode custom-server-as-server --server-port 9200 --output-sizes - custom-server-as-client или csac — проверка TCP и UDP, загрузка и загрузка без пауз.Этот экземпляр работает как «клиент»; вы должны запустить то же приложение на другом устройстве в качестве «сервера». Пример:
CST.CrossPlatform.exe --mode custom-server-as-client --server-host 192.168.0.10 --server-port 9200 --output-sizes --download-limit 10 --upload-limit 10
- custom-server-as-server или csas — тестирование TCP и UDP, загрузка и загрузка без пауз, с использованием вашего собственного сервера. Этот экземпляр работает как сервер. Пример:

Обзоры
Это именно то, что мне нужно, чтобы настроить внешний приемник 4G на максимально возможную скорость.Вместо того, чтобы проводить тест скорости или загружать контент после каждого выравнивания, это приложение упрощает задачу.
Отличная работа! Я использовал непрерывный тест скорости несколько раз, чтобы моя кабельная компания исправила подключение к Интернету.
кто-то в США
Непрерывный тест скорости помог мне сузить проблему, которая мучила мою систему в течение нескольких месяцев … периодический сбой беспроводной карты на одном из моих компьютеров.Карта выходила из строя только — и ненадолго — когда через нее передавался значительный объем данных. Итак, я настроил непрерывный тест скорости на пораженном устройстве и на ноутбуке, подключенном к одному и тому же Wi-Fi. Сбои в тесте стабильности Интернета были очевидны и помогли мне отследить проблему. Я заменил неисправную карту, и проблема была устранена! Спасибо!
кто-то в США
Это единственное приложение, которое я обнаружил, которое работает постоянно, пока я настраиваю антенну сотового модема не только на лучшую скорость, но и на лучшее качество. Поскольку я живу в районе со слабым сотовым сигналом, это важно для меня. другие приложения просто сообщают мне скорость в один момент. Спасибо за отличное приложение!
Поскольку я живу в районе со слабым сотовым сигналом, это важно для меня. другие приложения просто сообщают мне скорость в один момент. Спасибо за отличное приложение!
Отличная программа. Использовал его для диагностики проблемы с подключением, и он отлично работал. Я добавил сайт в закладки и установлю его снова в будущем, если он мне понадобится.
Мне нравится ваш инструмент для тестирования, он помогает мне понять реальные проблемы с моим подключением к Интернету. У меня VDSL-соединение с прибл.18 Мбит / с вниз и 1 Мбит / с вверх.
кто-то в Новой Зеландии
Первый обзор: приложение хорошее, вы можете проверить скорость своего интернет-соединения в разных частях вашей комнаты или в любом другом месте и узнать время простоя и
время безотказной работы для заданной вами скорости, мне понравилась эта новая концепция.
Изменить: одна проблема, которую я обнаружил, — это неточная скорость. Когда моя чистая скорость составляет 100 кбит / с, она показывает 200-250 кбит / с.
История изменений
2019-06-18 простой графический интерфейс для запуска инструмента в качестве вашего собственного сервера, для тестирования вашей локальной сети и маршрутизаторов Wi-Fi2020-05-12 улучшена производительность процессора
2020-05-23 исправлена проблема «ложного простоя»
2020-06-02 добавлены тесты загрузки и выгрузки TCP
2020-06-02 опубликованных двоичных файлов для Linux (Ubuntu, CentOS, Red Hat, Raspberry Pi): теперь инструмент работает с интерфейсом командной строки, а также открывается порт HTTP для веб-интерфейса
2020-08-08 новый тестовый режим: только непрерывный пинг ICMP, без загрузки / выгрузки
2020-08-23 улучшенная производительность для низкой пропускной способности (20 кбит / с)
2020-09- 06 измерение джиттера и длины пакета потери пакетов
2020-09-25 опубликовал двоичные файлы для «Центра» и учебное пособие по настройке мониторинга с помощью настраиваемых серверов, центра и базы данных MySQL
Дорожная карта (запланированные функции)
- Таблицы для отображения измерений
- Измерение джиттера
- Измерьте пинг до шлюза по умолчанию, чтобы увидеть разницу между проблемами LAN / WAN
- Статистика Traceroute для обнаружения проблемных переходов
- Отображение статистики RTT для нескольких серверов с геолокацией IP сервера
- Нужно что-то еще? Свяжитесь с нами, чтобы запросить новые функции или выразить интерес к уже запланированным функциям.

Узнайте реальную скорость интернета с помощью DSL Speedtest
Speed.io — это современный тест скорости DSL для анализа вашего широкополосного доступа в Интернет. Если вы обнаружите, что ваше интернет-соединение слишком медленное или вам просто интересно, насколько оно на самом деле быстро, — speed.io — идеальный инструмент для быстрой проверки скорости — во всем мире.
Speed.io измеряет вашу текущую скорость интернета до ближайшего к вам сервера («ближайший сервер» не является неправильным, но другой способ звучит более красноречиво)
(у нас почти 5000 серверов по всему миру).Мы тестируем вашу загрузку (скорость, с которой вы получаете данные из Интернета), загрузку (скорость, с которой вы отправляете данные в Интернет), соединение (максимальное количество подключений в минуту), а также пинг (время ответа между вашим компьютером и Интернет).
Все тесты выполняются в вашем браузере через HTTP (TCP) и не требуют дополнительного программного обеспечения.
Вы можете протестировать все виды соединений (LTE, UMTS, GPRS, ISDN, DSL, VDSL или кабельное).
Тест скорости со скорости.io сообщает вам, насколько быстро ваше соединение. В сегодняшнюю цифровую эпоху мощность и скорость вашего интернет-соединения являются важной частью профессиональной и личной жизни. Будь то широкополосное соединение, оптоволокно, 3G, HSPA или 4G, тест скорости от speed.io проверяет ваше соединение, позволяя проверить, предоставляет ли ваш провайдер услугу, за которую вы платите. Наш тест скорости также полезен для тех, кто хочет сравнить интернет-пакеты. Вооружившись результатами теста скорости, вы можете оптимизировать подключение и получить максимум удовольствия от работы в сети.
Как работает тест скорости?
Тест скорости дает вам инструменты, необходимые для выполнения теста полностью в вашем браузере. Просто убедитесь, что ваш компьютер или мобильный телефон / планшет подключен к Интернету либо напрямую через маршрутизатор с помощью сетевого кабеля, либо через сеть Wi-Fi, и нажмите кнопку запуска на веб-сайте speed.io. Затем программа тестирования устанавливает соединение с тремя ближайшими серверами и измеряет скорость вашего широкополосного / оптоволоконного / беспроводного соединения.
Что означают результаты теста?
Результаты тестирования вашей широкополосной или беспроводной сети разделены на четыре части: загрузка, выгрузка, подключение и проверка связи. Значение загрузки сообщает вам, сколько данных ваше WiFi или широкополосное соединение может передать из Интернета на ваш компьютер. Значение загрузки указывает, насколько быстро вы можете передавать файлы со своего компьютера, что важно знать тем, кто регулярно использует облачные сервисы для хранения файлов. Connects показывает количество подключений, которые можно установить одновременно, и чем выше значение, тем лучше.Пинги относятся к задержке ответа, что особенно интересно геймерам. Здесь предпочтительны более низкие значения.
Какие скорости передачи данных вы ожидаете увидеть в результатах теста?
Ваша максимально возможная скорость передачи данных зависит от того, есть ли у вас широкополосное, оптоволоконное, Wi-Fi или другое соединение, а также от вашего тарифного плана и поставщика услуг. Ниже приводится обзор теоретических максимальных скоростей загрузки, чтобы вы могли сравнить результаты своих тестов и увидеть, насколько хорошо ваша скорость измеряется.
- ISDN: 64 Кбит / с
- DSL / широкополосная связь от 1000 до 16000: от 1024 до 16384 Кбит / с
- VDSL: макс. 50 Мбит / с или 100 Мбит / с
- Кабель: макс. до 500 Мбит / с
- Волокно: макс. до 1 Гбит / с
В мобильном секторе:
- GPRS: макс. 55 Кбит / с
- КРАЯ: макс. 220 Кбит / с
- 3G: макс. 384 Кбит / с
- HSPA: макс. 7,2 или 14 Мбит / с
- HSPA +: 42 Мбит / с
- 4G: макс. 50 или 100 или 500 Мбит / с
Насколько быстро у вас интернет? Узнайте прямо сейчас с помощью точного и простого в использовании Speedtest от скорости.io.
Понимание и увеличение скорости VPN-соединения
В этой статье мы обсудим факторы, влияющие на скорость VPN-соединений, и способы увеличения скорости вашего соединения при использовании одного из наших серверов VPN. Мы также рассмотрим разницу в скорости между тарифными планами ProtonVPN.
Все VPN устанавливают зашифрованный туннель через ваше существующее Интернет-соединение, что означает, что основным фактором, определяющим скорость вашего VPN-соединения, является базовая скорость вашего Интернет-соединения.Другие факторы, которые могут ограничивать скорость VPN, включают:
- Скорость соединения с вашего интернет-сервиса обеспечивают р. Вообще говоря, скорость вашего VPN-подключения ограничена объемом данных, которые ваш интернет-провайдер может обработать, и скоростью, с которой он может передавать их в своей сети.
- Проблемы в инфраструктуре Интернета . Если вы подключаетесь к зарубежному VPN-серверу, проблема с сетевыми соединениями между вами и этим сервером может привести к проблемам с производительностью.Это может включать перегрузку, вызванную отказом подводного интернет-кабеля, или техническое обслуживание, выполняемое сетевым провайдером выше вашего интернет-провайдера.
- Дросселирование ISP . Некоторые провайдеры намеренно ограничивают VPN-соединения или блокируют все ваше соединение, если вы используете большую пропускную способность. Это снижает скорость вашей VPN, поскольку все ваше соединение теперь работает медленнее.
Поскольку сети постоянно меняются, скорость VPN может варьироваться в зависимости от того, где вы находитесь, к каким серверам подключаетесь и даже когда подключаетесь.Кроме того, поскольку подключение к VPN может обойти проблему в другом месте в Интернете, иногда даже можно получить более высокую скорость подключения к определенным сайтам с помощью VPN, чем без него.
Как увеличить скорость в VPN
Если вы испытываете медленную скорость просмотра при подключении к серверу VPN, есть несколько уловок, которые вы можете попробовать улучшить производительность своей VPN.
- Переключение на другой VPN-сервер — Если вы подозреваете, что в вашей сети есть проблемы, переключение на другой сервер может помочь вам избежать этих узких мест и замедлений.Чтобы быть эффективным, вы должны переключиться на сервер с IP-адресом из другого диапазона. Например, вместо переключения с 162.210.192.158 на 162.210.192.159 следует переключиться на 209.58.129.97. Если первые два набора чисел различны, серверы находятся в разных диапазонах.
- Переключиться на сервер ближе к вам — Чем дальше вы находитесь от сервера, к которому вы подключены, тем выше задержка вашего соединения, что снижает скорость просмотра. Подключение к серверу, который находится далеко от вас, также увеличивает шансы возникновения сетевых проблем между вами и сервером.
- Попробуйте разные протоколы — Большинство приложений ProtonVPN поддерживают протоколы подключения IKEv2 и OpenVPN (UDP / TCP). Если у вас низкая скорость просмотра, мы рекомендуем вам попробовать подключиться к каждому протоколу, чтобы узнать, какой из них обеспечивает лучшую скорость. IKEv2 — обычно самый быстрый протокол VPN. Из протоколов подключения OpenVPN UDP быстрее TCP. Вы можете вручную изменить протокол подключения в настройках нашего приложения для iOS и нашего инструмента командной строки Linux (поддерживает только OpenVPN UDP / TCP).В наших приложениях для Android и Windows есть Smart Protocol, но вы все равно можете вручную выбрать разные протоколы VPN, чтобы найти тот, который предлагает вам лучшую скорость. Только наше приложение для macOS, которое в настоящее время поддерживает только IKEv2, не дает вам возможности попробовать другие протоколы VPN.
Узнайте больше о Smart Protocol и о том, как изменить протоколы VPN. - Не используйте серверы с большой нагрузкой. — Приложения ProtonVPN и наша страница VPN-серверов отображают текущую загрузку всех наших серверов.Попробуйте выбрать сервер с низкой нагрузкой.
- Не используйте Secure Core — Дополнительная безопасность, обеспечиваемая Secure Core VPN, к сожалению, достигается за счет производительности, поскольку прохождение через нашу сеть Secure Core увеличивает задержку. Если ваш просмотр требует большой пропускной способности и не требует высокой безопасности (например, вы смотрите Netflix), вы можете получить более быстрое соединение, отключив Secure Core.
- Не используйте серверы Tor VPN — ProtonVPN уникален тем, что мы также предоставляем серверы Tor VPN, которые позволяют вам получить доступ к сети Tor.Однако, поскольку сеть Tor часто медленная, серверы Tor VPN также могут быть медленными.
- Временно отключите антивирус или брандмауэр — Иногда антивирусные программы или брандмауэры могут влиять на скорость VPN-соединения. Попробуйте временно отключить их и повторно подключиться к серверу ProtonVPN, чтобы увидеть, улучшится ли ваша скорость просмотра.
- Закройте приложения для передачи данных — Некоторые приложения для обмена данными / файлами, работающие в фоновом режиме, например торрент-приложения, могут снизить скорость просмотра.Попробуйте закрыть их и повторно подключиться, чтобы измерить качество вашей скорости.
- Поддерживайте свое приложение VPN в актуальном состоянии — Если вы используете приложение ProtonVPN, убедитесь, что вы обновили его до последней версии, щелкнув в меню Обновить . Если вы используете сторонний клиент OpenVPN, обязательно используйте тот, который мы рекомендуем, и убедитесь, что у вас установлена последняя версия. Новые версии будут содержать оптимизацию производительности или поддерживать более быстрые наборы шифров, которые улучшат их общую производительность.
Скорости разные планы ProtonVPN
ProtonVPN поддерживает очень быстрые соединения во всей нашей глобальной сети VPN-серверов, используя только высокопроизводительные VPN-серверы в специально выбранных сетях. ProtonVPN — это бесплатный VPN-сервис, но наша глобальная сеть не может работать бесплатно. Операционные расходы в основном покрывают платные пользователи ProtonVPN Plus. Благодаря этому мы обеспечиваем более высокий уровень производительности для пользователей ProtonVPN Plus и ProtonVPN Basic.
Поскольку ProtonVPN — это VPN-сервис без регистрации, мы не отслеживаем и не отслеживаем активность пользователей.Поэтому у нас нет ограничений на пропускную способность или дросселирования даже для бесплатных пользователей. Однако скорость различается между тарифами Free, Basic и Plus из-за разной нагрузки на сервер. Поскольку мы предлагаем ограниченное количество бесплатных серверов, на этих серверах, как правило, гораздо больше пользователей, что приводит к снижению производительности.
ПользователиProtonVPN Basic получают преимущества от быстрых подключений, потому что у них есть доступ к серверам, которые имеют ограниченное количество бесплатных пользователей и подключены к высокопроизводительным сетям. Наконец, пользователи ProtonVPN Plus имеют доступ к самым быстрым соединениям, потому что серверы Plus доступны только пользователям Plus.Поскольку пользователей Plus меньше, а многие серверы Plus находятся в сетях 10 Гбит / с, возможна очень высокая производительность. Действительно, часто сообщается о скорости до 300 Мбит / с. Однако ваши фактические скорости могут отличаться в зависимости от условий сети.
По-прежнему испытываете проблемы со скоростью?
В ProtonVPN мы стремимся предоставлять не только самый безопасный VPN-сервис, но и самый быстрый VPN-сервис. Для этого мы используем только высокопроизводительные серверы в центрах обработки данных с лучшим сетевым подключением.Если у вас низкая скорость соединения на одном из наших серверов, мы хотели бы знать об этом. Сообщите нам, какой сервер работает плохо, связавшись с нами.
С уважением,
Команда Proton Technologies
6 бесплатных инструментов для тестирования и оценки скорости вашей сети • Raymond.CC
Сетевые подключения в настоящее время очень распространены, поскольку практически каждому телефону, планшету или ПК требуется доступ к Интернету или другим устройствам в вашем доме или офисе. Практически каждый компьютер низкого или высокого уровня оснащен встроенным сетевым адаптером Ethernet или WiFi.В дополнение к подключению к Интернету вы, очевидно, можете настроить локальную сеть, в которой подключенные компьютеры могут передавать данные между собой.
Настроить локальную сеть довольно просто, потому что вам нужен только маршрутизатор или сетевой коммутатор. Подключите сетевой кабель, и он будет работать из коробки. Даже беспроводное соединение можно быстро и легко установить, нажав кнопку WPS, которая есть на большинстве маршрутизаторов нового поколения. Сети работают с разной скоростью, поэтому вам нужно убедиться, что ваша сеть работает достаточно быстро, чтобы соответствовать вашим требованиям.
Независимо от того, транслируете ли вы музыку или видео по локальной сети или постоянно копируете большие файлы между компьютерами, важно убедиться, что ваше сетевое соединение работает должным образом для достижения максимальной скорости. Вот 6 бесплатных инструментов для тестирования производительности сети, которые можно использовать для проверки скорости вашей сети между компьютерами, чтобы убедиться, что сеть работает с ожидаемой скоростью.
1. LAN Speed Test (Lite)Облегченная версия LAN Speed Test — это автономный переносимый исполняемый файл размером 122 КБ и, по сути, более старая бесплатная версия условно-бесплатного программного обеспечения.Это простой в использовании инструмент для измерения скорости в вашей локальной сети путем копирования файла на другой компьютер, расположенный в той же локальной сети. Все, что вам нужно сделать, это перейти к папке на другом компьютере в сети, где у вас есть доступ для записи, и нажать кнопку Start Test .
Вам будет предложено установить размер файла фиктивного файла для передачи. По умолчанию это 20 МБ, но это должно быть как минимум в 10 раз больше, чтобы тестировать более быстрые сети, например гигабитные.Преимущество этого инструмента в том, что вам не нужно настраивать подключение к мастеру и клиенту, ему просто нужен доступ для записи в общую папку. Вы также можете распечатать результаты в конце теста.
Загрузить тест скорости LAN (Lite)
Примечание: Существует более новая версия, которая также является переносимой, но это ограниченная бесплатная версия полного условно-бесплатного программного обеспечения. Однако он дал нам неточные результаты теста записи, поэтому мы рекомендуем использовать версию Lite.Установщик также может содержать рекламное ПО, поэтому скачайте портативный тест скорости LAN, если хотите его попробовать.
2. LANBench
LANBench — это бесплатная портативная утилита, которая тестирует сеть с использованием TCP. Вам необходимо запустить LANBench на обоих компьютерах, один как сервер, а другой как клиент, который будет тестером. На серверном ПК вам нужно только запустить инструмент и нажать кнопку Listen .
Клиентский компьютер потребует небольшой настройки, перейдите в «Файл»> «Настроить», добавьте IP-адрес сервера и убедитесь, что он использует тот же порт, что и сервер, значение по умолчанию — 8998.Размер пакета по умолчанию составляет 2 МБ, который может потребовать увеличения в зависимости от вашей сети. Вы также можете определить продолжительность теста, размер пакета, режим подключения и передачи. Во время теста вы можете увидеть скорость передачи в реальном времени и среднюю производительность.
Загрузить LANBench
3. NetIO-GUI
NETIO на самом деле утилита командной строки для тестирования пропускной способности сети. NetIO-GUI — это сторонний графический пользовательский интерфейс, который действует как интерфейс и значительно упрощает использование инструмента.После загрузки запустите экстрактор, а затем NetIO-GUI.exe. Он переносимый, но есть дополнительная возможность установить службу Windows из меню «Дополнительно», если вы планируете регулярно запускать NetIO-GUI.
Вам нужно будет запустить NetIO-GUI на обоих компьютерах, которые вы хотите протестировать. На серверном ПК просто нажмите Server-Mode и нажмите Start Server . На другом ПК убедитесь, что он находится в режиме клиента, затем введите IP-адрес серверного ПК и нажмите Start Measure .Затем NetIO проверит возможность подключения на основе пакетов разных размеров. Протокол, единицы измерения (лучше всего, МБ / с), порты и тесты ping — все это необязательные настройки.
Загрузить NetIO-GUI
4. AIDA32
AIDA32 — фактически первая и бесплатная версия популярного инструмента информации и тестирования аппаратного обеспечения, известного как EVEREST, а теперь и AIDA64. AIDA32 поставляется с полезным плагином Network Benchmark, которого больше нет в EVEREST или AIDA64.Чтобы запустить сетевой тест, загрузите, разархивируйте и запустите aida32.exe. В меню выберите Плагин> AIDA32 Network Benchmark.
Как и некоторые другие инструменты, вам необходимо запустить программу на обоих компьютерах, которые вы хотите протестировать. На одном компьютере выберите Master из раскрывающегося списка внизу окна, перейдите на вкладку Bandwidth и нажмите Start . На втором компьютере выберите Slave, введите IP-адрес Master в поле, перейдите на вкладку Bandwidth и нажмите Start .Кнопка «Сохранить» позволяет сохранить диаграмму пропускной способности в виде растрового изображения.
Загрузить AIDA32
5. Инструмент командной строки iPerf Speed Test и графический интерфейс пользователя
iPerf — популярный и хорошо известный многоплатформенный инструмент тестирования производительности командной строки. Это означает, что его можно запускать на устройствах под управлением Windows, Linux, macOS, iOS и Android. Чтобы запустить iPerf, загрузите zip-архив и распакуйте его на два компьютера, затем откройте командную строку на каждом компьютере.На первом компьютере выполните следующую команду, которая настроит его как сервер.
iPerf3.exe -s
На втором компьютере выполните следующую команду, заменив нули IP-адресом компьютера, работающего в качестве сервера.
iPerf3.exe -c 0.0.0.0 (например, iperf3.exe -c 192.168.0.2)
Тест скорости будет выполняться в течение 10 секунд, давая результаты в мегабитах в секунду. Чтобы получить количество мегабайт в секунду, добавьте «-f M» в конец команды (обратите внимание на верхний регистр M).
Есть несколько других команд, которые можно использовать в iPerf, хотя мы не будем здесь вдаваться в подробности. К ним относятся изменение порта по умолчанию, использование UDP вместо TCP, работа в течение определенного периода времени, передача определенного количества блоков / байтов, установка MTU, использование только IPv4 / IPv6 и многое другое.
Загрузите iPerf
Если вы не являетесь поклонником командной строки, можно использовать графический интерфейс внешнего интерфейса. Бесплатных интерфейсов не так много, но одна из них — JPerf .Недостатки JPerf в том, что вам понадобится установленная Java в вашей системе, и она также из 2009 года со старой версией iPerf. Вы не можете заменить его последней версией iPerf, но версия 2.0.9 от 2016 года работает, включенная версия 1.7.0 — от 2003 года.
Запустите пакетный файл jperf.bat, чтобы запустить JPerf. Использование почти такое же, как и с другими инструментами здесь, на одном компьютере установите программу как сервер и нажмите кнопку запуска. Используйте второй компьютер в качестве клиента, введите IP-адрес сервера и нажмите Run IPerf.Преимущество заключается в том, что большинство команд iPerf можно редактировать с помощью флажков и текстовых полей.
Скачать JPerf
Для более продвинутых пользователей мы нашли еще один бесплатный графический интерфейс iPerf под названием PPerf. На самом деле это сценарий PowerShell, который позволит вам переключаться между версией 2 или 3 iPerf во время тестирования.
6. NetStress
NetStress — это бесплатный и простой инструмент для тестирования производительности сети, созданный как внутренний инструмент Nuts About Nets, который затем был выпущен для широкой публики.Самая большая проблема NetStress — ужасный пользовательский интерфейс, который не очень легко увидеть или ориентироваться, и он работает только как полностью развернутое окно.
NetStress также необходимо запустить на обоих компьютерах, которые вы хотите протестировать, но есть одно преимущество: он может автоматически определять IP-адрес получателя. Чтобы запустить тест, нажмите 0.0.0.0 вверху рядом с IP-адресом удаленного приемника, выберите IP-адрес, указанный в окне, и нажмите «ОК». После этого будет активирована кнопка «Пуск», и при ее нажатии начнется измерение пропускной способности TCP и UDP.
Загрузить NetStress
Как получить IP-адрес сервера
Для некоторых из этих инструментов требуется запустить экземпляр программы на двух компьютерах, один в качестве клиента, а другой в качестве сервера. Вам будет предложено ввести IP-адрес сервера на клиенте, поэтому вам нужно будет знать его локальный IP-адрес. Опытные пользователи будут знать, как это сделать, но другие могут быть не слишком уверены. Вот несколько простых способов для менее опытных пользователей получить локальный IP-адрес компьютера.
Самый простой вариант — загрузить служебную программу, отображающую информацию в окне графического интерфейса пользователя. Simple IP Config позволяет редактировать настройки установленных сетевых адаптеров, но все, что вам нужно сделать, это загрузить и запустить портативный инструмент. Затем скопируйте IP-адрес из нижнего правого угла и закройте программу. Возможно, вам придется выбрать другой адаптер из раскрывающегося списка, если у вас их несколько, например Ethernet или Wi-Fi на ноутбуке.
Другой очевидный способ получить ваш локальный IP-адрес — из самой Windows.Есть несколько способов сделать это, но самый простой — в Windows 10. Нажмите клавишу Windows на клавиатуре и введите свойства сети , затем нажмите Enter.
Адрес будет указан в списке IPv4-адресов, без косой черты и всего после нее. Второй способ получить IP-адрес в Windows — через панель управления, он работает для всех современных версий Windows. Нажмите клавишу Windows, введите сетевые подключения и нажмите Enter, чтобы открыть окно «Сетевые подключения».
Щелкните правой кнопкой мыши адаптер, который вы используете, выберите Status и, наконец, нажмите кнопку Details . Более продвинутые пользователи также рекомендовали бы использовать инструмент IPConfig из командной строки, но он по сути дает ту же информацию, что и диалоговое окно свойств вашей сети в Windows 10 выше.
Как увеличить скорость интернета
Ускорьте работу браузера и сожмите почтуНе знаю, как вы, но есть одна вещь, которая раздражает мне большое время.Это медленный браузер, который не отвечает на запросы. Я просто ненавижу, когда браузеру требуется время для загрузки страницы даже при высокоскоростном оптоволоконном соединении или того хуже — зависает на мне. Я уверен, что ты ненавидишь это так же сильно, как и я. К счастью, это можно сделать ваш веб-браузер быстрее и быстрее реагировать с помощью нескольких простых настроек.
Internet ExplorerЧестно говоря, меня так раздражал Internet Explorer, что Мне давно пришлось отказаться от этого и начать использовать Mozilla Firefox по умолчанию браузер.Однако я все еще использую Internet Explorer для сайтов, которые не работают. с Firefox или Chrome очень хорошо (да, есть еще такие хромые сайты). К счастью, новые версии IE лучше, чем предыдущие, и их можно настраивать и настраивать для повышения производительности и удобства использования. Так, приступим к настройке!
Сделать домашнюю страницу пустой
Если вы не всегда открываете определенную страницу в браузере,
лучше оставить его пустым. Это гарантирует, что ваш браузер откроется.Чтобы
измените свою домашнюю страницу, перейдите к Инструменты — Свойства обозревателя , найдите
элемент, который относится к домашней странице, и выберите Использовать пустой .
Управляйте своим кешем
Как и любой другой браузер, Internet Explorer интенсивно использует кеш. Кеш — это место, где ваш браузер хранит временные интернет-файлы. Эти файлы загружаются на ваш компьютер, когда вы посещаете веб-страницы, и должен ускорить просмотр всякий раз, когда вы посещаете тот же сайт в будущее.Во всяком случае, это теория. Реальность немного суровее. В то время кеш предназначен для ускорения просмотра, на самом деле он может делать прямо противоположное и замедлить Internet Explorer. Вдобавок к этому раздутый кеш может занимать тонны вашего дискового пространства, что снизит общую производительность компьютера.
Я уже описывал, как очистить кеш в очистке ПК главу, но вот быстрое напоминание:
1. Откройте Internet Explorer и нажмите Ctrl + Shift + Del
. 2. Установите соответствующие флажки. я рекомендую выбор Temporary Internet Files , Cookies и History . Удаление файлов cookie и истории просмотров поможет защитить вашу конфиденциальность, удаление конфиденциальной информации об использовании вашего компьютера. Это также освободит немного дополнительного места:3. Нажмите кнопку Удалить
4. Закройте браузер
Вы также можете настроить Internet Explorer на удаление временного Интернет файлы автоматически каждый раз, когда вы закрываете браузер.Это удобно опция очень легко включается:
1. Откройте Internet Explorer и нажмите Инструменты и выберите Свойства обозревателяWindows 7:
Windows XP:
2. Перейдите на вкладку Advanced
3. Найдите список Настройки и прокрутите вниз до Безопасность раздел4. Проверьте пустые временные файлы Интернета Папка при закрытом браузере опция
5. Нажмите ОК , и все готово.
Уменьшите размер кеш-памяти
По умолчанию ваш кэш Internet Explorer слишком велик. Уменьшение его размер поможет вам ускорить работу браузера. Вот как это делается:
1. Нажмите кнопку Инструменты и перейдите в Интернет. ОпцииWindows 7:
Windows XP:
2. Теперь перейдите на вкладку Общие
3. В История просмотров нажмите на Настройки кнопка4. В появившемся окне установите место на диске на что-то вроде 50MB . Технически вы можете установить размер кеша как меньше 8 МБ, но это сделает кеш бесполезным.
5. Нажмите ОК , чтобы применить изменения
Ускорьте свой почтовый клиент
Вы используете почтовый клиент, такой как Microsoft Outlook или Mozilla? Тандерберд? Если да, то вы знаете, насколько медленным и невосприимчивым он может стать.Обычно это происходит из-за того, что файлы электронной почты (например, файлы Outlook PST) получают раздутые и начинают занимать слишком много места. К счастью, это достаточно просто сделайте свой почтовый клиент более быстрым и отзывчивым.
Самый простой способ уменьшить размер PST-файла — очистить Deleted Папка Items ( Trash в Thunderbird ). Для этого просто щелкните правой кнопкой мыши папку Deleted Items в Outlook или Trash папку в Thunderbird и выберите соответствующий вариант.В качестве альтернативы вы можно открыть папку Deleted Items , нажмите Ctrl + A , чтобы выделите все сообщения и затем нажмите Del , чтобы удалить их.
Еще один и более эффективный способ ускорить работу почтового клиента — это сжать несколько папок. Сжатие файлов данных освободит массу места и сделает как следствие, ваш почтовый клиент работает быстрее. Вот как это делается:
Microsoft Outlook:
Щелкните вкладку File на ленте, затем щелкните Info в меню в левой части окна Нажмите Настройки учетной записи , затем Настройки учетной записи еще раз, чтобы открыть диалоговое окно «Настройки учетной записи».Теперь перейдите на вкладку Data Files . Выберите файл данных, который вы хотите сжать (имя файла должно закончить на. pst ) Щелкните Settings , а затем щелкните Compact Now кнопка для сжатия файла
Нажмите ОК , чтобы вернуться к Файлы данных Повторите это для любых других файлов PST, которые вы найдете.
Mozilla Thunderbird:
Thunderbird упрощает сжатие ваших почтовых папок. Все вам нужно открыть Thunderbird, нажать File и затем выбрать Compact Папки .
Ограничение резервируемой полосы пропускания
И, наконец, что не менее важно, простой трюк для общего увеличения скорости вашего Интернета. соединение:
1. Откройте групповую политику, нажав Пуск — Запустить и набрать gpedit.msc2. Теперь разверните административные шаблоны и расширить сеть филиалов
3. Щелкните Планировщик пакетов QoS
4. Дважды щелкните Limit Reservable Bandwidth и выберите переключатель Enabled
5. Изменить предел пропускной способности (%) с на 06. Щелкните Применить и щелкните ОК. перезагрузка ваш компьютер, чтобы изменения вступили в силу.
Мы рассмотрели много других советов по ускорению работы Internet Explorer и Firefox. в нашей электронной книге «Turbo Windows — максимальная скорость ПК» Руководство».

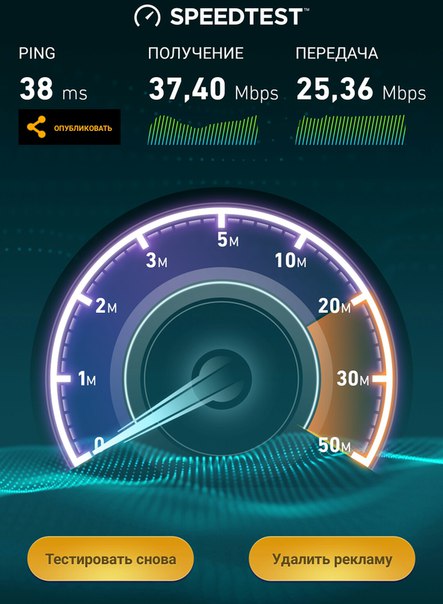
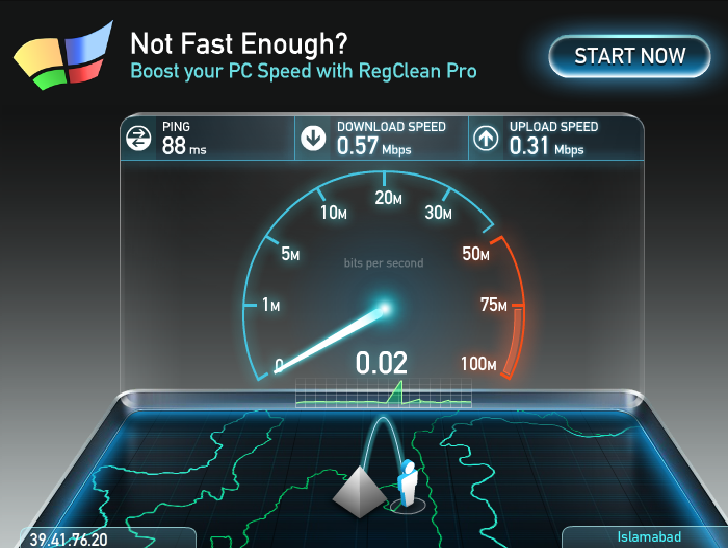
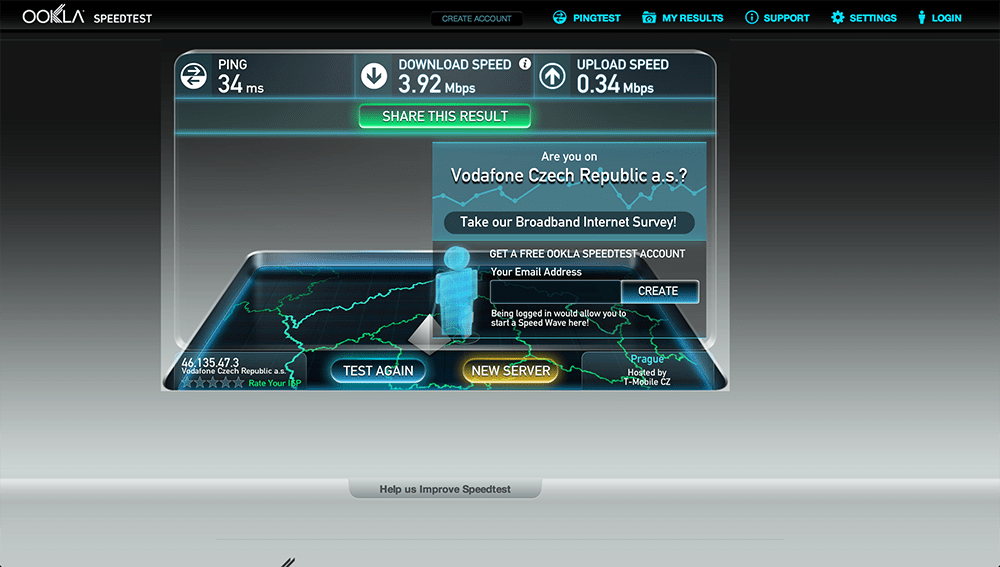
 Устанавливаем режим в «11N», таким образом, чтобы была поддержка только стандарта «N». Остальные старые стандарты уже мало где используются и могут тормозить работу беспроводной сети.
Устанавливаем режим в «11N», таким образом, чтобы была поддержка только стандарта «N». Остальные старые стандарты уже мало где используются и могут тормозить работу беспроводной сети.
 Откройте вкладу «Автозагрузка» и установите сортировку таким образом, чтобы увидеть включенный программы. Все эти приложения запускаются вместе с системой и работаю в фоновом режиме. Нужно убрать все лишнее и ненужное. В частности, это касается тех программ, которые постоянно используют интернет – например, «uTorrent».
Откройте вкладу «Автозагрузка» и установите сортировку таким образом, чтобы увидеть включенный программы. Все эти приложения запускаются вместе с системой и работаю в фоновом режиме. Нужно убрать все лишнее и ненужное. В частности, это касается тех программ, которые постоянно используют интернет – например, «uTorrent».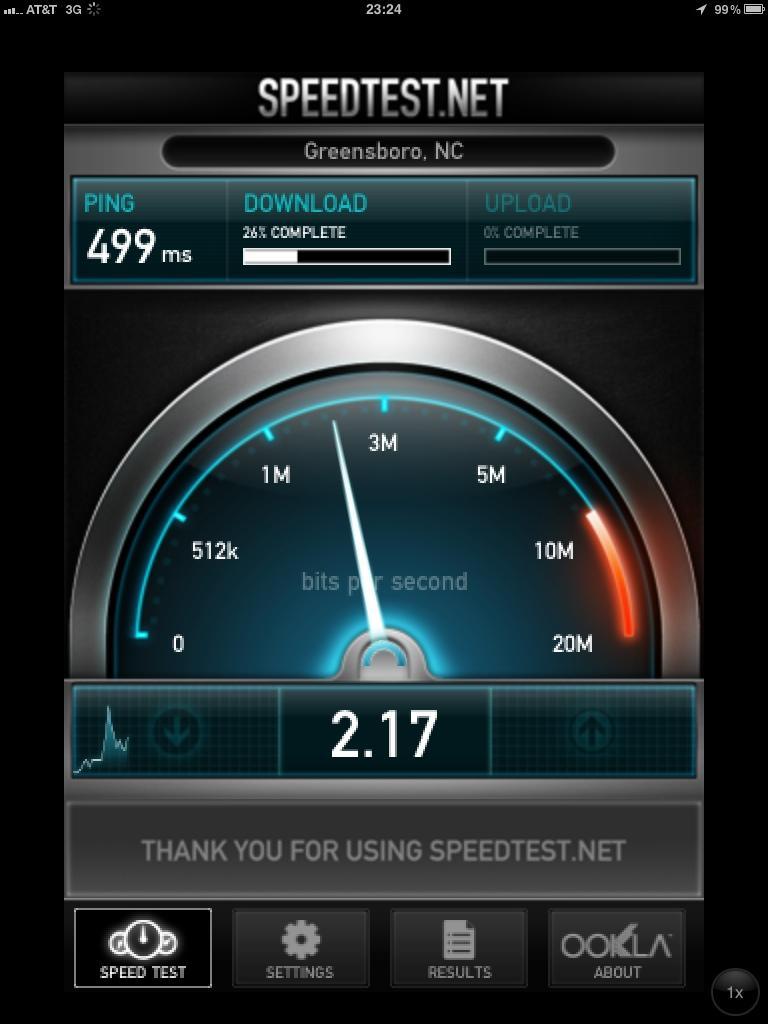 youtube)
youtube)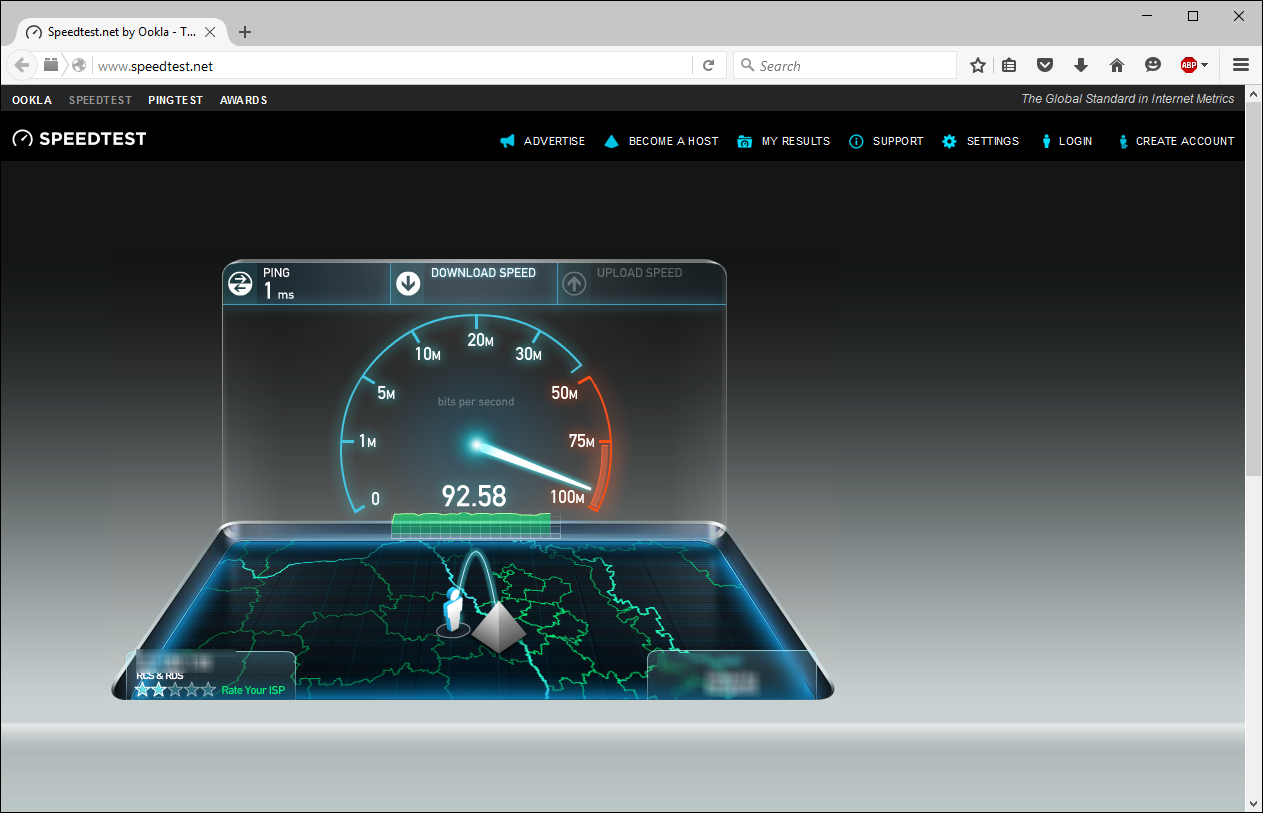 Если проблем не обнаружено — это проблема приложения
Если проблем не обнаружено — это проблема приложения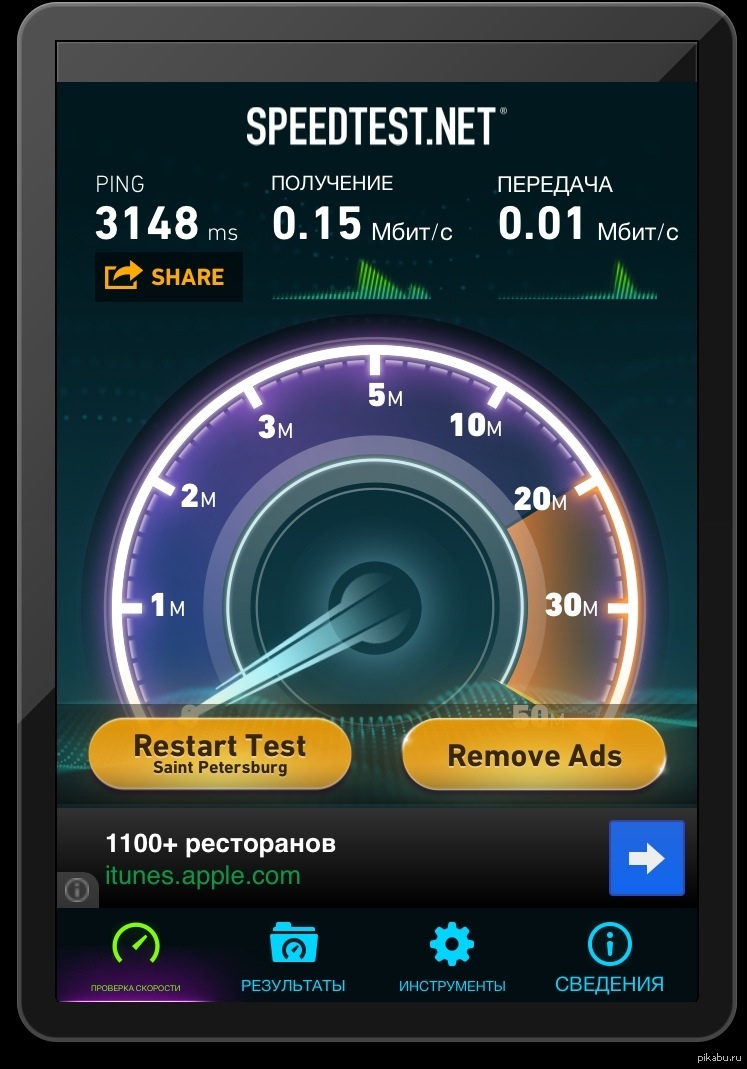 tar.gz или startrinity_cst_linux_arm64.tar.gz (см. выше)
tar.gz или startrinity_cst_linux_arm64.tar.gz (см. выше)  скорость загрузки в Мбит / с
скорость загрузки в Мбит / с