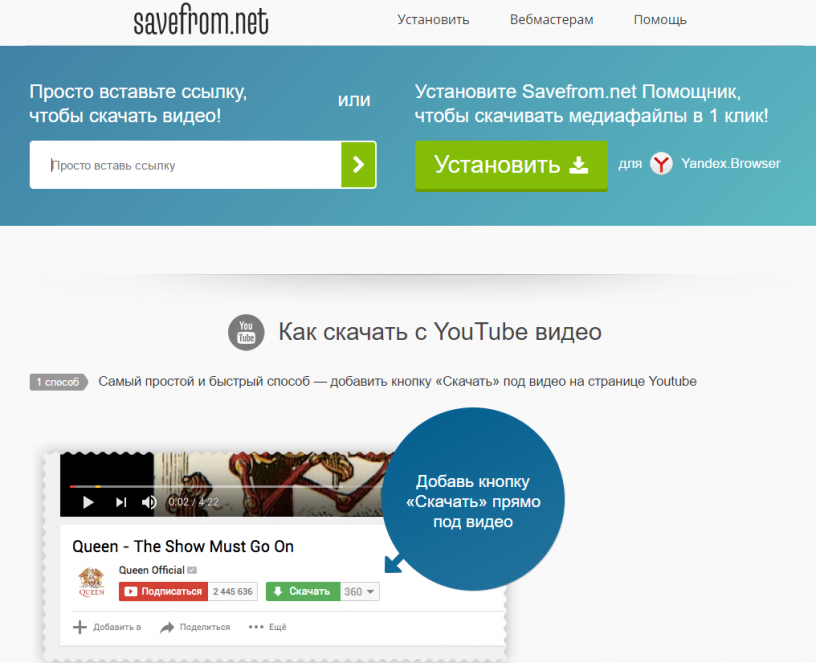Как загрузить видео на свой канал YouTube
YouTube — это бесконечная страна чудес видеоконтента. Вы можете перейти от видео с милыми домашними питомцами к пошаговым инструкциям по ремонту квартиры или обучению компьютерной грамотности.
Загрузка видео на YouTube является огромным шагом для любого человека или его бизнеса, желающего продемонстрировать свою новейшую маркетинговую кампанию, продукт или свои знания в какой-либо отрасли.
YouTube является крупнейшей социальной медиа-платформой для маркетинга видео в социальных сетях. Но немногие используют его в полной мере.
YouTube и Google принадлежат одной родительской компании, смысл в том, что загрузка видео на YouTube окажет положительное влияние на вашу маркетинговую стратегию.
Соединение между сайтами увеличит количество показов вашей загрузки в результатах поиска, что окажет положительное влияние на ваши просмотры.
YouTube с более чем 1,5 миллиардами пользователей является лучшим социальным веб-сайтом, на котором размещается видеоконтент и обеспечивается максимальное количество зрителей.
Чтобы помочь вам начать свой видеомаркетинг для себя или своего бизнеса, создана эта инструкция, которая поможет вам публиковать и делиться всем удивительным контентом, который вы создаете, в виртуальном мире.
Загрузите своё видео на YouTube
Процесс загрузки в целом довольно интуитивно понятен. Но есть ряд советов и приемов, которые вы можете реализовать, чтобы обеспечить максимальную отдачу от своего аккаунта YouTube. Это поможет вам найти сообщество людей, которые подпишутся и будут следить за всем, что вы загружаете.
Загрузка вашего видеофайла относительно проста. Нажмите кнопку загрузки в правом верхнем углу главной страницы (как показано на следующем снимке экрана), и вы попадете на экран загрузки.
YouTube принимает практически все основные типы видеофайлов, включая mp4, m4v, mov, wmv и avi. Это самые простые и популярные форматы для экспорта вашего видео. Файлы других форматов могут быть преобразованы с помощью программного обеспечения перед загрузкой.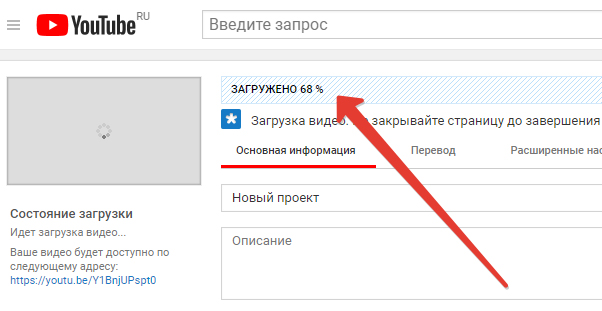
Вы можете выбрать файлы или перетащить их в соответствующее поле.
Вы также увидите параметры доступа на этой странице, кому разрешено просматривать ваше видео и содержит четыре варианта.
Открытый доступ: Видео доступно всем пользователям
Доступ по ссылке: Видео доступно только по ссылке. Ролик не показывается в списке видео на вашем канале и в результатах поиска. Он может перейти в открытый доступ, если добавить его в общедоступный плейлист.
Ограниченный доступ: Видео доступно только вам и пользователям, которых вы выбрали. Видео не показывается на вашем канале и в результатах поиска.
Отложенная публикация: выберите будущее время и дату, когда ваше видео станет общедоступным.
YouTube также предоставляет дополнительную опцию, вместо того, чтобы загружать видеофайл, вы можете транслировать видео в реальном времени и взаимодействовать со своей аудиторией в режиме реального времени через окно чата.
Необходимо подтвердить свою учетную запись, прежде чем начать прямую трансляцию, поэтому учтите, что для получения доступа к этой функции перед планированием первой прямой трансляции может потребоваться 24 часа.
Добавьте информацию к своей первой загрузке видео на YouTube
Пока вы заполняете эту информацию, синяя полоса в верхней части экрана будет отображать процесс загрузки и обработки вашего видео. Важно не закрывать страницу во время этого процесса, рискуя прервать загрузку.
Хотя добавление информации является простым шагом, важно максимально увеличить успех вашего видео. YouTube откроет вам новую страницу, предложив вам заполнить многочисленные текстовые поля и выбрать различные варианты.
Заголовок и описание: Ваш заголовок должен быть описательным и четким, чтобы точно отражать тему видео. Старайтесь указывать не более семи-десяти слов, чтобы полный заголовок можно было прочитать при просмотре пользователями.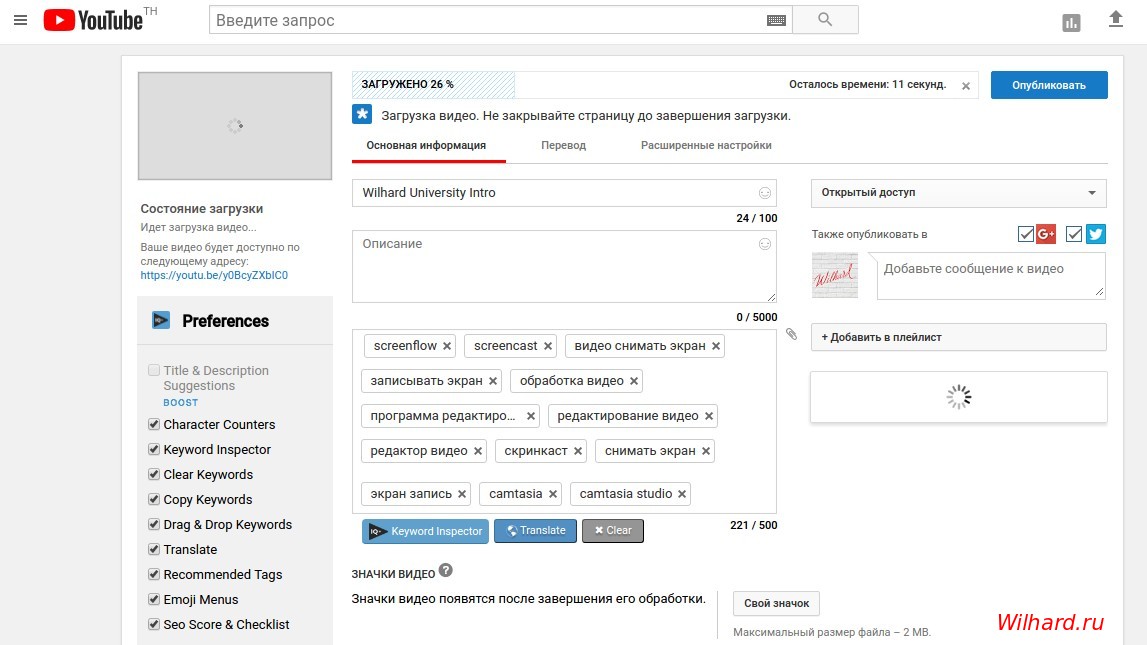
Теги: очень похожи на описание, включают релевантные и описательные теги, которые помогут пользователям легко найти ваше видео. Отдельные слова или короткие фразы будут гораздо эффективнее, чем полные предложения.
Миниатюра: миниатюра — это изображение, используемое в координации с названием видео, чтобы побудить людей его воспроизвести. После загрузки достаточного количества видео YouTube извлечет три неподвижных изображения и предоставит их вам в качестве эскизов. Это то, как ваше видео будет представлено в результатах поиска. Если ни один из этих вариантов вас не устраивает, есть возможность загрузить собственное изображение.
Рекомендуемый размер миниатюры YouTube составляет 1280×720 пикселей.
Параметры доступа: на этом экране у вас также есть возможность вернуться к настройкам доступа. Вы можете изменить настройки своего видео на открытые, по ссылке или ограниченные. Важно помнить, что URL-адрес остается неизменным независимо от выбора параметра.
Добавить в плейлист: плейлисты на YouTube помогают разместить похожие видео вместе. Например, плейлист может объединить серию обучающих видеоинструкций. Плейлисты могут быть использованы в частном порядке для вашей собственной коллекции видео или выделены на вашем канале для всех, кто посещает.
Отредактируйте расширенные настройки вашего видео перед загрузкой
Этот раздел позволяет вам пройти через множество более конкретных опций. Это не обязательно, но может оказаться полезным. Настройки по умолчанию должны выполнить свою работу, если вы не заинтересованы в дополнительных.
Тем не менее, есть несколько пунктов, на которые полезно взглянуть.
Пункт комментарии, предоставит вам возможность включить или отключить комментирование видео. (База пользователей YouTube известна своими иногда резкими комментариями)Вы можете разрешить комментарии и активировать прямое общение с аудиторией или отключить, чтобы избежать негативных отзывов.
Раздел категория помогает определить общую тему, в которую вписывается ваше видео. Есть 18 категорий; просмотрите их, чтобы определить, под какую подходит ваше видео. Выбор точной категории означает, что больше людей смогут искать или просматривать ваше видео на основе аналогичного контента.
Есть также раздел, который важен для создания контента, доступного для пользователей с нарушениями слуха. Субтитры становятся все более популярны, особенно когда все больше пользователей смотрят видео без звука.
Последний важный вариант, который стоит посмотреть — это декларация содержимого. Если вы создаете видео с платной рекламой, это необходимо указать в юридических целях.
Всегда будьте прозрачны со своей аудиторией, когда в ваших видеороликах размещается информация о продукте, спонсорстве или одобрении.
Опубликуйте свое первое видео на YouTube
Теперь вы можете нажать кнопку публикации в правом верхнем углу, чтобы сохранить изменения. Если загрузка видео завершена, вы можете покинуть страницу во время его обработки. Вы также можете остаться и ждать, пока не завершится весь процесс.
Вы также можете остаться и ждать, пока не завершится весь процесс.
Поделитесь своим первым видео на YouTube для масс
Теперь, когда ваше видео загружено и обработано, пришло время начать его распространение. Начните с публикации видео в социальных сетях. Для этого вы можете скопировать и вставить URL-адрес или использовать кнопку «Поделиться» на странице видео, как показано ниже.
После нажатия на это появляется маленькое окно, предоставляющее несколько различных вариантов, где вы можете поделиться видео, а также сокращённую ссылку и возможность встраивания.
Facebook, Twitter, Вконтакте — это хорошие места для обмена, потому что они позволяют быстро делиться информацией с большими группами людей одновременно. Публикация в других социальных сетях, таких как Одноклассники, Pinterest, Instagram также может помочь увеличить количество просмотров.
Протестируйте несколько из этих вариантов и определите, где находится ваша аудитория. Вы можете найти неожиданную платформу, откуда приходят лучшие результаты.
Следите за аналитикой своего первого видео на YouTube
Теперь, когда вы успешно загрузили видео на YouTube и поработали над тем, чтобы его увидели, вы можете глубже погрузиться в свои возможности создателя. Просто нажмите на изображение своего профиля в правом верхнем углу и выберите Творческая студия.
С этой панели вы можете быстро получить доступ к аналитике ваших видео. Как правило, просмотры являются хорошим показателем того, сколько людей смотрят ваше видео. Количество подписчиков покажет вам, насколько ваша аудитория заинтересована в будущих видеороликах.
Аналитика, такая как источники трафика и демография аудитории, у вас под рукой.
Вернувшись на панель инструментов, вы также увидите все комментарии, оставленные в ваших видео, и все ваши видео, упорядоченные по последним добавленным материалам.
Быстрый ответ на комментарии и периодический повторный обмен видео на социальных платформах помогут вам создать сообщество вокруг вашего контента — и вашего бренда.
Теперь, когда вы успешно загрузили свое первое видео на YouTube, пришло время вернуться к созданию следующего.
Продолжая загружать видео на YouTube, вы поймете, что резонирует с вашей аудиторией.
Независимо от того, является ли ваша главная цель увеличением количества просмотров ваших личных видео или вашей компании, YouTube должен стать важным инструментом в вашей маркетинговой стратегии.
Это был урок №5 по созданию своего канала YouTube.
Успехов вам и до встречи в следующих уроках!
Поделиться ссылкой:
Как загрузить видео на канал YouTube с телефона и компьютера: наглядная инструкция
Точный анализ эффективности и нужный результат
Получи нашу книгу «Контент-маркетинг в социальных сетях: Как засесть в голову подписчиков и влюбить их в свой бренд».
Подпишись на рассылку и получи книгу в подарок!
Распространившись на мобильные платформы (спасибо предустановленному на Андроиде приложению), Ютуб стал шикарным способом убить время в пробке, ванной, самолете или даже на рабочем месте.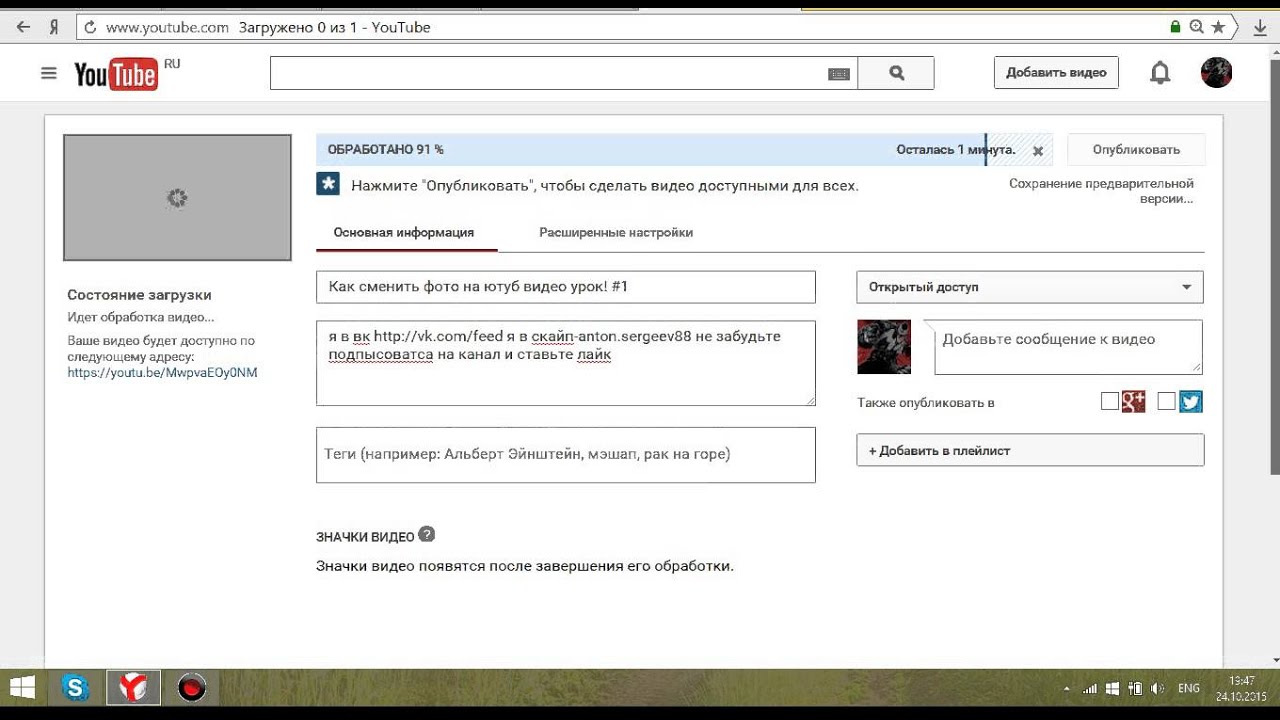
Но нельзя постоянно потреблять контент – нужно его ковать. Для ковки сейчас используют как компьютер, так и мобильное устройство. Мы рассмотрим оба способа.
Как добавить на канал YouTube видео с компьютера: максимум возможностей
Сделаем допущение, что ролик уже загружен на компьютер, а аккаунт на Ютубе создан. Если нет, то обязательно почитайте нашу статью о создании первого ролика – там масса полезной информации.
Нажимаем на кнопку с общепринятым символом Upload:
Попадаем на страницу загрузки, которая без предисловий предлагает закинуть видеофайл любым удобным способом на сервис:
Настройка доступа к видео
Здесь же настраивается доступ. Можно:
- открыть его для всех;
- оставить доступ только по ссылке;
- ограничить круг приближенных.
Доступ по ссылке примечателен тем, что при такой настройке через поиск ролик найти не получится – только при прямом переходе по ссылке.
Это используется для ограничения притока непосвященных зрителей: можно поделиться с друзьями видео с корпоратива, и знать, что любопытный работодатель случайно не наткнется на вакханалию. Очень удобно.
Ограничение зрителей производится путем почтовой рассылки:
Это не так удобно, как доступ по ссылке, но позволяет достичь максимальной приватности ролика. Недопущенные к просмотру пользователи будут лицезреть грустную заставку:
Как добавлять ролики длиннее 15 минут
Кстати, обратите внимание на небольшой намек о том, что видео длиннее пятнадцати минут добавить на Ютуб можно только поделившись личными данными с Google:
Под личными данными подразумевается привязка к аккаунту телефона и указание страны проживания:
Подтверждаем, что пользователь аккаунта и владелец телефона – один и тот же человек:
Вуаля! Теперь мы можем совершенно свободно заливать десятичасовые ремиксы:
Для автоматизации процесса настройки политики доступа к видео, лицензии распространения и всего такого можно настроить шаблон в дашборде. Заходим в настройки:
Заходим в настройки:
И выбираем раздел «Канал» – «Загрузка видео»:
Можно и не заполнять поля вовсе – это предлагается каждый раз при размещении нового ролика.
Итак, все настроено и подтверждено. Теперь можно заняться делом.
Перетаскиваем ролик (или загружаем через проводник/файловый менеджер) и наслаждаемся полосой загрузки:
После загрузки нужно заполнить поля и при желании улучшить качество ролика по внутренним алгоритмам сервиса:
Оформление миниатюры ролика
Еще нужно добавить изображение на превью. Это миниатюра, которую видит любой пользователь, нашедший ролик на просторах интернета или непосредственно в выдаче YouTube. Многие видеоблогеры отмечали (и жаловались) на чрезвычайно сильное действие таких изображений на пользователя, называя смачные превьюшки термином clickbait.
Clickbait – образованный от слияния двух слов (click – кликать, bait – наживка) термин, означающий привлечение большого количества пользователей провокационным или интригующим названием либо изображением (или сразу двумя способами), при этом качество самого контента зачастую довольно низкое.
Тем не менее, все этим пользуются – уж больно хорош результат. Мы тоже сделаем подобное:
Настройки после загрузки: фильтры и описание
После публикации обязательно поделитесь своим творчеством, призовите к лайкам и репостам, ну и дальше по списку. При необходимости вернитесь на шаг назад и внесите корректировки в свойства ролика:
Кликнув по изображению или перейдя по любезно предоставленной ссылке, вы можете оценить качество проделанной оптимизации (если выбирали). В моем случае она заключается в удалении дрожания камеры и сглаживании. Так как кот мурлычет одинаково при стабилизации и без нее, мы отменили все потуги YouTube и вернулись к первоначальному варианту. Отмена производится по клику на соответствующей кнопке вверху.
Внизу есть отдельные категории, которые открывают доступ к редактированию информации о видео, добавлению звуковых дорожек, редактированию видеоряда и субтитров. Например, вот так выглядит видеоредактор:
Работа с ним не предъявляет особых требований к пряморукости пользователя, особенно при удобном и наглядном предпросмотре.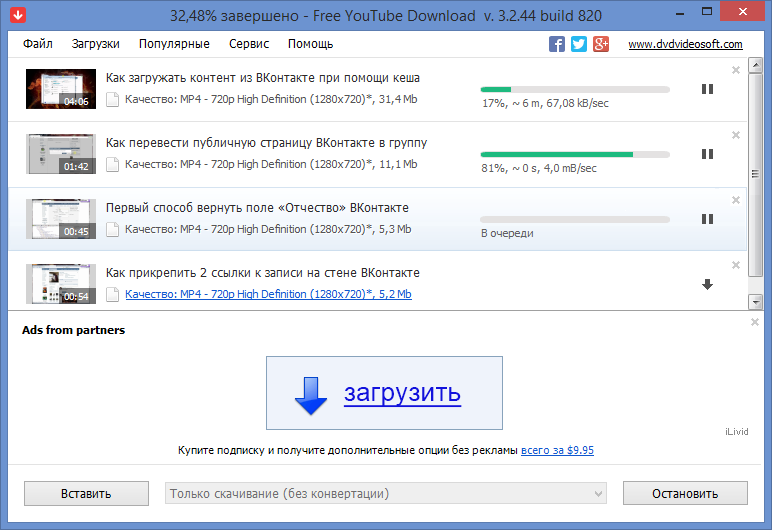 Есть даже парочка интересных опций:
Есть даже парочка интересных опций:
Но это уже совсем другая история.
Как загрузить на Ютуб видео с телефона: продакшн на коленке
Допустим, вы обнаружили неопознанный летающий объект, ворующий коров с клеверного поля. Или стали свидетелем зажигательной погони полиции за сбежавшим страусом. Или…
В общем, если потребовалось незамедлительно выложить видео в интернет и стать главной сенсацией дня (а то и недели!), то Гугл кое-что припас для вас. Это «кое-что» называется «Приложение YouTube», и оно доступно всем обладателям устройств на Android, iOS, Windows Phone и других популярных платформах.
Запускаем приложение и попадаем на стартовый экран. Тут находится заветная кнопка, которая запускает процесс загрузки видео. Причем доступна она только в верхней части приложения: при проматывании вниз она исчезает чтобы не мешать вам наслаждаться видеоконтентом:
Ту же самую кнопку можно обнаружить в разделе профиля. Там она никуда не исчезает.
По нажатию на кнопку нам предлагается разрешить приложению доступ к файлам на устройстве и использование камеры:
Ничего страшного в этом нет: «Разрешить», «Разрешить»:
Наконец, раздел, где можно добавить видео. Его можно загрузить из хранилища, если вы снимали событие каким-либо другим приложением, а можно отснять непосредственно с приложения YouTube. Для выбора второго варианта жмем на узкую полоску вверху:
и попадаем на экран съемки:
При съемке нет ничего сложного, главное – держите устройство горизонтально. Ну… просто так принято.
На отснятый ролик можно наложить десяток фильтров, кликнув по неприметной белой кнопке в углу ролика. Доступно наложение музыки, обрезка звуковых дорожек и видеоряда, чтобы выделить наиболее вкусную и важную, по вашему мнению, часть. Не забываем установить параметры приватности и прописать название и описание:
После загрузки и обработки ролик готов к распространению.
Плюсы и минусы добавления видео с телефона
Главное преимущество – оперативность. Приложение выручит вас, когда нужно снять ролик и поделиться им здесь и сейчас, без траты времени на редактирование и оптимизацию.
Недостатком такого способа является небольшие возможности для редактирования, невозможность использовать некоторые оптимизаторские штучки, вроде кнопок (мы писали об этом).
Вот и все что нужно знать для того, чтобы добавить ваше первое видео на YouTube. А чтобы ваше путешествие в безумный мир видеоконтента было интереснее и стало приносить прибыль, обратите внимание на видеорекламу. И помните – у вас все получится.
Как вставить видео с ютуба на сайт
Здравствуйте, дорогие читатели! С увеличением скорости интернета, видео в блоге стало не роскошью, а, чаще, необходимостью. Поэтому сегодня подробно расскажу как вставить видео с Youtube на свой сайт. Затрону и простые сайты на одном html и поясню, почему лучше хранить видео на Ютубе, чем заливать на свой сайт. Поехали!
Поехали!
Как добавить видео — инструкция
Заходим на Ютуб и находим видео, которое нас интересует. Находим под видео кнопку «Поделиться». Для вставки на сайт выбираем «HTML-код».
Можно сразу скопировать полученный код и добавить на блог, но я рекомендую перед этим перейти в настройки. Нажимаем «Еще».
Нам открывается раздел Youtube с настройками видео.
Поясню что они значат и какие из них вам нужны.
- Размер видео — выбирайте под ширину вашего сайта. Если у вас адаптивный сайт, проверьте отображение на мобильных устройствах. При качественной верстке видео будет подстраиваться под ширину;
- Показывать похожие видео после завершения просмотра — если вы добавили видео строго по теме, то рекомендую убрать галочку. Для развлекательных проектов и где задача удержать как можно больше посетителя на сайте — оставляйте;
- Показывать панель управления — рекомендую включать: очень раздражает, когда не можешь промотать или остановить ролик;
- Показывать название видео и функции проигрывателя — по желанию;
- Включить режим повышенной конфиденциальности — если включить этот режим, то Youtube будет сохранять информацию о посетителях только в том случае, если они досмотрят ролик до конца.
 На деле ни на что не влияет.
На деле ни на что не влияет.
Помимо видимых настроек, есть те, которые скрыты — дополнительные настройки видео:
- autoplay=1 — начинает воспроизводить видео сразу после загрузки страницы. Не рекомендую;
- loop=1 — зацикливает видео;
- fs=0 — запрещает разворачивать видео на весь экран. Убирает соответствующую кнопку на панели управления;
- fmt=6 — задает качество видео. fmt=18 — среднее, fmt=22 — наилучшее. Полезно применять только если у вас красивый красочный ролик, смысл которого именно передать красоту. Во всех остальных случаях советую оставить это на выбор зрителя;
- iv_load_policy=3 — один из самых полезных параметров. Отключает аннотации к видео, такие как ссылки на канал автора и его другие ролики. Но не отключает рекламу Google.
Добавлять параметры просто: в коде после идентификатора видео добавляем знак «?» и пишем параметры, перечисляя их через «&». Ниже правильный пример:
<iframe src=»https://www.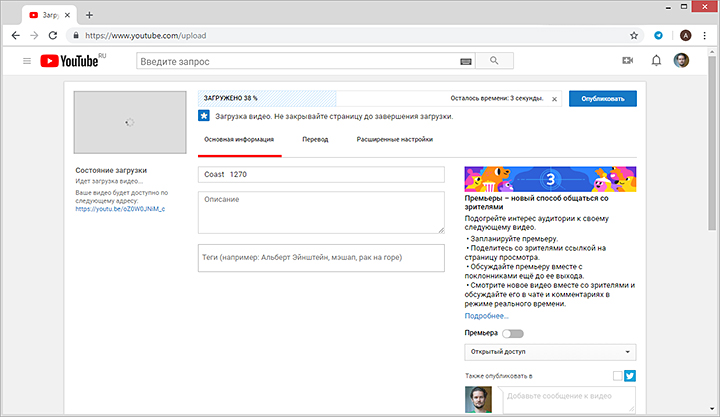 youtube.com/embed/aAhPaiajwDY?showinfo=0&autoplay=1&iv_load_policy=3″ frameborder=»0″ allowfullscreen></iframe>
youtube.com/embed/aAhPaiajwDY?showinfo=0&autoplay=1&iv_load_policy=3″ frameborder=»0″ allowfullscreen></iframe>
<iframe src=»https://www.youtube.com/embed/aAhPaiajwDY?showinfo=0&autoplay=1&iv_load_policy=3″ frameborder=»0″ allowfullscreen></iframe> |
После настроек, копируем полученный код и вставляем на страницу сайта, предварительно перейдя в режим html-кода. В админке WordPress переключается здесь:
После вставки не забудьте сохранить и проверить на сайте. Собственно, вот как это выглядит у меня. Сам видеоролик вы можете посмотреть в конце статьи.
Если у вас сайт написан на одном html, или это просто локальных html-файл — инструкция точно такая же. Повторяйте.
Почему видео лучше заливать на Youtube, а не на свой сайт
Уверен у многих возник вопрос: как добавить видео, которое лежит на компьютере, а в интернете его нет? Тут есть 2 варианта:
- Загрузить на свой хостинг;
- Загрузить на Ютуб.

Первый вариант подойдет только в том случае, если видео секретное и не предназначено для широкой публики. Если это не так — не ломайте себе голову и воспользуйтесь вторым способом! Почему, спросите вы. Все просто: во-первых, видео часто весит довольно много, а у каждого хостера есть ограничения на объем файлов, которые он вам предоставил. Переходить на более дорогой тариф только из-за видео — непозволительная глупость!
Во-вторых, если видео-файл лежит у вас на хостинге, то каждый просмотр — создает лишнюю нагрузку на сервер, она вам нужна?)
Преимущества размещения на сервисе Youtube очевидны — неограниченное пространство, и вся нагрузка ложится на Ютуб.
Теперь, когда вы знаете как вставить видео на свой блог, я прощаюсь с вами. Добавляю видео, как обещал. Посмотрите, очень красиво сняли.
Как выложить видео в Ютуб — пошаговая инструкция +Видео урок
Привет, дорогие читатели BiznesSystem.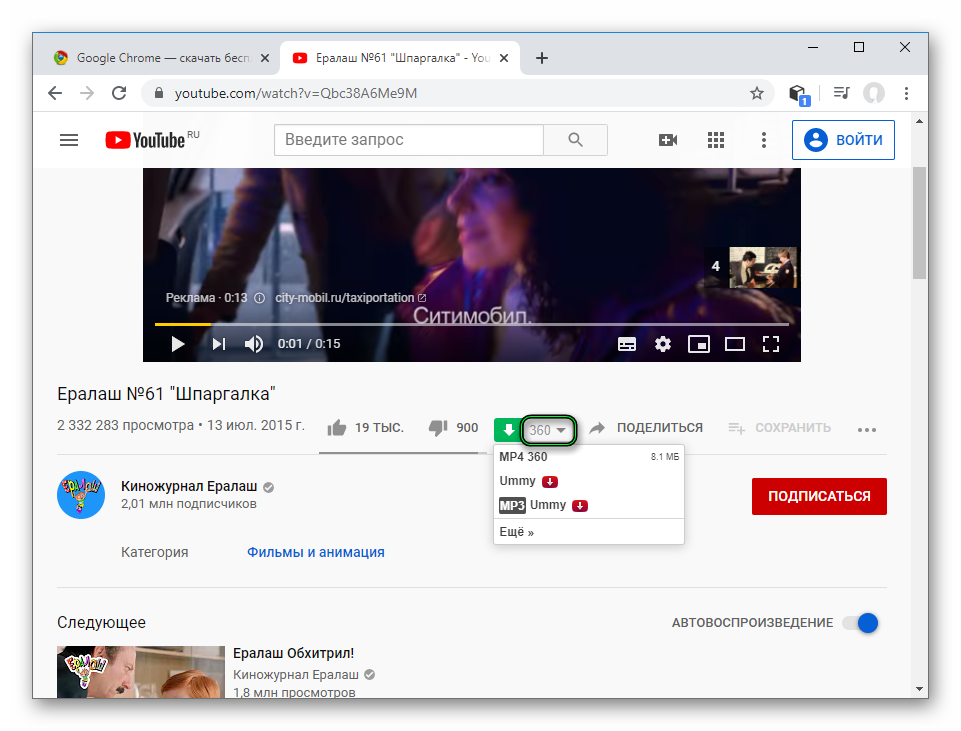 ru, сегодня я подготовил для вас статью и видео урок о том, как выложить видео в Ютуб. К созданию этой инструкции меня подтолкнули несколько писем моих читателей, полученных после того, как я разместил статью о раскрутке видео роликов в этом сервисе, прочесть ее вы можете здесь.
ru, сегодня я подготовил для вас статью и видео урок о том, как выложить видео в Ютуб. К созданию этой инструкции меня подтолкнули несколько писем моих читателей, полученных после того, как я разместил статью о раскрутке видео роликов в этом сервисе, прочесть ее вы можете здесь.
Когда я делал свои первые шаги в Интернете, мне тоже было непонятно, как разместить ролики в Интернете, какие сервисы использовать, каким образом их оформлять и т.д. Оказывается, людей, имеющих аналогичные проблемы, много. Надеюсь, что сегодня я смогу заполнить этот пробел в ваших знаниях.
Содержание:
Начну я с видео урока. В нем показаны только технические моменты, поэтому для полноты картины рекомендую прочесть и статью тоже, так как информации в ней больше.
Зачем выкладывать видео на Ютуб?
В Интернете есть масса сервисов, куда можно добавлять ваши творческие наработки в видео формате.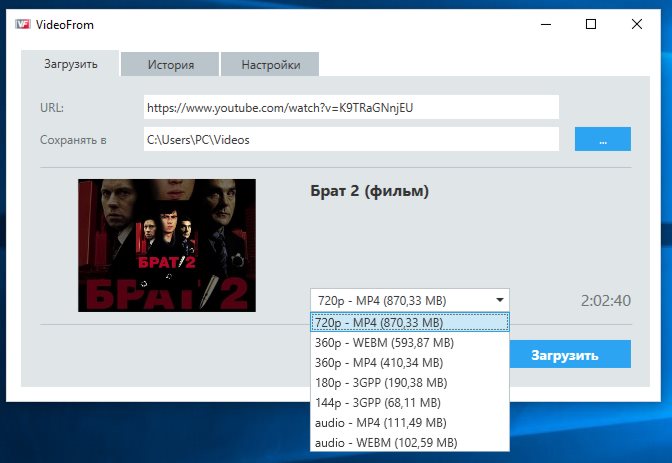 Но, почему я решил дать инструкцию, именно по этому видео хостингу? Причин несколько:
Но, почему я решил дать инструкцию, именно по этому видео хостингу? Причин несколько:
1. Большой охват аудитории
Youtube это самый популярный видео сервис в мире, поэтому ваши ролики на этом сайте сможет увидеть максимальное количество людей. А, значит, они быстрее станут популярными.
2. На этом можно зарабатывать деньги
Youtube позволяет монетизировать ваш видео контент. Это означает, что вы создаете свое видео не просто так, оно может приносить вам деньги. Даже если ваш ролик не имеет никакой коммерческой направленности, вы можете разместить на его странице рекламу и получать за это деньги. О том, как заработать на Youtube я расскажу подробно в одной из следующих статей.
3. Неограниченное хранилище видео
Этот сервис дает возможность встроить ваше видео на любой другой сайт с помощью очень простого кода. Хранить большие объемы видео контента на обычном хостинге для сайта бывает накладно, ведь клипы занимают много места.
4. Много функций и удобные настройки
Ютуб имеет несколько очень важных настроек, благодаря которым мы можем гибко управлять нашими роликами.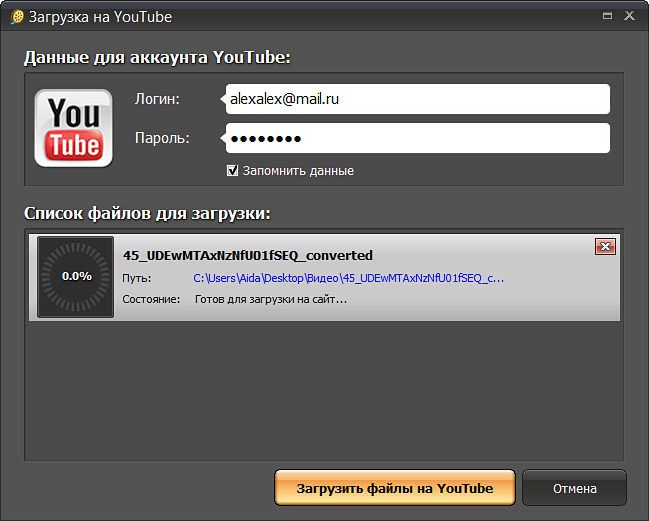 В частности, мы можем сами указать, какие видео могут видеть все, какие только избранные люди, а какие останутся для личных нужд. Можно не бояться, что что-то личное станет достоянием общественности.
В частности, мы можем сами указать, какие видео могут видеть все, какие только избранные люди, а какие останутся для личных нужд. Можно не бояться, что что-то личное станет достоянием общественности.
Естественно, все начинается с создания учетной записи, без нее все перечисленное выше недостижимо.
Шаг 1. Создаем аккаунт в Ютубе
Уже несколько лет этот сайт принадлежит компании Google, поэтому, для регистрации вам потребуется аккаунт в Google. Все сервисы крупнейшей в мире поисковой системы работают под одной учетной записью, основанной на адресе электронной почты Gmail.
Если у вас есть почтовый ящик на Gmail, отлично, процедура регистрации упрощается в разы. Если нет, то тоже не беда, сейчас вы ее заведете. Перейдите на сайт www.youtube.com. В правом верхнем углу нажмите кнопку “войти” (показано на рисунке).
Вам откроется окно, в котором необходимо ввести данные вашего аккаунта Google (почты gmail). Если такая почта есть – вводите адрес и пароль и переходите дальше. Если почты нет, то под формой входа есть небольшая ссылка – «Создать аккаунт» – нажимаете ее.
Если почты нет, то под формой входа есть небольшая ссылка – «Создать аккаунт» – нажимаете ее.
В открывшейся форме вносите все необходимые данные. Под полем про почтовый адрес нажмите ссылку «Создать новый адрес Gmail». В форме есть поле с номером телефона – оно не обязательно к заполнению, но я рекомендую внести ваш мобильный – это повысит безопасность вашего аккаунта.
После заполнения всех ячеек и отправки данных, нужно будет подтвердить свой новый аккаунт. На ваш телефон придет СМС с кодом, который нужно будет ввести на сайте. После этого сервис поздравит вас с регистрацией и предложит вернуться на сайт Youtube.
Поздравляю, теперь вы имеете собственный аккаунт на этом видео хостинге. При первом входе, сайт предложит вам выбрать несколько каналов других пользователей из разных тематик. Если есть желание – можете выбрать, что вам нравится. Впоследствии, в рекомендованных клипах вам будут показывать ролики из выбранных каналов.
Жмете кнопочки «далее» и «сохранить» и снова попадаете на главную страницу сервиса, но в правом верхнем углу сайта, вместо кнопки войти, будет написано ваше имя и фамилия, которые вы указали при регистрации.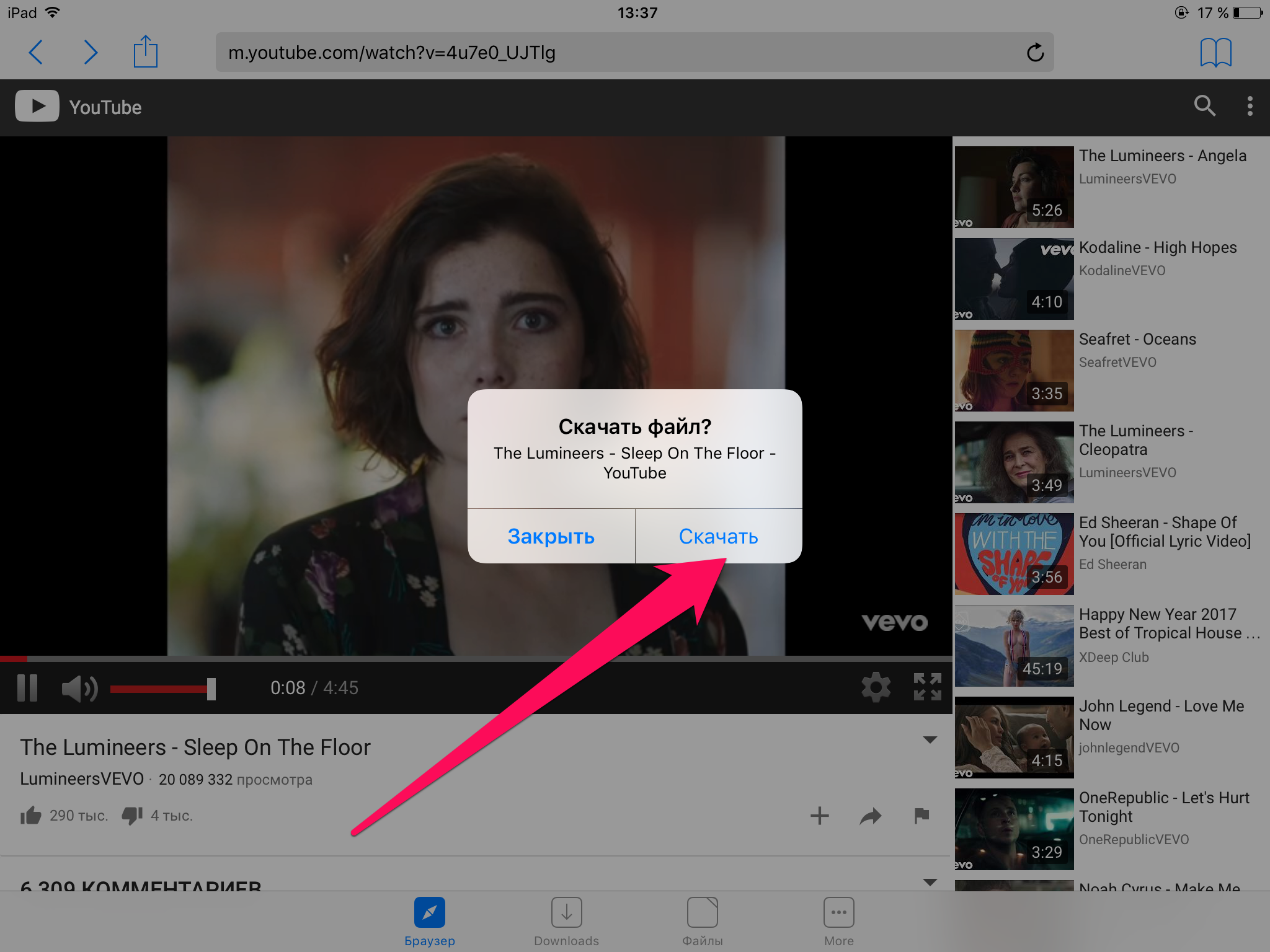
С тем, как зарегистрироваться в Ютубе мы разобрались, теперь переходим к созданию канала.
Шаг 2. Создание канала в Ютубе
Этот пункт будет очень коротким. Создать канал на Ютубе проще простого, нужно нажать всего 2 кнопки. В верхней части сайта вы найдете большую кнопку «Добавить видео». Смело жмите ее – это пульт для запуска вашего канала на Youtube.
После нажатия кнопки, откроется окно и вам потребуется указать имя вашего канала. Оно может совпадать с именем вашего аккаунта или вы можете придумать какое-либо другое название.
После нажатия на кнопку OK ваш канал будет создан и вы можете приступать к загрузке данных.
Шаг 3. Как выложить видео на Youtube?
Вот мы и добрались до самого интересного. В этой статье я НЕ рассказываю о том, как создавать ролики – это отдельная тема. Я думаю, что воспользоваться мобильным телефоном или цифровым фотоаппаратом каждый из вас сможет самостоятельно, а о том, как записать видео с экрана монитора я расскажу в одной из следующих статей.
Сейчас, считаем, что контент у вас уже имеется и готов к использованию.
После нажатия на кнопку «ОК» и создания канала, вы попадаете на страницу для загрузки видео. Потом, попасть на эту страницу вы сможете с помощью все той же кнопки «Добавить видео».
На этой странице есть всего две кнопки. Одна из них позволяет сделать главную настройку загружаемого клипа – указать, для кого оно будет доступно – для всех, для тех у кого есть ссылка или только вам. По умолчанию стоит для всех, если хотите выбрать что-то другое – сделайте это с помощью выпадающего списка.
Вторая кнопка – это большая белая стрелка на красном фоне. Ее необходимо нажать, чтобы открыть окно с проводником, через которое вам нужно будет указать файл на вашем компьютере. Как только файл будет выбран, начнется закачка. Ход загрузки файла будет отображаться на странице, в виде заполняемой полоски с процентами.
Время загрузки будет зависеть от объема файла и скорости вашего интернете. Когда файл будет полностью передан на сервера видео хостинга, вместо полосы с процентами появится зеленая галочка и ссылка, по которой ваше видео сразу станет доступным для просмотра.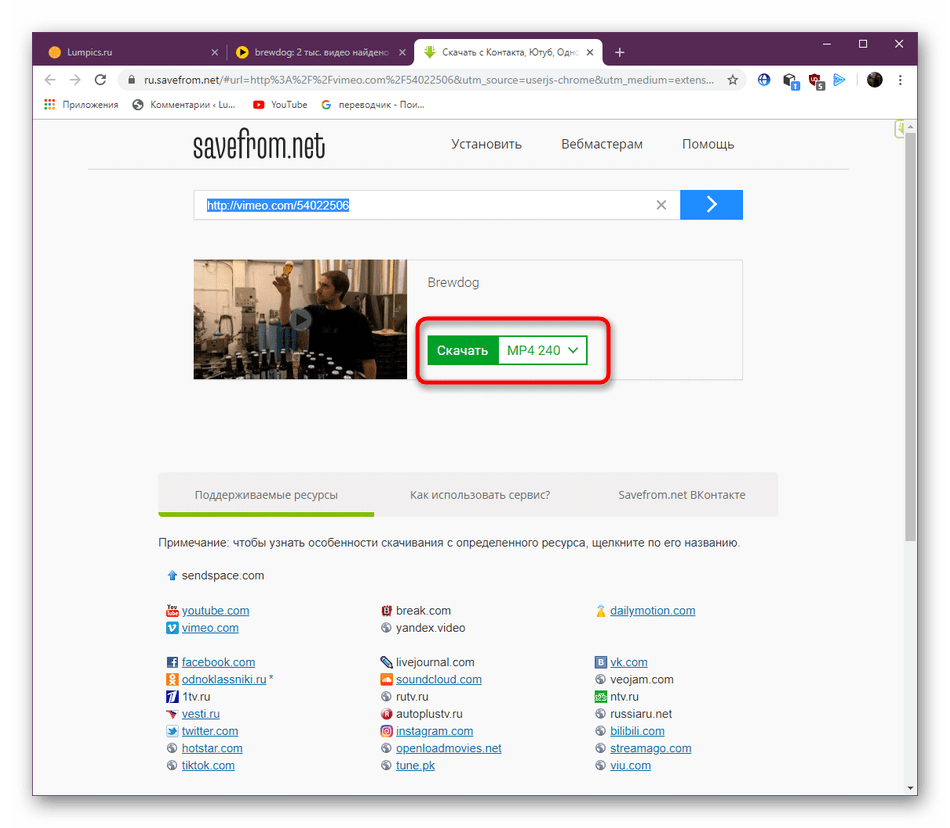 Можете раздавать эту ссылку вашим друзьям и знакомым – ролик уже в Интернете.
Можете раздавать эту ссылку вашим друзьям и знакомым – ролик уже в Интернете.
Шаг 4. Настройка параметров видео
Если вы хотите, чтобы ваши видео ролики находили другие люди, а не только те, кому вы дали на них ссылку, то обязательно сделайте 3 вещи:
- Сделайте понятное и интересное название. Оно должно соответствовать тому, что зритель увидит внутри вашего видео.
- Обязательно вставьте подробное описание. По этому описанию сам сервис и другие поисковые системы будут определять релевантность страницы с видео определенным ключевым запросам. Чем лучше страница будет подходить под запрос, тем больше шансов, что ее увидят другие люди в результатах поиска.
- Укажите теги. Теги – это то же самое, что и ключевые запросы – это слова по которым вы хотите, чтобы ваш ролик находили пользователи.
- Укажите категорию, к которой относится данный ролик.
Видео, которые нельзя выкладывать в Youtube
Полный перечень запретов вы можете прочитать на самом сайте, я лишь отмечу наиболее важные моменты.
Пристальнее всего гугловский сервис следит за соблюдением авторских прав, поэтому нельзя добавлять чужие ролики или их фрагменты. Сюда включаются клипы, фильмы, записи выступлений, концертов и т.д. Если вы хотите размещать подобный материал, вам потребуется письменное разрешение авторов.
Я сам однажды наступил на эти грабли. Выложил 5-и минутную запись выступления Радислава Гандапаса на одном из его семинаров. Результатом стало снижение репутации моего канала на пол года. Снижение репутации накладывает массу ограничений на использование сервиса, включая запрет монетизации.
Кроме того, нельзя выкладывать записи игр и программного обеспечения. Но в этом случае есть небольшое пояснение – если запись игры или работа программы сопровождается вашими объяснениями и носит обучающий характер, то такие ролики выкладывать можно.
Также, к нарушению авторских прав приравнивается наложение неразрешенной музыки на ваш видео файл, так что будьте аккуратнее с озвучкой.
Как выложить видео с мобильного телефона
Функционал мобильных телефонов не столь широк, как у персональных компьютеров, поэтому напрямую добавлять с них видео на Ютуб умеют не все. Если говорить о современных устройствах на Android, то там в специальном приложении есть значок со стрелкой. Он работает по тому же принципу, что и кнопка добавить в обычной версии сайта.
Если говорить о современных устройствах на Android, то там в специальном приложении есть значок со стрелкой. Он работает по тому же принципу, что и кнопка добавить в обычной версии сайта.
Во всех остальных случаях, самый простой вариант для того, чтобы выложить видео с телефона – использовать электронную почту. Вам необходимо отправить видео по электронной почте на адрес, который указан в настройках вашего аккаунта в Youtube. После чего подтвердить размещение через СМС сообщение, которое придет к вам на телефон. Для каждого аккаунта электронный ящик уникален. Посмотреть его можно здесь:
Ну, вот и все. Теперь вы можете без труда добавлять свои работы в Интернет, развивать свой канал и набирать просмотры. А высокая популярность ваших клипов может дать вам еще и неплохой доход, но об этом мы поговорим позже.
Как загрузить видео на YouTube с телефона Android
- Бытовая электроника
- Смартфоны
- Droid
- Как загрузить видео на YouTube с телефона Android
Дэн Гукин
Лучший способ поделиться видео стоит загрузить на YouTube. Как владелец учетной записи Google, у вас также есть учетная запись YouTube. Вы можете использовать приложение YouTube на своем телефоне Android, чтобы загружать видео в Интернет, где каждый может их увидеть и оставить о них грубые комментарии.Вот как это сделать:
Как владелец учетной записи Google, у вас также есть учетная запись YouTube. Вы можете использовать приложение YouTube на своем телефоне Android, чтобы загружать видео в Интернет, где каждый может их увидеть и оставить о них грубые комментарии.Вот как это сделать:
Активируйте Wi-Fi телефона.
Лучший способ загрузить видео — это включить соединение Wi-Fi. Вы можете использовать сигнал 4G, если у вас есть телефон 4G, но вы видите предупреждение о доплате за использование данных, что вполне возможно при загрузке видео.
На экране меню приложений выберите приложение Галерея.
Просмотрите видео, которое вы хотите загрузить.
Или просто отобразите видео на экране.
Нажмите кнопку «Поделиться» и выберите в меню YouTube.
Заполните пустые поля, чтобы описать видео.
Например, вы можете ввести название видео, заменяя любой случайный текст, вводимый телефоном. Вы можете нажать кнопку «Подробнее» и ввести описание, указать, следует ли сделать видео общедоступным или личным, добавить теги или изменить другие настройки.

Коснитесь кнопки Загрузить.
Вы возвращаетесь в Галерею, пока видео загружается.Он продолжает закачку, даже если телефон заскучает и засыпает.
Для просмотра видео откройте приложение YouTube в меню приложения, нажмите программную кнопку «Меню» и выберите команду «Мой канал». При необходимости выберите свою учетную запись Google из всплывающего списка. Ваше видео должно появиться в списке загрузок.
Вы можете поделиться своим видео, отправив ссылку на его веб-страницу YouTube своим друзьям. Использовать компьютер для этой операции проще, чем использовать телефон: войдите в YouTube на компьютере, чтобы просмотреть свое видео.Используйте кнопку «Поделиться», которая появляется рядом с видео, чтобы поделиться им по электронной почте, через Facebook или другими способами.
Об авторе книги
Дэн Гукин — компьютерный фанат и автор технологий, который написал первую книгу Для чайников в 1991 году. Его умение делать технологии понятными (и даже забавными) положило начало феномену. Дэн написал более 130 книг, тираж которых составляет 12 миллионов экземпляров и переведено на более чем 30 языков.
Его умение делать технологии понятными (и даже забавными) положило начало феномену. Дэн написал более 130 книг, тираж которых составляет 12 миллионов экземпляров и переведено на более чем 30 языков.
Как обрезать видео на YouTube после загрузки
Итак, вы создали длинное видео, но хотите поделиться со своей аудиторией только определенным разделом после его загрузки на YouTube. Лучший способ сделать это — использовать редактор YouTube. Это позволяет вам обрезать части видео прямо на YouTube и просто оставлять раздел, который вы хотите показать зрителю.
Чтобы узнать, как это сделать, выполните следующие действия:
- Войдите на свой канал YouTube
- Нажмите видео менеджер
- Выберите видео, которое хотите обрезать
- Нажмите «Изменить»
- Перейти к улучшениям
- Накладка с защелкой
- Перетащите левый маркер на шкале времени на 1 минуту 10 секунд
- Перетащите правый маркер на шкале времени на 2 минуты 10 секунд
- Нажмите готово
- Нажмите «Сохранить» или «Сохранить как», чтобы создать новое улучшенное видео, сохранив исходное видео без изменений.

- Чтобы отменить все внесенные изменения, нажмите «вернуться к исходному состоянию».
Если вы хотите удлинить видео
Перетащите маркеры наружу от центра видео.Если длина видео превышает исходную, оно будет повторяться.
Если вы хотите разрезать видео на части
Клипы можно разрезать на части. Наведите указатель мыши на видео и щелкните значок ножниц, чтобы появился маркер. Переместите это туда, где вы хотите обрезать клип, затем нажмите кнопку ножниц, чтобы отрезать клип.
Чтобы сохранить изменения в видео, количество просмотров должно быть ..
- Не более 100 000 просмотров
- Быть менее двух часов
Просмотрите отредактированное видео, чтобы убедиться, что вы отредактировали правильный раздел.
Теперь вы можете обрезать любые видео, которые уже загрузили на YouTube.
Получите 21 более продвинутую стратегию для привлечения трафика и потенциальных клиентов из видео на YouTube, подписавшись на мой бесплатный электронный курс
«21 способ получить трафик на YouTube»
Отправьте меня туда
Полное руководство по загрузке видео на YouTube
YouTube, занимающий первое место среди веб-сайтов видеохостинга всех времен, изменил правила игры в онлайн-мире. На этом веб-сайте пользователи могут свободно просматривать, публиковать и загружать различные виды видео, включая смешные моменты, короткометражные фильмы, специальные телепередачи, учебные пособия и т. Д.Действительно, просто загрузив видео на YouTube, ваш клип можно будет легко увидеть и поделиться во всем мире. Однако загрузка видео на YouTube иногда может быть сложной задачей, особенно для нетехнических людей. Если у вас возникли проблемы или трудности с загрузкой видео на этот сайт, ознакомьтесь с этими решениями ниже.
На этом веб-сайте пользователи могут свободно просматривать, публиковать и загружать различные виды видео, включая смешные моменты, короткометражные фильмы, специальные телепередачи, учебные пособия и т. Д.Действительно, просто загрузив видео на YouTube, ваш клип можно будет легко увидеть и поделиться во всем мире. Однако загрузка видео на YouTube иногда может быть сложной задачей, особенно для нетехнических людей. Если у вас возникли проблемы или трудности с загрузкой видео на этот сайт, ознакомьтесь с этими решениями ниже.
Как загрузить видео на YouTube с компьютера
Метод по умолчанию
YouTube имеет собственную функцию загрузки видео, и вам не нужно ничего устанавливать на свой компьютер, но подойдет простая учетная запись YouTube.Как загружать видео на YouTube, используя метод по умолчанию, на самом деле легко, просто войдите в свою учетную запись YouTube. Нажмите кнопку «Загрузить», расположенную сверху. На своем компьютере выберите видео, которое хотите загрузить, или просто перетащите файл на пустую страницу.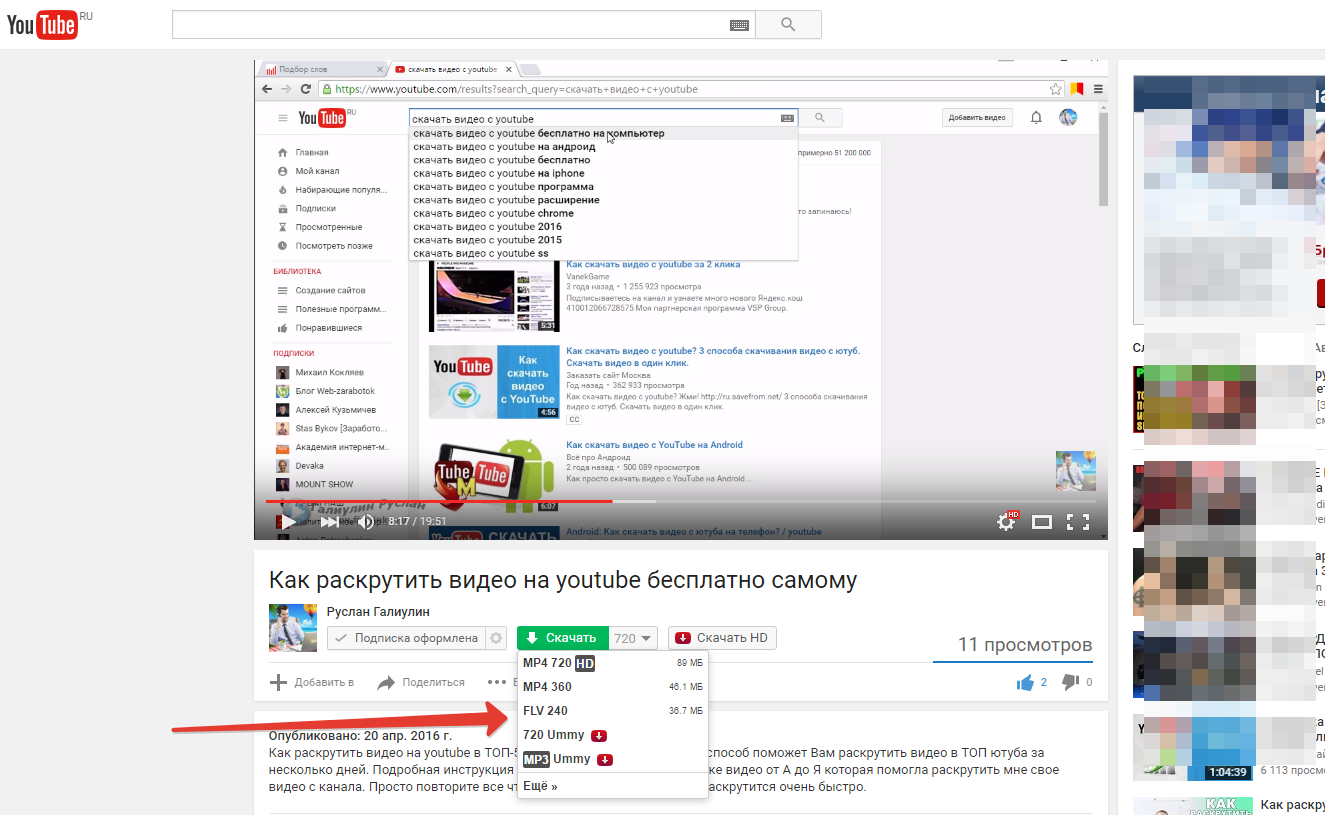 Затем дождитесь завершения процесса загрузки. После этого просто нажмите «Опубликовать», чтобы завершить процесс. После этого вы можете щелкнуть предоставленный URL, чтобы просмотреть загруженное вами видео.
Затем дождитесь завершения процесса загрузки. После этого просто нажмите «Опубликовать», чтобы завершить процесс. После этого вы можете щелкнуть предоставленный URL, чтобы просмотреть загруженное вами видео.
Эффективный способ захвата видео и загрузки на YouTube
Если вам нужен более эффективный и функциональный инструмент, который может легко снимать и загружать видео на YouTube, тогда Apowersoft Screen Recorder Pro — отличное программное обеспечение, которое вы можете попробовать.Судя по названию, он может делать множество вещей, от записи экрана до обмена видео. Что делает это приложение отличным, так это то, что в нем есть специальная функция загрузки YouTube, которая значительно упрощает загрузку видеоклипов на сайт. Использовать это приложение для загрузки видео на YouTube очень просто, просто выполните следующие действия.
1
Загрузите и запустите программу
Загрузите и запустите программу снизу, затем вы можете перейти к параметрам, чтобы настроить некоторые общие параметры и параметры записи.
Скачать
2
Сделайте видео
Нажмите кнопку «Запись», чтобы записать видео с вашего компьютера или веб-камеры. После завершения записи нажмите кнопку «Стоп», и клип будет сохранен на вашем рабочем столе.
3
Заполните форму загрузки
Щелкните значок «Загрузить» в главном интерфейсе, появится форма загрузки YouTube. Настройте заголовок, описание, теги, категорию, затем нажмите «ОК».
4
Разрешить управление
Программа создаст страницу для входа в вашу учетную запись YouTube, запросит разрешение на управление вашей учетной записью, нажмите «Разрешить», и инструмент начнет загрузку автоматически .
5
Завершите загрузку и проверьте видео
Подождите, пока видео будет полностью загружено, это зависит от длины и размера файла видео. Как только клип будет полностью загружен, он перенаправит вас на страницу видео YouTube. Позже этот параметр можно изменить, сняв флажок «Открывать страницу видео после завершения загрузки». При загрузке видео на YouTube в нескольких файлах просто выделите все файлы и выполните тот же процесс.
Позже этот параметр можно изменить, сняв флажок «Открывать страницу видео после завершения загрузки». При загрузке видео на YouTube в нескольких файлах просто выделите все файлы и выполните тот же процесс.
Как загрузить видео на YouTube с мобильного телефона
Можно также загрузить видео на YouTube с помощью мобильного телефона. Как и при использовании по умолчанию, просто войдите в свою учетную запись YouTube и нажмите кнопку «Гид» в верхнем левом углу. Нажмите значок «Загрузить» и выберите видео, которое хотите загрузить. Вы также можете настроить длину видео, перетащив маркеры обрезки, но это возможно только на поддерживаемых телефонах. После того, как все настроено, нажмите значок «Загрузить» еще раз и подождите, пока ваш клип полностью загрузится.
Очевидно, что существует множество способов загрузки видео на YouTube. Если у вас есть простое видео, которым вы хотите поделиться, вы можете использовать стандартный или мобильный метод. Хотя, если вы хотите снимать, записывать и загружать видео на YouTube одновременно, настоятельно рекомендуется использовать эффективное стороннее программное обеспечение.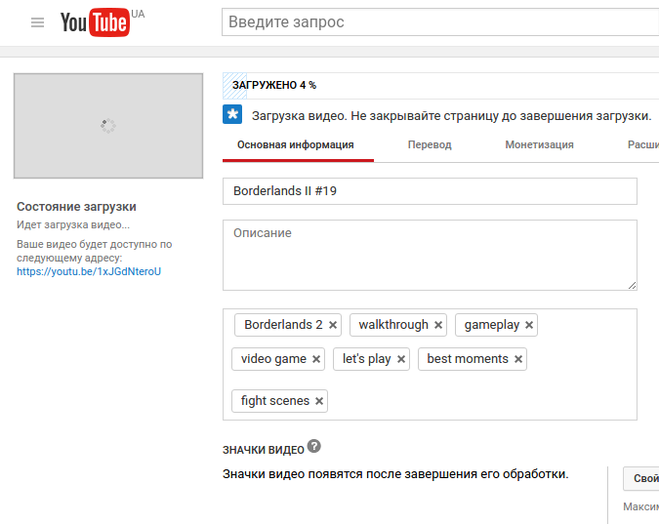 Эта программа очень проста в использовании и обладает множеством мощных функций.
Эта программа очень проста в использовании и обладает множеством мощных функций.
Рейтинг: 4.3 / 5 (на основе 14 отзывов) Спасибо за вашу оценку!
Как загрузить видео в WordPress без Youtube
Нашли несколько интересных видео и хотите включить их в свой следующий блог? Или, может быть, вы создаете свои собственные видео и хотите поделиться им на своем веб-сайте?
В этом руководстве я покажу вам, как легко встраивать видео на ваш сайт WordPress, и порекомендую некоторые дополнительные инструменты, чтобы сделать это еще проще.
Возьми кофе и возьми печенье. Давайте начнем.
Добавьте видео в свой блог
Вы не можете игнорировать удержание Power Video. С более быстрым интернетом и лучшими смартфонами люди склоняются к видео, чтобы искать информацию. Более того, видео могут поддержать ваши сообщения, упрощая информацию, которую было бы сложно передать словами — подумайте об учебниках, обзорах продуктов и демонстрациях.
Согласно Renderforest, благодаря видео 78% веб-сайтов генерировали больше трафика, 54% видели рост продаж, а 71% предприятий заявили, что среднее время, проведенное на их веб-сайтах, увеличилось.
Все еще не уверены? Что, если бы я сказал вам, что оптимизированное видео увеличивает вероятность того, что ваш блог будет размещен на первой странице поисковой выдачи Google в 53 раза? Фух! Представьте себе потенциальный поток транспорта.
способов загрузить видео не с Youtube в WordPress
Когда вы думаете о вставке видео, держу пари, вы сразу же думаете о Youtube. Да, это самая популярная платформа, но это не единственный доступный вариант. Вы можете выбрать другие варианты, если видео, которое вы ищете, не существует на этой платформе.
Итак, в следующих разделах я объясню три способа вставки видео в WordPress без использования Youtube: путем загрузки , внедрения и с использованием плагинов .
Загрузка видео на ваш хостинг
Если вы делаете собственное видео, вы можете загрузить его прямо на свой сайт WordPress.
Хотя этот вариант доступен, я не рекомендую его. Этот вариант потребляет ресурсы вашего сервера, а большинство служб хостинга не предоставляют достаточной пропускной способности и хранилища для размещения видео.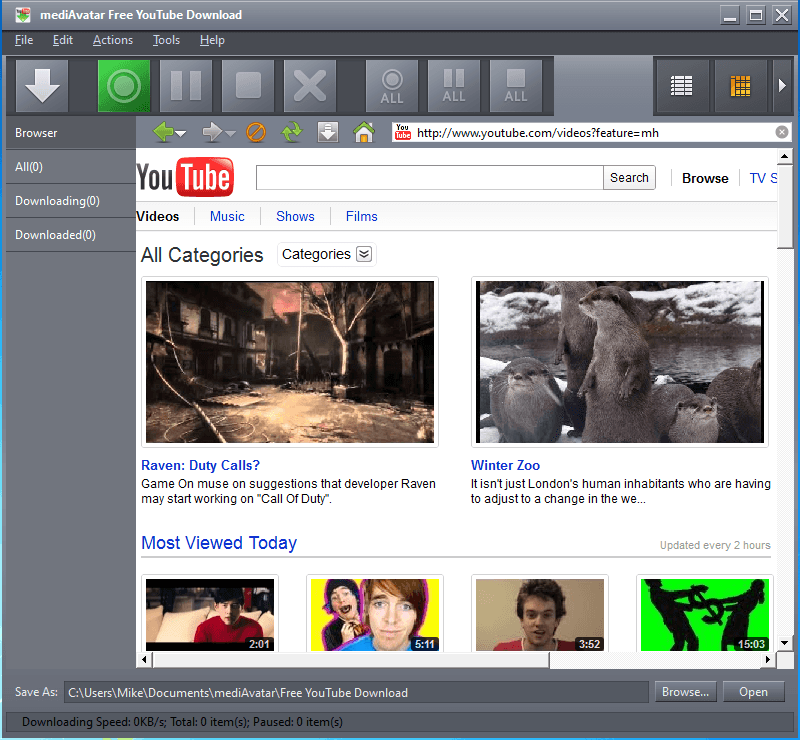
Если вы хотите загружать свои собственные видео, лучше всего делать это на платформах, основанных на видео, поскольку они обеспечивают лучший пользовательский интерфейс (функции управления проигрывателем, параметры разрешения видео, субтитры и т. Д.).
После этого вы можете вставлять свои видео в сообщения блога, встраивая их. Таким образом, хранилище не будет потрачено впустую.
Итак, вместо того, чтобы объяснять, как загрузить видео в WordPress без Youtube, ниже я покажу вам, как вместо этого вставлять видео.
Встраивание видео из другой видеослужбы
WordPress действительно упрощает ведение блога, поддерживая автоматическое встраивание для множества платформ, кроме YouTube, а именно:
Большинство видео с указанных выше платформ можно встроить, разместив URL-адрес видео в вашем сообщении.Однако есть и другие способы сделать это, если вставка ссылок не работает.
Итак, ниже я объясню, как встроить видео в WordPress с трех популярных платформ (Facebook, Instagram и TED Talk) без использования URL. Обещаю, это действительно просто!
Обещаю, это действительно просто!
Facebook встраивает
Хотя Youtube — самая популярная видеоплатформа, кто бы мог подумать, что на самом деле большинство людей не находят там своих материалов для просмотра?
Согласно опросу, 47% потребителей заявили, что смотрят видео с Facebook, а 41% сказали, что смотрят в основном на Youtube.
Итак, если видео, которое вы ищете, нет на Youtube, скорее всего, оно будет на Facebook.
Вот шаги, чтобы встроить видео Facebook в WordPress с помощью коротких кодов:
- Откройте видео Facebook, которое хотите вставить. Убедитесь, что видео открыто для публики.
- Щелкните три точки в правом верхнем углу и выберите Встроить . На странице появится всплывающее окно.
- Скопируйте шорткод, доступный во всплывающем окне.Вы можете отметить Включить полный почтовый ящик , если хотите встроить подпись.
- Вставьте код в текстовый редактор WordPress (или редактор кода в редакторе блоков WordPress).
 Затем откройте визуальный редактор , и миниатюра видео появится в поле зрения.
Затем откройте визуальный редактор , и миниатюра видео появится в поле зрения.
По умолчанию все видео будут встраиваться в исходном размере. Если вы хотите изменить его размер, просто вернитесь в свой текстовый редактор и найдите в коде раздел шириной и высотой и введите желаемый размер.
Instagram встраивает
Многие создатели видео также размещают здесь свой контент в качестве платформы с визуальным управлением. Просто посмотрите на Зака Кинга, Леле Понс и Рэйчел Райл, чтобы назвать некоторых.
Чтобы узнать, как встроить их видео в свой блог WordPress, обратите внимание на следующие шаги:
- Выберите видеопост, которым хотите поделиться.
- Щелкните три точки в правом верхнем углу и выберите Встроить .
- Отметьте поле Включить заголовок , если вы хотите, чтобы заголовок был включен в ваш блог.
 Нажмите Скопируйте встроенный код .
Нажмите Скопируйте встроенный код . - Зайдите в текстовый редактор и вставьте код — готово! Как и видео в Facebook, миниатюра появится в визуальном редакторе.
Совет для профессионалов : Перед загрузкой видео в Instagram вы можете использовать мобильное приложение для редактирования, чтобы сделать их более интересными. Если у вас iPhone, вы можете использовать Instasize для редактирования клипов, добавления фильтров, границ и текста, чтобы сделать ролики более запоминающимися!
TED Talk встраивает
TED Talk известен тем, что предоставляет видеоролики с участием влиятельных спикеров, которые говорят на различные темы, такие как образование, наука, бизнес, технологии и многие другие.
Итак, неудивительно, что видео здесь более подробно освещают многие вещи по сравнению с видео на Facebook и Instagram (которые больше ориентированы на развлекательные материалы).
Если вы пишете исчерпывающую статью по определенной теме, встраивание связанных видео TED — отличный способ привлечь внимание вашей аудитории.
Просто выполните следующие действия, чтобы встроить видео TED Talk в свой пост или страницу WordPress:
- Посетите TED.com и откройте видео, которое хотите встроить.
- Щелкните Поделиться и выберите вариант Встроить . Нажмите Скопируйте встроенный код .
- Вставьте код в текстовый редактор.
- Измените размер по своему усмотрению.
Если вы используете редактор блоков WordPress, есть альтернативный способ встраивания видео из Instagram:
- Скопируйте URL-адрес видео TED Talk.
- Нажмите кнопку Добавить блок и найдите «ted». На этом этапе к вашему сообщению будет добавлен блок TEDTalk.
- Вставьте URL-адрес видео во всплывающее окно. Нажмите «Вставить», и ваше видео появится.
Использование подключаемого модуля для встраивания видео
Вы обратили внимание, какой длины код встраивания Instagram? Да, довольно сложно изменить размер оттуда.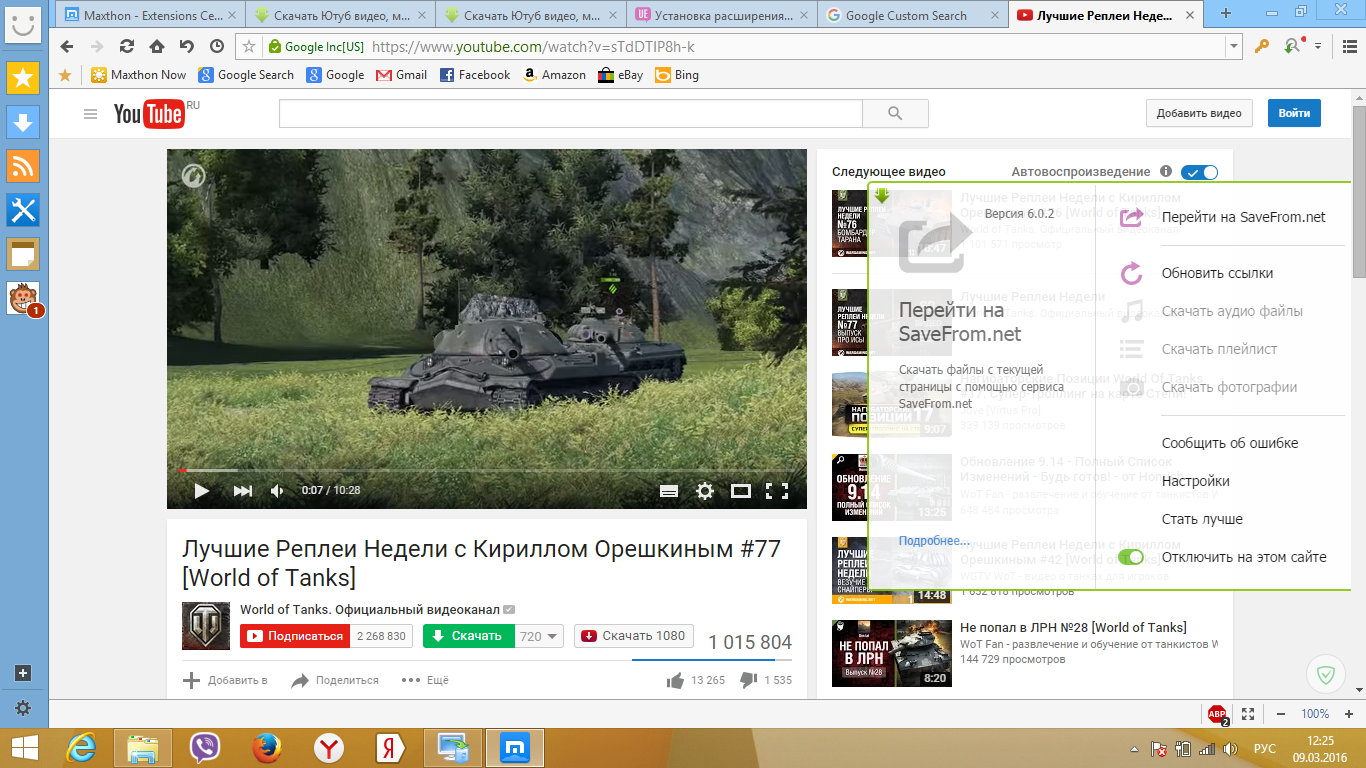
Вот почему, если вы хотите упростить настройку при встраивании видео, лучше всего использовать вспомогательные плагины.
Ознакомьтесь с моими любимыми плагинами ниже и выберите один для себя!
1.Easy Video Player
Easy Video Player — это бесплатный плагин WordPress, который поможет вам встраивать видео, размещенные на собственном и внешнем хостинге, и легко настраивать их. Встраивайте адаптивные видео для лучшего взаимодействия с мобильными устройствами и настраивайте дополнительные параметры, такие как автовоспроизведение, зацикливание и отключение звука.
2. Embed.ly
Ваша любимая видеоплатформа не поддерживается WordPress? Не волнуйтесь, потому что Embed.ly поддерживает более 500 провайдеров — и не только видеоплатформы. Он даже поддерживает опросы, слайд-шоу, формы, PDF, инфографику и многое другое.
Варианты безумные! Embed.ly можно установить бесплатно, но некоторые функции доступны только при подписке на их ежемесячный план.
3. Встраивание видео и генератор эскизов
Video Embed & Thumbnail Generator позволяет настраивать встроенные и загруженные видео. Вы можете создать всплывающую видеогалерею, добавить субтитры и дорожки с субтитрами и даже сделать свои видео доступными для загрузки. И, что самое главное, это совершенно бесплатно!
Вот и все!
Загрузка видео в WordPress — это несложно.Эта популярная CMS уже поддерживает большинство популярных видеоплатформ, и все, что вам нужно сделать, это найти код для встраивания видео и вставить его в свой пост.
Я показал вам, как встраивать видео с трех популярных видеоплатформ: Facebook , Instagram и TED Talk . Я также рекомендую некоторые плагины, чтобы упростить встраивание видео.
Итак, что вам сейчас мешает? Используйте видео в своих сообщениях и с радостью охватите новую аудиторию!
10 ЛУЧШИХ бесплатных загрузчиков видео с YouTube [ВЫБОР 2020]
Обзор лучших загрузчиков видео с YouTube с функциями, ценами и сравнением. Выберите лучший бесплатный онлайн-загрузчик видео для ПК, чтобы загрузить видео с YouTube:
Выберите лучший бесплатный онлайн-загрузчик видео для ПК, чтобы загрузить видео с YouTube:
YouTube — это самый популярный веб-сайт с потоковым видео. Запущенная в 2005 году платформа для онлайн-видео предлагает широкий спектр контента, в том числе телевизионные клипы, обучающие видео, музыкальные и игровые видео, развлекательные материалы и многое другое.
Медленное подключение к Интернету может создать проблемы при потоковой передаче видео в Интернете. С помощью приложения для загрузки видео с YouTube вы можете загружать видео на свой компьютер или смартфон.Таким образом, вы можете смотреть видео в удобное время без этого назойливого значка буферизации.
Проверка фактов: Рынок потокового видео оценивается примерно в 25 миллиардов долларов. Самые популярные сайты потокового видео включают YouTube, Netflix, Vimeo, Yahoo! Экран и ежедневное движение. Безусловно, самая популярная платформа — YouTube с более чем 2 миллиардами активных пользователей в месяц.
Обзор загрузчика видео с YouTube
В этом руководстве мы рассмотрим лучшие приложения для загрузки видео в 2020 году, а также их плюсы, минусы, функции и многое другое.
Заявление об отказе от ответственности: Мы не поддерживаем и не поощряем загрузку видео, защищенных авторскими правами, в нарушение условий использования сайтов. Вам следует получить разрешение от владельца видео на легальную загрузку видео с помощью приложения для загрузки видео.
Часто задаваемые вопросы
Q # 1) Зачем использовать YouTube Video Downloader?
Ответ: Вы не можете скачивать видео прямо с YouTube. Используя приложение Video Downloader, вы можете загружать видео YouTube с онлайн-платформы прямо на свой компьютер или мобильное устройство.Некоторые приложения также позволяют загружать видео с разных платформ, таких как Facebook, Vimeo и Dailymotion.
Q # 2) Каковы общие особенности приложения для загрузки видео?
Ответ: Приложения для загрузки видео имеют базовую функцию загрузки видео с сайтов потокового видео.
Некоторые приложения для загрузки видео также имеют расширенные функции, включая следующие.
- Сжимайте видео, задав скорость кодировщика, разрешение и выходной размер.
- Ограничьте скорость загрузки.
- Сохранение плейлистов.
- Сохраняйте видео на сетевых дисках, таких как Google Drive, OneDrive или Dropbox.
- Отправляйте видео по электронной почте на свой или чужой аккаунт.
Q # 3) Безопасно ли использовать YouTube Video Downloader?
Ответ: Приложения для загрузки видео обычно безопасны для загрузки видео. Однако некоторые приложения могут содержать вредоносное ПО. Итак, вам нужно убедиться, что вы используете надежный сайт для загрузки видео.Приложения, упомянутые в этом обзоре, были протестированы и безопасны для скачивания видео в Интернете.
Q # 4) Как сохранить видео с YouTube на телефон?
Ответ: Чтобы использовать приложение для загрузки видео, вам необходимо вставить URL-адрес видео в строку поиска. Это оно. Приложение обработает видео и позволит вам загрузить видео в указанную папку на вашем телефоне или ПК.
Это оно. Приложение обработает видео и позволит вам загрузить видео в указанную папку на вашем телефоне или ПК.
Q # 5) Какие форматы поддерживаются приложением для загрузки видео?
Ответ: Программа для загрузки видео может сохранять видео в различных форматах.Вы можете сохранять видео в форматах MP4, AVI, FLV, 3GP, WMV, MOV и других. Кроме того, вы можете указать приложение для извлечения аудио и сохранения файла в форматах MP3 и WAV.
Совет для профессионалов: В Интернете вы найдете несколько различных приложений для загрузки видео. Вы должны протестировать программное обеспечение самостоятельно, чтобы узнать, соответствует ли оно вашим ожиданиям или нет. Узнайте, поддерживает ли приложение платформу, с которой вы хотите загружать видео. Кроме того, посмотрите на поддерживаемые форматы файлов, чтобы убедиться, что приложение может сохранять файлы в желаемом формате.
Список лучших приложений для загрузки видео с YouTube
Вот список популярных загрузчиков видео с YouTube:
- SnapDownloader
- YTD
- YouTube By Click
- 4K Video Downloader
- WinX HD Video Converter Deluxe
- VideoProc
- Y2mate.
 com
com - SaveFrom.net
- iTubeGo
- Youtube Download
- SaveMedia.Website
- Addoncrop YouTube Video Downloader
- Youtube Video Downloader
- BitDownloader SC .com
Сравнение лучших платформ для загрузки видео с YouTube
# 1) SnapDownloader
Лучшее для загрузки видео с разрешением до 8K с 900 веб-сайтов, включая YouTube, Facebook, Twitter и Vimeo.
SnapDownloader Цена: Его можно загрузить бесплатно с 24-часовым пробным периодом, который дает вам полный доступ ко всем функциям. Премиум-версия в настоящее время имеет скидку 33% и стоит 19,99 долларов за пожизненную лицензию, которая также включает круглосуточную поддержку клиентов и бесплатные пожизненные обновления.
=> Купите SnapDownloader сейчас со скидкой 33% (ограниченное время)
SnapDownloader — один из лучших загрузчиков видео для Windows и macOS, который позволяет с легкостью загружать видео в лучшем качестве.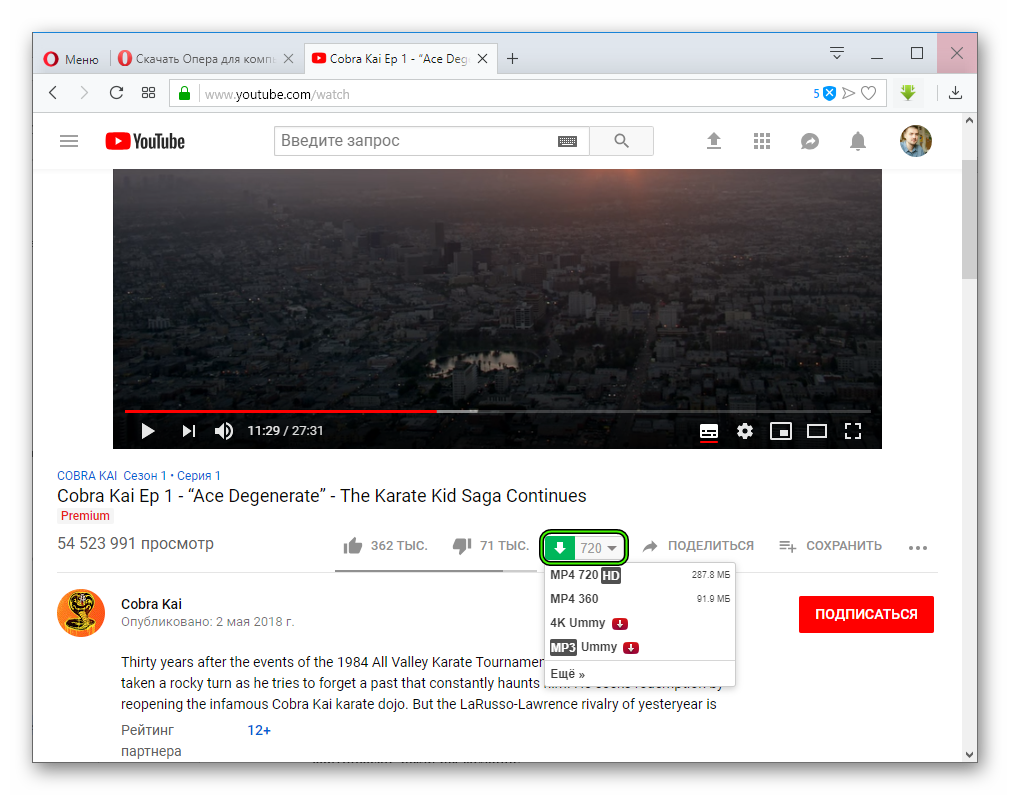 Он поддерживает более 900 веб-сайтов и может загружать видео на высокой скорости.
Он поддерживает более 900 веб-сайтов и может загружать видео на высокой скорости.
С помощью SnapDownloader вы можете загружать видео в 8K, 4K, 1080p HD, 720p и многих других разрешениях и конвертировать их в формат MP4 или MP3 без каких-либо проблем. Лучшее в этом программном обеспечении — то, что оно очень простое в использовании и несложное.
Особенности:
- Поддерживает Windows и macOS.
- Загружайте видео и аудио с более чем 900 веб-сайтов, таких как YouTube, Twitter и Facebook.
- Скачивание видео в 8K / 4K / 2K / 1080p / 720p и других разрешениях.
- Скачивание плейлистов, каналов, видео в формате 3D и VR с YouTube.
- Настройте прокси в приложении для загрузки с веб-сайтов или видео, заблокированных в вашем регионе.
- Скачивайте сразу несколько видео с разных сайтов.
- Высокая скорость загрузки.
- С легкостью конвертируйте видео в формат MP4 или MP3.
- Простота использования с удобным интерфейсом.

Минусы: В настоящее время он работает только на Windows и macOS, без поддержки мобильных платформ.
Вердикт: SnapDownloader — один из идеальных загрузчиков видео для загрузки видео в лучшем качестве и высокой скорости примерно с 900 веб-сайтов.
# 2) YTD
Подходит для: Загрузка видео с YouTube, Facebook, Dailymotion, Vimeo, Metacafe и многих других с помощью всего нескольких щелчков мышью на устройствах Windows.
Стоимость с начала года: Базовая: Бесплатно, Премиум: 0,99–4,99 доллара в месяц.
YTD имеет простой пользовательский интерфейс для загрузки видео с YouTube, Facebook, Bing Video, LiveLeak и десятков других сайтов. Приложение также может конвертировать видео в формат Android или IPad для просмотра на мобильных устройствах.
Характеристики:
- Скачивайте видео с 50+ сайтов.
- Поддержка популярных форматов, включая 3gp, avi, flv, mov, mp3, mp4 и WMV.

Минусы:
- Навязчивая реклама в бесплатной версии.
- Поддерживает только платформу Windows.
- Требуется Adobe Flash 9.
Вердикт: YTD — это быстрый загрузчик видео, поддерживающий десятки различных платформ. Бесплатная версия подойдет большинству пользователей. Если вы хотите работать без рекламы или предпочитаете пакетную загрузку, вам следует выбрать платную версию.
# 3) YouTube By Click
Подходит для загрузки частных видео, а также плейлистов и каналов.
YouTube By Click Стоимость: YouTube By Click можно использовать бесплатно. Его премиальный план также доступен за 4,99 доллара. Вы можете обновить его для 2 ПК за 2,99 доллара США со скидкой 50%.
YouTube By Click предлагает бесплатный загрузчик видео, который работает для любого сайта. Это позволит вам загружать видео в любом формате, таком как Mp4, Mp3 и т. Д.
Д.
Он поддерживает загрузку видео в любом качестве, включая HD. Это облегчает резервное копирование видео с любой платформы. Он предложит вам возможность загрузить видео, когда вы будете смотреть его в браузере.
Особенности:
- YouTube By Click позволит вам создавать резервные копии видео с более чем 40 веб-сайтов.
- Он поддерживает различные форматы для загрузки видео, такие как HD, MP3, MP4, AVI и т.д.
- Он предлагает функцию загрузки списков воспроизведения и каналов YouTube.
- Видео в реальном времени также можно загрузить через YouTube By Click.
Минусы:
- Платформы Mac и Linux не поддерживаются YouTube By Click.
Вердикт: YouTube By Click — один из популярных загрузчиков видео, доступных на рынке. Это просто и удобно. Он предоставляет расширенные функции, такие как загрузка списков воспроизведения и каналов.
# 4) Загрузчик видео 4K
Лучше всего подходит для быстрой обработки и загрузки файлов партиями. Это простой в использовании.
4K Video Downloader Цена: Его можно скачать бесплатно. Его премиальный план доступен с двумя вариантами: Персональная лицензия (единовременная плата 15 долларов за 3 компьютера) и Бизнес-лицензия (единовременная плата 75 долларов за 5 компьютеров).Он также предлагает пакет загрузки 4K за 25 долларов (единовременная плата за 3 компьютера) до 30 апреля 2020 года.
4K Video Downloader — это бесплатный загрузчик видео, который позволит вам загружать видео, плейлисты, каналы и субтитры с YouTube, TikTok, Facebook, Vimeo и другие видеосайты.
Видео будет скачиваться в высоком качестве. Его можно загрузить с разрешением HD 1080p, HD 720p, 4K и 8K. Его легко использовать, вам просто нужно скопировать URL-адрес и вставить его в приложение.
Характеристики:
- Новые видео с ваших любимых каналов YouTube могут загружаться автоматически.
- Это позволит вам загрузить микс YouTube, посмотреть позже, понравившиеся видео и частный плейлист YouTube.
- Это позволит вам загружать аннотации и субтитры с видео YouTube. Для этого он поддерживает 50 языков.
- Он поддерживает различные аудио и видео форматы.
Минусы:
- Загрузчик видео 4K не поддерживает платформы Android и iOS.
- Согласно обзорам, существуют ограничения на загрузку плейлистов и каналов с бесплатными.
- Реклама будет в бесплатной версии.
Вердикт: 4K Video Downloader — это простое в использовании приложение. Это позволит вам загружать видео с высоким разрешением с нескольких видеосайтов.
# 5) WinX HD Video Converter Deluxe
Подходит для: Загрузите видео 4K, HD в пакетном режиме с YouTube, Facebook, Twitter, Dailymotion, Vimeo и более 1000 сайтов на компьютерах Windows и Mac.Конвертируйте загруженное видео в нужные форматы.
WinX HD Video Converter Deluxe Цена: Free + Premium. Премиум-версия стоит 29,95 долларов США (вместо 59,95 долларов США) с 50% -ной скидкой по времени. Используйте эксклюзивный код купона WinX HD Video Converter Deluxe «WINX-20SP-OFFER» при оформлении заказа.
WinX HD Video Converter Deluxe — это инструмент с ускорением на графическом процессоре, который помогает загружать видео 4K, HD с YouTube и более 1000 сайтов быстро и без потери качества. Простые операции, скачивайте видео в несколько кликов.
Характеристики:
- Скачать видео в форматах MP4, 3GP, MKV, FLV, MOV, WMV, AVI, WEMB.
- Скачивайте видео с YouTube, Facebook, Twitter и более 1000 сайтов.
- № 1 высокая скорость загрузки видео благодаря технологии ускорения графического процессора.
- Поддержка загрузки видео 4K, 1080P, HD в пакетном режиме.
- Преобразование формата видео, сжатие размера видеофайла, редактирование загруженных видео.
Минусы:
- Нет бесплатного обновления в бесплатной базовой версии.
Вердикт: WinX HD Video Converter Deluxe — идеальный инструмент для загрузки видео 4K, HD с 1000+ сайтов на очень высокой скорости. 100% чистота, без рекламы, без вирусов.
# 6) VideoProc
Подходит для: Быстрая загрузка видео, музыки, плейлистов, каналов в 4K / 1080P / 720P с 1000+ сайтов; универсальный набор инструментов для загрузки, конвертирования и редактирования видео.
Цена: Бесплатно (позволяет бесплатно скачивать видео).
Плата за монтаж и конвертирование видео и аудио.Стоимость полной версии начинается от 29,95 долларов США за годовую лицензию. Вы можете сэкономить 65% на пожизненной лицензии с купоном «PROMO» при оформлении заказа. Вы можете скачать программу бесплатно. Он предлагает 30-дневную гарантию возврата денег.
=> Отметьте здесь, чтобы получить скидку на VideoProc
VideoProc — безусловно, самое мощное медиа-программное обеспечение от Digiarty. Он объединяет мощные функции загрузки аудио и видео, редактирования видео, записи экрана и преобразования видео в аудио.Эта легкая программа имеет удобный пользовательский интерфейс и является одним из лучших загрузчиков видео для пользователей ПК и Mac.
Являясь загрузчиком мультимедиа, VideoProc поддерживает более 1000 видео-аудио сайтов. Вы сможете легко загружать видео, музыку, плейлисты и каналы с таких сайтов, как YouTube, Facebook, Instagram, Twitch и Dailymotion.
Характеристики:
- Гибкая опция для загрузки отдельного видео или группового видео, например, плейлист «Посмотреть позже», канал.
- Позволяет выбирать качество вывода и загружать видео в 4K / 1080p; поддержка сохраняет последние видео AV1.
- Позволяет записывать прямые трансляции. искать субтитры и сохранять видео с субтитрами.
- Вы можете загружать видео и музыку откуда угодно, включив прокси.
- Предоставляет функции для преобразования загруженного видео в такие форматы, как MP4, MP3, iPhone, Android и другие профили с поддержкой 410+.
Минусы:
- Работает только для Windows и Mac; нет мобильной версии.
Вердикт: Если вы ищете простое и быстрое решение для загрузки видео, VideoProc — ваш хороший выбор.Если вам нужен универсальный метод видео для загрузки, конвертирования, редактирования видео, VideoProc станет вашим лучшим выбором.
# 7) Y2Mate.com
Подходит для: Бесплатная загрузка видео в формате SD и HD в различных аудио- и видеоформатах на Mac OS, Windows, Linux или мобильные устройства.
Цена: Бесплатно
Y2Mate.com имеет простой и удобный интерфейс для загрузки онлайн-видео. Он позволяет искать видео по имени или вставлять ссылки на видео.Вы можете загружать видео или извлекать аудио с помощью этого онлайн-приложения с разных сайтов, включая YouTube, Facebook, Video, Dailymotion, Youku и другие.
Характеристики:
- Позволяет неограниченное количество скачиваний HD и SD видео.
- Поддерживает MP3, MP4, AAC, 3GP, FLV, MO, WMV и другие форматы.
- Загрузите файлы на Google Диск или DropBox.
- Совместим со всеми браузерами.
Минусы:
- Пакетная загрузка не поддерживается.
Вердикт: Y2Mate — одна из самых популярных бесплатных программ для загрузки видео. Некоторые люди хвалят большие форматы и платформы, поддерживаемые приложением. Приложение замечательно тем, что вы можете использовать его на любом устройстве с подключением к Интернету.
URL-адрес веб-сайта: Y2Mate.com
# 8) SaveFrom.net
Подходит для: Загрузка видео с YouTube, Dailymotion, Vimeo, Instagram, Facebook, Twitter и многих других потоковых веб-сайтов бесплатно на MacOS , Устройства Windows, Linux, Android и iPhone.
Цена: Бесплатно
SaveFrom.net — еще одно бесплатное приложение, которое вы можете использовать для загрузки видео на свой смартфон или ПК. Приложение поддерживает десятки видеосайтов, включая YouTube, Dailymotion, Vimeo, Instagram, Facebook, Twitter и другие.
Характеристики:
- Позволяет неограниченное количество скачиваний HD и SD видео.
- Поддерживает формат MP4.
- Совместим со всеми браузерами на основе Chromium, например Chrome, Opera, Firefox и Safari.
Минусы:
- Ограниченная поддержка форматов файлов.
- Показывает коммерческую рекламу.
- Пакетная загрузка не поддерживается.
Вердикт: Программа для онлайн-загрузки видео позволяет легко и безопасно скачивать видео в Интернете. Сайт поддерживается коммерческой рекламой, и многие пользователи жаловались на навязчивую всплывающую рекламу. Если вас не смущает реклама, то вы найдете это приложение отличным для скачивания видео в Интернете.
URL-адрес веб-сайта: SaveFrom.Net
# 9) iTubeGo
Подходит для: Пакетная загрузка видео с Dailymotion, YouTube, Facebook, Amazon, Spotify, SoundCloud и более 1000 потоковых веб-сайтов на Mac Устройства с ОС, Windows, Android и iPhone.
Цена: Базовая: Бесплатно, Премиум: 19,95 долларов — 14,95 долларов в год, пожизненная лицензия 65,95 долларов на 1 ПК и 30 долларов за бесплатную пробную версию.
Вы можете использовать iTubeGo для загрузки видео практически со всех платформ потокового видео.Сайт поддерживает загрузку видео с YouTube, Netflix, Facebook, Instagram, Dailymotion, Vimeo, BBC и многих других платформ.
Характеристики:
- Загрузите видео с более чем 1000 онлайн-платформ.
- Поддерживает MP3, MP4, M4A и другие форматы.
- Настольная версия поддерживает пакетную загрузку.
- Скачать плейлист YouTube.
Минусы:
- Бесплатная версия не поддерживает загрузку HD.
- Премиум-версия стоит дороговато.
Вердикт: Если вы готовы платить за настольную версию, вы найдете это приложение лучшим для загрузки видео. Вы можете загружать десятки SD- и HD-видео одновременно.
URL веб-сайта: iTubeGo
# 10) YouTube Скачать видео
Подходит для: Скачивание любимых видео с YouTube с помощью Youtube Скачать бесплатно на MacOS, Windows, Linux, Android и iPhone
Цена: Бесплатно
YouTube Downloader — это простой в использовании загрузчик видео.Приложение позволяет скачивать видео только с YouTube. Но он очень хорошо загружает видео. Вы можете безопасно и быстро загружать видео с YouTube или извлекать аудио из видео, вставив ссылку в поле поиска.
Характеристики:
- Позволяет быстро загружать видео с YouTube.
- Поддерживает WebM, M4A и MP3.
- Поиск видео по названию.
Минусы:
- Поддерживает ограниченные платформы видео.
- Поддерживается несколько аудиоформатов.
- Пакетная загрузка не поддерживается.
Вердикт: Если вы хотите загружать видео только с YouTube, то вы обнаружите, что YouTube Downloader выполняет свою работу удовлетворительно. Онлайн-загрузчик видео позволяет искать и скачивать любимые видео и музыку бесплатно.
URL веб-сайта: YouTube Загрузить видео
# 11) SaveMedia.Website
Подходит для: Загрузка видео с YouTube и более 100 других сайтов потокового видео бесплатно на Mac OS, Windows, Linux, Android , и устройства iPhone.
Цена: Бесплатно
SaveMedia — отличное приложение для загрузки видео с различных веб-сайтов потокового видео. Вы можете использовать приложение практически на любой платформе, включая Windows, MacOS, Linux и смартфоны. Приложение позволяет загружать видео, а также плейлисты с YouTube.
Характеристики:
- Скачивайте видео со 100+ веб-сайтов.
- Сохранение в форматах SD и HD.
Минусы:
- Поддерживает ограниченные аудиоформаты.
- Пакетная загрузка не поддерживается.
Вердикт: SaveMedia. Сайт поддерживает скачивание видео с большого количества сайтов. Однако сайт поддерживает загрузку видео только в ограниченных форматах. Чтобы конвертировать видео и аудио в желаемый формат, вы должны скачать хорошее приложение для конвертации.
URL веб-сайта: SaveMedia.Website
# 12) Addoncrop YouTube Video Downloader
Подходит для: Скачивание видео с YouTube в высококачественных видеоформатах и бесплатное преобразование видео в формат MP3 на любое устройство с Chrome, Opera или UC-браузер.
Цена: Бесплатно
AddonCrop Загрузчик YouTube — это надстройка браузера, которая позволяет загружать видео с YouTube. Надстройка поддерживает популярные браузеры, включая Chrome, Opera и UC-браузер.
Помимо загрузки видео, расширение также позволяет настраивать расширенные параметры, такие как удаление видеорекламы, скрытие комментариев, отключение аннотаций, умная пауза и многое другое.
Характеристики:
- Поддерживает форматы Mp3, MP4, FLV, WebM и 3GP.
- Скачивайте SD- и HD-видео прямо из проигрывателя YouTube.
- Захват скриншотов видео с YouTube.
- Включить YouTube Cinema и Dark Themes.
Минусы:
- Поддерживает ограниченную платформу.
- Пакетная загрузка не поддерживается.
- Нет поддержки браузеров Edge, Safari или Firefox.
Вердикт: Расширение браузера не только поможет вам загружать видео с YouTube, но и улучшит качество просмотра видео на платформе.Возможности интеллектуальной конфигурации делают это дополнение обязательным для каждого видеофила.
URL веб-сайта: AddonCrop Youtube Video Downloader
# 13) Youtube Video Downloader
Подходит для: Скачивание не защищенных авторскими правами видео и музыки Youtube в SD, HD, Full HD качестве бесплатно на MacOS, Устройства Windows, Linux, iPhone и Android.
Цена: Бесплатно
YouTube Video Downloader — отличная платформа для загрузки видео и музыкального контента без авторских прав.При загрузке видео нет ограничений или рекламы. Просто вставьте ссылку и загрузите видео в желаемом формате.
Характеристики:
- Позволяет неограниченное количество скачиваний HD и SD видео с YouTube и Facebook.
- Поддерживает FLV, MP4, MP3, MO, 3GP, M4V, WMV, WEBM и другие форматы.
- Совместим со всеми браузерами.
Минусы:
- Ограниченная поддержка платформы.
- Пакетная загрузка не поддерживается.
Вердикт: Если вы хотите загружать видео только с YouTube или Facebook, Youtube Video Downloader — идеальное приложение для вас. Процесс загрузки приложения быстрый и безопасный. Вы можете использовать онлайн-приложение, чтобы скачивать тысячи видео без ограничений.
# 14) BitDownloader
Подходит для: Загрузка видео с YouTube, Facebook, Instagram, Vimeo и многих других платформ бесплатно на устройства MacOS, Windows, Linux, Android и iPhone.
Цена: Бесплатно
BitDownloader — еще одна отличная онлайн-платформа для загрузки видео в Интернете. Сайт имеет простой пользовательский интерфейс, который позволяет загружать видео, просто вставив ссылку на видео в строку поиска. Вы можете скачивать видео как в стандартном, так и в HD-формате.
Характеристики:
- Поддерживает 800+ видеосайтов.
- Позволяет сохранять в AVI, AAC, MKV, Mp3 и MP4 / H.264.
Минусы:
- Ограничения на скачивание определенных видео.
- Пакетная загрузка не поддерживается.
Вердикт: BitDownloader — это бесплатный загрузчик видео, который поддерживает загрузку видео практически со всех популярных веб-сайтов. Онлайн-приложение позволяет скачивать видео и музыку, для которых нет ограничений авторских прав.
# 15) SConverter
Подходит для: Скачивание видео MP4 с Youtube на очень высокой скорости бесплатно на Mac OS, Windows, Linux, Android и iPhone.
Цена: Бесплатно
SCovnerter может загружать видео с YouTube, Twitter, Facebook, Instagram, 9gag и с десятков различных платформ.Вы можете загружать видео в популярных форматах, включая MP4, MP3, 3GP и многие другие. Он позволяет загружать видео в форматах HD-качества.
Характеристики:
- Поддерживает MP4, MP3, 3GP и другие форматы.
- Позволяет загружать видео и видео в высоком качестве.
Минусы:
- Пакетная загрузка не поддерживается.
Вердикт: SConverter — это простой и быстрый онлайн-загрузчик видео. С помощью приложения для конвертации видео вы можете быстро сохранять видео на свой смартфон или настольные устройства.
Заключение
Все рассмотренные здесь приложения-загрузчики YouTube хорошо справляются с загрузкой видео с YouTube. Но некоторые из них предлагают большую ценность по сравнению с другими.

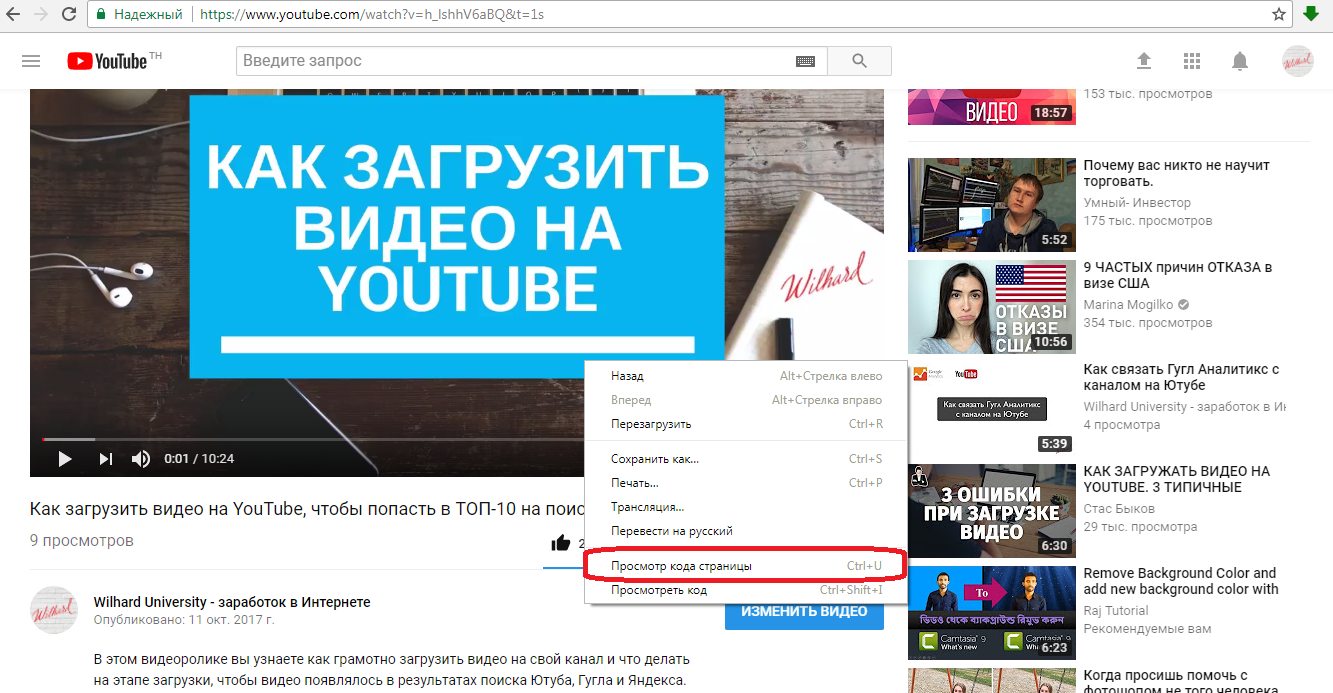 На деле ни на что не влияет.
На деле ни на что не влияет.


 Затем откройте визуальный редактор , и миниатюра видео появится в поле зрения.
Затем откройте визуальный редактор , и миниатюра видео появится в поле зрения.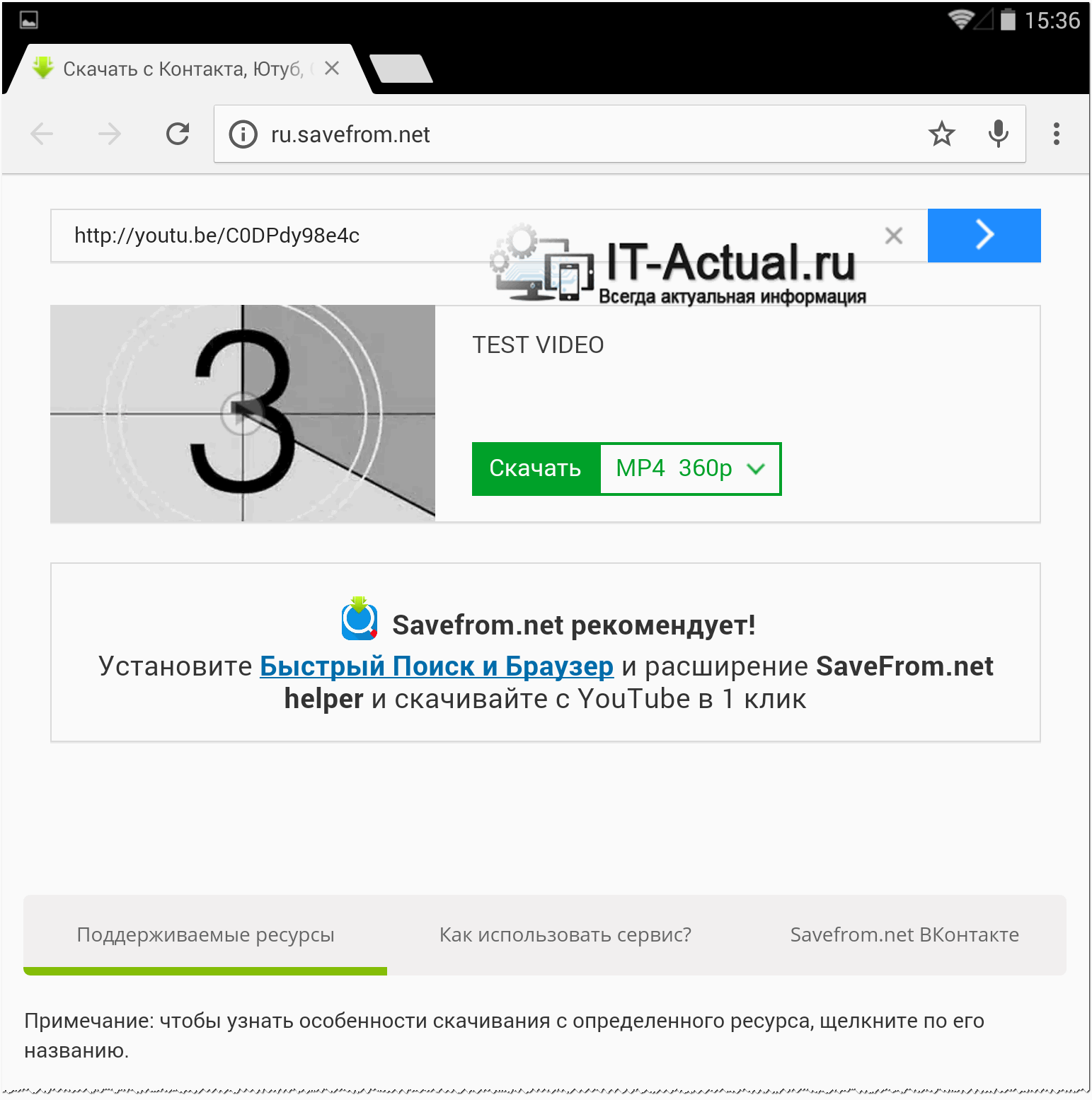 Нажмите Скопируйте встроенный код .
Нажмите Скопируйте встроенный код . 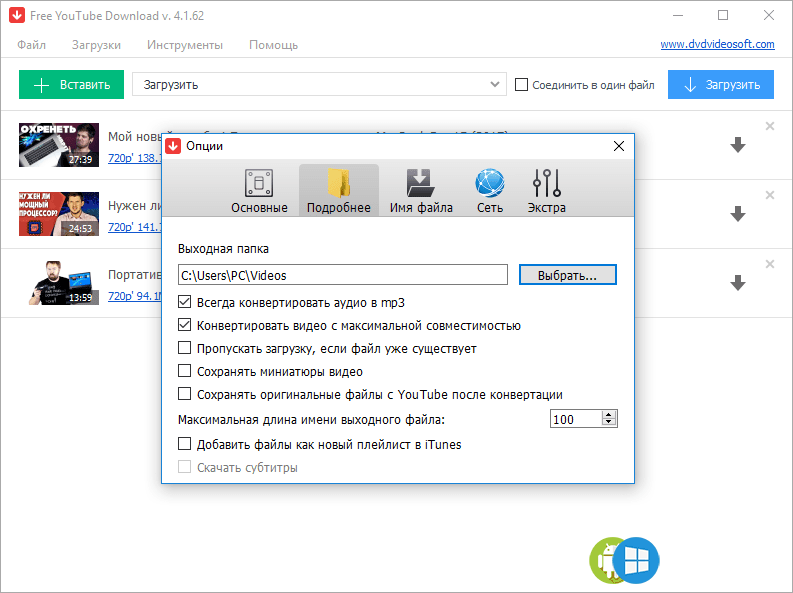 com
com